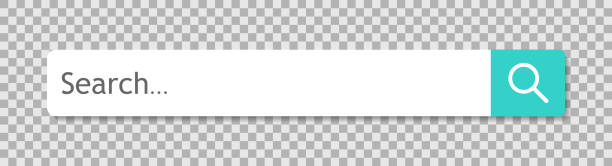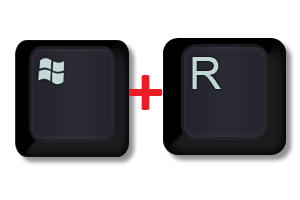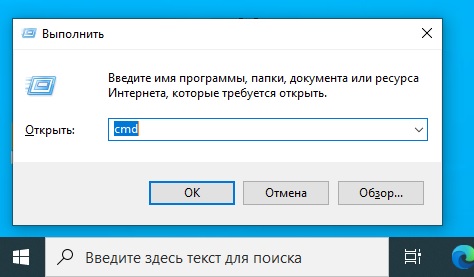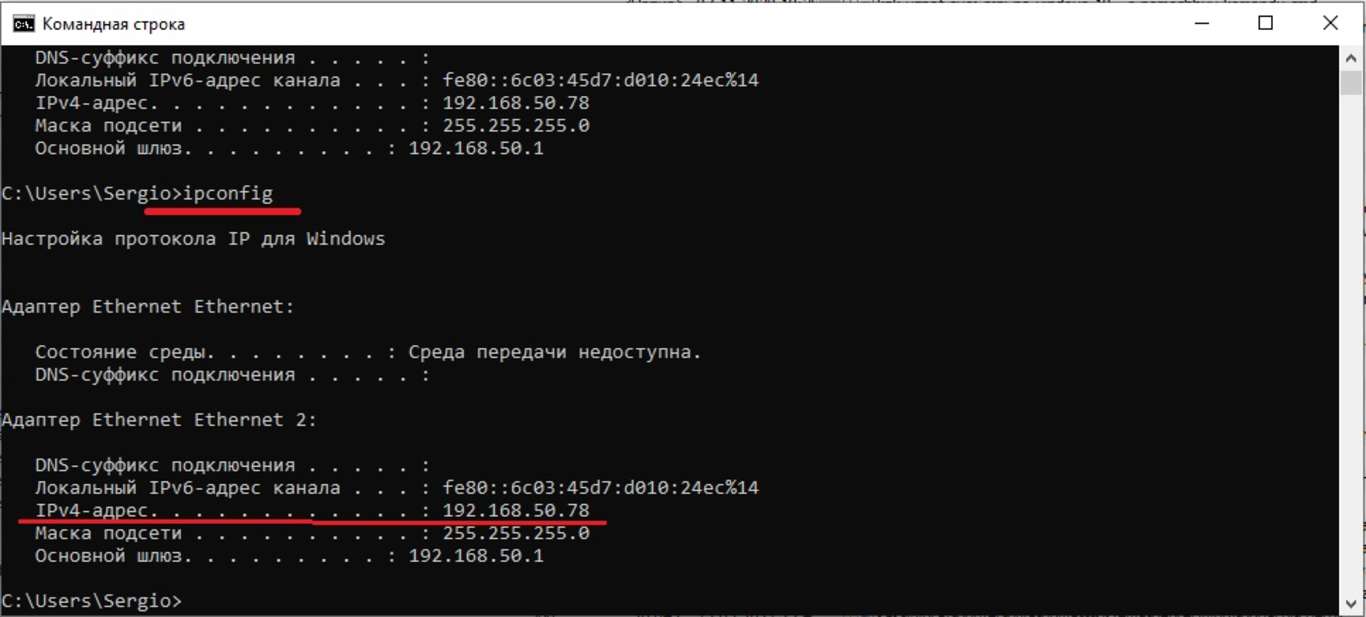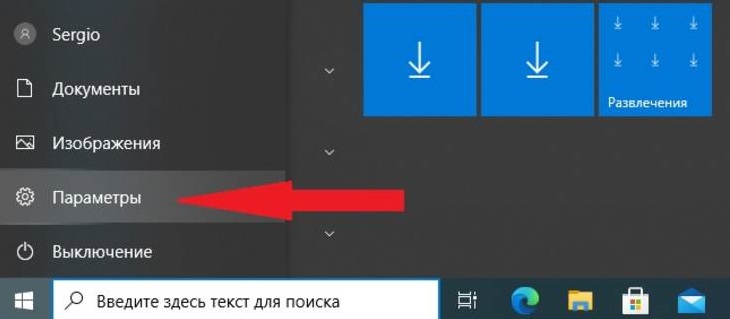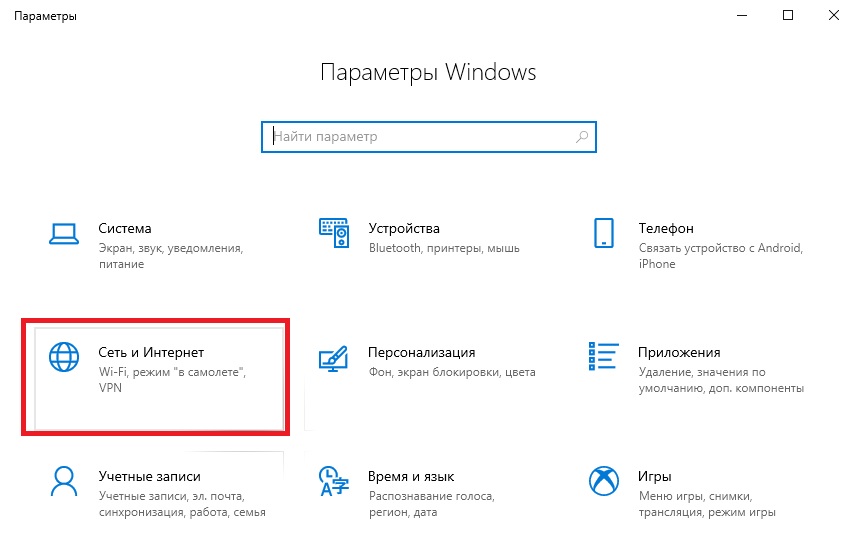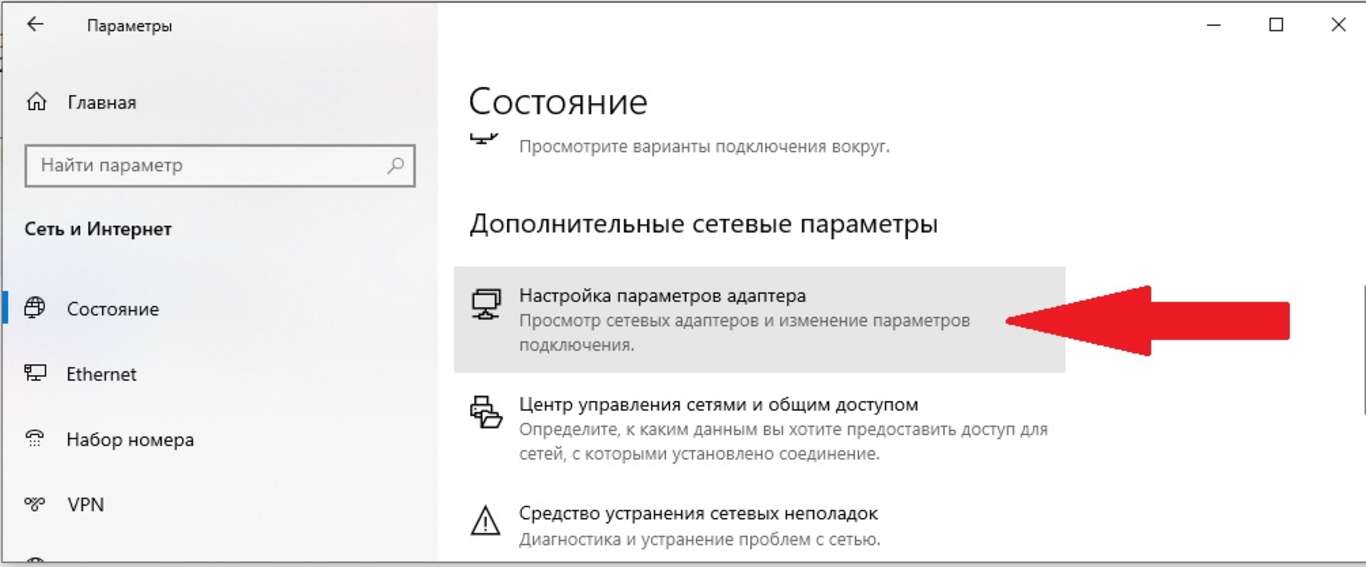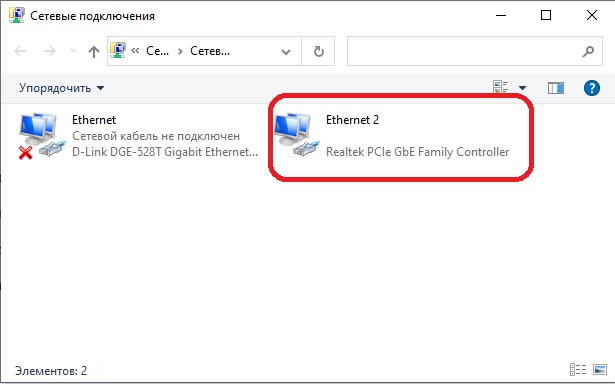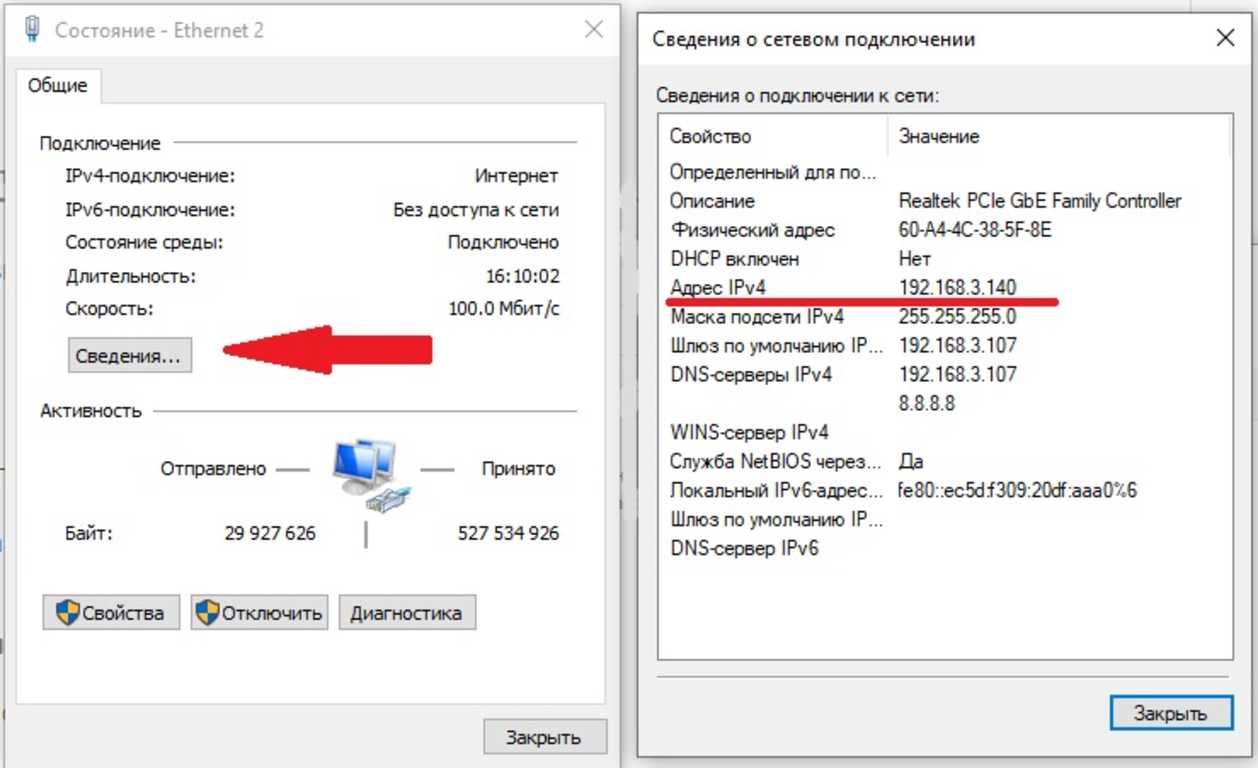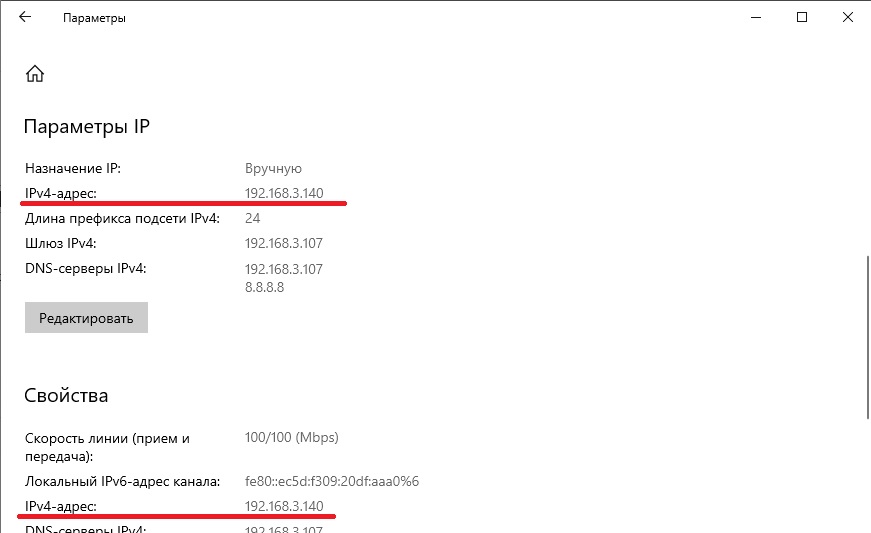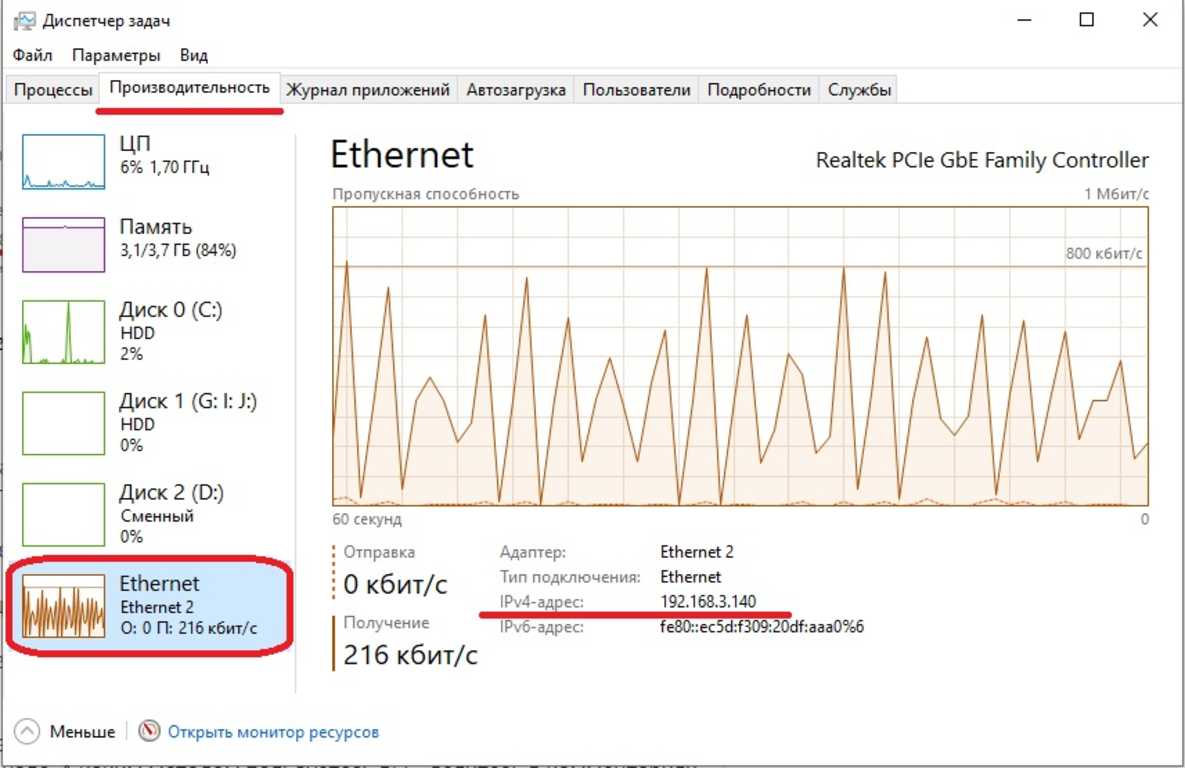Необходимость узнать IP адрес компьютера может возникнуть в разных ситуациях. Например, это может потребоваться для подключения к серверу, который работает на компьютере, или просто для проверки подключения с помощью команды ping. В данной инструкции мы расскажем, как узнать IP адрес компьютера через командную строку Windows 10 или Windows 7.
Внутренний и внешний IP
Перед тем как переходить к рассмотрению основного вопроса данной статьи нужно сказать несколько слов о том, что такое внутренний (или локальный) IP адрес и что такое внешний IP адрес.
- Внутренний IP – это IP адрес, который доступен исключительно в локальной сети. Внутренние IP принадлежат к специальным диапазонам и не являются уникальными. Они выдаются локальным роутером и используются для подключения внутри локальной сети, при этом из Интернета внутренние IP адреса не доступны. Внутренние IP адреса также могут называться локальными, частными, внутрисетевыми или серыми.
- Внешний IP – это IP адрес, который доступен из Интернета. Внешние IP уникальны в пределах всего Интернета и позволяют подключаться к компьютеру из любой точки мира. Внешние IP адреса могут также называться реальными или белыми.
Чаще всего, интернет провайдеры выдают пользователям внешние IP адреса. Но, поскольку количество внешних IP ограниченно, то в целях экономии могут выдаваться и внутренние IP адреса.
Команда ipconfig
Для того чтобы узнать IP адрес компьютера с помощью командной строки нужно использовать команду «ipconfig». Данная команда выведет базовую информацию обо всех сетевых подключениях, которые доступны на компьютере. Среди этой информации будет указан и IP адрес.
Также можно использовать команду «ipconfig /all». В этом случае будет выведена более подробная информация о сетевых подключениях. Хотя для получения информации об IP адресе это не обязательно.
Важно понимать, что в зависимости от ситуации, команда «ipconfig» может показывать вам как внутренний, так и внешний IP адрес. Если ваш интернет провайдер выдает вам белый IP и кабель от провайдера подключен напрямую в компьютер, то вы увидите именно внешний IP адрес. Если же вы подключаете кабель не напрямую, а через роутер, либо ваш провайдер выдает вам серый, то вы увидите внутренний IP адрес.
Внутренние IP очень легко отличить от внешних, так как они всегда относятся к этим подсетям:
- От 10.0.0.0 до 10.255.255.255;
- От 172.16.0.0 до 172.31.255.255;
- От 192.168.0.0 до 192.168.255.255;
- От 100.64.0.0 до 100.127.255.255;
Команда nslookup
Если команда «ipconfig» показывает вам внутренний IP адрес, то можно прибегнуть к некоторой хитрости и таки получить внешний IP адрес. Для этого нужно использовать вот такую команду:
nslookup myip.opendns.com. resolver1.opendns.com
Команда «nslookup» позволяет выполнять запросы к системе DNS через командную строку. В указанной выше команде выполняется запрос к DNS серверу «resolver1.opendns.com», который должен выдать IP домена «myip.opendns.com.». Указанный DNS сервер сконфигурирован таким образом, что при запросе этого специального домена, обратно отправляется IP-адрес, с которого поступает запрос. Таким образом мы можем получить внешний IP через командную строку.
Консоль PowerShell
Также можно использовать возможности консоли PowerShell. Для этого последовательно одну за одной нужно выполнить две команды:
$wc = new-object System.Net.WebClient
$wc.DownloadString("http://myexternalip.com/raw")
Данные команды просто скачивают и выводят на экран содержимое веб-страницы http://myexternalip.com/raw, которая всегда возвращает внешний IP адрес пользователя, который ее запросил.
Как видно, с помощью командной строки можно очень легко узнать внешний IP адрес компьютера, причем сразу несколькими различными способами.
Посмотрите также:
- Как узнать свой локальный IP
- Как узнать IP адрес своего компьютера
- Как посмотреть IP адрес компьютера
- Как сменить IP адрес компьютера
- Как узнать имя компьютера в локальной сети
Автор
Александр Степушин
Создатель сайта comp-security.net, автор более 2000 статей о ремонте компьютеров, работе с программами, настройке операционных систем.
Остались вопросы?
Задайте вопрос в комментариях под статьей или на странице
«Задать вопрос»
и вы обязательно получите ответ.
Мы писали, мы писали, наши пальчики устали! Вы наверняка хотите понять, какая связь между этим высказыванием и определением IP адреса? Ответ есть. В данной статье я расскажу вам о том, как узнать локальный IP адрес вашего компьютера при помощи командной строки Windows.
Для определения IP адреса таким способом от вас потребуется не только кликать, но и набирать текст 
1. Одновременно нажмите сочетание горячих клавиши WIN+R,
в Windows 10 после нажатия откроется окно «Выполнить». В строке введите команду cmd и нажмите «ОК». После этого откроется командная строка. Если не получилось, то зайдите в меню «Пуск». Для Windows 7 в строке введите команду «cmd» и нажмите «Выполнить». У вас откроется командная строка.
В Windows 10 нажмите «Пуск», «все приложения», найдите пункт «Служебные» выберите «Командная строка»/
2. В командной строке напишите на английском команду ipconfig и нажмите клавишу Enter.
3. После ввода команды в командной строке отобразится информация. Обратите внимание на строчку Ipv4-адрес. В данной строке вы определили какой у вас Айпишник. Поздравляю!
Данные знания вам могут пригодиться, если, допустим, у вас есть необходимость подключиться к другому локальному компьютеру через службу RDP (Remote Desktop Protocol), к сетевому принтеру или скопировать данные или же просто поиграть в игры по локальной сети.
Ну и напоследок расскажу, что такое IP адрес и для чего он нужен.
IP-адрес — уникальный адрес устройства в компьютерной сети. Айпи адреса делятся на два типа: внутренние и внешние. Первым типом «внутренний IP-адрес» обозначаются устройства, входящие в локальную сеть. Обычно такие сети используются на заводах, в офисах, университетах, школах и т.д.
Второй тип «внешний IP адрес» необходим для идентификации устройств в глобальной сети Интернет, где нужны уникальные IP адреса. Внешний IP адрес предоставляется вашим поставщиком услуг (провайдером).
Уважаемые пользователи!
Если у вас возникли вопросы по данному материалу — оставьте свой комментарий и мы постараемся вам помочь.
С уважением, Администратор сайтаsnapcomp.ru
Дорогой друг! Возможно, тебе будут интересны следующие статьи:
-
Как узнать свой ip адрес компьютера на windows 10
-
Что такое интернет? Объяснение доступным языком.
-
Как быстро скачать mp3 и другие файлы в google
-
Как спасти, восстановить данные с флешки
-
Оторвись от компьютера! Выполни упражнения для глаз.
Если заметили ошибку, выделите фрагмент текста и нажмите Ctrl+Enter
При подключении компьютера к сети ему присваивается так называемый IP-адрес.
Эта статья поможет вам узнать IP-адрес своего компьютера. Для этого существует два способа.
Выберите операционную систему компьютера
Способ 1: через Панель управления (рекомендуется)




_1599745428750n.jpg)
Способ 2: с помощью командной строки

Для Windows XP
Шаг 1
Нажмите Пуск > Панель управления > Сеть и подключения к Интернету (если вы не видите этого пункта, см. далее) и дважды нажмите Сетевые подключения
Шаг 2
Нажмите правой кнопкой мыши на Подключение по локальной сети, выберите Состояние, затем вкладку Поддержка. В этом окне отобразится IP-адрес.
Примечание: если компьютер подключён к беспроводной сети, вместо Подключения по локальной сети нажмите Беспроводное сетевое соединение.
Для Windows 7
Шаг 1
Нажмите Пуск > Панель управления > Сеть и Интернет > Центр управления сетями и общим доступом.
Шагnbsp;2
Слева в этом окне нажмите Изменение параметров адаптера. Нажмите правой кнопкой мыши на Подключение по локальной сети, выберите Состояние, затем нажмите кнопку Сведения. В этом окне отобразится IP-адрес.
Примечание: если компьютер подключён к беспроводной сети, вместо Подключения по локальной сети нажмите Беспроводное сетевое соединение.
Для Windows Vista
Шаг 1
Нажмите Пуск > Панель управления > Сеть и Интернет > Центр управления сетями и общим доступом.
Шаг 2
Слева в этом окне нажмите Изменение параметров адаптера. Нажмите правой кнопкой мыши на Подключение по локальной сети, выберите Состояние, затем нажмите кнопку Сведения. В этом окне отобразится IP-адрес.
Примечание: если компьютер подключён к беспроводной сети, вместо Подключения по локальной сети нажмите Беспроводное сетевое соединение.
Для Windows 8
Шаг 1
Зайдите в панель управления.
Есть несколько способов найти панель управления в Windows 8.
1. Нажмите сочетание клавиш Windows 
2. Нажмите сочетание клавиш Windows + R на клавиатуре, появится окно Выполнить. Введите control panel и нажмите Enter.
3. Нажмите сочетание клавиш Windows + X на клавиатуре. Выберите Панель управления.
4. Также можно ввести Панель управления в строке поиска в правой части экрана.
Шаг 2
Нажмите Сеть и Интернет > Центр управления сетями и общим доступом, нажмите Изменение параметров адаптера слева.
Шаг 3
Нажмите правой кнопкой мыши на Ethernet, выберите Состояние, затем нажмите кнопку Сведения. В этом окне отобразится IP-адрес.
Примечание: если компьютер подключён к беспроводной сети, вместо Ethernet нажмите Беспроводная сеть.
Для Windows 10
Способ 1
Шаг 1
Нажмите сочетание клавиш Windows + X на клавиатуре и выберите Панель управления.
Шаг 2
Нажмите Сеть и Интернет > Центр управления сетями и общим доступом, нажмите Изменение параметров адаптера слева.
Шаг 3
Нажмите правой кнопкой мыши на Ethernet, выберите Состояние, затем нажмите кнопку Сведения. В этом окне отобразится IP-адрес.
Примечание: если компьютер подключён к беспроводной сети, вместо Ethernet нажмите Беспроводная сеть.
Способ 2
Нажмите на значок сетевого подключения (может выглядеть как компьютер или шкала сигнала Wi-Fi) на панели задач. Нажмите Параметры сети и Интернет.
Нажмите Ethernet > Настройка параметров адаптера или Состояние > Настройка параметров адаптера.
Нажмите правой кнопкой мыши на Ethernet, выберите Состояние, затем нажмите кнопку Сведения. В этом окне отобразится IP-адрес.
Примечание: если компьютер подключён к беспроводной сети, вместо Ethernet нажмите Беспроводная сеть.
Для MAC
Шаг 1
Нажмите кнопку с иконкой APPLE (яблоко) и зайдите в Системные настройки.
Шаг 2
Выберите Сеть.
Шаг 3
Нажмите Wi-Fi (если используется беспроводное подключение) или Ethernet (если компьютер подключён по кабелю) в левой части окна. Ваш IP-адрес отобразится под Статусом подключения более мелким шрифтом.
Способ 2: с помощью командной строки
Для ОС Windows
Шаг 1. Откройте Командную строку
Способ 1
Нажмите сочетание клавиш Windows + R на клавиатуре, появится небольшое окно. Введите в нём cmd и нажмите Enter, чтобы открыть командную строку.
Способ 2
Нажмите Пуск в левом нижнем углу экрана, введите Командная строка в строке поиска внизу. Нажмите на значок с названием Командная строка, который отобразится в найденных программах.
Введите ipconfig и нажмите Enter
Появится информация о вашем сетевом подключении. Ближе к началу списка найдите IPv4-адрес разделе Беспроводная сеть (если подключение беспроводное) или в разделе Подключение по локальной сети (если подключение по кабелю).

Для Mac OS
Шаг 1. Откройте Терминал
Нажмите на верхней панели, введите Терминал в строке поиска, затем выберите Терминал в списке найденных программ.
Шаг 2. Используйте команду ifconfig
После того, как вы выбрали Терминал, нажмите на клавиатуре клавишу Return. Введите в открывшемся окне ifconfig и снова нажмите Return. Ваш IP-адрес отобразится после надписи inet в разделе et0 или Wi-Fi1.

Содержание
- Определяем IP-адрес компьютера в Windows 10
- Способ 1: Диспетчер задач
- Способ 2: Центр управления сетями и общим доступом
- Способ 3: Консольная команда
- Способ 4: Свойства подключения
- Способ 5: Определение по MAC-адресу
- Вопросы и ответы
У каждого компьютера вне зависимости от установленной операционной системы есть свой IP-адрес, который может использоваться в локальной сети, например, для удаленного подключения или управления. Иногда обычному юзеру может понадобиться узнать этот адрес, и с этой задачей можно справиться разными методами. Каждый из них имеет свой алгоритм действий, но в итоге приводит к одному и тому же результату. Сегодня мы продемонстрируем все эти варианты на примере Windows 10.
Перед началом данной статьи отметим, что ее смысл заключается в определении внутреннего IP-адреса компьютера, который остается неизменным. Это не тот IP, который отображается в настройках социальной сети во вкладке «История входов» или на специальных сайтах по его обнаружению. В этих случаях пользователь узнает лишь адрес, присваиваемый провайдером. Он может быть динамическим или статичным, что зависит от настроек тарифного плана. Сейчас же мы займемся определением именно внутреннего IP на примере разных методов.
Способ 1: Диспетчер задач
Как известно, в Виндовс 10 серьезные изменения коснулись Диспетчера задач. Теперь в этом приложении имеется множество дополнительных опций, позволяющих пользователю быстро узнать интересующие сведения о системе. Благодаря этому возможно определить и внутренний IP-адрес, что происходит так:
- Щелкните правой кнопкой мыши по пустому месту на панели задач или по кнопке «Пуск» и в контекстном меню выберите пункт «Диспетчер задач».
- В открывшемся окне переместитесь на вкладку «Производительность».
- Здесь вам нужен раздел «Ethernet» или «Wi-Fi», что зависит от типа соединения с интернетом.
- Отыщите параметр «IPv4-адрес». Увиденный адрес и является необходимым.

Прямо из этого окна можно скопировать адрес. Теперь вы можете приступить к выполнению операции, которая требовала наличия определенной характеристики.
Способ 2: Центр управления сетями и общим доступом
Второй метод заключается в использовании знакомого многим меню Центр управления сетями и общим доступом. В нем присутствует вся необходимая информация о текущем подключении и сетевых параметрах, в том числе там имеется и строка, отображающая внутренний IP компьютера.
- Откройте «Пуск» и запустите «Параметры», кликнув по значку в виде шестеренки.
- Нажмите по плитке «Сеть и Интернет».
- В первой же категории «Состояние» щелкните по соответствующей надписи, которая отвечает за переход в интересующее меню.
- Откроется главное окно Центра управления сетями. Здесь напротив «Подключения» будет отображаться кликабельная надпись с названием соединения, и вам нужно нажать по ней ЛКМ.
- В появившемся окне «Состояние» нажмите по кнопке «Сведения».
- Теперь вы можете ознакомиться с приведенными свойствами и отыскать там нужный IP-адрес.

Способ 3: Консольная команда
Есть в Windows 10 и отдельная консольная команда, отображающая сведения о текущем подключении. Как не трудно догадаться, она тоже подходит нам сегодня, поскольку выводит интересующий IP-адрес. Использовать ее легко: надо просто запустить Командную строку и ввести там саму команду.
- Важно открыть консоль от имени администратора, поэтому отыщите приложение через поиск в «Пуск» и выберите соответствующую опцию на панели справа.
- Введите команду
ipconfigи нажмите на Enter. - Подождите несколько секунд, чтобы все необходимые сведения загрузились, а затем обратите внимание на строку «IPv4-адрес».

Способ 4: Свойства подключения
В качестве четвертого метода предлагаем обратиться к свойствам текущего подключения через меню «Параметры». Как известно, разработчики Windows стараются переносить все пункты из Панели управления в это меню, что коснулось и информации о соединении.
- Для получения нужных сведений откройте «Пуск» и перейдите в «Параметры».
- Здесь щелкните по разделу «Сеть и Интернет».
- Воспользуйтесь панелью слева, чтобы перейти в раздел «Ethernet» или «Wi-Fi», что зависит от используемого соединения.
- Нажмите ЛКМ по значку подключения, чтобы открыть отдельное окно по управлению ним.
- Опуститесь вниз, где в разделе «Свойства» изучите имеющиеся строки и определите требуемую характеристику.

Способ 5: Определение по MAC-адресу
Как известно, иногда в Windows 10 требуется определить IP-адрес не своего компьютера, а другого устройства локальной сети. В таком случае проще использовать имеющийся MAC-адрес, который был узнан, например, через параметры маршрутизатора. Мы поставили этот вариант на последнее место, поскольку подходящим он оказывается крайне редко. Однако если вы заинтересованы в его реализации, советуем ознакомиться с приведенным далее материалом, где детально расписано два метода, позволяющих получить нужные данные.
Подробнее: Определение IP устройства по MAC-адресу
Только что вы ознакомились с пятью вариантами получения IP-адреса компьютера в Windows 10. Как видно, в этом нет ничего сложного. Ни один из способов не займет более одной минуты и точно приведет к необходимому результату и останется лишь задействовать имеющийся IP в своих целях.
Еще статьи по данной теме:
Помогла ли Вам статья?
Прежде чем узнать свой ай пи адрес, немного рассмотрим теории и ответим на вопросы: что такое IP-адрес и зачем он нужен на компьютере.
IP — это сокращенное название от английского словосочетания Internet Protocol, адрес представляет собой уникальное числовое значение компьютера, ноутбука, планшета или любого другого устройства в компьютерных сетях (например, глобальной и локальной).
IP-адрес (от англ. Internet Protocol) — это уникальный числовой идентификатор устройства в компьютерной сети, работающий по протоколу TCP/IP.
Для чего нужен ip адрес
Для Интернета необходимо обеспечить глобальную уникальность значения адреса, для локальных сетей уникальность определяется в пределах сети (например, сети предприятия, офиса и т.д.), т.е. значение айпи не может повторяться в границах одной и той же сети.
Если провести аналогию с повседневной жизнью, то АйПи-адрес устройства — это как идентификационный код для человека (он уникальный и не повторяется) или почтовый адрес.
Рассмотрим подробнее как посмотреть свой айпи на нескольких несложных примерах:
Использование команд cmd и ipconfig в windows 10
С помощью меню “Параметры”
Используя “Диспетчер задач”
Как узнать свой ip адрес компьютера с помощью cmd и ipconfig на windows 10
Пожалуй самый быстрый и простой способ как узнать свой ip через командную строку — использовать команды операционной системы windows 10 — ipconfig и cmd. Для этого необходимо:
- 1. в строке поиска ввести “cmd” без кавычек:
или нажать сочетание клавиш Win+R:
откроется отдельное диалоговое окно куда необходимо ввести туже команду:
- 2. откроется консоль “Командная строка” где необходимо ввести ipconfig и нажать “Enter”.
- 3. значение напротив надписи “IPv4-адрес” и будут ваши данные по ай пи адресу компьютера, ноутбука или другого устройства под управлением виндовс 10.
Как посмотреть свой ip адрес компьютера на windows 10 через меню “Параметры”
Как посмотреть свой айпи — алгоритм действий такой.
1 способ:
- 1. заходим в меню “Пуск” или нажимаем клавишу Win;
- 2. далее выбираем значок “шестеренки” — это и будет настройка параметров;
- 3. находим в списке “Сеть и Интернет” — кликаем по значку;
- 4. в разделе “Изменение сетевых параметров” или «Дополнительные сетевые параметры» — нажимаем на “Настройка параметров адаптера”;
- 5. откроется список доступных сетевых подключений, там и кликаем параметр, где стоит значение “Подключено” или нет «красного крестика» — это ваш активный сетевой адаптер (например, тот к которому подключен интернет-кабель);
- 6. в появившемся окне нажимаем “Сведения”
2 способ:
- 1. в точности повторяем первые три пункта первого способа;
- 2. слева выбираем “Ethernet” и кликаем на параметр где написано “Подключено” или аналогичная надпись;
- 3. немного скролим вниз и находим свой айпи адрес.
Как найти айпи компьютера в операционной системе виндовс 10 используя “Диспетчер задач”
Пошаговая инструкция как узнать ip адрес компьютера в windows 10 с помощью диспетчера задач:
- 1. на панели инструментов нажать правую кнопку мыши и из выпадающего списка выбрать диспетчер задач. Или можно использовать комбинацию клавиш Ctrl + Alt + Del;
- 2. выбираем вкладку “Производительность”;
- 3. Слева в списке необходимо клацнуть “Ethernet”;
- 4. внизу окна диспетчера вы найдете значение IPv4-адреса.
Что можно узнать по IP адресу компьютера
По IP-адресу можно узнать следующую информацию:
- Геолокация: С помощью АйПи-адреса можно определить местоположение устройства с некоторой степенью точности, например, страну, регион и город. Важно заметить, что точность определения местоположения может варьироваться.
- Интернет-провайдер: айпишник также может указывать на провайдера, которому принадлежит данный IP адрес.
- Тип подключения: может помочь определить тип подключения, например, стационарный, мобильный или корпоративный.
- Сетевые блоки: айпи адреса разделены на блоки, которые принадлежат различным организациям и провайдерам. Это позволяет определить, к какой организации принадлежит IPшник.
- Ограниченная информация об устройстве: В некоторых случаях, можно получить информацию о типе устройства, использующего IP-адрес, но такая информация обычно неполная и неточная.
Важно отметить, что IP адреса могут быть динамическими (изменяться каждый раз при подключении к сети) или статическими (постоянными), что может влиять на надежность определения местоположения или принадлежности к определенному пользователю.
Некоторые пользователи могут использовать VPN-сервисы, прокси-сервера или другие методы анонимности, чтобы скрыть свой настоящий IPадрес. В таких случаях информация может быть неточной или искаженной.
Как видим самый легкий способ узнать IP адрес компьютера для windows 10 это использование cmd и ipconfig, который был описан вначале. А каким методом пользуетесь вы — делитесь в комментариях.