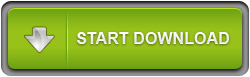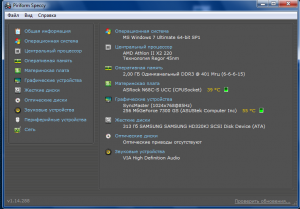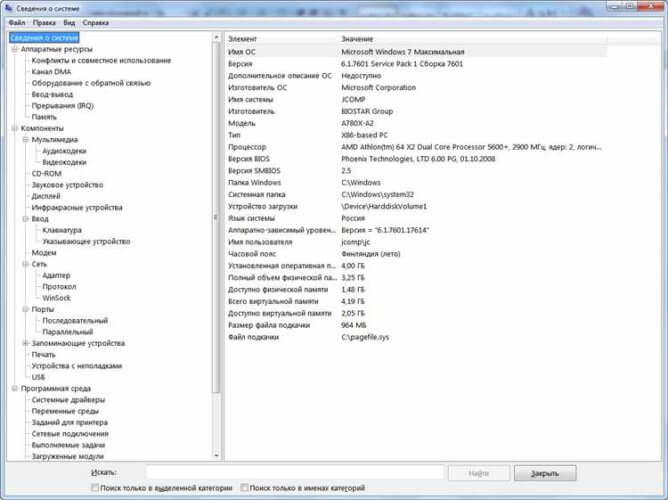-
Категория:
Технические советы -
– Автор:
Игорь (Администратор)
- Как узнать характеристики компьютера на Windows XP
- Как узнать характеристики компьютера на Windows Vista / 7
- Как открыть оснастку Windows из командной строки
- Как пользоваться оснасткой «Сведения о системе» в Windows 7
- Различные бесплатные программы сбора характеристик
Если вы когда-нибудь пытались помочь людям с их проблема на компьютере, то наверняка не раз сталкивались с ситуацией, когда человек не может ответить на такой простой вопрос «какие характеристики компьютера?». И даже на вопрос «приблизительно?» далеко не каждый ответит. Обычно, после таких расспросов вы слышите «А как узнать характеристики моего компьютера?». С одной стороны, достаточному количеству это может показаться «странным» (это мягкое выражение). С другой стороны, обычным пользователям не особо интересна информация об их компьютере. Доступ к любимым сайтам — есть. Почта — есть. Игрушки — есть. Что еще для счастья надо?.
Как следствие, после такого начинается долгое объяснение того, как же это посмотреть. Такое мероприятие будет длиться еще дольше, если вы пытаетесь помочь по телефону. Не думайте, что любопытство в человеке отступит после того, как на вашем лице появится гримаса вселенской грусти смешанной с отчаянием космической пустоты.
Чтобы избавить друг друга от лишних вопросов и траты нервов, лучше научить пользователя. Например, покажите им этот обзор, чтобы они научились самостоятельно находить информацию. Если вы и есть тот самый начинающий пользователь, то этот обзор специально для вас.
Как узнать характеристики компьютера на Windows XP
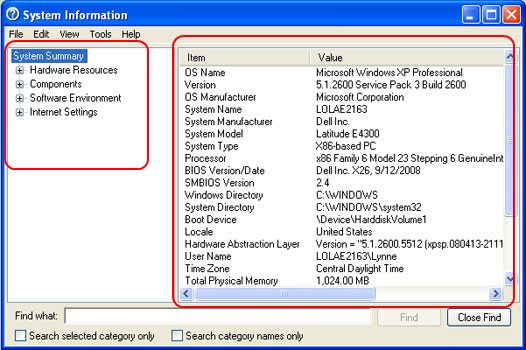
В большинстве версий операционной системы Windows XP информацию о системы можно узнать по пути «Пуск -> Все программы -> Стандартное -> Служебные -> Сведения о системе».
Если по каким-то причинам вы не можете открыть, то вот еще один способ:
- Откройте меню «Пуск» («Start»)
- Нажмите кнопку «Выполнить» («Run»)
- Введите «msinfo32» (без кавычек)
- Нажмите «OK»
Как узнать характеристики компьютера на Windows Vista / 7
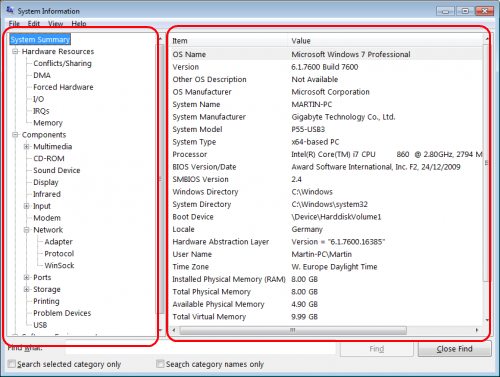
Как и в случае с Windows XP, вы точно так же можете использовать путь «Пуск -> Все программы -> Стандартное -> Служебные -> Сведения о системе».
Если у вас по каким-то причинам не получается, то вот еще один способ:
- Откройте меню «Пуск» («Start»)
- Введите «msinfo32» (без кавычек) в поле «Начать поиск» («Start search») (Vista) или «Найти программы и файлы» («Search programs and files») (Windows 7)
- Нажмите на «msinfo32» или «msinfo32.exe» в верхней части меню
Как открыть оснастку Windows из командной строки
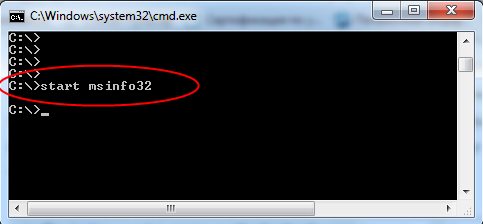
Есть еще один простой способ. Вам необходимо открыть командную строку (консоль) и ввести следующую команду «start msinfo32» (без кавычек). Данная команда работает в Windows XP / Vista / 7
Если вы не знаете как открыть саму командную строку, то вам стоит ознакомиться со статьей «Командная строка Windows».
Как пользоваться оснасткой «Сведения о системе» в Windows 7
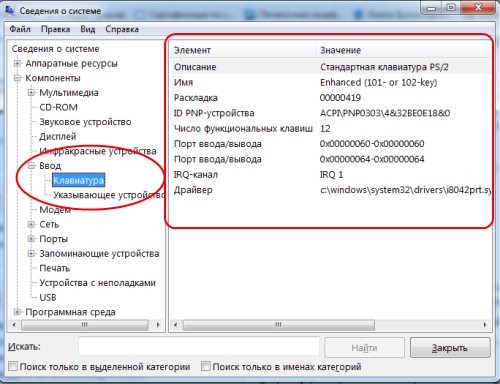
Оснастка «Сведения о системе» откроется в окне с двумя панелями. В левой панели находятся различные категории, такие как «Компоненты» и «Сеть». В правой панели отображается информация о выбранных устройствах. На картинке, расположенной чуть выше, вы можете увидеть пример вывода информации о клавиатуре компьютера.
Пример. Допустим, вы хотите посмотреть информацию о ваших дисках, тогда вам необходимо открыть в левой панели «Запоминающие устройства -> Диски», и в правой панели появятся все ваши диски, включая CD/DVD. Ничего сложного.
Кстати, если вы выберите пункт «Сведения о системе», то перед вами появится сводная информация о компьютере.
Примечание: если вы начинающий пользователь, то не стоит смущаться большого количества «странных» параметров. Это дополнительные технические характеристики, которые иногда необходимы при решении различных проблем.
Различные бесплатные программы сбора характеристик
Существует целый ряд бесплатных программ, которые позволяют посмотреть значительно больше информации, чем стандартная оснастка системы. Обычно, такие приложения имеют более продвинутый интерфейс (с картинками и иконками) и охватывают смежные области, такие как лицензионные ключи. Более подробно можно узнать в обзоре программы для сбора информации о компьютере.
Так же такое программное обеспечение может содержать различные тесты для проверки производительности и мониторы системы в реальном режиме времени.
☕ Понравился обзор? Поделитесь с друзьями!
-
Нестандартные возможности блокнота (Notepad)
Технические советы -
Как удалить файлы в Windows 7 из командной строки и поддерживать компьютер в чистоте
Технические советы -
Как управлять избранным Internet Explorer?
Технические советы -
Как очистить очередь печати в Windows 7?
Технические советы -
Три удобные функции правой кнопки мыши
Технические советы -
Восстановление системных файлов Windows 7 / XP / Vista с System File Checker
Технические советы
Добавить комментарий / отзыв
На чтение 3 мин Просмотров 14.5к. Опубликовано Обновлено
Есть два способа проверить что за «железо» и ОС установлены на компьютере:
- Первый, самый простой — средствами самого компьютера.
- Второй, при помощи небольшой бесплатной программы.
Первый способ проверки конфигурации.
Самый простой способ узнать, какой процессор, сколько памяти и какая видеокарта установлены у Вас в компьютере это нажать комбинацию клавиш Win+R (или же зайти в «Пуск«—>»Выполнить«), и в появившемся окошке написать англицкими буквами dxdiag и нажать кнопку «Ок«.
Если эта процедура совершается впервые, то компьютер может запросить разрешение на проверку цифровых подписей драйверов. Не вникая в подробности нажмите «Нет» («No«).
Всё. После этого откроется окно из нескольких страничек с характеристиками Вашей системы.
На первой — общие сведения. На второй (закладка «Экран») — данные о видеокарте и мониторе. Отсюда можно узнать:
- Какая операционная система установлена на компьютере.
- Какой процессор установлен на компьютере, и с какой частотой работает.
- Какой объём оперативной памяти (ОЗУ, она же — RAM) установлен на компьютере.
- Каков общий объем файла подкачки, и сколько занято.
- Какая версия DirectX сейчас на Вашем компьютере.
- Какая модель видеокарты установлена, каков у неё объем памяти и драйвера какой версии используются.
Как видите — список сведений довольно широк, и для составления общего впечатления о компьютере их вполне достаточно.
Программа для более подробного анализа конфигурации компьютера
Если же есть необходимость узнать, например, какая материнская плата установлена в компьютере, серийный номер процессора или, например, тайминги установленной оперативной памяти, то на помощь придёт небольшая бесплатная программа под названием Speccy! Скачать эту архиполезную программу можно либо с сайта производителя: www.piriform.com/speccy/download либо вот отсюда:
Установку этой программы описывать не буду — она ОЧЕНЬ простая. Просто на всё соглашайтесь, и жмите кнопки «Next«, «Ок» и «Finish» где только найдёте. Если чего не получится, пишите в комментариях — разжую по полочкам! После запуска программы подождите минутку, пока она определит всё, установленное у Вас «железо». Ну а после определения наслаждайтесь полной и достоверной информацией о Вашем компьютере! 🙂
Где посмотреть характеристики компьютера или ноутбука

Утилита «Сведения о системе»
Встроенная утилита называется «Сведения о системе». Заходим в меню , или просто пишем в строке поиска меню Пуск: «сведения» и также запускаем программу.
Здесь можно узнать только основную информацию о железе, такую как модель материнской платы, тип процессора, версия BIOS, объём оперативной памяти и некоторые другие. Если пройтись по «дереву», то можно найти даже более тонкие характеристики компьютера.
Например, в разделе «Компоненты» есть информация о CD/DVD приводе, звуковой карте, какая видеокарта установлена («Дисплей»). Но вообще, этот инструмент очень ненаглядный и предназначен для технических специалистов для отладки работы компьютера. Рекомендую им пользоваться, если под рукой не оказалось ничего получше.
Диспетчер устройств
Без подробных характеристик, но гораздо удобней, список устройств можно посмотреть в «Диспетчере устройств». Чтобы его открыть просто нажмите комбинацию «Win + Pause». В Windows XP он откроется сразу, а в Windows 7/10 сначала откроется окно «Система», в котором сразу можно увидеть какой процессор установлен и сколько оперативной памяти. Отсюда запускаем диспетчер устройств.
Либо откройте его из панели управления. Здесь уже можно посмотреть какие устройства установлены в компьютере: звуковой чип, видеокарта, сетевая карта, модель жёсткого диска, привод оптических дисков, монитор и другие.
Программа DirectX Diag
Ещё одна стандартная программа – это средство диагностики DirectX. Применяется в основном для тестирования аудио- и видеосистемы. Чтобы его запустить, нужно нажать кнопки «Win + R» и написать в строке:
dxdiag
Здесь также есть основные характеристики: модель ноутбука или материнской платы компьютера, видеокарты, звуковой карты, клавиатуры и мышки.
Описанные способы подходят когда нужно быстро узнать общую информацию о компьютере, но если нужна более подробная информация, то без дополнительных программ не обойтись. Одна из моих любимых программ — AIDA64, она расскажет всё о компьютере.
Железо Советы и рекомендации Задать вопросНаписать пост
Операционная система Windows имеет встроенный функционал, позволяющий получить достаточно полные данные о характеристиках ПК, ноутбука или даже планшета.
Используем сведения о системе
- Для открытия данного приложения достаточно воспользоваться встроенным в операционную систему поиском и найти Сведения о системе;
- Появившееся окно позволит узнать расширенную информацию об установленной Windows, микросхеме BIOS, производителе материнской платы. Также в информации о системе можно найти наименование, количество ядер, а также частоту процессора и объём оперативной памяти или раздела подкачки.
Через свойства компьютера
- Для открытия свойств потребуется зайти в проводник, после чего выбрать вкладку «Этот компьютер». После чего потребуется зайти в свойства;
- Свойства смогут предоставить гораздо меньше полезной информации, чем имеется в сведениях. В них указывается наименование и частота процессора, версия и разрядность Windows, а также имя вашего ПК.
Смотрим в диспетчере устройств
- Для открытия данного приложения потребуется воспользоваться системными свойствами. В уже знакомом окне необходимо выбрать «Диспетчер устройств»;
- В диспетчере устройств можно найти абсолютно все данные о комплектующих, установленных в вашем персональном компьютере или ноутбуке, также вы сможете отключить или включить какое-либо комплектующее. Что-либо о программной части вашего ПК вы здесь найти не сможете;
Используем средства диагностики DirectX
- Самый простой способ открыть меню диагностики DirectX – воспользоваться окном выполнения программ, для его активации воспользуйтесь комбинацией клавиш «Win» + «R». В окне выполнения программ введите «dxdiag»;
- Средство диагностики DirectX предоставит вам информацию о процессоре (наименование, количество ядер и частота), операционной системе (версия и разрядность), версии BIOS, количеству оперативной памяти и размере файла подкачки, версии DirectX, наименовании видеокарты, мониторов, звуковых устройств, а также клавиатуре и мыши.
Софт для проверки характеристик
Кроме встроенных средств Windows существует множество сторонних программ для мониторинга данных об устройствах или операционной системе.
Spessy
Приложение Spessy позволит точно узнать версию ОС, установленную на ПК, ноутбуке или планшете, данные о процессоре, оперативной памяти, используемых жёстких дисках, материнской плате, видеоадаптере, сетевых картах и других подобных устройствах. Также присутствует возможность узнать температуру работы процессора, видеокарты и других компонентов вашего ПК.
Everest
Программа представляет собой самый настоящий комбайн, собранный из нескольких мелких приложений. Кроме полной информации об операционной системе и установленном «железе» утилита позволяет провести проверку стабильности работы компьютера в целом или его отдельных компонентов, а также настроить скорость работы корпусных вентиляторов и охлаждения на процессоре, видеокарте или другом комплектующем. Новые версии утилиты имеют другое название — AIDA 64.
HWInfo
HWInfo – неплохое стороннее приложение, позволяющее получить точную информацию об аппаратной или программной части устройства. Кроме стандартного функционала, в программе присутствует возможность отображение температуры компонентов компьютера или ноутбука. Утилита отличается интуитивно понятным интерфейсом и великолепной совместимостью практически с любым существующим на данный момент «железом».
Reader Interactions