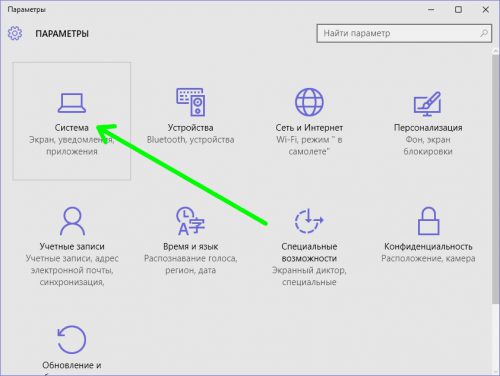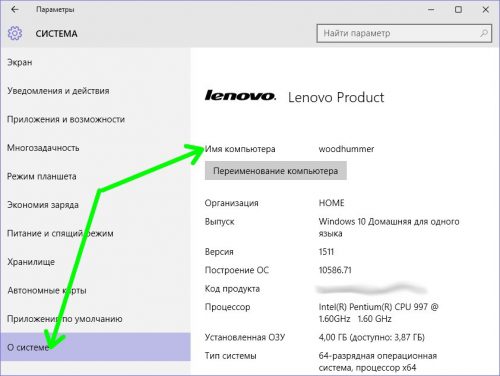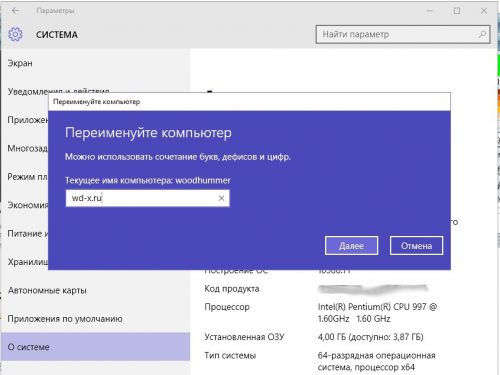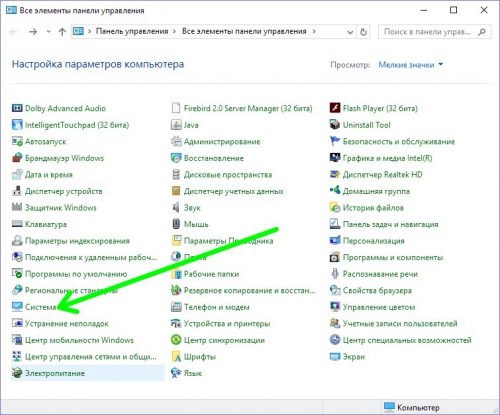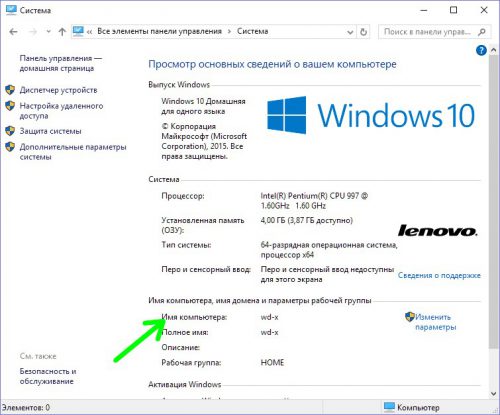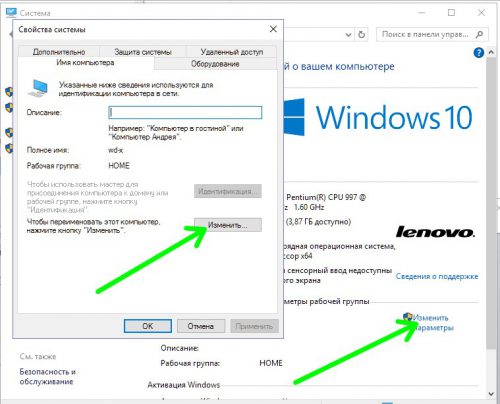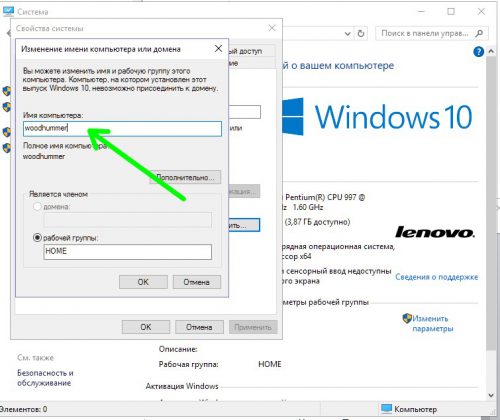Как узнать имя компьютера в локальной сети
Имя компьютера (или NETBIOS-имя, DNS-имя) – это название ПК, которое используется для доступа из локальной сети. С помощью данного имени можно взаимодействовать с компьютером по локальной сети не используя IP-адрес, который может быть трудно запомнить. В этой инструкции мы рассмотрим несколько способов, как узнать и изменить это имя компьютера. Все способы достаточно универсальны и будут работать как в Windows 7, так и в Windows 10.
Как определить имя компьютера с помощью комбинации клавиш Windows-Pause/Break
Самый простой способ узнать имя компьютера в локальной сети, это воспользоваться комбинацией клавиш Win-Pause/Break. Данная комбинация работает в Windows 11, Windows 10 и Windows 7.
Windows 11
Если у вас Windows 11, то после нажатия комбинации клавиш Win-Pause/Break появится окно «Параметры» с разделом настроек «Система — О системе». Здесь в самом верху окна будет указано имя компьютера в локальной сети.
Также рядом расположена кнопка «Переименовать этот ПК» с помощью которой можно изменить данное имя компьютера.
Windows 10
В Windows 10 после нажатия комбинации клавиш Win-Pause/Break появится окно «Параметры» с разделом настроек «Система — О программе». Здесь в блоке «Характеристики устройства» в строке «Имя устройства» указывается имя компьютера в локальной сети.
Также чуть ниже на той же странице настроек есть кнопка «Переименовать этот ПК» для изменения этого имени.
Windows 7
В Windows 7, а также старых версиях Windows 10, после нажатия данной комбинации клавиш Win-Pause/Break появляется окно «Просмотр основных сведений». В этом окне в строке «Имя компьютера» указывается имя компьютера в локальной сети.
Также здесь есть ссылка «Изменить параметры», которая позволяет быстро перейти к окну редактирования имени компьютера.
После нажатия на ссылку «Изменить параметры» открывается окно «Свойства системы». Здесь также указано имя компьютера, а также имя локальной группы. Чуть ниже есть кнопка «Изменить», которая открывает окно для смены имени.
После нажатия на кнопку «Изменить» появится окно «Изменение имени компьютера или домена».
Здесь можно указать новое имя для вашего ПК, а также изменить название домена или рабочей группы.
Как определить имя компьютера по свойствам ярлыка
Еще один не сложный способ определения имени компьютера заключается в использования любого ярлыка на рабочем столе. Для этого нужно кликнуть правой кнопкой мышки по любому ярлыку (нужен именно ярлык, а не файл) и перейти в «Свойства». После этого в свойствах ярлыка нужно открыть вкладку «Подробно» и найти там строчку «Компьютер».
В этой строке будет указано имя компьютера, на котором находится данный ярлык.
Как определить имя компьютера с помощью командной строки
Также вы можете определить имя компьютера с помощью командной строки. Для этого нажмите комбинацию клавиш Windows-R и выполните команду «CMD» либо запустите командную строку любым другим удобным способом.
В открывшемся окне командной строки нужно выполнить команду «hostname», после чего операционная система выведет текущее название системы в локальной сети.
Также через командную строку можно изменить имя компьютера. Для этого запустите CMD с правами администратора и выполните следующую команду:
wmic computersystem where name="%computername%" call rename name="NewName"
Где «NewName» — это новое имя.
Как найти имя компьютера в msinfo32
Msinfo32 – это команда, которую нужно выполнить для того, чтобы открыть окно «Сведения о системе». В этом окне можно получить большое количество информации о текущей конфигурации системы и состоянии Windows. В частности, здесь можно найти имя компьютера в локальной сети.
Итак, для того чтобы воспользоваться данным способом вам нужно нажать комбинацию клавиш Windows-R и выполнить команду «msinfo32». Также вы можете ввести данную команду в поиск в меню «Пуск».
После этого перед вами должно появиться окно «Сведения о системе». Здесь нужно выделить мышкой первый раздел и обратить внимание на информацию в правой части окна.
Тут нужно найти строку «Имя системы», в которой и будет указано имя компьютера.
Как узнать имя компьютера по IP адресу в сети
Если вам нужно узнать имя другого компьютера в локальной сети, то вы можете сделать это по IP адресу. Для этого нужно запустить командную строку и выполнить команду:
ping -a 192.168.1.1
Где «192.168.1.1» — это IP адрес имя которого нужно узнать.
При использовании параметра «-a» система выполнит команду Ping с выводом сетевого имени компьютера.
Автор
Александр Степушин
Создатель сайта comp-security.net, автор более 2000 статей о ремонте компьютеров, работе с программами, настройке операционных систем.
Остались вопросы?
Задайте вопрос в комментариях под статьей или на странице
«Задать вопрос»
и вы обязательно получите ответ.
Office для бизнеса Office 365 для малого бизнеса Администратор Microsoft 365 Служба Office 365, предоставляемая 21Vianet служба Office 365 для малого бизнеса, предоставляемая 21Vianet — для администраторов Служба Office 365, предоставляемая 21Vianet, — для администраторов Еще…Меньше
Имя вашего компьютера определяет его в сети.
Поиск имени вашего компьютера в Windows 10
-
Откройте панель управления.
-
Щелкните ссылку Система и безопасность > Система.
На странице «Просмотр основных сведений о вашем компьютере» см. полное имя компьютера в разделе Имя компьютера, имя домена и параметры рабочей группы.
Поиск имени вашего компьютера в Windows 8
-
Нажмите клавиши Windows+X, чтобы отобразить список команд и параметров.
-
Щелкните пункт Система.
Имя компьютера появится в разделе Имя компьютера, имя домена и параметры рабочей группы.
Поиск имени вашего компьютера в Windows 7
-
Нажмите кнопку Пуск, щелкните правой кнопкой мыши пункт Компьютер, а затем щелкните пункт Свойства.
Имя компьютера появится в разделе Имя компьютера, имя домена и параметры рабочей группы.
Поиск имени вашего компьютера на компьютере Mac
-
Выберите меню Apple > Системные настройки > Общий доступ.
Имя компьютера появится вверху окна.
Нужна дополнительная помощь?
Нужны дополнительные параметры?
Изучите преимущества подписки, просмотрите учебные курсы, узнайте, как защитить свое устройство и т. д.
В сообществах можно задавать вопросы и отвечать на них, отправлять отзывы и консультироваться с экспертами разных профилей.
Найдите решения распространенных проблем или получите помощь от агента поддержки.
Содержание материала
- Вступление
- Видео
- : Свойства ярлыка
- Способы определения
- Специальные программы
- «Командная строка»
- Изменение
- Как определить имя компьютера с помощью командной строки
- Как узнать имя компьютера?
- Визуально
- Панель управления
- Свойства системы
Вступление
Каждый компьютер имеет название. Каждый раз, когда вы устанавливаете Windows или создаёте новую учётную запись пользователя, вы можете наименовать ПК или аккаунт. Особенно важным этот момент является при организации сети, будь то на предприятии, или же у себя дома. В таком случае гораздо удобнее будет, если каждая машина будет иметь название, которое легко распознать. Также возможна ситуация, когда из-за чьей-то неосторожности несколько серверов в сети называются одинаково, из-за чего возникают конфликты в работе.
В этой статье мы расскажем, как отредактировать вашу учетную запись
Система автоматически присваивает себе название, но очень часто оно состоит из набора цифр и букв, поэтому разобраться с этим может быть очень непросто, если их несколько. Этот недостаток можно убрать очень просто. Кроме этого, иногда может потребоваться переименовать пользователя без переустановки ОС Windows и многих дополнительных манипуляций. В этой статье мы покажем, как узнать изменить имя компьютера и пользователя, а также научимся их изменять.
: Свойства ярлыка
Иногда название компьютера необходимо для предоставления доступа конкретным юзерам, изменения владельца или указания пути при передаче файлов в пределах локальной сети. Тогда можно открыть свойства любого ярлыка, который есть под рукой, чтобы узнать часть пути, содержащую имя текущего ПК.
- Найдите какой-нибудь ярлык и кликните по нему правой кнопкой мыши. Из появившегося контекстного меню выберите пункт «Свойства».
- Перейдите на вкладку «Подробно».
- Вы увидите строки «Владелец» и «Компьютер», которые и начинаются с имени текущего устройства.
Видео
Способы определения
Как же можно узнать IP-адрес компьютера в локальной сети по имени, а также некоторые важные характеристики? Для этого существует несколько способов:
- Нажать «Пуск» — «Выполнить» (или «Win» + «R»), ввести в открывшемся окошке «msinfo32». Откроются «Сведения о системе», в которых будет и название системы;
- Нажать правой кнопкой мыши по рабочему столу и выбрать «Свойства». Прокрутив открывшееся окошко вниз, можно найти полное наименование;
- Нажать правой кнопкой по любому ярлыку на рабочем столе (не по папке или файлу), затем нажать «Свойства» — «Подробнее». Внизу в окошке будет указано наименование.
Специальные программы
Как посмотреть IP-адреса всех компьютеров в локальной сети Существует немало специальных программ, которые запускают сканирование локальной сети интернет и помогают находить имена всех входящих в нее компьютеров. Они работают с разными ОС: Windows, Ubuntu от Linux и другими.
Одной из таких программ является MyLanViewer. При сканировании все ПК отображаются в удобном виде: показывают их имена, IP и MAC адреса, общие файлы и другие характеристики.
Также с помощью MyLanViewer можно отслеживать изменения состояния компьютеров и управлять ими.
Загрузить софт можно с официального сайта. Затем необходимо установить программу и запустить ее. Далее потребуется:
- Зайти во вкладку «Scanning», кликнуть по кнопке «Start Fast Scanning»;
- Откроется список, в нем необходимо выбрать строчку со словами «Your Computer» и нажать на плюсик;
- Откроется новый подсписок. Указанное наименование компьютера будет в строке с надписью «Host Name».
Важно! Программа платная, бесплатная версия доступна первые 15 дней.
«Командная строка»
Этот способ позволит узнать наименование компьютера, его идентификатор, IP и другие данные. Посмотреть его можно в несколько шагов:
- Нужно открыть «Пуск» — «Командная строка»;
Важно! Вместо «Командной строки» может быть пункт «Windows PowerShell».
- Откроется отдельное окошко, в котором будет строка «Users» и название. В ее конце необходимо добавить «>ipconfig», затем нажать «enter»;
- Откроются блоки подключения по локальной сети, там необходимо найти «IPv4-адрес» и скопировать значение;
- В строку «C:\Users» после наименования нужно вписать «>tracert [пробел] [IP-адрес, который был скопирован]»;
- После сроки «Трассировка маршрута с максимальным числом прыжков» в конце строки будет указано название.
Чтобы получить дополнительную информацию, в строке «C:\Users» нужно вписать команду «>nbtstat -a [пробел] [IP-адрес, который был скопирован]». Все данные будут размещены в таблице «NetBIOS-имен удаленных компьютеров»: название, состояние, тип.
Узнать название компьютера в сети можно через команду «>hostname» в строке «C:\Users».
Изменение
Самый простой способ узнать и изменить название следующий:
- Нужно нажать правой кнопкой «Пуск» — «Система»;
- Название будет в строке «Полное имя»;
- Чтобы поменять его, нужно кликнуть по «Изменить параметры» — «Имя компьютера», после чего указать новое. Тут же можно изменить дополнительные данные, однако важно помнить, что внесенные изменения могут повлиять на доступ к сети и ее ресурсам.
Как определить имя компьютера с помощью командной строки
Также вы можете определить имя компьютера с помощью командной строки. Для этого нажмите комбинацию клавиш Windows-R и выполните команду «CMD» либо запустите командную строку любым другим удобным способом.
В открывшемся окне командной строки нужно выполнить команду «hostname», после чего операционная система выведет текущее название системы в локальной сети.
Также через командную строку можно изменить имя компьютера. Для этого запустите CMD с правами администратора и выполните следующую команду:
Где «NewName» — это новое имя.
Как узнать имя компьютера?
Так же как и ip адрес, иногда бывает нужна информация о имени компьютера, рассмотрим способы, чтобы его узнать.
1. Первый способ:
Нажимаем пуск — выполнить (или клавиши Win-R).
Вводим msinfo32 и нажимаем enter.
В открывшемся окне, видим имя компьютера. Так же тут отображаются и другие параметры, которые возможно вам пригодятся.
2. Второй способ:
Узнать имя компьютера можно и более легким способом. Нажимаем правой кнопкой мыши по моему компьютеру и выбираем свойство.
Чуть ниже будет имя компьютера. Тут отображается и полное имя, а так же отобразится ваша рабочая группа или домен, если компьютер в нем.
3. Третий способ:
Нажимаем правой кнопкой мыши по любому ярлыку выбираем свойство, далее вкладка подробнее. Внизу можно узнать имя компьютера. Я например взял ярлык от любимого браузера оперы.
4. Четвертый способ:
Открываем командную строку (в пуске или в команде выполнить пишем cmd, потом enter).
В ней вводим hostname. Так же получим результат.

Можно узнать имя компьютера с помощью программы SIW.
По мимо этого эта программа небольшого размера и имеет много функций! Для своего размера, программа умеет делать очень многое. Она покажет абсолютно всю информацию о вашей системе.
Визуально
Найти название ноутбука и посмотреть модель можно на его упаковочной коробке и в документах. Если коробка у вас не сохранилась, то гарантийный талон скорее всего остался – в нем вы и найдете нужные сведения.
Если документов под рукой нет, верный способ, как узнать серийный номер вашего ноутбука – найти на нем фирменную наклейку производителя. Она может располагаться на передней панели рядом с клавиатурой или на задней части.
Если информация на наклейке не читается, узнать марку поможет аккумулятор устройства. Отключите ноут, разверните его и достаньте батарею, открыв защелки по краям. Нужные сведения могут располагаться на отсеке под аккумулятором или прямо на корпусе батареи.
Панель управления
Подходит только для ситуаций, когда вы обладаете администраторскими привилегиями. Обладает тем же недостатком, что и предыдущий метод – текущий аккаунт никак не обозначается в списке.
1. Запустите Панель управления (через поисковую строку, например).
2. Переключите вид её элементов на «Крупные значки».
4. Кликните «Управление другой учётной записью» (для выполнения действия нужны права администратора).
Свойства системы
На рабочем столе найдите значок «Компьютер» (или в меню «Пуск»), нажмите на него правой клавишей мыши, после чего появится контекстное меню. Нажмите пункт «Свойства».
Откроется окно «Система». В нижней части окна указано имя компьютера.
Теги
При подключении своего лэптопа к локальной сети возникает необходимость посмотреть или изменить имя своего компьютера. Разберемся, как это сделать в Windows 10.
С помощью меню «Параметры компьютера»
- Кликаем «Пуск»-«Параметры», переходим в раздел «Система».
- Переходим слева в подраздел «О системе». В правой половине окна находим имя компьютера.
- Для смены имени ПК кликаем «Переименование компьютера». Вводим новое имя, кликаем «Далее». После перезагрузки системы имя будет изменено.
С помощью «Панели управления»
- Открываем классическую «Панель управления», в ней переходим в раздел «Система».
- В соответствующем подразделе находим искомое имя компьютера.
- Для переименования ПК кликаем «Изменить параметры». В появившемся окне, на вкладке «Имя компьютера», кликаем «Изменить».
- Вводим новое имя, кликаем «ОК» и перезагружаемся. Компьютер переименован.
Вместо послесловия
Теперь, в случае необходимости вы сможете легко и быстро просмотреть и изменить имя своего компьютера в Windows 10.
Название есть у каждого компьютера, даже если оно неизвестно пользователям. Оно предназначено для обращения к ПК удалённо, и помогает отличать его от остальных. В этой пошаговой инструкции разберём, как посмотреть название компьютера.
Как определить имя компьютера с помощью комбинации клавиш
Если имя ПК неизвестно, то проблему, как узнать его максимально быстро, решает сочетание клавиш Windows-Pause/Break. Эта комбинация работает и на Windows 7, и на Windows 10, что делает её универсальной.
По нажатию клавиш открывается окно «Просмотр основных сведений» Здесь указаны все основные характеристики установленной операционной системы и ПК, такие как: количество оперативной памяти, тип процессора и разрядность. Как узнать имя компьютера в локальной сети – видно на скриншоте данного окна.
Сбоку от имени находится удобная ссылка «Дополнительные параметры системы». Если требуется изменить данные для сети, то, щёлкнув на неё, легко перейти сразу в окно, где название ПК доступно для изменения.
- Нажав на ссылку, мы попадаем в «Свойства системы». В окне указано имя компьютера в сети, а также название сетевой группы, к которой он принадлежит. Чтобы сменить его, нажимаем внизу кнопку «Изменить».
- Появится новое окно «Изменение имени компьютера или домена». Если это требуется, меняем имя на новое. Кроме того, есть возможность указать другой домен или рабочую группу.
https://programmainfo.ru/test/kto-vy-v-mire-vedmaka
Как определить имя компьютера по свойствам ярлыка
Для того чтобы узнать имя компьютера, нужно:
- Нажать правой кнопкой мыши по ярлыку и выбрать «Свойства».
- Среди вкладок в окне свойств выбираем «Подробно», там нас интересует строка «Компьютер». Именно это строка содержит имя компьютера.
https://programmainfo.ru/test/otlichish-krinzh-ot-krasha
Как определить имя компьютера с помощью командной строки
Теперь изучим, как узнать имя компьютера через командную строку.
- Открываем окно «Выполнить» сочетанием клавиш Win + R
- Вводим название программы «cmd».
- Введите команду «hostname». Она отвечает на вопрос, как узнать имя хоста. Программа выведет имя компьютера в локальной сети.
Имена компьютеров можно также узнать командой:
ping -a <IP адрес компьютера>
Команда хороша тем, что можно узнать название любого компьютера Windows 7 или 10 в локальной сети, в том числе, если домен, включает в себя подсети.
Существует ещё одна полезная команда:
nslookup—a <название ПК>
По результатам проверки зоны сервера DNS (система доменных имён) она выводит IP-адрес, которому соответствует конкретный узел.
В командной строке можно также изменить имя компьютера всего одной строкой:
wmic computersystem where name=”%computername%” call rename name=”NewName”
Вместо «NewName» нужно вписать новое имя.
Как найти имя компьютера в msinfo32
- Нужно открыть утилиту «Выполнить». Для этого нажмите Win + R на клавиатуре.
- Когда окно открыто, в нём вводим текст msinfo32 (без пробелов). Дальше нажимаем на «ОК» или просто Enter.
- В открывшемся окне «Сведения о системе», в столбце «Элемент», нужно найти строку «Имя системы».
Имя компьютера Windows 7 можно найти тем же способом.
https://programmainfo.ru/test/m-ili-zh?customize_changeset_uuid=59e64295-f146-4b1e-bd9b-ddeddee522c3&customize_autosaved=on
Как узнать название компьютера по ip адресу в сети
IP — это уникальный адрес компьютера, который идентифицирует его в сети и позволяет выходить в интернет.
- Нажимаем Win + R
- Далее вводим команду «cmd».
- Чтобы узнать имя компьютера по ip адресу, в командной строке вводим следующую команду:
Nbtstat -a 192.168.1.1
Вместо «192.168.1.1» подставляем тот IP-адрес, который принадлежит компьютеру с неизвестным именем. В результате будет получено и имя компьютера, и название рабочей группы. Работать такой способ будет, если в локальной сети правильно настроен протокол NetBIOS. В правильно созданной сети с этим не должно быть проблем.
Эта инструкция работает для Windows 10, 7 и XP.ъ
https://programmainfo.ru/test/dengi-umeesh-li-ty-s-nimi-druzhit
Визуально
Допустим, сведения, как узнать имя компьютера в локальной сети, не оказались полезными, и требуется не сетевое имя, а модель устройства. Модель и название ноутбука можно найти как в гарантийном талоне и других документах, так и на каждой упаковке из магазина техники.
Если ни упаковки, ни даже инструкции рядом нет, то источником информации будет только фирменная наклейка на корпусе. Производители обычно помещают её на задней крышке ноутбука, реже прямо у клавиатуры.
Бывает так, что наклейка полностью затёрта от времени, и маркировку невозможно считать. Выручит батарея ноутбука. Перед изучением выключаем устройство, после чего разворачиваем и извлекаем аккумулятор, отогнув защёлки на краях. Если на корпусе батареи ничего нет, данные, скорее всего, хранятся под ней.
Мы рассмотрели все способы, как можно посмотреть название компьютера. Если вы знаете какие-то другие методы – прошу вас рассказать о них в комментариях. Если у вас остались вопросы ко мне, то вы можете их задать, я с удовольствием постараюсь на них ответить.

Специалист программирования компьютерных систем и устройств на базе ОС «Android»
Задать вопрос эксперту