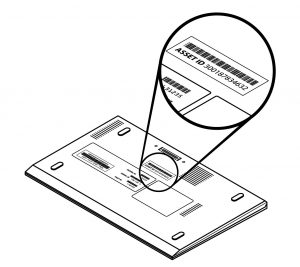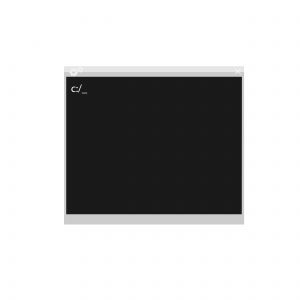Точная дата выпуска ноутбука поможет определить, сколько товар лежал на магазинных полках, либо проверить, не продает ли владелец б/у устройства более старую модель, чем утверждает.
Узнать ее можно:
- На коробке;
- В инструкции;
- На самом ноутбуке;
- По серийному номеру;
- По батарее;
- По процессору;
- В BIOS;
- Через командную строку;
- В сервисном центре.
Эти способы удобны тем, что не требуют установки утилит и диагностических приложений.
- На коробке
- В инструкции
- На самом ноутбуке
- По серийному номеру
- По батарее
- По процессору
- В BIOS
- Через командную строку
- В сервисном центре
- Заключение
На коробке
Ноутбуки упаковывают в фирменные коробки, которые содержат основную информацию. Сведения могут печатать или непосредственно на картоне, или на приклеенных ярлычках. Нужно искать строчку с аббревиатурой MFG. Она переводится как «manufactured year». Справа от нее печатают четыре числа — первые два обозначают год, вторые — месяц. Например, MFG1203 означает, что лэптоп произведен в марте 2012 года.
Не выбрасывайте коробку от ноутбука даже после истечения срока гарантии: это облегчит поиск информации о годе сборки и упростит продажу.
В инструкции
Технические сведения о портативном ПК печатают в инструкции, которая есть в коробке вместе с устройством. Дата обычно находится в разделе характеристик. Если там ничего нет, изучите гарантийный талон. Дата может печататься как отдельной строчкой в перечне свойств, так и в виде формата MFG, описанного выше.
На самом ноутбуке
Если ноутбук старый настолько, что инструкция, любая сопроводительная документация и коробка не сохранились, можно поискать нужные сведения на корпусе. Обычно на основании печатается этикетка с серийным номером, штрих-кодом и датой производства в формате MFG.
По серийному номеру
Если на бирке нет даты выпуска, должен быть хотя бы серийник. Обычно он обозначается как S/N. Зная его, можно зайти на сайт производителя и вбить номер в поисковое поле. В результате должна отобразиться модель лэптопа, вся информация о нем, а заодно и доступные для скачивания драйверы, если ноут еще поддерживается.
Иногда дата выпуска зашифрована в самом серийном номере, как, например, у портативных ПК от Asus. Первый символ S/N говорит о годе выпуска:
- если это число от 1 до 9, то год от 2001 до 2009 соответственно;
- если это буква, то А соответствует 2010 году, В — 2011 и так далее до буквы М — 2021 г; второй символ по такой же логике говорит о месяце выпуска: 1–9 — январь–сентябрь, A, B или C — октябрь, ноябрь или декабрь соответственно.
Расшифровка серийников других ноутбуков может отличаться.
Рассмотрим определение даты выпуска на примере ноутбуков Apple:
- Определяем серийный номер, щелкнув на «яблоко» сверху слева, затем на «Информация о системе», «Аппаратные средства». Копируем серийник.
- Заходим на сайт appleserialnumberinfo.com/Desktop/index.php, выдающий сведения об устройстве по серийнику.
- Наверху слева в специальное поле вводим серийный номер.
- В списке смотрим год — Build Year, и неделю производства – Build Week.
Определить модель лэптопа в Windows можно через встроенные утилиты. Для этого нажимаем комбинацию клавиш Win+R и вводим msinfo32 либо dxdiag. Первая утилита покажет все сведения о системе, включая модель, изготовителя, версию ОС, аппаратные ресурсы. Вторая выведет более краткий список, где тоже будут указаны версия ОС, изготовитель, модель ноутбука, основные характеристики, а в других вкладках – детальные сведения об экране, звуке и устройствах ввода. По этой информации можно поискать в интернете годы изготовления отдельных компонентов или ноутбука в целом по его модели.
По батарее
Если наклейку сорвали либо ее не было изначально, а операционная система не установлена (а значит, нет и встроенных утилит), увидеть дату производства можно на батарее. Для этого отключите ноутбук, выньте и изучите батарею. Дата выпуска обозначается привычным форматом MFG.
Если покупаете ноутбук с рук, спросите у прежнего владельца, не менял ли он батарею. При замене батареи ее MFG не будет совпадать с датой изготовления самого ноутбука.
По процессору
Более продвинутые пользователи могут снять заднюю крышку ноутбука и систему охлаждения, получив доступ к процессору. Обычно на нем печатают его модель, серийный номер, по которому легко вычислить дату выпуска. Процессоры большинства лэптопов распаиваются на плате, поэтому заменить их нельзя (либо очень трудно), а значит, маркировка покажет дату производства. Этот способ позволит заодно проверить, не перевирает ли прежний владелец характеристики.
На процессорах от AMD нужные сведения указаны на второй маркировочной строчке. Два первых числа после BF означают год выпуска, два вторых — неделю. Остальные буквы говорят о месте производства, что уже не так важно.
Для определения примерной даты выпуска процессора Intel достаточно знать его полное наименование, которое содержит информацию о поколении. Его печатают на процессорной крышке. Так, на странице поддержки Intel указаны примеры, по которым можно определить поколение процессора. А зная поколение, найти в интернете информацию о том, с какого года их выпускают.
В BIOS
Если разбирать ноутбук страшно либо не позволяет продавец, узнать год выпуска можно, зайдя в BIOS. Для этого нужно сразу после нажатия на кнопку включения нажать F2, Del или Esc — точная клавиша зависит от марки. Иногда лучше сначала зажать F2 (или Del либо Esc), а потом, не отпуская ее, нажать на кнопку включения. Год будет указан в графе рядом с описанием системы.
Другой способ узнать дату более радикален — сброс настроек до заводских. Порядок действий зависит от конкретной модели. После сброса настроек достаточно перезагрузить ноутбук и посмотреть на дату в нижнем правом углу — если нет подключения к интернету и автоматической коррекции даты и времени, отобразится дата, в которую ноутбук был выпущен.
Сброс до заводских настроек уничтожит всю информацию на ноутбуке.
Через командную строку
Командная строка позволяет узнать как серийник портативного ПК, по которому затем легко найти всю информацию о нем на сайтах производителя или в интернете, так и примерную дату выпуска.
Алгоритм определения серийного номера:
- в меню «Пуск» в разделе «Служебные» находится «Командная строка» — лучше запустить ее от имени администратора (эта опция доступна через правую кнопку мыши);
- другой способ запуска командной строки — нажать одновременно клавишу со значком Windows и R, вписать в открывшемся окошке CMD и нажать ОК или Enter;
- в появившееся черное консольное окно нужно вбить «wmic bios get serialnumber» (без кавычек) и нажать Enter;
- найти строку SerialNumber — это и есть серийник.
Непосредственно дату сборки ноутбука можно определить, если ввести в командную строку команду debug, а затем — код DF000:FFF5. Важно сохранять регистр, то есть все буквы должны быть заглавными. После нажатия Enter последние символы в строке укажут дату производства.
Последний метод может не сработать на новых 64-разрядных версиях Windows, тогда придется прибегнуть к поиску по серийному номеру или к другим перечисленным методам.
В сервисном центре
Иногда достаточно позвонить в официальный сервисный центр. Придется назвать полное наименование модели, чтобы узнать всю информацию об устройстве. База данных ноутбуков может быть не только в службе поддержке производителя, но и у авторизованных ремонтных мастерских — узнать все сведения можно там.
Заключение
Используя описанные методы, можно не только определить дату производства ноутбука, но и сравнить, соответствуют ли характеристики, о которых говорит продавец, реальным параметрам. Это убережет от мошенничества и позволит загрузить драйверы, подходящие конкретной модели, что обеспечит их наилучшую совместимость.
Знание года выпуска ноутбука может быть важным фактором при покупке нового устройства, но иногда такую информацию сложно найти. Если вы используете операционную систему Windows 10, то есть несколько простых способов узнать год выпуска ноутбука без необходимости заглядывать внутрь самого устройства.
Один из способов узнать год выпуска ноутбука на Windows 10 — это использование командной строки. Нажмите клавиши Win + R, чтобы открыть окно «Выполнить», и введите «cmd». После этого нажмите клавишу Enter, чтобы открыть командную строку. Введите команду «wmic csproduct get name, identifyingnumber» и нажмите клавишу Enter. Вы увидите информацию о вашем ноутбуке, включая год выпуска в поле «имя» или «identifyingnumber».
Еще одним способом узнать год выпуска ноутбука на Windows 10 является использование системной информации. Щелкните правой кнопкой мыши по кнопке «Пуск» в левом нижнем углу экрана и выберите «Система». В открывшемся окне перейдите в раздел «Общие сведения» и найдите строку «Дата установки операционной системы». Рядом с этой строкой будет указан год выпуска вашего ноутбука.
Узнав год выпуска ноутбука на Windows 10 с помощью этих простых инструкций, вы сможете принять более осознанное решение при выборе нового устройства или узнать возраст вашего текущего ноутбука. Это может быть полезно при поиске драйверов или обновлений для вашего устройства, а также поможет вам знать, когда может понадобиться замена вашего ноутбука.
Где найти информацию о годе выпуска ноутбука?
Есть несколько способов найти информацию о годе выпуска ноутбука, если у вас установлена операционная система Windows 10:
-
Системная информация: Чтобы получить информацию о годе выпуска ноутбука, можно воспользоваться инструментом «Системная информация», встроенным в операционную систему Windows 10. Для этого нужно выполнить следующие действия:
- Откройте меню «Пуск» и в поисковой строке введите «Системная информация».
- Выберите соответствующий результат поиска.
- В открывшемся окне «Системная информация» найдите строку «Дата/Время BIOS». В ней указан год выпуска вашего ноутбука.
-
Утилита «Дата выпуска устройства»: Еще одним способом узнать год выпуска ноутбука на Windows 10 является использование утилиты «Дата выпуска устройства». Для этого следуйте этим шагам:
- Нажмите на кнопку «Пуск» и выберите «Настройки».
- В окне настроек выберите вкладку «Система».
- На левой панели выберите «О ноутбуке» или «О компьютере», в зависимости от модели вашего устройства.
- На экране информации о ноутбуке найдите строку «Дата выпуска» или «Дата производства». Она содержит информацию о годе выпуска вашего ноутбука.
Используя эти способы, вы сможете легко узнать год выпуска вашего ноутбука на операционной системе Windows 10.
Модель и серийный номер
Чтобы узнать модель и серийный номер ноутбука на Windows 10, вы можете воспользоваться несколькими способами:
- Используйте клавиши Win + R, чтобы открыть окно «Выполнить».
- Введите команду «msinfo32» в поле «Выполнить» и нажмите Enter.
- Откроется «Информация о системе», где находится модель и серийный номер вашего ноутбука.
Вы также можете найти модель и серийный номер ноутбука на этикетке, расположенной на его корпусе или под батареей. Обычно этикетка содержит информацию о производителе, модели, серийном номере, а также другие важные данные. Если ноутбук имеет съемную батарею, ее нужно снять, чтобы увидеть этикетку.
Изучив модель и серийный номер ноутбука, вы сможете использовать эти данные для поиска нужных драйверов, обновлений и других программных компонентов на официальном сайте производителя ноутбука.
Служба поддержки производителя
Если вы не смогли узнать год выпуска вашего ноутбука на Windows 10 с помощью вышеописанных методов, вы всегда можете обратиться за помощью к службе поддержки производителя вашего ноутбука. Каждый производитель предлагает различные способы связи со службой поддержки, включая онлайн-чат, телефон или электронную почту.
Перед обращением к службе поддержки, убедитесь, что у вас есть следующая информация:
- Модель ноутбука
- Серийный номер ноутбука
- Подробное описание вашей проблемы или запроса
Предоставив эту информацию, вы сможете получить квалифицированную помощь от службы поддержки производителя. Они смогут предоставить вам информацию о годе выпуска вашего ноутбука, а также помочь с любыми другими вопросами, связанными с вашим устройством.
Не стесняйтесь обращаться к службе поддержки производителя – они готовы помочь вам справиться с любыми проблемами, связанными с вашим ноутбуком на Windows 10.
Документация и упаковка
При покупке ноутбука вместе с устройством часто идет специальная документация и упаковка, которые могут содержать информацию о его годе выпуска.
Наиболее распространенный способ узнать год выпуска ноутбука через документацию — найти руководство пользователя или гарантийный талон, которые зачастую включают информацию о деталях и дате выпуска ноутбука.
Также, внутри упаковки может быть помещен протокол о качественном контроле, где может быть указана дата производства ноутбука.
Если документация или упаковка недоступны, можно использовать другие способы, такие как проверка серийного номера или системная информация устройства, чтобы получить информацию о годе выпуска ноутбука на Windows 10.
В любом случае, важно заметить, что первоначальная дата выпуска ноутбука может отличаться от даты его приобретения, так как ноутбук мог быть произведен некоторое время до того, как его купили. Поэтому, если важно узнать реальную дату выпуска ноутбука, рекомендуется использовать информацию из документации или упаковки, а не дату приобретения.
Использование командной строки
Кроме способов, описанных выше, год выпуска ноутбука на Windows 10 можно узнать с помощью командной строки:
1. Откройте командную строку, нажав правой кнопкой мыши на кнопке «Пуск» и выбрав «Командная строка».
2. В командной строке введите следующую команду:
wmic csproduct get name, vendor, version
3. Нажмите клавишу «Enter», чтобы выполнить команду.
4. В результате вы увидите информацию о ноутбуке, включая год выпуска. Обратите внимание, что год выпуска может быть представлен числом, например, «2019».
Используя командную строку, вы можете узнать год выпуска ноутбука на Windows 10 без необходимости устанавливать дополнительные программы или переходить на другие сайты.
Открытие командной строки
Для того чтобы узнать год выпуска ноутбука на Windows 10 с помощью командной строки, вам необходимо выполнить следующие шаги:
1. Откройте меню «Пуск».
Нажмите на кнопку «Пуск» в левом нижнем углу рабочего стола или нажмите клавишу Win (символ Windows) на клавиатуре.
2. Введите «cmd» в поле поиска.
В открывшемся меню «Пуск» начните набирать слово «cmd» без кавычек. Появится приложение «Командная строка».
3. Запустите командную строку.
Нажмите на приложение «Командная строка» левой кнопкой мыши.
4. Введите команду «systeminfo | findstr /C:»System Boot Time»».
Наберите указанную команду без кавычек и нажмите клавишу Enter.
5. Просмотрите результат.
В открывшемся окне командной строки появится информация о дате и времени последней загрузки операционной системы. Это можно использовать для определения года выпуска ноутбука.
Ввод команды и получение информации
Чтобы узнать год выпуска ноутбука на Windows 10, необходимо выполнить следующие действия:
Шаг 1: Откройте командную строку, нажав на клавишу Win + R и введите «cmd».
Шаг 2: В появившемся окне командной строки введите команду «wmic csproduct get name, identifyingnumber, vendor, version».
Шаг 3: Нажмите клавишу «Enter» для выполнения команды.
Шаг 4: После выполнения команды, вам будет выведена информация о вашем ноутбуке, включая год выпуска.
Примечание: Если вы хотите получить только год выпуска ноутбука, вместо полной информации, введите команду «wmic csproduct get name, identifyingnumber, vendor, version | findstr /C:»Version»».
Теперь вы знаете, как узнать год выпуска вашего ноутбука на Windows 10 с помощью командной строки.
Просмотр информации в системных настройках
Если вам нужно узнать год выпуска ноутбука на Windows 10, вы можете воспользоваться системными настройками. Следуйте этим простым инструкциям:
- Нажмите на кнопку «Пуск» в левом нижнем углу экрана. Откроется меню «Пуск».
- Натисните на значок «Настройки», который выглядит как шестеренка. Откроется окно «Настройки».
- В окне «Настройки» найдите и нажмите на раздел «Система».
- В разделе «Система» выберите вкладку «О системе».
- На экране появится информация о вашем ноутбуке, включая процессор, оперативную память и другие сведения. Обратите внимание на раздел «Дата выпуска ОС».
Теперь вы знаете, как узнать год выпуска ноутбука на Windows 10 при помощи системных настроек. Эта информация может быть полезной для определения совместимости с новыми версиями ОС или программного обеспечения.
Открытие системных настроек
Для того чтобы узнать год выпуска ноутбука на Windows 10, вам понадобится открыть системные настройки. Для этого следуйте инструкциям ниже:
Шаг 1: Нажмите на кнопку «Пуск», расположенную в левом нижнем углу экрана.
Шаг 2: В открывшемся меню найдите и щелкните настройку «Настройки».
Шаг 3: В окне «Настройки» выберите раздел «Система».
Шаг 4: В вертикальном меню слева выберите «О системе».
Шаг 5: Найдите информацию о годе выпуска ноутбука в разделе «Сведения об устройстве».
Теперь вы знаете, как открыть системные настройки и узнать год выпуска своего ноутбука на Windows 10. Эта информация может быть полезна при решении проблем с вашим устройством или при планировании его обновления.
Поиск информации о годе выпуска
Если вы хотите узнать год выпуска ноутбука на Windows 10, вам потребуется выполнить несколько простых шагов. Следуйте указаниям ниже, чтобы получить необходимую информацию.
Шаг 1: Нажмите на кнопку «Пуск» в левом нижнем углу экрана. В появившемся меню выберите раздел «Параметры».
Шаг 2: В окне «Параметры» выберите раздел «Система».
Шаг 3: В левой панели выберите раздел «О системе».
Шаг 4: В правой части окна вы увидите информацию о вашем ноутбуке, включая модель и год выпуска. Год выпуска может быть указан как отдельная строка или в составе номера модели.
Если информация о годе выпуска ноутбука отсутствует, вы также можете обратиться к руководству пользователя или искать информацию на официальном веб-сайте производителя.
Теперь вы знаете, как узнать год выпуска ноутбука на Windows 10. Следуйте этой простой инструкции, чтобы получить нужную информацию о вашем устройстве.
Использование специализированных программ
Если вы хотите узнать год выпуска ноутбука на Windows 10 с более подробной информацией, вы можете использовать специализированные программы для этой цели. Эти программы позволят вам просматривать техническую информацию о вашем ноутбуке, включая год выпуска.
Одна из таких программ — CPU-Z, которая предоставляет подробную информацию о процессоре, материнской плате и других компонентах компьютера. Для того чтобы узнать год выпуска ноутбука с помощью CPU-Z, необходимо:
1. Скачать и установить программу CPU-Z на ваш ноутбук.
2. Запустить программу и перейти на вкладку «Mainboard».
3. В окне программы вы увидите различную информацию о вашей материнской плате, включая ее модель и производителя.
4. В строке «BIOS Release Date» находится информация о годе выпуска вашего ноутбука.
Помимо CPU-Z, существуют и другие программы для определения года выпуска ноутбука на Windows 10, такие как Speccy и HWiNFO. Они также предоставляют подробную информацию о вашем ноутбуке и могут помочь узнать год его выпуска.
Установка программы
Для определения года выпуска ноутбука на Windows 10, необходимо установить специальную программу. Для этого следуйте инструкциям ниже:
- Откройте ваш любимый веб-браузер.
- Посетите официальный сайт компании, выпустившей ваш ноутбук.
- Перейдите на страницу с поддержкой или загрузкой программ для вашей модели ноутбука.
- Найдите программу, предназначенную для определения информации о ноутбуке (например, «Системная информация» или «Информация о системе»).
- Нажмите на ссылку для загрузки программы.
- Дождитесь завершения загрузки программы.
- Запустите установочный файл программы.
- Следуйте инструкциям мастера установки.
- После установки запустите программу на компьютере.
После запуска программы вы сможете найти информацию о годе выпуска вашего ноутбука в разделе «Системная информация» или подобном разделе программы. Там будет указана дата производства ноутбука, которую вы сможете использовать для определения года выпуска.
Поиск и просмотр информации о годе выпуска
Чтобы узнать год выпуска ноутбука на Windows 10, можно воспользоваться несколькими способами:
- В первую очередь, рекомендуется проверить стикер с информацией о производителе и модели на задней обложке ноутбука. Часто на этом стикере указан также и год выпуска.
- Если стикер не содержит информации о годе выпуска, можно воспользоваться системными настройками Windows 10. Для этого нужно нажать на кнопку «Пуск» в левом нижнем углу экрана, затем выбрать «Настройки» и перейти в раздел «Система». В этом разделе нужно выбрать «О системе» и прокрутить страницу вниз, чтобы найти информацию о годе выпуска ноутбука.
- Если вы не можете найти информацию о годе выпуска в системных настройках, можно воспользоваться командной строкой. Для этого нужно нажать сочетание клавиш Win + R для открытия окна «Выполнить», ввести команду «cmd» и нажать Enter. В открывшемся окне командной строки нужно ввести команду «wmic csproduct get name, identifyingnumber, uuid, version, manufacturer» и нажать Enter. Вы увидите информацию о производителе, модели и годе выпуска ноутбука.
Теперь вы знаете несколько способов, как узнать год выпуска ноутбука на Windows 10. Выберите наиболее удобный для вас и получите нужную информацию. Это может быть полезно, если вы хотите проверить гарантию или просто интересуетесь возрастом своего устройства.
Поиск в интернете по модели ноутбука
Если вам не удается найти информацию о годе выпуска ноутбука на самом устройстве или в его настройках, вы можете воспользоваться поиском в интернете по модели ноутбука.
Для этого вам понадобится знать точное название модели ноутбука. Обычно это указано на корпусе устройства или на этикетке сзади или снизу ноутбука. Если вы не можете найти информацию о модели на корпусе, вы можете попробовать открыть батарейный отсек ноутбука и поискать на батарее информацию о модели.
После того, как вы узнали название модели ноутбука, откройте любой поисковик в интернете (например, Google, Яндекс, Bing) и введите название модели в строку поиска. Нажмите кнопку «Поиск» или клавишу Enter для начала поиска.
Поисковик выдаст результаты, связанные с вашей моделью ноутбука. Вам могут показаться полезными ссылки на официальные сайты производителей, форумы и обзоры, где пользователи делятся информацией о моделях ноутбуков. Откройте интересующие вас ссылки и прочитайте информацию о вашей модели ноутбука.
Обратите внимание на дополнительные детали и характеристики вашей модели ноутбука, например, процессор, объем оперативной памяти, тип жесткого диска и т. д. Эти детали могут помочь вам более точно определить год выпуска устройства.
Если вы не можете найти информацию о годе выпуска ноутбука даже после поиска в интернете, вы можете обратиться к официальной поддержке производителя ноутбука. Онлайн-консультанты или специалисты по телефону могут помочь вам узнать год выпуска вашего ноутбука.
Ввод модели ноутбука в поисковик
Если вы знаете модель ноутбука, но не знаете год его выпуска, вы можете воспользоваться поиском в Интернете, чтобы найти эту информацию.
Чтобы узнать год выпуска ноутбука через поисковик:
- Откройте любой поисковик, такой как Google, Яндекс или Bing.
- Введите в поисковую строку модель ноутбука, добавив слово «год выпуска» или «release date». Например, «Asus ZenBook UX305FA год выпуска» или «Dell Inspiron 15 5000 release date».
- Нажмите кнопку поиска или клавишу Enter, чтобы запустить поиск.
- Просмотрите результаты поиска и найдите достоверный источник информации о годе выпуска вашей модели ноутбука.
Обратите внимание, что информация о годе выпуска может быть представлена на официальных сайтах производителей, форумах, блогах или других надежных ресурсах. При поиске удостоверьтесь, что выбранный вами источник является авторитетным и доверенным.
Видео:
Как узнать сколько времени работает компьютер
Как проверить бу ноутбук перед покупкой. Полная видео инструкция
Когда вы пытаетесь определить год выпуска своего ноутбука на Windows 10, это может быть важной информацией для различных целей. Например, вы можете хотеть узнать, сколько времени прошло с момента покупки ноутбука или нужно ли обновить его аппаратное обеспечение.
Однако, узнать год выпуска ноутбука может быть не так просто. К счастью, с помощью нескольких простых шагов вы сможете найти эту информацию на своем устройстве под управлением Windows 10.
В первую очередь, вам нужно открыть «Панель управления». Вы можете сделать это, нажав правой кнопкой мыши по значку «Пуск» и выбрав «Панель управления» из списка. Затем откройте раздел «Система и безопасность», а затем «Система».
Узнать год выпуска ноутбука на Windows 10 можно несколькими способами. Это полезно, если вы хотите проверить, насколько старое ваше устройство или если вам нужна эта информация для обслуживания или обновления компьютера.
Ниже приведены два простых способа узнать год выпуска ноутбука на Windows 10:
-
С помощью команды System Information
Шаг 1: Нажмите сочетание клавиш Win + X на клавиатуре и выберите «System» в контекстном меню.
Шаг 2: В новом окне, найдите поле «System Information» и откройте его.
Шаг 3: Найдите строку «Original Install Date» и рядом будет указана дата установки операционной системы. Это будет приблизительный год выпуска ноутбука.
-
С помощью команды Command Prompt
Шаг 1: Вызовите командную строку, нажав Win + X и выбрав «Command Prompt» в контекстном меню.
Шаг 2: В открывшейся командной строке введите команду «
wmic csproduct get Name, Version» и нажмите Enter.Шаг 3: В результате будет отображено имя и версия вашего компьютера, которая включает дату выпуска. Обычно дата будет указана в виде шестизначного числа, где первые две цифры указывают на год, а остальные цифры месяц и день.
Теперь вы знаете два простых способа узнать год выпуска ноутбука на Windows 10. Эта информация может быть полезна при обслуживании или обновлении вашего компьютера.
Метод 1: Используйте системную информацию
Шаг 1: Нажмите комбинацию клавиш «Win + R», чтобы открыть окно «Выполнить».
Шаг 2: Введите «msinfo32» (без кавычек) и нажмите клавишу Enter или ОК.
Шаг 3: В открывшемся окне «Системная информация» найдите пункт «Дата установки операционной системы» или «Дата модификации операционной системы».
Шаг 4: Рядом с этим пунктом будет указан год выпуска операционной системы.
Шаг 5: Зная год выпуска операционной системы, вы можете приблизительно определить год выпуска ноутбука.
Примечание: Этот метод может работать только, если операционная система на ноутбуке была установлена в момент его производства.
Шаг 1: Откройте «Системную информацию»
Чтобы узнать год выпуска ноутбука на Windows 10, нужно открыть «Системную информацию» операционной системы. Вы можете сделать это следующим образом:
- Нажмите на кнопку «Пуск» в левом нижнем углу экрана или нажмите на клавишу с логотипом Windows на клавиатуре.
- Введите «Системная информация» в строке поиска и выберите соответствующую программу из результатов поиска.
- Откроется окно «Системная информация».
В «Системной информации» вы можете найти различные сведения о вашем компьютере, включая модель, процессор, объем оперативной памяти и другое. Чтобы узнать год выпуска ноутбука, вам понадобится информация о системе из раздела «Основные сведения о системе».
Примечание: Возможно, потребуется некоторое время для загрузки «Системной информации». Пожалуйста, подождите, пока программа полностью откроется.
Шаг 2: Найдите информацию о «Дата/Время BIOS»
Чтобы узнать год выпуска ноутбука на Windows 10, можно найти информацию о «Дата/Время BIOS». Эта информация будет указывать на дату производства системной платы, на которой установлен BIOS.
- Перейдите в настройки BIOS:
- Перезагрузите ноутбук и нажмите нужную комбинацию клавиш для входа в BIOS. Эта комбинация может отличаться в зависимости от производителя ноутбука. Обычно это F2, F10, Del или Esc. Если вы не знаете правильную комбинацию, то можете попробовать нажать несколько клавиш одновременно при перезагрузке и посмотреть реакцию ноутбука.
- Найдите информацию о «Дата/Время BIOS»:
- В меню BIOS найдите раздел, в котором указана информация о системной плате. Обычно этот раздел называется «Information» или «System Information».
- В этом разделе найдите информацию о «Дата/Время BIOS». Здесь будет указана дата производства системной платы.
После того, как вы найдете информацию о «Дата/Время BIOS», вы сможете определить год выпуска ноутбука. Обратите внимание, что дата производства системной платы может отличаться от даты выпуска ноутбука, но обычно эти даты близки друг к другу.
Метод 2: Воспользуйтесь командной строкой
Если вам неудобно использовать системные утилиты или вы просто предпочитаете работать с командной строкой, то этот метод для вас.
Чтобы узнать год выпуска ноутбука с помощью командной строки, нужно выполнить следующие шаги:
- Откройте командную строку. Для этого нажмите комбинацию клавиш Win + R на клавиатуре, введите cmd и нажмите Enter или нажмите правой кнопкой мыши на кнопке «Пуск» и выберите пункт «Командная строка» из контекстного меню.
- В командной строке введите команду wmic bios get release date и нажмите Enter.
- В результате выполнения этой команды будет выведена дата выпуска компьютера в формате ГГГГММДД. Например, если вам выводится значение 20150917000000.000000+000, то это означает, что ваш ноутбук был выпущен 17 сентября 2015 года.
Теперь вы знаете, как узнать год выпуска вашего ноутбука с помощью командной строки. Этот метод может быть полезен в случаях, когда системные утилиты не доступны или вы предпочитаете работу с командной строкой.
Шаг 1: Откройте командную строку
Чтобы узнать год выпуска ноутбука на Windows 10, первым шагом необходимо открыть командную строку. Вы можете сделать это следующим образом:
- Нажмите на кнопку «Пуск» в левом нижнем углу экрана.
- Начните вводить «командная строка» в строке поиска.
- В результате поиска должна появиться программа «Командная строка».
- Щелкните правой кнопкой мыши по программе «Командная строка» и выберите «Запустить от имени администратора».
- Если система попросит подтверждение, нажмите «Да» или введите пароль администратора, если требуется.
После выполнения этих шагов командная строка будет открыта и вы сможете переходить к следующим шагам для узнавания года выпуска вашего ноутбука на Windows 10.
Шаг 2: Введите команду «wmic bios get releasedate»
Для того чтобы узнать год выпуска ноутбука на Windows 10, необходимо выполнить следующие действия:
- Нажмите на клавиатуре кнопку Win (с логотипом Windows) и R одновременно.
- Откроется окно «Выполнить». Введите в него команду «cmd» и нажмите кнопку «ОК». Это откроет командную строку.
- В командной строке введите следующую команду: wmic bios get releasedate
- Нажмите клавишу Enter на клавиатуре.
- В результате вы увидите год выпуска ноутбука.
Метод с использованием команды «wmic bios get releasedate» позволяет получить точную информацию о годе выпуска ноутбука. Эта команда извлекает данные о дате выпуска из BIOS устройства.
Шаг 3: Запишите дату выпуска BIOS
1. После входа в BIOS основного магазина, перейдите на вкладку «Информация» или «System Information».
2. Найдите информацию о BIOS, которая обычно отображается под названием «BIOS Version» или «Версия BIOS».
3. Обратите внимание на дату, которая идет после этого названия. Например, «Version A01, 01/15/2019» означает, что BIOS был выпущен 15 января 2019 года.
4. Запишите дату выпуска BIOS для использования в дальнейшем, если она вам понадобится.
5. Выходите из BIOS, сохраняя изменения или отменяя их в зависимости от вашей потребности.
Вопрос-ответ:
Как узнать год выпуска ноутбука на Windows 10?
Чтобы узнать год выпуска ноутбука на Windows 10, нужно открыть «Диспетчер устройств», щелкнуть правой кнопкой мыши на «Адаптер для экрана» или «Графический адаптер» и выбрать «Свойства». Затем перейти на вкладку «Детали» и выбрать пункт «Идентификатор оборудования». Год выпуска будет указан в значении «PCI\VEN_xxxx&DEV_xxxx&SUBSYS_xxxxxxxxxx&REV_xx», где «xxxx» — коды устройства и производителя.
Какие шаги нужно выполнить, чтобы узнать год выпуска ноутбука на Windows 10?
Чтобы узнать год выпуска ноутбука на Windows 10, нужно открыть «Диспетчер устройств». В «Диспетчере устройств» щелкните правой кнопкой мыши на «Адаптер для экрана» или «Графический адаптер» и выберите «Свойства». Затем перейдите на вкладку «Детали» и выберите пункт «Идентификатор оборудования». Год выпуска будет указан в значении «PCI\VEN_xxxx&DEV_xxxx&SUBSYS_xxxxxxxxxx&REV_xx», где «xxxx» — коды устройства и производителя.
Как открыть «Диспетчер устройств» на Windows 10?
Чтобы открыть «Диспетчер устройств» на Windows 10, нужно нажать на кнопку «Пуск» в левом нижнем углу экрана, ввести «Диспетчер устройств» в строку поиска и выбрать соответствующий результат.
Можно ли узнать год выпуска ноутбука на Windows 10 без «Диспетчера устройств»?
Да, можно узнать год выпуска ноутбука на Windows 10 без «Диспетчера устройств». Некоторым производителям ноутбуков можно найти модель и серийный номер на самом ноутбуке, а затем использовать сайт производителя, чтобы получить информацию о годе выпуска.
Видео:
If you want to know how old your laptop is or when did you buy it, then read this post. While using a laptop for quite some time, you may ask yourself how long it has been since you bought the laptop. Or at some point in time, you may want an upgrade to meet the latest hardware requirement. Whether you’re planning to buy a new laptop or simply want to know if the existing laptop is under warranty, knowing the exact age of your laptop is important.
It’s quite simple to know the age of your laptop. You can find the date of purchase on the sales receipt or bill of your laptop. If you no longer have it, you may call the retailer and ask for help. There are good chances they still have the bill copy in their system if the laptop is not too old. You may also visit the manufacturer’s website and look for any warranty or shipping information using your laptop’s serial number or service tag. If nothing helps, there’s no other way of telling the exact date of purchase. However, you can estimate it using the methods listed in this post.
Following are the methods you can use to get a ballpark idea of when did you buy the laptop:
- Check the date of Windows installation
- Check the BIOS information
- Check the Date Modified of folders in the C drive
- Check the release date of the CPU
Let us see these in detail.
How to find laptop purchase date?
1] Check the date of Windows installation
If your laptop is still running its initial Windows installation, you can find the date when Windows was first installed on your laptop by the manufacturer.
Open an elevated Command Prompt and type the following code in the Command Prompt window:
systeminfo|find/i "install date"
Now press the Enter key. The command will display the Original Install Date and time of the last successful Windows installation, as shown in the above screenshot.
Original Install Date is the date on which Windows was installed initially on your laptop (the first OS installation). However, when you upgrade your OS or perform a clean re-install, Windows resets this date. So if this is not your original Windows installation, this date can be misguiding.
For example, the date shown in the above screenshot shows the year 2022, whereas I bought my laptop in November 2021. This is because I installed a feature update in the year 2022 (Windows 11, version 22H2). You can check this through Settings > Windows Updates > Update history section on your laptop.
Also, this method will not account for the time your laptop sat in the warehouse or on a store shelf before being bought. So this will not give you the exact date of purchase but, it would be somewhere near around.
Read: How to find the Service Tag on Windows laptop
2] Check the BIOS information
Another clue is BIOS information. BIOS stands for basic input/output system and is the first software that runs when you power on your system. It’s a firmware that comes pre-installed on a memory chip on the motherboard of your laptop. The BIOS version can give you an approximation of the age of your computer. To check your BIOS version, run Command Prompt using administrator rights and enter the following command:
systeminfo|find/i "BIOS Version"
Now press the Enter key. The above command will display your BIOS version along with a timestamp of when the BIOS was installed on your laptop.
For example, as you can see in the above screenshot, the BIOS installation date falls in October 2021, which is very close to the time when I purchased my laptop (November 2021).
It is important to note that manufacturers or motherboard vendors often release updates to their BIOSes. So this method will help you know the age of your computer only if your laptop doesn’t have an updated BIOS.
Read: How to check Warranty Status of Laptop.
3] Check the Date Modified of folders in C drive
You can also check the ‘Date Modified’ field for the oldest folder in the Windows System32 folder. It can give you a rough idea of how old your computer could be. Now again, this may not give you the exact age of your computer, as this date reflects the time when your computer was manufactured and it may precede many months from the date of purchase.
To check this date, open File Explorer and enter the following path in the address bar:
C:\Windows\System32
Now click on the ‘Date modified’ field to sort the results. The oldest date will appear on top and this should be somewhere near your laptop’s original build date.
For example, the above screenshot shows the year 2021, which is exactly the year I bought my laptop.
4] Check the release date of the CPU
Manufacturers often build laptops with the latest processor technology, so knowing the initial release date of your laptop’s processor can give you a rough idea about its age. However, just like other methods listed in this post, this method is also not very reliable, though still worth checking out.
To know when your laptop’s processor was launched initially, first check which processor is installed in your laptop.
Type the following command in an elevated Command Prompt window:
systeminfo
Press the Enter key. Now scroll down to the Processor(s) field. Copy your processor’s name and search for its release date on Google. This will give you a rough idea of your laptop’s age.
This winds up different methods of finding the purchase date of your laptop.
Read: How to find the Installation date for apps and programs on Windows
Look for the serial number on the bottom of your HP laptop. You can also get this value by typing wmic bios get serialnumber in the Command Prompt. The fourth, fifth, and sixth digit of the serial number encodes the year and week of manufacture of your laptop. The fourth digit represents the last digit of the year, for example, 1 represents 2021 (as in my case), 2011, or 2001. The fifth and sixth digits represent the week (between 01-52).
Read Next: How to find out System Uptime in Windows.
Подзаголовки статьи:
— Использование «Диспетчера устройств»
— Использование информации системы BIOS
Шаг 1: Использование «Диспетчера устройств»
1. Нажмите правой кнопкой мыши на значок «Пуск» в левом нижнем углу экрана.
2. В выпадающем меню выберите «Диспетчер устройств».
3. Разверните раздел «Клавиатуры» и найдите свой ноутбук в списке устройств.
4. Нажмите правой кнопкой мыши на своем ноутбуке и выберите «Свойства».
5. В открывшемся окне выберите вкладку «Драйвер».
6. На вкладке «Драйвер» найдите поле «Дата драйвера» и укажите год выпуска ноутбука.
Шаг 2: Использование информации системы BIOS
1. На старте компьютера нажимайте клавишу «Del» или «F2» (зависит от производителя ноутбука), чтобы войти в систему BIOS.
2. В меню BIOS найдите вкладку «System Information» или «Mainboard Information».
3. На вкладке «System Information» найдите поле «System BIOS Date» и укажите год выпуска ноутбука.
Дополнительные советы:
— Проверьте, не было ли в вашем ноутбуке заменяемых запчастей, которые могли изменить год выпуска.
— Если вы не уверены, как использовать BIOS, лучше обратиться за помощью к специалисту.
Для того, чтобы узнать год выпуска своего ноутбука на операционной системе Windows 10 можно воспользоваться несколькими способами. Один из самых простых — это ввести команду «systeminfo» в командную строку (cmd) и нажать Enter. После этого появится информация о компьютере, среди которой будет указана дата установки операционной системы.
Еще один способ — открыть «Панель управления», нажать на раздел «Система и безопасность», затем выбрать «Система» и пролистать информацию до поля «Дата установки Windows».
Также можно зайти в раздел «Сведения об устройстве» в настройках компьютера и увидеть там дату выпуска компьютера.
Не менее эффективным способом является использование сторонних программ, например, Speccy или AIDA64, которые показывают детальную информацию об аппаратных компонентах компьютера, включая дату выпуска.