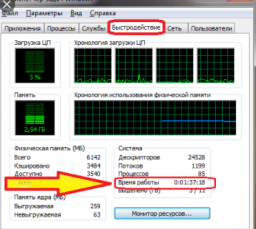-
Home
-
Partition Magic
- Windows 11 Screen Time Check | Batter Usage Per App Check
By Amy | Follow |
Last Updated
How to do Windows 11 screen time checks? If you are curious about it, read this post now! Here, MiniTool Partition Wizard shows you how to check screen on time in Windows 11 and check battery usage per app on the system.
Windows 11 currently is the latest Windows operating system released by Microsoft. Compared with previous Windows systems, it is more modern as it adds various new features. For instance, it adds new widgets, snap layouts, snap groups, small graphical apps, etc.
This system even has a function allowing you to check the screen on time, screen off time, and sleep time. If you want to know how much time you spend on Windows 11, you can perform a Windows 11 screen time check. Find the total amount of computer screen time and then reduce it to get rid of health issues like eye strain, sleep deprivation, etc.
How to check screen on time in Windows 11? If you don’t know, find the detailed steps in the section below.
How to Check Screen Time in Windows 11
As Windows 11 adds the battery graph, you can check both the battery usage and screen on time on it. To check how much time you spend on Windows 11, please refer to the steps below.
Step 1: Open Settings by pressing Windows and I keys.
Step 2: Click Power & battery under the System tab.
Step 3: Tap on Battery usage to expand it. Then you will see a chart showing the battery usage of your PC over the last 24 hours.
- To know the exact battery percentage during a specific hour, simply hover over individual bars.
- Switch to the Last 7 days option from the drop-down menu if you want to learn the average screen on, screen off, and sleep time for the last week.
Also read: How to Check Hours Played on PS4/PS5 | Manage Your Game Time
How to Check Battery Usage Per App on Windows 11
To save power, you can decide to close battery-consuming apps. This operation is very useful especially if you have a low battery but don’t bring the power-charging cable. After closing apps like that, you can work longer on your PC.
How to find battery usage per app on Windows 11? Like you perform Windows 11 screen time checks, you need to navigate to the Power & battery section too.
Step 1: Likewise, open Settings on your Windows 11 computer.
Step 2: Click System > Power & battery options on the Settings app.
Step 3: Under the Battery usage section, the battery usage of each app for the last 24 hours will be displayed. According to your demands, you can change the category by choosing an option from the drop-down menu of Sort by. There are 4 available options (Overall usage, In use, Background, and Name).
Tips:
To find the battery usage of a certain app, scroll down the list to navigate to the target application. Alternatively, directly type the name of the app in the Search field and hit Enter to find it.
Step 4: After finding the battery-consuming app, close it in Task Manager. For doing that, right-click on the Windows icon and then click Task Manager from the Start menu. Scroll down the processes to find the target app. Then right-click on it and choose End task.
How to check screen time in Windows 11? This post provides you with detailed steps. You can follow them to execute Windows 11 screen time checks. It also tells you how to check battery usage of each app on Windows 11.
Further reading:
To find what’s taking up space on your hard drive, you can use MiniTool Partition Wizard. It enables you to see the disk usage of each file/folder. Then you can find space-consuming files or folders and delete them. By doing so, you can free up disk space.
About The Author
Position: Columnist
Having writing articles about computer tech for a long time, I am rather experienced especially on the aspect of computer optimization, PC enhancement, as well as tech terms explanation. The habit of looking through tech forums makes me a great computer issues collector. And then, many articles related to these issues are released, which benefit plenty of users. Professional, effective, and innovative are always the pursuit of an editing worker.
Spending too much time on your screen can be damaging to your health. If you have red eyes, an aching back, and spend too much time on your computer, it may be time to get it under control and monitor your screen activity on a daily basis.
Windows 11 natively lets you view the “Screen On” time and gives information on the last 24 hours as well as the last 7 days. This is the time that tells you the duration when the screen has been left on. Of course, the information may not be accurate since you may have left the screen on while you are away from your computer. However, you still get a pretty good idea.
As for Windows 10, there is no native method to check the screen time you spend on the PC. However, you can either use the third-party applications given in this post below or use a stopwatch to measure how long you have spent staring at the screen.
Let us now show you how to check the time you have spent on the screen.
Table of contents
- Check the Screen Time on Windows 11
- Check the Total Screen On Time in Windows 11
- Check Screen Time Per App in Windows 11
- Check the Screen Time on Windows 11, 10 using Third-Party Apps
- Digital Wellbeing
- Other Apps to Check Screen Time on Windows
- Check the Screen Time on Mac
- Closing Words
Check the Screen Time on Windows 11
Check the Total Screen On Time in Windows 11
As we mentioned before, the native method to check the “Screen On” time in Windows Check the Screen Time on Windows 11 may not be entirely accurate. However, it can still be used to get an estimate of the total time you have spent looking at a screen.
Use these steps to see your screen time on a Windows 11 computer:
-
Go to the following:
Settings app >> System >> Power & battery
-
Scroll down and click “Battery usage” under the Battery section to expand it.
Expand battery statistics -
Select the period to view the “Screen On” time.
You can choose from “Last 24 hours” (default setting) or “Last 7 days.”
Select the time period to view the battery statistics for -
The “Screen On” time will be displayed at the bottom of the bar graph, as in the image below.
Check “Screen On” time from Windows 11 Settings app
Check Screen Time Per App in Windows 11
You can also view the time you have spent on each app in Windows 11 if you want to find a detailed analysis of our total screen time. Here is how:
Note: This information may not be accurate as it only shows the details for the apps that consumed power from the battery, and not while the laptop was plugged in. Therefore, viewing per-app screen time is not recommended using this method.
-
Go to the following:
Settings app >> System >> Power & battery
-
Scroll down and click “Battery usage” under the Battery section to expand it.
Expand battery statistics -
In the “Battery usage per app” section, click on the drop-down menu in front of Sort by and select “In use.”
This will show you the time you have spent on the apps that are currently running.
Sort by apps in use Now, all of the apps will be arranged according to how much battery life they used during the last 24-hour or 7-day period selected above.
-
You will now see the screen time you have spent on the individual applications inside the brackets under the app’s name.
Check your screen time spent on each app
If you want precise and accurate information to check your time spent on individual applications, we suggest you use the third-party apps discussed below.
Check the Screen Time on Windows 11, 10 using Third-Party Apps
The applications discussed in this section can be used on both Windows 10 and 11.
Digital Wellbeing
Digital Wellbeing is an app by Google designed for Android. Microsoft is yet to make an app for its Windows operating system, but a modified version of the app is currently available (and safe) to use on Windows PC.
The Digital Wellbeing application collects and displays the time you have spent on the different applications in the last 7 days. You can also set a time limit for each app and the app will intimate you when you have crossed that limit.
Here are the steps to download, install, and use Digital Wellbeing on your Windows PC:
-
Open the Digital Wellbeing for Windows download page and click “Free Download.”
Download Digital Wellbeing for Windows -
Click “Download: External Mirror”
Use external mirror download Your download should then start automatically.
-
Run the downloaded setup file and proceed with the on-screen instructions of the installation wizard.
If prompted with a “Windows protected your PC” message, click “Run anyway” and proceed with the installation. We have verified that the app is safe to use and won’t harm your PC or your data.
-
When installed, restart the computer.
-
After the reboot, run the Digital Wellbeing application.
Allow the app some time to collect the data.
-
You should now be able to see the time spent on different applications.
Check screen time using Digital Wellbeing
If the app does not open, you can access it from the System Tray in the taskbar.
Other Apps to Check Screen Time on Windows
Previously, you could also use the app “RescueTime” for free to check and limit the time spent on your screen. The app still works, but it is no longer free and a viable option anymore. If you are willing to pay each month, RescueTime is a good option to check your screen time.
Here is a list of other applications that you can also use for the same purpose:
- TimeCamp
- Toggl
- DeskTime
- Tick (for macOS)
Check the Screen Time on Mac
On a macOS, you can conveniently check your screen time using these steps:
-
Go to the following:
System Preferences >> Screen Time
-
Here, you will see the total screen time as well as the time spent using different apps.
Check screen time on macOS
Closing Words
Monitoring your activity on the computer can help you sort out your life. Too much screen all the time can affect your mental and physical health. Thanks to various apps and tools, you can now check the time you spend on different apps and ensure that none of it is wasted and that you give yourself the proper break needed to relax.
Содержание
- Как узнать когда включали компьютер
- Командная строка
- Системный журнал
- TurnedOnTimesView
- Общее время работы
- 4 способа отслеживать время, проведенное на вашем компьютере »WebNots
- 1. Отслеживание времени с помощью сетевых настроек
- 2. Проверка времени работы системы
- 2.1. Из диспетчера задач
- 2.2. Использование командной строки
- 2,3. Проверка времени работы с помощью PowerShell
- 3. Использование Time Sense для отслеживания времени в Windows
- 4. Использование стороннего программного обеспечения для отслеживания времени для Windows
- Вывод
- Как узнать время работы Windows 10
- Способ 1 – С помощью диспетчера задач
- Способ 2 – Используя PowerShell
- Способ 3 – Через командную строку
- Способ 4 – Используя инструмент SystemInfo
- Как узнать, сколько времени работает компьютер под Windows 10
- Как проверить время работы ПК с помощью диспетчера задач
- Как проверить время работы ПК в панели управления
- Как проверить время работы ПК с помощью командной строки
- Использование WMIC
- Использование информации о системе
- Проверка uptime компьютера с помощью PowerShell
- Как узнать сколько работает компьютер?
- 1 вариант – Диспетчер задач
- 2 вариант – Использование командной строки
- 3 вариант – Systeminfo
- 4 вариант – С помощью сетевого подключения
- 5 вариант – Журналы Windows
Как узнать когда включали компьютер
Командная строка
Самый простой способ узнать время работы компьютера с момента последней загрузки операционной системы — воспользоваться командной строкой. Для этого:
Этот способ удобен своей быстротой, но он не особенно информативен так как показывает только время НЕПРЕРЫВНОЙ работы. К тому же данный счетчик сбрасывается «от каждого чиха», даже если компьютер на пару секунд ушел в спящий режим.
Системный журнал
Гораздо больше информации можно получить с помощью анализа системных журналов. Получить к ним доступ можно так:

TurnedOnTimesView
Анализ системных журналов — штука хорошая, но он может быть трудоемок для неискушенного пользователя. Поэтому была разработана не требующая установки утилитка с «говорящим» названием TurnedOnTimesView. Использовать ее предельно просто:
Общее время работы
Есть также способ узнать сколько компьютер проработал суммарно, за всю свою электронную «жизнь». Компьютер работает столько, сколько работают составляющие его компоненты, и особый интерес представляет жесткий диск, который работает всегда пока работает компьютер. Информацию о времени и характере своей работы контроллер жесткого диска сохраняет в особую системную область. Эти данные можно достаточно просто извлечь:
Источник
4 способа отслеживать время, проведенное на вашем компьютере »WebNots
Отслеживание количества времени, проведенного вами за компьютером, — один из эффективных способов повышения ответственности и производительности. Это может помочь вам управлять своим временем, чтобы больше сосредоточиться на продуктивных задачах, а также определить, когда необходимо обновить вашу машину с помощью перезагрузки. В этой статье мы рассмотрим различные методы отслеживания времени, проведенного на вашем компьютере с Windows 10.
Связанный: Как следить за экранным временем в iPhone?
1. Отслеживание времени с помощью сетевых настроек
Вы можете узнать, как долго вы работали на своем компьютере, в настройках «Интернет и сеть».
2. Проверка времени работы системы
Время безотказной работы системы относится к продолжительности работы вашего компьютера. Если вы хотите выключать компьютер после каждого сеанса, это может быть отличным способом узнать, как долго вы были на компьютере.
Вы можете проверить работоспособность вашей системы тремя способами:
2.1. Из диспетчера задач
2.2. Использование командной строки
systeminfo | найдите «Время загрузки системы»
2,3. Проверка времени работы с помощью PowerShell
3. Использование Time Sense для отслеживания времени в Windows
Time Sense — бесплатное приложение для отслеживания времени от Microsoft. Сначала вам следует загрузить и установить приложение из Microsoft Store и использовать программное обеспечение для отслеживания времени, в течение которого вы были на своем ПК.
Есть разновидность 3 й веб-приложения и настольные приложения для отслеживания времени, проведенного на ПК с Windows. Некоторые из популярных трекеров времени включают:
Вывод
Если вам нужно отслеживать время, затрачиваемое на компьютер для выставления счетов, управления проектами или по любой другой причине, вышеуказанные решения могут помочь вам эффективно достичь этой цели. Выбирая метод отслеживания времени на вашем компьютере, вам необходимо проверить наличие функций, которые помогут вам достичь вашей цели. Некоторые инструменты идеально подходят для предотвращения отвлечения внимания, в то время как другие предназначены для того, чтобы помочь руководителям проектов выполнить работу за меньшее время. Если вы хотите только знать, как долго работает ваш компьютер, вы можете использовать встроенные инструменты для проверки работоспособности системы в Windows.
Источник
Как узнать время работы Windows 10
Если вы хотите узнать, сколько ваш компьютер с Windows 10 работал без перезагрузки, то это можно легко сделать, используя несколько способов. Эта информация будет полезна как для системных администраторов, так и для обычных пользователей.
Способ 1 – С помощью диспетчера задач
1. Запустите диспетчер задач. Для этого нажмите правой кнопкой мыши на меню «Пуск» и выберите соответствующий пункт в меню.
2. Перейдите на вкладку «Производительность».
3. В нижней части окна можно увидеть время беспрерывной работы системы.
Способ 2 – Используя PowerShell
2. Введите следующую команду и нажмите Enter:
3. В результате выполнения команды вы увидите количество дней, часов, минут, секунд и миллисекунд, в течение которых ваш компьютер работал без перезагрузки.
Способ 3 – Через командную строку
1. Запустите командную строку, нажав правой клавишей мыши на кнопке «Пуск» и выбрав соответствующий пункт.
2. Введите команду net stats server и нажмите «Enter».
3. Нас будет интересовать строка «Статистика после», в которой отображаются дата и время, когда в последний раз была запущена или перезапущена система.
Способ 4 – Используя инструмент SystemInfo
1. Запустите командную строку, аналогично предыдущему способу.
2. Введите команду systeminfo и нажмите клавишу «Enter».
3. Найдите пункт «Время загрузки системы», который содержит данные о времени включения Windows 10.
Знаете еще способы узнать время работы компьютера в Windows 10? Напишите в комментариях.
Источник
Как узнать, сколько времени работает компьютер под Windows 10
В Windows 10 понимание того, как долго устройство работает, может быть полезной информацией в ряде сценариев. Например, при устранении неполадок может потребоваться узнать, давно ли была выполнена перезагрузка, или если ваш компьютер действует во время работы над важным проектом, и вы подозреваете, что требуется перезагрузка.
Независимо от причины, в Windows 10 нет очевидного способа увидеть ваше время безотказной работы системы, но это не невозможно, чтобы найти эту информацию, можно использовать Диспетчер задач, Панель управления, Командную строку и PowerShell.
В этом уроке по Windows 10 мы пройдём через четыре простых способа проверить работоспособность вашего устройства без использования скриптов или перезапуска.
Как проверить время работы ПК с помощью диспетчера задач
Возможно, самый простой способ проверить время работы устройства – использовать Диспетчер задач:
Как только вы выполните эти шаги, вы увидите uptime вашего устройства в правой части, внизу страницы.
Как проверить время работы ПК в панели управления
Ещё один простой способ определить время работы системы – это проверить состояние сетевого адаптера с помощью следующих действий:
После выполнения этих действий можно получить время работы компьютера, используя информацию «Длительность», которая указывает время работы сетевого подключения, которое сбрасывается при каждом запуске устройства.
Конечно, этот метод работает до тех пор, пока вы не сбросили сетевое подключение с момента последней загрузки устройства.
Как проверить время работы ПК с помощью командной строки
Если вы хотите использовать командную строку для проверки работоспособности устройства, у вас есть, по крайней мере, два способа сделать это.
Использование WMIC
Чтобы проверить время работы компьютера с помощью командной строки, выполните следующие действия:
После того, как вы выполните эти шаги, Вы получите результат, который может выглядеть пугающим, но это не трудно декодировать, так что вы сможете понять uptime вашего устройства.
Например, LastBootUpTime 20190221072132.500203+180, можно разбить, используя данные ниже.
Это означает, что компьютер работает с 21 февраля 2019 года с 07:21. Если вы хотите быть более конкретным, просто вычтите время последней загрузки из текущего времени, чтобы получить количество дней, часов и минут, в течение которых устройство работало.
Использование информации о системе
Вы также можете увидеть uptime системы через командную строку в более удобном формате с помощью средства System Information tool:
С помощью инструмента «Информация о системе» Вы можете быстро узнать, когда в последний раз перезагружали систему в удобном для чтения формате. Кроме того, как и команда wmic, вы можете вычесть время последней загрузки из текущего времени, чтобы определить количество дней, часов и минут, в течение которых устройство работает.
Проверка uptime компьютера с помощью PowerShell
Кроме того, с помощью PowerShell можно проверить время работы устройства, выполнив следующие действия:
После выполнения этих действий вы получите информацию о времени работы в формате списка с указанием дней, часов и минут.
В этом руководстве описываются несколько способов проверки времени работы устройства, но важно отметить, что есть много других методов, чтобы найти ту же информацию, используя сценарии командной строки и PowerShell. Однако, это самые простые методы.
Кроме того, хотя эти инструкции сосредоточены на Windows 10, эти методы используются в течение длительного времени, это означает, что они также будут работать на Windows 8.1 и Windows 7.
Источник
Как узнать сколько работает компьютер?
В некоторых ситуациях возникает потребность узнать сколько работает компьютер, ноутбук или любое другое устройство на Windows без перезагрузки. И не нужно скачивать сторонние средства, так как вы сможете узнать это с помощью самой системы. Сейчас покажу несколько вариантов о времени работы компьютера.
1 вариант – Диспетчер задач
Этот способ показывает время работы компьютера без перезагрузки, то есть сколько по времени живет система он не покажет, это уже тема другой статьи.
Заходим в диспетчер задач с помощью известной всем комбинации Esc+Shift+Alt. Переходим на вкладку «Производительность». Там смотрим пункт «Время работы».
2 вариант – Использование командной строки
Очень легкий вариант получить информацию по длительности работы компьютера – использование командной строки. Нажмите сочетание Win+R и введите в открывшееся окно команду cmd. Для Windows 10 можно сделать так: нажимаем клавиши Win+X и выбираем соответствующий пункт.
После запуска вводим туда такую команду:
net statistics workstation
Видим время работы компьютер и прочую информацию.
3 вариант – Systeminfo
Здесь мы также будем использовать командную строку. Там введите следующую команду:
systeminfo | find “System Boot Time:”
В результате смотрим на пункт «Время загрузки системы».
В более поздних версиях работает просто команда systeminfo.
Если у вас система на русском языке, то вы можете ввести следующее:
systeminfo | find “Время загрузки системы:”
4 вариант – С помощью сетевого подключения
Время работы компьютера или ноутбука можно посмотреть через центр управления сетями. Для чего нужно щелкнуть на знак сети на панели задач правой кнопкой мыши, а потом нажмите на соответствующий раздел.
В следующем окошке нажимаем слева на пункт «Изменения параметров адаптера».
Теперь нажмите по активному подключению два раза. Откроется окно свойств, в котором есть строчка «Длительность».

Но это при условии, что подключение активно сразу после запуска системы. Иначе время будет различаться.
5 вариант – Журналы Windows
Нужные нам сведения можно получить в разделе «Журналы Windows». Что нужно для этого сделать?
Нажимаем по значку «Компьютер» правой кнопкой мыши и выбираем «Управление».
Открывается окошко, в котором открываем вкладку «Просмотр событий», потом «Журналы Windows» и далее выбираем пункт «Система». Справа находим событие с кодом 6005, говорящее о запуске системы. Посмотрев на столбец «Дата и время» можно заметить нужные нам параметры.
Вот и все. Данная инструкция может помочь многим разобраться с тем, сколько работает компьютер по времени.
Источник
Содержание
- — Как посмотреть экранное время на виндовс 10?
- — Как узнать сколько лет работает ноутбук?
- — Как посмотреть экранное время на Андроиде?
- — Как посмотреть время работы приложения Windows 10?
- — Где находится журнал событий в Windows 10?
- — Как узнать дату первого запуска ноутбука?
- — Как узнать время работы Windows?
- — Как узнать сколько работал компьютер за день?
Нажмите по панели задач правой кнопкой мыши и в контекстном меню выберите Диспетчер задач. В открывшемся окне жмём кнопку Подробнее. Переходим в раздел Производительность и на вкладку ЦП. Обращаем внимание на пункт Время работы.
Как посмотреть экранное время на виндовс 10?
Возможно, самый простой способ проверить время работы устройства – использовать Диспетчер задач: Откройте Диспетчер задач с помощью сочетания клавиш Ctrl + Shift + Esc и клавиш, или щелкните правой кнопкой мыши панель задач и выберите Диспетчер задач в контекстном меню.
Как узнать сколько лет работает ноутбук?
Вы используете Windows? Перейдите в командную строку и введите «systeminfo | more». Затем найдите позиции с исходной датой установки, когда была установлена ОС, производитель системы, модель системы, тип процессора, версия BIOS и т.
Как посмотреть экранное время на Андроиде?
Как узнать, сколько времени вы проводите в приложениях
- Скажите «Окей, Google» или нажмите и удерживайте кнопку главного экрана на телефоне Android.
- Скажите или введите вопрос о том, сколько времени вы провели в приложениях. Например: «Сколько времени я сегодня провел в телефоне?»
Как посмотреть время работы приложения Windows 10?
Способ 1 – С помощью диспетчера задач
- Запустите диспетчер задач. Для этого нажмите правой кнопкой мыши на меню «Пуск» и выберите соответствующий пункт в меню.
- Перейдите на вкладку «Производительность».
- В нижней части окна можно увидеть время беспрерывной работы системы.
Где находится журнал событий в Windows 10?
Windows 10: как просмотреть журналы событий Windows?
- – в появившемся списке (ниже заголовка Лучшее соответствие) нажмите Панель управления;
- – в диалоговом окне Все элементы панели управления нажмите Администрирование;
- – в диалоговом окне Администрирование нажмите Просмотр событий;
Как узнать дату первого запуска ноутбука?
Первый из способов, вероятно, один из самых простых. Просто запустите командную строку (в Windows 10 это можно сделать через меню правого клика по кнопке «Пуск», а во всех версиях Windows — нажав клавиши Win+R и введя cmd) и введите команду systeminfo после чего нажмите Enter.
Как узнать время работы Windows?
Как узнать аптайм компьютера?
- через программу sisteminfo (пуск, выполнить, cmd) – для Windows Xp и Windows 7;
- из полученной информации от systeminfo мы можем узнать аптайм в WinXP и Время загрузки системы в Win7;
- другой способ: ПКМ на панели задач — Запустить диспетчер задач — Вкладка «Быстродействие» — Время работы.
Как узнать сколько работал компьютер за день?
Способ 1 – С помощью диспетчера задач
- Запустите диспетчер задач. Для этого нажмите правой кнопкой мыши на меню «Пуск» и выберите соответствующий пункт в меню.
- Перейдите на вкладку «Производительность».
- В нижней части окна можно увидеть время беспрерывной работы системы.
Интересные материалы:
Какой мощности должен быть томограф?
Какой мощности нужен компрессор для Пескоструя?
Какой мотор на Камазе Дакар?
Какой мотор на Киа Спортейдж 3?
Какой мотор на Весте?
Какой мотор самый лучший?
Какой мотор стоит на 2121?
Какой мотор стоит на Камаз Дакар?
Какой мотор стоит на Камаз Мастер?
Какой мотор стоит на Камазе Париж Дакар?
Содержание
- Как узнать когда включали компьютер
- Командная строка
- Системный журнал
- TurnedOnTimesView
- Общее время работы
- 4 способа отслеживать время, проведенное на вашем компьютере »WebNots
- 1. Отслеживание времени с помощью сетевых настроек
- 2. Проверка времени работы системы
- 2.1. Из диспетчера задач
- 2.2. Использование командной строки
- 2,3. Проверка времени работы с помощью PowerShell
- 3. Использование Time Sense для отслеживания времени в Windows
- 4. Использование стороннего программного обеспечения для отслеживания времени для Windows
- Вывод
- Как узнать время работы Windows 10
- Способ 1 – С помощью диспетчера задач
- Способ 2 – Используя PowerShell
- Способ 3 – Через командную строку
- Способ 4 – Используя инструмент SystemInfo
- Как узнать, сколько времени работает компьютер под Windows 10
- Как проверить время работы ПК с помощью диспетчера задач
- Как проверить время работы ПК в панели управления
- Как проверить время работы ПК с помощью командной строки
- Использование WMIC
- Использование информации о системе
- Проверка uptime компьютера с помощью PowerShell
- Как узнать сколько работает компьютер?
- 1 вариант – Диспетчер задач
- 2 вариант – Использование командной строки
- 3 вариант – Systeminfo
- 4 вариант – С помощью сетевого подключения
- 5 вариант – Журналы Windows
Как узнать когда включали компьютер
Командная строка
Самый простой способ узнать время работы компьютера с момента последней загрузки операционной системы — воспользоваться командной строкой. Для этого:
Этот способ удобен своей быстротой, но он не особенно информативен так как показывает только время НЕПРЕРЫВНОЙ работы. К тому же данный счетчик сбрасывается «от каждого чиха», даже если компьютер на пару секунд ушел в спящий режим.
Системный журнал
Гораздо больше информации можно получить с помощью анализа системных журналов. Получить к ним доступ можно так:

TurnedOnTimesView
Анализ системных журналов — штука хорошая, но он может быть трудоемок для неискушенного пользователя. Поэтому была разработана не требующая установки утилитка с «говорящим» названием TurnedOnTimesView. Использовать ее предельно просто:
Общее время работы
Есть также способ узнать сколько компьютер проработал суммарно, за всю свою электронную «жизнь». Компьютер работает столько, сколько работают составляющие его компоненты, и особый интерес представляет жесткий диск, который работает всегда пока работает компьютер. Информацию о времени и характере своей работы контроллер жесткого диска сохраняет в особую системную область. Эти данные можно достаточно просто извлечь:
Источник
4 способа отслеживать время, проведенное на вашем компьютере »WebNots
Отслеживание количества времени, проведенного вами за компьютером, — один из эффективных способов повышения ответственности и производительности. Это может помочь вам управлять своим временем, чтобы больше сосредоточиться на продуктивных задачах, а также определить, когда необходимо обновить вашу машину с помощью перезагрузки. В этой статье мы рассмотрим различные методы отслеживания времени, проведенного на вашем компьютере с Windows 10.
Связанный: Как следить за экранным временем в iPhone?
1. Отслеживание времени с помощью сетевых настроек
Вы можете узнать, как долго вы работали на своем компьютере, в настройках «Интернет и сеть».
2. Проверка времени работы системы
Время безотказной работы системы относится к продолжительности работы вашего компьютера. Если вы хотите выключать компьютер после каждого сеанса, это может быть отличным способом узнать, как долго вы были на компьютере.
Вы можете проверить работоспособность вашей системы тремя способами:
2.1. Из диспетчера задач
2.2. Использование командной строки
systeminfo | найдите «Время загрузки системы»
2,3. Проверка времени работы с помощью PowerShell
3. Использование Time Sense для отслеживания времени в Windows
Time Sense — бесплатное приложение для отслеживания времени от Microsoft. Сначала вам следует загрузить и установить приложение из Microsoft Store и использовать программное обеспечение для отслеживания времени, в течение которого вы были на своем ПК.
4. Использование стороннего программного обеспечения для отслеживания времени для Windows
Есть разновидность 3 й веб-приложения и настольные приложения для отслеживания времени, проведенного на ПК с Windows. Некоторые из популярных трекеров времени включают:
Вывод
Если вам нужно отслеживать время, затрачиваемое на компьютер для выставления счетов, управления проектами или по любой другой причине, вышеуказанные решения могут помочь вам эффективно достичь этой цели. Выбирая метод отслеживания времени на вашем компьютере, вам необходимо проверить наличие функций, которые помогут вам достичь вашей цели. Некоторые инструменты идеально подходят для предотвращения отвлечения внимания, в то время как другие предназначены для того, чтобы помочь руководителям проектов выполнить работу за меньшее время. Если вы хотите только знать, как долго работает ваш компьютер, вы можете использовать встроенные инструменты для проверки работоспособности системы в Windows.
Источник
Как узнать время работы Windows 10
Если вы хотите узнать, сколько ваш компьютер с Windows 10 работал без перезагрузки, то это можно легко сделать, используя несколько способов. Эта информация будет полезна как для системных администраторов, так и для обычных пользователей.
Способ 1 – С помощью диспетчера задач
1. Запустите диспетчер задач. Для этого нажмите правой кнопкой мыши на меню «Пуск» и выберите соответствующий пункт в меню.
2. Перейдите на вкладку «Производительность».
3. В нижней части окна можно увидеть время беспрерывной работы системы.
Способ 2 – Используя PowerShell
2. Введите следующую команду и нажмите Enter:
3. В результате выполнения команды вы увидите количество дней, часов, минут, секунд и миллисекунд, в течение которых ваш компьютер работал без перезагрузки.
Способ 3 – Через командную строку
1. Запустите командную строку, нажав правой клавишей мыши на кнопке «Пуск» и выбрав соответствующий пункт.
2. Введите команду net stats server и нажмите «Enter».
3. Нас будет интересовать строка «Статистика после», в которой отображаются дата и время, когда в последний раз была запущена или перезапущена система.
Способ 4 – Используя инструмент SystemInfo
1. Запустите командную строку, аналогично предыдущему способу.
2. Введите команду systeminfo и нажмите клавишу «Enter».
3. Найдите пункт «Время загрузки системы», который содержит данные о времени включения Windows 10.
Знаете еще способы узнать время работы компьютера в Windows 10? Напишите в комментариях.
Источник
Как узнать, сколько времени работает компьютер под Windows 10
В Windows 10 понимание того, как долго устройство работает, может быть полезной информацией в ряде сценариев. Например, при устранении неполадок может потребоваться узнать, давно ли была выполнена перезагрузка, или если ваш компьютер действует во время работы над важным проектом, и вы подозреваете, что требуется перезагрузка.
Независимо от причины, в Windows 10 нет очевидного способа увидеть ваше время безотказной работы системы, но это не невозможно, чтобы найти эту информацию, можно использовать Диспетчер задач, Панель управления, Командную строку и PowerShell.
В этом уроке по Windows 10 мы пройдём через четыре простых способа проверить работоспособность вашего устройства без использования скриптов или перезапуска.
Как проверить время работы ПК с помощью диспетчера задач
Возможно, самый простой способ проверить время работы устройства – использовать Диспетчер задач:
Как только вы выполните эти шаги, вы увидите uptime вашего устройства в правой части, внизу страницы.
Как проверить время работы ПК в панели управления
Ещё один простой способ определить время работы системы – это проверить состояние сетевого адаптера с помощью следующих действий:
После выполнения этих действий можно получить время работы компьютера, используя информацию «Длительность», которая указывает время работы сетевого подключения, которое сбрасывается при каждом запуске устройства.
Конечно, этот метод работает до тех пор, пока вы не сбросили сетевое подключение с момента последней загрузки устройства.
Как проверить время работы ПК с помощью командной строки
Если вы хотите использовать командную строку для проверки работоспособности устройства, у вас есть, по крайней мере, два способа сделать это.
Использование WMIC
Чтобы проверить время работы компьютера с помощью командной строки, выполните следующие действия:
После того, как вы выполните эти шаги, Вы получите результат, который может выглядеть пугающим, но это не трудно декодировать, так что вы сможете понять uptime вашего устройства.
Например, LastBootUpTime 20190221072132.500203+180, можно разбить, используя данные ниже.
Это означает, что компьютер работает с 21 февраля 2019 года с 07:21. Если вы хотите быть более конкретным, просто вычтите время последней загрузки из текущего времени, чтобы получить количество дней, часов и минут, в течение которых устройство работало.
Использование информации о системе
Вы также можете увидеть uptime системы через командную строку в более удобном формате с помощью средства System Information tool:
С помощью инструмента «Информация о системе» Вы можете быстро узнать, когда в последний раз перезагружали систему в удобном для чтения формате. Кроме того, как и команда wmic, вы можете вычесть время последней загрузки из текущего времени, чтобы определить количество дней, часов и минут, в течение которых устройство работает.
Проверка uptime компьютера с помощью PowerShell
Кроме того, с помощью PowerShell можно проверить время работы устройства, выполнив следующие действия:
После выполнения этих действий вы получите информацию о времени работы в формате списка с указанием дней, часов и минут.
В этом руководстве описываются несколько способов проверки времени работы устройства, но важно отметить, что есть много других методов, чтобы найти ту же информацию, используя сценарии командной строки и PowerShell. Однако, это самые простые методы.
Кроме того, хотя эти инструкции сосредоточены на Windows 10, эти методы используются в течение длительного времени, это означает, что они также будут работать на Windows 8.1 и Windows 7.
Источник
Как узнать сколько работает компьютер?
В некоторых ситуациях возникает потребность узнать сколько работает компьютер, ноутбук или любое другое устройство на Windows без перезагрузки. И не нужно скачивать сторонние средства, так как вы сможете узнать это с помощью самой системы. Сейчас покажу несколько вариантов о времени работы компьютера.
1 вариант – Диспетчер задач
Этот способ показывает время работы компьютера без перезагрузки, то есть сколько по времени живет система он не покажет, это уже тема другой статьи.
Заходим в диспетчер задач с помощью известной всем комбинации Esc+Shift+Alt. Переходим на вкладку «Производительность». Там смотрим пункт «Время работы».
2 вариант – Использование командной строки
Очень легкий вариант получить информацию по длительности работы компьютера – использование командной строки. Нажмите сочетание Win+R и введите в открывшееся окно команду cmd. Для Windows 10 можно сделать так: нажимаем клавиши Win+X и выбираем соответствующий пункт.
После запуска вводим туда такую команду:
net statistics workstation
Видим время работы компьютер и прочую информацию.
3 вариант – Systeminfo
Здесь мы также будем использовать командную строку. Там введите следующую команду:
systeminfo | find “System Boot Time:”
В результате смотрим на пункт «Время загрузки системы».
В более поздних версиях работает просто команда systeminfo.
Если у вас система на русском языке, то вы можете ввести следующее:
systeminfo | find “Время загрузки системы:”
4 вариант – С помощью сетевого подключения
Время работы компьютера или ноутбука можно посмотреть через центр управления сетями. Для чего нужно щелкнуть на знак сети на панели задач правой кнопкой мыши, а потом нажмите на соответствующий раздел.
В следующем окошке нажимаем слева на пункт «Изменения параметров адаптера».
Теперь нажмите по активному подключению два раза. Откроется окно свойств, в котором есть строчка «Длительность».

Но это при условии, что подключение активно сразу после запуска системы. Иначе время будет различаться.
5 вариант – Журналы Windows
Нужные нам сведения можно получить в разделе «Журналы Windows». Что нужно для этого сделать?
Нажимаем по значку «Компьютер» правой кнопкой мыши и выбираем «Управление».
Открывается окошко, в котором открываем вкладку «Просмотр событий», потом «Журналы Windows» и далее выбираем пункт «Система». Справа находим событие с кодом 6005, говорящее о запуске системы. Посмотрев на столбец «Дата и время» можно заметить нужные нам параметры.
Вот и все. Данная инструкция может помочь многим разобраться с тем, сколько работает компьютер по времени.
Источник
Как узнать когда включали компьютер
Командная строка
Самый простой способ узнать время работы компьютера с момента последней загрузки операционной системы — воспользоваться командной строкой. Для этого:
Этот способ удобен своей быстротой, но он не особенно информативен так как показывает только время НЕПРЕРЫВНОЙ работы. К тому же данный счетчик сбрасывается «от каждого чиха», даже если компьютер на пару секунд ушел в спящий режим.
Системный журнал
Гораздо больше информации можно получить с помощью анализа системных журналов. Получить к ним доступ можно так:
TurnedOnTimesView
Анализ системных журналов — штука хорошая, но он может быть трудоемок для неискушенного пользователя. Поэтому была разработана не требующая установки утилитка с «говорящим» названием TurnedOnTimesView. Использовать ее предельно просто:
Общее время работы
Есть также способ узнать сколько компьютер проработал суммарно, за всю свою электронную «жизнь». Компьютер работает столько, сколько работают составляющие его компоненты, и особый интерес представляет жесткий диск, который работает всегда пока работает компьютер. Информацию о времени и характере своей работы контроллер жесткого диска сохраняет в особую системную область. Эти данные можно достаточно просто извлечь:
Источник
Если вы хотите узнать, сколько ваш компьютер с Windows 10 работал без перезагрузки, то это можно легко сделать, используя несколько способов. Эта информация будет полезна как для системных администраторов, так и для обычных пользователей. К примеру мама или папа хочет узнать, сколько времени ребенок сидит за компьютером, вот как раз в этой инструкции вы узнаете, где и как посмотреть, сколько времени работает Windows 10 без перезагрузки.
Узнать время работы Windows можно следующими способами:
С помощью диспетчера задач
1. Запустите диспетчер задач. Для этого нажмите правой кнопкой мыши на меню «Пуск» и выберите соответствующий пункт в меню.
Перейдите на вкладку «Производительность». В нижней части окна можно увидеть время беспрерывной работы системы.
2-й способ. Используя PowerShell
1. В меню «Пуск» введите слово powershell. В списке приложений щелкните правой кнопкой мыши на «Windows PowerShell» и запустите программу от имени администратора.
Введите следующую команду и нажмите Enter:
В результате выполнения команды вы увидите количество дней, часов, минут, секунд и миллисекунд, в течение которых ваш компьютер работал без перезагрузки.
3-й способ. При помощи командной строки
1. Запустите командную строку, нажав правой клавишей мыши на кнопке «Пуск» и выбрав соответствующий пункт.
2. Введите команду net stats server и нажмите «Enter».
3. Нас будет интересовать строка «Статистика после», в которой отображаются дата и время, когда в последний раз была запущена или перезапущена система.
4-й способ. Используя инструмент SystemInfo
1. Запустите командную строку, аналогично предыдущему способу.
2. Введите команду systeminfo и нажмите клавишу «Enter».
3. Найдите пункт «Время загрузки системы», который содержит данные о времени включения Windows 10.
Знаете еще способы узнать время работы компьютера в Windows 10? Напишите в комментариях.
Источник
Как узнать, сколько времени работает компьютер под Windows 10
В Windows 10 понимание того, как долго устройство работает, может быть полезной информацией в ряде сценариев. Например, при устранении неполадок может потребоваться узнать, давно ли была выполнена перезагрузка, или если ваш компьютер действует во время работы над важным проектом, и вы подозреваете, что требуется перезагрузка.
Независимо от причины, в Windows 10 нет очевидного способа увидеть ваше время безотказной работы системы, но это не невозможно, чтобы найти эту информацию, можно использовать Диспетчер задач, Панель управления, Командную строку и PowerShell.
В этом уроке по Windows 10 мы пройдём через четыре простых способа проверить работоспособность вашего устройства без использования скриптов или перезапуска.
Как проверить время работы ПК с помощью диспетчера задач
Возможно, самый простой способ проверить время работы устройства – использовать Диспетчер задач:
Как только вы выполните эти шаги, вы увидите uptime вашего устройства в правой части, внизу страницы.
Как проверить время работы ПК в панели управления
Ещё один простой способ определить время работы системы – это проверить состояние сетевого адаптера с помощью следующих действий:
После выполнения этих действий можно получить время работы компьютера, используя информацию «Длительность», которая указывает время работы сетевого подключения, которое сбрасывается при каждом запуске устройства.
Конечно, этот метод работает до тех пор, пока вы не сбросили сетевое подключение с момента последней загрузки устройства.
Как проверить время работы ПК с помощью командной строки
Если вы хотите использовать командную строку для проверки работоспособности устройства, у вас есть, по крайней мере, два способа сделать это.
Использование WMIC
Чтобы проверить время работы компьютера с помощью командной строки, выполните следующие действия:
После того, как вы выполните эти шаги, Вы получите результат, который может выглядеть пугающим, но это не трудно декодировать, так что вы сможете понять uptime вашего устройства.
Например, LastBootUpTime 20190221072132.500203+180, можно разбить, используя данные ниже.
Это означает, что компьютер работает с 21 февраля 2019 года с 07:21. Если вы хотите быть более конкретным, просто вычтите время последней загрузки из текущего времени, чтобы получить количество дней, часов и минут, в течение которых устройство работало.
Использование информации о системе
Вы также можете увидеть uptime системы через командную строку в более удобном формате с помощью средства System Information tool:
С помощью инструмента «Информация о системе» Вы можете быстро узнать, когда в последний раз перезагружали систему в удобном для чтения формате. Кроме того, как и команда wmic, вы можете вычесть время последней загрузки из текущего времени, чтобы определить количество дней, часов и минут, в течение которых устройство работает.
Проверка uptime компьютера с помощью PowerShell
Кроме того, с помощью PowerShell можно проверить время работы устройства, выполнив следующие действия:
После выполнения этих действий вы получите информацию о времени работы в формате списка с указанием дней, часов и минут.
В этом руководстве описываются несколько способов проверки времени работы устройства, но важно отметить, что есть много других методов, чтобы найти ту же информацию, используя сценарии командной строки и PowerShell. Однако, это самые простые методы.
Кроме того, хотя эти инструкции сосредоточены на Windows 10, эти методы используются в течение длительного времени, это означает, что они также будут работать на Windows 8.1 и Windows 7.
Источник
Как узнать время работы компьютера Windows 10
Зачастую пользователи не замечают как быстро летит время за компьютером и даже забываются когда его включали. Операционная система Windows 10 позволяет узнать время работы или включения компьютера буквально в несколько нажатий. Время работы компьютера будет рассчитываться после полного включения системы или же перезагрузки компьютера.
Данная статья расскажет как узнать время работы компьютера на Windows 10. Большинство наших способов также будут без проблем работать на компьютерах под управлением предыдущих версий операционной системы Windows. Предлагаем несколько способов позволяющих посмотреть времени работы компьютера на Windows 10. Для новичков рекомендуем использовать только диспетчер задач, более опытные пользователи могут использовать все способы.
Как узнать время работы компьютера Windows 10
Диспетчер задач
Обновленный диспетчер задач в Windows 10 получил множество функций не доступных в предыдущих версиях операционной системы. Посмотреть время работы компьютера можно было и раньше, при этом способы остались прежними даже в Windows 10. А также при необходимости смотрите как включить диспетчер задач на Windows 10, если же он был отключен администратором.
Пользователю достаточно запустить диспетчер задач используя комбинацию клавиш Ctrl+Shift+Esc. Дальше перейти во вкладку Производительность и выбрать пункт Центральный процессор (ЦП). В текущем расположении обратите внимание на пункт Время работы, который собственно и показывает время работы компьютера с момента его включения.
Свойства адаптера
Если же на компьютере присутствует стабильное постоянное подключение к Интернету, то с легкостью можно определить время работы компьютера посмотрев длительность сеанса подключения к сети. Для этого необходимо открыть Пуск > Параметры > Сеть и Интернет > Ethernet и нажать кнопку Настройка параметров адаптера. В открывшемся окне стандартной панели управления выбираем текущее сетевое подключение и смотрим его Длительность.
Текущее расположение можно открыть без использования обновленных параметров системы Windows 10 используя классическую панель управления. Смотрите как найти Панель управления в Windows 10.
Windows PowerShell
Оболочка Windows PowerShell на первый взгляд похожа на командую строку. Она также позволяет выполнять множество команд для управления операционной системой в целом. Для пользователей, которые отдают предпочтение командной строке читайте инструкцию как отключить PowerShell в Windows 10.
Результаты представлены на английском языке даже в русскоязычной версии операционной системы Windows 10. Количество дней, часов, минут, секунд и миллисекунд будет выведено на экран после выполнения предыдущей команды. Пользователю остается самостоятельно посмотреть время работы компьютера в списке данных.
Командная строка
Командная строка нам позволяет посмотреть время включения компьютера, после чего нам будет необходимо самостоятельно рассчитать время работы компьютера. Пользователю достаточно знать как открыть командную строку от имени администратора в Windows 10.
Узнать время работы компьютера в Windows 10 можно несколькими способами. К легким способами можно отнести диспетчер задач или просмотр времени подключения Интернет соединения. А способы с использованием командной строки или оболочки Windows PowerShell относятся к более сложным вариантам, поскольку пользователям не только необходимо знать как запустить среду выполнения команд, но и знать команды выводящие необходимые данные.
Источник
4 способа отслеживать время, проведенное на вашем компьютере »WebNots
Отслеживание количества времени, проведенного вами за компьютером, — один из эффективных способов повышения ответственности и производительности. Это может помочь вам управлять своим временем, чтобы больше сосредоточиться на продуктивных задачах, а также определить, когда необходимо обновить вашу машину с помощью перезагрузки. В этой статье мы рассмотрим различные методы отслеживания времени, проведенного на вашем компьютере с Windows 10.
Связанный: Как следить за экранным временем в iPhone?
1. Отслеживание времени с помощью сетевых настроек
Вы можете узнать, как долго вы работали на своем компьютере, в настройках «Интернет и сеть».
2. Проверка времени работы системы
Время безотказной работы системы относится к продолжительности работы вашего компьютера. Если вы хотите выключать компьютер после каждого сеанса, это может быть отличным способом узнать, как долго вы были на компьютере.
Вы можете проверить работоспособность вашей системы тремя способами:
2.1. Из диспетчера задач
2.2. Использование командной строки
systeminfo | найдите «Время загрузки системы»
2,3. Проверка времени работы с помощью PowerShell
3. Использование Time Sense для отслеживания времени в Windows
Time Sense — бесплатное приложение для отслеживания времени от Microsoft. Сначала вам следует загрузить и установить приложение из Microsoft Store и использовать программное обеспечение для отслеживания времени, в течение которого вы были на своем ПК.
4. Использование стороннего программного обеспечения для отслеживания времени для Windows
Есть разновидность 3 й веб-приложения и настольные приложения для отслеживания времени, проведенного на ПК с Windows. Некоторые из популярных трекеров времени включают:
Вывод
Если вам нужно отслеживать время, затрачиваемое на компьютер для выставления счетов, управления проектами или по любой другой причине, вышеуказанные решения могут помочь вам эффективно достичь этой цели. Выбирая метод отслеживания времени на вашем компьютере, вам необходимо проверить наличие функций, которые помогут вам достичь вашей цели. Некоторые инструменты идеально подходят для предотвращения отвлечения внимания, в то время как другие предназначены для того, чтобы помочь руководителям проектов выполнить работу за меньшее время. Если вы хотите только знать, как долго работает ваш компьютер, вы можете использовать встроенные инструменты для проверки работоспособности системы в Windows.
Источник