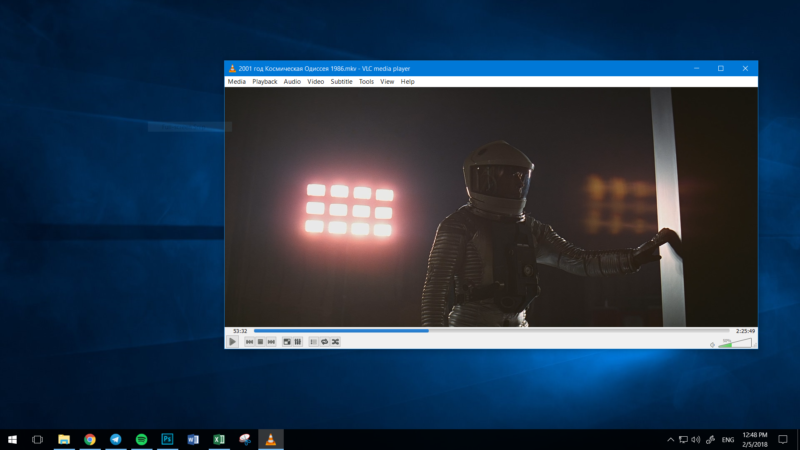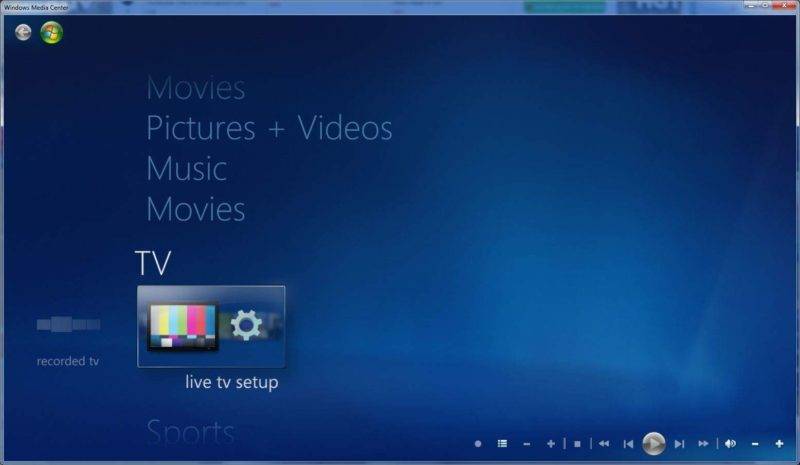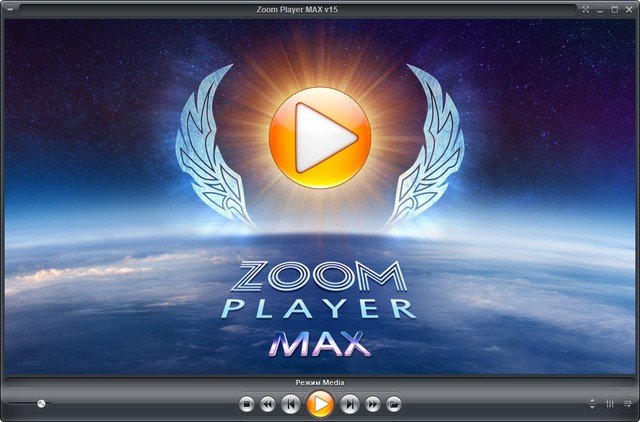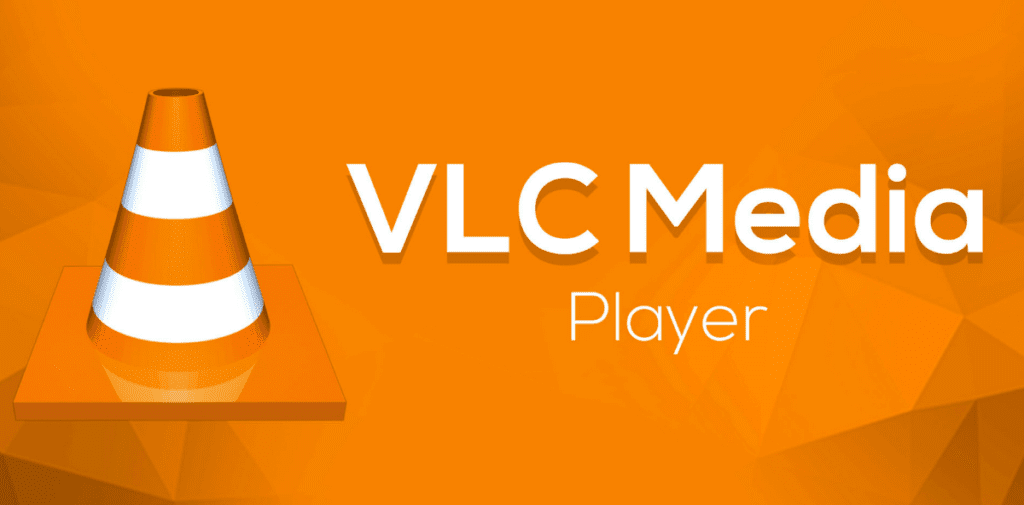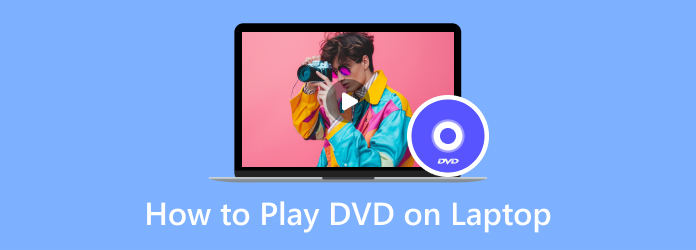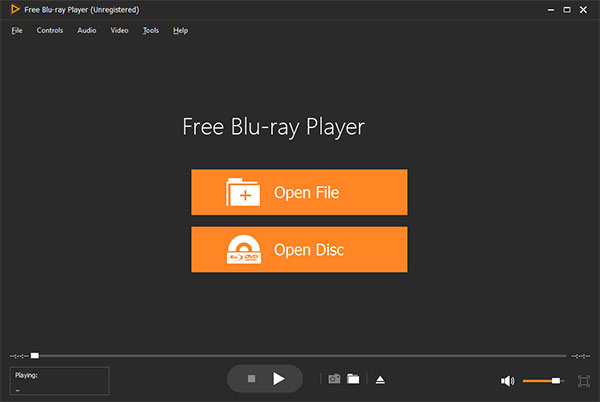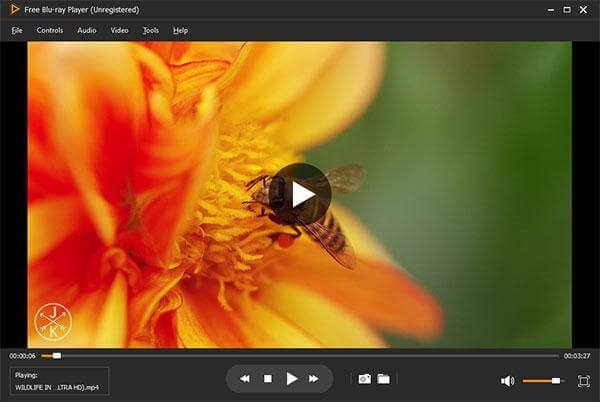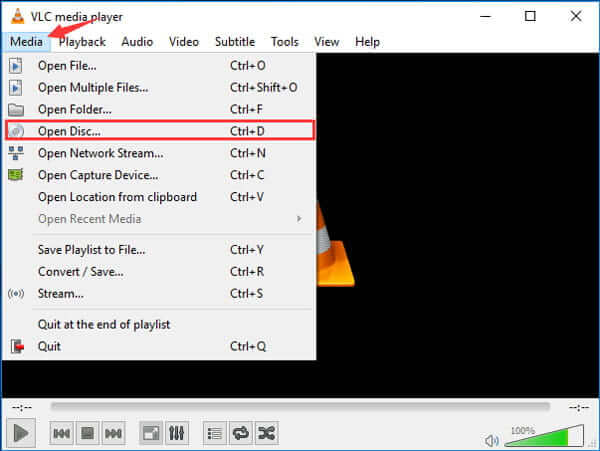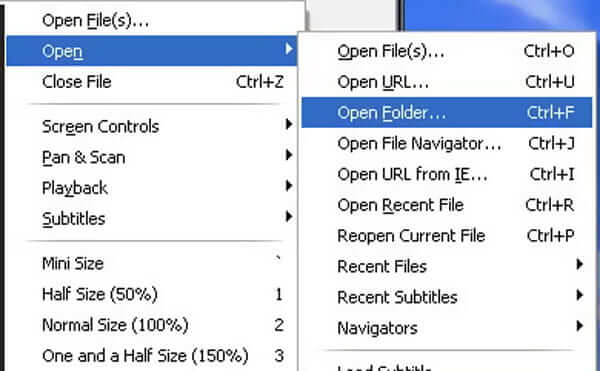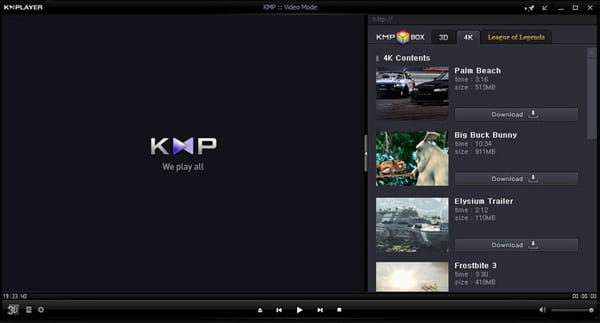Если у вас есть издание Windows, которое не воспроизводит DVD-диски и хотите воспроизводить диски DVD в Windows, перейдите в Microsoft Store, чтобы приобрести проигрыватель DVD или другое приложение для воспроизведения DVD.
|
Операционная система |
Действия |
|---|---|
|
Windows 10 |
Приложение «DVD-проигрыватель Windows» позволяет воспроизводить DVD-видео на компьютерах с Windows 10 и оптическим дисководом (но не диски Blu-ray). Вы можете купить его в Microsoft Store. Дополнительные сведения можно найти в статье DVD-плеера Windows Q&A. Получение DVD-проигрывателя Windows |
|
Windows 8.1 или Windows RT 8.1 |
В Windows 8.1 и Windows 8.1 Профессиональная нет встроенной поддержки воспроизведения DVD-фильмов. Если вы используете Windows 8.1 или Windows 8.1 Профессиональная, можно найти приложение «DVD-проигрыватель» в Microsoft Store. В Windows RT 8,1 Воспроизведение DVD-фильмов не поддерживается. |
|
Windows 7 |
Если вы используете Windows 7 Домашняя базовая или Windows 7 Начальная, можно выполнить обновление до Windows 7 Домашняя расширенная, Максимальная или Корпоративная, чтобы добавить полную поддержку DVD или установить совместимый проигрыватель DVD-фильмов. Если у вас уже есть проигрыватель и у вас возникли проблемы с кодеком, ознакомьтесь с разделами кодека: вопросыи ответы. |
Нужна дополнительная помощь?
Нужны дополнительные параметры?
Изучите преимущества подписки, просмотрите учебные курсы, узнайте, как защитить свое устройство и т. д.
В сообществах можно задавать вопросы и отвечать на них, отправлять отзывы и консультироваться с экспертами разных профилей.
Найдите решения распространенных проблем или получите помощь от агента поддержки.
Не слушайте тех, кто говорит, что DVD-диски свое отжили. Пусть этот метод хранения информации свое уже отжил, им до сих пор пользуется большое количество пользователей по всему миру. Проблема только в том, что Microsoft сильно осложнила жизнь владельцам больших коллекций фильмов на DVD-дисках с релизом Windows 10. В этой операционной системе нет встроенного механизма воспроизведения дисков, поэтому пользователям приходится искать обходные пути этого ограничения. Вы все еще можете встретить в магазинах большое количество современных компьютеров с нормальным железом и DVD-приводом. Кроме того, в продаже полным-полно съемных дисководов, подключающихся к компьютеру по USB. Это хороший способ добавить в систему недостающий компонент.
Оптический диск. Красив.
Windows 10 позволяет вам считывать информацию с CD / DVD без каких-либо проблем и точно так же легко записывать информацию на «чистые» (CR-R, DWD-R) или перезаписываемые диски (CD-RW, DWD-RW). К примеру, у вас есть специфический софт, поставляющийся только на диске. С использованием таких носителей не возникнет никаких нюансов. Другое дело, когда вы используете коммерческий DVD-диск с каким-нибудь фильмом, записанным на него. Тут-то пользователи и наталкиваются на костыли.
Windows 10 не воспроизводит DVD
Причина вполне очевидная: деньги. Начиная с Windows 8 Microsoft перестала включать в свою операционную систему кодеки MPEG-2 и Dolby Digital. Они необходимы для того, чтобы воспроизводить ваши любимые фильмы на DVD-дисках. За счет исключения этих двух кодеков из состава операционной системы Microsoft экономит OEM и партнерам несколько долларов на каждом устройстве. Далеко не всем нужна поддержка DVD, а вот экономия на этом весьма существенная в крупных масштабах.
Если вы столкнулись с тем, что компьютер на Windows 10 не воспроизводит DVD-диск, вам надо вернуть в систему специальный софт, в состав которого входят необходимые кодеки. Здесь у пользователей есть несколько вариантов.
Как включить DVD-диск на компьютере с Windows 10
Да, использование старых типов носителей на современной операционной системе потребует от вас некоторых усилий даже несмотря на славную обратную совместимость Windows. Microsoft понимает, что все еще есть много людей, использующих DVD, поэтому предлагает им несколько альтернатив.
Как воспроизводить DVD на Windows 10 – комплектный софт
Проверьте комплектный софт, который идет с вашим ПК или внешним DVD-приводом. Обычно эти приложения весьма плохого качества, но они вполне себе могут справиться с возложенной на них задачей. Вам не надо играть на них или писать код – это приложение должно уметь корректно воспроизводить вставленный в привод диск и на этом все. Справедливости ради отметим, что в этом случае куда более важным является тот факт, что вам нужна не столько программа, сколько кодеки, входящие в ее состав. Как только кодеки установятся, вы сможете использовать любое приложение для воспроизведения DVD, включая старый-добрый Windows Media Player.
Как воспроизводить DVD на Windows 10 – VLC
Этот легендарный проигрыватель бесплатно предоставит вам все необходимое для воспроизведения DVD-дисков на Windows 10. Не используйте версию из магазина Microsoft Store, поскольку она не содержит в себе нужные библиотеки и кодеки для активации нужной вам функции. Вместо этого перейдите на официальный сайт VLC и скачайте медиаплеер оттуда. После установки в вашем компьютере появится поддержка кодеков Dolby Digital и MPEG-2, что в свою очередь позволит вам воспроизводить не только DVD-файлы, но и любой файл, использующий MPEG-2.
VLC.
Важно: в магазине Microsoft Store есть специальное дополнение для Windows 10, которое называется «Расширение для видео MPEG-2». Оно доступно бесплатно, но его установка не даст вам возможность воспроизводить DVD-диски в оптических приводах. Используйте его только в том случае, если вам надо воспроизвести отдельный файл, использующий кодеки MPEG-1 и MPEG-2. Об этом прямо указано в описании расширения:
Если у вас есть невоспроизводимые видеофайлы в таких форматах, как MPEG, MPG, TS, M2TS, MKV и AVI, это расширение, возможно, поможет воспроизвести их. Обратите внимание: расширение само по себе не делает возможным воспроизведение DVD-дисков в оптических дисководах.
Если вы знаете другие альтернативные приложения для воспроизведения DVD-дисков, смело используйте их, будь они платные или бесплатные. Лишь перед установкой проверьте, совместимы ли они с Windows 10.
Как воспроизводить DVD на Windows 10 – Windows DVD Player
Еще один вариант, который не подойдет для подавляющего большинства пользователей. Вы можете использовать приложение Windows DVD Player, которое вышло вместе с Windows 10. Оно доступно в магазине Microsoft Store и после установки разрешит вам легко воспроизводить DVD-диски как в старые добрые времена. Подвох лишь в том, что это приложение не бесплатное (смешно, учитывая тот факт, что VLC бесплатен, а в интернете есть масса других freeware-альтернатив). За право пользоваться Windows DVD Player Microsoft проделает в вашем кошельке дырку размером в 999 рублей. Отзывы также утверждают, что качеством это приложение не блещет. Наш вам совет: не используйте Windows DVD Player. Если некуда пристроить 1000 рублей, лучше пожертвуйте их на развитие сайта.
Как уже было сказано выше, поддержку DVD-дисков выпилили еще в Windows 8, но пользователи Windows 8.1 Pro могли установить Windows Media Center. Это приложение было частью Windows 7, но в Windows 8 его удалили. Стоит также вспомнить, что на протяжении определенного периода времени ключи для Windows Media Center раздавали бесплатно и с их помощью можно было даже бесплатно активировать Windows 8.1, что весьма забавно.
Windows Media Center.
Те, кто обновлял Windows 8.1 with Media Center, получали в свое распоряжение бесплатную копию Windows DVD Player (правда многие жаловались, что после чистой установки Windows 10 слетала лицензия на это приложение). Остальным же приходится платить за использование этого приложения. И да, Windows Media Center не работает на Windows 10. Его теоретически можно установить на Windows 10, но это уже отдельная история.
В итоге
Удаление поддержки DVD-дисков из Windows 10 – это палка с двумя концами. С одной стороны, производители экономят на своих устройствах, а с другой стороны пользователям надо мириться с неудобствами, когда возникает необходимость запустить болванку с фильмом. Если вы оказались в таком положении, не спешите отчаиваться или платить Microsoft 999 рублей за кривое приложение. Пять минут, потраченные на установку популярного и бесплатного медиапроигрывателя исправят все ваши неудобства.
Персональные компьютеры последних моделей перестают оснащать отдельными дисководами. Однако в некоторых случаях у пользователей возникает необходимость в воспроизведении файлов с подобных носителей. Существует несколько инструкций, объясняющих как отрыть DVD-диск на ПК и использовать документы на операционной системе Windows 10. Важно изучить возможные варианты заранее, чтобы выбрать оптимальную технику.
Почему Windows не воспроизводит DVD
Существует одна причина, по которой десятая Винда не воспроизводит информацию с DVD на компьютере – компания-разработчик исключила из базовой версии встроенные инструменты для использования дисков. Чтобы изменить ситуацию, пользователям приходится изучать «обходные» пути и возможные способы решения проблемы.
К основным техникам относят:
- приобретение и установку съемных устройств для воспроизведения нужных компонентов;
- активацию на персональном устройстве дополнительных приложений;
- сохранение комплексного софта.
Внимание! Если «железо» ПК предусматривает считывание информации с носителей указанного типа, но запуск не производится, необходимо проверить обновление драйверов программы, наличие вирусов и физическое состояние дисковода.
Комплексный софт
Дополнительное программное обеспечение позволит посмотреть документы и файлы на DVD, если в текущем состоянии диск не воспроизводится. Для указанной цели можно использовать следующие сторонние приложения:
- Cyber Link Power DVD – программа предназначена для работы с носителями, софт необходимо скачать и распаковать установочные файлы, после чего в разделе «Мой компьютер» следует выбрать отдельный раздел, другой вариант – открыть утилиту и кликнуть в правой стороне рабочего окна соответствующую накопителю строку. Внимание! Скачивать программы на персональное устройство (стационарное или портативное) можно только с официальных сайтов разработчиков необходимых утилит. Использование посторонних ресурсов или файлообменников небезопасно для ПК – многие софты содержат блоки, зараженные вредоносными прогами.
- Corel WinDVD Pro – дополнительный плеер, используемый для воспроизведения информации с дисковых накопителей, работает с различными форматами записи (в том числе – Blu-Ray, WMV-HD, BDXL и другими); полный функционал платный – средняя цена – 4 тысячи рублей;
- Zoom Player MAX – утилита стандартная, но содержит отдельный раздел для работы с дисками формата DVD, который содержит большее количество функций (в сравнении с обычным), позволяет быстро активировать режим просмотра и редактирования данных на интересующем типе накопителя.
Чтобы выбрать подходящее комплексное программное обеспечение, пользователю необходимо ознакомиться с возможностями различных приложений, чтобы оценить достоинства и недостатки каждого.
Внимание! Если на ПК установлено необходимое ПО, открыть нужный диск можно с помощью стандартного проводника или через кнопку на дисководе (в последнем случае после закрытия должен начаться запуск воспроизведения данных с установленного внутрь накопителя).
Установить VLC Media Player
Указанный плеер считается наиболее популярным среди представленных. Программа бесплатная, позволяет быстро запустить документы с DVD-диска, независимо от формата.
Этапы действий:
- перейти на официальный сайт производителя приложения;
- открыть страницу с кнопкой «Скачать»;
- сохранить необходимый установочный пакет и активировать его из папки «Загрузки»;
- выполнить настройки, рекомендации к которым появляются на мониторе ПК.
Активация происходит посредством открытия программы в отдельном окне или через контекстное меню (открывается после нажатия правой клавиши по наименованию файла).
Windows DVD Player
Данная утилита – это комплексное ПО, доступное пользователям операционной системы Виндовс различных версий. Может воспроизвести информацию с носителей разных типов – DVD, SVCD и VCD (даже если на накопителе установлена защита от копирования и изменения файлов). Инструкция схожа с вариантом действий в предыдущем пункте:
- зайти на официальный сайт разработчика ПО;
- скачать установочный блок;
- запустить на персональном устройстве, выполнить установку и настройку софта.
Внимание! С помощью данного софта пользователь может создавать отдельные резервные копии материалов с дисков, для дальнейшего использования данных – хранения, перемещения на носители иных типов.
Если на персональном компьютере не воспроизводится DVD, необходимо проверить актуальность программного обеспечения (при условии, что «железо» функционирует стабильно). Пользователь может использовать разные плееры, главное – ознакомиться с возможностями каждого заблаговременно, чтобы не скачивать на устройство ненужные файлы.
Вы можете легко воспроизводить DVD-диски, содержащие музыкальные или видеофайлы, аудио-компакт-диски и компакт-диски с данными в проигрывателе Windows Media. Но вам не разрешено напрямую воспроизводить DVD на ноутбуке с Windows 10, потому что Microsoft кастрировала Windows Media Player в Windows 10. Знаете ли вы, как воспроизводить DVD на ноутбуке с Windows 10 ?
Для пользователей Mac, из-за удаления приводов DVD и CD из линейки Mac, вам также может быть трудно воспроизводить DVD-диск на ноутбуке Mac.
DVD — это технология старой школы, в которой больше нет необходимости. Так что современные ноутбуки и планшеты даже не имеют DVD-приводов. Но у многих пользователей по-прежнему есть необходимость воспроизводить DVD-фильмы на ноутбуке. Вы один из них? Учитывая ваши потребности, мы хотели бы поделиться 3 простыми методами, которые помогут вам играть DVD на ноутбуке на ноутбуке с Windows 10/8/7 / XP или MacBook.
- Часть 1. Как бесплатно воспроизводить DVD на ноутбуке с Windows 10
- Часть 2. Как воспроизводить DVD на Mac и ноутбуках с Windows с VLC
- Часть 3. Как воспроизвести DVD-фильм на ноутбуке с помощью KM Player
- Часть 4. Часто задаваемые вопросы о том, как воспроизводить DVD на ноутбуке
Часть 1. Как бесплатно воспроизводить DVD на ноутбуке с Windows 10
Если вы используете ноутбук с Windows 7, вы можете напрямую воспроизводить DVD через Windows Media Player. Однако все будет совсем иначе, если на вашем ноутбуке установлена последняя версия Windows 10. Проигрыватель Windows Media больше не будет DVD-плеером. Здесь мы настоятельно рекомендуем популярные Бесплатный Blu-ray-плеер чтобы вы могли воспроизводить любые DVD на ноутбуке с Windows 10.
Бесплатный Blu-ray-плеер это совершенно бесплатное программное обеспечение для воспроизведения фильмов DVD и Blu-ray для пользователей ноутбуков с Windows 10/8/7 / XP. Он может работать как отличный DVD-плеер для воспроизведения любых DVD-дисков, папок DVD и файлов образов ISO с высоким качеством изображения. Помимо DVD, он также поддерживает популярные видео и аудио форматы, такие как MP4, WMV, MOV, MTS, MXF, AVI, MPEG, RMVB, FLV, MKV, MP3, AAC и другие.
Free Blu-ray Player — это бесплатное программное обеспечение для воспроизведения фильмов DVD и Blu-ray, которое поможет вам воспроизводить любые DVD-диски с отличным качеством изображения и звука.
- 1. Воспроизведение всех регионов DVD, включая защищенные DVD, коммерческие DVD и DVD.
- 2. Поддержка воспроизведения Blu-ray на ноутбуке с Windows 10, Windows 8 и Windows 7.
- 3. Наслаждайтесь фильмами Blu-ray и DVD с объемным звуком 5.1, Dolby Digital и DTS.
Шаг 1
Дважды щелкните кнопку загрузки выше и следуйте инструкциям по бесплатной установке и запуску этого DVD-плеера на вашем компьютере.
Шаг 2
Если вы хотите воспроизвести DVD-диск на своем ноутбуке, вам необходимо вставить диск в DVD-привод. Если на вашем ноутбуке нет DVD-привода, вам следует подключить внешний DVD-привод.
Шаг 3
Когда вы входите в этот DVD-проигрыватель, вы можете нажать кнопку «Открыть диск», чтобы загрузить свой DVD-фильм в этот проигрыватель.
Шаг 4
После этого DVD-плеер автоматически воспроизведет DVD-фильм. Вы получаете все элементы управления воспроизведением DVD на вашем ноутбуке. Вы также можете щелкнуть элементы управления в верхнем левом углу основного интерфейса, чтобы выбрать название фильма DVD и главу. Кроме того, вы можете свободно настраивать и выбирать видео- и аудиодорожку и субтитры.
Часть 2. Как воспроизводить DVD на ноутбуке в Windows 10 и macOS с VLC
Медиаплеер VLC — это инструмент для воспроизведения мультимедийных файлов с открытым исходным кодом, который может помочь вам воспроизводить DVD-диски на вашем ноутбуке с Windows 10 или macOS 11. Вы можете загрузить правильную версию в зависимости от вашей системы, а затем воспользоваться следующим руководством для бесплатного воспроизведения DVD-фильмов на ноутбуке.
Шаг 1
Во-первых, вам нужно зайти на официальный сайт медиаплеера VLC и установить нужную версию на свой MacBook или ноутбук с Windows.
Шаг 2
Вставьте DVD-диск в DVD-привод вашего ноутбука. Если на вашем ноутбуке нет DVD-привода, вам необходимо подключить внешний жесткий диск, независимо от того, хотите ли вы воспроизводить DVD на MacBook или ноутбуке с Windows.
Шаг 3
Откройте медиаплеер VLC на своем ноутбуке и нажмите Медиа меню. В раскрывающемся списке выберите Открыть диск возможность загрузить фильм DVD в VLC.
С помощью описанных выше операций вы можете легко воспроизвести DVD-фильм на ноутбуке с медиаплеером VLC. В качестве полнофункционального медиаплеера вы также можете использовать VLC для воспроизведения фильмов Blu-ray.
Часть 3. Как воспроизвести DVD-фильм на ноутбуке с помощью KM Player
KM Player популярный мультимедийный проигрыватель, который позволяет воспроизводить DVD на вашем ноутбуке. Он может помочь вам воспроизводить большое количество медиафайлов, включая DVD, VCD, AVI, MKV, OGG, OGM, 3GP, MPEG, WMV, FLV и QuickTime MOV и другие. Этот DVD-плеер гарантирует, что вы сможете насладиться лучшим просмотром DVD.
Шаг 1
Бесплатно скачайте, установите и запустите этот бесплатный DVD-плеер на своем ноутбуке. После этого вы можете вставить свой DVD-диск в DVD-привод. Подключите внешний DVD-привод, если он не установлен на вашем ноутбуке.
Шаг 2
Щелкните правой кнопкой мыши любое пустое поле в KM Player, щелкните значок Открытые , а затем выберите Открыть папку.
Шаг 3
Во всплывающем окне выберите DVD-фильм, который хотите воспроизвести. Затем нажмите кнопку OK нажмите кнопку, чтобы загрузить этот DVD в KM Player. После этого DVD-фильм будет автоматически воспроизводиться на вашем ноутбуке.
Часть 4. Часто задаваемые вопросы о том, как воспроизводить DVD на ноутбуке
1. Как конвертировать DVD в MP4 видео для воспроизведения на ноутбуке?
Чтобы воспроизвести DVD-фильм на ноутбуке с Windows 10 или macOS X / 11, вы можете скопировать DVD в MP4 или MOV для воспроизведения. Здесь вы можете выбрать мощный Видео конвертер Ultimate чтобы преобразовать DVD в MP4 без потери качества изображения или звука.
2. Как воспроизводить DVD с помощью проигрывателя Windows Media?
Если вы используете ноутбук с Windows 7, вы можете напрямую воспроизводить DVD-фильм с помощью Windows Media Player. Вы можете вставить свой DVD-диск, перейти в Windows Media Center, найти и дважды щелкнуть DVD-фильм для воспроизведения.
3. Почему я не могу воспроизвести DVD на своем компьютере?
Вы должны убедиться, что в вашем ноутбуке есть DVD-привод и он может читать DVD-носители. Если вы получаете сообщение об ошибке от проигрывателя Windows Media о том, что совместимый декодер DVD не установлен, вам необходимо установить плагин для воспроизведения DVD. Пользователи Windows 10 и macOS могут использовать 3 общих метода, описанных выше, для воспроизведения DVD на вашем ноутбуке.
Заключение
Не удается воспроизвести DVD на ноутбуке с Windows 10 или macOS 11? Вы можете получить 3 простых способа решить проблему из этого поста. Дополнительные вопросы о как проигрывать DVD на ноутбукеВы можете оставить нам сообщение.
Что вы думаете об этом посте.
- 1
- 2
- 3
- 4
- 5
Прекрасно
Рейтинг: 4.9 / 5 (109 голосов)
Загрузить PDF
Загрузить PDF
Из этой статьи вы узнаете, как на компьютере под управлением Windows смотреть DVD-диски с помощью медиаплеера VLC. В настоящее время в Windows 10 нет встроенной программы, которая воспроизводит DVD-диски, но можно скачать бесплатный медиаплеер VLC и смотреть в нем DVD-диски. Если на компьютере нет оптического привода, купите внутренний или внешний DVD-привод.
-
1
-
2
Нажмите Загрузить VLC. Эта оранжевая кнопка находится в правой части страницы. На компьютер скачается установочный файл последней версии медиаплеера VLC.
- В зависимости от браузера вам, возможно, сначала придется указать папку для загрузки и/или нажать «Сохранить» или «Загрузить».
-
3
Дважды щелкните по скачанному установочному файлу. Он помечен значком в виде оранжево-белого конуса и находится в папке для загрузок (например, в папке «Загрузки» или на рабочем столе).
-
4
Нажмите Да, когда появится запрос. Откроется окно установщика VLC.
-
5
Откройте меню и выберите язык. Затем нажмите OK.
-
6
Нажмите Далее на каждой следующей странице. Медиаплеер VLC будет установлен с оптимальными настройками.
-
7
Щелкните по Установить. Вы найдете эту кнопку внизу окна. Начнется установка медиаплеера VLC.
- За ходом установки можно следить по зеленой полосе во всплывающем окне.
-
8
Нажмите Завершить, когда появится запрос. Окно установщика закроется. Теперь медиаплеер VLC установлен на компьютере.
Реклама
-
1
Откройте меню «Пуск»
. Нажмите на логотип Windows в нижнем левом углу экрана.
-
2
Щелкните по «Параметры»
. Этот значок в виде шестеренки находится в нижней левой части окна «Пуск».
-
3
Щелкните по Приложения. Это значок в виде точек и горизонтальных линий.
-
4
Нажмите Приложения по умолчанию. Это вкладка в левой части окна.
-
5
Прокрутите вниз до раздела «Видеоплеер» и нажмите на текущее приложение. Текущим приложением, скорее всего, будет «Фильмы и ТВ».
-
6
Нажмите VLC. Этот значок в виде оранжевого конуса находится во всплывающем окне. Теперь VLC является основным видеоплеером компьютера.
Реклама
-
1
Вставьте DVD-диск в DVD-привод компьютера. При этом наклейка диска должна быть направлена вверх.
- Если откроется VLC, DVD-диск будет воспроизведен автоматически.
-
2
Запустите VLC. Нажмите на ярлык VLC на рабочем столе; если ярлыка нет, введите «vlc» в меню «Пуск», а затем щелкните по значку VLC.
-
3
Откройте меню Медиа. Оно находится в верхнем левом углу окна VLC.
-
4
Нажмите Открыть диск. Эта опция находится в верхней части меню «Медиа». Откроется окно с рядом опций.
-
5
Щелкните по Воспроизвести. Эта опция находится в нижней части окна. Через минуту (или около того) начнется воспроизведение DVD-диска.
- Если на вашем диске есть экран с названием фильма (как на большинстве дисков), нажмите «Воспроизвести» или «Выбрать сцену».
Реклама
Советы
- Проигрыватель Windows Media (WMP) больше не поддерживает воспроизведение DVD-дисков.
- Если вы не хотите пользоваться медиаплеером VLC, есть множество аналогичных бесплатных медиаплееров, которые можно найти в интернете (например, RealPlayer и DivX).
Реклама
Предупреждения
- Не пользуйтесь проигрывателем Windows DVD Player, потому что он стоит $14,99 (1000 рублей) и воспроизводит только некоторые DVD-диски.
Реклама
Об этой статье
Эту страницу просматривали 16 898 раз.