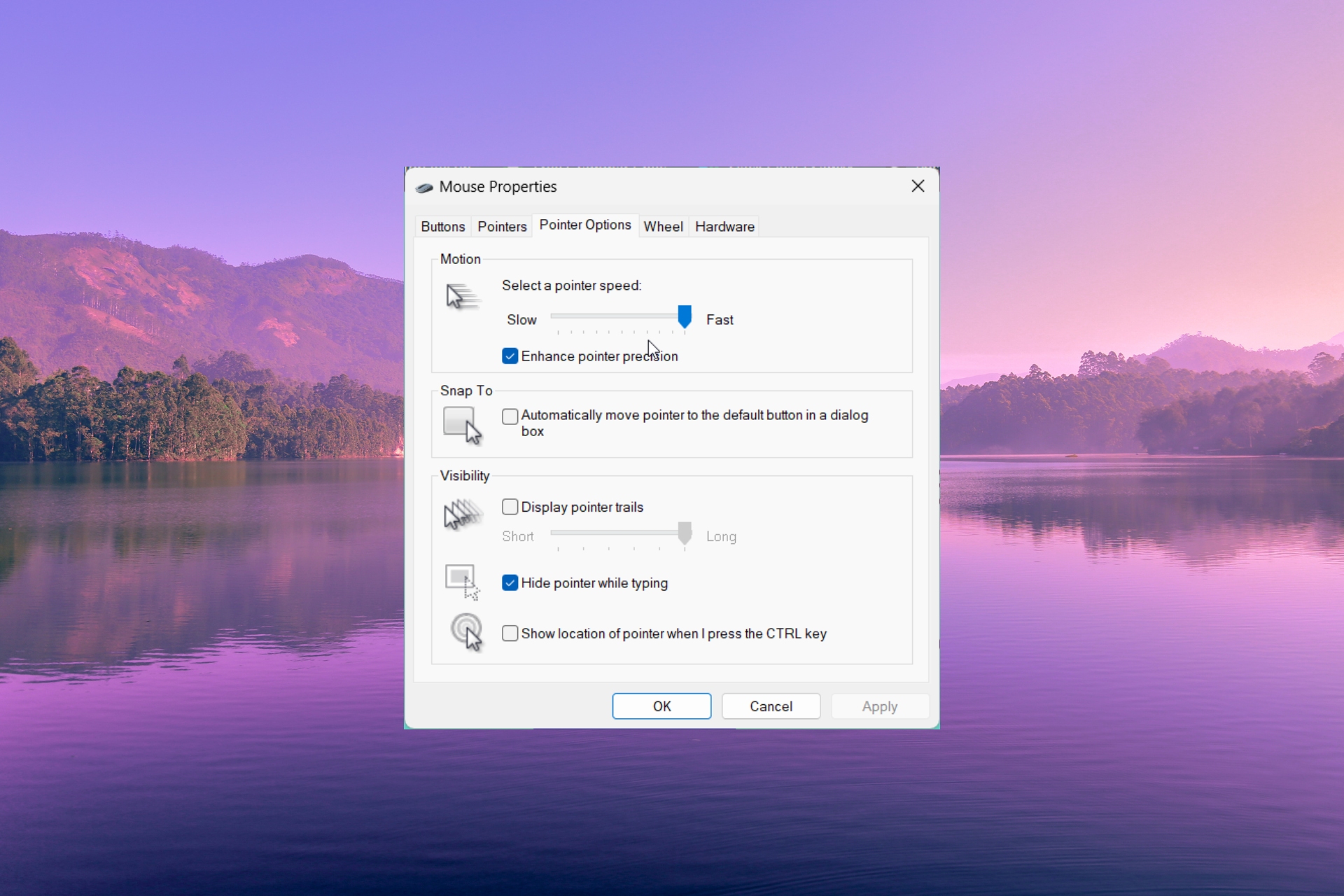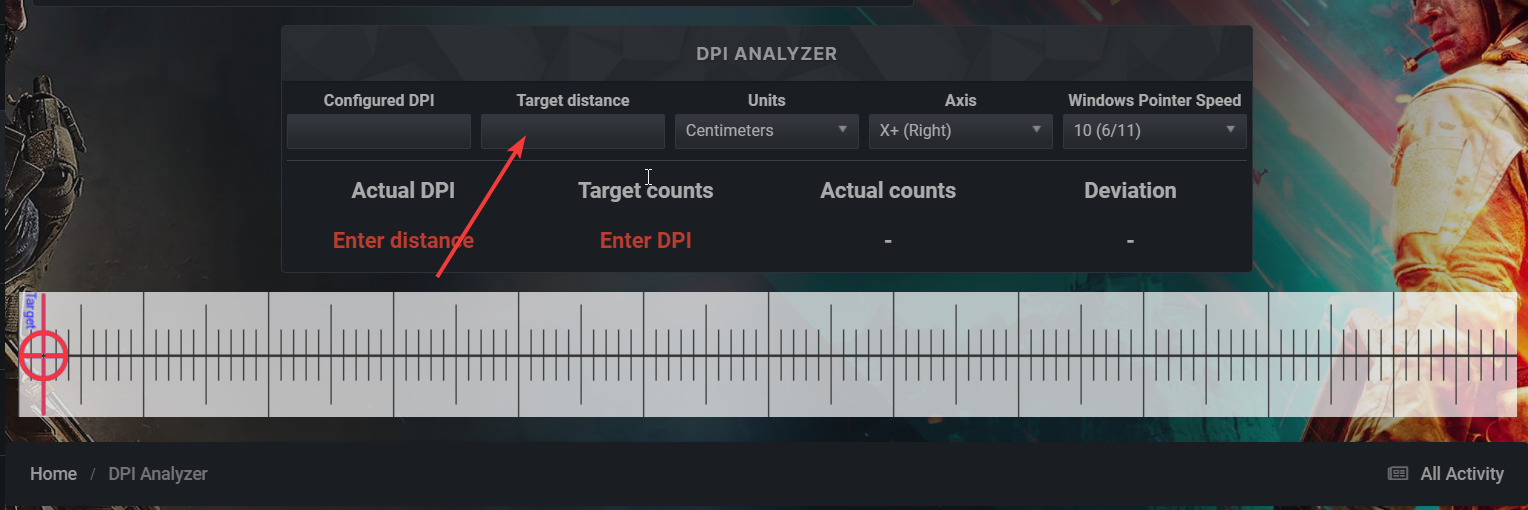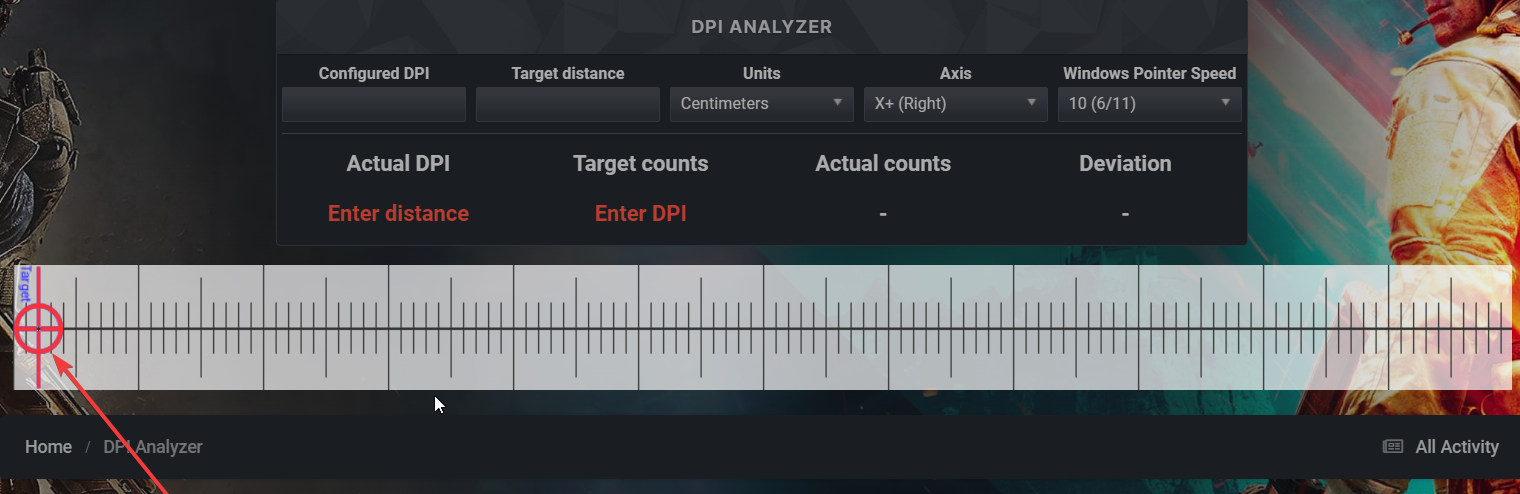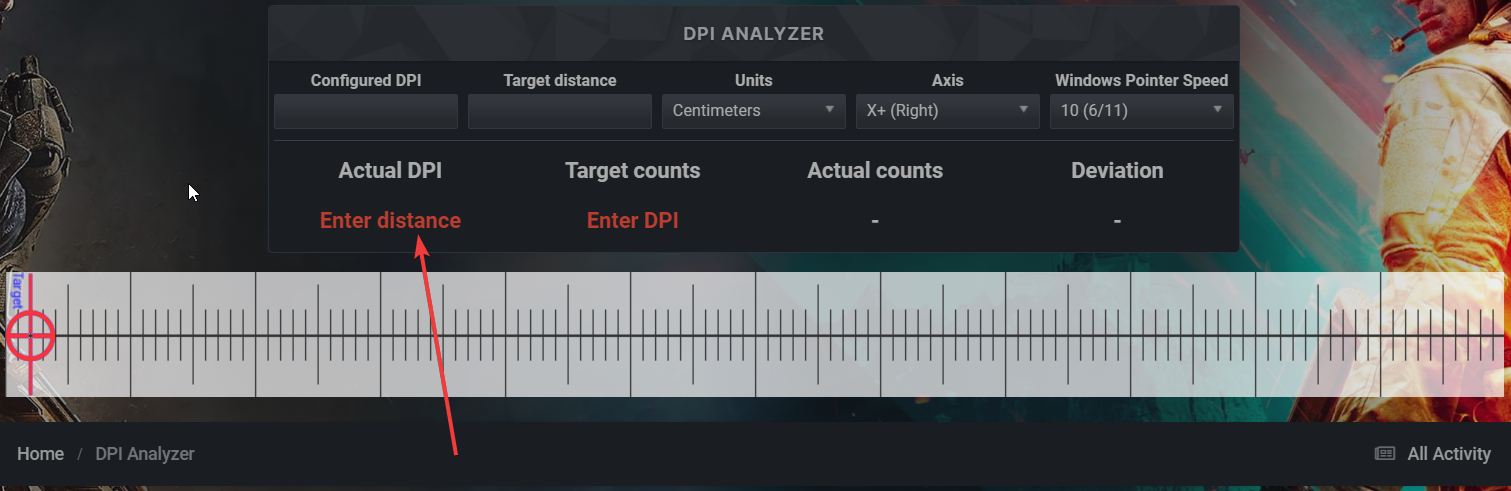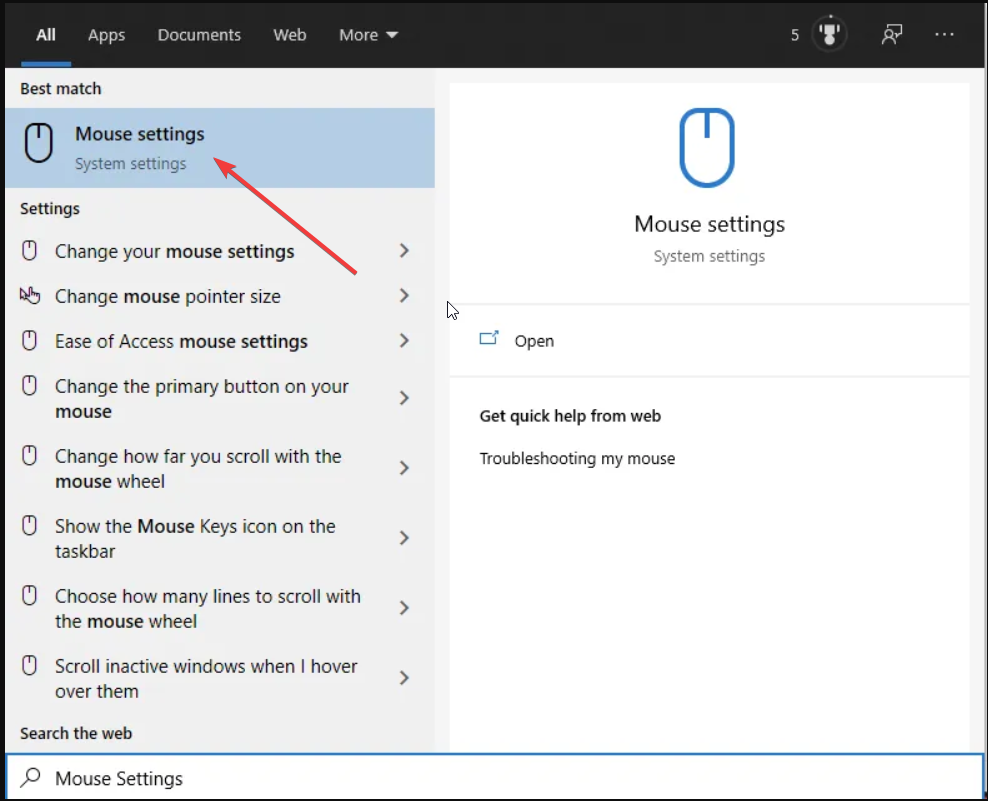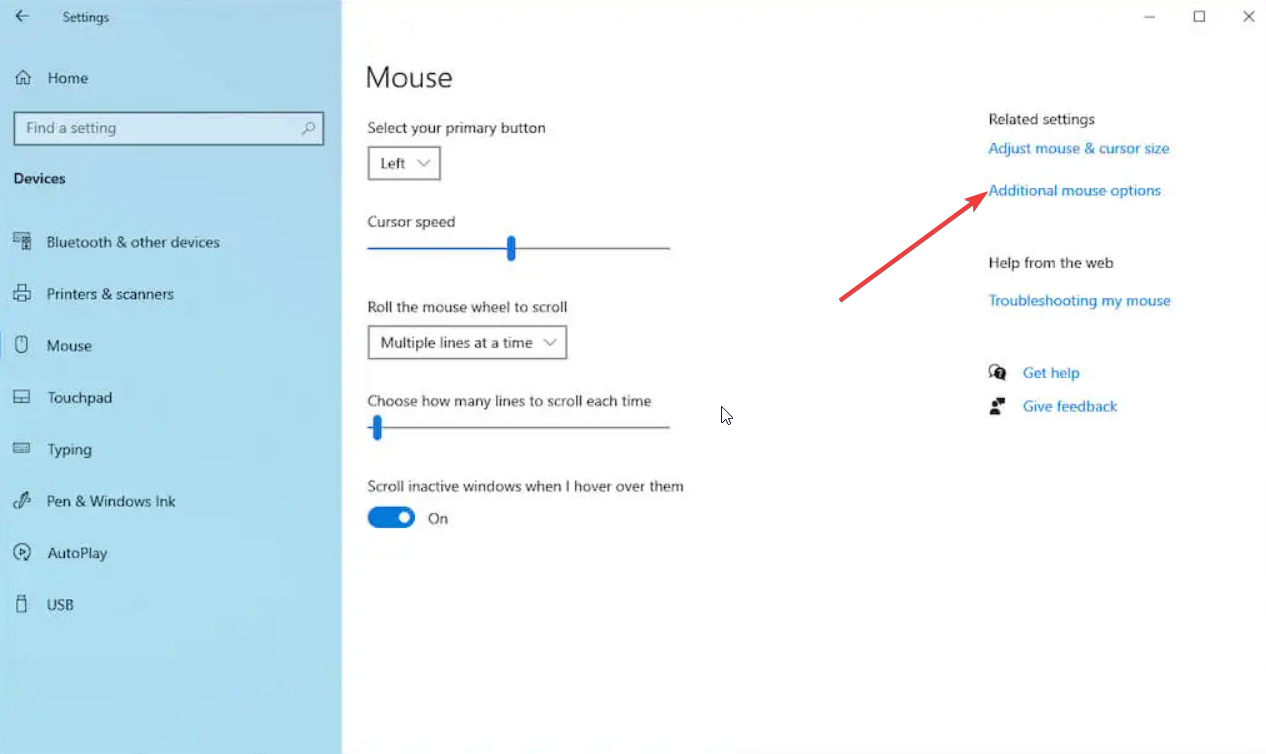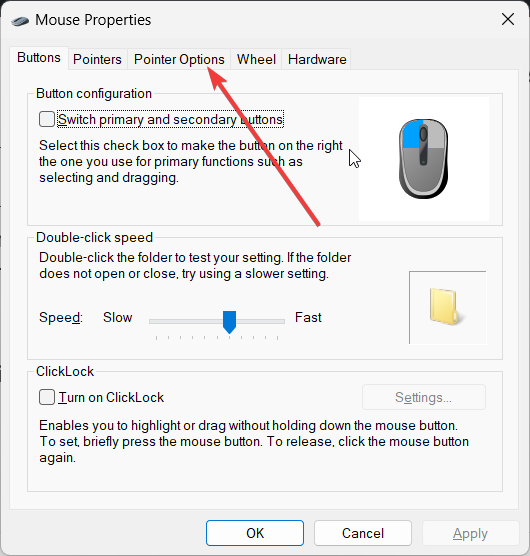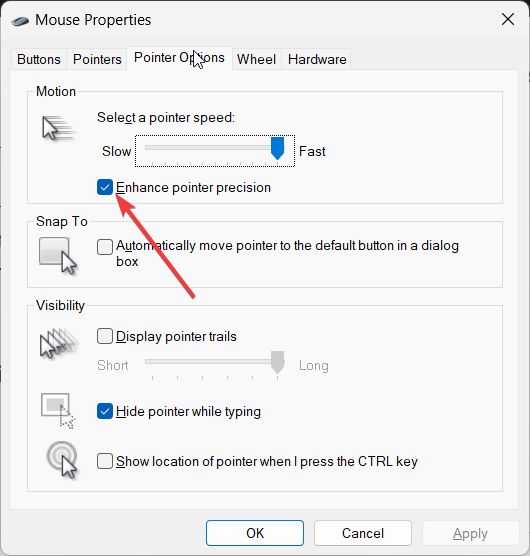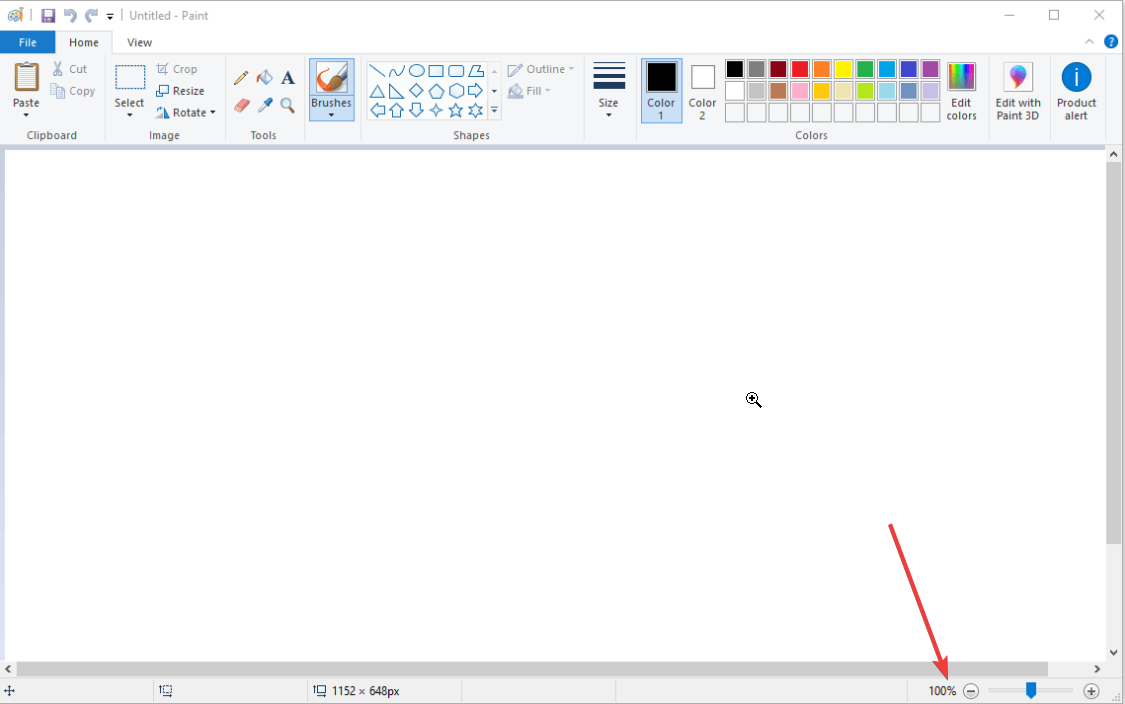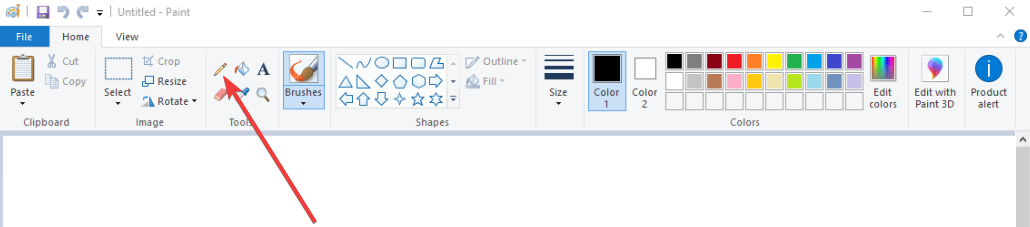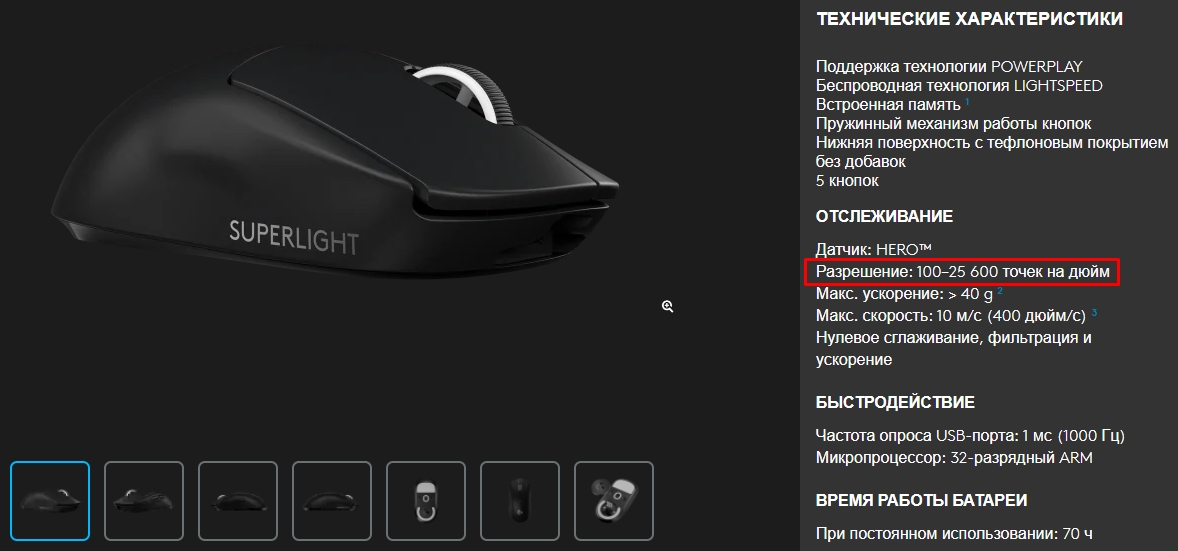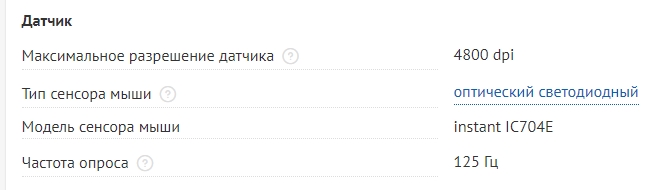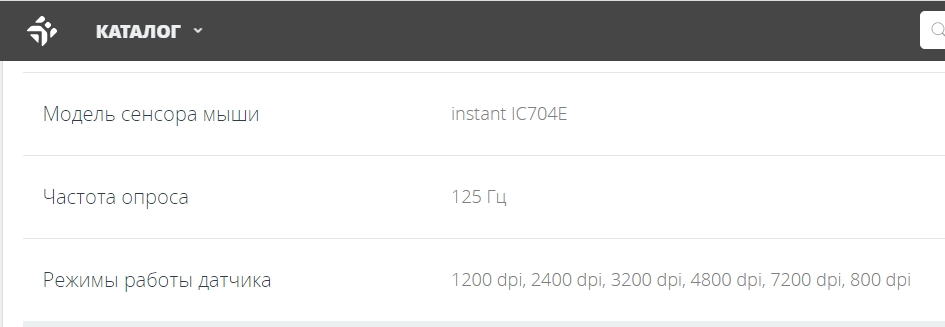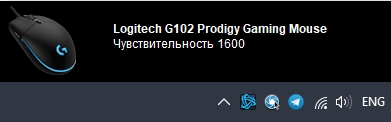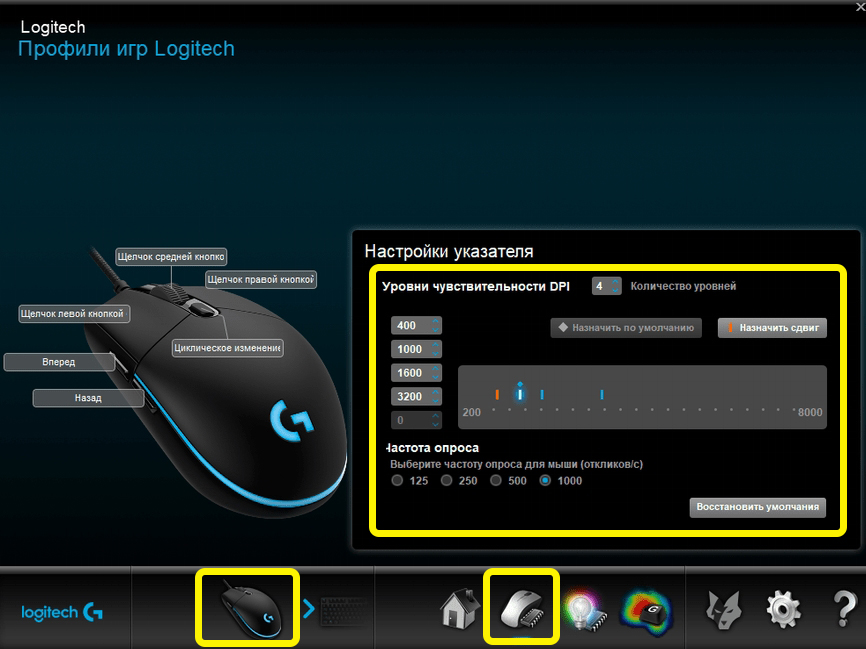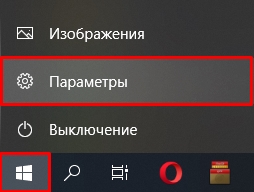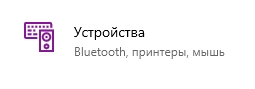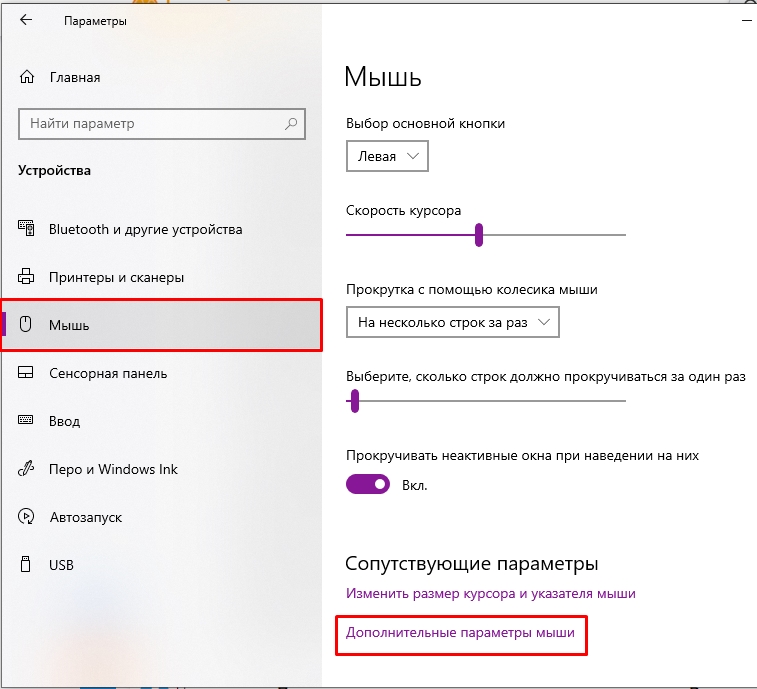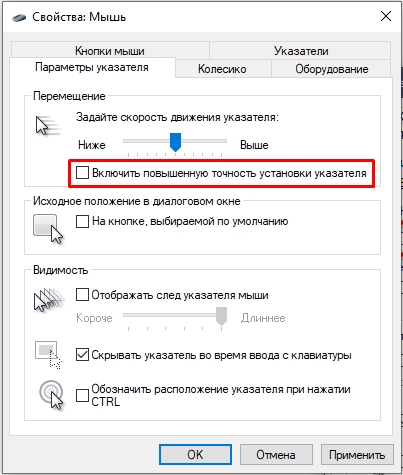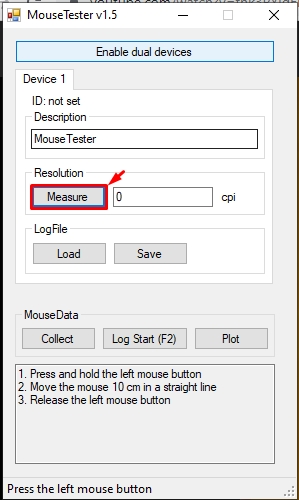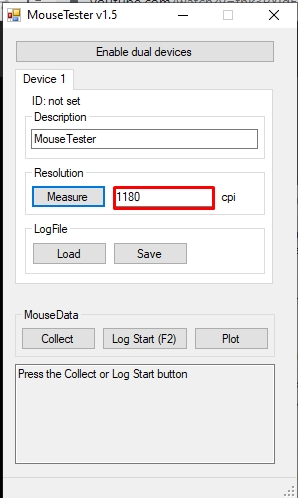Содержание
- Способ 1: Просмотр спецификации
- Способ 2: Просмотр уведомлений
- Способ 3: Меню драйвера мыши
- Способ 4: Онлайн-сервис
- Вопросы и ответы
Способ 1: Просмотр спецификации
Этот вариант подойдет только в тех случаях, если вы хотите определить максимальную чувствительность мышки или обладаете девайсом, в котором DPI не сменяется в настройках или при помощи специальной кнопки. Вы можете перейти на страницу магазина, в котором приобретали мышку, или же просто зайти на официальный сайт производителя. Там ознакомьтесь с соответствующей информацией, отыскав пункт «Чувствительность» или «DPI».
Способ 2: Просмотр уведомлений
Большинство мышек, в которых присутствует функция изменения чувствительности при нажатии по кнопке, расположенной под колесиком, поддерживают фирменное программное обеспечение от разработчиков, используемое для настройки девайса. Если вы еще его не скачали, прочитайте следующую инструкцию, чтобы разобраться в текущем вопросе.
Подробнее: Установка драйверов для компьютерной мыши
Далее остается только запустить этот софт и начать изменять чувствительность, нажимая на кнопку. Справа внизу рабочего стола вы увидите всплывающее уведомление, благодаря которому и можно определить, какая чувствительность стала после изменения DPI.
Способ 3: Меню драйвера мыши
Приведенный выше способ не всегда оказывается рабочим, ведь не каждый разработчик программного обеспечения реализовывает показ подобных уведомлений, поэтому приходится вручную заходить в софт драйвера и проверять, какая чувствительность там установлена, а осуществляется это так:
- Запустите программное обеспечение для управления девайсом. Сделать это можно через значок на рабочем столе, меню «Пуск» или панель задач, где этот софт должен быть запущен в фоновом режиме.
- При использовании нескольких фирменных девайсов потребуется выбрать именно мышь, а затем переместиться в настройки.
- Ознакомьтесь с блоком «Настройки указателя». Там вы увидите текущую чувствительность, сменяемые уровни и другие параметры, отвечающие за DPI.
Эта инструкция была разобрана на примере ПО от Logitech. Обладателям мышек от других производителей нужно произвести примерно такие же действия, отталкиваясь от особенностей интерфейса.
Использование онлайн-сервиса Mouse Sensitivity позволит определить примерный DPI мышки путем несложных операций. Дополнительно данный инструмент подходит для тех ситуаций, когда нужно удостовериться, действительно ли чувствительность соответствует заявленной. Однако перед началом придется отключить одну системную опцию, которая будет мешать проверке.
- В Windows откройте меню «Пуск» и перейдите оттуда в «Параметры».
- Выберите категорию «Устройства».
- Через панель слева переместитесь в «Мышь».
- Здесь вас интересует кликабельная надпись «Дополнительные параметры мыши».
- На вкладке «Параметры указателя» снимите галочку с пункта «Включить повышенную точность установки указателя». Это нужно для того, чтобы курсор четко выполнял заданные команды и не срабатывала автоматическая доводка до конкретных элементов. Только так получится точно произвести следующее тестирование.
- Откройте сайт Mouse Sensitivity, где начала задайте единицы измерения в сантиметрах.
Перейти на сайт Mouse Sensitivity
- После этого измерьте, сколько сантиметров ширина вашего монитора от одного конца к другому без учета рамок. Введите это значение в «Target distance».
- Если вы только определяете DPI, второе поле нужно оставить незаполненным, а в случае проверки уже имеющегося значения задайте его в поле «Configured DPI».
- Осталось только зажать красный указатель левой кнопкой мыши и провести его до конца экране, не переступая крайнюю границу.
- Теперь обратите внимание на строку «Actual DPI», проанализировав с полученными результатами.

Этот метод действенен только при соблюдении всех параметров, а чувствительность мыши в настройках Windows не была ранее изменена. Однако у этого сайта есть своя погрешность, поэтому считать полученный результат на 100% правильным тоже не стоит.
Еще статьи по данной теме:
Помогла ли Вам статья?
Learn the different ways to know the DPI of your mouse
by Sagar Naresh
Sagar is a web developer and technology journalist. Currently associated with WindowsReport and SamMobile. When not writing, he is either at the gym sweating it out or playing… read more
Updated on
- Knowing the DPI of your mouse can help you use it to its advantage in the task that you are doing.
- Some manufacturers’ websites mention the exact DPI the mouse supports, while some do not.
- You can follow the different ways mentioned in this guide to know the DPI of your mouse.
XINSTALL BY CLICKING THE DOWNLOAD
FILE
DPI or Dots Per Inch is the most important characteristic of a mouse. If your mouse has a higher DPI then it will be more fast and responsive, and if the DPI is low, then your mouse will lag.
In this guide, we will share with you a guide on how to check mouse DPI in Windows 10. We have listed different ways to check out your mouse DPI. Let us get right into it.
What is mouse DPI?
DPI or Dots Per Inch refers to how your mouse measures physical distance. It is the speed at which your mouse travels from one point to another on your screen.
If your mouse has a low DPI and you move it one inch on your screen, then your mouse will travel less distance. However, if the mouse has a higher DPI and you move it an inch, then the mouse with a higher DPI will travel more distance, even though the sensor size is the same.
So, DPI measures how smoothly or how far your mouse can travel the distance on your screen.
How we test, review and rate?
We have worked for the past 6 months on building a new review system on how we produce content. Using it, we have subsequently redone most of our articles to provide actual hands-on expertise on the guides we made.
For more details you can read how we test, review, and rate at WindowsReport.
Is a high DPI always preferable?
This is a highly debatable question. While some may think high DPI will help them have a smooth experience when using a mouse and could be better for gaming and editing-related tasks.
However, several gaming companies have said that a high DPI mouse is an irrelevant specification to talk about. Often high DPI mouse could fly across your screens resulting in not so better gaming or editing experience.
So, you should choose a mouse with a DPI that is suitable for your needs. If you are a gamer, then you should check which is the appropriate DPI mouse for that game or the type of games you play. This applies to other professions as well.
How can I check the mouse DPI in Windows 10?
1. Visit the official website
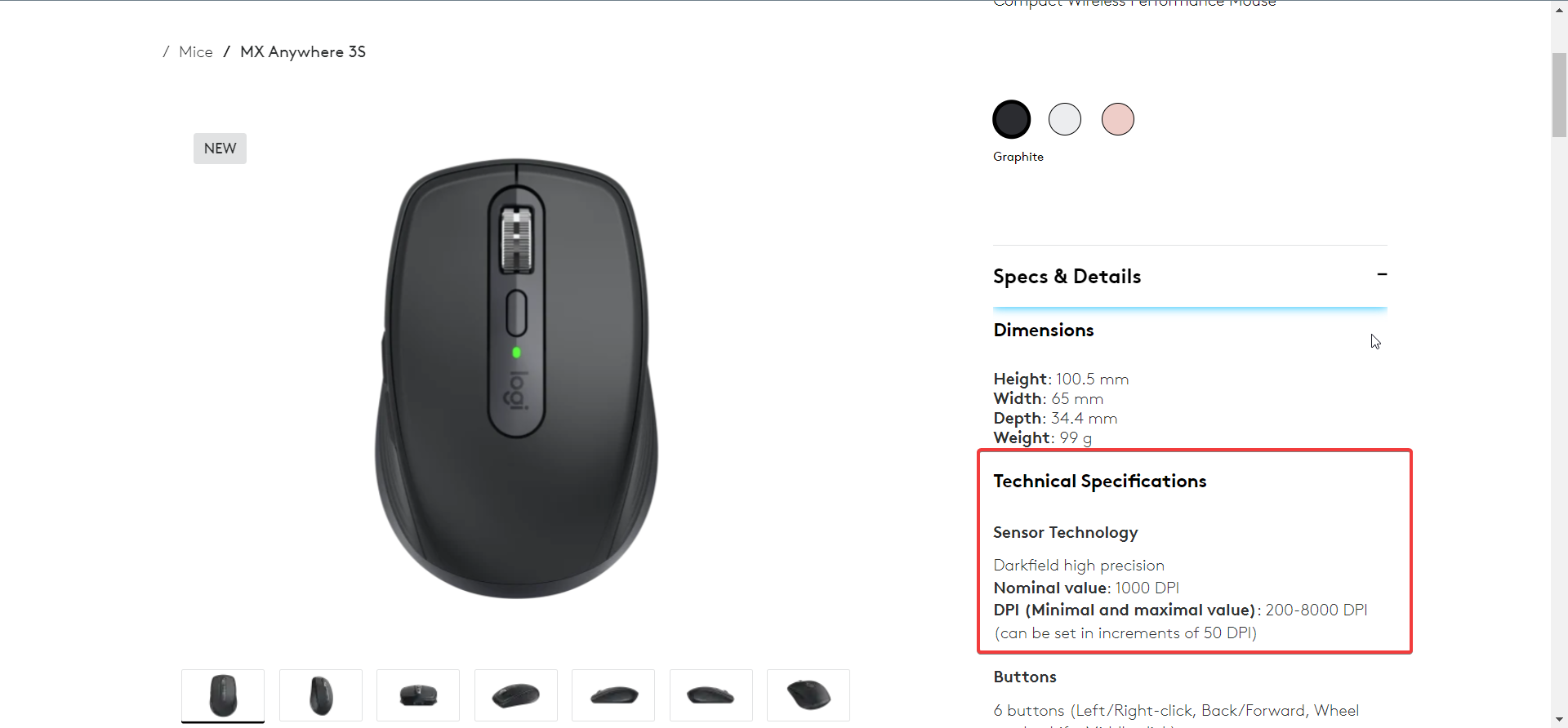
The best way to know or check the mouse DPI in Windows 10 or any OS for that matter is to visit the official website of your mouse.
There you will see the exact DPI of your mouse along with other details, you might need. The DPI is usually written in the spec sheet of the device. So, you may want to scroll through the specifications sheet.
You will find different ways of mentioning DPI. Some manufacturers mention the exact DPI or the highest DPI the mouse supports. While some, such as Logitech, would only specify a range the mouse supports.
- Google Earth for Windows 10: How to Download & Install
- Protected: How to Download Video from Facebook on PC
- Microsoft Authenticator App: Download & Install
- How to Change the Icon Size on Windows 10
- How to Use Steam Deck’s Keyboard in Desktop Mode
2. Use an online tool
- Visit the DPI analyzer website.
- Make sure any pointer acceleration option is disabled in your mouse driver software.
- Draw inch or centimeter lines on a blank paper that will serve as your mousepad.
- Measure the rough distance that you need your mouse to move from the left to the right side of the screen and enter the distance inside the Target distance box. Leave the Configured DPI box blank.
- Click the red crosshair and move your mouse from the left side to the right moving the mouse to the distance specified in the Target distance box. Do not move your mouse fast, you have to be accurate.
- A figure will appear in the Actual DPI box, which will be the approximate DPI of your mouse.
The above steps will not let you know the actual DPI of your mouse. However, it will at least let you know the approximate DPI of your mouse.
3. Use Microsoft Paint
- Press the Win key to open the Start menu.
- Type Mouse and open the Mouse Settings.
- Click on Additional mouse settings.
- Click on the Pointer options tab.
- Uncheck the Enhance pointer precision box and click OK.
- Launch the Paint program on your PC.
- Make sure the zoom level is set to 100%.
- Click on the Pencil tool in Paint.
- Move the mouse to the leftmost side of the working area, where it reads 0 pixels. For example, you will see something like 0, 200px.
- Place a ruler below your mouse and move the mouse by left-clicking to draw a line until you reach the one-inch mark.
- Note down the pixel movement (i.e., check the number in place of 0 in the above example 0, 200px) and note it down.
- Repeat step number 10 multiple times.
- Take out the average of the px number, that will be your approximate DPI.
This way you can at least know the approximate DPI of your mouse. Although this is not a precision method and you don’t get to know the actual DPI, something is better than nothing, in case you urgently require it.
That is it from us in this guide. If you are experiencing erratic mouse movements in Windows 10, then you should read our guide which lists the best solutions to resolve the problem.
We also have a guide that explains in detail how you can resolve the mouse flickering issue in Windows 10 computers.
Feel free to let us know in the comments below, which one of the above methods you used to know the DPI of your mouse in Windows 10.
Содержание
Спрятать
- Что такое DPI?/Чувствительность мыши
- Как проверить DPI мыши в Windows 11/10
- Посетите веб-сайт производителя
- Использование MS Paint
- Инструмент анализатора DPI
- Установите правильные драйверы мыши
- Как изменить DPI мыши в Windows 10
- Измените чувствительность мыши в приложении «Настройки».
- Отрегулируйте чувствительность в самой видеоигре
- Используйте кнопку изменения DPI на игровых мышах.
- СТАТЬИ ПО ТЕМЕ
- Ссылки
DPI (количество точек на дюйм) — одна из важнейших характеристик мыши. Чем он выше, тем быстрее будет двигаться ваш маркер по экрану. Изменение этого показателя по вашему усмотрению может повысить вашу производительность, и в этом посте мы покажем вам, как проверить DPI мыши на ПК с Windows.
Как правило, мышь DPI является стандартом, используемым для измерения чувствительности мыши, выраженной как количество DPI (точек на линейный дюйм), которое может обнаружить устройство. Изменяя DPI, вы можете мгновенно настроить скорость указателя для точных задач, таких как прицеливание в игре или редактирование фотографий.
Понимание вашего DPI полезно, особенно когда вы играете в видеоигры или используете программное обеспечение, где вы хотите быть точным при наведении курсора. Это также значительно упрощает использование широкоэкранных мониторов и нескольких дисплеев.
DPI мыши является стандартом, используемым для измерения чувствительность мыши, выраженное как количество точек на дюйм (dpi означает количество точек на линейный дюйм), которое может обнаружить устройство.
DPI мыши — это также измерение, используемое для отображения того, сколько пикселей ваша мышь может двигаться, когда вы перемещаете курсор мыши на один дюйм. Например, если ваша мышь имеет 1800 DPI (мыши с низким разрешением), перемещение ровно на один дюйм (2.54 см) переместит курсор на 1800 пикселей на экране.
Чем выше ваш DPI (точек на дюйм), тем чувствительнее ваша мышь. Например, любая современная игровая мышь имеет высокие стандарты разрешения до 20,000 XNUMX на мышах с высоким разрешением. Это может показаться неприятным. Однако многим людям, использующим большие или несколько дисплеев, нравится возможность быстрее перемещать курсор или повышать скорость курсора.
Хотя большинство людей не беспокоит количество точек на дюйм, это важно для тех, кто играет в видеоигры. Особенно в шутерах от первого лица (FPS) многие теоретизируют об идеальной настройке DPI для точного прицеливания.
Как проверить DPI мыши в Windows 11/10
Доступные параметры для проверки DPI мыши:
Посетите веб-сайт производителя

Лучший и самый простой способ проверить максимальное и/или минимальное количество DPI, которое поддерживает ваша модель мыши, — проверить веб-сайт производителя.
Вы можете открыть страницу продукта на веб-сайте производителя, а затем найти информацию о DPI оптического отслеживания в разделе технических характеристик или в разделе «Спецификации и подробности» или в аналогичном разделе на странице продукта. Другие онлайн-источники также могут предоставить вам информацию.
Кроме того, вы также можете проверить информацию о продукте на упаковочной коробке или бумажную копию сведений о продукте (пользовательскую документацию), если таковая имеется. Хотя этот параметр действительно полезен, он не поможет вам рассчитать точность сенсора или DPI мыши. Для этого вы можете проверить другие параметры.
Использование MS Paint

. Microsoft Paint это интересный и полезный способ проверить DPI мыши в Windows 11/10. Вывод может быть не совсем точным, но вы получите довольно хороший ответ или среднее значение. Вот шаги, чтобы проверить DPI мыши с помощью MS Paint:
- Откройте MS Paint с помощью меню «Пуск», окна поиска или другим предпочтительным способом.
- Установите уровень масштабирования на 100%
- Выберите кисть
- Переместите курсор мыши в левую часть, если вы не видите нуль в нижнем колонтитуле (в нижней левой части MS Paint). Вы можете использовать клавишу со стрелкой влево, чтобы точно переместить курсор или указатель на 0. Это число будет меняться при перемещении курсора мыши вправо.
- Теперь нажмите и удерживайте левую кнопку мыши и переместите курсор мыши на 2-3 дюйма вправо, чтобы нарисовать линию. Старайтесь рисовать как можно ровнее
- Запишите значение, которое появилось в нижнем колонтитуле (первое значение)
- Повторить шаги 5 и 6 еще два раза
- Теперь у вас есть 3 значения, когда вы перемещаете курсор мыши из 0 к значениям результата
- Вычислите среднее из этих трех значений.
Это среднее значение будет вашим DPI мыши.
Инструмент анализатора DPI

Есть онлайн-инструмент под названием Анализатор DPI который доступен специально для проверки DPI мыши. Этот инструмент удобен для проверки фактический DPI с или без знания настроенного DPI. Однако для этого потребуется немного бумажной волокиты.
- Откройте этот инструмент DPI Analyzer из mouse-sensitivity.com
- Используйте бумагу и нарисуйте линии в дюймах и сантиметрах так же, как вы видите на шкале/линейке. Эта бумага будет работать как ваш коврик для мыши, чтобы правильно измерять движение мыши (когда вы перемещаете мышь вправо или влево).
- Теперь используйте данные параметры этого инструмента DPI Analyzer. К ним относятся:
- Настроенный DPI: Введите текущее значение DPI мыши (для точности), если оно известно. В противном случае оставьте этот вариант
- количество квартир Установите это дюймов or Cm
- Целевое расстояние: Как далеко вы будете двигать мышь
- Оси: X+ (для перехода на правую сторону) или X- (для перехода на левую сторону).
Теперь нажмите и удерживайте красное перекрестие значок присутствует на странице инструментов в нижней части и попытайтесь переместить его на целевое значение. Кроме того, следите за бумагой (вашим ковриком для мыши), чтобы увидеть, как далеко прошла ваша мышь. Отпустите левую кнопку мыши.
Это покажет вам результат. Вы сможете проверить, что было целевым количеством и фактическим количеством. На основе фактических подсчетов ваше фактическое значение DPI будет видно в результате.
После этого вы можете изменить DPI мыши или скорость указателя и повторять этот процесс до тех пор, пока фактические и целевые значения не будут соответствовать ожиданиям, что в конечном итоге покажет фактическое значение DPI, которое вы должны использовать для конкретной задачи.
Есть и другие подобные инструменты анализа DPI, такие как Калькулятор DPI мыши, Калькулятор чувствительности мышии т. д., чтобы проверить DPI мыши. Каждый инструмент работает по-своему.
Установите правильные драйверы мыши
Большинство фирменных компьютерных мышей и любая мышь с высоким разрешением поставляются с собственным программным драйвером производителя. Это позволяет полностью настроить поведение оборудования, даже если оно имеет дополнительные кнопки и функции.
Установка правильного драйвера мыши может дать вам возможность проверить свой DPI.
- Зайдите на сайт производителя. В нашем случае мы перешли на официальный сайт Trust.
- Используйте поисковую систему, чтобы найти свой продукт.
- Найдите раздел для загрузки программного обеспечения драйвера, затем выберите свою операционную систему.
- Установите драйвер и запустите программу. Вы сможете найти раздел, посвященный настройкам DPI, что позволит вам увидеть DPI вашей мыши.
Внимание: не каждый производитель и мышь имеют специальный драйвер, за исключением игровой мыши. Тем не менее, это стоит проверить, если вы хотите внести персональные изменения.
После того, как вы получите правильный DPI мыши для задачи, которую необходимо выполнить, вы можете использовать специальную кнопку, присутствующую в вашей модели мыши (если она доступна), чтобы настроить DPI мыши или настроить скорость указателя другими способами (например, с помощью программного драйвера мыши или инструмента). /игровые настройки).
Как изменить DPI мыши в Windows 10
Многие люди хотят изменить текущую настройку DPI, чтобы повысить или понизить чувствительность. Вы можете получить больше комфорта и лучше управлять своим устройством. Идеальная чувствительность позволяет вам делать вещи лучше и получать еще больше удовольствия от игр.
Процесс изменения DPI вашей мыши (количество точек на дюйм) зависит от типа вашей мыши. Офисные мыши обычно имеют не более двух кнопок — левую и правую, тогда как специальная игровая мышь имеет от 4 до 8 кнопок.
Если ваша мышь оснащена кнопками DPI «на лету», нажмите одну из кнопок DPI «на лету», чтобы создать новые настройки для каждой кнопки DPI. На ЖК-дисплее мыши на короткое время отобразится новая настройка DPI. С другой стороны, если ваша мышь не имеет кнопок DPI «на лету», начните Microsoft Центр управления мышью и клавиатурой, выберите мышь, которую вы используете, щелкните основные настройки, найдите пункт «Чувствительность» и внесите изменения.
Вот несколько способов изменить DPI мыши:
Измените чувствительность мыши в приложении «Настройки».
Этот метод в основном применим к мышам без специальной кнопки DPI. Используя приложение «Параметры Windows», вы можете легко настроить параметры и уровни DPI.
- Нажмите на значок Windows в левом нижнем углу экрана, чтобы открыть меню «Пуск», затем выберите «Настройки приложения». Вы также можете использовать сочетание клавиш Windows + I, чтобы перейти к приложению настроек.
- Нажать на «Устройства» кафельная плитка.
- Переключиться на «мышь” на левой боковой панели.
- Нажать на «Дополнительные параметры мыши” внизу страницы или на правой боковой панели.
- Переключиться на «Параметры указателя” с помощью меню заголовка окна свойств мыши.
- Отрегулируйте скорость мыши с помощью ползунка под ‘Движение’ на экране с высоким разрешением. Перемещение ползунка влево замедлит работу мыши, а перемещение вправо увеличит ее скорость.
- Мы рекомендуем отключить «Повышение точности указателя», так как он может испортить ваш DPI.
- Нажмите кнопку ОК. Вы должны сразу увидеть изменение скорости мыши при попытке прокрутить курсор мыши и увидеть скорость курсора.
Отрегулируйте чувствительность в самой видеоигре
Многие видеоигры позволяют вам настроить чувствительность в игре и настроить ее на более высокое или более низкое значение dpi. Это позволяет вам использовать один общий DPI для нормальной работы вашей системы, а затем устанавливать разные настройки чувствительности для разных игр.
Хотя этот параметр находится в разных меню для каждой игры, обычно вы можете выполнить следующие шаги, чтобы найти, где вы можете изменить чувствительность прокрутки мыши в игре.
- Запустите игру, в которой вы хотите изменить чувствительность, и подождите, пока она полностью загрузится.
- Найдите меню, в котором говорится либо «Опции, либоНастройки», обычно доступный на титульном экране.
- Вы должны найти меню с надписью «Настройки». Если это меню отсутствует, скорее всего, вы не можете напрямую настроить чувствительность мыши из игры, которую открыли.
- Ищите чувствительность ползунок и регулируйте его, пока не почувствуете себя комфортно со скоростью.
Используйте кнопку изменения DPI на игровых мышах.
Любая игровая мышь имеет кнопку, предназначенную для изменения вашего DPI на лету, которую вы можете настроить на более высокое или более низкое значение. Вы можете настроить свой DPI между различными предустановками, которые могут быть или не быть настраиваемыми в зависимости от вашей мыши, независимо от вашего приложения.
Кнопка DPI обычно находится под колесиком прокрутки. Она относительно мала по сравнению с другими кнопками, а иногда на ней даже написано слово «DPI».

Вы можете переключаться между предустановленными настройками DPI, которые постепенно становятся все выше и выше, нажав кнопку один раз. Некоторые мыши могут иметь две кнопки, чтобы увеличить его до более высокого dpi или уменьшить DPI вместо циклического переключения. Кроме того, некоторые мыши с высоким разрешением могут нуждаться в понижении, когда вы переключаетесь с игр на обычную работу. Или вы можете использовать игровые мыши (игровые мыши — это мыши, предназначенные для игр) исключительно для игр.
Если вы не уверены, какая кнопка отвечает за ваш DPI, вы можете проверить поле, в котором появилась ваша мышь, которое обычно имеет визуальные метки для каждой кнопки на вашей мыши. Вы также можете зайти в Интернет и начать искать свою модель на сайте производителя.
СТАТЬИ ПО ТЕМЕ
- Что означает UC на моем телефоне? Все, что тебе нужно знать
- Как принудительно закрыть приложение в Windows: лучшие простые шаги
- Как создать раскрывающийся список в Excel: быстрые и простые методы
- Как сделать резервную копию iPhone на Mac: подробное руководство
- Как перетаскивать на Mac: лучшее простое руководство
- Предложения Samsung в Черную пятницу: лучшие предложения и предложения 2023
Ссылки
- Программное обеспечение
- В Windows Club
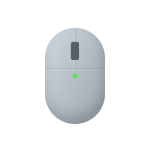
В этой инструкции о том, как узнать доступные значения и текущий DPI мыши онлайн и дополнительная информация на тему, которая может быть полезной.
DPI в технических характеристиках мыши
Значения DPI, с которыми может работать мышь, можно получить на официальном сайте её производителя, просто найдя соответствующую страницу с описанием конкретной модели мыши, на изображении ниже — пример для моей мышки:
Та же информация обычно доступна на сайтах онлайн-магазинов электроники в описании технических характеристик мыши.
Здесь следует учитывать следующие факторы:
- Часто для мыши в характеристиках указывается максимальное поддерживаемое значение DPI, однако это не означает, что сразу после подключения к компьютеру она будет работать с этим значением: для этого потребуется выполнить соответствующие настройки в утилите от её производителя.
- Фактическое значение DPI иногда может отличаться от установленного в настройках, некоторые факторы этого будут описаны далее.
DPI Analyzer — определение текущего DPI мыши онлайн
Самый популярный онлайн сервис для определения фактического DPI мыши при текущих настройках — DPI Analyzer, для его использования достаточно выполнить следующие шаги:
- Зайдите в настройки мыши в Панели управления (либо используйте клавиши Win+R и команду control mouse), перейдите на вкладку «Параметры указателя», обратите внимание на положение настройки «Скорость движения указателя» (по умолчанию на 6-й из 11 позиций) и обязательно снимите отметку «Включить повышенную точность установки указателя» — она влияет на скорость движения указателя и искажает результаты измерений (как правило, уменьшая полученные значения). Примените настройки.
- Перейдите на сайт https://www.mouse-sensitivity.com/dpianalyzer/ в браузере, где потребуется указать ряд значений в форме «Анализатор DPI»:
- Настроенное DPI — текущее настроенное значение DPI мыши. Если вы его не знаете, введите произвольное (но не слишком большое, например, 400 или 800), на результат измерений это не влияет.
- В поле «Целевое расстояние» укажите расстояние в сантиметрах или дюймах — в дальнейшем вы будете сдвигать мышь именно на это расстояние на вашем столе. Большие расстояния позволят получить слегка более точное число DPI, но для высоких значений DPI окажутся вне диапазона возможности измерений сервиса.
- Ось — выбор оси X (по горизонтали) или Y (по вертикали) для измерения.
- Скорость указателя Windows — значение из настроек мыши в Панели управления Windows (по умолчанию — 10 или 6/11).
- После установки всех значений вам потребуется перетащить мышью красную мишень по выбранной оси, при этом продвинуть мышь по столу или коврику ровно на то расстояние (не на экране, а в физическом мире), которое было указано в поле «Целевое расстояние» — проще всего сделать это, двигая мышь вдоль приставленной к ней линейки.
- В результате вы увидите фактическое текущее значение DPI вашей мыши — оно может быть не идеально точным, но повторив измерение несколько раз и усреднив результат можно получить представление о близких к точным числах.
Важная деталь: если вы используете масштаб, отличный от 100% в вашем браузере, перед измерением DPI мыши, установите масштаб по умолчанию.
Настройки DPI мыши
В первой части статьи были приведены технические характеристики моей мыши, где в качестве номинального значения DPI указанно 1000, а в качестве доступных настраиваемых значений — диапазон от 200 до 4000. Тест в DPI Analyzer в предыдущей части показал, что при настройках по умолчанию чувствительность действительно составила около 1000 DPI.
Чтобы получить другие значения DPI, поддерживаемые мышью, обычно требуется выполнить соответствующие настройки в фирменном утилите от производителя, например:
Настройки могут выглядеть по-разному, например, для офисных мышек в программе производителя обычно задается скорость указателя мыши (это не то же самое, что скорость указателя в панели управления: в утилите производителя настраивается именно DPI, а в панели управления — множитель, равный единице при значении по умолчанию) для изменения DPI.
В ПО для игровых мышек как правило можно указать несколько профилей с указанием конкретных числовых значений DPI для них с возможностью переключения, что может быть полезным в некоторых играх.
При изменении DPI мыши в настройках не забывайте, что может потребоваться соответствующая подстройка чувствительности мыши как в Windows, так в игре для того, чтобы получить подходящую для вас скорость прицела или указателя, например, два варианта настроек:
- 800 DPI, чувствительность мыши в настройках игры — 2
- 1600 DPI, чувствительность мыши в настройках игры — 1
должны выполнять передвижение указателя на экране с одной скоростью и на одно расстояние при одинаковом пути мыши по столу, но во втором варианте при этом будет регистрироваться в 2 раза больше промежуточных позиций или «шагов» на этом пути.
Всем привет! Сегодня я расскажу вам, как узнать DPI (CPI) своей мыши. Мы рассмотрим 4 простых способа. Первые три помогут определить CPI для дорогих и среднебюджетных моделей. Если же у вас дешевая мышь, непонятно какого производителя, и вы не можете найти информацию по ней в интернете, тогда смотрим четвертый способ. Там мы будем использовать линейку и специальную программу.
Содержание
- Способ 1: Смотрим характеристики
- Способ 2: Уведомление
- Способ 3: Официальное ПО
- Способ 4: С помощью программы
- Задать вопрос автору статьи
Способ 1: Смотрим характеристики
Первый способ узнать DPI мыши – это посмотреть спецификации в интернете. Для начала ваша задача узнать точную модель устройства – обычно эту информацию пишут на этикетке, которая приклеена на дно аппарата. Далее просто вбиваем эту модель в поисковик. Лучше использовать Яндекс, так как он дает куда больше правильных результатов. Если у вас среднебюджетная или дорогая мышь – можно посмотреть характеристики на официальном сайте производителя.
И тут вы можете встретиться сразу с несколькими проблемами. На дорогих мышках обычно пишут диапазон DPI (точек на дюйм). Например, на модели Logitech PRO X SUPERLIGHT DPI – 100-25600. Даже в магазине вы не увидите режимы, которые предустановлены в мышке. Все дело в том, что дорогие модели имеют небольшую микросистему и процессор, а значит их нужно настраивать под себя.
Для этого там же на официальном сайте скачиваем специальную программу, устанавливаем и настраиваем мышь. Вы там же сможете посмотреть предустановленные настройки DPI в разных режимах. Если у вас бюджетная или очень дешевая модель, то в магазине вы сможете найти только максимальное разрешение.
Так как эти мышки не программируемые, посмотреть режимы можно только в интернете. Гуглим название. Сначала переходим на официальный сайт (если он есть) и ищем там характеристику режима датчика. Если официальной странички нет – можно посмотреть на других сайтах или форумах.
Если вы покупали ноу-нейм мышь на Aliexpress, вы можете спросить эту информацию у продавца, который вам её продал. Или посмотреть последнюю главу этой статьи – там можно узнать DPI в домашних условиях.
Способ 2: Уведомление
Если вы уже установили специальное программное обеспечение для своей мыши, вы можете увидеть информацию о чувствительности в уведомлении, которое будет всплывать в трее при изменении характеристики. Опять же, вам нужно обязательно установить эту программу. Само ПО можно скачать на официальном сайте производителя устройства.
Способ 3: Официальное ПО
Посмотреть и изменить DPI мыши можно в специальном программном обеспечении, о котором мы уже говорили в двух предыдущих способах. Плюс специальной программы в том, что вы не только можете просмотреть все режимы, но и изменить чувствительность в каждом. Некоторые утилиты позволяют даже добавлять дополнительные режимы.
Узнать, сколько DPI на подключенной мышке, можно с помощью специальной программы. Она дает небольшую погрешность, но в целом работает нормально. Для тестирования я буду использовать мышь с включённым режимом в 1200 DPI. Прежде чем мы приступим к проверке DPI, нужно в Windows сделать пару шагов:
- «Пуск» – «Параметры».
- Переходим в раздел «Устройства».
- В подразделе «Мышь» найдите и перейдите по ссылке «Дополнительные параметры мыши».
- Выключите галочку «Включить повышенную точность установки указателя». Не забудьте нажать по кнопке «Применить».
ПРИМЕЧАНИЕ! Если вы ранее изменяли чувствительность с помощью бегунка – установите такой же показатель как на картинке ниже (ровно 6 делений).
- Теперь скачиваем программу:
Скачать MouseTester
- Открываем архив и запускаем exe-файл. В программе нажимаем по кнопке «Measure». После этого ни в коем случае не нажимайте по левой кнопке мыши.
- Пока в программе ничего не делаем. Теперь нам понадобится линейка и карандаш. Установите линейку и мышь как на фотографии снизу. Нарисуйте отметку на мышке с помощью карандаша. Вы можете использовать все что угодно, но карандаш потом будет легко стереть с помощью ластика или тряпки.
- Как только все будет готово – зажимаем левую кнопку мыши и аккуратно, НЕБЫСТРО перемещаем мышь ровно на 10 см. Ориентируйтесь на линейку и отметку, которую мы нарисовали. Как только мышь дойдет до отметки в 10 см, отпустите левую кнопку.
- Теперь смотрим результат в поле CPI. В моем случае мышь со значением 1200 показала результат 1180 (небольшая погрешность есть). В вашем же случае просто округляем значение до следующей сотни. Если же у вашей мыши несколько режимов, проделайте эти действия для каждого.
На этом все, дорогие друзья. Как видите, можно узнать сколько ДПИ на любой мышке. Для этого вам понадобится не так много времени. Если у вас еще остались вопросы, и вы хотите получить ответ от специалистов сайта WiFiGiD.RU – пишите в комментариях. Всем добра!