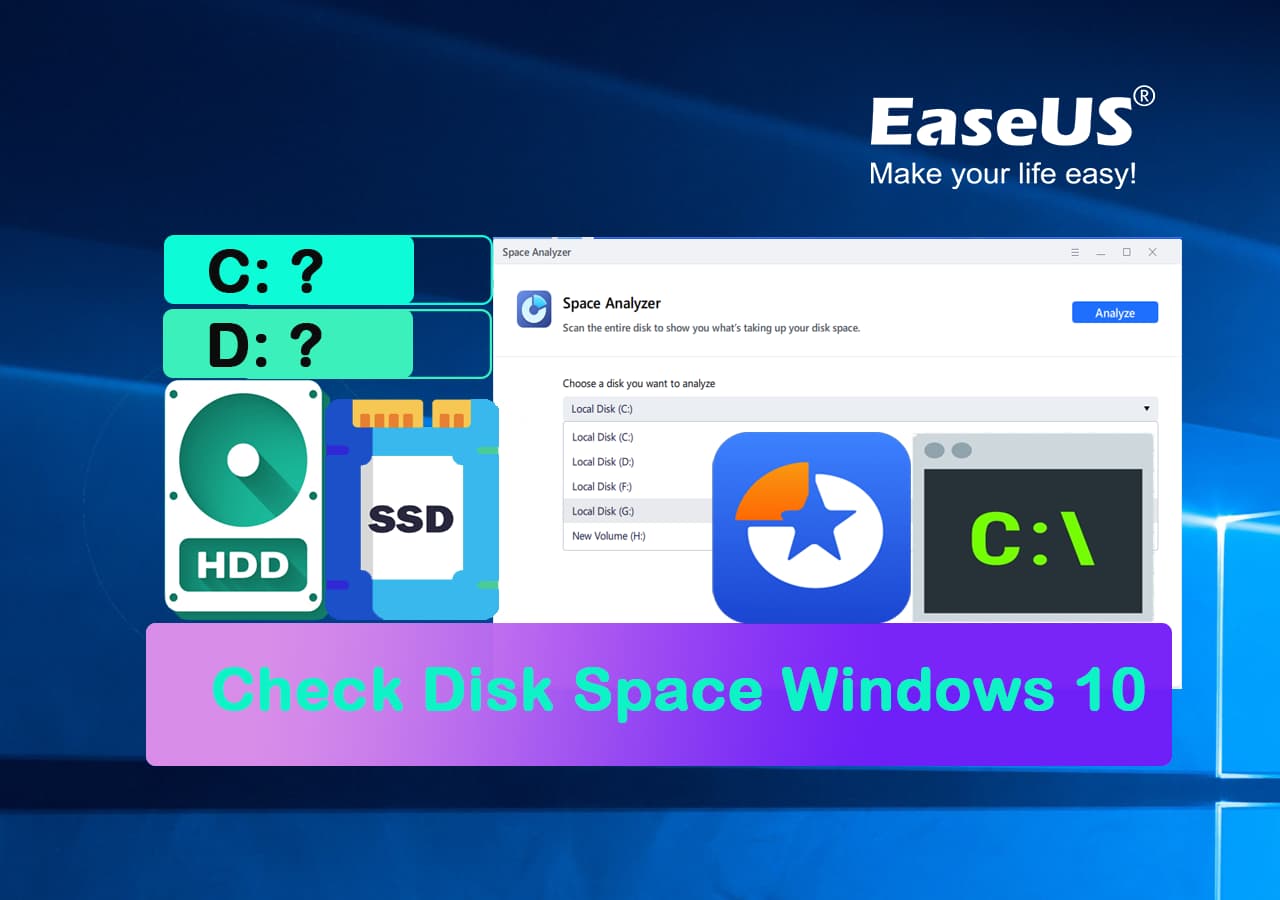Управление дисками в Windows помогает выполнять дополнительные задачи с хранилищем, такие как инициализация нового диска, расширение и сжатие томов. Вот некоторые сведения о том, что можно сделать с помощью управления дисками.
Инициализация нового диска
Расширение базового тома
Сжатие базового тома
Смена буквы диска
Устранение неполадок оснастки «Управление дисками»
Чтобы открыть оснастку «Управление дисками», щелкните правой кнопкой мыши (или нажмите и удерживайте) кнопку Пуск и выберите Управление дисками.
Если вам нужна справка по освобождению места на компьютере, см. раздел Очистка диска в Windows или Освобождение места на диске в Windows.
Управление дисками в Windows помогает выполнять дополнительные задачи с хранилищем, такие как инициализация нового диска, расширение и сжатие томов. Вот некоторые сведения о том, что можно сделать с помощью управления дисками.
Инициализация нового диска
Расширение базового тома
Сжатие базового тома
Смена буквы диска
Устранение неполадок оснастки «Управление дисками»
Чтобы открыть оснастку «Управление дисками», щелкните правой кнопкой мыши (или нажмите и удерживайте) кнопку Пуск и выберите Управление дисками.
Если вам нужна справка по освобождению места на компьютере, см. раздел Очистка диска в Windows или Освобождение места на диске в Windows.
В этой статье мы расскажем о простых и доступных способах перейти в Управление дисками в Windows 10. Это может понадобиться, если возникнут какие-то проблемы с подключёнными дисками (HDD или SSD) или потребуется получить доступ к системным средствам работы с носителями информации. По традиции начнём с самых удобных и запоминающихся способов.
С помощью кнопки Пуск
- Нажмите правой кнопкой мыши на кнопку Пуск (на панели задач) с логотипом Windows.
- Откроется контекстное меню кнопки “Пуск”.
- Найдите в списке утилиту “Управление дисками” и нажмите на неё.

С помощью кнопки или строки поиска на панели задач Windows 10
В Windows 10 на панели задач можно увидеть кнопку поиска в виде лупы или строки с текстом “Введите здесь текст для поиска”.
- Нажмите на кнопку поиска.
- Начните набирать текст
Управление компьютеромилиdiskmgmt.msc. - Windows установит лучшее соответствие и первым вариантом предложит запустить приложение “Управление компьютером” или diskmgmt.msc (в зависимости от того, что вы вводили в поисковой строке).

- Если в поиске вы искали приложение “Управление компьютером”, то в дереве консоли откройте раскрывающийся список “Запоминающие устройства” и выберите “Управление дисками”.

С помощью списка приложений в меню Пуск
- Нажмите на кнопку Пуск с логотипом Windows.
- В списке всех приложений найдите папку “Средства администрирования Windows”.
- Нажмите на папку, чтобы раскрыть список стандартных утилит Windows.
- Найдите в списке приложение “Управление компьютером” и нажмите на него.

- В дереве консоли откройте раскрывающийся список “Запоминающие устройства” и выберите “Управление дисками”.

С помощью адресной строки в проводнике
Еще один вариант открытия утилиты “Управление дисками” из любой папки.
- Откройте приложение “Проводник” (Explorer) или просто щелкните по ярлыку “Мой компьютер” на рабочем столе.
- В адресной строке введите текст
diskmgmt.mscи нажмите кнопку Enter или кнопку со стрелкой.

С помощью приложения “Выполнить”
- Запустите приложение “Выполнить” (нажмите на клавиатуре кнопку с логотипом Windows + R ).
- Введите текст
diskmgmt.msc - Нажмите кнопку “ОК”.

С помощью классической Панели управления
Как открыть классическую Панель управления в Windows 10? Все способы.
Если не знаете, как воспользоваться данным способом и возникает трудность с поиском классической Панели управления
- Откройте классическую Панель управления.
- Найдите вкладку “Администрирование” и нажмите на неё.

- Откроется новое окно со списком всех системных утилит.
- Найдите в списке приложение “Управление компьютером” и запустите его.

- В дереве консоли откройте раскрывающийся список “Запоминающие устройства” и выберите “Управление дисками”.

А какой вариант открытия утилиты “Управление дисками” используете вы?
Напишите в комментариях о своих способах 😉
Checking disk space in Windows 10 or 11 is crucial for maintaining your PC’s performance and preventing issues like slow processing or crashes. It helps you keep track of your overall storage capacity and ensures you have space to make backups and store crucial information.
In this article, we’ll discuss when you should check your disk space and introduce 2 methods to help you easily monitor your storage. Follow along to learn these step-by-step guides and bonus tips to manage and check disk space in Windows 10.
| ⏳Duration: | 4-5 minutes |
| 💵Fees: | Free, $0 |
| 💽Supported Devices: | Internal HDDs, SSDs, external HDDs/SSDs, USB flash drives, and SD cards, etc. |
| 💻Supported OS: | Windows 10, Windows 11, and older operating systems |
| 🧰Toos: | 1️⃣Windows PC; 2️⃣Target drive & its connection cable; 3️⃣Disk space analyzer software or CMD |
How to Check Disk Space Windows 10? 2 Best Free Methods
We recommend the following two free methods to efficiently check disk space on Windows 10:
01
👍🏻🏆EaseUS Disk Space Analyzer:
- ✔️Free to use
- ✔️1-click to view disk space usage with a complete report
- ✔️View and delete useless big files that are taking up huge disk space
- ✔️Bonus tips to quickly clean disk space by formatting and wiping features
02
CMD:
- ✔️Free to use
- ✔️Get a total view of used and free space on the target disk
- EaseUS Editors’ Recommendation
- For Windows beginners or who need an efficient disk space-checking method, EaseUS Partition Master is qualified and efficient to help.
- For experienced Windows developers, CMD also seems to be efficient.
1. Use Disk Space Analyzer — EaseUS Partition Master
EaseUS Partition Master provides Windows users with a powerful and free disk space-checking feature — Disk Space Analyzer. This feature helps you quickly check and optimize your disk space by deleting or moving old files.
Follow the step-by-step guide for using EaseUS Partition Master to check disk space on Windows devices below:
Step 1. Launch EaseUS Partition Master and turn to Discovery. Find and Download Space Analyzer below Frequently Used Tools.
Step 2. In the Space Analyzer pop-up window, select the target disk to be analyzed and click Analyze in the upper right corner.
Step 3. Wait a while, and you will see the detailed data. You can click on Foler/File to view different data types and click on the small folder icon to see more information inside the file.
The software also offers bonus features like File Shredder, Format, and AppMover. These tools help you delete, clean, and optimize your storage drive for more capacity and faster performance.
So, what are you waiting for? Download EaseUS Partition Master and check your disk space today.
2. Run Disk Space Usage Check with CMD on Windows 11/10
Using the Command Prompt Terminal on Windows can help you get a detailed perspective of your storage drive. However, the process isn’t beginner-friendly and needs you to follow the approach to the point.
So, to check disk space using the Command Prompt (CMD), follow these steps:
Step 1. Press the «Windows + R» keys, type «cmd» from the menu and hit Enter.
Step 2. Type the following command and press the «Enter» key to see a summary of your drive’s space usage.
- wmic logicaldisk get size,freespace,caption
This will create a text file on your C drive that you can view to get a detailed breakdown of your folder structure.
Note: You would still need to manually clean or remove files that are not required to save space. However, if you use an app like EaseUS Partition Master, then the process would be automated.
Bonus Tips: Managing and Making Use Of Disk Space Properly in Windows 10
Using your storage drive effectively ensures your Windows desktop or laptop runs smoothly. Plus, it allows you to store all your crucial information and make backups without any restrictions.
To manage and make better use of your disk space in your Windows 10/11 PC, consider the following tips:
- Free up disk space by deleting unnecessary files
- Uninstalling unused programs using disk cleanup tools.
- Separate your OS and personal files into different partitions.
- Migrate your OS and programs to an SSD or a new disk.
- Remove all random cache files
- Delete the «Windows.old» folder on the «C» drive
- Use cloud storage to store and backup important files
EaseUS Partition Master offers bonus features to help you efficiently manage and make the most of your disk space in Windows 10/11. Feel free to download this software and give it a try.
When Should I Check Disk Space Windows 10?
Checking disk space helps you examine the amount of available storage on your PC’s storage drive. Plus, it is essential to monitor your disk space to ensure your system runs smoothly and efficiently.
When to Check Disk Space:
Some common situations that may indicate the need to check disk space on your Windows 10 computer include:
- Slow computer performance
- Games run or load slower
- Frequent system crashes
- Low disk space warnings
- Installing new software or updates
How Often Should I Check My Disk Space:
Here is how EaseUS Partition Master experts suggest:
- ✔️ For personal computers, we recommend you check the disk space every 1-3 months.
- ✔️For the working PC or gaming computer, we suggest users check disk space every half a month or 1 month.
However, if you’re unsure how to check Windows 10 or 11 disk space, don’t worry! Follow the process below and check your storage space today.
Conclusion
In conclusion, understanding how to check and manage disk space in Windows 10 is essential for maintaining your computer’s performance. This helps you better understand how your drive works and ensures you get more life out of it.
Using the methods and tips outlined in this article ensures your system remains efficient and responsive. Remember to check your disk space regularly and make the most of the tools available to optimize your storage usage.
EaseUS Partition Master is a user-friendly tool that helps you do just that. So, download the tool and manage your drive effectively.
FAQs About Check Disk Space Windows 10
With this, we have reached the end of the guide and hope you can now check your disk space on Windows 10 and 11 devices confidently.
However, if you have further questions about checking disk space in Windows 10/11 or other versions of Windows, check out the answers to these frequently asked questions:
1. How often should I check the disk space on Windows?
There’s no hard-and-fast rule for how often you should check your disk space, but monitoring it at least once a month or whenever you experience performance issues is a good idea.
This will help you optimize your drive and perform in its peak condition. Also, make sure to remove any unnecessary files or unrecognized folders to remove any malware or spyware that might have infected your drive or PC.
2. What is WinDirStat, and what tool can replace it?
WinDirStat is a popular disk space analyzer that visually represents your disk usage. Some alternative tools include TreeSize Free, SpaceSniffer, and EaseUS Partition Master, which we’ve discussed in this article.
I highly recommend using EaseUS Partition Master as it’s really beginner-friendly and can help you check your storage space in just a few clicks. Moreover, it also has some extra additions that allow you to optimize your disk space and performance.
3. How do see what folders are taking up space in Windows 10?
To see which folders are taking up space in Windows 10 or 11, you can use File Explorer, disk cleanup tools, or third-party applications like EaseUS Partition Master. This will help you identify and remove large folders and files that may consume significant disk space.
You can also uninstall apps, remove files and keep your drive running smoothly for a long time.

В этой пошаговой инструкции несколько способов открыть управление дисками Windows 11 и Windows 10, большинство из предложенных методов подойдут и для предыдущих версий системы.
Управление дисками в контекстном меню кнопки Пуск (Win+X)
Если вы хотите запустить «Управление дисками» максимально быстро, достаточно выполнить следующие шаги:
- Нажмите правой кнопкой мыши по кнопке «Пуск» или используйте сочетание клавиш Win+X
- Выберите пункт «Управление дисками» в открывшемся контекстном меню.
Это — самый быстрый способ открыть рассматриваемую системную утилиту, которого, в большинстве случаев, оказывается достаточно.
При необходимости или в случае, если предложенный вариант по какой-то причине не подходит, вы можете использовать одну из следующих возможностей для запуска: окно Win+R («Выполнить»), поиск Windows, или «Управление компьютером», но, как правило, уже первого способа оказывается достаточно, чтобы попасть в это окно:
Запуск управления дисками в окне «Выполнить»
Один из наиболее часто используемых способов открыть Управление дисками — использовать диалоговое окно «Выполнить». Шаги будут следующими:
- Нажмите правой кнопкой мыши по кнопке «Пуск» и выберите пункт «Выполнить» в контекстном меню, или нажмите сочетание клавиш Win+R на клавиатуре.
- Введите diskmgmt.msc в окно «Выполнить».
- Нажмите кнопку Ок или клавишу Enter на клавиатуре.
В результате будет открыто окно «Управление дисками».
Поиск Windows 11 и Windows 10
Если вы не знаете, как запустить тот или иной инструмент в Windows 11 или 10, всегда помните о поиске в панели задач: большинство системных утилит можно быстро найти и запустить с его помощью, и я всегда стараюсь об этом напоминать.
К сожалению, это не вполне применимо в случае «Управление дисками», поскольку для этого запроса результаты поиска не те, что требуется. Тем не менее, запуск через поиск возможен:
- Нажмите по кнопке поиска на панели задач Windows 11 и введите «диск» в поле поиска. В случае Windows 10 ввод можно начать сразу в поле поиска на панели задач.
- Откройте пункт «Создание и форматирование разделов жесткого диска».
- Откроется именно то, что требуется — «Управление дисками».
Управление дисками в окне «Управление компьютером»
Ещё одна возможность — использовать окно «Управление компьютером», которое содержит набор системных инструментов, включая необходимый:
- Откройте «Управление компьютером» через поиск Windows, либо через диалоговое окно «Выполнить», используя compmgmt.msc в качестве команды.
- В открывшемся окне выберите пункт «Управление дисками» в разделе «Запоминающие устройства».
Это все основные способы запуска. Конечно, их можно модифицировать: например, вводить diskmgmt.msc в командной строке, а не окне «Выполнить» или найти и запустить этот файл из папки C:\Windows\System32, но это будут лишь модификации уже приведённых выше методов.
Windows 10 включает инструмент для быстрого анализа и выяснения того, как используется пространство диска, помогая определить, что можно удалить и высвободить место.
Когда диск на компьютере заполнен почти под завязку, необходимо поинтересоваться, чем занято пространство, и в этом нам поможет функционал «Памяти устройства».
Может быть полезно
Как узнать что занимает место на диске в Windows 10
Для просмотра используемого места на диске, используйте «Память устройства», выполнив следующие действия:
Откройте «Параметры» и зайдите в раздел «Система«.
Выберите «Память устройства» и щелкните по ссылке «Показать больше категорий«.
На развернутой странице «Использования памяти» вы сможете увидеть, что занимает место на системном диске. Можно нажать каждый элемент и получить более подробную информацию.
Например, если замечено, что приложения занимают большую часть пространства, нажмите «Приложения и компоненты«, здесь можно увидеть и удалить те приложения, которые занимают много места и вам больше не нужны.
Память устройства обозревает практически всё, что хранится на диске, включая системные файлы, приложения, игры, временные файлы и документы, OneDrive, изображения, музыку, видео и даже файлы других пользователей.