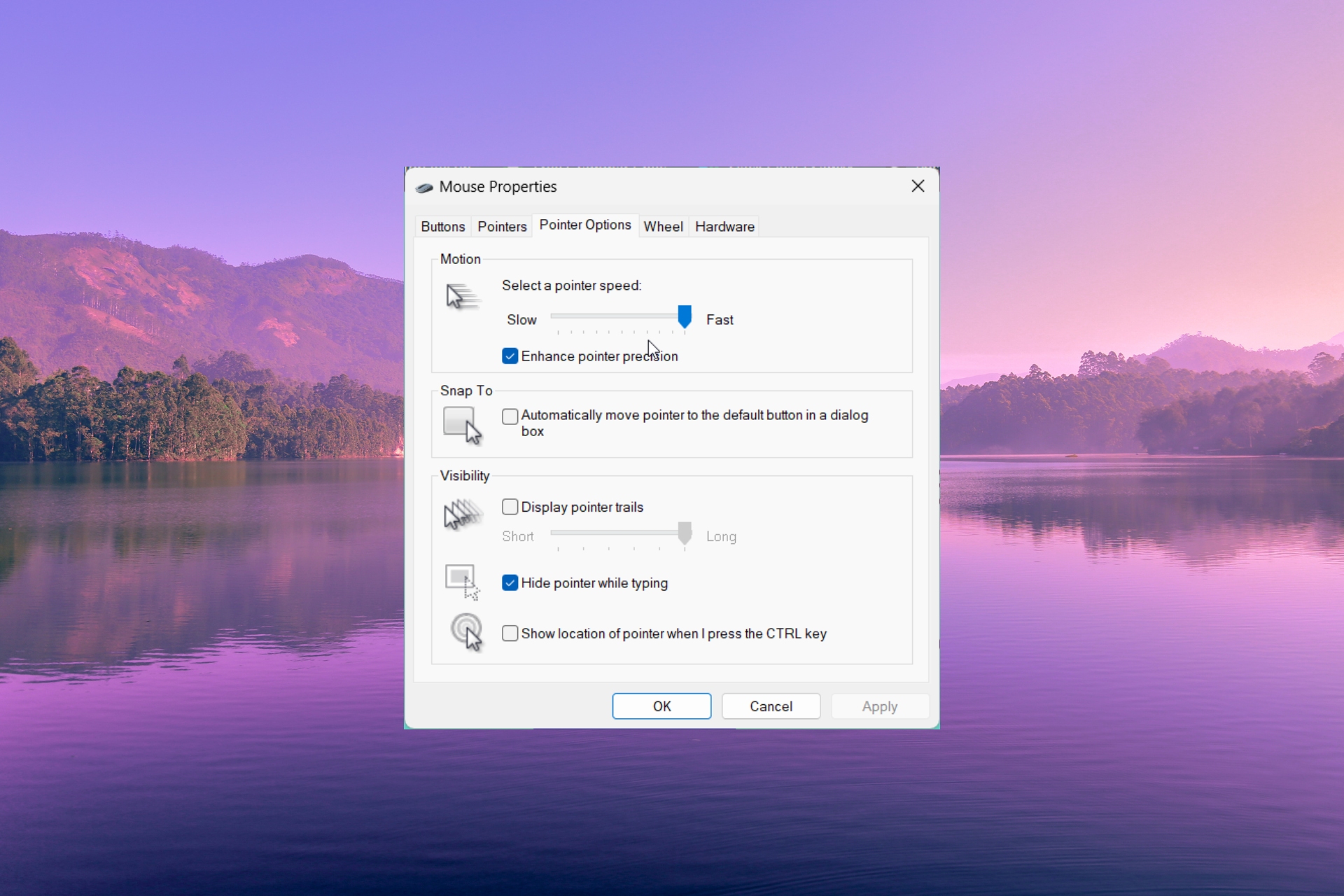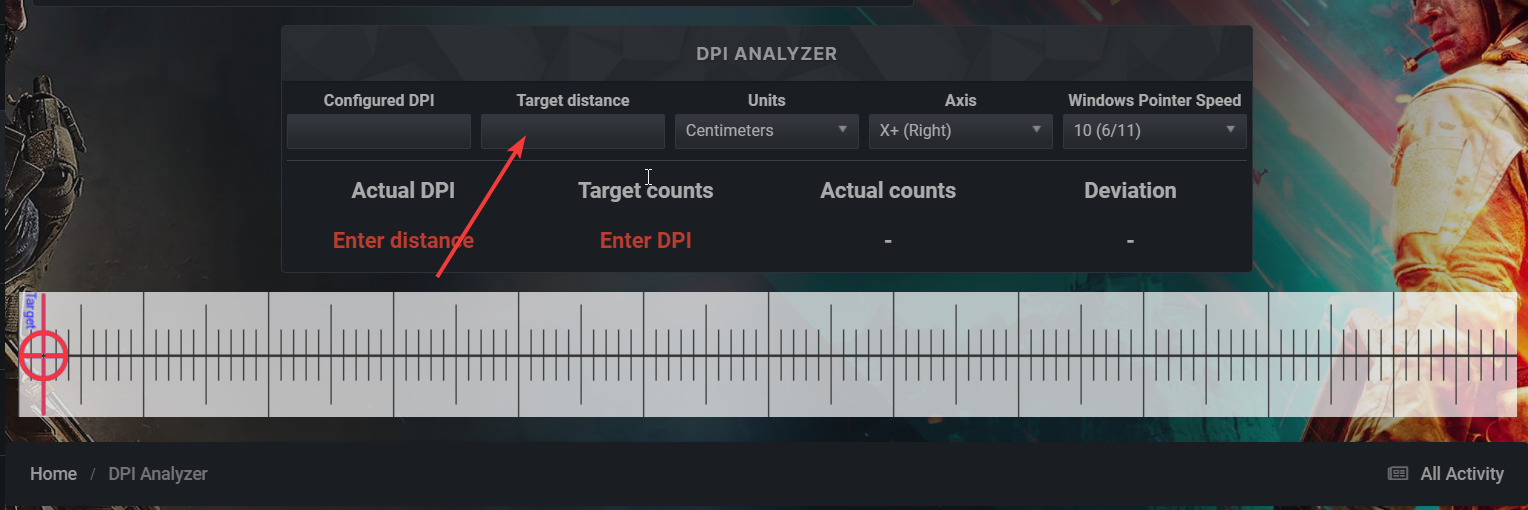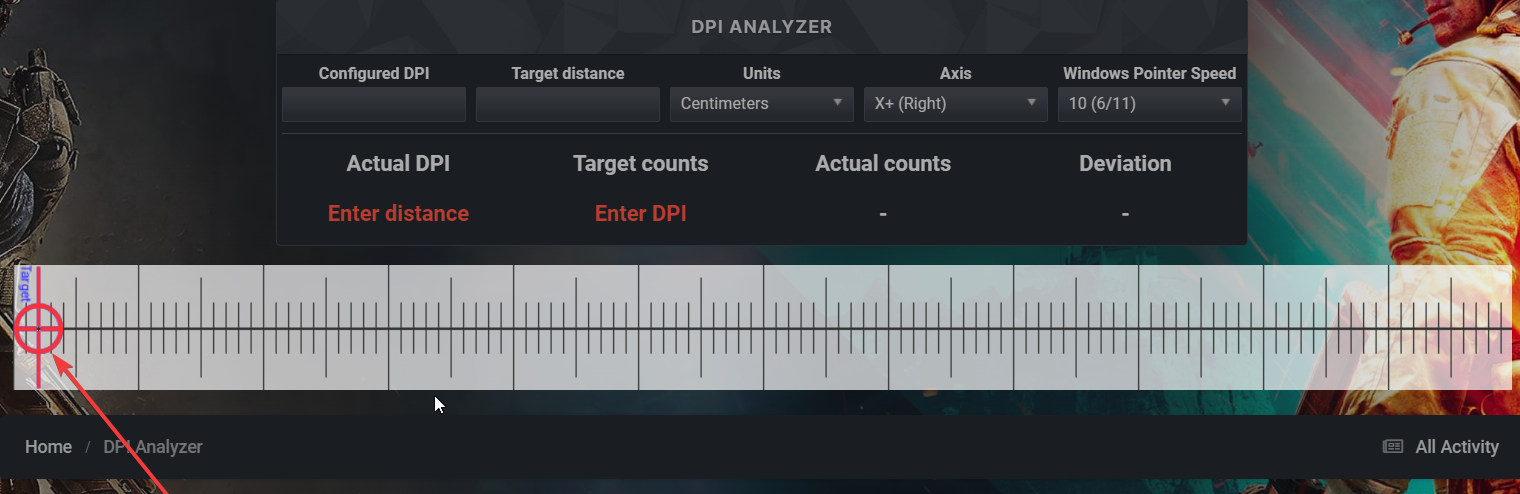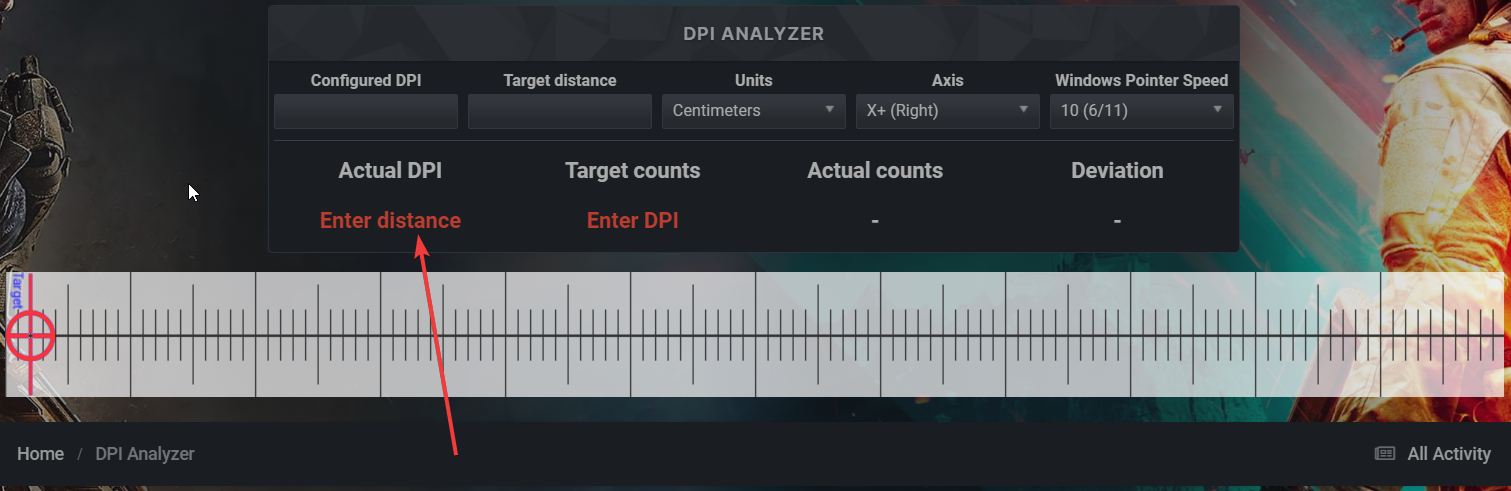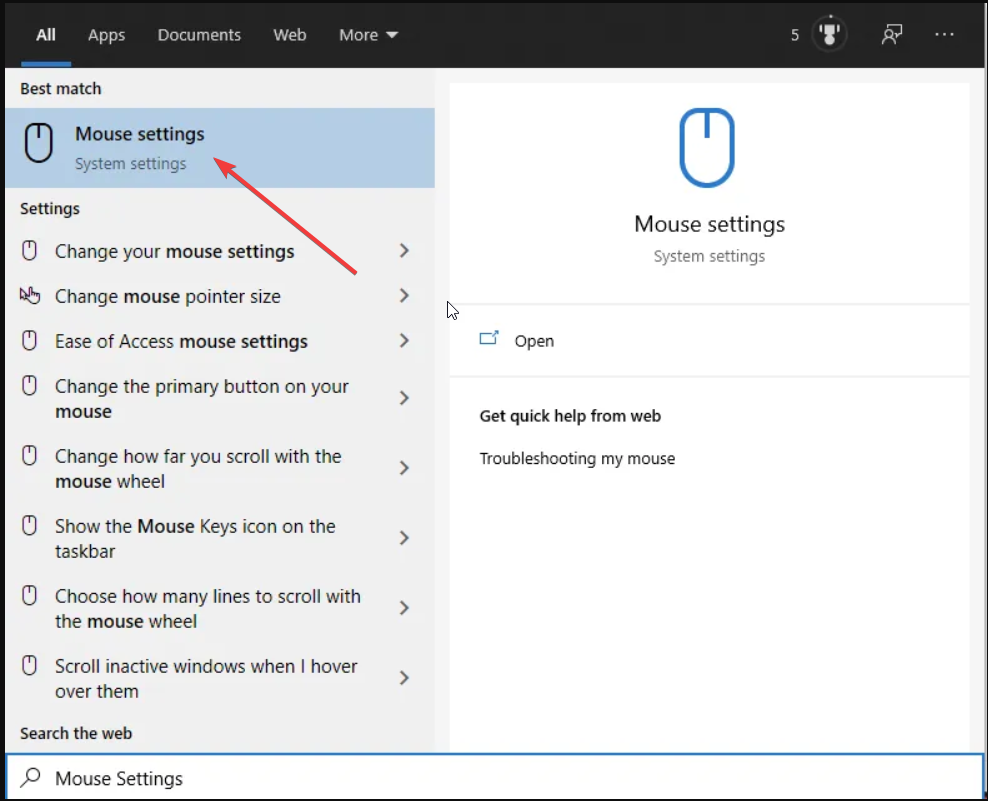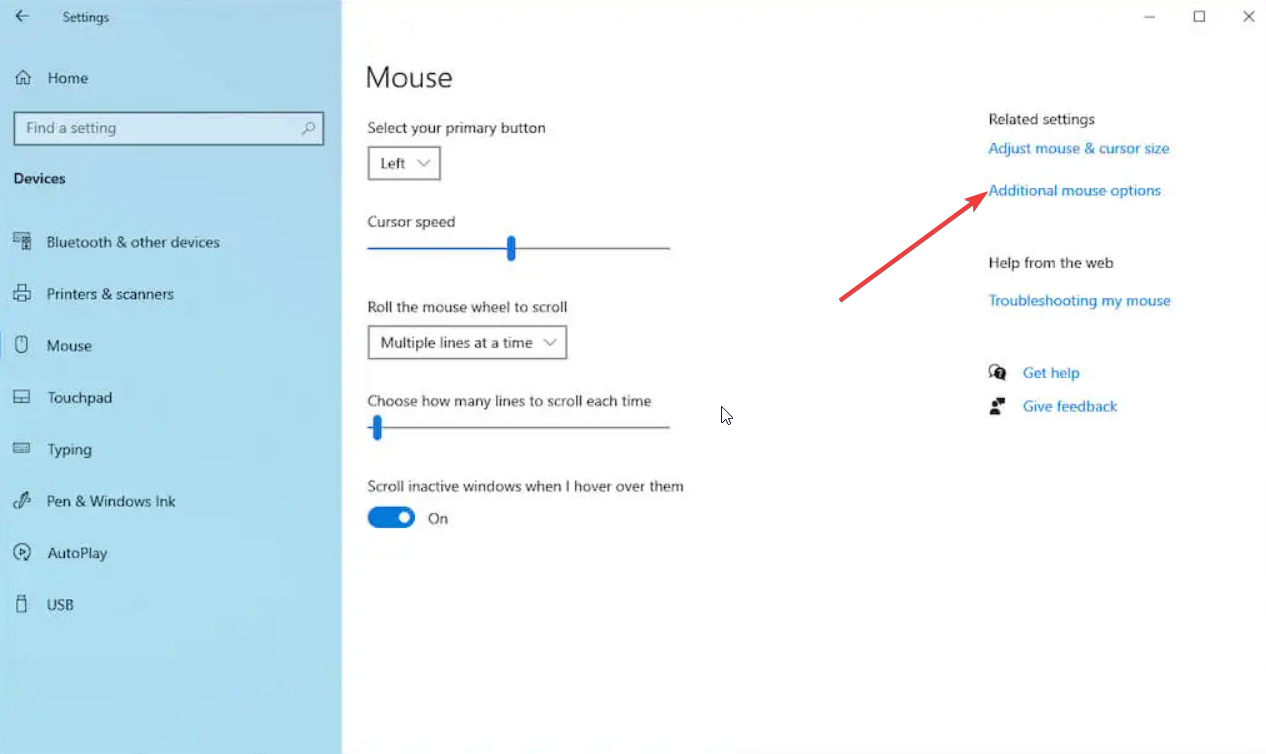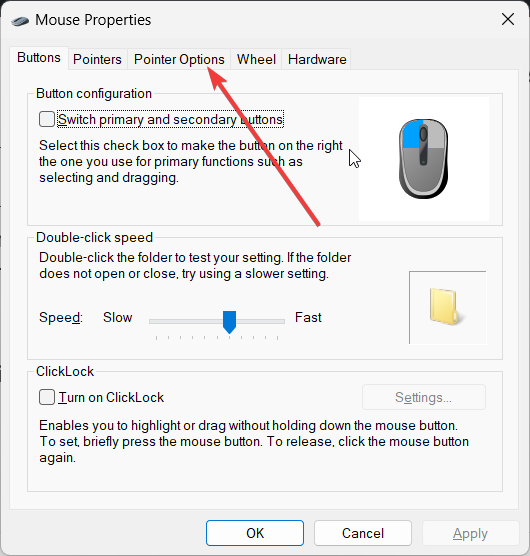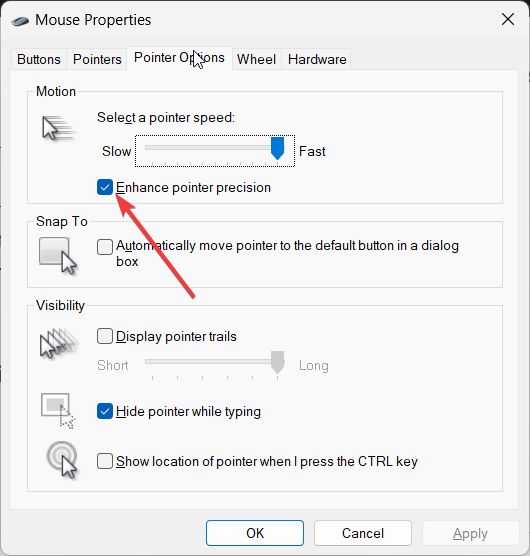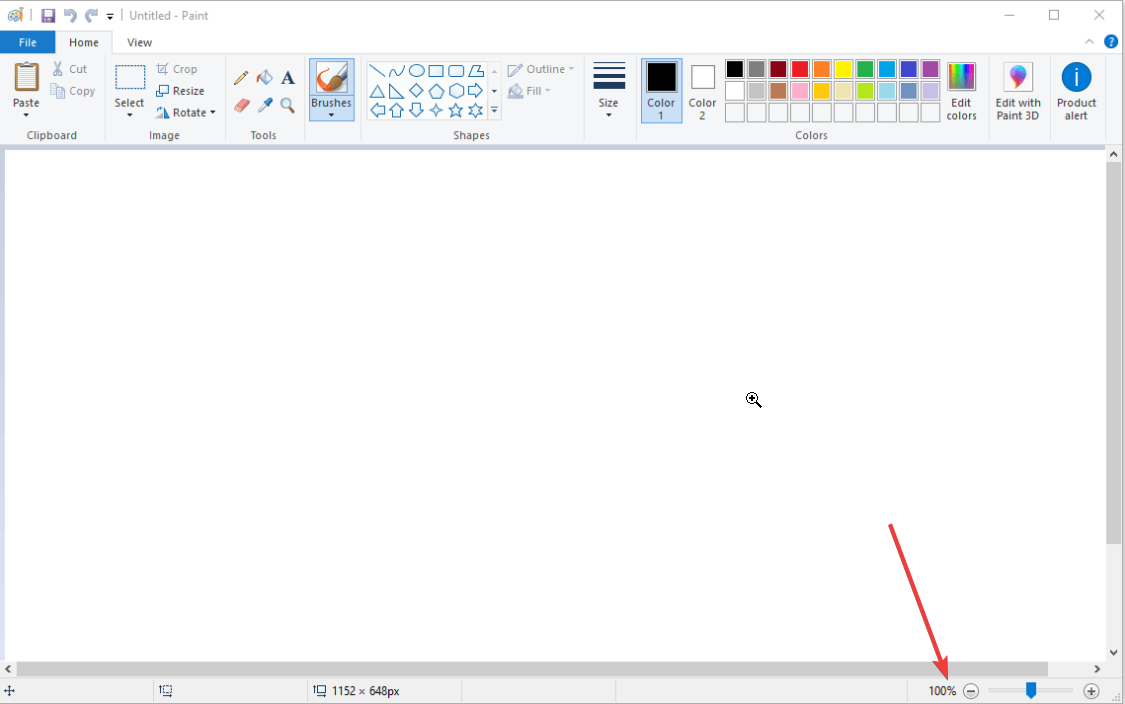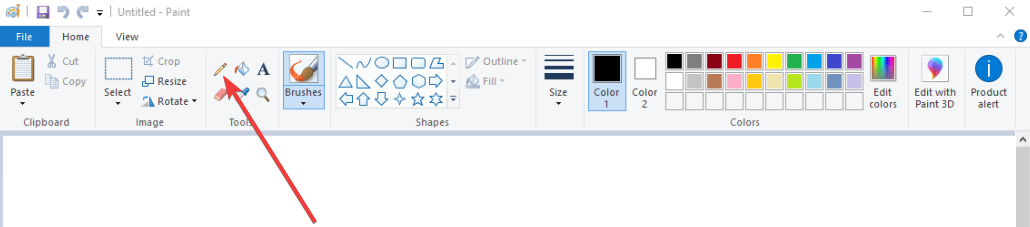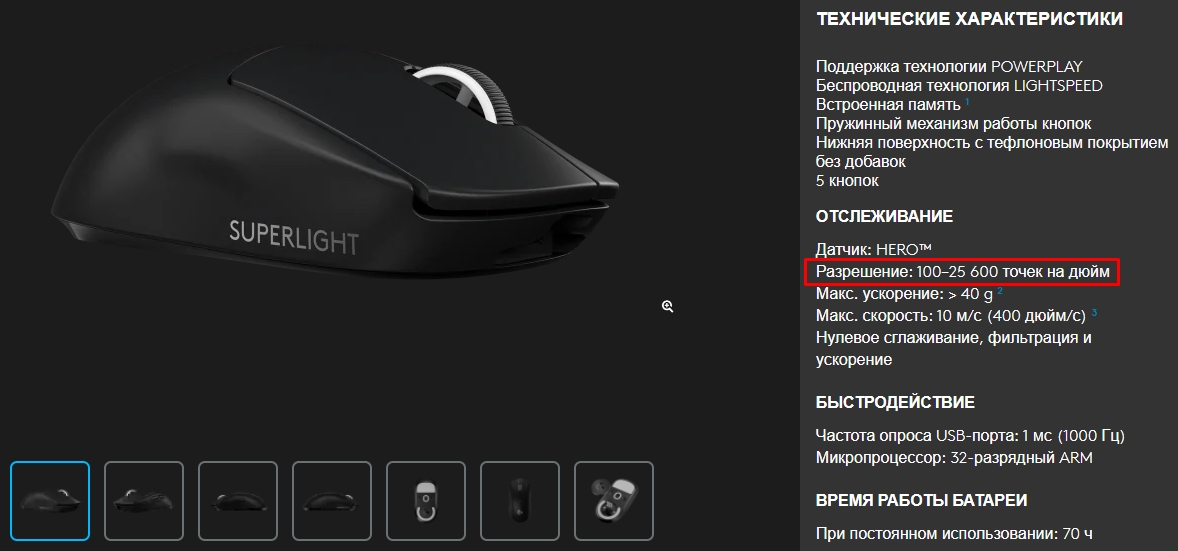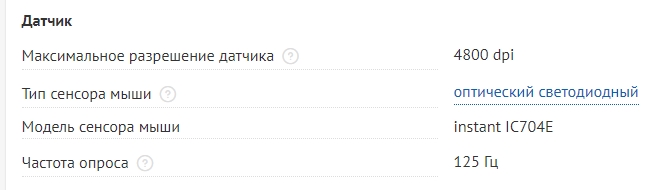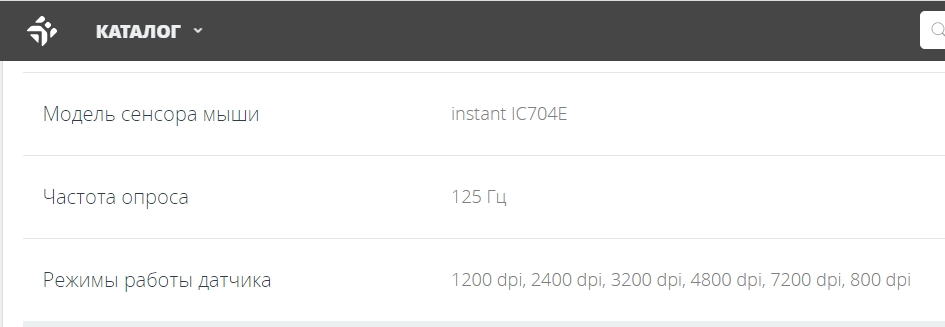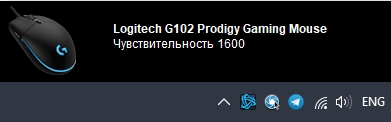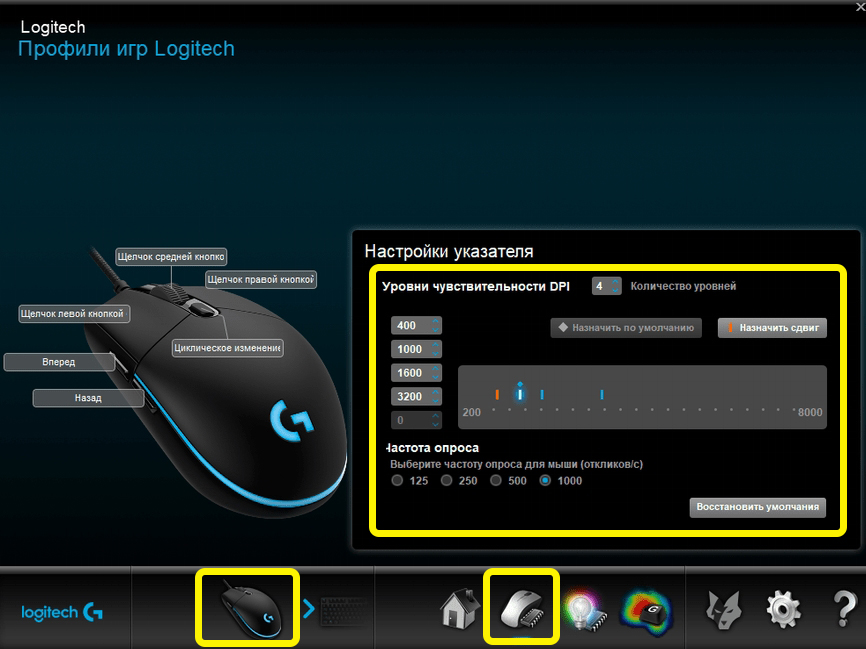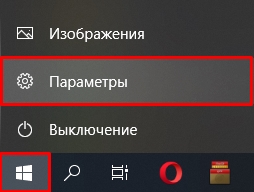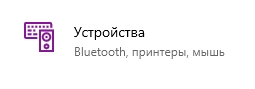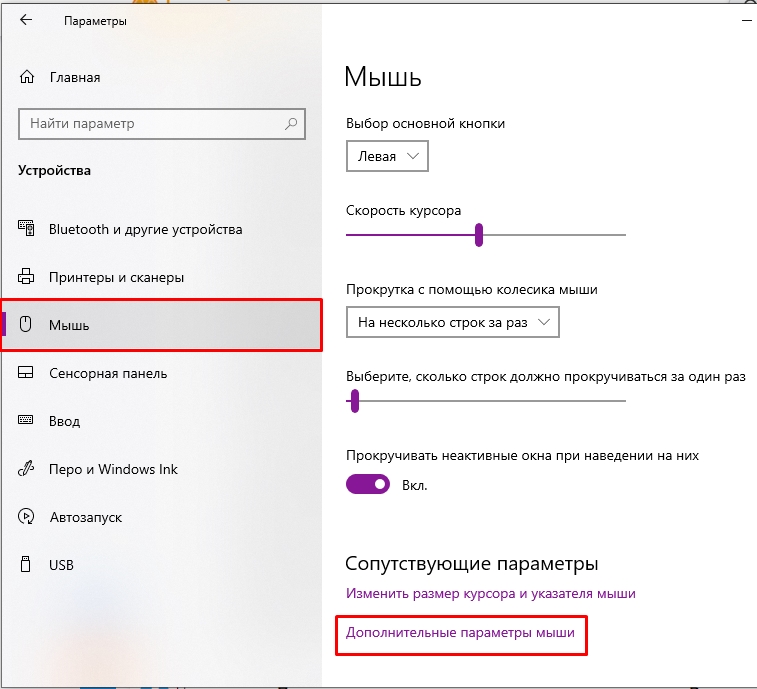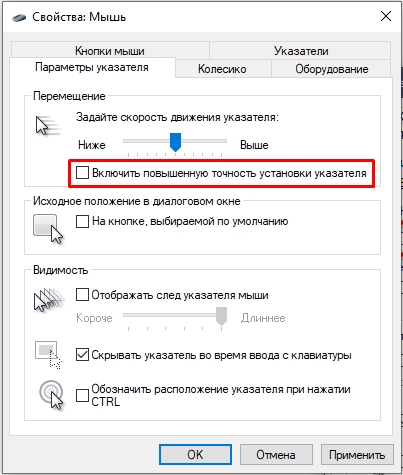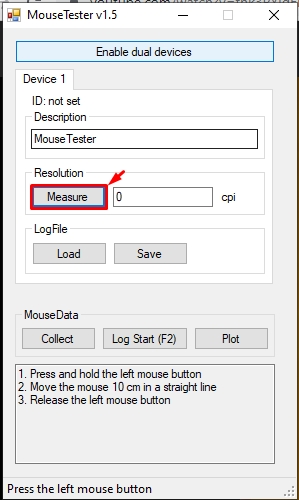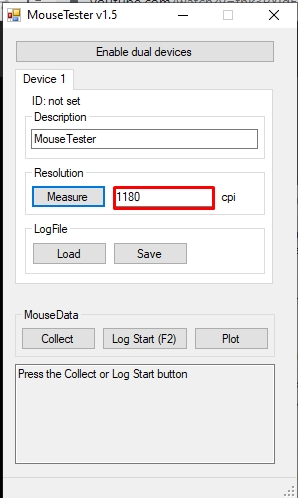Learn the different ways to know the DPI of your mouse
by Sagar Naresh
Sagar is a web developer and technology journalist. Currently associated with WindowsReport and SamMobile. When not writing, he is either at the gym sweating it out or playing… read more
Updated on
- Knowing the DPI of your mouse can help you use it to its advantage in the task that you are doing.
- Some manufacturers’ websites mention the exact DPI the mouse supports, while some do not.
- You can follow the different ways mentioned in this guide to know the DPI of your mouse.
XINSTALL BY CLICKING THE DOWNLOAD
FILE
DPI or Dots Per Inch is the most important characteristic of a mouse. If your mouse has a higher DPI then it will be more fast and responsive, and if the DPI is low, then your mouse will lag.
In this guide, we will share with you a guide on how to check mouse DPI in Windows 10. We have listed different ways to check out your mouse DPI. Let us get right into it.
What is mouse DPI?
DPI or Dots Per Inch refers to how your mouse measures physical distance. It is the speed at which your mouse travels from one point to another on your screen.
If your mouse has a low DPI and you move it one inch on your screen, then your mouse will travel less distance. However, if the mouse has a higher DPI and you move it an inch, then the mouse with a higher DPI will travel more distance, even though the sensor size is the same.
So, DPI measures how smoothly or how far your mouse can travel the distance on your screen.
How we test, review and rate?
We have worked for the past 6 months on building a new review system on how we produce content. Using it, we have subsequently redone most of our articles to provide actual hands-on expertise on the guides we made.
For more details you can read how we test, review, and rate at WindowsReport.
Is a high DPI always preferable?
This is a highly debatable question. While some may think high DPI will help them have a smooth experience when using a mouse and could be better for gaming and editing-related tasks.
However, several gaming companies have said that a high DPI mouse is an irrelevant specification to talk about. Often high DPI mouse could fly across your screens resulting in not so better gaming or editing experience.
So, you should choose a mouse with a DPI that is suitable for your needs. If you are a gamer, then you should check which is the appropriate DPI mouse for that game or the type of games you play. This applies to other professions as well.
How can I check the mouse DPI in Windows 10?
1. Visit the official website
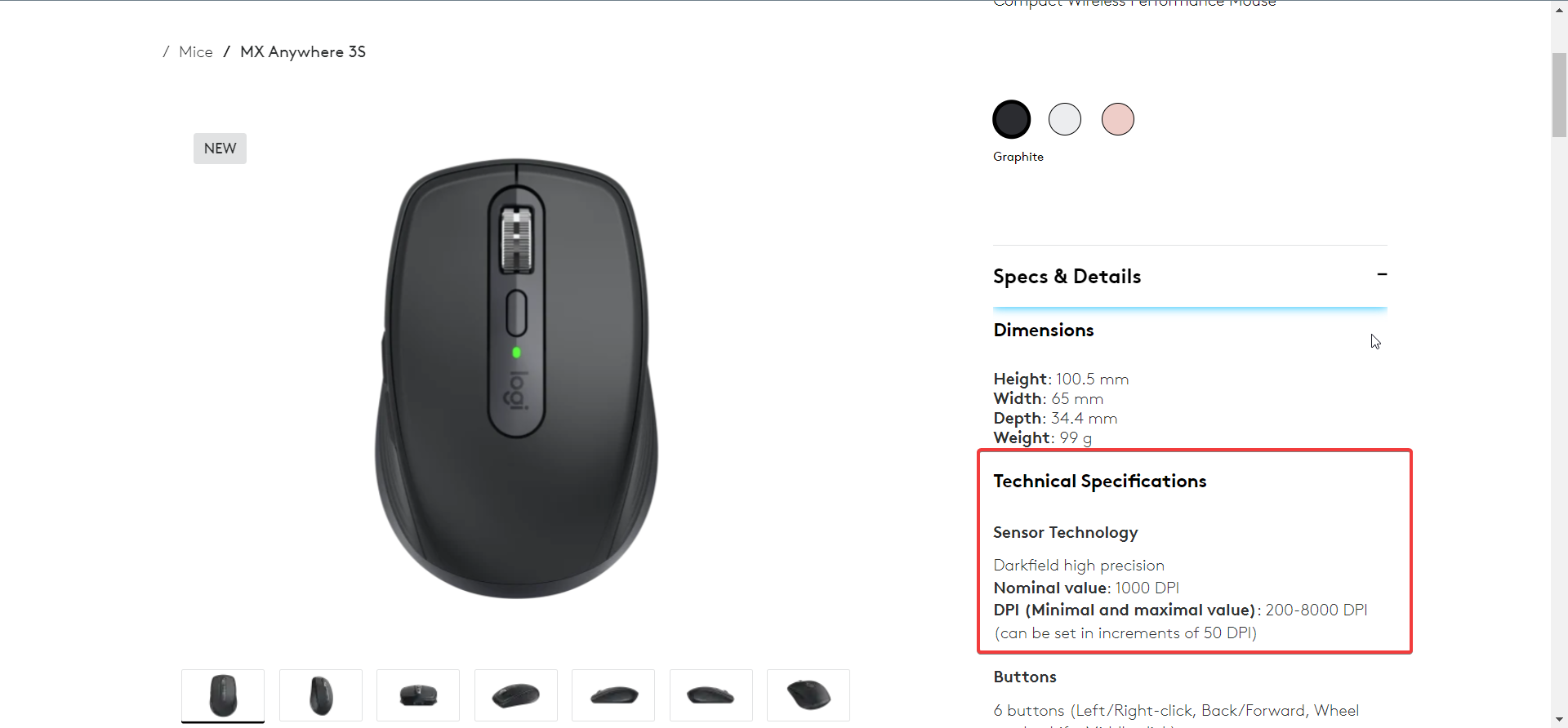
The best way to know or check the mouse DPI in Windows 10 or any OS for that matter is to visit the official website of your mouse.
There you will see the exact DPI of your mouse along with other details, you might need. The DPI is usually written in the spec sheet of the device. So, you may want to scroll through the specifications sheet.
You will find different ways of mentioning DPI. Some manufacturers mention the exact DPI or the highest DPI the mouse supports. While some, such as Logitech, would only specify a range the mouse supports.
- Google Earth for Windows 10: How to Download & Install
- Protected: How to Download Video from Facebook on PC
- Microsoft Authenticator App: Download & Install
- How to Change the Icon Size on Windows 10
- How to Use Steam Deck’s Keyboard in Desktop Mode
2. Use an online tool
- Visit the DPI analyzer website.
- Make sure any pointer acceleration option is disabled in your mouse driver software.
- Draw inch or centimeter lines on a blank paper that will serve as your mousepad.
- Measure the rough distance that you need your mouse to move from the left to the right side of the screen and enter the distance inside the Target distance box. Leave the Configured DPI box blank.
- Click the red crosshair and move your mouse from the left side to the right moving the mouse to the distance specified in the Target distance box. Do not move your mouse fast, you have to be accurate.
- A figure will appear in the Actual DPI box, which will be the approximate DPI of your mouse.
The above steps will not let you know the actual DPI of your mouse. However, it will at least let you know the approximate DPI of your mouse.
3. Use Microsoft Paint
- Press the Win key to open the Start menu.
- Type Mouse and open the Mouse Settings.
- Click on Additional mouse settings.
- Click on the Pointer options tab.
- Uncheck the Enhance pointer precision box and click OK.
- Launch the Paint program on your PC.
- Make sure the zoom level is set to 100%.
- Click on the Pencil tool in Paint.
- Move the mouse to the leftmost side of the working area, where it reads 0 pixels. For example, you will see something like 0, 200px.
- Place a ruler below your mouse and move the mouse by left-clicking to draw a line until you reach the one-inch mark.
- Note down the pixel movement (i.e., check the number in place of 0 in the above example 0, 200px) and note it down.
- Repeat step number 10 multiple times.
- Take out the average of the px number, that will be your approximate DPI.
This way you can at least know the approximate DPI of your mouse. Although this is not a precision method and you don’t get to know the actual DPI, something is better than nothing, in case you urgently require it.
That is it from us in this guide. If you are experiencing erratic mouse movements in Windows 10, then you should read our guide which lists the best solutions to resolve the problem.
We also have a guide that explains in detail how you can resolve the mouse flickering issue in Windows 10 computers.
Feel free to let us know in the comments below, which one of the above methods you used to know the DPI of your mouse in Windows 10.
Всем привет! Сегодня я расскажу вам, как узнать DPI (CPI) своей мыши. Мы рассмотрим 4 простых способа. Первые три помогут определить CPI для дорогих и среднебюджетных моделей. Если же у вас дешевая мышь, непонятно какого производителя, и вы не можете найти информацию по ней в интернете, тогда смотрим четвертый способ. Там мы будем использовать линейку и специальную программу.
Содержание
- Способ 1: Смотрим характеристики
- Способ 2: Уведомление
- Способ 3: Официальное ПО
- Способ 4: С помощью программы
- Задать вопрос автору статьи
Способ 1: Смотрим характеристики
Первый способ узнать DPI мыши – это посмотреть спецификации в интернете. Для начала ваша задача узнать точную модель устройства – обычно эту информацию пишут на этикетке, которая приклеена на дно аппарата. Далее просто вбиваем эту модель в поисковик. Лучше использовать Яндекс, так как он дает куда больше правильных результатов. Если у вас среднебюджетная или дорогая мышь – можно посмотреть характеристики на официальном сайте производителя.
И тут вы можете встретиться сразу с несколькими проблемами. На дорогих мышках обычно пишут диапазон DPI (точек на дюйм). Например, на модели Logitech PRO X SUPERLIGHT DPI – 100-25600. Даже в магазине вы не увидите режимы, которые предустановлены в мышке. Все дело в том, что дорогие модели имеют небольшую микросистему и процессор, а значит их нужно настраивать под себя.
Для этого там же на официальном сайте скачиваем специальную программу, устанавливаем и настраиваем мышь. Вы там же сможете посмотреть предустановленные настройки DPI в разных режимах. Если у вас бюджетная или очень дешевая модель, то в магазине вы сможете найти только максимальное разрешение.
Так как эти мышки не программируемые, посмотреть режимы можно только в интернете. Гуглим название. Сначала переходим на официальный сайт (если он есть) и ищем там характеристику режима датчика. Если официальной странички нет – можно посмотреть на других сайтах или форумах.
Если вы покупали ноу-нейм мышь на Aliexpress, вы можете спросить эту информацию у продавца, который вам её продал. Или посмотреть последнюю главу этой статьи – там можно узнать DPI в домашних условиях.
Способ 2: Уведомление
Если вы уже установили специальное программное обеспечение для своей мыши, вы можете увидеть информацию о чувствительности в уведомлении, которое будет всплывать в трее при изменении характеристики. Опять же, вам нужно обязательно установить эту программу. Само ПО можно скачать на официальном сайте производителя устройства.
Способ 3: Официальное ПО
Посмотреть и изменить DPI мыши можно в специальном программном обеспечении, о котором мы уже говорили в двух предыдущих способах. Плюс специальной программы в том, что вы не только можете просмотреть все режимы, но и изменить чувствительность в каждом. Некоторые утилиты позволяют даже добавлять дополнительные режимы.
Узнать, сколько DPI на подключенной мышке, можно с помощью специальной программы. Она дает небольшую погрешность, но в целом работает нормально. Для тестирования я буду использовать мышь с включённым режимом в 1200 DPI. Прежде чем мы приступим к проверке DPI, нужно в Windows сделать пару шагов:
- «Пуск» – «Параметры».
- Переходим в раздел «Устройства».
- В подразделе «Мышь» найдите и перейдите по ссылке «Дополнительные параметры мыши».
- Выключите галочку «Включить повышенную точность установки указателя». Не забудьте нажать по кнопке «Применить».
ПРИМЕЧАНИЕ! Если вы ранее изменяли чувствительность с помощью бегунка – установите такой же показатель как на картинке ниже (ровно 6 делений).
- Теперь скачиваем программу:
Скачать MouseTester
- Открываем архив и запускаем exe-файл. В программе нажимаем по кнопке «Measure». После этого ни в коем случае не нажимайте по левой кнопке мыши.
- Пока в программе ничего не делаем. Теперь нам понадобится линейка и карандаш. Установите линейку и мышь как на фотографии снизу. Нарисуйте отметку на мышке с помощью карандаша. Вы можете использовать все что угодно, но карандаш потом будет легко стереть с помощью ластика или тряпки.
- Как только все будет готово – зажимаем левую кнопку мыши и аккуратно, НЕБЫСТРО перемещаем мышь ровно на 10 см. Ориентируйтесь на линейку и отметку, которую мы нарисовали. Как только мышь дойдет до отметки в 10 см, отпустите левую кнопку.
- Теперь смотрим результат в поле CPI. В моем случае мышь со значением 1200 показала результат 1180 (небольшая погрешность есть). В вашем же случае просто округляем значение до следующей сотни. Если же у вашей мыши несколько режимов, проделайте эти действия для каждого.
На этом все, дорогие друзья. Как видите, можно узнать сколько ДПИ на любой мышке. Для этого вам понадобится не так много времени. Если у вас еще остались вопросы, и вы хотите получить ответ от специалистов сайта WiFiGiD.RU – пишите в комментариях. Всем добра!
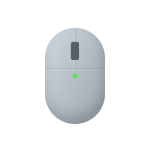
В этой инструкции о том, как узнать доступные значения и текущий DPI мыши онлайн и дополнительная информация на тему, которая может быть полезной.
DPI в технических характеристиках мыши
Значения DPI, с которыми может работать мышь, можно получить на официальном сайте её производителя, просто найдя соответствующую страницу с описанием конкретной модели мыши, на изображении ниже — пример для моей мышки:
Та же информация обычно доступна на сайтах онлайн-магазинов электроники в описании технических характеристик мыши.
Здесь следует учитывать следующие факторы:
- Часто для мыши в характеристиках указывается максимальное поддерживаемое значение DPI, однако это не означает, что сразу после подключения к компьютеру она будет работать с этим значением: для этого потребуется выполнить соответствующие настройки в утилите от её производителя.
- Фактическое значение DPI иногда может отличаться от установленного в настройках, некоторые факторы этого будут описаны далее.
DPI Analyzer — определение текущего DPI мыши онлайн
Самый популярный онлайн сервис для определения фактического DPI мыши при текущих настройках — DPI Analyzer, для его использования достаточно выполнить следующие шаги:
- Зайдите в настройки мыши в Панели управления (либо используйте клавиши Win+R и команду control mouse), перейдите на вкладку «Параметры указателя», обратите внимание на положение настройки «Скорость движения указателя» (по умолчанию на 6-й из 11 позиций) и обязательно снимите отметку «Включить повышенную точность установки указателя» — она влияет на скорость движения указателя и искажает результаты измерений (как правило, уменьшая полученные значения). Примените настройки.
- Перейдите на сайт https://www.mouse-sensitivity.com/dpianalyzer/ в браузере, где потребуется указать ряд значений в форме «Анализатор DPI»:
- Настроенное DPI — текущее настроенное значение DPI мыши. Если вы его не знаете, введите произвольное (но не слишком большое, например, 400 или 800), на результат измерений это не влияет.
- В поле «Целевое расстояние» укажите расстояние в сантиметрах или дюймах — в дальнейшем вы будете сдвигать мышь именно на это расстояние на вашем столе. Большие расстояния позволят получить слегка более точное число DPI, но для высоких значений DPI окажутся вне диапазона возможности измерений сервиса.
- Ось — выбор оси X (по горизонтали) или Y (по вертикали) для измерения.
- Скорость указателя Windows — значение из настроек мыши в Панели управления Windows (по умолчанию — 10 или 6/11).
- После установки всех значений вам потребуется перетащить мышью красную мишень по выбранной оси, при этом продвинуть мышь по столу или коврику ровно на то расстояние (не на экране, а в физическом мире), которое было указано в поле «Целевое расстояние» — проще всего сделать это, двигая мышь вдоль приставленной к ней линейки.
- В результате вы увидите фактическое текущее значение DPI вашей мыши — оно может быть не идеально точным, но повторив измерение несколько раз и усреднив результат можно получить представление о близких к точным числах.
Важная деталь: если вы используете масштаб, отличный от 100% в вашем браузере, перед измерением DPI мыши, установите масштаб по умолчанию.
Настройки DPI мыши
В первой части статьи были приведены технические характеристики моей мыши, где в качестве номинального значения DPI указанно 1000, а в качестве доступных настраиваемых значений — диапазон от 200 до 4000. Тест в DPI Analyzer в предыдущей части показал, что при настройках по умолчанию чувствительность действительно составила около 1000 DPI.
Чтобы получить другие значения DPI, поддерживаемые мышью, обычно требуется выполнить соответствующие настройки в фирменном утилите от производителя, например:
Настройки могут выглядеть по-разному, например, для офисных мышек в программе производителя обычно задается скорость указателя мыши (это не то же самое, что скорость указателя в панели управления: в утилите производителя настраивается именно DPI, а в панели управления — множитель, равный единице при значении по умолчанию) для изменения DPI.
В ПО для игровых мышек как правило можно указать несколько профилей с указанием конкретных числовых значений DPI для них с возможностью переключения, что может быть полезным в некоторых играх.
При изменении DPI мыши в настройках не забывайте, что может потребоваться соответствующая подстройка чувствительности мыши как в Windows, так в игре для того, чтобы получить подходящую для вас скорость прицела или указателя, например, два варианта настроек:
- 800 DPI, чувствительность мыши в настройках игры — 2
- 1600 DPI, чувствительность мыши в настройках игры — 1
должны выполнять передвижение указателя на экране с одной скоростью и на одно расстояние при одинаковом пути мыши по столу, но во втором варианте при этом будет регистрироваться в 2 раза больше промежуточных позиций или «шагов» на этом пути.
Содержание:
- В чем разница между DPI и CPI?
- Как проверить DPI/CPI мыши?
- Метод 1: Проверка спецификации
- Метод 2: Измерение DPI/CPI
- Каков мой текущий DPI мыши с регулируемым DPI?
Мыши часто имеют спецификацию DPI (Dots per Second), напечатанную на их этикетках — эта метрика используется для измерения чувствительности мыши. Для некоторых потребителей, чем выше DPI, тем больше впечатлений они получат при использовании этой мыши.
DPI означает, сколько точек (или виртуальных пикселей) может быть обнаружено и считано мышью при использовании. Это один из стандартов, используемых для измерения и продажи мышей широкой публике. Это можно сравнить с числом оборотов автомобиля. Автомобиль, работающий на 4000 оборотов в минуту, означает, что его двигатель будет работать быстрее по сравнению с автомобилем, работающим на 2000 оборотов в минуту.
В чем разница между DPI и CPI?
CPI означает Counts Per Inch (количество пикселей на дюйм) и определяет, сколько виртуальных пикселей сенсор мыши может принять с помощью встроенного датчика. Многие люди путают оба показателя, но они по сути, это одно и то же. Это просто вопрос предпочтений. Некоторые производители предпочитают измерять параметры мыши с помощью DPI, а некоторые — с помощью CPI.
Как проверить DPI/CPI мыши?
В операционной системе Windows нет специального приложения или настройки, позволяющей узнать точное число DPI или CPI вашей мыши. Метрика обычно указывается в документации или спецификации вашей модели мыши. Существует два способа измерения DPI/CPI вашей мыши.
Метод 1: Проверка спецификации
Самый точный способ проверить CPI/DPI вашей мыши — это посмотреть ее спецификацию и увидеть метрику, задокументированную самим производителем. DPI/CPI требует точного измерения, которое может будет рассчитано вами (как во втором методе), но оно ни в коем случае не будет точным.
Перейдите на сайт производителя и найдите модель вашей мыши. Открыв страницу продукта, найдите раздел, где хранится вся информация. Как на картинке выше, CPI для Bloody J95 составляет 5000 (настраивается). Скорее всего, она будет находиться перед меткой разрешение.
Метод 2: Измерение DPI/CPI
Если вы не можете найти спецификацию модели мыши в Интернете, вы можете попробовать измерить DPI/CPI вручную. Этот метод не будет точным, поэтому вам придется брать средние значения. Кроме того, мы также отключим специальную настройку в ОС Windows, которая манипулирует CPI/DPI вашей мыши, чтобы мы могли получить точные показания. Вам понадобятся линейка, белая бумага и маркер.
- Нажмите Windows + S, введите «настройки мыши» в диалоговом окне и откройте приложение.
- Теперь нажмите Дополнительные настройки мыши расположенная в левом верхнем углу экрана.
- Теперь выберите Параметры указателя и Снимите флажок опция Повышение точности указателя.
- Теперь достаньте бумагу, отмерьте 2-3 дюйма и отметьте их маркером. Перейдите к DPI Analyzer сайт и наведите курсор на
- Теперь место мышь в начальной точке и подведите ее к начальной точке на бумаге.
- Теперь по прямой линии проведите мышь от начальной точки до конечной. После того, как вы закончите, обратите внимание на DPI как показано на сайте.
- Теперь вам нужно повторите повторите процесс 5-6 раз и запишите показания. После того, как вы закончите, возьмите их средний. Например, если вы повторили процесс 6 раз, сложите все значения и разделите их на 6. Это и будет DPI вашей мыши.
Как мы уже говорили, этот метод может не дать точных показаний, поэтому лучше, если вы обратитесь к спецификациям производителя.
Каков мой текущий DPI мыши с регулируемым DPI?
Если у вас мышь высокого класса, которая позволяет изменять настройки DPI, вы можете узнать текущий DPI с помощью ее программного обеспечения. Такие компании, как Bloody или Razer, имеют специальное программное обеспечение, которое позволяет пользователям контролировать DPI их мыши и монитора в режиме реального времени.
Как вы можете видеть на изображении выше, DPI установлен на максимум, который вы можете легко изменить с помощью опций CPI.
16 сентября, 2021
1756

Федор лыков
4 — й год работаю удалённо и создаю различные источники дохода. Строю бизнес в интернете и активно инвестирую.
Приветствую вас мои дорогие читатели. А кто-нибудь из вас задавался вопросом, как узнать DPI мыши и зачем это нужно? Сегодня я помогу вам разобраться в этом вопросе.
Мне кажется, что среди моих читателей нет ни одного человека, который не умеет пользоваться мышкой. И это не зависит от того слабый у вас компьютер или мощный.
Однако редкий из вас сможет сказать какие технические характеристики отвечают за ту или иную функцию. Но это знать необходимо. Это касается и DPI, так как если выбрать его неправильно не получится повысить комфорт и качество управления.
Попытаюсь рассказать вам так, чтобы всем было понятно. Итак, начинаем.
Что такое DPI и зачем он нужен
DPI – это число точек (пикселей), которые размещены на 1 дюйме (2, 54 см). Оно отвечает за чувствительность устройства. Важно учитывать этот параметр, используя мышку при работе в графических программах и играх.
Различают устройства с 600, 800 и 1600 DPI.
Также в интернете можно найти альтернативное название — Counter per inch (CPI), что в дословном переводе означает количество шагов при перемещении модели на 1 дюйм.
Например, у Вас есть мышь, чувствительность которой составляет 800 DPI. Передвиньте ее на один дюйм по столу или коврику в любую сторону. После этого в «мозг» компьютера поступит команда переместить указатель на 800 пикселей.
Важно! При выборе манипулятора принимайте во внимание разрешение экрана. Так как, к примеру, для монитора 1600×900 мышь с 800 DPI не подойдет. Оптимальное значение для него — 1000.
Как узнать DPI мыши без программ
Самый простой способ узнать DPI мыши, это посмотреть на бирку, приклеенную на устройство. Обычно она находится с обратной стороны мыши или на упаковке. Но по собственному опыту я знаю, что коробки редко кто оставляет, а на корпусе маркер стирается или отклеивается.
Ниже я расскажу вам несколько альтернативных способов. Вы сможете выбрать тот, который наиболее понравится.
Недавно компания Apple анонсировала выход нового телефона. А вы знаете, как его настроить?
Узнаем DPI мыши через интернет
Этот вариант применяется в случае, когда необходимо узнать значение DPI в моделях, где невозможно изменить значение данного параметра. То есть оно фиксировано.
Сам процесс заключается в обращении к великому хранилищу информации — интернету. Там можно найти любую информацию. Для этого будет достаточно знать модель устройства. В любом интернет-магазине нужно открыть карточку товара.
Теперь вам останется найти в характеристиках строку с названием «Чувствительность» или «DPI».
Информация из уведомлений
Большая часть современных мышек получило возможность изменять параметр DPI благодаря установленному программному обеспечению. Регулировка выполняется с помощью специальных кнопок, расположенных на корпусе устройства.
Чтобы узнать, какое значение установлено, необходимо нажать на переключатель. После этого вы сможете лицезреть в правой части экрана информационное окно. Там под строкой с наименованием модели будет показана чувствительность.
С вышеперечисленным способом может случиться казус. Дело в том, что не все разработчики закладывают показ уведомлений. Поэтому придется доставать параметр в ручном режиме.
Разбирать тему будем на примере мыши компании Logitech. Если у вас другая модель, последовательность действий будет аналогичной.
Процесс заключается в следующем:
- Запустите программное обеспечение, которое управляет драйверами – это делается:
- через значок на рабочем столе
- меню «Пуск»;
- диспетчер задач (софт должен работать в фоновом режиме).
- Обратите внимание на блок «Настройки указателя» — там вы найдете всю необходимую информацию.
Как узнать DPI мыши онлайн
На просторах сети есть полезные сервисы. Они упрощают жизнь простого пользователя ПК. К ним относится Mouse Sensitivity. Он поможет определить показатели DPI, выполнив минимальное количество действий.
Этот способ подойдет, если цель проверить величину параметра, заявленного производителем. Однако перед началом использования нужно отключить системную опцию. Она может помешать.
У меня на компьютере установлен Windows 10. Поэтому не обессудьте, но рассказывать придется именно на ее примере. Однако на других ОС последовательность действий будет похожа.
- Для начала кликните по меню «Пуск» и над кнопкой выключения компьютера найдите иконку в виде шестеренки. Она отвечает за открытие меню настроек.
- Дальше найдите категорию «Устройства». Она расположена в самом верху центрального столбца прямо над пунктом «Персонализация».
- С левой стороны окна найдите раздел «Мышь». Кликните на него левой кнопкой мыши.
- После этого в правой части окна «Параметры» будет показаны все возможные настройки, которые можно применить к устройству.
- Тут надо найти строку «Дополнительные параметры мыши». Наведите на нее курсор и кликните два раза по левой кнопке мыши.
- При этом откроется еще одно окно. В нем сверху есть много вкладок. Вам будет нужна «Параметры указателя».
- Теперь вам понадобится включить повышенную точность установки указателя. Для этого ставим галочку рядом с соответствующей надписью.
- Подготовительные работы завершены.
- Вы можете смело переходить на сайт Mouse Sensitivity.
- Для начала обозначьте, какая размерность должна быть у единиц измерения. Вам подойдут сантиметры (см).
- Теперь придется измерить ширину своего монитора линейкой или сантиметром. Этот параметр нужно ввести в графу «Target distance».
Обратите внимание, что рамку учитывать не нужно.
- Дальше зажимаем курсором красный указатель и проводим вправо до конца экрана. Не переусердствуйте. Нельзя выходить за его границы.
- В результате в окне «Actual DPI» появится значение. Его нужно сравнить с указанным в паспорте изделия.
Стоит отметить, что у сайта есть погрешность измерения. Поэтому доверять ему на 100 % не стоит.
Заключение
Сегодня мы рассмотрели несколько действенных методов, как узнать DPI мыши. Все они работают, проверял лично. Поэтому если информация в статье была вам полезна, поделитесь ей в социальных сетях. Это поможет блогу развиваться.
В завершение подытожим. Напомню, что чем выше DPI, тем мышь будет реагировать на большее количество движений. То есть устройство, у которого параметр составляет 1600, курсор сможет перемещаться на 1600 пикселей на один дюйм.
Если после прочтения статьи остались недопонимания напишите мне в комментариях. Я помогу вам закрыть все темные пятна. К тому же вы можете обратиться ко мне за консультацией, как перейти на фриланс.
С Уважением, Федор Лыков!
подписаться на новости сайта