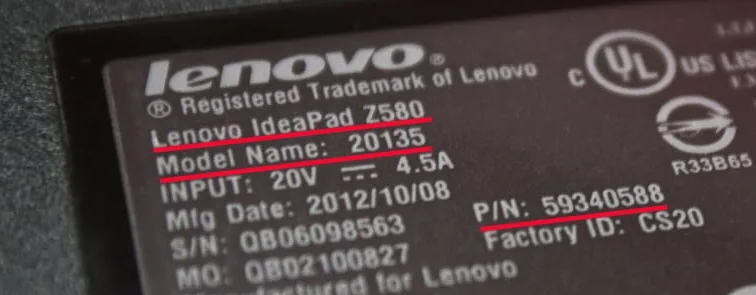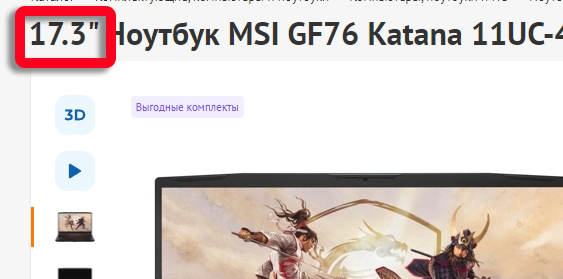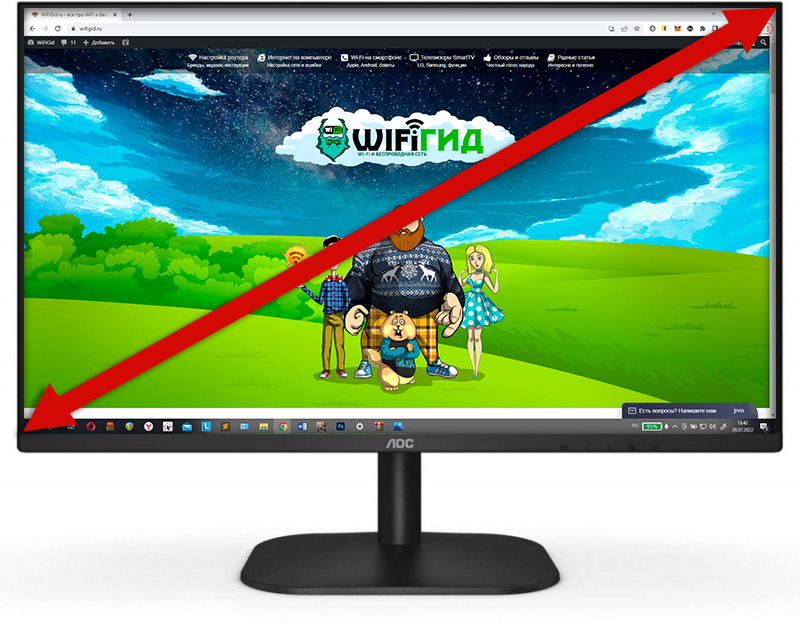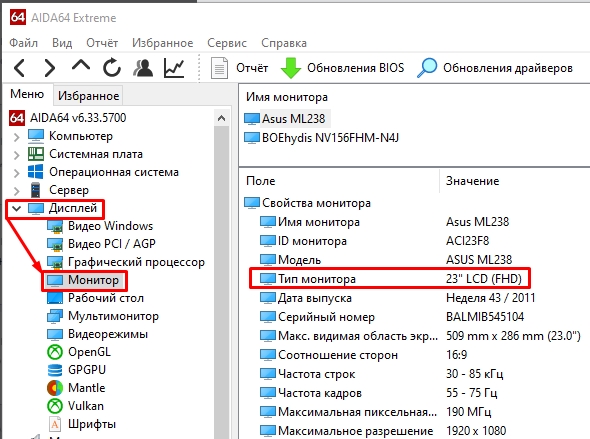Диагональ экрана является одной из самых важных характеристик ноутбука. Она позволяет определить размер и удобство использования устройства. Когда вы хотите узнать диагональ экрана на ноутбуке с операционной системой Windows 10, у вас есть несколько простых способов.
Первый способ — воспользоваться системными настройками. Для этого вам нужно открыть «Параметры» (Settings), затем выбрать раздел «Система» (System) и перейти во вкладку «Дисплей» (Display). Здесь вы найдете информацию о разрешении экрана и его диагонали.
Если вы предпочитаете более простой способ, то можно воспользоваться сочетанием клавиш. Удерживая клавишу «Ctrl» на клавиатуре, нажмите одновременно клавишу «+» на цифровой клавиатуре, чтобы увеличить масштаб экрана. Затем с помощью линейки или сантиметровой ленты измерьте диагональ экрана от одного угла до другого.
Третий способ — использовать специальные программы для определения характеристик компьютера. Например, программа «Speccy» позволяет получить подробную информацию о компьютере, включая диагональ экрана. Просто скачайте и установите программу, затем запустите ее и найдите раздел «Дисплей» (Display).
Переходите в настройки операционной системы
Чтобы узнать диагональ экрана на ноутбуке с Windows 10, вам потребуется перейти в настройки операционной системы. Это можно сделать несколькими способами.
Первый способ — нажать на кнопку «Пуск» в левом нижнем углу экрана и выбрать пункт «Настройки».
Второй способ — нажать сочетание клавиш «Win + I». Откроется окно настроек операционной системы.
В появившемся окне настроек выберите пункт «Система».
Затем выберите пункт «Дисплей» в левой части окна.
В правой части окна вы увидите информацию о разрешении экрана и его диагонали.
Выбираете раздел «Система»
Если вы хотите узнать диагональ экрана на ноутбуке с Windows 10, вам потребуется пройти несколько простых шагов. Один из них — выбрать раздел «Система» в настройках операционной системы.
Чтобы перейти к разделу «Система», щелкните правой кнопкой мыши на значок «Пуск» в левом нижнем углу экрана. В открывшемся меню выберите «Система» и щелкните на нем левой кнопкой мыши.
После этого откроется окно с информацией о вашей системе. Здесь вы найдете различные параметры, включая диагональ экрана. Чтобы найти ее, используйте прокрутку или просто прокрутите страницу вниз.
Когда вы найдете параметр «Диагональ экрана», вам будет указано значение в дюймах. Например, «15.6 дюймов». Это и будет диагональ экрана вашего ноутбука.
Теперь вы знаете, как выбрать раздел «Система» и узнать диагональ экрана на ноутбуке с Windows 10. Эта информация может быть полезна, если вам нужно знать размер экрана для покупки защитной пленки или других аксессуаров.
Нажимаете на «Дисплей»
Чтобы узнать диагональ экрана на ноутбуке с Windows 10, нужно выполнить несколько простых шагов. В первую очередь, откройте панель управления вашего ноутбука.
Затем найдите раздел «Дисплей» и нажмите на него. В этом разделе вы сможете увидеть информацию о разрешении экрана и его диагонали.
Обратите внимание, что диагональ экрана указывается в дюймах. Это стандартная единица измерения размера дисплея.
Если вы хотите узнать диагональ экрана своего ноутбука более точно, можете воспользоваться дополнительными программами или специализированными утилитами, которые позволят вам получить более подробную информацию о параметрах экрана.
Просматриваете информацию о диагонали экрана
Если вы хотите узнать диагональ экрана на ноутбуке с Windows 10, вам потребуется пройти несколько простых шагов. Это может быть полезно, например, если вам нужно купить сумку или чехол для ноутбука, и вы хотите быть уверены, что он подойдет идеально под размеры вашего экрана.
Самый простой способ узнать диагональ экрана — это открыть «Параметры» вашего ноутбука. Для этого нажмите правой кнопкой мыши на рабочем столе и выберите пункт «Настройки дисплея». В открывшемся окне найдите раздел «Монитор» и прокрутите его до самого низа. Здесь вы увидите информацию о диагонали экрана в дюймах.
Если вы предпочитаете использовать командную строку, то можно воспользоваться специальной командой. Откройте командную строку, нажав сочетание клавиш Win + X и выбрав пункт «Командная строка (администратор)». В командной строке введите команду «wmic path Win32_VideoController get Name,CurrentHorizontalResolution,CurrentVerticalResolution» и нажмите Enter. В результате вы увидите информацию о диагонали экрана, а также о его разрешении.
Еще один способ узнать диагональ экрана — это воспользоваться специальной программой. Существует много бесплатных программ, которые позволяют узнать информацию о вашем ноутбуке, включая диагональ экрана. Вы можете найти подходящую программу в Интернете, скачать ее и запустить на своем ноутбуке. В результате вы получите информацию о диагонали экрана и других параметрах ноутбука.
Проверяете правильность отображаемой информации
Проверка правильности отображаемой информации на экране ноутбука с Windows 10 является важным шагом для убеждения в корректности работы устройства. Для этого существуют несколько простых инструкций, которые помогут вам определить диагональ экрана и убедиться в правильности отображаемой информации.
Во-первых, вы можете обратиться к документации или спецификации вашего ноутбука, где указана диагональ экрана. Это может быть написано на коробке, в руководстве пользователя или на официальном сайте производителя.
Во-вторых, вы можете воспользоваться встроенными инструментами Windows 10. Нажмите правой кнопкой мыши на рабочем столе и выберите «Настройки дисплея». Затем перейдите на вкладку «Дисплей» и найдите информацию о диагонали экрана.
Если вам не удалось найти информацию о диагонали экрана с помощью предыдущих методов, вы можете воспользоваться сторонними программами. Некоторые программы, такие как Speccy или HWMonitor, могут предоставить вам подробную информацию о вашем ноутбуке, включая диагональ экрана.
Записываете или запоминаете полученные данные
После того, как вы успешно определили диагональ экрана на ноутбуке с Windows 10, важно сохранить эту информацию для последующего использования. Есть несколько способов, как вы можете это сделать.
Первый способ — просто записать полученные данные на бумаге или в блокноте. Напишите диагональ экрана, указав единицы измерения (например, дюймы или сантиметры), чтобы в дальнейшем легко ориентироваться.
Второй способ — запомнить полученные данные. Попробуйте повторять размер экрана в своей голове несколько раз, чтобы запечатлить эту информацию в памяти. Ещё один способ — визуализировать диагональ экрана в своем воображении, представить его как картину или схему.
Также можно использовать цифровые инструменты для сохранения информации. Создайте файл или документ, в котором будете хранить данные о диагонали экрана. Например, вы можете использовать текстовый файл или таблицу, где каждая строка будет содержать информацию о ноутбуке, а в столбце «Диагональ экрана» будет указан его размер.
Не забудьте сохранить этот файл в безопасном месте на вашем компьютере или в облаке, чтобы легко найти его в будущем. Таким образом, вы всегда будете иметь доступ к информации о диагонали экрана вашего ноутбука с Windows 10.
Используете эту информацию для выбора соответствующих аксессуаров и программного обеспечения
Знание диагонали экрана ноутбука с Windows 10 — важный параметр при выборе аксессуаров и программного обеспечения. Подбирая подходящие аксессуары, такие как сумки, чехлы или док-станции, учитывайте размеры диагонали экрана.
Например, если диагональ экрана вашего ноутбука равна 14 дюймам, вам следует выбирать аксессуары, предназначенные специально для ноутбуков данного размера. Это позволит обеспечить идеальную посадку вашего устройства и защиту от повреждений.
Также, зная диагональ экрана, вы сможете правильно выбрать программное обеспечение. Некоторые программы или приложения могут иметь минимальные требования к размеру экрана, и использование их на ноутбуке с неподходящей диагональю может вызвать проблемы с отображением или функциональностью.
Используя информацию о диагонали экрана, вы сможете легко найти совместимые аксессуары и программное обеспечение, которые оптимизируют работу вашего ноутбука и обеспечат максимальное удобство использования.
Всех приветствую на нашем ламповом портале WiFiGiD.RU. Сегодня я расскажу вам, как узнать диагональ монитора компьютера или экрана ноутбука. Я распишу несколько простых способов, которые вам должны помочь. Как вы знаете, для измерения используются дюймы. Чтобы примерно представлять себе размер, их лучше всего перемножить на наши любимые и родные сантиметры:
1 дюйм = 2,54 см
Содержание
- Способ 1: Поиск информации
- Способ 2: Измерение
- Способ 3: С помощью программы
- Задать вопрос автору статьи
Способ 1: Поиск информации
Очень часто производитель указывает дюймы в названии самой модели монитора, или ноутбука. Например, модель AOC Q27G2S/EU – имеет диагональ 27 дюйма. Или LG 27MP400-B – имеет ту же самую диагональ. Чтобы посмотреть название, можно глянуть на специальную этикетку. Она обычно наклеена на задней части монитора. Если у вас более старая модель, то наклейка может быть наклеена спереди.
Если у вас монитор от китайской фирмы Xiaomi или Huawei, то подобной цифры скорее всего не будет. Еще одна особенность именно по мониторам – цифра в названии всегда округляется. Например, модель AOC 24B2XDM – на самом деле имеет диагональ 23,8 дюйма. А экран LG UltraGear 32GN600-B – имеет диагональ 31,5.
У ноутбуков все немного по-другому. Да, в названии частенько можно встретить размер диагонали, но округления там нет. Так ноутбук Lenovo IdeaPad Gaming 3 15IMH05 – имеет диагональ 15,6. А модель HP OMEN 16-c0007ur – 16,1. Название ноутбука можно посмотреть на той же самой этикетке – её обычно лепят на дно аппарата или на переднюю часть рядом с клавиатурой. Там же можно увидеть и размер диагонали.
У ноутбуков можно встретиться с той же самой проблемой – не всегда в названии модели есть размер диагонали. В любом случае название нам еще может пригодиться – мы можем просто взять и загуглить эту информацию. Просто откройте любой поисковик и вбейте полное наименование модели в строку поиска. После этого перейдите в любой магазин, на официальную страницу или посмотрите обзор – там по любому будет информация о диагонали.
ПОМОЩЬ! Если вы не можете самостоятельно найти диагональ – просто напишите в комментариях точную модель вашего монитора или ноутбука, и я вам сразу же отвечу.
Способ 2: Измерение
Еще один простой вариант – это просто измерить диагональ монитора или экрана. Даже если у вас и будет какая-то погрешность при этом, она все равно будет минимальной. Для этого подойдет любая линейка или даже мягкий «сантиметр». Для измерения мы будем использовать два противоположных угла, которые находятся по диагонали. После этого вам нужно поделить получившееся число на 2,54. Напомню, что диагональ может иметь не точную цифру – например, диагонали 17,3 или 16,1 дюйма.
Узнать сколько дюймов монитор на компьютере или ноутбуке можно с помощью стороннего программного обеспечения. Лучше всего использовать утилиту – AIDA64. Она позволяет просмотреть почти все характеристики, которыми обладает ваш ПК. Программа хоть и платная, но у неё есть бесплатный пробный период. Скачиваем, устанавливаем и запускаем её. Далее открываем раздел «Дисплей», переходим в подраздел «Монитор» и в правом блоке находим «Тип монитора» – эти цифры и будут вашей диагональю. Здесь же вы можете посмотреть и модель самого экрана.
Диагональ экрана ноутбука является одним из основных параметров его характеристик. Знание диагонали экрана может быть полезным при выборе программного обеспечения, настройке графических приложений или просто для информации. В этой статье мы расскажем, как легко и быстро узнать диагональ экрана на ноутбуке с операционной системой Windows 10.
Существует несколько способов узнать диагональ экрана на ноутбуке с Windows 10. Один из самых простых и быстрых способов — это воспользоваться системными настройками операционной системы. Для этого достаточно выполнить несколько простых шагов.
Во-первых, откройте «Панель управления» в операционной системе Windows. Для этого нажмите на символ «Пуск» в левом нижнем углу экрана и найдите в открывшемся меню пункт «Панель управления».
Содержание
- Ваша диагональ экрана
- Методы для определения диагонали экрана на ноутбуке с Windows 10
- Метод 1: Использование системной информации
- Метод 2: Просмотр в настройках экрана
- Метод 3: Использование программы для определения диагонали
- Метод 4: Использование командной строки
- Как узнать диагональ экрана через системные настройки
- Как узнать диагональ экрана с помощью инструментов Windows
- Как узнать диагональ экрана с помощью программных утилит
- Использование внешних устройств для измерения диагонали экрана
Ваша диагональ экрана
Для того чтобы узнать диагональ экрана на ноутбуке с Windows 10, следуйте простым инструкциям:
- Откройте меню «Пуск» в левом нижнем углу экрана.
- Выберите «Настройки» (иконка шестеренки).
- В открывшемся окне выберите «Система».
- На левой панели выберите «Дисплей».
- В разделе «Масштаб и композиция» прокрутите вниз до настройки «Размер текста, приложений и других элементов».
- Рядом с этой настройкой будет указана текущая диагональ экрана в дюймах.
Теперь вы знаете диагональ экрана своего ноутбука! Важно помнить, что размеры могут быть указаны в дюймах или сантиметрах.
Методы для определения диагонали экрана на ноутбуке с Windows 10
Определение диагонали экрана на ноутбуке с операционной системой Windows 10 может быть полезно, если вам нужно знать размер экрана для выбора правильного кабеля или приобретения соответствующей защитной пленки. В этой статье мы рассмотрим несколько простых методов, которые помогут вам узнать диагональ экрана на ноутбуке с Windows 10.
Метод 1: Использование системной информации
1. Нажмите клавиши Win + R, чтобы открыть окно «Выполнить».
2. Наберите команду msinfo32 и нажмите Enter. Откроется окно «Системная информация».
3. В левой панели найдите пункт «Отображение», раскройте его и выберите «Монитор».
4. В правой панели отобразится информация о вашем мониторе, включая его диагональ.
Метод 2: Просмотр в настройках экрана
1. Нажмите правой кнопкой мыши на свободном пространстве на рабочем столе и выберите «Настройки дисплея».
2. В открывшемся окне «Настройки» прокрутите вниз и нажмите на ссылку «Дополнительные настройки дисплея».
3. В открывшемся окне «Определение экрана» вы увидите информацию о вашем мониторе, включая его диагональ.
Метод 3: Использование программы для определения диагонали
1. Скачайте и установите программу, способную определить диагональ экрана, например, «DisplayDiagonalTool» или «DisplayInfo».
2. Запустите программу и дождитесь завершения сканирования вашего ноутбука.
3. В программе будет отображена информация о вашем мониторе, включая его диагональ.
Метод 4: Использование командной строки
1. Нажмите клавиши Win + X и выберите «Командная строка (администратор)».
2. В командной строке введите команду wmic desktopmonitor get screenwidth, screenheight и нажмите Enter.
3. Командная строка выведет информацию о ширине и высоте экрана вашего ноутбука.
Теперь вы знаете несколько методов для определения диагонали экрана на ноутбуке с Windows 10. Выберите подходящий для вас метод и получите необходимую информацию о размере экрана вашего ноутбука.
Как узнать диагональ экрана через системные настройки
Если вам нужно узнать диагональ экрана ноутбука с операционной системой Windows 10, вы можете воспользоваться системными настройками. Это несложно и займет всего несколько простых шагов.
- Щелкните правой кнопкой мыши на пустой области рабочего стола и выберите пункт «Настройки дисплея».
- В открывшемся окне «Настройки» перейдите на вкладку «Система».
- На вкладке «Система» выберите пункт «Отображение» в вертикальном меню слева.
- Справа откроется панель с информацией об отображении. Здесь вы увидите диагональ экрана ноутбука в дюймах.
Обратите внимание, что указанная диагональ может быть немного отличаться от реальной, так как системная настройка не всегда учитывает учетную запись пользователя и может отображать обобщенную информацию.
В целом, использование системных настроек — самый простой и быстрый способ узнать диагональ экрана ноутбука с операционной системой Windows 10. Если вам нужна более точная информация, например, для покупки защитной пленки или перестановки мебели на рабочем месте, рекомендуется использовать дополнительные средства измерения, такие как линейка или измерительная лента, чтобы быть уверенным в точности измерений.
Как узнать диагональ экрана с помощью инструментов Windows
Если вам нужно узнать диагональ экрана на ноутбуке с операционной системой Windows 10, вы можете воспользоваться несколькими удобными инструментами, предлагаемыми самой операционной системой.
Использование панели управления
- Нажмите правую кнопку мыши на панели задач, расположенной в нижней части экрана.
- В контекстном меню выберите пункт «Панель управления».
- В открывшемся окне «Панель управления» найдите раздел «Аппаратное оборудование» и нажмите на ссылку «Устройства и принтеры».
- В окне «Устройства и принтеры» найдите название своего ноутбука и нажмите правой кнопкой мыши на его иконке.
- В контекстном меню выберите пункт «Свойства».
- В открывшемся окне «Свойства» найдите вкладку «Оборудование» и нажмите на нее.
- В разделе «Оборудование» вы увидите информацию о своем ноутбуке, включая его диагональ экрана.
Использование системного приложения «Настройки»
- Нажмите комбинацию клавиш «Win + I», чтобы открыть версию «Настройки» в Windows 10.
- В окне «Настройки» найдите раздел «Система» и нажмите на него.
- В левой части окна «Система» выберите пункт «Отображение».
- В правой части окна «Отображение» вы увидите информацию о вашем экране, включая его диагональ.
Использование командной строки
- Откройте командную строку, нажав комбинацию клавиш «Win + R» и введя команду «cmd».
- В командной строке введите следующую команду:
wmic path Win32_VideoController get PNPDeviceID
Дождитесь, пока система выполнит команду, и найдите в выводе информацию о видеоконтроллере.
Примечание: В данной инструкции мы рассмотрели несколько способов узнать диагональ экрана на ноутбуке с операционной системой Windows 10 с помощью инструментов Windows. Вы можете выбрать тот, который вам наиболее удобен и предпочтителен.
Как узнать диагональ экрана с помощью программных утилит
Шаг 1: Запустите компьютер и перейдите на рабочий стол.
Шаг 2: Нажмите на кнопку «Пуск» в левом нижнем углу экрана.
Шаг 3: В появившемся меню найдите и выберите «Настройки».
Шаг 4: В окне настроек выберите пункт «Система».
Шаг 5: В левой части окна системы выберите «Отображение».
Шаг 6: В правой части окна вы найдете информацию о разрешении экрана и его диагонали.
Шаг 7: Диагональ экрана будет указана в дюймах или в сантиметрах.
Шаг 8: Сделайте запись или запомните полученные данные.
Шаг 9: Закройте окно настроек, чтобы вернуться на рабочий стол.
Шаг 10: Теперь вы знаете диагональ экрана своего ноутбука с Windows 10.
Использование внешних устройств для измерения диагонали экрана
Если вам нет возможности использовать программные методы измерения диагонали экрана на ноутбуке с Windows 10, можно воспользоваться внешними устройствами. Вот несколько таких устройств, которые могут помочь вам определить размер экрана:
-
Линейка или метр ленты: Возьмите простую линейку или метр ленты и измерьте расстояние по диагонали экрана от одного верхнего угла до другого.
-
Диагональный линейка: Если вы не хотите измерять самостоятельно, существуют специальные диагональные линейки, которые можно приложить к экрану для определения его диагонали.
-
Устройство для измерения диагонали экрана: На рынке существуют специальные устройства, которые предназначены именно для измерения диагонали экрана на ноутбуке. Эти устройства обычно имеют шкалу или другие механизмы, чтобы помочь вам точно измерить диагональ.
Помните, что при использовании физических средств для измерения диагонали экрана на ноутбуке с Windows 10, точность может немного различаться. Поэтому рекомендуется проверить результаты несколько раз и усреднить их для более точного результата.

Вообще, сразу бы хотел отметить, что вопросы насчет диагонали достаточно популярны: как при выборе и покупке нового ноутбука или монитора, так и при решении различных проблем с уже имеющимся устройством (например, при необходимости выставить правильное разрешение экрана).
В этой статье ниже приведу несколько способов, чтобы определить диагональ. Они актуальны как для тех устройств, которые вы можете включить и посмотреть их свойства в Windows или прошивке изготовителя (например, на своем ноутбуке), так и для тех, которые находятся в выключенном состоянии (например, на витрине магазина).
*
Примечание!
Кстати, от размера диагонали не зависит напрямую качество изображения на экране!
Я неоднократно замечал сам, как ноутбук с диагональю 13 дюймов выдает картинку намного более качественную, чем устройство с экраном в 15,6 дюйма (на котором вообще картинка «зернистая»). А все это может вылиться в усталость глаз (например).
Мой совет: в первую очередь при выборе экрана — ориентируйтесь на качество картинки: тип матрицы, разрешение, яркость, и пр. (а потом уже на диагональ).
*
Способы определения диагонали
Для начала, хочу продемонстрировать на скрине ниже 👇, что подразумевается под диагональю: это расстояние между противоположными углами экрана (например, между левым нижним и правым верхним).
Отмечу, что в размер диагонали не входят «нерабочие» части экрана (т.е. ободки пластмассы по краям) — мерить нужно только ту часть, где показывается изображение!
Что такое диагональ, как ее измерить
*
И еще важный момент: в магазинах размер диагонали указывается в дюймах, в то время как большинство из нас привыкло мерить все в сантиметрах (см.). 1 дюйм = 2,54 см.
👉 Важно!
Ниже приведены наиболее распространенные диагонали ноутбуков:
- 11 дюймов = 27,94 см;
- 13,3 дюйма = 33,782 см;
- 14 дюймов = 35,56 см;
- 15,6 дюйма = 39,624 см;
- 17,3 дюймов = 43,94 см;
- 19 дюймов = 48,26 см.
*
👉 Способ №1: визуальный (ручной)
Способ, который напрашивается сам собой — взять рулетку, измерительную ленту или линейку и произвести замер (важно: будьте аккуратны с металлическими частями рулетки или ленты — они могут поцарапать поверхность экрана).
Полученное число разделите на 2,54 — это и будет диагональ в дюймах вашего устройства (именно она и указывается на всех продаваемых мониторах).
Например, вы замерили свой ноутбук и у вас получилось примерно 39,6 см. (если 39,6 поделить на 2,54 — будет 15,6). Значит ваша диагональ 15,6 дюйма.
Расчет на калькуляторе смартфона
Данным способом можно легко и быстро узнать диагональ любого заинтересовавшего вас монитора на витрине магазина.
*
📌 Кстати, на некоторых ноутбуках и мониторах есть наклейки со всеми самыми значимыми их характеристиками. Вот на фото ниже, например, показан ноутбук ACER: на наклейке показана не только диагональ, но и количество ОЗУ, видеокарта, процессор, ОС и пр.
Корпус классического ноутбука ACER
*
👉 Способ №2: с помощью документов
Не хочу быть назойливым, но все же…
Если вы покупали устройство в сертифицированном магазине — то вам обязательно должны были дать целую «пачку» документов на устройство: характеристики, различные инструкции по включению/выключению и т.д.
Характеристики ноутбука // страничка из документов, прилагаемых к устройству
*
👉 Способ №3: с помощью спец. утилит
Одна из самых известных утилит для просмотра характеристик ПК — это 👉 AIDA-64 (когда-то заменила Everest). Ее и рекомендую использовать!
После установки и запуска утилиты — достаточно открыть раздел «Отображение/Монитор»: во вкладках «Тип монитора» и «Макс. видимая область» вы узнаете диагональ экрана, его длину и ширину в мм.
13,3 дюйма экран на ноутбуке
👉 Дополнение!
Утилит для просмотра характеристик сейчас достаточно много. Я бы рекомендовал обратить в первую очередь на эти (там есть и AIDA-64).
*
👉 Способ №4: на офиц. сайте производителя
Если вы знаете 👉 точную модель ноутбука или 👉 монитора, то в интернете на официальном сайте производителя устройства можно узнать всю подноготную о нем (порой там даже можно загрузить спец. утилиты, для тонкой настройки устройства).
Модельный ряд ноутбуков Dell (скрин с офиц. сайта производителя)
Однако, еще раз отмечу, что необходимо знать не просто модель устройства, а его точную модификацию. Узнать ее можно:
- в тех же спец. утилитах (AIDA, Everest, Astra и пр.);
- на наклейках на корпусе устройства (посмотрите на задней стенке монитора, ноутбука);
- в его документах (паспорте).
Более подробно о том, как узнать точную модификацию ноутбука, можете посмотреть здесь.
*
На этом у меня всё, за дополнения по теме — отдельное мерси!
Удачи!
👋
Первая публикация: 11.05.2018
Корректировка: 21.09.2022


Узнать диагональ экрана на ноутбуке с операционной системой Windows 10 – это очень полезная информация при покупке программного обеспечения или выборе правильного размера сумки для переноски. В этой статье мы расскажем вам, как легко и быстро узнать диагональ экрана вашего ноутбука с помощью нескольких простых инструкций.
Первым шагом для определения диагонали экрана на ноутбуке с Windows 10 является открытие раздела «Система» в настройках операционной системы. Чтобы это сделать, нажмите правую кнопку мыши на значок «Пуск», расположенный в левом нижнем углу экрана, и выберите пункт меню «Система».
Далее, в открывшемся окне «Система», прокрутите вниз и найдите раздел «О устройстве». В этом разделе вы увидите информацию о вашем ноутбуке, включая диагональ экрана. Найдите строку «Экран» и обратите внимание на значение, указанное рядом с ним. Это и будет диагональ экрана вашего ноутбука.
Теперь, когда вы знаете как узнать диагональ экрана на ноутбуке с Windows 10, вы можете использовать эту информацию для выбора подходящих программ и аксессуаров. Удачи вам!
Содержание
- Установка Windows 10
- Настройка операционной системы
- 1. Установка обновлений
- 2. Установка антивирусной программы
- 3. Настройка параметров энергосбережения
- 4. Установка необходимых программ
- 5. Настройка интернет-соединения
- 6. Резервное копирование данных
- 7. Настройка приватности
- Поиск настройки экрана
- Настройка размера экрана
- Использование комбинации клавиш
- Отображение диагонали экрана
Установка Windows 10
В данной статье описаны основные шаги по установке операционной системы Windows 10 на ваш ноутбук.
Шаг 1: Проверка системных требований
Перед установкой Windows 10 убедитесь, что ваш ноутбук соответствует системным требованиям операционной системы. Необходимые требования обычно указаны на сайте разработчика.
Шаг 2: Создание установочного накопителя
Для установки Windows 10 вам понадобится создать установочный накопитель. Можно воспользоваться оригинальным дисковым носителем, либо загрузить образ Windows 10 с официального сайта Microsoft и записать его на флешку или DVD.
Шаг 3: Подготовка к установке
- Подключите установочный накопитель к ноутбуку.
- Перезагрузите компьютер и нажмите клавишу, которая вызывает загрузочное меню (обычно это клавиша Del или F12).
- Выберите установочный накопитель в меню загрузки.
Шаг 4: Установка операционной системы
- Выберите язык, регион и клавиатуру, а затем нажмите кнопку «Далее».
- Нажмите на кнопку «Установить сейчас».
- Примите условия лицензионного соглашения и нажмите кнопку «Далее».
- Выберите, какую версию Windows 10 вы хотите установить (обычно доступны две опции: Windows 10 Home и Windows 10 Pro), и нажмите кнопку «Далее».
- Выберите раздел на жестком диске, на котором будет установлена операционная система, и нажмите кнопку «Далее».
- Дождитесь завершения установки, компьютер перезагрузится несколько раз.
- После перезагрузки введите имя пользователя и пароль, а затем следуйте инструкциям мастера настройки системы.
Шаг 5: Обновление и настройка
После установки Windows 10 рекомендуется выполнить все доступные обновления, чтобы ваша система была защищена от уязвимостей. Затем вы можете настроить основные параметры системы, установить необходимые программы и настроить систему под свои потребности.
Теперь вы знаете основные шаги по установке операционной системы Windows 10 на ноутбук. Следуйте инструкциям внимательно и у вас все получится!
Настройка операционной системы
Начало работы с новым ноутбуком с операционной системой Windows 10 может потребовать некоторой настройки для оптимального использования. В этом разделе мы рассмотрим несколько важных шагов для установки и настройки операционной системы.
1. Установка обновлений
Первым шагом после установки Windows 10 на ноутбук рекомендуется установить все доступные обновления операционной системы. Обновления могут содержать исправления ошибок, улучшения производительности и новые функции.
2. Установка антивирусной программы
Безопасность вашего ноутбука является одним из самых важных аспектов настройки операционной системы. Установите надежную антивирусную программу и регулярно обновляйте ее, чтобы защитить свою систему от вредоносных программ и вирусов.
3. Настройка параметров энергосбережения
Для продления времени работы от батареи на ноутбуке рекомендуется настроить параметры энергосбережения в Windows 10. Вы можете выбрать режим энергосбережения, уменьшить яркость экрана и настроить время неактивности перед переходом в спящий режим.
4. Установка необходимых программ
Установите необходимые вам программы на свой ноутбук. Это может быть офисный пакет, браузер, медиаплеер или любые другие программы, необходимые для вашей работы или развлечений.
5. Настройка интернет-соединения
Если вы хотите использовать интернет на своем ноутбуке, настройте соединение Wi-Fi или подключите ноутбук к проводной сети. Убедитесь, что у вас есть доступ к надежной и безопасной сети.
6. Резервное копирование данных
Не забудьте создать резервные копии важных данных на ноутбуке. Это поможет восстановить данные в случае сбоя системы или потери информации.
7. Настройка приватности
Произведите необходимые настройки приватности в Windows 10, чтобы защитить свои личные данные. Вы можете настроить доступ к вашей информации, запретить сбор статистики о вашей активности и многое другое.
После выполнения всех этих шагов ваш ноутбук со смонтированной операционной системой Windows 10 будет готов к работе и использованию в полной мере.
Поиск настройки экрана
Для того, чтобы узнать диагональ экрана на ноутбуке с операционной системой Windows 10, необходимо выполнить следующие шаги:
- Откройте меню «Пуск» (или нажмите клавишу «Win») и выберите пункт «Настройки».
- В открывшемся окне настроек выберите раздел «Система».
- В левой части окна выберите пункт «Дисплей».
- В правой части окна посмотрите значение, указанное рядом с пунктом «Размер текста, приложений и другого элемента». Это значение соответствует диагонали экрана вашего ноутбука.
Также можно воспользоваться универсальным способом поиска настроек на компьютере:
- Нажмите клавиши «Win» + «I» одновременно, чтобы открыть окно настроек.
- Введите в поисковой строке слово «дисплей».
- Из результатов поиска выберите пункт «Настройки дисплея».
- В правой части окна найдите значение, указанное рядом с пунктом «Размер текста, приложений и другого элемента». Это значение соответствует диагонали экрана вашего ноутбука.
После выполнения данных инструкций вы получите информацию о диагонали экрана на ноутбуке с установленной ОС Windows 10.
Настройка размера экрана
Настройка размера экрана на ноутбуке с Windows 10 может понадобиться, если вам неудобно работать с текущим размером изображения или если по каким-то причинам элементы на экране отображаются неправильно.
Следуйте следующим простым инструкциям, чтобы настроить размер экрана на ноутбуке:
- Щелкните правой кнопкой мыши на пустой области рабочего стола и выберите пункт «Настройки дисплея».
- В открывшемся окне «Настройки» выберите вкладку «Дисплей».
- Настройте параметр «Размер текста и элементов других приложений» с помощью ползунка. Перемещение ползунка влево уменьшит размер элементов на экране, а перемещение вправо увеличит.
- После настройки размера экрана нажмите кнопку «Применить», а затем «ОК».
- Перезапустите ноутбук, чтобы изменения вступили в силу.
Если вы все еще испытываете проблемы с размером экрана, попробуйте изменить разрешение экрана:
- Вернитесь в окно «Настройки» и выберите вкладку «Дисплей».
- Выберите разрешение экрана из выпадающего списка «Разрешение экрана». Чем выше разрешение, тем меньше элементы на экране.
- Нажмите кнопку «Применить», а затем «ОК».
- Перезапустите ноутбук, чтобы изменения вступили в силу.
Настройка размера экрана может значительно повысить удобство использования ноутбука и улучшить отображение содержимого. Если вы испытываете проблемы с размером экрана, не стесняйтесь экспериментировать с различными настройками, чтобы найти оптимальный размер для ваших потребностей.
Использование комбинации клавиш
Если вы хотите узнать диагональ экрана на ноутбуке с Windows 10, существует простой способ использовать комбинацию клавиш. Эта комбинация поможет вам получить доступ к настройкам вашего ноутбука и узнать данные о диагонали экрана. Вот как это сделать:
- Нажмите клавишу Windows на клавиатуре.
- Введите в поисковую строку «System Information». Нажмите Enter.
- В открывшемся окне «System Information» найдите раздел «Display».
- В этом разделе вы найдете информацию о вашем экране, включая его диагональ.
Теперь вы знаете, как использовать комбинацию клавиш для определения диагонали экрана на ноутбуке с Windows 10. Этот простой метод позволяет быстро получить нужные данные без необходимости установки дополнительного программного обеспечения или выполнения сложных действий.
Отображение диагонали экрана
Для того чтобы узнать диагональ экрана ноутбука на устройствах с операционной системой Windows 10, вы можете использовать несколько способов. Рассмотрим два наиболее простых и распространенных варианта.
-
Использование командной строки
-
Нажмите клавиши Win + R, чтобы открыть окно «Выполнить».
-
Введите команду dxdiag в поле ввода и нажмите Enter.
-
Дождитесь завершения процесса диагностики системы.
-
Перейдите на вкладку «Отображение».
-
Найдите информацию о диагонали экрана в разделе «Дисплей».
-
-
Использование параметров системы
-
Нажмите правой кнопкой мыши на панели задач и выберите пункт «Диспетчер задач».
-
В окне «Диспетчер задач» выберите вкладку «Производительность».
-
Перейдите в раздел «Дисплей».
-
Найдите информацию о диагонали экрана в строке «Параметры отображения».
-
Оба способа позволяют легко и быстро узнать диагональ экрана на ноутбуке с операционной системой Windows 10. Вы можете выбрать наиболее удобный для вас вариант и получить необходимую информацию о своем устройстве.