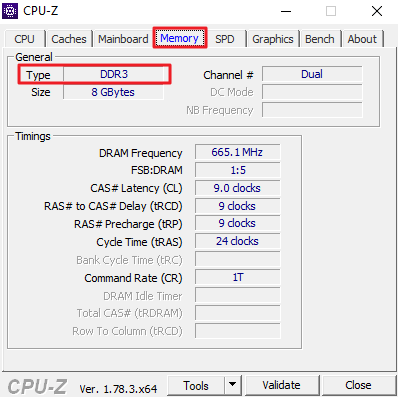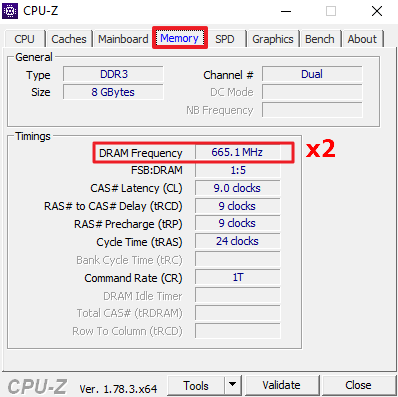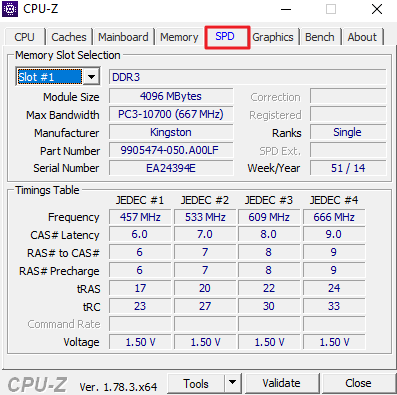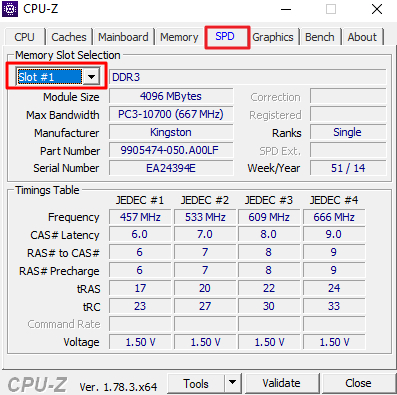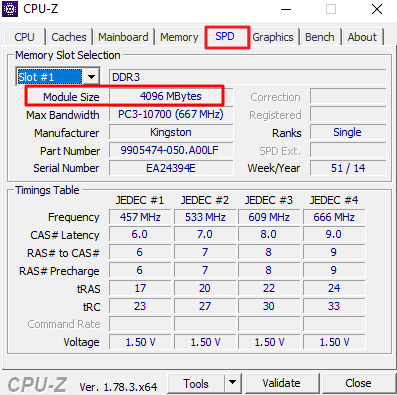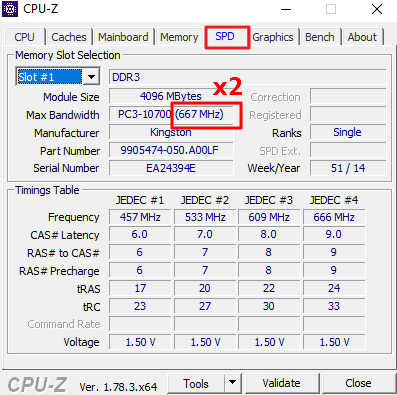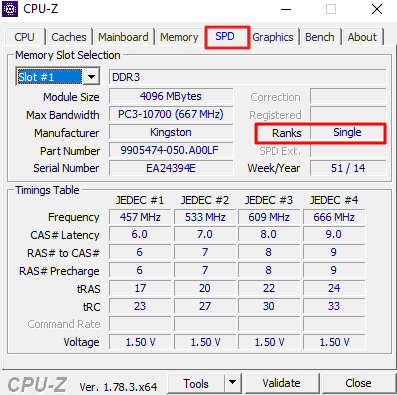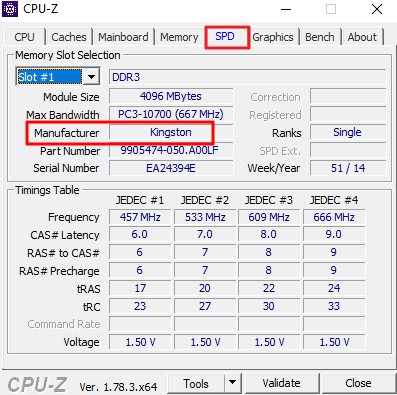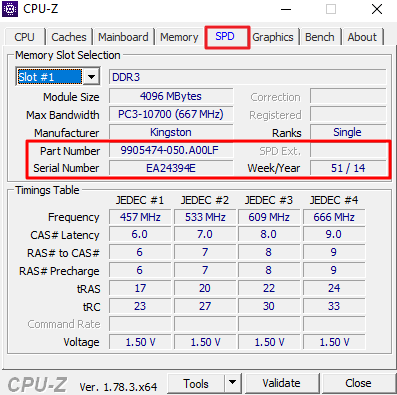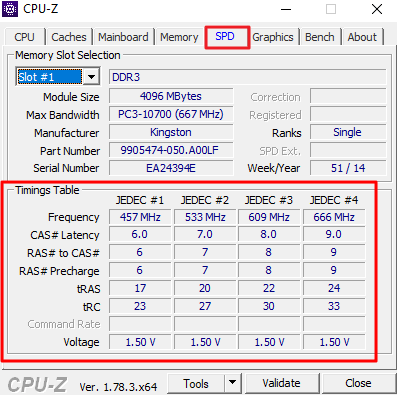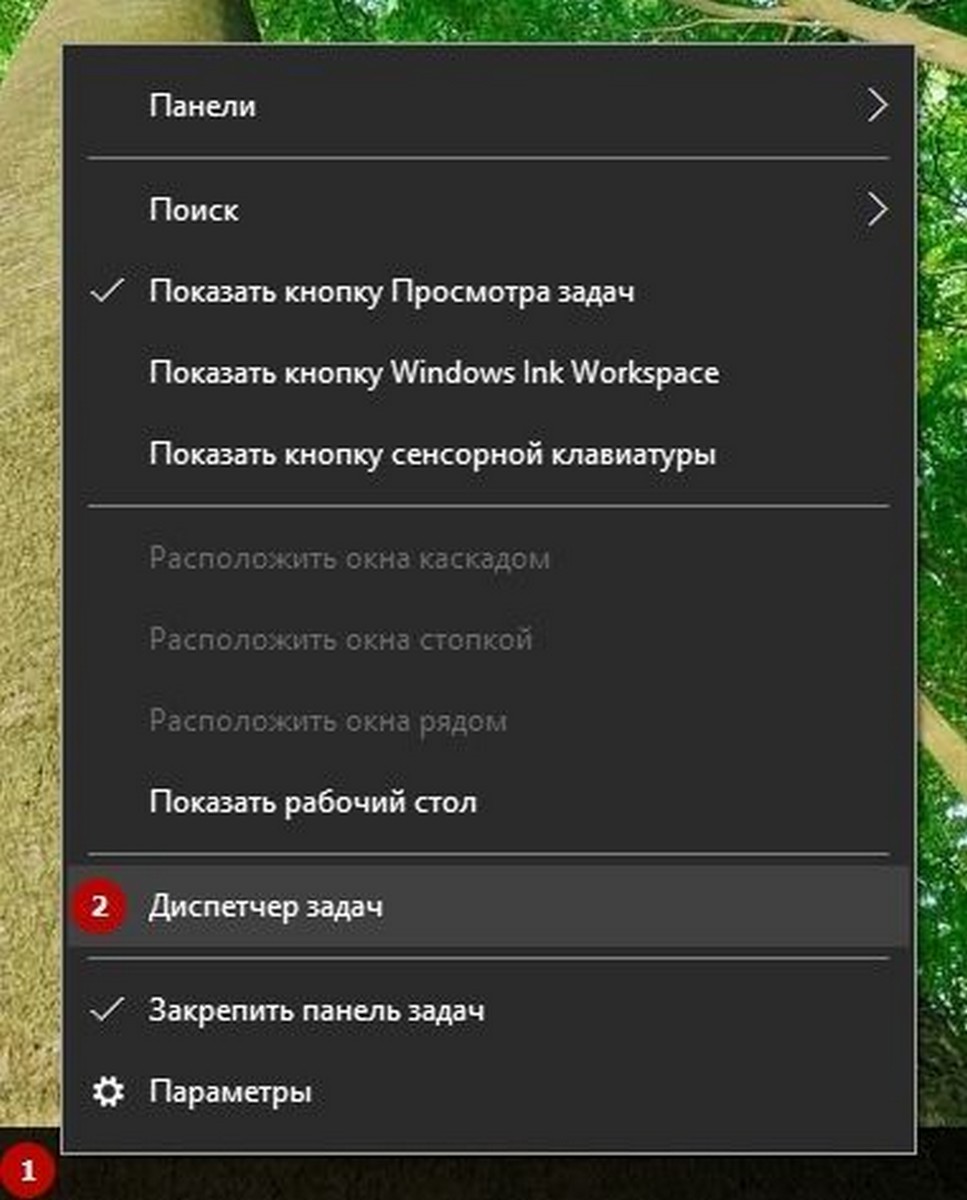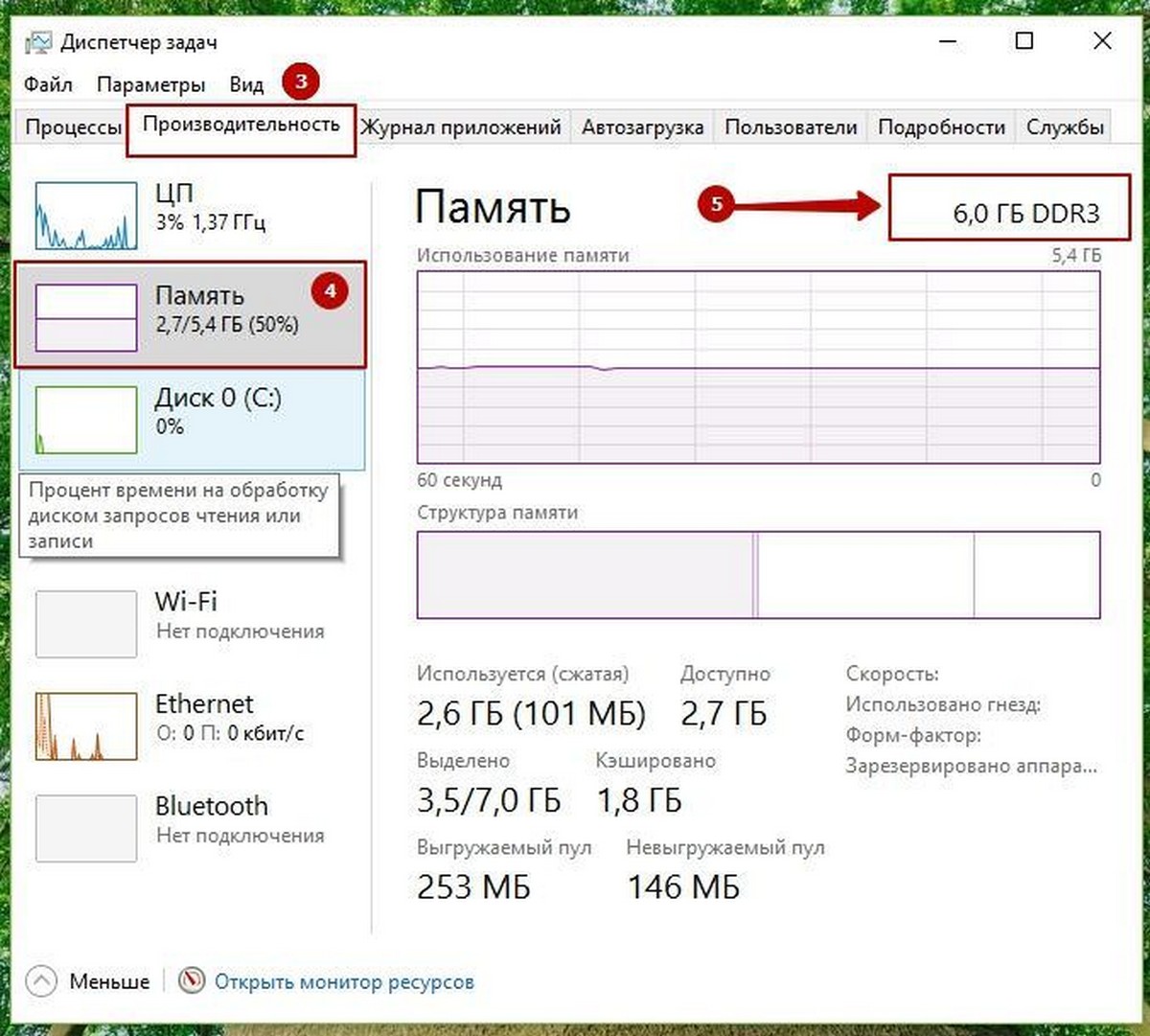Как быстро узнать тип оперативной памяти DDR в Windows 10.
Если вам необходимо обновить оперативную память в ноутбуке или персональном компьютере, необходимо знать тип вашей оперативной памяти, чтобы установить соответствующий модуль. Для этого существует множество приложений, но в Windows 10 существует более простое решение этой проблемы. Далее в этой статье вы узнаете, как быстро узнать тип оперативной памяти в Windows 10.
Для того чтобы узнать какой тип оперативной памяти установлен в вашем компьютере, вам потребуется только приложение «Диспетчер задач». Выполните следующие действия.
- Откройте «Диспетчер задач».
- Нажмите «Подробнее», чтобы сделать вкладки видимыми.
- Переключитесь на вкладку «Производительность». В левой части окна выберите «Память», как показано на скриншоте:
В верхней правой строке будет отображается тип памяти, используемый в вашем ПК. На скриншоте выше вы можете видеть там значение 8.0 ГБ DDR3, что соотвествует памяти DDR3.
Однако, некоторые пользователи сообщают о том, что способ, описанный выше не работает, «Диспетчер задач» показывает неправильный тип памяти. Если вы столкнулись с этой проблемой, то можно попробовать альтернативный способ узнать, какой тип памяти вы установили на свой компьютер.
Как узнать тип оперативной памяти DDR в командной строке
- Откройте командную строку от имени администратора.
- Введите или скопируйте и вставьте следующую команду:
wmic MemoryChip get BankLabel, Capacity, MemoryType, TypeDetail, Speed, Tag - Командная строка должна вывести следующее:
В нашем случае, необходимая нам информация находится в столбце MemoryType. Сравните ваше значение с значением из таблицы ниже:
0 = Неизвестно
1 = Другое
2 = DRAM
3 = Синхронная DRAM
4 = кэш-памяти DRAM
5 = EDO
6 = EDRAM
7 = VRAM
8 = SRAM
9 = RAM
10 = ROM
11 = Флеш-память
12 = EEPROM
13 = FEPROM
14 = EPROM
15 = CDRAM
16 = 3DRAM
17 = SDRAM
18 = SGRAM
19 = RDRAM
20 = DDR
21 = DDR2
22 = DDR2 FB-DIMM
24 = DDR3
25 = FBD2
26 = DDR4
Примечание. Для некоторых пользователей Windows 10 не может получить тип памяти DDR3 и не отображает значение 24. Если ваш тип памяти вместо этого указан как «Другой», скорее всего, это DDR3.
Что такое wmic
Введенная нами команда wmic предоставляет доступ к командной строке WMI (Инструментарий Управления Windows) — это приложение имеющее большое количество функций, одна из которых просматривать сведения об оборудовании вашего ПК.
Другие характеристики памяти
BankLabel — физически помеченный банк, в котором расположена память.
Capacity — общая емкость оперативной памяти в байтах.
Speed — Скорость оперативной памяти в МГц.
Tag — уникальный идентификатор сокета для оперативной памяти.
TypeDetail — Тип оперативной памяти. Может принимать следующие значения:
1 = Зарезервировано
2 = Другое
4 = Неизвестно
8 = Fast-paged (с произвольным доступом)
16 = Статическая
32 = Псевдо-статическая
64 = RAMBUS
128 = Синхронная
256 = CMOS
512 = EDO
1024 = Window DRAM
2048 = Cache DRAM
4096 = Энергонезависимая
Теперь вы знаете несколько способов как узнать тип вашей оперативной памяти. Если диспетчер задач дает неверную информацию или не отображает тип памяти, вы можете посмотреть эти сведения с помощью командной строки.
💡Узнавайте о новых статьях быстрее. Подпишитесь на наши каналы в Telegram и Twitter.
Судя по тому, что вы читаете этот текст, вы дочитали эту статью до конца. Если она вам понравилась, поделитесь, пожалуйста, с помощью кнопок ниже. Спасибо за вашу поддержку!
Содержание
- Способ 1: «Командная строка»
- Способ 2: AIDA64
- Способ 3: CPU-Z
- Способ 4: Speccy
- Способ 5: HWiNFO
- Вопросы и ответы
Важно! В этой статье будет рассказано только о том, как узнать модель установленной в компьютере оперативной памяти, если вам необходимо найти другую информацию об этом компоненте, обратитесь за помощью к соответствующей статье на нашем сайте, перейдя по ссылке ниже.
Подробнее: Просмотр информации об оперативной памяти в Windows 10
Способ 1: «Командная строка»
В операционной системе Windows 10 нет предустановленных приложений с графическим интерфейсом, в которых можно было бы посмотреть информацию о модели установленной оперативной памяти. По этой причине потребуется воспользоваться «Командной строкой», но ее необходимо запускать с повышенными привилегиями. Сделать это можно, например, посредством поискового запроса. Сначала установите курсор в соответствующее поле на панели задач, а затем введите Командная строка и в результатах кликните по пункту «Запуск от имени администратора». Если после этого появится диалоговое окно контроля учетных записей, нажмите в нем по кнопке «Да».
Читайте также: Как открыть «Командную строку» от имени администратора в Windows 10
В появившемся окне консоли введите представленную ниже команду и нажмите Enter для ее выполнения.
wmic memorychip get devicelocator, manufacturer, partnumber
Примечание! Вручную вводить команду не обязательно, вы можете ее вставить в консоль, предварительно скопировав в буфер обмена. Вставка в «Командной строке» выполняется посредством правой кнопки мыши.
В результате после проделанных действий вы увидите три столбца информации об установленных модулях оперативной памяти. Нужные данные находятся в столбце «PertNumber» — это и есть модель ОЗУ. Обратите внимание, что в столбце «Manufacturer» расположено название производителя комплектующего.
Читайте также: Определяем частоту работы оперативной памяти в Windows 10
Способ 2: AIDA64
Посмотреть нужную информацию об оперативной памяти можно посредством стороннего приложения AIDA64, которое собирает все данные о компьютере и предоставляет их в удобном интерфейсе. Также программа имеет инструменты для тестирования комплектующих.
Скачать AIDA64
Для выполнения поставленной задачи после запуска программы воспользуйтесь навигационной панелью в левой части интерфейса, чтобы перейди в раздел «Суммарная информация». При необходимости предварительно разверните вкладку «Компьютер». Модель оперативной памяти будет располагаться в основной области окна в блоке «Системная плата».
Способ 3: CPU-Z
CPU-Z тоже предоставляет информацию о комплектующих компьютера, включая модель оперативной памяти.
Скачать CPU-Z
После запуска приложения проследуйте во вкладку «SPD». Если вы увидите, что никакой информации там не отображается, значит, был выбран пустой слот оперативной памяти. Измените его на другой, воспользовавшись выпадающим списком.
После определения правильного слота все поля этой вкладки заполнятся информацией об ОЗУ. Модель указана в строке «Part Number».
Способ 4: Speccy
Speccy — это еще одно приложение для просмотра данных о комплектующих компьютера. В нем можно посмотреть информацию о каждом модуле оперативной памяти в отдельности.
Скачать Speccy
После запуска программы воспользуйтесь навигационной панелью слева, чтобы перейти в раздел «Оперативная память». Находясь в нем, разверните выпадающий список «Разъем» с тем номером слота модуля оперативной памяти, информацию о котором хотите получить. В нашем примере есть всего один пункт, так как в компьютере установлена всего одна планка ОЗУ.
По итогу модель будет указана в строке «Номер компонента». Здесь вы также можете узнать и другую информацию о комплектующем.
Способ 5: HWiNFO
HWiNFO — это многофункциональная программа, которая предоставляет не только информацию о комплектующих компьютера, но и инструменты для их тестирования. Также в ней можно посмотреть показатели всех датчиков, установленных в системном блоке или ноутбуке.
Скачать HwiNFO
Сразу после запуска программы появится основное окно и два дополнительных. В одном из таких, которое вы можете видеть на изображении ниже, предоставляется информация о модуле оперативной памяти. Находится она в выпадающем списке «Модули памяти». Чтобы узнать модель другой планки ОЗУ, выберите ее из списка.
Если открылось всего одно окно, воспользуйтесь навигационной панелью слева, чтобы перейти в раздел «Память». Там выберите планку оперативной памяти, информацию о которой хотите просмотреть. Модель будет указана в основной области окна напротив строки «Номер детали модуля». Там же вы можете узнать производителя.
Сейчас актуальным стандартом оперативной памяти является DDR5, но в использовании все еще находится множество компьютеров с DDR4, DDR3, DDR2 и даже DDR. Из-за такого разнообразия стандартов оперативной памяти многие пользователи путаются и забывают какая именно оперативная память используется на их компьютере. Решению этой проблемы и будет посвящена данная статья. Здесь мы расскажем, как узнать какая оперативная память используется на компьютере DDR, DDR2, DDR3, DDR4 или DDR5.
Как определить оперативную память визуально
Если у вас есть возможность открыть компьютер и осмотреть его комплектующие, то всю необходимую информацию вы можете получить с наклейки на модуле оперативной памяти.
Обычно на наклейке можно найти надпись с названием модуля памяти. Это название начинается с букв «PC» после которых идут цифры, и оно указывает на тип оперативной памяти и пропускную способность в мегабайтах за секунду (МБ/с).
Например:
- PC-1600 – это DDR1 с пропускной способностью 1600 МБ/с;
- PC2‑3200 – это DDR2 с пропускной способностью 3200 МБ/с;
- PC3-6400 – то это DDR3 с пропускной способностью 6400 МБ/с и так далее.
В общем, первая цифра после букв PC указывает на поколение DDR, если этой цифры нет, то это простой DDR первого поколения.
В некоторых случаях на модулях оперативной памяти указывается не название модуля, а тип оперативной памяти и его эффективная частота.
Например:
- DDR-200 — это DDR1 c эффективной частотой памяти 200 МГц.
- DDR2-400 — это DDR2 c эффективной частотой памяти 400 МГц.
- DDR3-800 — это DDR3 c эффективной частотой памяти 800 МГц и так далее.
Для того чтобы соотносить названия модулей с типом оперативной памяти, а пропускную способность с эффективной частотой можно использовать таблицу, которую мы приводим ниже. Здесь указаны названия модулей, пропускная способность, тип оперативной памяти и эффективная частота.
| Название модуля | Пропускная способность | Тип оперативной памяти | Эффективная частота |
| PC-1600 | 1600 МБайт/с | DDR-200 | 200 МГц |
| PC-2100 | 2100 МБайт/с | DDR-266 | 266 МГц |
| PC-2400 | 2400 МБайт/с | DDR-300 | 300 МГц |
| PC-2700 | 2700 МБайт/с | DDR-333 | 333 МГц |
| PC-3200 | 3200 МБайт/с | DDR-400 | 400 МГц |
| PC-3500 | 3500 МБайт/с | DDR-433 | 433 МГц |
| PC-3700 | 3700 МБайт/с | DDR-466 | 466 МГц |
| PC-4000 | 4000 МБайт/с | DDR-500 | 500 МГц |
| PC-4200 | 4200 МБайт/с | DDR-533 | 533 МГц |
| PC-5600 | 5600 МБайт/с | DDR-700 | 700 МГц |
| PC2-3200 | 3200 МБайт/с | DDR2-400 | 400 МГц |
| PC2-4200 | 4200 МБайт/с | DDR2-533 | 533 МГц |
| PC2-5300 | 5300 МБайт/с | DDR2-667 | 667 МГц |
| PC2-5400 | 5400 МБайт/с | DDR2-675 | 675 МГц |
| PC2-5600 | 5600 МБайт/с | DDR2-700 | 700 МГц |
| PC2-5700 | 5700 МБайт/с | DDR2-711 | 711 МГц |
| PC2-6000 | 6000 МБайт/с | DDR2-750 | 750 МГц |
| PC2-6400 | 6400 МБайт/с | DDR2-800 | 800 МГц |
| PC2-7100 | 7100 МБайт/с | DDR2-888 | 888 МГц |
| PC2-7200 | 7200 МБайт/с | DDR2-900 | 900 МГц |
| PC2-8000 | 8000 МБайт/с | DDR2-1000 | 1000 МГц |
| PC2-8500 | 8500 МБайт/с | DDR2-1066 | 1066 МГц |
| PC2-9200 | 9200 МБайт/с | DDR2-1150 | 1150 МГц |
| PC2-9600 | 9600 МБайт/с | DDR2-1200 | 1200 МГц |
| PC3-6400 | 6400 МБайт/с | DDR3-800 | 800 МГц |
| PC3-8500 | 8500 МБайт/с | DDR3-1066 | 1066 МГц |
| PC3-10600 | 10600 МБайт/с | DDR3-1333 | 1333 МГц |
| PC3-12800 | 12800 МБайт/с | DDR3-1600 | 1600 МГц |
| PC3-14900 | 14900 МБайт/с | DDR3-1866 | 1866 МГц |
| PC3-17000 | 17000 МБайт/с | DDR3-2133 | 2133 МГц |
| PC3-19200 | 19200 МБайт/с | DDR3-2400 | 2400 МГц |
| PC4-12800 | 12800 МБайт/с | DDR4-1600 | 1600 МГц |
| PC4-14900 | 14900 МБайт/с | DDR4-1866 | 1866 МГц |
| PC4-17000 | 17000 МБайт/с | DDR4-2133 | 2133 МГц |
| PC4-19200 | 19200 МБайт/с | DDR4-2400 | 2400 МГц |
| PC4-21333 | 21333 МБайт/с | DDR4-2666 | 2666 МГц |
| PC4-23466 | 23466 МБайт/с | DDR4-2933 | 2933 МГц |
| PC4-25600 | 25600 МБайт/с | DDR4-3200 | 3200 МГц |
| PC5-25600 | 25600 МБайт/с | DDR5-3200 | 3200 МГц |
| PC5-28800 | 28800 МБайт/с | DDR5-3600 | 3600 МГц |
| PC5-32000 | 32000 МБайт/с | DDR5-4000 | 4000 МГц |
| PC5-38400 | 38400 МБайт/с | DDR5-4800 | 4800 МГц |
| PC5-40000 | 40000 МБайт/с | DDR5-5000 | 5000 МГц |
| PC5-40960 | 40960 МБайт/с | DDR5-5120 | 5120 МГц |
| PC5-42666 | 42666 МБайт/с | DDR5-5333 | 5333 МГц |
| PC5-44800 | 44800 МБайт/с | DDR5-5600 | 5600 МГц |
| PC5-51200 | 51200 МБайт/с | DDR5-6400 | 6400 МГц |
В интернет магазинах, чаще всего, оперативная память обозначается с помощью типа памяти и эффективной частоты (например, как DDR3-1333 или DDR4-2400) поэтому, если на вашей памяти написано название модуля (например, PC3-10600 или PC4-19200), то вы можете перевести его с помощью таблицы.
Как узнать оперативную память с помощью CPU-Z
Если же ваши модули оперативной памяти уже установлены в компьютер, то вы можете узнать к какому типу они относятся с помощью специальных программ. Самый простой вариант — это воспользоваться бесплатной программой CPU-Z.
CPU-Z (скачать) — это бесплатная программа для получения информации о процессоре, материнской плате и других компонентах компьютера. Среди прочего, CPU-Z предоставляет информацию о об оперативной памяти. Здесь можно узнать тип, объем, количество каналов, частоту, ранговость и другие характеристики оперативной памяти компьютера.
Для этого нужно запустить CPU-Z на своем компьютере и перейти на вкладку «Memory». Здесь в левом верхнем углу окна будет указан тип оперативной памяти, который используется на вашем компьютере. А чуть ниже — общий объем RAM на вашем компьютере.
Также на вкладке «Memory» можно узнать эффективную частоту, на которой работает ваша оперативная память. Для этого нужно взять значение реальной тактовой частоты, которое указано в строке «DRAM Frequency», и умножить его два. Например, на скриншоте внизу указана частота 665.1 МГц, умножаем ее на 2 и получаем эффективную частоту 1330,2 МГц.
Ниже на той же вкладке «Memory» доступна информация о текущих таймингах оперативной памяти.
Если вы хотите узнать более подробную информацию о модулях оперативной памяти, которые установлены на вашем компьютере, то это можно сделать на вкладке «SPD».
Здесь можно узнать, какие разъемы под память заняты модулями. Для этого нужно использовать выпадающий список «Slot».
После выбора слота можно посмотреть объем каждого установленого модуля (в данном случае 4096 МБ).
Название каждого модуля (например, PC3-10700).
Реальную частоту каждого модуля (для получения эффективной частоты это число нужно умножить на 2).
Ранговость модуля оперативной памяти (одноранговая оперативная память обычно лучше разгоняется).
Производителя каждого модуля (производитель чипов может быть другим и здесь не указывается).
Номер партии, серийные номеры и дату производства каждого модуля.
В самом низу страницы расположены тайминги и напряжения, которые были заложены производителяем модуля.
Несмотря на обилие информаци, которое доступно в программе CPU-Z, в большинстве случаев это все это не нужно. Для того чтобы купить совместимую память достаточно знать ее тип и эффективную частоту (например, DDR3-1333).
Оперативная память с AliExpress
Если вы хотите сэкономить на покупке оперативной памяти, то ее можно заказать на AliExpress. Там есть проверенные производители, выпускающие качественные модули по ценам, которые заметно ниже чем у именнитых брендов. Пожалуй самым известным китайским производителем является Kllisre. Он известен уже достаточно давно и на его продукцию много позитивных отзывов.
Предлагаем ссылки на официальный магазин данного производителя на АлиЭкспресс:
- Kllisre DDR2
- Kllisre DDR3 на 2 Гб
- Kllisre DDR3 на 4 Гб
- Kllisre DDR3 на 8 Гб
- Kllisre DDR4 на 4 Гб
- Kllisre DDR4 на 8 Гб
- Kllisre DDR4 на 16 Гб
Нужно отметить, что при покупке на AliExpres вам могут предложить выбрать «For Intel» либо «For AMD«. Такой выбор есть не для всех планок, но иногда такое можно встретить. Это связано с тем, что производитель отдельно выпускает модули совместимые с процессорами Intel и отдельно совместимые с процессорами AMD. Опасаться этого не стоит, просто выбираем Intel либо AMD, в зависимости от того какой у вас процессор, и все будет работать.
Посмотрите также:
- Как узнать частоту оперативной памяти
- Как подобрать оперативную память для компьютера
- Как посмотреть, сколько оперативной памяти на компьютере
- Как добавить оперативной памяти в компьютер
- Как проверить оперативную память компьютера
Иногда вам нужно выяснить, какой тип памяти, установлен в вашем компьютере. Например, если вам необходимо обновить оперативную память в ноутбуке или настольном компьютере, вы должны знать, чтобы купить и установить соответствующий модуль. Это не проблема, если у вас установлено специальное программное обеспечение, или когда вы можете открыть корпус компьютера. В Windows 10 существует более простой вариант посмотреть какой тип памяти DDR вы используете.
Для того, чтобы в Windows 10 определить, какой тип DDR памяти установлен, все, что вам нужно, это встроенное приложение Диспетчер задач. Вы можете использовать его следующим образом.
- Откройте Диспетчер задач
- Переключитесь на вкладку «Производительность».
Перейдя на вкладку с именем Производительность кликните на элементе Память с левой стороны. Смотрите следующий скриншот:
В верхнем ряду справа будет отображатся тип памяти, используемый в вашем Windows 10 ПК.
Способ работает Windows 10/8
Вот и все.
В вопросах, касающихся оперативной памяти компьютеров, мы привыкли думать больше, чтобы быть веселее. Для тех, кто просто хочет улучшить производительность своего ПК, объем оперативной памяти – это первое, о чем они думают. Но даже в этом случае мы должны избегать ужасной ошибки при покупке оперативной памяти, несовместимой с нашим процессором и материнской платой.
Определение типа оперативной памяти вашего компьютера имеет важное значение, если вы хотите обновить внутреннее оборудование или вмешаться в него каким-либо другим способом. Помимо информации о том, для чего предназначены ваш процессор и материнская плата, он также сообщает вам, какую скорость передачи вы можете ожидать.
В этом руководстве мы рассмотрим несколько способов проверки вашего типа оперативной памяти, в том числе через стороннее приложение, и того, что на самом деле означают числа.
Связанный: Как удалить резервную копию iTunes в Windows 10
Большинство типов оперативной памяти, которые мы получаем в наши дни, являются или имеют DDR (двойная скорость передачи данных). DDR, которые принимают передачу дважды за тактовый цикл, обеспечивают более высокую пропускную способность, чем их предшественники, SDR – Single Data Rata, которые могли передавать данные только один раз за тактовый цикл.
DDR3 и DDR4 – это, соответственно, четвертое и пятое поколение оперативной памяти DDR. DDR3 может передавать данные со скоростью до 14,9 ГБ в секунду, а DDR4 увеличивает скорость до 21,3 ГБ в секунду. Оба они составляют отраслевой стандарт, и это то, что вы обычно найдете при проверке типа оперативной памяти.
Проверьте тип RAM с помощью Командная строка
Командная строка более способна предоставить вам информацию о типе оперативной памяти, чем диспетчер задач. Через командную строку вы можете открыть командную строку инструментария управления Windows (WMIC), которая упрощает проверку информации об оборудовании вашего компьютера.
Но сначала нажмите Начинать, введите cmd и щелкните Запустить от имени администратора.
Как только вы войдете, вы можете ввести любую из этих двух командных строк, чтобы проверить свой тип оперативной памяти.
Командная строка, вариант №1
Введите этот код wmic memorychip get memorytype и нажмите Enter.
У вас должно получиться числовое значение. Вот что означают эти цифры:
| Численная величина | Тип DDR |
| 20 | DDR |
| 21 год | DDR2 |
| 24 | DDR3 |
| 26 | DDR4 |
| 0 | Неизвестный |
Если вы получили «0», не расстраивайтесь. У нас еще есть способ подтвердить, какой у вас тип оперативной памяти.
Командная строка, вариант №2
Введите команду ниже и после этого нажмите клавишу ввода.
wmic memorychip get SMBIOSMemoryType
Вы получите другое числовое значение. Вот что означают номера типов памяти SMBIOS:
| Численная величина | Тип DDR |
| 20 | DDR |
| 21 год | DDR2 |
| 22 | DDR2 FB-DIMM |
| 24 | DDR3 |
| 26 | DDR4 |
Точно так же есть другие модули WMIC, которые вы можете проверить, например, емкость ОЗУ, форм-фактор, пропускную способность и т. Д. Если вы хотите обновить тип ОЗУ, вы можете узнать некоторые дополнительные данные о своей ОЗУ. Вот список некоторых важных модулей, которые вы можете ввести после wmic memorychip getчтобы найти их данные:
- этикетка банка (показаны слоты, в которые установлены микросхемы ОЗУ)
- производитель (показывает производителя микросхемы RAM)
- скорость (в МГц)
- тип памяти (Тип RAM)
- фактор формы [indicates whether the RAM type is DIMM (8) for desktops or SODIMM (12) for laptops]
- SMBIOSMemoryType
В качестве альтернативы, если вы хотите получить все модули WMIC, просто введите wmic memorychip получить и нажмите Enter. Вы получите все модули, доступные в рамках WMIC Memorychip.
Проверьте тип RAM с помощью CPU-Z
Затем есть стороннее программное обеспечение, которое вы можете установить, чтобы определить, какой у вас тип оперативной памяти: DDR3 или DDR4. Самый надежный – CPU-Z.
Скачать: CPU-Z
После загрузки откройте установщик и выполните настройку. Затем откройте CPU-Z.
Под его объем памяти На вкладке вы найдете всю необходимую информацию о типе оперативной памяти, не просматривая загроможденную командную строку.
Вот и все. Теперь вы должны знать, есть ли у вас DDR3 или DDR4 или любой другой тип оперативной памяти.
СВЯЗАННЫЕ С