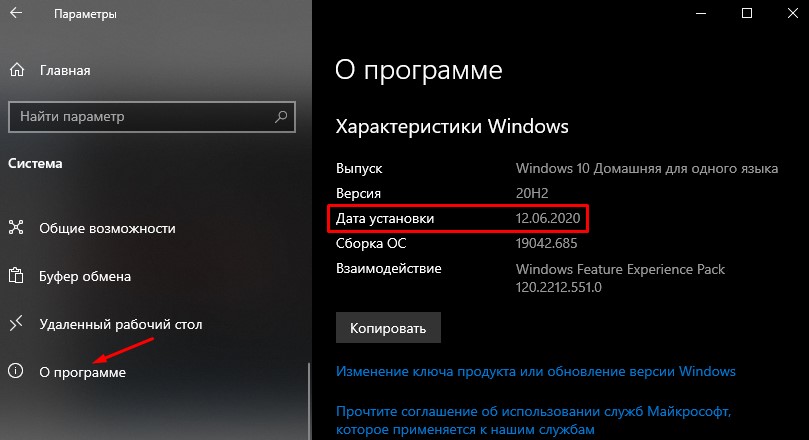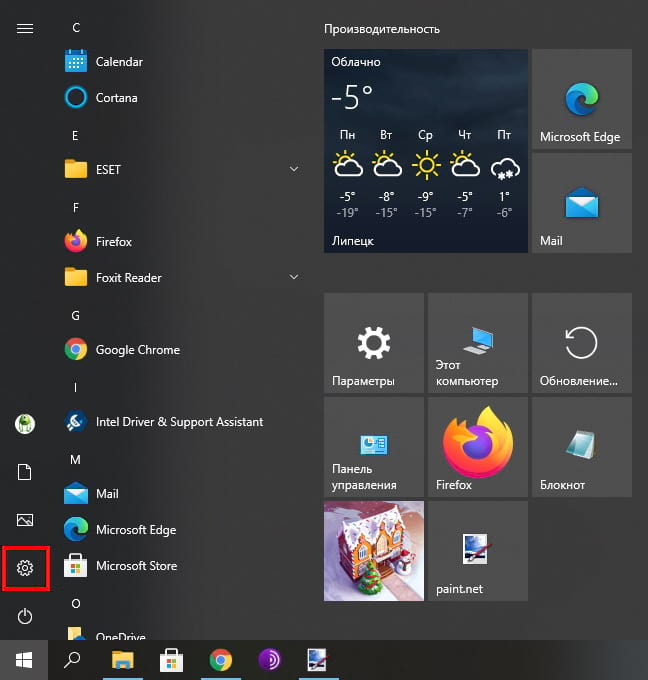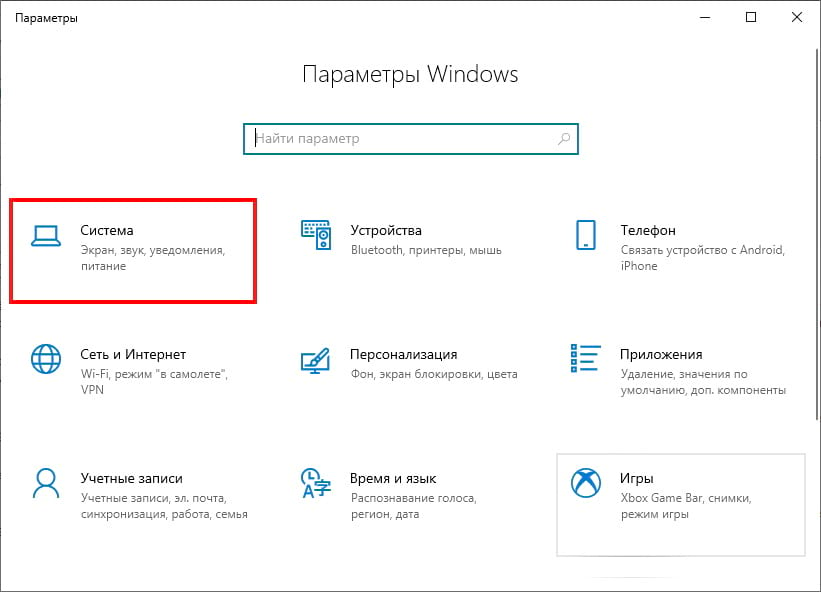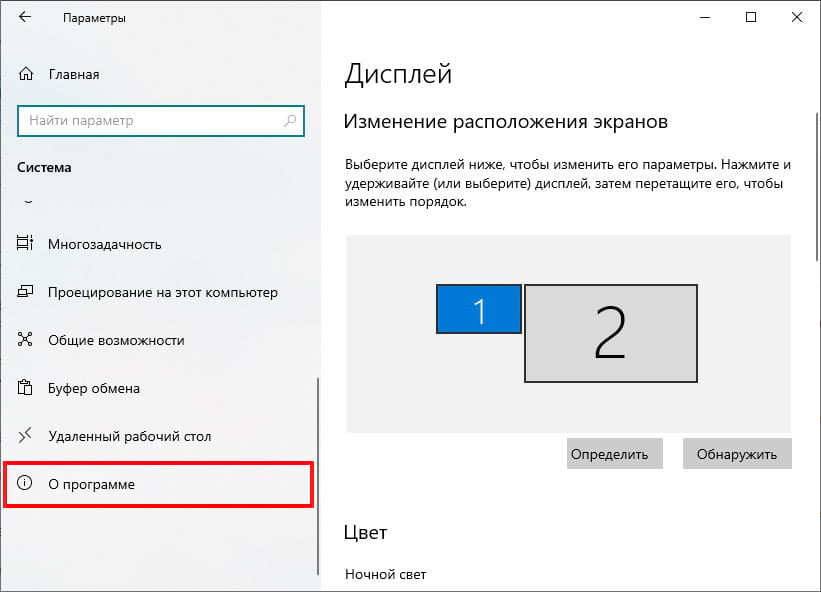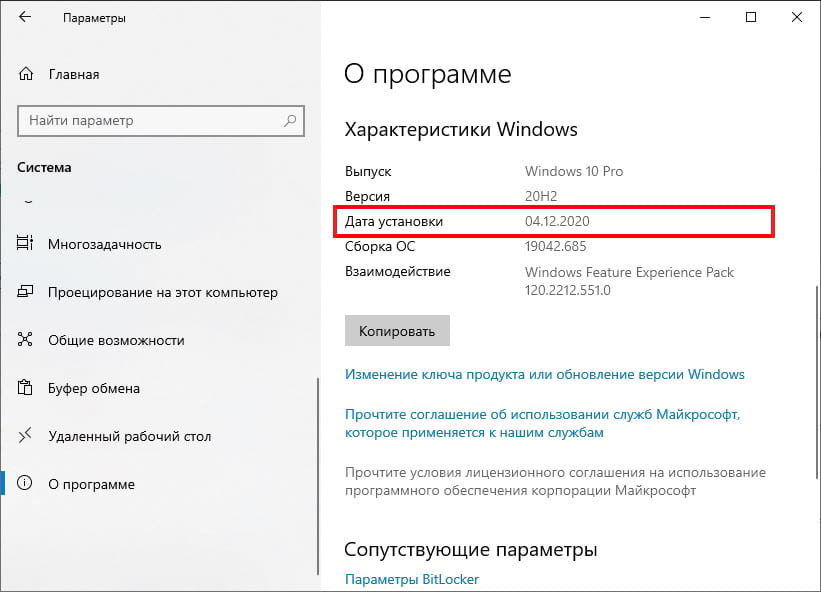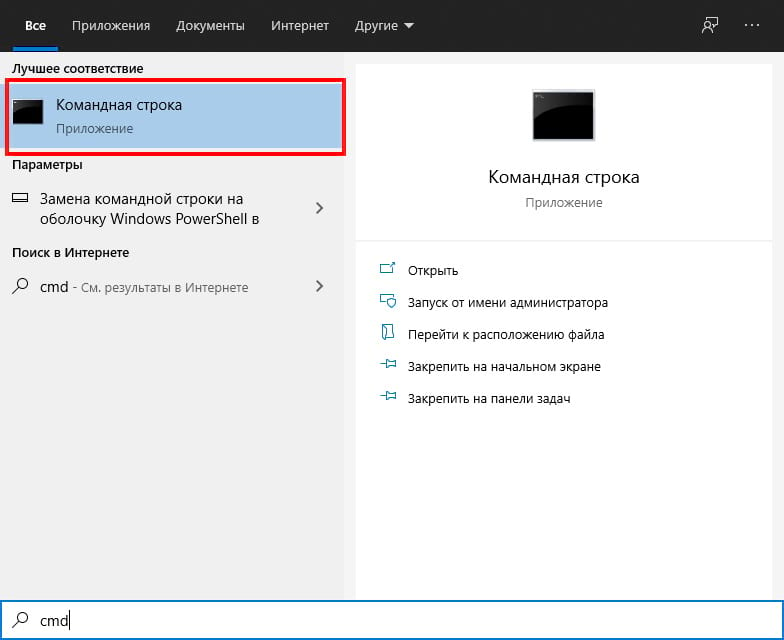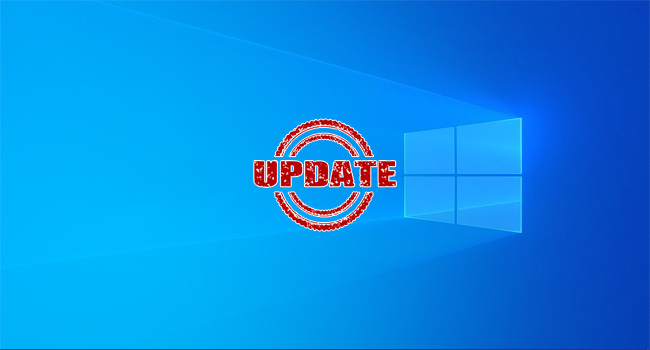
Вы обновили Windows 10, но не помните, когда? Хотите проверить, установлена ли на вашем компьютере последняя версия Windows 10 или нет? Если это крупное обновление Windows, вы можете проверить, когда в последний раз Windows 10 получала данное обновление.
Каждые 6 месяцев Microsoft выпускает новое крупное обновление Windows 10 для вашего компьютера, и, поскольку для вашей системы включены автоматические обновления, Windows, скорее всего, обновится до последней версии. Если вы ищете дату установки последнего обновления, мы расскажем, как это узнать.
Как узнать, когда Windows 10 последний раз обновлялась
Если вы не уверены, установлена ли у вас последняя версия Windows 10, вы можете увидеть эту информацию, выполнив следующее:
- Перейдите в «Параметры», нажав сочетание клавиш Windows Key + I и выберите раздел «Система». Затем в левой колонке выберите пункт «О программе». Вы также можете использовать меню «Пуск», чтобы открыть «Параметры».
- Посмотрите на правую сторону окна, прокрутите вниз до технических характеристик Windows и проверьте версию, установленную на вашем компьютере. Вы можете увидеть номер сборки ОС, дату установки и выпуск Windows 10, которую вы используете.
На снимке экрана ниже показано, что наш ПК с Windows 10 был обновлен в июне 2020 года до версии 20H2. На данный момент последней версией Windows является обновление Windows 10 за октябрь 2020 года с версией 20H2. Таким образом, вы можете увидеть дату установки и узнать, когда Windows 10 последний раз обновлялась на вашем компьютере.
Это все, что вам нужно сделать, чтобы проверить, когда Windows 10 последний раз обновлялась с крупным обновлением на вашем компьютере.
Windows – наиболее популярная операционная система для персональных компьютеров, разработанная компанией Microsoft. Ежемесячно Microsoft выпускает обновления для Windows, чтобы исправить ошибки, усилить безопасность и предоставить новые функции. Однако не всегда можно заметить, что ваша система претерпела изменения после установки обновлений. Иногда важно знать дату последнего обновления Windows, чтобы узнать, насколько актуальна ваша операционная система и насколько безопасны ваши данные.
В данной инструкции мы расскажем, каким образом вы можете узнать дату последнего обновления Windows. Это довольно просто и займет всего несколько минут. Прежде всего, следует отметить, что способ узнать дату обновления может различаться в зависимости от версии Windows, которую вы используете. В статье мы рассмотрим несколько основных вариантов, которые будут актуальны для большинства пользователей.
Одним из самых простых способов узнать дату последнего обновления Windows является проверка через «Центр обновлений». Вы можете найти его, перейдя в «Параметры» и выбрав «Обновление и безопасность». Здесь вкладка «Центр обновления Windows» покажет вам актуальную информацию о последних обновлениях, которые были установлены на вашем ПК и дате их установки.
Минимум два способа проверки даты последнего обновления Windows
Содержание
- Как узнать дату последнего обновления Windows
- Почему важно знать дату последнего обновления системы
- Как узнать дату последнего обновления с помощью Панели управления
- Как узнать дату последнего обновления с помощью командной строки
Как узнать дату последнего обновления Windows
Для этого нужно открыть «Командную строку» (нажать клавиши Win+R, ввести «cmd» и нажать «Enter») и выполнить следующую команду:
| Команда | Описание |
|---|---|
| wmic qfe list full /format:htable > C:es.html | Эта команда позволяет получить список всех установленных обновлений Windows в формате HTML и сохранить его в файл «C:es.html». |
После выполнения команды будет создан файл «updates.html» в корне диска C. Откройте этот файл любым браузером и найдите в нем последнюю дату. Это будет дата последнего обновления Windows.
Еще один способ узнать дату последнего обновления — воспользоваться системными настройками Windows. Для этого следуйте этим шагам:
- Откройте «Настройки» (нажмите клавиши Win+I).
- Выберите пункт «Обновление и безопасность».
- Перейдите на вкладку «Windows Update».
- В верхней части окна вы увидите дату последнего обновления.
Независимо от выбранного способа, вы сможете узнать дату последнего обновления Windows и быть увереными в актуальности вашей операционной системы.
Почему важно знать дату последнего обновления системы
Знание даты последнего обновления помогает пользователям быть в курсе текущего состояния системы и ее защищенности. Обновления системы часто содержат исправления, которые закрывают уязвимости, через которые злоумышленники могут получить несанкционированный доступ к вашему компьютеру или украсть важные данные.
Иметь актуальную версию операционной системы Windows и установленные последние обновления также необходимо для обеспечения совместимости с новыми программами и драйверами. Некоторые программы могут требовать определенной версии операционной системы или обновлений для корректной работы. Если система не обновлена, могут возникать проблемы с установкой и использованием нового программного обеспечения.
Важно отметить, что система Windows стандартными средствами не всегда уведомляет пользователя о доступных обновлениях. Поэтому регулярно проверять дату последнего обновления и вручную устанавливать обновления — это хорошая практика для обеспечения безопасности, производительности и стабильности операционной системы.
Запомните, что знание даты последнего обновления Windows и поддержание актуальной версии являются важными шагами для обеспечения безопасности и стабильности вашего компьютера.
Как узнать дату последнего обновления с помощью Панели управления
Узнать дату последнего обновления операционной системы Windows можно с помощью Панели управления. Для этого следуйте инструкциям:
|
Шаг 1: |
Откройте Панель управления, нажав правой кнопкой мыши на кнопку «Пуск» в левом нижнем углу экрана и выбрав «Панель управления» в контекстном меню. |
|
Шаг 2: |
На странице «Панель управления» найдите и выберите раздел «Обновление и безопасность». |
|
Шаг 3: |
В разделе «Обновление и безопасность» выберите «Обновление Windows». |
|
Шаг 4: |
На странице «Обновление Windows» найдите информацию о последнем обновлении под заголовком «Последнее обновление». Отобразится дата и время последнего обновления операционной системы Windows. |
Теперь вы знаете, как узнать дату последнего обновления Windows с помощью Панели управления. Эта информация может быть полезна для контроля за состоянием и безопасностью вашей операционной системы.
Как узнать дату последнего обновления с помощью командной строки
Если вы хотите узнать дату последнего обновления Windows с помощью командной строки, вам необходимо выполнить несколько простых шагов.
Вот инструкции:
- Нажмите клавишу Win+R, чтобы открыть окно «Выполнить».
- Введите команду
cmdи нажмите клавишу Enter, чтобы открыть командную строку. - В командной строке введите команду
wmic qfe get InstalledOnи нажмите клавишу Enter. - После выполнения команды будет выведен список установленных обновлений с датами и временем их установки.
- Найдите в списке последнюю запись и обратите внимание на столбец «InstalledOn», чтобы узнать дату последнего обновления.
Теперь вы знаете, как узнать дату последнего обновления Windows с помощью командной строки. Эта информация может быть полезна, когда вам нужно проверить, насколько актуальна ваша операционная система и если вы хотите узнать, когда были установлены последние обновления.
Каждые шесть месяцев Microsoft выпускает крупное обновление Windows 10, но Windows устанавливает их не сразу. Если Вы не знаете, когда в последний раз обновляли Windows, есть несколько способов проверить дату установки последнего крупного обновления.
Как проверить дату установки крупного обновления в параметрах
Сначала откройте меню «Пуск» и щелкните значок шестеренки, чтобы открыть «Параметры». Вы также можете нажать Windows + i на клавиатуре.
В окне «Параметры» нажмите «Система».
На панели «Система» прокрутите вниз до конца списка и выберите «О программе» на боковой панели.
На странице «О программе» прокрутите вниз до раздела «Характеристики Windows». Вы найдете последнюю дату установки крупной версии Windows справа от пункта «Дата установки».
Указанная здесь «Дата установки» относится только к крупным обновлениям Windows, которые выпускаются дважды в год. Дата установки небольших обновлений здесь не указана. Вы можете перейти в «Параметры» > «Обновление и безопасность» > «Центр обновления Windows» > «Просмотр журнала обновлений», чтобы просмотреть список последних установленных небольших обновлений Windows.
Чтобы узнать, используете ли Вы последнее крупное обновление Windows 10, посмотрите на название версии, которое указано чуть Выше «Дата установки». Сравните ее с последней версией Windows 10.
Если Вам нужно сообщить эту информацию кому-то другому, Windows предоставляет удобный способ быстро скопировать технические характеристики Вашей системы (включая «Дата установки») в буфер обмена. Для этого нажмите кнопку «Копировать» под списком «Характеристики Windows», и Вы сможете вставить их в документ, электронное письмо или сообщение.
Как проверить дату установки крупного обновления из командной строки
Вы также можете быстро проверить дату установки последнего обновления Windows из командной строки. Сначала откройте меню «Пуск», наберите «cmd», затем щелкните значок «Командная строка».
Когда откроется «Командная строка», введите (или скопируйте и вставьте) следующую команду и нажмите «Enter»:
Вы увидите дату установки последней крупной версии (даже время установки с точностью до секунды). Когда Вы закончите, закройте окно «Командная строка».
I am trying to find a way of retrieving the date/time of which the last windows update was either installed, or checked for.
So far I have found a function that allows to list recent Windows Updates, but it is far too much data and too bloated for such a simple function. Secondly I have tried to access the registry although I am having no luck in retriving the value I am after.
I am testing this on a Windows 10 Machine although the software will probably reside on Windows Server 2012 R2.
Here is an example of some of the code I have tried:
$key = “SOFTWARE\Microsoft\Windows\CurrentVersion\WindowsUpdate\Auto Update\Results\Install”
$keytype = [Microsoft.Win32.RegistryHive]::LocalMachine
$RemoteBase = [Microsoft.Win32.RegistryKey]::OpenBaseKey($keytype,"My Machine")
$regKey = $RemoteBase.OpenSubKey($key)
$KeyValue = $regkey.GetValue(”LastSuccessTime”)
$System = (Get-Date -Format "yyyy-MM-dd hh:mm:ss")
Also, just trying the Get-ChildItem
$hello = Get-ChildItem -Path “hkcu:\SOFTWARE\Microsoft\Windows\CurrentVersion\WindowsUpdate\”
foreach ($a in $hello) {
$a
}
I’ve checked in regedit and this key does not exist. Going to the «Windows Update» path shows only App Updates and not Windows updates.
EDIT
I seem to be closer to my goal with this line:
Get-HotFix | Where {$_.InstallDate -gt 30}
However how to I only retrive those of which have been installed in the last 30 days? And this doesnt show many results, even using Select $_.InstallDate
Microsoft выпускает новые обновления безопасности для своих продуктов как минимум один раз в месяц. В большинстве случаев служба Windows Update прекрасно справляется с автоматическим получением и установкой обновлений Windows. Также вы можете вручную найти, скачать и установить актуальное кумулятивное обновление безопасности для вашей редакции и версии Windows. Например, на компьютерах с отключенной службой wususerv, в изолированных от интернета сетях (если у вас не используется WSUS сервер, где можно вручную управлять тестированием и одобрением обновлений Windows), в локальной сети с лимитным подключением (metered connection) и т.д.
Содержание:
- Узнать дату установки последних обновлений Windows
- Как найти и скачать последние обновления безопасности для вашей версии Windows?
- Ручная установка кумулятивных обновлений в Windows
- Ручное обновление билда Windows 10 (Feature Update)
Каждый второй вторник месяца Microsoft выпускает новые обновления для всех поддерживаемых редакций Windows (исправления для особо критичных уязвимостей могут выпускаться быстрее, не дожидаясь этой даты. Также имейте в виду, что в Windows используется кумулятивная модель обновлений. Это означает, что для обновления Windows достаточно установить только один, последний, кумулятивный пакет безопасности.
Узнать дату установки последних обновлений Windows
Проверьте дату установки последних обновлений на вашем компьютере с помощью PowerShell команды:
gwmi win32_quickfixengineering |sort installedon -desc
Source Description HotFixID InstalledBy InstalledOn PCname1 Security Update KB5011352 NT AUTHORITY\SYSTEM 2/9/2022 12:00:00 AMН
В данном случае видно, что последний раз на этом компьютере обновление безопасности устанавливалось 9 февраля 2022 года.
Так же вы можете вывести историю установки обновлений с помощью командлета
Get-WUHistory
из модуля PSWindowsUpdate:
Get-WUHistory|Where-Object {$_.Title -match "KB*"} |Sort-Object date -desc
Затем вам нужно узнать версию и номер билда вашей Windows. Воспользуйтесь командой:
Get-ComputerInfo | select WindowsProductName, WindowsVersion, OsHardwareAbstractionLayer, OsArchitecture
WindowsProductName WindowsVersion OsHardwareAbstractionLayer, OsArchitecture Windows 10 Pro 2009 10.0.19041.1566 64-bit
В моем случае мне нужно скачать последние обновления безопасности для Windows 10 20H2 x64.
Как найти и скачать последние обновления безопасности для вашей версии Windows?
Вы можете вручную скачать последние обновления для продуктов Microsoft из каталога обновлений Microsoft Update Catalog — https://www.catalog.update.microsoft.com/Home.aspx. В каталоге вы можете найти обновления для всех поддерживаемых версий Windows (также поддерживается прямой импорт обновлений через консоль WSUS). Главная проблема, что в каталоге отсутствует удобная система поиска. Если вы не знаете номер KB, который вам нужно установить, найти и скачать пакет с обновлением довольно трудно.
Рассмотрим, как сформировать правильный запрос для поиска обновлений для вашей редакции Windows в каталоге обновлений Microsoft. Статья пишется 9 марта 2022 года, соответственно последние обновления безопасности были выпушены вчера, 8 марта (второй вторник месяца). Для поиска обновлений безопасности для Windows 10 20H2 x64 за март 2022 года, воспользуйтесь таким поисковым запросом, который нужно вставить в поисковую строку в верхнем правом углу:
windows 10 20h2 x64 3/%/2022
Каталог Microsoft Update вернул список из 3 обновлений.
Как решить какие из этих обновлений нужно скачать и установить? Конечно, можно скачать и установить вручную все эти обновления, но можно сэкономить время. Т.к. Microsoft перешла на кумулятивные обновления, вам достаточно скачать и установить последнее Cumulative Update для вашей системы.
В моем случае доступно одно большое кумулятивное обновление для Windows 10:
- 2022-03 Cumulative Update for Windows 10 Version 20H2 for x64-based Systems (KB5011487), Windows 10 version 1903 and later, Security Updates, 3/7/2022 — 655.6 MB
Щелкните по названию обновления безопасности KB5011487. В открывшемся окне с информацией об обновлении перейдите на вкладку Package Details. На этой вкладке видно какие обновления заменяет данное обновление (This update replaces the following updates:), и каким обновлением заменяется в свою очередь оно (This update has been replaced by the following updates).
Как вы это обновление ничем не заменяется: This update has been replaced by the following updates: n/a. Значит это самое последнее и актуальное кумулятивное обновление безопасности для вашей версии Windows 10.
Нажмите на кнопку Download, в открывшемся окне появится прямая ссылка на загрузку MSU файла обновлений. Скачайте файл и сохраните его на диск.
Также вы можете найти номер KB актуального кумулятивного обновления для вашей версии Windows 10 с помощью страницы https://support.microsoft.com/en-us/topic/windows-10-update-history-7dd3071a-3906-fa2c-c342-f7f86728a6e3.
В списке слева выберите вашу версию Windows 10 (в моем примере это Windows 10 20H2), затем обратите внимание на список In this release. Самая первая запись ссылается на статью базы знаний для последнего кумулятивного обновления Windows этой редакции. В нашем примере это March 8, 2022—KB5011487 (OS Builds 19042.1586, 19043.1586, and 19044.1586). Именно это обновление мы и скачали согласно методике выше.
Затем скачайте последнее доступное обновление служебного стека Windows 10 (SSU — Servicing Stack Updates). Это обновление также можно найти в Windows Update Catalog по ключевой фразе:
servicing stack windows 10 20h2
Обязательно установите Servicing Stack Update до установки накопительного обнолвения безопасности Windows.
C марта 2021 года, Microsoft перестала выпускать отдельные обновления SSU для билдов Windows 10 2004 и старше. Теперь они интегрируются в последнее кумулятивное обновление LCU (Latest Cumulative Update).
Скачать файлы обновлений Windows с помощью PowerShell
Для скачивания файлов MSU обновлений из Microsoft Update Catalog можно использовать командлет Save-KBFile из модуля KBUpdate (KB Viewer, Saver, Installer and Uninstaller) — https://github.com/potatoqualitee/kbupdate
Установите модуль из PowerShell Gallery:
Install-Module kbupdate -Scope CurrentUser
Для загрузки определенных файлов обновлений выполните команду PowerShell:
Save-KBFile -Name KB5011487, 5005260 -Architecture x64 -Path C:\Updates
Ручная установка кумулятивных обновлений в Windows
После того, как вы скачали MSU файл с актуальным кумулятивным обновлением для вашей редакции Windows 10, вы можете его установить.
Щелкните дважды по скачанному msu файлу и следуйте шагам мастера автономного установщика обновлений Windwows.
После окончания установки пакета обновлений нужно перезагрузить компьютер (если после установки обновления вы наблюдаете проблемы с работой ОС или приложений, вы можете удалить его).
Также вы можете установить обновление Windows из командной строки в тихом режиме с помощью утилиты wusa.exe (Windows Update Standalone Installer). Следующая команда установит указанное обновление в тихом режиме и отложит автоматическую перезагрузку системы после завершения установки:
wusa C:\updates\windows10.0-kb5011487-x64_2190163dcb84974d93ecdc32bdae277b57ebb95c.msu /quiet /norestart
Ручное обновление сигнатур Windows Defender
Если на вашем устройстве Windows включен встроенный Windows Defender Antivirus, вы можете вручную обновить его сигнатуры. Обновление с новым набором сигнатур можно скачать с Microsoft Update Catalog, либо (проще) со страницы https://www.microsoft.com/en-us/wdsi/defenderupdates#manual.
Скачайте файл офлайн установки для вашей версии Window. Например, Microsoft Defender Antivirus for Windows 10 and Windows 8.1 64-bit.
Запустите и установите файл
fpam-fe.exe
для обновления антивирусных баз.
Ручное обновление билда Windows 10 (Feature Update)
Также вы можете вручную обновить билд Windows 10 (Feature Update). Например, вы хотите вручную обновить билд Windows 10 на своем компьютере с 20H2 (окончание поддержки 10 мая 2022) на 21H2.
Для этого перейдите на страницу https://www.microsoft.com/en-us/software-download/windows10 и нажмите кнопку Update Now.
Скачайте и запустите файл Windows 10 Update Assistant (
Windows10Upgrade9252.exe)
.
Мастер предложит вам обновится до последней версии Windows 10 (Windows 10 November 2021 Update). Для такого обновления требуется подключение к интернету.
Чтобы выполнить оффлайн обновление билда Windows 10, сформируйте установочный ISO образ с новый билдом Windows 10 с помощью Media Citation Tool (позволяет создать iso образ или загрузочную флешку с Windows 10).
Затем смонтируйте ISO образ в виртуальный привод и запустите файл setup.exe. Следуйте шагам мастера обновления Windows. Подробнее это описано в статье про обновление билда Windows 10 из командной строки.