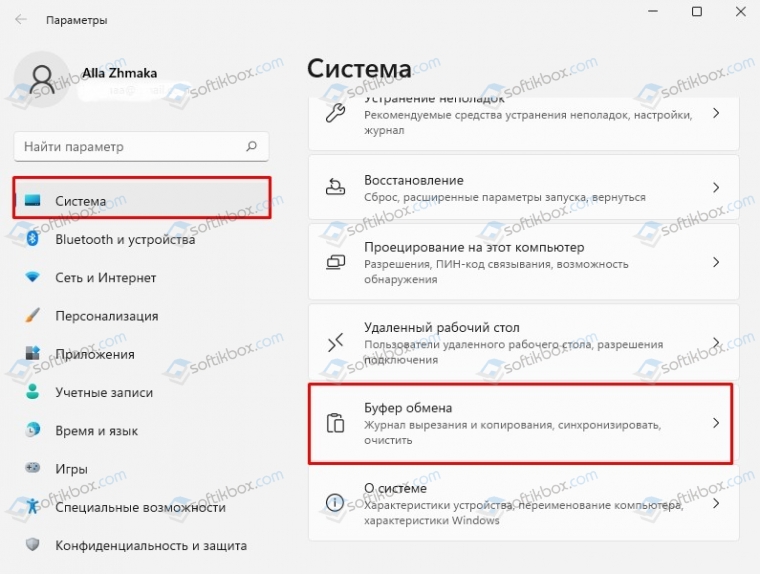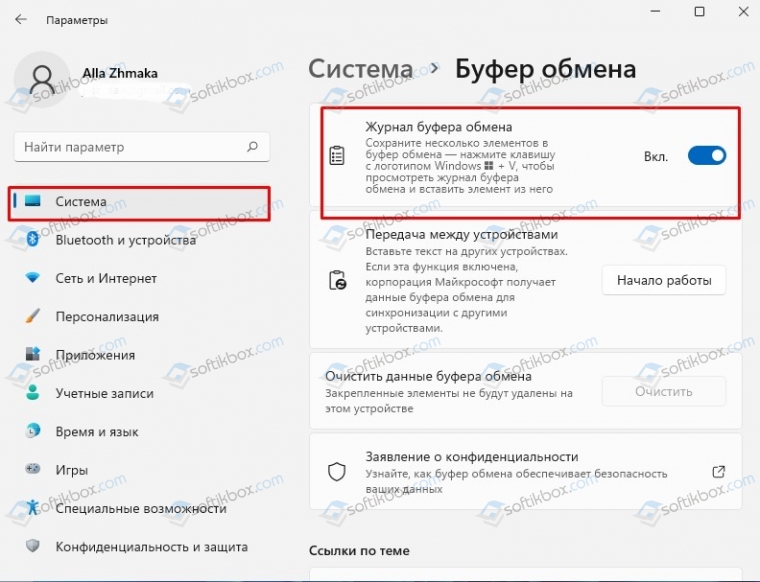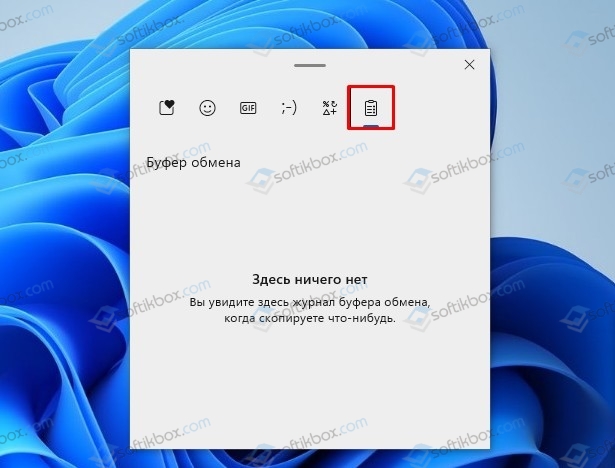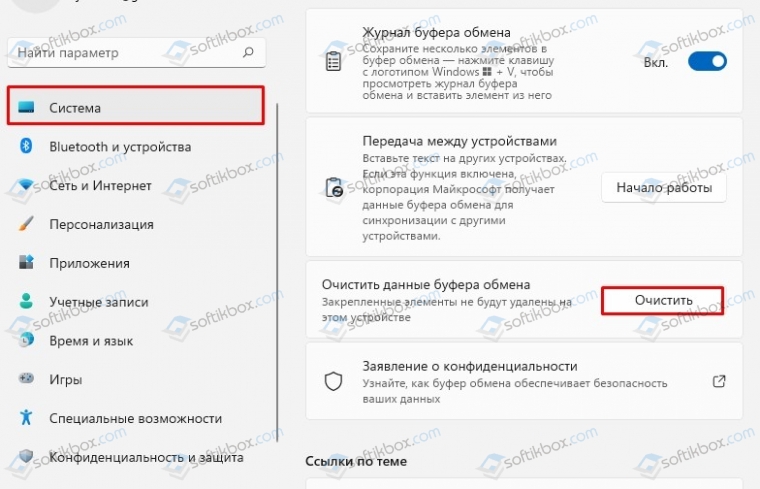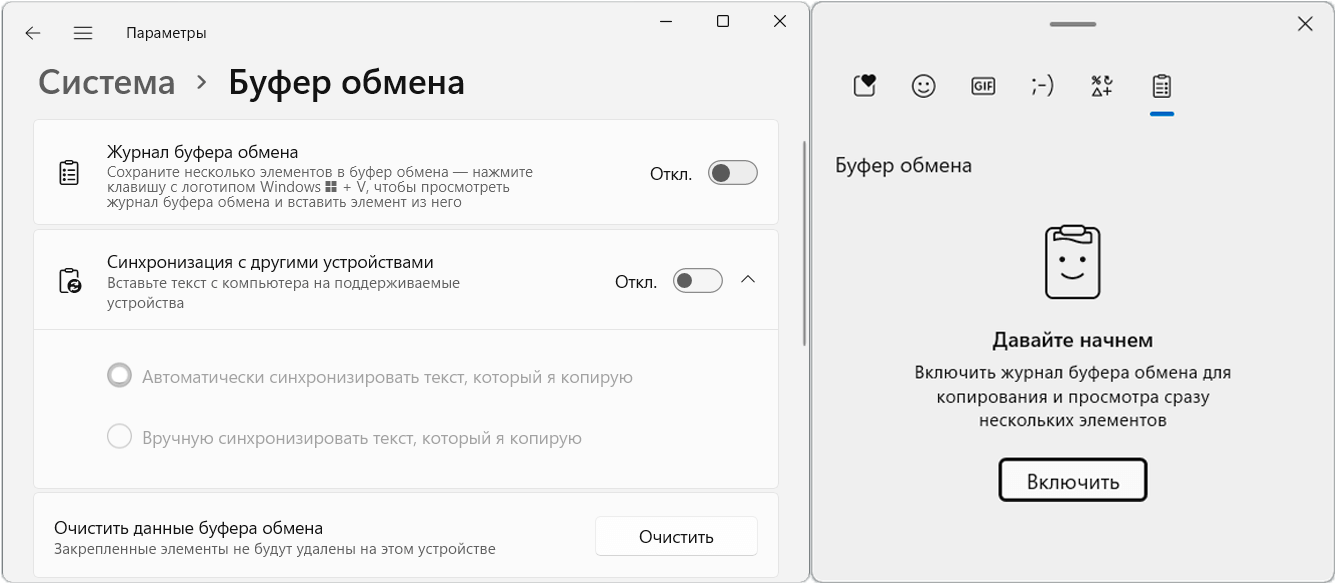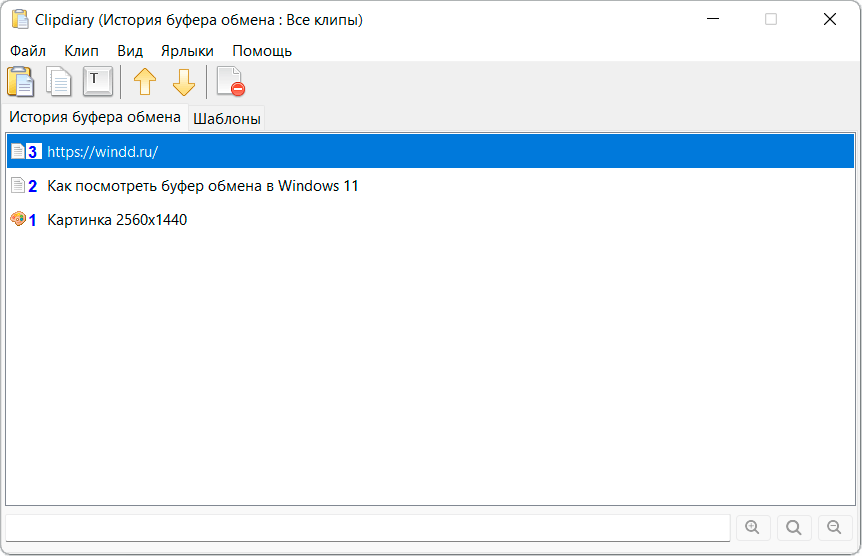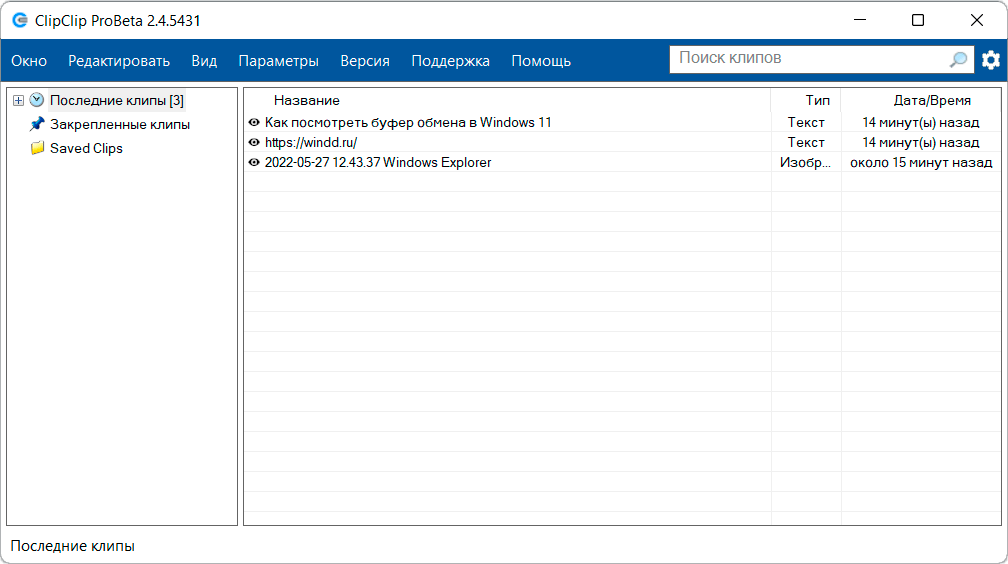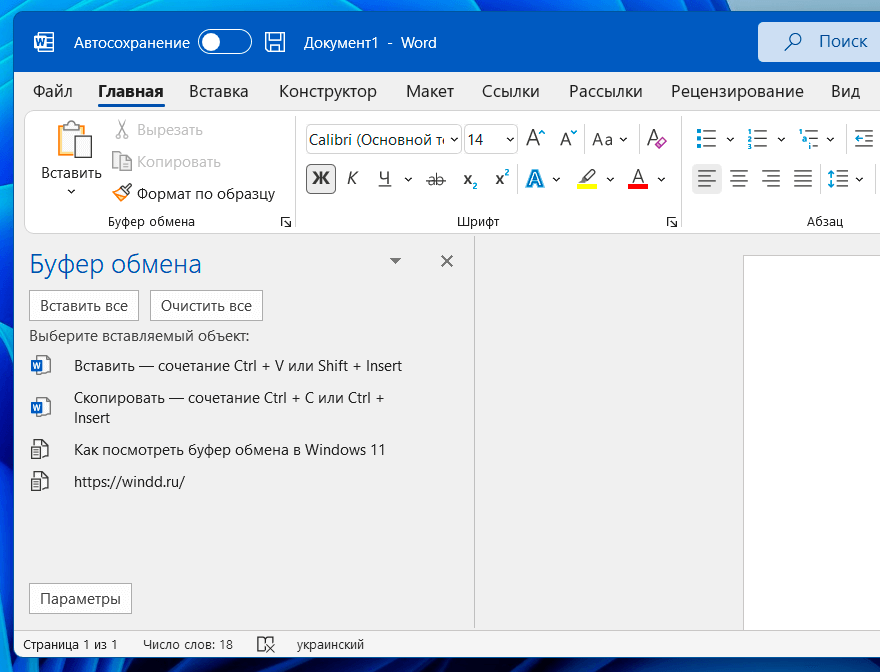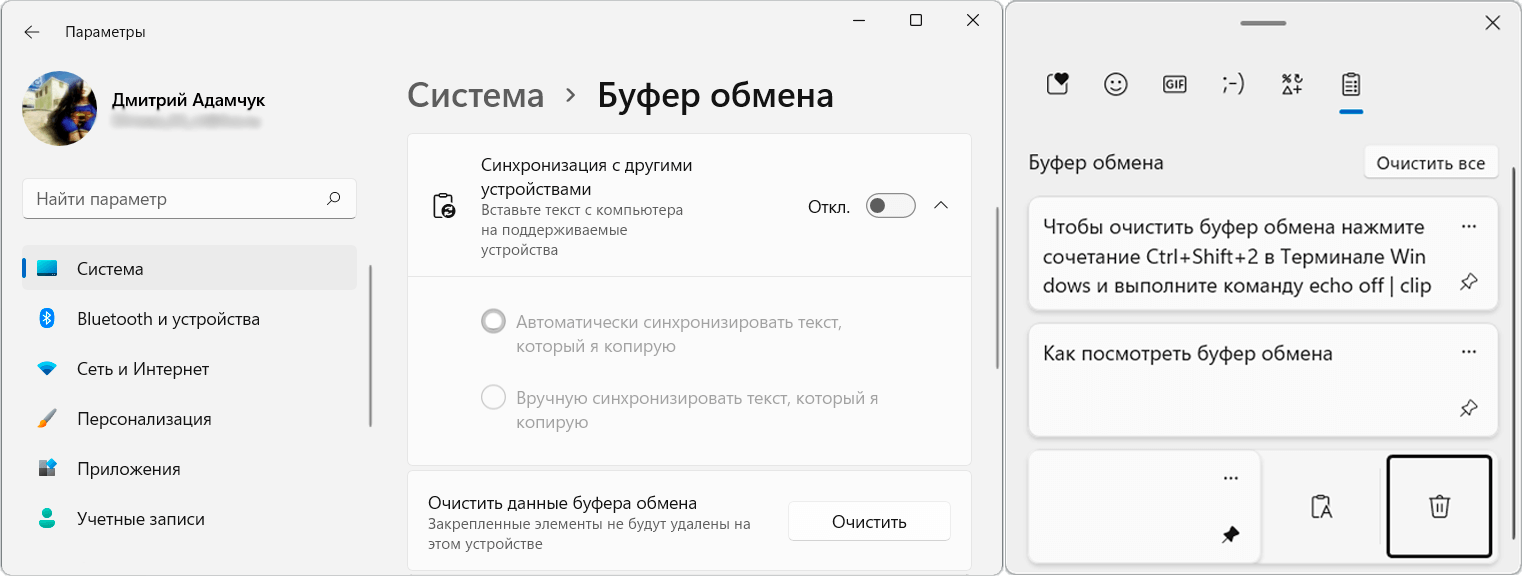Копируйте изображения и текст с одного компьютера на другой с помощью облачного буфера обмена. Вы можете не только вставлять данные из журнала буфера обмена, но и закреплять элементы, которые вы используете постоянно.
Чтобы найти историю буфера обмена, нажмите клавиши Windows+V. В истории буфера обмена можно врезать и закрепить часто используемые элементы, выбрав отдельный элемент в меню буфера обмена. Закрепление элемента позволяет не удалять его из истории буфера обмена, чтобы у вас было место для новых элементов.
Совместное Windows на другом устройстве
-
Выберите Начните > Параметры > система > буфер обмена.
-
Выберите Синхронизировать на разных устройствах и вкл.
-
Выберите Автоматически синхронизировать текст, который я копую. Функция синхронизации привязана к вашей учетной записи Майкрософт или рабочей учетной записи, поэтому используйте одни и те же учетные данные для входа на всех устройствах.
Справка по истории буфера обмена
Открытие параметров буфера обмена
Копируйте изображения и текст с одного компьютера на другой с помощью облачного буфера обмена. Вы можете не только вставлять данные из журнала буфера обмена, но и закреплять элементы, которые вы используете постоянно.
Чтобы открыть журнал буфера обмена в любое время, нажмите клавишу с логотипом Windows +V. В истории буфера обмена можно врезать и закрепить часто используемые элементы, выбрав отдельный элемент в меню буфера обмена. Закрепление элемента позволяет не удалять его из истории буфера обмена, чтобы у вас было место для новых элементов.
Совместное Windows 10 буфера обмена
-
Выберите Начните > Параметры > система > буфер обмена.
-
В области Синхронизация между устройствамивыберите В. Функция синхронизации привязана к вашей учетной записи Майкрософт или рабочей учетной записи, поэтому используйте одни и те же учетные данные для входа на всех устройствах.
Справка по истории буфера обмена
Открытие параметров буфера обмена
Всё, что нужно знать о полезной функции для более продуктивной работы.
Что такое журнал буфера обмена
Стандартный буфер, который все привыкли использовать через контекстное меню «Скопировать» и «Вставить» или через сочетания Ctrl + C, Ctrl + V, имеет лишь одну «ячейку памяти». Чего бывает очень мало. Начиная с Windows 10 Microsoft внедрила журнал буфера обмена, который умеет запоминать до 25 элементов. Копировать и вставлять при этом можно текст, ссылки, изображения и другой контент.
Как включить журнал буфера обмена Windows 10 и Windows 11
По умолчанию функция неактивна. Её можно активировать следующим образом.
Удерживая клавишу Win (с символом «окошка»), нажмите V на клавиатуре. Вы увидите предложение включить журнал буфера обмена с помощью соответствующей кнопки.
Если при нажатии Win + V ничего не происходит, то активировать функцию можно в настройках. Для этого сделайте правый клик по меню «Пуск» и выберите «Параметры». Далее в разделе «Система» → «Буфер обмена» включите тумблер как на скриншоте выше.
Как просмотреть буферы обмена Windows 10 и Windows 11
После включения система начнёт хранить всё, что вы копируете или вырезаете, в буфере обмена.
Для просмотра журнала нажмите Win + V. На экране отобразится плавающее окошко со списком сохранённых элементов, которое можно переместить в удобное место. Запомнить сочетание легко — как обычная вставка, только вместо Ctrl используется клавиша Win.
Как вставить куда-то скопированный элемент
Для вставки элемента в документ или, например, в строку поиска достаточно кликнуть по нужному тексту, ссылке или изображению в списке, после чего буфер автоматически закроется. Помимо этого можно использовать стрелки клавиатуры для навигации и Enter для вставки.
Как закрепить нужный элемент
Если вам часто приходится вставлять одинаковые данные вроде реквизитов, ссылок или номеров телефонов, можно закрепить их в буфере, чтобы они всегда были под рукой.
Для этого просто кликните по значку иголки напротив нужного элемента.
Как очистить журнал буфера обмена
Как упоминалось выше, в памяти буфера всего 25 ячеек. При их заполнении во время записи новых элементов самые старые стираются.
Каждую из них можно удалить по отдельности, кликнув на троеточие в списке и выбрав значок корзины. Для освобождения места во всём буфере используется кнопка «Очистить всё».
При этом буфер автоматически очищается после перезагрузки и выключения компьютера. Из памяти исчезают все элементы, кроме закреплённых.
Читайте также 🧐
- 6 бесплатных программ для прокачки интерфейса Windows 11
- Что делать, если не работает микрофон в Windows 10
- 12 полезных программ для Windows 11, которые стоит попробовать
- Что такое Windows 11 Tiny11 и как с её помощью ускорить старый компьютер
- 7 важных шагов для защиты вашего компьютера с Windows 11
19.11.2021
Просмотров: 3821
Одним из важных инструментов Windows 11, который отвечает за взаимодействие системы и пользователя является буфер обмена – промежуточное хранилище данных, которое пользователь использует во время копирования и перемещения файлов, при запуске программы. Фактически, данные буфера обмена зависят от работы оперативной памяти, так как хранятся именно в ней до своего высвобождения.
Все знают, что если в Windows скопировать файл, то далее можно вставить только его. Нельзя просто скопировать один файл, затем другой и их же поместить в нужно место. Однако в Windows 11 есть расширенные параметры журнала буфера обмена. Если они работают, то старое скопированное содержимое можно вставить куда угодно до перезапуска ПК.
Читайте также: Какие службы можно отключить для оптимизации Windows 11?
Как включить буфер обмена в Windows 11?
Если во время копирования какого-либо файла у вас возникли проблемы, то, возможно, у вас отключен буфер обмена в Windows 11 и его просто нужно включить или перезапустить. Для этого выполняем следующие действия:
- Открываем меню «Пуск», «Параметры», «Система», находим «Буфер обмена».
- Далее перетаскиваем ползунок в положение «Включено» для активации данной опции.
Теперь, если вы скопировали несколько файлов и их нужно посмотреть, а затем вставить, то нужно нажать Win+V и появится окно буфера обмена.
Как видите, в журнале буфера могут быть не только текст, но и сценарии, ссылки, документы и видео. Общее количество элементов не должно превышать 25 шт. Все эти элементы хранятся в буфере до выключения или перезагрузки ПК.
Как очистить буфер обмена или настроить его в Windows 11?
Если у вас заглючил буфер обмена в Windows 11, то починить его вы никак не сможете. Можно попробовать перезагрузку и откат системы, но такая проблема с данным инструментом решается только обновлением Windows 11.
Если же вы хотите очистить буфер обмена Windows 11, то для этого стоит выполнить следующие действия:
- Открываем «Параметры», «Система», «Буфер обмена», «Очистить данные буфера обмена».
В журнале буфера обмена данные автоматически очищаются при наборе более 25 количества элементов или при перезагрузке и выключения ПК.

В этом обзоре подробно о новых возможностях буфера обмена в Windows 11, как их включить и дополнительная информация, которая может быть полезной.
Включение истории буфера обмена, очистка, другие настройки
Прежде всего о том, как получить доступ к новым возможностям и включить историю буфера обмена. Для этого есть две возможности:
- Нажать клавиши Win+V на клавиатуре (Win — клавиша с эмблемой Windows), а затем нажать кнопку «Включить» в открывшемся окне.
- Перейти в Параметры — Система — Буфер обмена и включить пункт «Журнал буфера обмена».
В разделе Параметры — Система — Буфер обмена есть и дополнительные опции:
- Синхронизация буфера обмена с другими вашими устройствами с той же учетной записью Майкрософт.
- Полная очистка буфера обмена по кнопке «Очистить».
Возможности окна буфера обмена (Win+V), просмотр истории и очистка буфера обмена
При нажатии клавиши с эмблемой Windows в сочетании с клавишей V открывается окно управления буфером обмена на вкладке истории буфера, откуда вы можете быстро выбрать нужные элементы — текст или графику и вставить в текущем документе: вставка происходит в том поле ввода или документе, где вы использовали сочетание клавиш Win+V.
Здесь же можно очистить журнал буфера обмена или закрепить отдельные пункты (значок с изображением кнопки для закрепления), чтобы они не удалялись при очистке.
В этом же окне появились новые вкладки (значки вверху окна), позволяющие быстро вставить те или иные элементы не напрямую из буфера обмена в текущий документ:
Для эмодзи и GIF предусмотрен поиск (работает и на русском и на английском языке), для текстовых смайликов и спецсимволов есть вкладки, разбивающие их по категориям — найти необходимый элемент для вставки сравнительно не сложно.
По мере использования, наиболее часто используемые элементы будут помещаться на первую вкладку для быстрого доступа:
Разобраться с использованием нового окна управления буфером обмена и вставки различных элементов будет не сложно: всё максимально упрощено для любого пользователя.
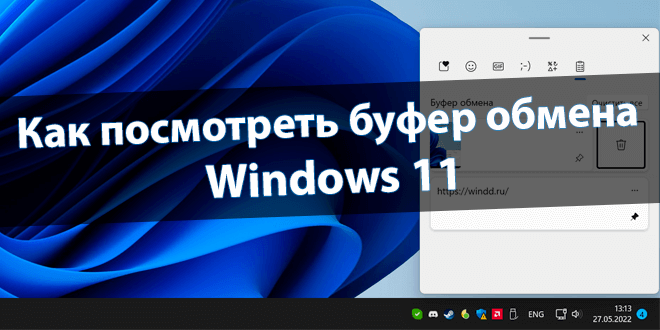
Новый менеджер объединил Эмодзи, GIF, Каомодзи, Символы и только потом Журнал буфера обмена Windows 11. Вы можете включить журнал буфера обмена для копирования и просмотра сразу нескольких элементов. Копируйте прямо из буфера и вставляйте в любое приложение.
Эта статья расскажет, как посмотреть буфер обмена в Windows 11. Могу сказать, что некоторые функциональные изменения появились. Например, быстрые сочетания клавиш внутри буфера (закрепление, открепление или удаление). По умолчанию журнал буфера обмена отключён…
Что такое буфер обмена и для чего он нужен
Буфер обмена (англ. Clipboard) — это средство работы с данными: копирование, вставка и временное сохранение. Поддерживаются текст, изображения, и даже целые файлы. А помните, как раньше делали скриншоты? Плюс, при создании фрагментов экрана используется буфер.
| Ctrl + A | выделить весь текст или файлы в расположении; |
| Ctrl + C или Ctrl + Insert | скопировать текст в буфер обмена или файл; |
| Ctrl + X | вырезать текст в буфер обмена или файл; |
| Ctrl + V или Shift + Insert | вставить текст или файл в позицию курсора или место; |
| Ctrl + Shift + V | вставить как текст (без стороннего форматирования); |
| Win + V | просмотреть содержимое журнала буфера обмена. |
Как им пользоваться правильно? Сохраните несколько элементов в буфер обмена. Например, с помощью Ctrl + C или Ctrl + X или классическое Копировать, Вырезать в контекстном меню. Нажмите клавиши Win + V, чтобы посмотреть журнал буфера и вставить элемент из него.
Просто нажмите сочетание Win + V и выберите Включить журнал. Он позволяет Закрепить, Открепить, Удалить или Очистить все данные. Конечно же, в подразделе Параметры > Система > Буфер обмена напротив Журнал буфера обмена установить ползунок Включено.
Если же Вы закрепили данные, то они не будут удаляться, даже после перезагрузки. Плюс, возможность удобной очистки буфера. При необходимости можно активировать синхронизацию с другими устройствами. Здесь Вам понадобиться учётная запись Майкрософт…
Clipdiary — история буфера обмена
Собственно, с официального ресурса загрузите Clipdiary. С помощью мастера настроек настройте горячие клавиши. Все данные попадают в Историю буфера обмена, она сохраняется после перезагрузки. Ну а Шаблоны — это заготовки текста, которые Вы постоянно используете.
ClipClip — менеджер буфера обмена
Альтернативный менеджер буфера обмена и инструмент для создания снимков экрана. С официального сайта загрузите установщик ClipClip. Позволяет копировать несколько текстов, изображений и файлов. Затем можно просмотреть или выполнить поиск и даже группировать.
Microsoft Word — работа с текстами
Мало кому известно, что Microsoft Office можно смотреть историю буфера обмена. Кстати было удобно, Вы могли найти ранее скопированные данные. Нужно нажать на кнопку Буфер обмена и ниже будет всё, что в нём есть. Может хранить до 24 копий текстовых и графических элементов.
Как почистить буфер обмена в Windows 11
В параметрах появилась возможность Очистить данные буфера обмена (закреплённые элементы не будут удалены). Или кнопка Очистить все непосредственно в журнале. А также эти данные буфера можно удалять вручную по одному Показать больше (Троеточие) > Удалить…
Собственно, только скопированные данные (последние) можно очистить командой. В поиске выберите Командная строка > Запустить от имени администратора (или Ctrl+Shift+2 в Терминале Windows). Выполните команду echo off | clip, после чего функция вставки перестанет работать.
Заключение
Буфера обмена значительно упрощает рабочий процесс особенно с текстами. В этот журнал можно перейти несколькими способами. Например, сочетанием клавиш Win + V и подраздел эмодзи Win + « ; » или Win + « . ». Он объединил Эмодзи, GIF, Каомодзи, Символы и сам Журнал.
Много сторонних программ позволяют работать с буфером обмена. Такие, как CLCL, ClipClip, Clipdiary Ditto, ClipAngel и Punto Switcher. Плюс минус работают одинаково: добавление в автозагрузку, дополнительные клавиши и свой менеджер буфера. Хорошо, когда есть выбор…
(1 оценок, среднее: 5,00 из 5)
Администратор и основатель проекта Windd.pro. Интересуюсь всеми новыми технологиями. Знаю толк в правильной сборке ПК. Участник программы предварительной оценки Windows Insider Preview. Могу с лёгкостью подобрать комплектующие с учётом соотношения цены — качества. Мой Компьютер: AMD Ryzen 5 3600 | MSI B450 Gaming Plus MAX | ASUS STRIX RX580 8GB GAMING | V-COLOR 16GB Skywalker PRISM RGB (2х8GB).