-
Выберите Microsoft Edge.
-
Рядом с пунктом «Сделать Microsoft Edge браузером по умолчанию» выберите «Задать по умолчанию».
Мы рекомендуем перейти на Microsoft Edge, чтобы обеспечить более быстрый, безопасный и современный интерфейс просмотра.
-
Нажмите кнопку » Пуск» и введите приложения по умолчанию.
-
В веб-браузере выберите браузер в списке, а затем Microsoft Edge или другой браузер.
Мы рекомендуем перейти на Microsoft Edge, чтобы обеспечить более быстрый, безопасный и современный интерфейс просмотра.

В этой инструкции подробно о том, как установить браузер по умолчанию в Windows 10 двумя способами (второй подойдет в тех случаях, когда настройка основного браузера в параметрах по какой-то причине не работает), а также дополнительная информация на тему, которая может оказаться полезной. В конце статьи также имеется видео инструкция по смене стандартного браузера. Больше сведений об установке программ по умолчанию — Программы по умолчанию в Windows 10, Браузер по умолчанию на Android.
- Как установить браузер по умолчанию в параметрах Windows 10
- Как сделать portable браузер по умолчанию
- Видео инструкция
- Второй метод сделать браузер используемым по умолчанию (старые версии Windows 10)
- Дополнительная информация
Как установить браузер по умолчанию в Windows 10 через Параметры
Если раньше для того, чтобы назначить браузером по умолчанию, например, Google Chrome или Opera, вы могли просто зайти в его собственные настройки и нажать соответствующую кнопку, теперь это не работает.
Стандартным для Windows 10 способом назначения программ по умолчанию, включая браузер, является соответствующий пункт настроек, вызывать которые можно через «Пуск» — «Параметры» или путем нажатия клавиш Win+I на клавиатуре.
В настройках выполните следующие простые шаги.
- Зайдите в пункт Приложения — Приложения по умолчанию.
- В разделе «Веб-браузер» кликните по названию текущего браузера по умолчанию и выберите из списка тот, который вы хотите использовать вместо него.
Готово, после этих действий почти для всех ссылок, веб-документов и сайтов будет открываться установленный вами для Windows 10 браузер по умолчанию. Однако есть вероятность того, что это не сработает, а также возможен вариант, что некоторые типы файлов и ссылок продолжат открываться в Microsoft Edge или Internet Explorer. В этом случае ниже списка приложений по умолчанию нажмите «Задать значения по умолчанию по приложению», выберите нужный браузер и нажмите «Управление».
В открывшемся окне выберите, какие еще файлы и протоколы должен открывать ваш браузер по умолчанию.
Как сделать портативный (portable) браузер используемым по умолчанию
Многие пользователи используют portable-браузеры (не требующие установки на компьютере), чаще всего — Google Chrome, Firefox или Opera. Такие браузеры не отображаются в списке доступных для установки по умолчанию в параметрах Windows 10, однако решение есть и для них.
В общем случае необходимые действия предполагают правку реестра, однако, есть способы ускорить процесс:
- Для браузера Mozilla Firefox Portable доступна сторонняя небольшая утилита «RegisterFirefoxPortable», производящая необходимые изменения и добавляющая портативную версию Firefox в список выбора браузера по умолчанию. Программа доступна на сайте разработчика (утилита уже не новая, но по отзывам продолжает работать).
- Браузер Chrome Portable можно добавить в список доступных по умолчанию с помощью простого скрипта .vbs от того же автора (создаем скрипт, кладем в папку с .exe файлом браузера, запускаем, в окне запроса вводим REGISTER и нажимаем Ok), возможно в коде придется изменить имя файла .exe браузера в коде. Код скрипта доступен на этой странице.
- Для браузера Opera можно использовать следующий файл .reg (как создать reg файл) для добавления в список браузеров по умолчанию. Внимание: путь к браузеру (C:\Opera\launcher.exe, встречается в коде несколько раз) нужно заменить на свой.
Windows Registry Editor Version 5.00 [HKEY_LOCAL_MACHINE\SOFTWARE\Classes\OperaHTML] @="Opera HTML" [HKEY_LOCAL_MACHINE\SOFTWARE\Classes\OperaHTML\DefaultIcon] @=""C:\Opera\launcher.exe",0" [HKEY_LOCAL_MACHINE\SOFTWARE\Classes\OperaHTML\shell] [HKEY_LOCAL_MACHINE\SOFTWARE\Classes\OperaHTML\shell\open] [HKEY_LOCAL_MACHINE\SOFTWARE\Classes\OperaHTML\shell\open\command] @=""C:\Opera\launcher.exe" -url "%1"" [HKEY_LOCAL_MACHINE\SOFTWARE\Classes\OperaURL] @="Opera URL" "URL Protocol"="" [HKEY_LOCAL_MACHINE\SOFTWARE\Classes\OperaURL\DefaultIcon] @=""C:\Opera\launcher.exe",0" [HKEY_LOCAL_MACHINE\SOFTWARE\Classes\OperaURL\shell] [HKEY_LOCAL_MACHINE\SOFTWARE\Classes\OperaURL\shell\open] [HKEY_LOCAL_MACHINE\SOFTWARE\Classes\OperaURL\shell\open\command] @=""C:\Opera\launcher.exe" -url "%1"" [HKEY_LOCAL_MACHINE\SOFTWARE\Clients\StartMenuInternet\OperaPortable] "LocalizedString"="Opera Portable Edition" @="Opera Portable" [HKEY_LOCAL_MACHINE\SOFTWARE\Clients\StartMenuInternet\OperaPortable\Capabilities] "ApplicationName"="Opera Portable Edition" "ApplicationDescription"="Opera Portable Browser" "ApplicationIcon"=""C:\Opera\launcher.exe",0" "Hidden"=dword:00000000 [HKEY_LOCAL_MACHINE\SOFTWARE\Clients\StartMenuInternet\OperaPortable\Capabilities\FileAssociations] ".htm"="OperaHTML" ".html"="OperaHTML" ".shtml"="OperaHTML" ".xht"="OperaHTML" ".xhtml"="OperaHTML" [HKEY_LOCAL_MACHINE\SOFTWARE\Clients\StartMenuInternet\OperaPortable\Capabilities\StartMenu] "StartMenuInternet"="OperaPortable" [HKEY_LOCAL_MACHINE\SOFTWARE\Clients\StartMenuInternet\OperaPortable\Capabilities\URLAssociations] "http"="OperaURL" "https"="OperaURL" "ftp"="OperaURL" [HKEY_LOCAL_MACHINE\SOFTWARE\Clients\StartMenuInternet\OperaPortable\DefaultIcon] @=""C:\Opera\launcher.exe",0" [HKEY_LOCAL_MACHINE\SOFTWARE\Clients\StartMenuInternet\OperaPortable\shell] [HKEY_LOCAL_MACHINE\SOFTWARE\Clients\StartMenuInternet\OperaPortable\shell\open] [HKEY_LOCAL_MACHINE\SOFTWARE\Clients\StartMenuInternet\OperaPortable\shell\open\command] @=""C:\Opera\launcher.exe"" [HKEY_LOCAL_MACHINE\SOFTWARE\Clients\StartMenuInternet\OperaPortable\shell\properties] [HKEY_LOCAL_MACHINE\SOFTWARE\Clients\StartMenuInternet\OperaPortable\shell\properties\command] @=""C:\Opera\launcher.exe" -preferences" [HKEY_LOCAL_MACHINE\SOFTWARE\RegisteredApplications] "Opera Portable"="Software\Clients\StartMenuInternet\OperaPortable\Capabilities"
Видео инструкция
Второй способ назначения браузера по умолчанию
Внимание: это метод работает только для старых версий Windows 10. Еще один вариант сделать нужный вам браузер по умолчанию (помогает, когда обычный способ почему-то не срабатывает) — использовать соответствующий пункт Панели управления Windows 10. Для этого выполните следующее:
- Зайдите в панель управления (например, через правый клик по кнопке Пуск), в поле «Просмотр» установите «Значки», а затем откройте пункт «Программы по умолчанию».
- В следующем окне выберите «Задание программ по умолчанию». Обновление: в Windows 10 последних версий при нажатии по этому пункту открывается соответствующий раздел параметров. Если требуется открыть старый интерфейс, нажмите клавиши Win+R и введите команду control /name Microsoft.DefaultPrograms /page pageDefaultProgram
- Найдите в списке тот браузер, который вы хотите сделать стандартным для Windows 10 и нажмите пункт «Использовать эту программу по умолчанию».
- Нажмите Ок.
Готово, теперь выбранный вами браузер будет открывать все те типы документов, для которых он предназначен.
Обновление: если вы столкнулись с тем, что после установки браузера по умолчанию некоторые ссылки (например, в документах Word) продолжают открываться в Internet Explorer или Edge, попробуйте в Параметрах приложений по умолчанию (в разделе Система, там где мы переключали браузер по умолчанию), внизу нажать Выбор стандартных приложений для протоколов, и заменить эти приложения для тех протоколов, где остался старый браузер.
Дополнительная информация
В некоторых случаях может потребоваться не изменять браузер по умолчанию в Windows 10, а лишь сделать так, чтобы отдельные типы файлов открывались с помощью отдельного браузера. Например, может потребоваться открывать файлы xml и pdf в Chrome, но при этом продолжать использовать Edge, Opera или Mozilla Firefox.
Быстро сделать это можно следующим способом: кликните правой кнопкой мыши по такому файлу, выберите пункт «Свойства». Напротив пункта «Приложение» нажмите кнопку «Изменить» и установите тот браузер (или другую программу), которой вы хотите открывать данный тип файлов.
Читайте о разных способах установки браузера по умолчанию в Windows 10. Как это сделать из самого браузера, в инструменте “Парамерты Windows” или в Панели Управления.
Компьютерные устройства настолько прочно вошли в наш повседневный обиход, что невозможно себе представить и дня без них. Персональные компьютеры и ноутбуки, планшеты и смартфоны – эти и многие другие устройства ежедневно помогают нам в наших насущных вопросах. Решение повседневных офисных задач и документооборот, создание, ведение, редактирование и выпуск новых проектов и презентаций, архивирование и управление базами данных, обмен информацией, обработка медиа ресурсов высокой четкости – все это и многое другое невозможно сегодня выполнить без помощи компьютерных устройств.

Содержание
- Веб-браузеры и Интернет
- Установите веб-браузер по умолчанию из настроек самого браузера
- Веб-браузер «Mozilla Firefox»
- Веб-браузер «Opera»
- Веб-браузер «Google Chrome»
- Веб-браузер «Microsoft Edge»
- Настройка браузера по умолчанию в «Windows 10» из приложения «Параметры»
- Настройка браузера по умолчанию в «Windows» из приложения «Панель управления»
- Вопросы и ответы
- Комментарии
Веб-браузеры и Интернет
Большую помощь в популяризации компьютеров сыграло продвинутое программное обеспечение, осуществляющее управление устройствами и раскрывающее все преимущества современных компьютеров. Наиболее распространенной программой, на сегодняшний день, является операционная система «Windows». Она вобрала в себя все лучшие разработки в области программирования и доступна пользователям в своей последней версии «Windows 10».
Перейти к просмотру
Как восстановить очищенную историю браузеров Chrome, Mozilla FireFox, Opera, Edge, Explorer 🌐⏳💻
С появлением всемирной информационной сети «Интернет» возможность компьютерных устройств и спектр их применения значительно вырос. Удаленное хранение любой информации, создание, редактирование и обмен данными, отправка и получение электронной почты, прослушивание музыки, просмотр различных передач и фильмов, общение в социальных сетях и многое другое стало доступно пользователю из любого места и в любой момент времени.
Важным условием доступа к сети «Интернет» является наличие веб-браузера – программного обеспечения для управления веб-приложениями и отображения веб-страниц, веб-документов и файлов в Интернете. Помимо своих основных свойств веб-браузеры применяются для обмена файлами на «FTP серверах», мгновенного просмотра различных графических изображений, аудио, видео, текстовых и других файловых форматов. Отдельной строкой идет возможность браузеров предоставлять возможность пользователям общаться в разнообразных социальных сетях, получивших в последнее время необычайную популярность.
Количество доступных для установки и применения веб-браузеров, в настоящий момент, достаточно велико. Внутренние характеристики и технологические возможности, каждого из них, постоянно расширяются и дополняются новыми функциями, благодаря высокой конкуренции среди разработчиков программ и значительной скорости развития современных компьютерных технологий.
И хотя все веб-браузеры обладают схожими функциональными возможностями, каждый пользователь выбирает и использует, наиболее удобный и отвечающий всем пользовательским запросам, браузер определенного производителя.
На компьютерном устройстве может присутствовать несколько веб-браузеров различных разработчиков, которые могут быть дополнительно установлены с определенной программой или приложением единым пакетом. Чтобы не путаться и не выбирать каждый раз, в каком из доступных веб-браузеров открывать определенную ссылку или веб-страницу, вы можете настроить свой любимый веб-браузер в качестве браузера по умолчанию в операционной системе «Windows». В этой статье мы опишем, каким образом вы можете это сделать.
Установите веб-браузер по умолчанию из настроек самого браузера
Перейти к просмотру
Как исправить ярлыки рабочего стола и установить программы по умолчанию в Windows 10 🛠️💻📀
Большинство современных веб-браузеров предлагают установить их в качестве браузера по умолчанию (если данный параметр не отключен) непосредственно в своих настройках. Если при запуске обозревателя вы не получили предложение задать браузеру статус использовать его по умолчанию, то вам необходимо выбрать эту опцию в его настройках самостоятельно. Вот как это можно сделать в некоторых популярных версиях обозревателей.
Веб-браузер «Mozilla Firefox»
Откройте обозреватель и нажмите в правом верхнем углу экрана кнопку «Меню» (три горизонтальные линии). В открывшемся меню выберите раздел «Настройки».
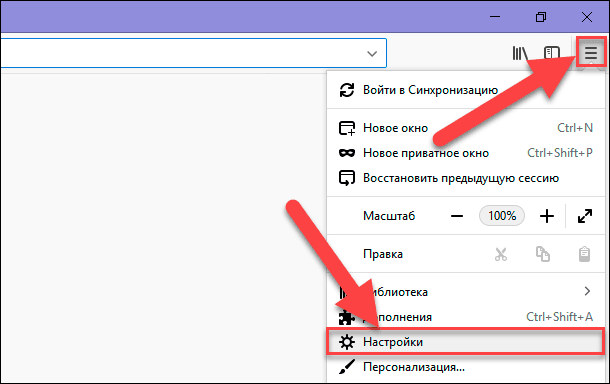
На странице настроек в разделе «Основные» в пункте «Запуск» в верхней части страницы вы увидите результат проверки, является ли «Firefox» вашим браузером по умолчанию. При отрицательном результате, чтобы присвоить «Firefox» эту опцию, нажмите кнопку «Установить по умолчанию».
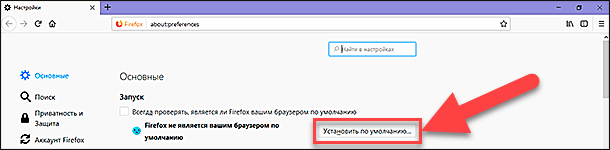
На этом настройки обозревателя «Firefox» будут закончены.
Веб-браузер «Opera»
Запустите веб-браузер и нажмите в верхнем левом углу экрана кнопку «Настройка и управление Opera» (красная буква «О»). В открывшемся всплывающем меню выберите раздел «Настройки», или сразу перейдите к нему напрямую, нажав в браузере вместе сочетание клавиш «Alt + P».
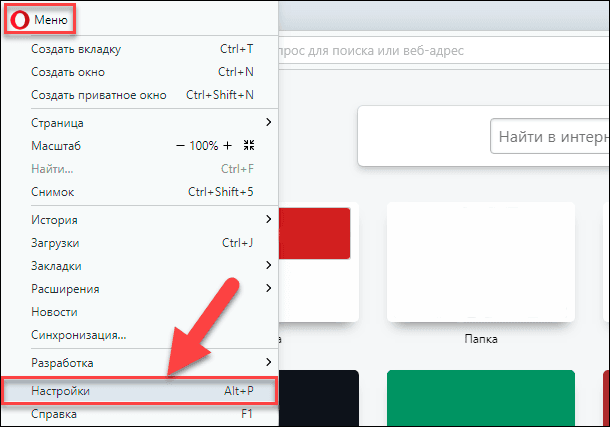
На открывшейся странице в разделе «Основные», используя полосу прокрутки, опустите бегунок вниз страницы и найдите пункт «Браузер по умолчанию». Для активации опции нажмите кнопку «Сделать Opera браузером по умолчанию».
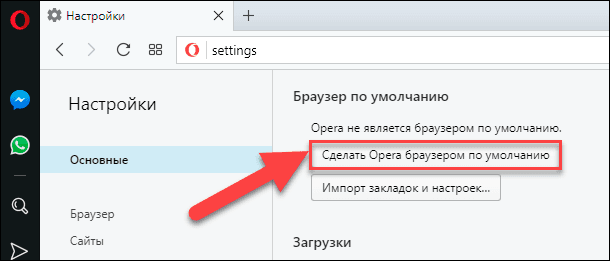
Веб-браузер «Google Chrome»
Откройте браузер «Chrome» и нажмите кнопку «Настройка и управление Google Chrome», расположенную в правом верхнем углу экрана в виде трех вертикальных точек. Затем во всплывающем меню нажмите раздел «Настройки».
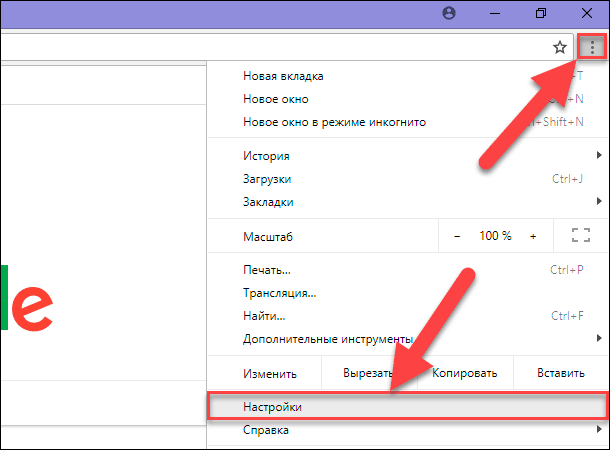
Опустите бегунок полосы прокрутки вниз страницы настроек и найдите пункт «Браузер по умолчанию». Теперь нажмите текстовую ссылку «Использовать по умолчанию», чтобы задать обозревателю соответствующие приоритеты.
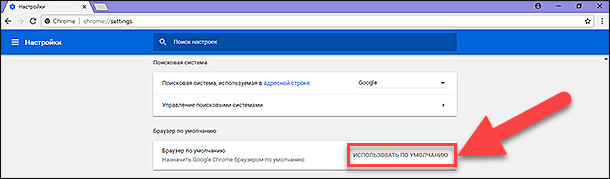
Веб-браузер «Microsoft Edge»
«Microsoft Edge» является предустановленным браузером операционной системы «Windows 10». В его настройках задана функция автоматической проверки браузера при запуске, используется ли он как браузер по умолчанию для открытия любых веб-страниц и приложений. Вы сможете при первоначальном запуске обозревателя увидеть внизу страницы всплывающее сообщение, предлагающее установить «Microsoft Edge» браузером по умолчанию. Вам нужно просто нажать кнопку «Изменить выбор по умолчанию» для применения этой опции.

Если по какой-либо причине данное сообщение у вас не отображается, то нажмите в правом верхнем углу окна кнопку «Параметры и прочее» (или нажмите в окне браузера вместе сочетание клавиш «Alt + X») и откройте всплывающее меню. Выберите из списка возможных действий раздел «Параметры».
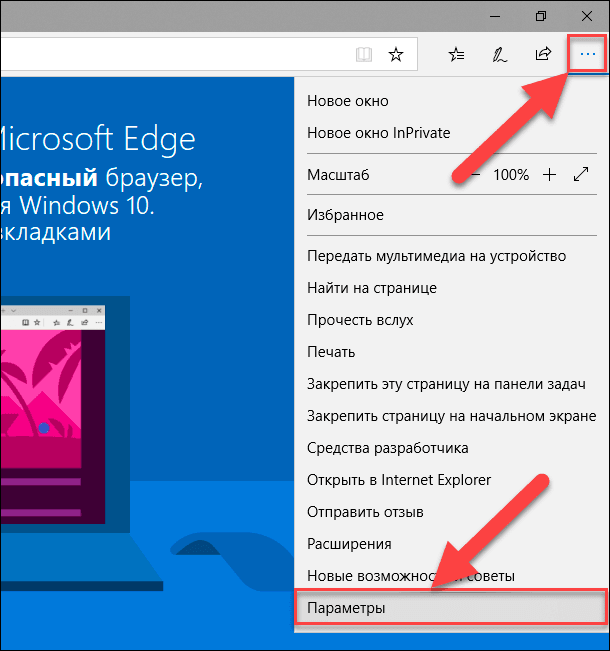
В новом всплывающем меню параметров «Microsoft Edge», в ее верхней части, нажмите кнопку «Изменить выбор по умолчанию».
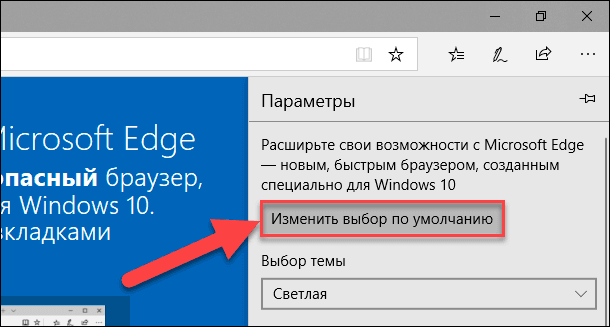
Однако в операционной системе «Windows 10» такие способы установки обозревателя по умолчанию последнее время не работают в полной мере из настроек самого браузера, а требуют подтверждения ваших действий через настройки параметров операционной системы.
При выборе опции «браузер по умолчанию» в настройках любого обозревателя, операционная система автоматически открывает настройку приложений по умолчанию.
Так же вы самостоятельно можете открыть окно «Приложения по умолчанию», если в будущем захотите изменить веб-браузер, используемый вами для доступа к сети «Интернет» по умолчанию.
Настройка браузера по умолчанию в «Windows 10» из приложения «Параметры»
Перейти к просмотру
Обзор браузеров TOR, Blisk, Vivaldi, Torch, альтернативные браузеры для Windows 🥇🌐💻
Откройте окно приложения «Параметры», в котором разработчики «Windows 10» собрали все основные настройки операционной системы. Получить к нему доступ можно многими способами, но самый быстрый и легкий – это просто нажать вместе сочетание клавиш «Windows + I» для прямого доступа к приложению. Найдите в окне приложения «Параметры» раздел «Приложения» и откройте его.
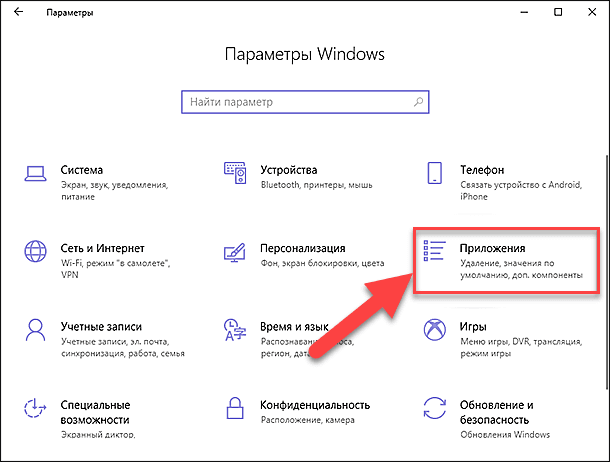
В левой панели окна перейдите к разделу «Приложения по умолчанию». В правой панели окна, используя полосу прокрутки, опустите бегунок вниз и найдите раздел «Веб-браузер», в котором отражен обозреватель, установленный системой по умолчанию (в нашем примере это браузер «Mozilla Firefox»).
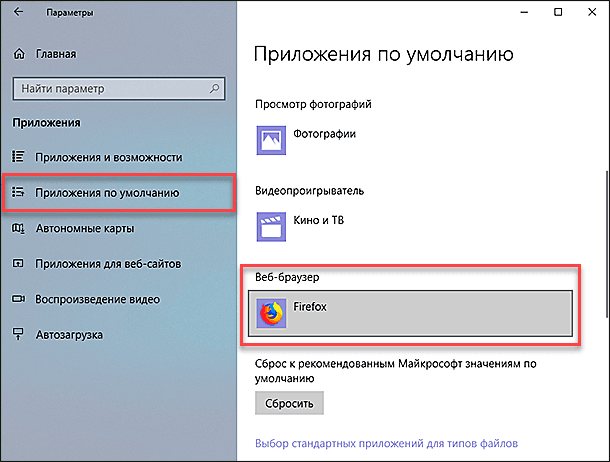
Нажмите на указанный веб-браузер один раз левой кнопкой мыши и откройте всплывающую вкладку «Выберите приложение». Из списка всех, установленных у вас на компьютере, веб-браузеров, выберите необходимый, который вы хотите установить в качестве браузера по умолчанию, или найдите подходящее приложение в магазине «Microsoft Store».
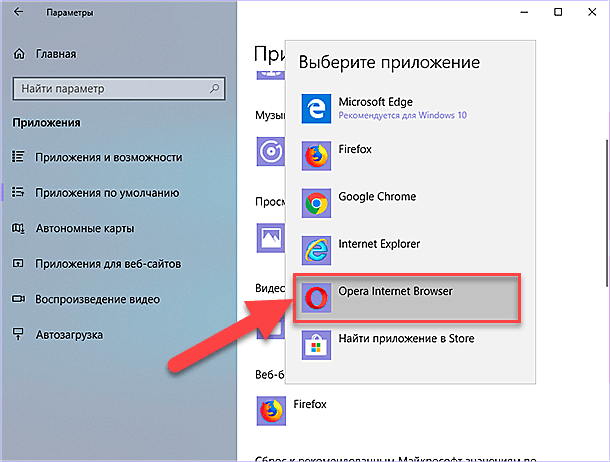
В окне «Приложения по умолчанию» кнопка веб-браузера изменится и отобразит, установленный вами, вариант. Теперь вы можете закрыть окно приложения «Параметры».
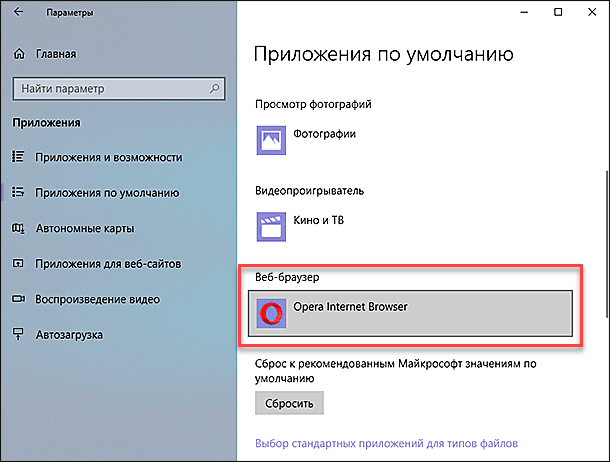
Теперь при нажатии на любую ссылку для ее открытия, будет использоваться выбранный вами веб-браузер. Но, в некоторых случаях, отдельные ссылки могут открываться в другом веб-браузере, вместо назначенного вами. Тогда откройте заново окно «Приложения по умолчанию», опустите бегунок вниз и нажмите на текстовую ссылку «Выбор стандартных приложений для протоколов».
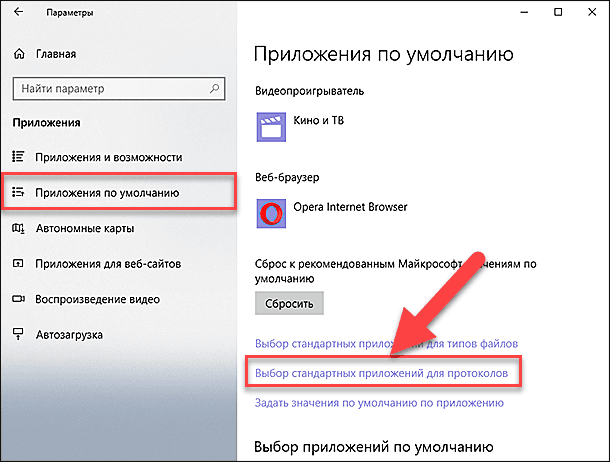
Во вновь открывшемся окне, найдите для конкретного протокола предустановленный системой веб-браузер, и замените его на другой, полностью устраивающий вас.
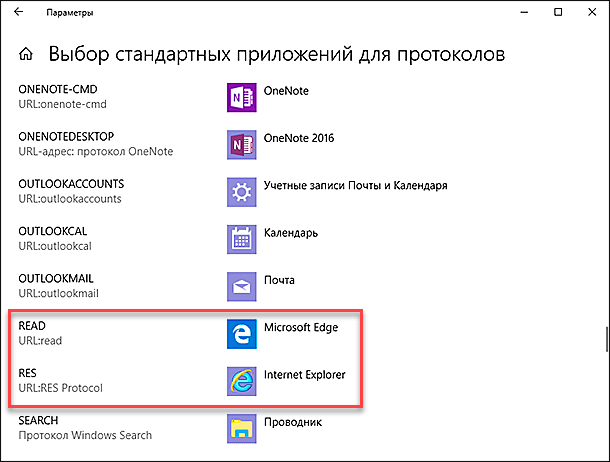
Настройка браузера по умолчанию в «Windows» из приложения «Панель управления»
Настройка веб-браузера по умолчанию в более ранних версиях операционной системы «Windows» несколько отличается от алгоритма настройки в системе «Windows 10».
Разработчики системы «Windows» постарались перенести и полностью заменить приложение «Панель управления» новым приложением «Параметры». Поэтому, когда вы пытаетесь перейти из «Панели управления» к настройкам приложений по умолчанию, система автоматически перебрасывает вас в раздел «Приложения по умолчанию» в приложении «Параметры».
В других версиях системы алгоритм настройки веб-браузера по умолчанию следующий.
Откройте любым известным вам способом окно приложения «Панель управления». Например, нажмите вместе сочетание клавиш «Windows + X» и в открывшемся меню выберите раздел «Панель управления».
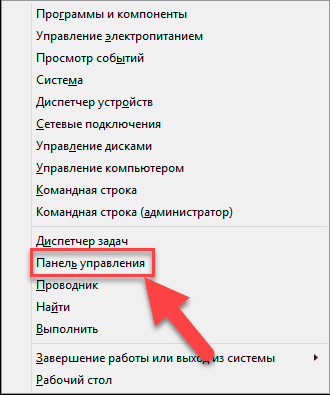
Используя полосу прокрутки, опустите бегунок вниз и откройте раздел «Программы по умолчанию».
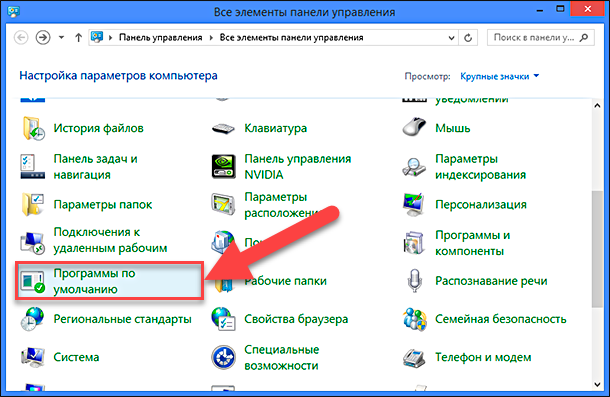
В новом окне нажмите на текстовую ссылку «Задание программ по умолчанию».
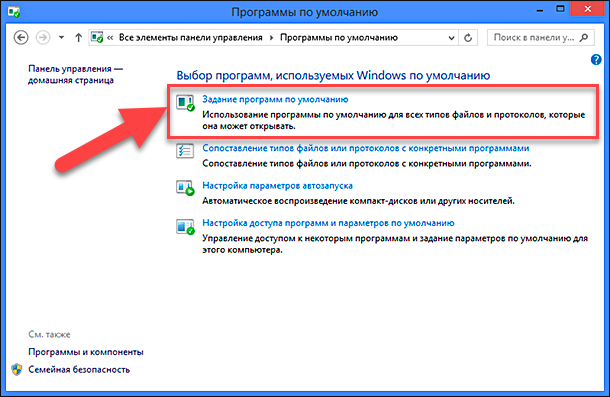
Будет произведено сканирование системы, по результатам которого, вы увидите длинный список программ, и сможете настроить их как приложения по умолчанию для разных типов файлов и протоколов. Найдите и выберите браузер, который вы хотите установить по умолчанию.
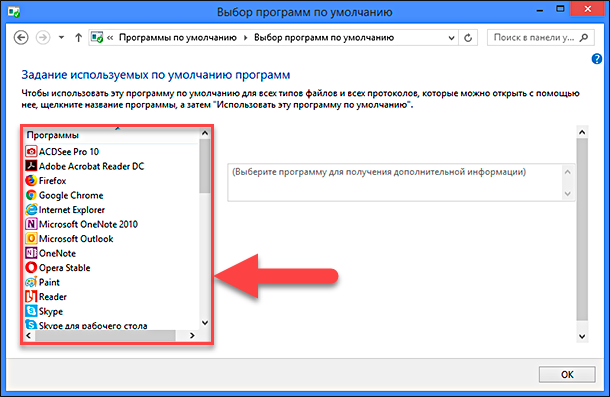
Панель справа изменится и будет показано описание выбранной программы. Нажмите ссылку «Использовать эту программу по умолчанию», чтобы установить ее в качестве веб-браузера по умолчанию.
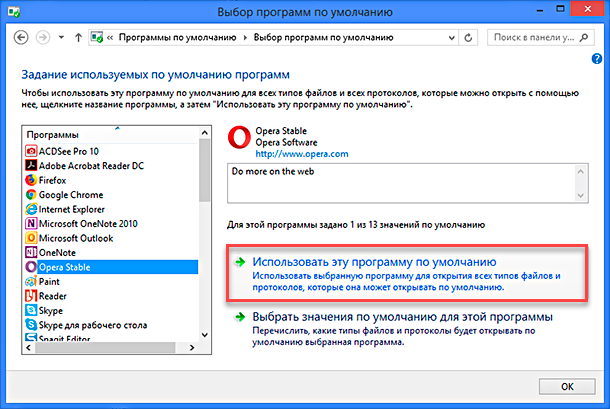
Если вы просто хотели установить браузер по умолчанию, то все готово и ваша цель достигнута. Но, если вам нужен более подробный отчет, какие виды файлов и протоколов будет открывать по умолчанию выбранная программа, то нажмите следующую кнопку «Выбрать значения по умолчанию для этой программы».
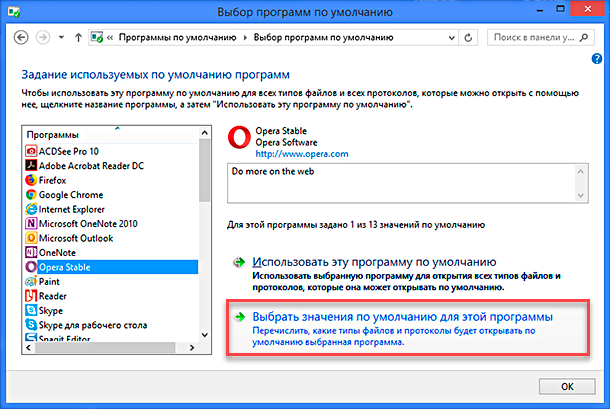
В этом окне будет представлен список расширений, которые вы можете связать с этим браузером. Если вы выбрали более простой вариант «Использовать эту программу по умолчанию», то операционная система «Windows» будет ассоциировать все перечисленные расширения с выбранным браузером.
Просто поставьте флажки рядом со всеми расширениями и протоколами, которые вы хотите открывать с помощью этого браузера. Или установите флажок в ячейке «Выделить все», расположенной над списком, а затем удалите флажки из расширений, которые не будут связаны с браузером. По окончании, нажмите кнопку «Сохранить», чтобы все изменения вступили в силу.
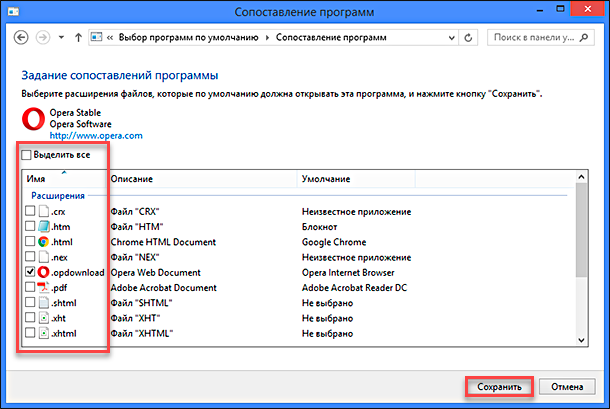
Возможно, такой уровень детализации вам не нужен, но приятно знать, что вы всегда можете им воспользоваться, при необходимости.
В этой статье мы постарались описать, каким образом вы можете настроить свой любимый веб-браузер в качестве браузера по умолчанию для доступа к сети «Интернет» в операционной системе «Windows».
Мы будем рады ответить на любые вопросы, оставленные вами в комментариях к нашей статье.

Разбираемся
Сперва открываем окошко Параметры, это можно сделать тремя способами:
- Правый клик по значку Пуск > пункт Параметры.
- Открываем Пуск, слева будет шестеренка, нажимаем.
- Зажимаем клавиши Win + I.
В окне Параметры выбираем плитку Приложения:
Далее слева находим пункт Приложения по умолчанию:
Теперь нужно справа найти настройку Веб-браузер, она позволяет изменить браузер по умолчанию. Но если ее не трогать, то она показывает какой браузер на данный момент установлен по умолчанию:
Как видите у меня по умолчанию стоит браузер Опера, который основан на Хроме, можно сказать что его клон, только в Опере изначально есть VPN.
Вообще самый популярный браузер в мире — это конечно Google Chrome. Мне он нравится, спору нет, но например Mozilla Firefox сайты открывает быстрее, чуть ли молниеносно. Лично я такое наблюдаю, Хром быстрый, но Мозилла именно мгновенно может открыть сайт. Правда в плане удобства Мозилла проигрывает, как мне кажется.
Надеюсь данная информация оказалась полезной. Удачи и добра, до новых встреч друзья!
На главную!
22.12.2021
Встроенный браузер в Windows 10 в принципе неплох, но многие привыкли к Opera или Chrome. Разумеется, в таком случае хотелось бы, чтобы все ссылки при клике открывались именно привычным браузером, а не Edge. Можно ли это сделать? Вот несколько вариантов заменить программу по умолчанию.
Настройки браузера
Все современные браузеры хотят быть для вас единственными и неповторимыми. Поэтому они сами предлагают вам установить их в качестве программы по умолчанию. Обычно уведомление вылезает в верхней части окна, под адресной строкой. Поэтому часто достаточно просто запустить новый браузер и согласиться на его заманчивое предложение.
Однако в случае, если запрос не поступил, можно сделать это вручную. Достаточно просто залезть в настройки. Как правило нужный нам пункт находится в основном разделе. После того, как вы согласились на изменения, откроются системные параметры, которых нужно выбрать желаемый веб-браузер.
Параметры системы
Если по каким-то причинам поменять браузер через его собственные настройки не получается, то можно сделать это вручную в самой Windows. Нажимаем правой кнопкой мыши по меню Пуск и переходим в раздел Параметры > Приложения > Приложения по умолчанию. Здесь выбираем одно из предложенных приложений для просмотра интернет-страниц.
Однако в некоторых случаях вышеописанный способ не поможет. Если некоторые страницы продолжат открываться в стандартном обозревателе, заходим в меню Выбор стандартных приложений для протоколов, которое находится в этом же окне. И назначаем желаемый браузер для протоколов READ и RES.
Панель управления
Старый добрый инструмент, который вероятно пропадет в будущих редакциях Windows, умеет делать всё то же самое. Поэтому он подойдет для владельцев старых операционных систем. Чтобы запустить панель управления, нажимаем комбинацию клавиш Win + R и вводим команду control. В правом верхнем углу выбираем Мелкие значки и переходим в раздел Программы по умолчанию.
Выбираем первый пункт под названием Задание программ по умолчанию. После этого произойдёт сканирование системы, и вы сможете выбрать желаемую программу в качестве первостепенной. Также в этом окне можно будет осуществить более детальную настройку. Для этого перейдите в раздел Выбрать значения по умолчанию для этой программы.
Откроются расширения различных файлов, и к каждому из них можно присвоить соответствующую утилиту. Для интернет-страниц это не особо пригодно, но можно открывать соответствующим софтом файлы устаревших форматов, которые не поддерживаются более актуальными версиями. Такое, например, часто встречается в мире графического дизайна.
Читайте также:
- Как гарантированно защитить свой Wi-Fi от посторонних подключений?
- 3 главные причины перейти с Windows 7 на Windows 10












