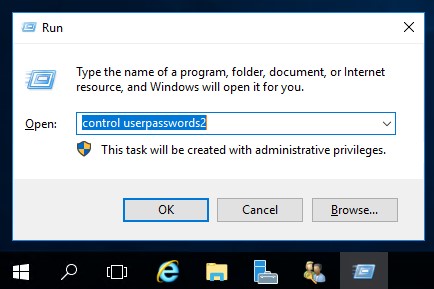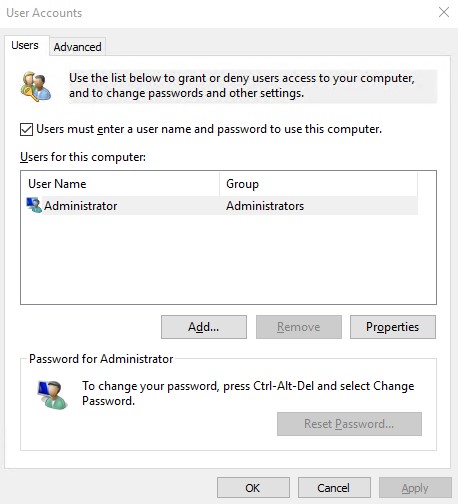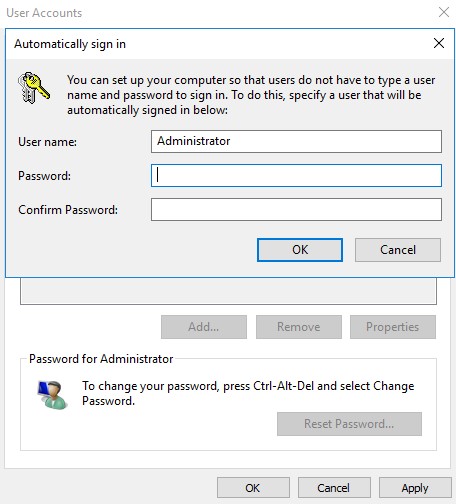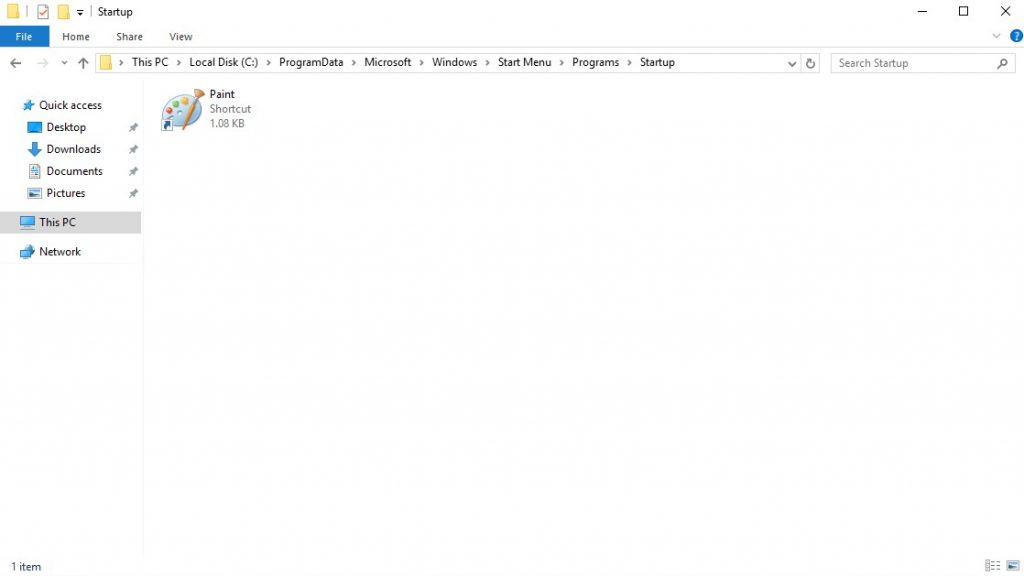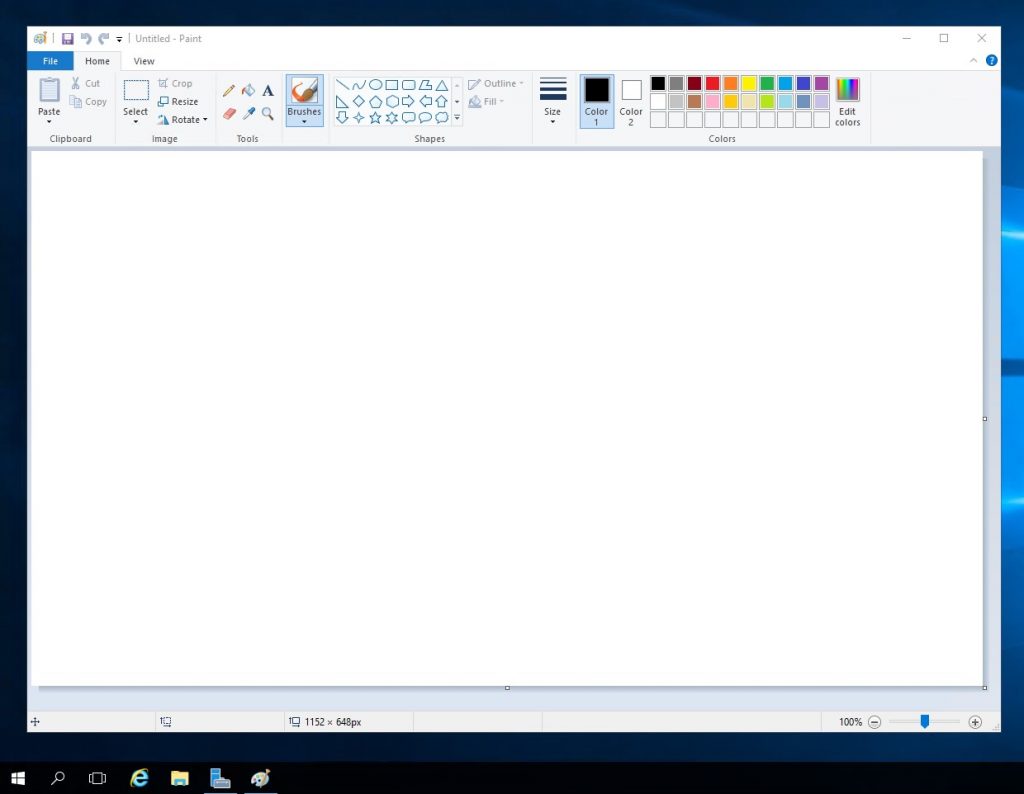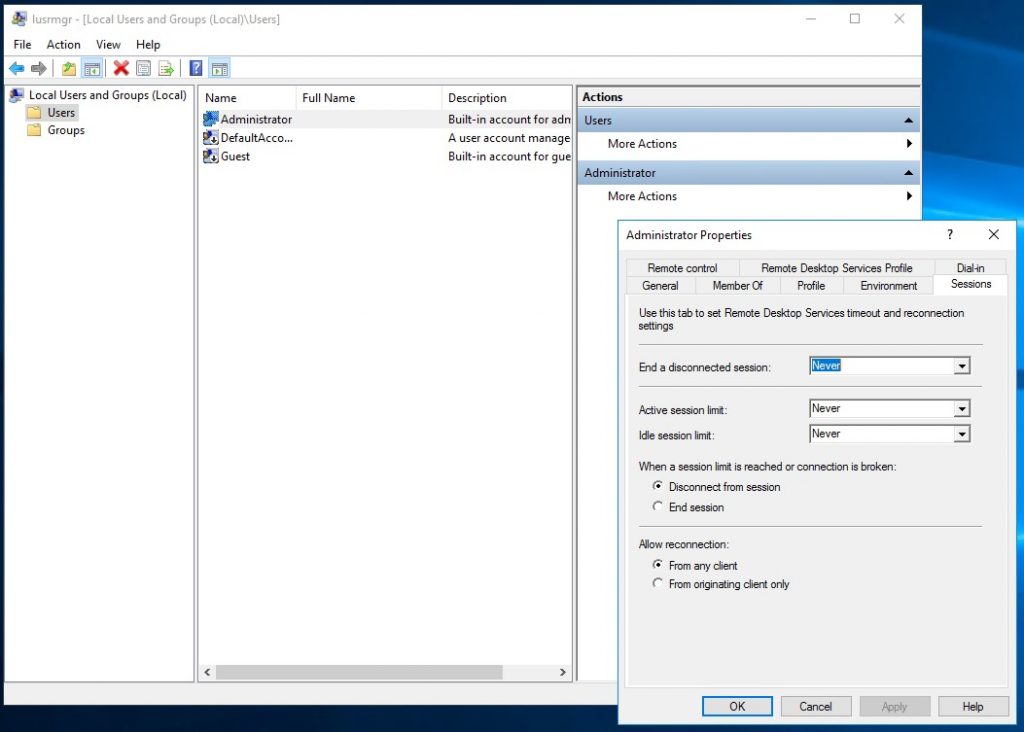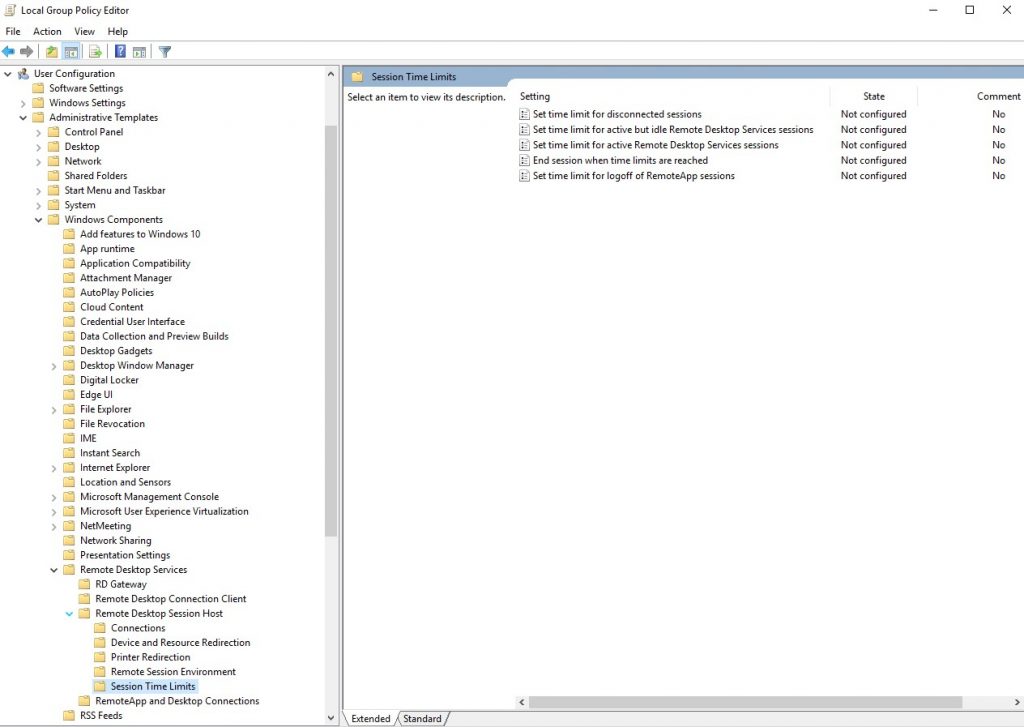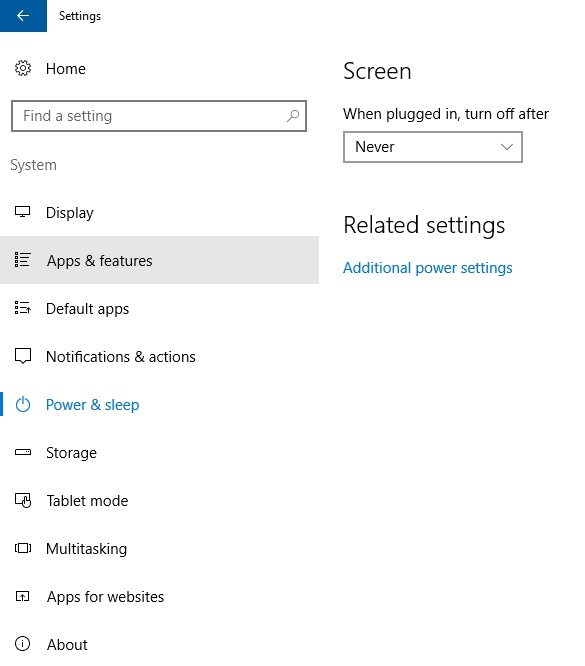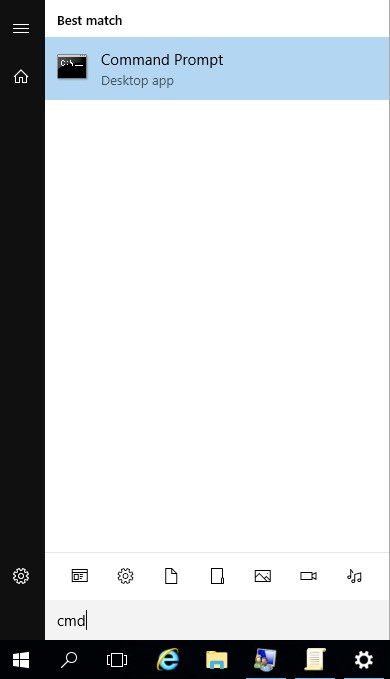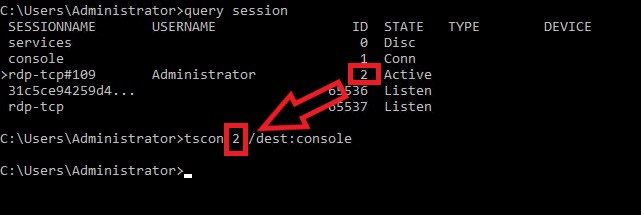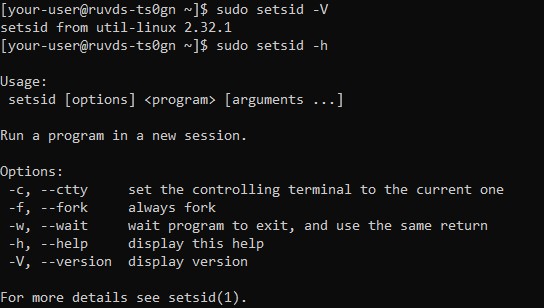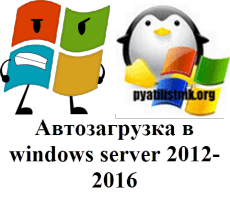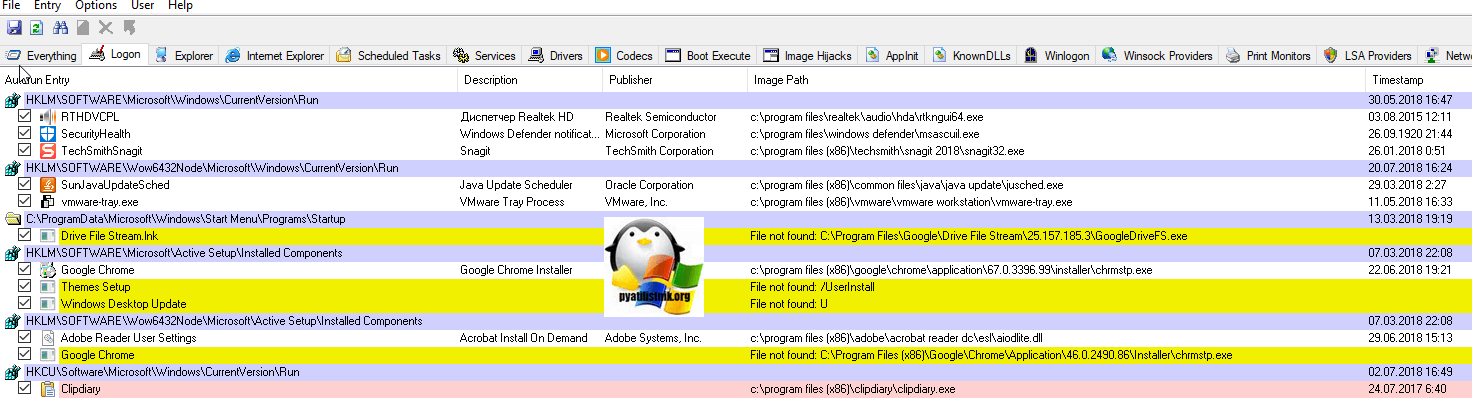Startup folder in Windows server 2012,2016 or 2019 or other Windows OS like Windows 10,11 contains the app which you want to run at startup.
The startup folder path for the logged-in user and all users are different. It contains the app that startup on the user logged in to the windows.
In this short article, I will show you the commands to use to find the startup folder path in windows serve 2012,2019.
Find the user startup folder path for Windows server 2019
To find a specific user startup folder on windows server 2012,2019 or other Windows OS, follow the below steps:
- Left Click on Windows Start
- Select Run application
- Type Shell:Startup and click ok
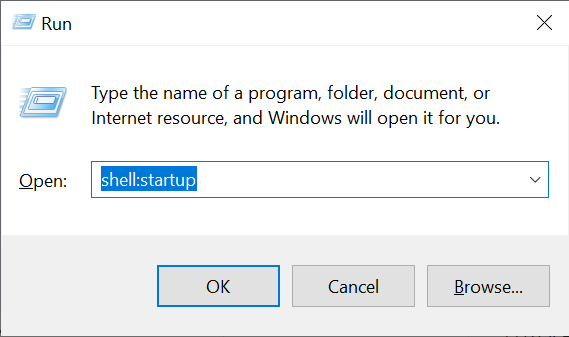
- It will open windows server startup folder, where it displays startup application available or you can also add an application to get startup.
- The startup folder for a specific user on the windows server system is:
C:\Users\admin\AppData\Roaming\Microsoft\Windows\Start Menu\Programs\Startup
or
%userprofile%\AppData\Roaming\Microsoft\Windows\Start Menu\Programs\Startup
Get Startup Folder Path for all users on Windows server
To get all users startup folder on windows server 2012,2019 or other Windows OS, follow the below steps:
- Left Click on Windows Start
- Select Run application
- Type Shell:Common Startup and click ok
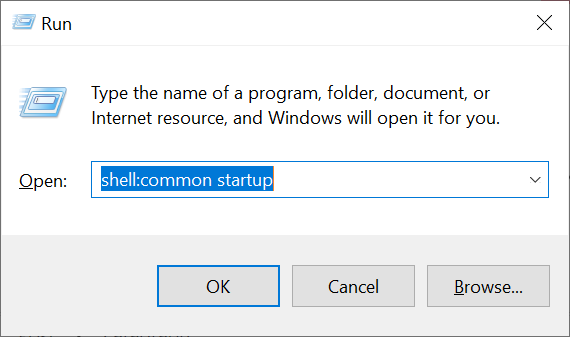
- It will open windows server startup folder, where it displays startup application available or you can also add an application to get startup.
- The startup folder path for a specific user on the windows server system is:
C:\ProgramData\Microsoft\Windows\Start Menu\Programs\StartUp
or
%allusersprofile%\Microsoft\Windows\Start Menu\Programs\StartUp
Conclusion
I hope the above article to find the startup folder path on Windows Server 2012 or Windows Server 2016 or Windows Server 2019 is helpful to you.
You can find more topics about PowerShell Active Directory commands and PowerShell basics on the ShellGeek home page.
Автозагрузка в Windows Server 2012-2016 – это процесс, который позволяет определенным программам или службам автоматически запускаться при загрузке операционной системы. Это очень удобно, так как позволяет сэкономить время и облегчить работу системного администратора. Рассмотрим эту тему более подробно.
- Как управлять автозагрузкой в Windows Server 2012-2016? Управление автозагрузкой в Windows Server 2012-2016 может быть выполнено с помощью нескольких методов:
- Использование утилиты “msconfig”. Она позволяет настраивать автозагрузку программ и служб, а также управлять другими параметрами загрузки системы. Для этого необходимо выполнить команду “msconfig” в командной строке и выбрать вкладку “Автозагрузка”.
- Использование утилиты “Службы”. Она предназначена для управления службами Windows и позволяет настроить автозапуск служб при загрузке системы. Для этого необходимо выполнить команду “services.msc” в командной строке и выбрать нужную службу.
- Использование реестра Windows. Этот метод наиболее распространенный и предназначен для опытных пользователей. Для этого необходимо открыть редактор реестра (нажмите клавиши “Win + R”, введите “regedit” и нажмите “Enter”) и перейти в раздел “HKEY_LOCAL_MACHINE\SOFTWARE\Microsoft\Windows\CurrentVersion\Run” или “HKEY_CURRENT_USER\SOFTWARE\Microsoft\Windows\CurrentVersion\Run”. Здесь можно добавить или удалить программы из автозагрузки.
- Какие программы могут быть добавлены в автозагрузку в Windows Server 2012-2016? В автозагрузку можно добавить различные программы и службы, включая антивирусное программное обеспечение, программы управления драйверами, программы для резервного копирования, программы управления сетью, программы управления сервером и другие программы, которые необходимы для работы системы.
- Какие риски связаны с неправильной настройкой автозагрузки в Windows Server 2012-2016? Неправильная настройка автозагрузки может привести к ряду проблем, включая:
- Увеличение времени загрузки системы;
- Увеличение использования оперативной памяти и других ресурсов системы;
- Замедление работы системы;
- Ухудшение стабильности системы
- Какие советы помогут управлять автозагрузкой в Windows Server 2012-2016? Для эффективного управления автозагрузкой в Windows Server 2012-2016 необходимо соблюдать несколько советов:
- Отключить автозагрузку ненужных программ и служб, чтобы ускорить загрузку системы и снизить нагрузку на ресурсы компьютера;
- Использовать только необходимые программы и службы для автозагрузки;
- Регулярно проверять и обновлять программное обеспечение, чтобы избежать проблем совместимости;
- Не удалять программы из автозагрузки, если вы не уверены в их назначении и влиянии на работу системы;
- Выполнять резервное копирование данных, чтобы избежать потери важной информации в случае сбоя системы.
В целом, управление автозагрузкой в Windows Server 2012-2016 – это важный аспект работы системного администратора, который позволяет оптимизировать загрузку системы и обеспечить ее стабильность. Следуя советам и рекомендациям, можно избежать проблем с автозагрузкой и обеспечить безопасную и эффективную работу сервера.
В Windows Server 2012 и 2016 автозагрузка программ может быть выполнена несколькими способами:
- Использование папки автозагрузки: можно поместить ярлык исполняемого файла в папку автозагрузки, которая находится по адресу “C:\Users\USERNAME\AppData\Roaming\Microsoft\Windows\Start Menu\Programs\Startup” или “C:\ProgramData\Microsoft\Windows\Start Menu\Programs\StartUp” для всех пользователей.
- Реестр Windows: в реестре Windows можно изменить значения в ключах, отвечающих за автозагрузку программ. Ключи находятся по адресу “HKEY_LOCAL_MACHINE\SOFTWARE\Microsoft\Windows\CurrentVersion\Run” для всех пользователей и “HKEY_CURRENT_USER\SOFTWARE\Microsoft\Windows\CurrentVersion\Run” для текущего пользователя.
- Групповые политики: можно настроить автозагрузку программ через групповые политики, которые могут быть настроены в локальной групповой политике (gpedit.msc) или через групповую политику в домене Active Directory.
Все три способа могут быть использованы в Windows Server 2012 и 2016 в зависимости от того, какая автозагрузка вам удобна и какие права доступа у вас есть на сервере.
Для чего нужна автозагрузка
логично сделать вывод, что это процесс, который при загрузке операционной системы запускает необходимые утилиты и процессы. Простой пример: когда вы установили Windows Server 2012 R2, при первом входе в систему вам будет представлен «Диспетчер серверов», поскольку он автоматически запускается в системе, чтобы пользователь мог с ним ознакомиться.
К сожалению, в Windows Server 2012 R2 нет такой же вкладки «Автозагрузка», как в клиентских операционных системах Windows 8.1 и 10.
Попробуем зайти в конфигурацию системы и открыть там вкладку «Автозагрузка», это делается через msconfig в окне «Выполнить», там вы обнаружите, что «Элементы автозагрузки недоступны в этой системе”
Поскольку в msconfig нет нужных нам функций, мы пойдем другим путем. Включите отображение скрытых элементов Windows и пройдите по этому пути:
C: \ ProgramData \ Microsoft \ Windows \ Меню Пуск \ Программы \ Пуск
Это откроет папку, содержащую ярлыки для программ, которые запускаются при запуске сервера, в моем примере это «Trassir 4 Server Autostart”.
Этот путь будет работать для всех пользователей, вошедших на сервер. Если вам необходимо реализовать автоматический запуск утилит или процессов для конкретного пользователя, вам необходимо поместить необходимую ссылку по этому пути:
C: \ Users \ Профиль пользователя \ AppData \ Roaming \ Microsoft \ Windows \ Меню Пуск \ Программы \ Пуск
Альтернативный метод установки программ, необходимых для автоматического запуска конкретным пользователем, – это ввести команду в окне «Выполнить:
оболочка: загрузка
Вы можете смело добавить программу в автозагрузку Windows Server здесь.
Настройка автозагрузки через реестр Windows
автозагрузку можно настроить в операционных системах семейства Windows Server 2012 R2 и более поздних версий через реестр. Для этого перейдите в ветку:
HKEY_LOCAL_MACHINE \ SOFTWARE \ Wow6432Node \ Microsoft \ Windows \ CurrentVersion \ Run
Здесь у вас будет список программ, запускаемых для конкретного пользователя. Если вам нужно что-то добавить в автозапуск, создайте новый строковый ключ (REG_SZ). Укажите имя раздела реестра и укажите путь к исполняемому файлу.
Управление автозагрузкой Windows Server 2012 R2 через Ccleaner
Об этой полезной утилите я вам уже много раз рассказывал. Он позволяет не только очищать ваш компьютер или сервер, но и контролирует автоматический запуск. Для этого перейдите в раздел «Сервис – Автозагрузка». Будет список ваших программ, которые запускаются при подключении к серверу.
Чтобы что-то отключить, выберите нужный пункт и нажмите кнопку «Отключить». Обратите внимание, что вы можете сразу изменить пункты контекстного меню (щелкнув правой кнопкой мыши), вы можете исключить ненужные пункты.
Управление автозагрузкой в Autoruns Sysinternals
Существует серия утилит Microsoft под названием Sysinternals. Содержит служебную программу autoruns.exe. Это специализированная утилита для управления запуском всего, что возможно в операционной системе Windows.
Вот как выглядит общее окно со всем, что только что было загружено на ваш Windows Server. Вы можете найти это здесь:
- Ключи реестра
- Процессы и утилиты
- Библиотеки
- Драйверы
- Кодаки
Например. Я хочу, чтобы служба обновлений Google Chrome не запускалась, откройте вкладку «Службы» и отмените выбор необходимых служб, отключив тем самым автоматическую загрузку.
Теперь посмотрите на вкладку «Вход», в ней будут перечислены процессы, которые запускаются при входе в систему, все, что вам не нужно отключать.
Автозагрузка в Windows Server 2019 — это важная функция, которая позволяет определенным программам автоматически запускаться при загрузке операционной системы. Это может быть очень удобно, так как позволяет сэкономить время на ручном запуске необходимых программ после каждой перезагрузки сервера. В этом подробном руководстве мы расскажем, как настроить автозагрузку в Windows Server 2019.
Шаг 1: Откройте меню «Пуск» и выберите «Служебные программы».
Первым шагом для настройки автозагрузки в Windows Server 2019 является открытие меню «Пуск» и выбор «Служебные программы». В этом разделе вы найдете множество инструментов и настроек, включая возможность изменить автозагрузку.
Примечание: Если вы не видите «Служебные программы» в меню «Пуск», вы можете ввести «Служебные программы» в строке поиска.
Шаг 2: Откройте «Конфигурация системы» и перейдите на вкладку «Автозагрузка».
После открытия «Служебные программы» найдите и откройте «Конфигурацию системы». По умолчанию вы попадете на вкладку «Общие». Чтобы настроить автозагрузку, выберите вкладку «Автозагрузка». Здесь вы найдете список программ, которые в настоящее время автоматически запускаются вместе с системой.
Важно: Будьте осторожны при изменении списка программ в автозагрузке. Неправильные изменения могут привести к нежелательным последствиям и негативно сказаться на работе вашего сервера.
Содержание
- Как автоматически загружать программы в Windows Server 2019
- Подготовка к настройке автозагрузки
- Настройка автозагрузки в реестре Windows Server 2019
Как автоматически загружать программы в Windows Server 2019
Windows Server 2019 предлагает функцию автозагрузки, которая позволяет запускать программы автоматически при загрузке операционной системы. Это может быть полезно, если вам необходимо запускать определенные программы сразу после включения сервера, например, для автоматической настройки служб или запуска приложений.
Для настройки автозагрузки программ в Windows Server 2019 вы можете следовать простым шагам:
- Щелкните правой кнопкой мыши по кнопке «Пуск» и выберите «Проводник».
- Перейдите в папку «Пуск» в разделе «Проводник».
- В папке «Пуск» найдите папку «Автозагрузка». Если ее нет, создайте новую папку и назовите ее «Автозагрузка».
- Откройте папку «Автозагрузка».
- Создайте ярлык любой программы, которую вы хотите автоматически запускать при загрузке операционной системы, и перетащите его в папку «Автозагрузка».
- Повторите шаги 5 и 6 для каждой программы, которую вы хотите автоматически загружать.
- Перезагрузите сервер для применения изменений.
После перезагрузки сервера выбранные программы будут автоматически запускаться при загрузке операционной системы. Вы можете проверить их успешную работу, открывая каждую программу вручную и убедившись, что они запускаются без ошибок.
Кроме того, обратите внимание, что автоматическая загрузка программ в Windows Server 2019 может замедлить загрузку операционной системы, особенно если запускается множество программ одновременно. Убедитесь, что загружаемые программы действительно необходимы для работы сервера, чтобы избежать неприятных ситуаций с производительностью.
Подготовка к настройке автозагрузки
Автозагрузка в Windows Server 2019 позволяет выполнять определенные программы или службы автоматически при запуске операционной системы. Для того чтобы настроить автозагрузку, необходимо выполнить несколько предварительных шагов.
- Права администратора. Убедитесь, что у вас есть права администратора на сервере. Только пользователи с правами администратора могут изменять настройки автозагрузки.
- Исследуйте программы и службы. Проанализируйте, какие программы или службы нужно автоматически запускать при старте системы. Убедитесь, что эти программы или службы установлены на сервере и работают корректно.
- Путь к исполняемому файлу. Для каждой программы или службы, которую вы хотите добавить в автозагрузку, определите путь к исполняемому файлу. Этот путь задает место расположения программы или службы на сервере.
- Важность программы или службы. Определите важность каждой программы или службы. Некоторые программы или службы могут требовать приоритетного запуска при старте системы.
После выполнения этих предварительных шагов вы будете готовы к настройке автозагрузки на Windows Server 2019. В следующих разделах этого руководства мы рассмотрим подробные инструкции по настройке автозагрузки для различных программ и служб.
Настройка автозагрузки в реестре Windows Server 2019
Настройка автозагрузки в реестре Windows Server 2019 позволяет определить, какие программы будут запускаться при загрузке операционной системы. Это может быть полезно, если вы хотите, чтобы определенные приложения автоматически запускались при каждом включении компьютера.
Чтобы настроить автозагрузку в реестре, выполните следующие шаги:
Шаг 1:
Откройте редактор реестра Windows Server 2019, нажав комбинацию клавиш Win + R и введя команду regedit.
Шаг 2:
Перейдите к следующему пути: HKEY_CURRENT_USER\Software\Microsoft\Windows\CurrentVersion\Run. В данном разделе хранится информация о программах, которые запускаются для текущего пользователя.
Шаг 3:
Выберите нужный раздел Run и щелкните правой кнопкой мыши по свободному месту. Выберите опцию «Новый» -> «Строка значения».
Шаг 4:
Введите название программы, которую необходимо автоматически запускать, в поле «Имя». Укажите путь к исполняемому файлу программы в поле «Данные значения».
Шаг 5:
После ввода информации нажмите клавишу Enter для сохранения изменений в реестре. Затем закройте редактор реестра.
Теперь указанная программа будет запускаться автоматически при загрузке операционной системы Windows Server 2019. Если вам понадобится удалить программу из автозагрузки, просто удалите соответствующую запись в разделе Run реестра.
- Remove From My Forums
-
General discussion
-
Здравствуйте! Подскажите где можно отключить автозагрузку программ, стартующих вместе с
Windows Server 2012?msconfig теперь выглядит так:
В «Диспетчере задач» в отличии от Windows 8 — вкладка «Автозагрузка» отсутствует:
В реестре
HKCU\Software\Microsoft\Windows\CurrentVersion\Runи в папке
C:\Users\Администратор\AppData\Roaming\Microsoft\Windows\Start Menu\Programs\Startupтоже ничего нет!
Как это так?
-
Edited by
Friday, October 25, 2013 9:01 PM
-
Changed type
Petko KrushevMicrosoft contingent staff, Moderator
Monday, October 28, 2013 9:16 AM
-
Edited by
Содержание
- Автозагрузка в Windows
- Способы автозагрузки
- Реестр
- Использование групповой политики для автозапуска
- Игнорирование списков автозагрузки программ, выполняемых однократно
- Назначенные задания
- Папка «Автозагрузка»
- Смена папки автозагрузки
- Скрытые уязвимости
- Добавление любой программы в автозагрузку Windows.
- Памятка админа. Windows Server 2008/2012/2016/2019. Полезное.
- Windows 8/8.1/2012
- Изменить профиль сети с Public на Private в Windows 8.1/Server 2012 R2
- Windows Server 2019 core
- Core Edition. Установка Features on Demand (FOD) for App Compatibility
- Автозагрузка в Windows Server Core (Hyper-V Server)
- Удалённый интерактивный сеанс Powershell
- Управление производительностью процессора Windows Server Core
- Полезные ссылки
- Windows Admin Center
- Microsoft Software download portal
- Включение / выключение Hyper-V
- Управление локальным/удалённым сервером Hyper-V
Сегодня сложно найти организацию, которая не подвергалась бы вирусным атакам. И хотя практически везде уже установлено антивирусное программное обеспечение, иногда возникает необходимость вручную посмотреть, где же в реестре запускают программы, причем даже не обязательно вредоносные. При поиске резидентных вредоносных программ нас интересуют следующие вопросы.
- Как осуществляется автозагрузка?
- Где найти список программ, загружаемых автоматически?
- Как отключить соответствующий список автозагрузки?
Именно этому будет посвящена данная статья.
Способы автозагрузки
Способов автозагрузки существует много. Ниже приведены некоторые из вариантов. Надеюсь, что это сможет вам помочь в розыске и удалении вредоносных программ из автозагрузки.
Реестр
В реестре Windows 7 автозагрузка представлена в нескольких разделах:
- [HKEY_LOCALMACHINESOFT-WAREMicrosoftWindowsCurrentVersionRun] — программы, запускаемые при регистрации в системе. Программы, которые запускаются в этом разделе, запускаются для всех пользователей в системе (см. экран 1).
Использование групповой политики для автозапуска
Откройте оснастку «Групповая политика» (gpedit.msc), перейдите в раздел «Конфигурация компьютера, Административные шаблоны, Система». В правой части оснастки перейдите в узел «Вход в систему» (см. экран 2).
По умолчанию эта политика не задана, но можно добавить туда программу: включаем политику, нажимаем кнопку «Показать — Добавить», указываем путь к программе, при этом если запускаемая программа находится в папке WINDOWSSystem32, то можно указать только название программы, иначе придется вводить полный путь к ней. Фактически в данном разделе локальной групповой политики можно указать дополнительную программу или документ, который будет выполняться при регистрации пользователя в системе.
Данный пункт политики доступен в разделах конфигурации компьютера и конфигурации пользователя. Если заданы оба пункта политики, то вначале будет запущена программа, указанная в разделе конфигурации компьютера, а затем уже пользователя. При этом в системном реестре в разделе [HKEY_LOCAL_MACHINESOFTWAREMicrosoftWindowsCurrentVersionpolicies] создается подразделExplorerRun с параметрами добавленных программ.
[HKEY_LOCAL_MACHINESOFTWARE MicrosoftWindowsCurrentVersion policiesExplorerRun] «1»=»notepad.exe»
В итоге при регистрации в системе происходит запуск приложения «Блокнот» (см. экран 3).
Аналогично задается автозапуск для текущих пользователей, в оснастке «Групповая политика» это путь «Конфигурация пользователя — Административные шаблоны — Система» (см.экран 2), а в реестре раздел [HKEY_CURRENT_USERSoftwareMicrosoftWindowsCurrentVersionPoliciesExplorerRun].
При этом программы из данного списка не отображаются в списке программ, доступных для отключения в msconfig.exe, а также определяются не всеми менеджерами автозагрузки.
Игнорирование списков автозагрузки программ, выполняемых однократно
Настраивается с помощью групповой политики в разделе «Конфигурация компьютера, Административные шаблоны, Система, Вход в систему» через параметр «Не обрабатывать список однократного запуска программ». Если эту политику включить, то не будут запускаться программы из списка [HKEY_LOCAL_MACHINE
SoftwareMicrosoftWindowsCurrent
VersionRunOnce]. Если эта политика включена, в реестре создается следующий параметр:
[HKEY_LOCAL_MACHINESOFTWARE MicrosoftWindowsCurrentVersion policiesExplorer] «DisableLocalMachineRunOnce»= dword:00000001
Так же настраивается политика для текущих пользователей: «Конфигурация пользователя, Административные шаблоны, Система, Вход в систему», параметр «Не обрабатывать список однократного запуска программ». Параметры реестра:
[HKEY_CURRENT_USERSOFTWARE MicrosoftWindowsCurrentVersion policiesExplorer] «DisableLocalUserRunOnce»= dword:00000001
Назначенные задания
Программы могут запускаться с помощью «Планировщика заданий». Посмотреть список установленных заданий, а также добавить новое можно так: указываем в меню «Пуск», «Все программы», «Стандартные», «Служебные», «Планировщик заданий» и видим окно «Планировщика заданий», в котором отображены назначенные задания (см. экран 4).
Чтобы добавить новое задание, нужно в панели «Действия» выбрать пункт «Создать простую задачу» (см. экран 5).
Запуск программ с помощью этого мастера возможен однократно, при регистрации в Windows, при включении компьютера, а также по расписанию.
Папка «Автозагрузка»
Папка, в которой хранятся ярлыки для программ, запускаемых после регистрации пользователя в системе. Ярлыки в эту папку могут добавляться программами при их установке или пользователем. Существует две папки — общая для всех пользователей и индивидуальная для текущего пользователя. По умолчанию эти папки находятся здесь:
- UsersAll UsersMicrosoftWindowsStart MenuProgramsStartup — это папка, программы из которой будут запускаться для всех пользователей компьютера;
- %USERPROFILE%AppDataRoamingMicrosoftWindowsStart MenuProgramsStartup — это папка, программы из которой будут запускаться для текущего пользователя.
Посмотреть, какие программы у вас запускаются таким способом, можно, открыв меню «Пуск», далее выбрав «Все программы», «Автозагрузка». Если вы создадите в этой папке ярлык для какой-то программы, она будет запускаться автоматически после регистрации пользователя в системе.
Смена папки автозагрузки
Windows считывает данные о пути к папке «Автозагрузка» из реестра. Этот путь прописан в следующих разделах:
- [HKEY_LOCAL_MACHINESOFTWAREMicrosoftWindowsCurrentVersionExplorerUser Shell Folders] «Common Startup»=»%ProgramData%Microsoft WindowsStart MenuProgramsStartup» — для всех пользователей системы.
- [HKEY_CURRENT_USERSoft-wareMicrosoftWindowsCurrentVersionExplorerUser Shell Folders]»Startup»=»%USERPROFILE%AppDataRoamingMicrosoftWindowsStart MenuProgramsStartup» — для текущего пользователя. Сменив путь к папке, мы получим автозагрузку всех программ из указанной папки.
Пример: [HKEY_CURRENT_USERSoftwareMicrosoftWindowsCurrentVersionExplorerUser ShellFolders] «Startup»=»c:mystartup» — система загрузит все программы, ярлыки которых находятся в папке c:mystartup, при этом папка «Автозагрузка» все так же будет отображаться в меню «Пуск», а если у пользователя в ней ничего не было, то он и не заметит подмены.
Скрытые уязвимости
Подмена ярлыка для программы из списка автозагрузки выполняется просто. Допустим, у вас установлено приложение Adobe Acrobat. Тогда в папке «Автозагрузка» у вас будет находиться ярлык «Adobe Reader Speed Launch», он устанавливается туда по умолчанию. Но вовсе не обязательно этот ярлык ссылается именно на соответствующее приложение — вместо него может быть запущена любая другая программа, тем более что на функциональности Acrobat это не скажется.
Добавление программы к программе, запускаемой из списка автозагрузки, есть модификация предыдущего варианта — одновременно с загрузкой какой-либо программы из списка автозагрузки у вас будет стартовать другая программа. Дело в том, что можно «склеить» два исполняемых файла в один, и они будут запускаться одновременно. Существуют специальные программы для такой «склейки». Или ярлык может ссылаться на командный файл, из которого и будут запускаться как оригинальная программа из списка, так и добавленные посторонние программы.
Посмотреть список автоматически загружаемых программ можно, открыв окно «Сведения о системе». Для этого откройте меню «Пуск», «Все программы», «Стандартные», «Служебные», «Сведения о системе» или наберите msinfo32.exe в командной строке и перейдите в раздел «Программная среда — Автоматически загружаемые программы». Приложение «Свойства системы» отображает группы автозагрузки из реестра и папок «Автозагрузка» (см. экран 6).
Другая программа, позволяющая посмотреть список программ автозагрузки, — «Настройка системы» (для запуска наберите msconfig.exe из командной строки). Эта программа, кроме просмотра списка автозагрузки, предоставляет возможность отключить все пункты автозагрузки (вкладка «Общие») или выборочных программ (вкладка «Автозагрузка»).
Сведения, приведенные в данной статье, нельзя считать исчерпывающими, однако, надеюсь, они помогут вам в нелегкой борьбе с вредоносными программами.
Владимир Безмалый — специалист по обеспечению безопасности, MVP Consumer Security
Добавление любой программы в автозагрузку Windows.
Далеко не в каждой установленной программе в настройках есть пункт добавления ее в автозагрузку, то есть в список автоматически запускаемых программ при загрузке системы. Если вам нужно добавить какую-то программу в автозагрузку, то сделать это можно разными способами: использовать сторонние утилиты, воспользоваться встроенными средствами или редактором реестра. Главное не забывать, что чем больше программ в автозагрузке, тем дольше загружается система. В этой статье рассмотрим очень простой способ, который подходит даже совсем неопытным пользователям. Для этого нам нужно найти системную автозагрузочную папку:
Для Windows 7 – Локальный диск (С:) → ProgramData → Microsoft → Windows → Главное меню → Программы → Автозагрузка. Либо можно открыть меню «Пуск» → Все программы → Автозагрузка.
Для Windows 10 – нажатием сочетания клавиш Win + R открываем диалоговое окно «Выполнить», вводим команду shell:startup и нажимаем «ОК» или клавишу Enter.
После чего мы попадаем в нужную нам системную папку автозагрузки.
Открываем папку с установленной программой, которую мы хотим добавить в автозагрузку, например, браузер Mozilla Firefox. Создаем ярлык исполняемого файла (.exe), нажав по нему правой кнопкой мыши и выбрав из контекстного меню «Создать ярлык».
Созданный ярлык, выделив его и зажав левую кнопку мыши, просто перетягиваем в открытую ранее папку «Автозагрузка», либо можно воспользоваться пунктами контекстного меню «Вырезать» и «Вставить».
Вот и все, программа добавлена в автозагрузку и будет запускаться вместе с загрузкой системы. Способ работает в 90% случаев. Если он вам не подошел, придется искать альтернативные способы, например, прописывать программы в автозагрузку с помощью редактора реестра.
Если вам понравилась статья, поставьте лайк, поделитесь в социальных сетях, и не забудьте 👉 подписаться на канал , чтобы не пропустить новые выпуски!
Памятка админа. Windows Server 2008/2012/2016/2019. Полезное.
Windows 8/8.1/2012
Изменить профиль сети с Public на Private в Windows 8.1/Server 2012 R2
PSH> Get-NetConnectionProfile PSH> Set-NetConnectionProfile -InterfaceIndex Num -NetworkCategory Private
Windows Server 2019 core
Core Edition. Установка Features on Demand (FOD) for App Compatibility
The easiest method for installing the Feature on Demand (FoD) package is online via Windows Update. This can be done with the PowerShell command:
PSH> Add-WindowsCapability -Online -Name ServerCore.AppCompatibility
Автозагрузка в Windows Server Core (Hyper-V Server)
Самое простое — через реестр. Например, запуск Far Manager при старте:
reg add HKEY_LOCAL_MACHINESOFTWAREMicrosoftWindowsCurrentVersionRun /v Far /d «C:Program FilesFar ManagerFar.exe»
Windows Registry Editor Version 5.00
[HKEY_LOCAL_MACHINESOFTWAREMicrosoftWindowsCurrentVersionRun]
«far»=»»C:Program FilesFar ManagerFar.exe»»
Удалённый интерактивный сеанс Powershell
Enter-PSSession -ComputerName SERVERNAME
Управление производительностью процессора Windows Server Core
For example, to adjust the Boost Mode in the Power Saver plan and make that Power Saver is the current plan, run the following commands:
Powercfg -setacvalueindex scheme_current sub_processor PERFBOOSTMODE 1
Powercfg -setactive scheme_current
If your server requires ultra-low latency, invariant CPU frequency (e.g., for repeatable testing), or the highest performance levels, you might not want the processors switching to lower-performance states. For such a server, you can cap the minimum processor performance state at 100 percent by using the following commands:
Powercfg -setacvalueindex scheme_current sub_processor PROCTHROTTLEMIN 100
Powercfg -setactive scheme_current
If your server requires lower energy consumption, you might want to cap the processor performance state at a percentage of maximum. For example, you can restrict the processor to 75 percent of its maximum frequency by using the following commands:
Powercfg -setacvalueindex scheme_current sub_processor PROCTHROTTLEMAX 75
Powercfg -setactive scheme_current
For example, if your server requires ultra-low latency while still wanting to benefit from low power during idle periods, you could quicken the performance state increase for any increase in load and slow the decrease when load goes down. The following commands set the increase policy to «Rocket» for a faster state increase, and set the decrease policy to «Single». The increase and decrease thresholds are set to 10 and 8 respectively.
Powercfg.exe -setacvalueindex scheme_current sub_processor PERFINCPOL 2
Powercfg.exe -setacvalueindex scheme_current sub_processor PERFDECPOL 1
Powercfg.exe -setacvalueindex scheme_current sub_processor PERFINCTHRESHOLD 10
Powercfg.exe -setacvalueindex scheme_current sub_processor PERFDECTHRESHOLD 8
Powercfg.exe /setactive scheme_current
Полезные ссылки
Windows Admin Center
Windows Admin Center runs in a web browser and manages Windows Server 2019, Windows Server 2016, Windows Server 2012 R2, Windows Server 2012, Windows Server 2008 R2, Windows 10, and more through the Windows Admin Center gateway installed on Windows Server or Windows 10. The gateway manages servers by using Remote PowerShell and WMI over WinRM. The gateway is included with Windows Admin Center in a single lightweight .msi package that you can download.
Microsoft Software download portal
Включение / выключение Hyper-V
Enable-WindowsOptionalFeature -Online -FeatureName Microsoft-Hyper-V –All
Disable-WindowsOptionalFeature -Online -FeatureName Microsoft-Hyper-V-All
Управление локальным/удалённым сервером Hyper-V
Probus ProHVM.
With ProHVM you can manage Hyper-V Servers and virtual machines both locally and remotely. ProHVM enables you to manage multiple versions of Hyper-V in one application, and from almost any version of windows. Use it on Servers, desktops and Core installations both 32 and 64-Bit. Using ProHVM you can connect to and manage Hyper-V servers in other domains and workgroups using different credentials.
It is very useful on installations of free Microsoft Hyper-V Server where you cannot run Microsoft Hyper-V manager locally. ProHVM Standard Is FREE for personal and commercial use!
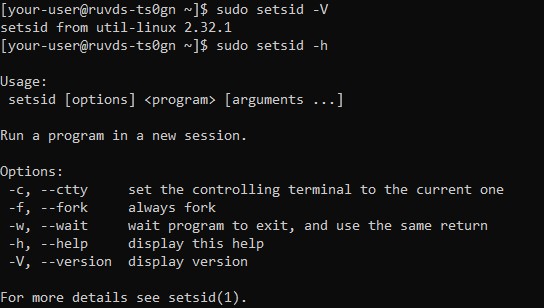
Наверняка на ваших виртуалках крутится некоторое количество программ, стабильное функционирование которых имеет особую важность. Тому, чтобы такой софт работал без перерывов на протяжении длительного времени, может помочь автоматический запуск критически важных приложений. Ниже покажем, как настроить автоматический запуск определённых программ на виртуальных серверах, а также, что можно предпринять, если какие-нибудь некорректно работающие приложения закрываются после завершения сессии удалённого управления сервером.
Автозапуск приложений на серверах Windows
Для начала, на виртуальном сервере, работающем под управлением ОС Windows, необходимо настроить автоматический вход в систему. Для этого нажмите Win R, в открывшейся строке введите control userpasswords2 и нажмите OK.
Далее, необходимо поставить галочку в строке Требовать ввод имени пользователя и пароля (Users must enter a user name and password to use this computer).
Затем необходимо набрать имя учётной записи, под которой будет осуществляться вход в систему, а также дважды пароль этого пользователя. Закончив ввод учётных данных нажмите OK.
На следующем этапе добавьте приложение, которое вы планируете запускать автоматически при входе в систему. Чтобы это сделать, в проводнике перейдите по следующему адресу:
C:ProgramDataMicrosoftWindowsStart MenuProgramsStartupПосле чего в данную директорию скопируйте ярлык необходимого приложения. В нашем случае мы положили в этот каталог ярлык Paint.
После того, как вы произведёте данные действия, добавленное в автозагрузку приложение должно будет запускаться автоматически.
В общем случае, при закрытии окна сессии удалённого рабочего стола без выхода из системы, все работающие приложения будут продолжать функционировать. Если вы не планируете задавать явным образом ограничение времени сессии RDP, то данные программы будут продолжать работать, пока вы их не закроете, не выйдите из системы или не перезапустите свою виртуалку. Настройки временных лимитов находятся в свойствах пользователя. Для того, чтобы перейти к ним, наберите в командной строке lusrmgr.msc в случае с локальной учёткой, либо перейдите в Active Directory - пользователи и компьютеры в случае с пользователем домена.
Те же настройки можно произвести с помощью групповых политик. В этом случае запустите gpedit.msc и перейдите в User Configuration → Administrative Templates → Windows Components → Remote Desktop Services → Remote Desktop Session Host → Session Time Limits.
О некоторых приложениях
В некоторых случаях может происходить так, что запущенные приложения завершают свою работу при отключении сеанса удалённого рабочего стола. Такая проблема имеет своё решение. Заключается оно в следующем: в Параметрах необходимо найти вкладку Power & sleep и там установить опцию When plugged in, turn off after в значение Never.
После этого необходимо перед завершением сессии RDP запустить командную строку (cmd).
В командной строке нужно набрать:
query sessionРезультатом выполнения данной команды станет список всех сессий, выполняющихся в данный момент на вашем сервере. В списке необходимо отыскать свою сессию, и подключиться к ней с помощью утилиты tscon. Пример использования данной утилиты выглядит следующим образом:
tscon X /dest:consoleЗдесь X — это идентификатор интересующей нас сессии. Этот самый идентификатор указывается в выводе команды query session в поле ID.
В результате, программы указанной сессии продолжат работать в фоновом режиме.
Но использование такого метода не является безопасным. Применять его следует исключительно в случаях крайней необходимости.
Автозапуск приложений на серверах Linux
На серверах, работающих под управлением операционных систем семейства Linux, для управления автозапуском используется система инициализации systemd. Интерфейсом при работе с systemd является команда systemctl. Вот некоторые примеры применения данной команды:
$ sudo systemctl enable my-serviceВ данном случае команда systemctl добавляет службу my-service в автозагрузку.
$ sudo systemctl disable my-serviceЗдесь команда systemctl удаляет службу my-service из автозагрузки.
$ sudo systemctl is-enabled my-serviceА здесь команда systemctl проверяет наличие службы my-service в автозагрузке.
Команда systemctl также может использоваться для добавления в автозагрузку исполнительных сценариев (скриптов). Делается это созданием unit-файла, который в свою очередь необходимо так же добавить в автозагрузку.
Пример команды создания unit-файла выглядит следующим образом:
$ cd /lib/systemd/system
$ sudo vi my-script.serviceВ данном примере my-script.service — имя создаваемого unit-файла. Его содержимое выглядит примерно так:
[Unit]
Description=My Script Service
After=multi-user.target
[Service]
Type=idle
ExecStart=/usr/bin/local/my-script.sh
[Install]
WantedBy=multi-user.targetВ данном случае:
Description– описание скрипта;After=multi-user.targetозначает, что запуск скрипта производится во многопользовательском режиме;Type=idleговорит о том, что служба будет запущена после отправки всех заданий;ExecStart=/usr/bin/local/my-script.sh– место расположения скрипта.
Для того, чтобы скрипт смог запуститься на исполнение, ему нужно добавить необходимые права:
$ sudo 644 my-script.serviceДалее, следует перезапустить систему инициализации:
$ sudo systemctl daemon-reloadИ наконец, нужно добавить наш скрипт в автозагрузку:
$ sudo systemctl enable my-script.serviceТеперь my-script.service будет автоматически запускаться при загрузке операционной системы.
И ещё о некоторых приложениях
Так же, как и на Windows-серверах, на серверах, работающих на Linux, существует проблема некоторых приложений, которые прекращают свою работу при завершении сеанса удалённой работы на сервере. В данном случае речь идёт, конечно же, о подключении по SSH. И, естественно, такая проблема имеет решение.
Во-первых, можно перевести процесс в фоновый режим при помощи команды nohup. Команда nohup умеет блокировать сигнал SIGHUP, который получают процессы при завершении сессии SSH. Пример написания данной команды выглядит так:
$ sudo nohup /lib/systemd/system/my-script.service &Обратите внимание на символ &. Как раз он-то и означает, что процесс будет работать в фоновом режиме.
Ещё одним методом решения проблемы является команда setsid. Она может создать новую сессию в случае, когда вызывающий процесс — не ведущий в группе процессов. Вызывающий процесс становится ведущим и единственным в новой сессии и в новой группе процессов. Как правило, новая сессия не имеет терминала, который её контролирует. Но при всём при том, ID сессии и ID группы процессов – это то же, что и ID процесса.
Если вернутся к нашему скрипту, то команду setsid можно использовать со следующими опциями:
$ sudo setsid /lib/systemd/system/my-script.serviceЗдесь скрипт запускается в новой сессии.
$ sudo setsid -c /lib/systemd/system/my-script.serviceВ данном случае с помощью setsid управляющий терминал устанавливается в текущий.
$ sudo setsid -w /lib/systemd/system/my-script.serviceА здесь устанавливается ожидание завершения работы скрипта и возвращается его выходное значение в качестве возвращаемого значения команды setsid.
$ sudo setsid -VТакая команда возвращает версию команды setsid.
$ sudo setsid -hА таким образом можно вызвать небольшой help для команды setsid.
Содержание
- Как добавить программу в автозагрузку?
- Как вручную добавить программу в автозагрузку?
- Способ №1. Добавить ярлык в папку «автозагрузка»
- Способ №2. Добавить значение реестра в папку Run.
- Способ №3. Отложенный запуск программы при старте Windows.
- Автозагрузка в Windows
- Способы автозагрузки
- Реестр
- Использование групповой политики для автозапуска
- Игнорирование списков автозагрузки программ, выполняемых однократно
- Назначенные задания
- Папка «Автозагрузка»
- Смена папки автозагрузки
- Скрытые уязвимости
- Памятка админа. Windows Server 2008/2012/2016/2019. Полезное.
- Windows 8/8.1/2012
- Изменить профиль сети с Public на Private в Windows 8.1/Server 2012 R2
- Windows Server 2019 core
- Core Edition. Установка Features on Demand (FOD) for App Compatibility
- Автозагрузка в Windows Server Core (Hyper-V Server)
- Удалённый интерактивный сеанс Powershell
- Управление производительностью процессора Windows Server Core
- Полезные ссылки
- Windows Admin Center
- Microsoft Software download portal
- Включение / выключение Hyper-V
- Управление локальным/удалённым сервером Hyper-V
- Как установить Windows 10
- Как добавить программу в автозагрузку
- Как добавить программу в автозагрузку
- Где находится автозагрузка в Windows и как добавить или удалить программу
- Для чего нужна Автозагрузка?
- Инструкция для редактирования автозагрузки в Windows 7
- Инструкция для редактирования автозагрузки в Windows 10
- Видео
Как добавить программу в автозагрузку?
Даже обычному пользователю интернета иногда требуется, что-бы при включении компьютера автоматически запускалась какая-либо программа. Это может быть создано для удобства пользования, что-бы самому не включать несколько приложений или же по служебной необходимости, например что-бы при старте компьютера запускался какой-либо Web-Сервер или FTP сервер, которым могут воспользоваться коллеги. Обычно, многие программы имеют возможность настройки запуска при старте компьютера, обычно в настройках есть галка « запускать при старте Windows «. Но, что делать если такой возможности нет? Как самому добавить приложение в автозагрузку?
Как вручную добавить программу в автозагрузку?
В целом, это сделать очень легко. Существует несколько вариантов как это можно сделать.
Способ №1. Добавить ярлык в папку «автозагрузка»
Скопируем ярлык нужной программы в папку «автозагрузка». Например у нас есть программа Microsoft Word. Мы хотим, что-бы Word запускался при старте Windows. Нам необходимо:
Открываем папку папку автозагрузка. Находится она по адресу C:ProgramDataMicrosoftWindowsStart MenuProgramsStartup (так же можно туда попасть нажав Win+R, в окне выполнить набрать shell:Common Startup)
Вы можете скопировать этот путь и вставить в любое окно.
Способ №2. Добавить значение реестра в папку Run.
Есть способ более сложный, для более продвинутых пользователей компьютера. Можно добавить запуск определенной программы путем создания значений в реестре, ярлык в такой случае создавать нигде не придется и в папке автозагрузка отображаться ничего не будет.
В редакторе переходим по следующему пути HKEY_CURRENT_USERSoftwareMicrosoftWindowsCurrentVersionRun.
Далее в этом каталоге создаем строковый параметр.
После того как создали строковый параметр, нажимаем изменить и вставляем туда путь до EXE файла, который мы ходим запускать. В нашем случае это Word.
Готово. После перезагрузки будет запускаться Word.
Примечание: Запускаться он будет только под данным пользователем, если на компьютере пользователей сколько, то нужно прописывать в реестре информацию для каждого.
Способ №3. Отложенный запуск программы при старте Windows.
Что такое отложенный запуск? Это автоматический запуск программы, но через определенный период времени. Например система уже загрузилась, а программа сделает старт через 30 секунд. В каком случае это может понадобиться? Например, если у вас запускается множество приложений, что создает огромные тормоза компьютера. При отложенном запуске данной проблемы не будет. Иногда бывают случаи что программы не могут запуститься «сразу», это зависит от специфики приложения, в таком случае тоже спасает данный вид запуска.
Как реализовать?
Настроить данный вид запуска можно только сторонними средствами, например с помощью программы AnVir Task Manager. Приложение отличное, оно обладает огромным колличеством возможностей связанных с запуском, завершением и регулированием работы приложений. Все их я описывать не буду нас интересует только отложенный запуск.
Нажимаем правой кнопкой на нужно нам приложение и выбираем добавить в отложенную загрузку.
После этого выставляем время интервала.
Если у вас остались вопросы, задайте их в комментариях. Все вопросы не останутся без внимания!
Возможно вам будет интересно:
Источник
Автозагрузка в Windows
Сегодня сложно найти организацию, которая не подвергалась бы вирусным атакам. И хотя практически везде уже установлено антивирусное программное обеспечение, иногда возникает необходимость вручную посмотреть, где же в реестре запускают программы, причем даже не обязательно вредоносные. При поиске резидентных вредоносных программ нас интересуют следующие вопросы.
Именно этому будет посвящена данная статья.
Способы автозагрузки
Способов автозагрузки существует много. Ниже приведены некоторые из вариантов. Надеюсь, что это сможет вам помочь в розыске и удалении вредоносных программ из автозагрузки.
Реестр
В реестре Windows 7 автозагрузка представлена в нескольких разделах:
Использование групповой политики для автозапуска
Откройте оснастку «Групповая политика» (gpedit.msc), перейдите в раздел «Конфигурация компьютера, Административные шаблоны, Система». В правой части оснастки перейдите в узел «Вход в систему» (см. экран 2).
По умолчанию эта политика не задана, но можно добавить туда программу: включаем политику, нажимаем кнопку «Показать — Добавить», указываем путь к программе, при этом если запускаемая программа находится в папке WINDOWSSystem32, то можно указать только название программы, иначе придется вводить полный путь к ней. Фактически в данном разделе локальной групповой политики можно указать дополнительную программу или документ, который будет выполняться при регистрации пользователя в системе.
Данный пункт политики доступен в разделах конфигурации компьютера и конфигурации пользователя. Если заданы оба пункта политики, то вначале будет запущена программа, указанная в разделе конфигурации компьютера, а затем уже пользователя. При этом в системном реестре в разделе [HKEY_LOCAL_MACHINESOFTWAREMicrosoftWindowsCurrentVersionpolicies] создается подразделExplorerRun с параметрами добавленных программ.
[HKEY_LOCAL_MACHINESOFTWARE MicrosoftWindowsCurrentVersion policiesExplorerRun] «1»=»notepad.exe»
В итоге при регистрации в системе происходит запуск приложения «Блокнот» (см. экран 3).
Аналогично задается автозапуск для текущих пользователей, в оснастке «Групповая политика» это путь «Конфигурация пользователя — Административные шаблоны — Система» (см.экран 2), а в реестре раздел [HKEY_CURRENT_USERSoftwareMicrosoftWindowsCurrentVersionPoliciesExplorerRun].
При этом программы из данного списка не отображаются в списке программ, доступных для отключения в msconfig.exe, а также определяются не всеми менеджерами автозагрузки.
Игнорирование списков автозагрузки программ, выполняемых однократно
Настраивается с помощью групповой политики в разделе «Конфигурация компьютера, Административные шаблоны, Система, Вход в систему» через параметр «Не обрабатывать список однократного запуска программ». Если эту политику включить, то не будут запускаться программы из списка [HKEY_LOCAL_MACHINE
SoftwareMicrosoftWindowsCurrent
VersionRunOnce]. Если эта политика включена, в реестре создается следующий параметр:
[HKEY_LOCAL_MACHINESOFTWARE MicrosoftWindowsCurrentVersion policiesExplorer] «DisableLocalMachineRunOnce»= dword:00000001
Так же настраивается политика для текущих пользователей: «Конфигурация пользователя, Административные шаблоны, Система, Вход в систему», параметр «Не обрабатывать список однократного запуска программ». Параметры реестра:
[HKEY_CURRENT_USERSOFTWARE MicrosoftWindowsCurrentVersion policiesExplorer] «DisableLocalUserRunOnce»= dword:00000001
Назначенные задания
Программы могут запускаться с помощью «Планировщика заданий». Посмотреть список установленных заданий, а также добавить новое можно так: указываем в меню «Пуск», «Все программы», «Стандартные», «Служебные», «Планировщик заданий» и видим окно «Планировщика заданий», в котором отображены назначенные задания (см. экран 4).
Чтобы добавить новое задание, нужно в панели «Действия» выбрать пункт «Создать простую задачу» (см. экран 5).
Запуск программ с помощью этого мастера возможен однократно, при регистрации в Windows, при включении компьютера, а также по расписанию.
Папка «Автозагрузка»
Папка, в которой хранятся ярлыки для программ, запускаемых после регистрации пользователя в системе. Ярлыки в эту папку могут добавляться программами при их установке или пользователем. Существует две папки — общая для всех пользователей и индивидуальная для текущего пользователя. По умолчанию эти папки находятся здесь:
Посмотреть, какие программы у вас запускаются таким способом, можно, открыв меню «Пуск», далее выбрав «Все программы», «Автозагрузка». Если вы создадите в этой папке ярлык для какой-то программы, она будет запускаться автоматически после регистрации пользователя в системе.
Смена папки автозагрузки
Windows считывает данные о пути к папке «Автозагрузка» из реестра. Этот путь прописан в следующих разделах:
Пример: [HKEY_CURRENT_USERSoftwareMicrosoftWindowsCurrentVersionExplorerUser ShellFolders] «Startup»=»c:mystartup» — система загрузит все программы, ярлыки которых находятся в папке c:mystartup, при этом папка «Автозагрузка» все так же будет отображаться в меню «Пуск», а если у пользователя в ней ничего не было, то он и не заметит подмены.
Скрытые уязвимости
Подмена ярлыка для программы из списка автозагрузки выполняется просто. Допустим, у вас установлено приложение Adobe Acrobat. Тогда в папке «Автозагрузка» у вас будет находиться ярлык «Adobe Reader Speed Launch», он устанавливается туда по умолчанию. Но вовсе не обязательно этот ярлык ссылается именно на соответствующее приложение — вместо него может быть запущена любая другая программа, тем более что на функциональности Acrobat это не скажется.
Добавление программы к программе, запускаемой из списка автозагрузки, есть модификация предыдущего варианта — одновременно с загрузкой какой-либо программы из списка автозагрузки у вас будет стартовать другая программа. Дело в том, что можно «склеить» два исполняемых файла в один, и они будут запускаться одновременно. Существуют специальные программы для такой «склейки». Или ярлык может ссылаться на командный файл, из которого и будут запускаться как оригинальная программа из списка, так и добавленные посторонние программы.
Посмотреть список автоматически загружаемых программ можно, открыв окно «Сведения о системе». Для этого откройте меню «Пуск», «Все программы», «Стандартные», «Служебные», «Сведения о системе» или наберите msinfo32.exe в командной строке и перейдите в раздел «Программная среда — Автоматически загружаемые программы». Приложение «Свойства системы» отображает группы автозагрузки из реестра и папок «Автозагрузка» (см. экран 6).
Другая программа, позволяющая посмотреть список программ автозагрузки, — «Настройка системы» (для запуска наберите msconfig.exe из командной строки). Эта программа, кроме просмотра списка автозагрузки, предоставляет возможность отключить все пункты автозагрузки (вкладка «Общие») или выборочных программ (вкладка «Автозагрузка»).
Сведения, приведенные в данной статье, нельзя считать исчерпывающими, однако, надеюсь, они помогут вам в нелегкой борьбе с вредоносными программами.
Владимир Безмалый — специалист по обеспечению безопасности, MVP Consumer Security
Источник
Памятка админа. Windows Server 2008/2012/2016/2019. Полезное.
Windows 8/8.1/2012
Изменить профиль сети с Public на Private в Windows 8.1/Server 2012 R2
Windows Server 2019 core
Core Edition. Установка Features on Demand (FOD) for App Compatibility
The easiest method for installing the Feature on Demand (FoD) package is online via Windows Update. This can be done with the PowerShell command:
Автозагрузка в Windows Server Core (Hyper-V Server)
Самое простое — через реестр. Например, запуск Far Manager при старте:
reg add HKEY_LOCAL_MACHINESOFTWAREMicrosoftWindowsCurrentVersionRun /v Far /d «C:Program FilesFar ManagerFar.exe»
Windows Registry Editor Version 5.00
[HKEY_LOCAL_MACHINESOFTWAREMicrosoftWindowsCurrentVersionRun]
«far»=»»C:Program FilesFar ManagerFar.exe»»
Удалённый интерактивный сеанс Powershell
Управление производительностью процессора Windows Server Core
For example, to adjust the Boost Mode in the Power Saver plan and make that Power Saver is the current plan, run the following commands:
If your server requires ultra-low latency, invariant CPU frequency (e.g., for repeatable testing), or the highest performance levels, you might not want the processors switching to lower-performance states. For such a server, you can cap the minimum processor performance state at 100 percent by using the following commands:
If your server requires lower energy consumption, you might want to cap the processor performance state at a percentage of maximum. For example, you can restrict the processor to 75 percent of its maximum frequency by using the following commands:
For example, if your server requires ultra-low latency while still wanting to benefit from low power during idle periods, you could quicken the performance state increase for any increase in load and slow the decrease when load goes down. The following commands set the increase policy to «Rocket» for a faster state increase, and set the decrease policy to «Single». The increase and decrease thresholds are set to 10 and 8 respectively.
Полезные ссылки
Windows Admin Center
Microsoft Software download portal
Включение / выключение Hyper-V
Управление локальным/удалённым сервером Hyper-V
Probus ProHVM.
With ProHVM you can manage Hyper-V Servers and virtual machines both locally and remotely. ProHVM enables you to manage multiple versions of Hyper-V in one application, and from almost any version of windows. Use it on Servers, desktops and Core installations both 32 and 64-Bit. Using ProHVM you can connect to and manage Hyper-V servers in other domains and workgroups using different credentials.
It is very useful on installations of free Microsoft Hyper-V Server where you cannot run Microsoft Hyper-V manager locally. ProHVM Standard Is FREE for personal and commercial use!
Источник
Как установить Windows 10
Как добавить программу в автозагрузку
Как добавить программу в автозагрузку
И пожалуйста, открывается наша папка Автозагрузка, копируем в неё ярлыки тех программ, которые хотим добавить в автозагрузку. Я добавляю Adobe Photoshop и Total Commander и ещё ярлыки браузеров Оpera и Google Chrome, затем перезагружаю компьютер.
вводим «regedit» и ОК, открывается реестр.
Разделы реестра отвечающие за автозагрузку программ:
Для текущего пользователя:
HKEY_CURRENT_USERSoftwareMicrosoftWindowsCurrentVersionRun
Для всех пользователей:
HKEY_LOCAL_MACHINESOFTWAREMicrosoftWindowsCurrentVersionRun
Я один работаю за компьютером и выберу первую ветку HKEY_CURRENT_USERSoftwareMicrosoftWindowsCurrentVersionRun
Захожу в раздел и щёлкаю правой кнопкой мыши, выбирю в меню Создать->Строковый параметр,
Имя можно выбрать любое, например FileZilla.
Теперь указываем путь к программе, щёлкаем на созданном параметре правой кнопкой мыши и выбираем «Изменить»,
указываем расположение исполняемого файла программы: C:Program Files (x86)FileZilla FTP Clientfilezilla.exe и жмём ОК.
Укажите «Имя» задачи, например «Opera» Переходим на вкладку Триггеры
и нажимаем «Создать»,
в пункте «Начать задачу» указываем «При входе в систему». Откладываем задачу на 30 секунд, нажимаем ОК.
Вкладка «Действия» жмём на кнопку «Создать»
и в появившемся окне нажимаем Обзор,
указываем в проводнике место нахождение исполняемого файла нашей программы C:Program FilesOperaOpera.exe и нажимаем Открыть
и ещё раз жмёмм ОК.
Под конец статьи хочу вам сказать, что существует хорошая программа AnVir Task Manager, это классный менеджер автозагрузки, в этом менеджере вы можете исключить любую программу из автозагрузки но и добавить нужную вам программу в отложенную автозагрузку. Происходит это чуть попроще чем в представленном мной планировщике заданий. Если интересно, можете прочитать на эту тему нашу подробную статью Автозагрузка программ Windows 7.
Источник
Где находится автозагрузка в Windows и как добавить или удалить программу
Читайте в инструкции, где находится автозагрузка в Windows. А так же все способы добавить или удалить программы в автозагрузку. Лучшие программы.
Рассмотрим опцию автозагрузки программ в Windows и все способы редактирования этого раздела. Если опцию настроить правильно, вы никогда не столкнетесь с проблемой медленного запуска системы, а также всегда будете иметь быстрый доступ к нужным программам.
Для чего нужна Автозагрузка?
Прежде чем приступать к процессу управления и настройки, разберемся с тем, для чего же нужна Автозагрузка и почему её следует использовать.
Автозагрузка Windows (или Startup ) – это встроенный во все версии Виндовс специальный раздел оперативной памяти, в который добавляются загружаемые вместе с системой программы. Это означает, что на этапе включения вашего компьютера загружается не только рабочий стол ОС, но еще и несколько приложений.
Автоматический запуск приложений позволит начать работать с программой сразу после включения, поэтому в данный системный раздел удобно добавлять браузер, офисные программы, различные редакторы и так далее.
Также, есть стандартный список служб и приложений автозапуска, который пользователь изменить не может. Это утилита подключенной беспроводной мышки, клавиатуры, веб-камеры и других периферийных устройств, которые работают в системе.
Среди отрицательных моментов в работе автозагрузки есть следующие:
На компьютерах с небольшим количеством оперативной памяти работа автозапуска может привести к торможениям и зависаниям системы;
Есть программы, которые в процессе установки сами добавляются в автозагрузку. Если их не убрать из этого списка, могут начаться проблемы с ПК (из-за захламления раздела слишком большим количеством процессов).
Инструкция для редактирования автозагрузки в Windows 7
Рассмотрим, как добавить программы или убрать их из автозагрузки Windows 7. А также все способы включения раздела.
Редактирование содержимого папки
Первый и наиболее легкий способ редактирования автозагрузки – это использование файлового проводника. На жестком диске есть папка, в которую добавлены ярлыки программ для автозагрузки вместе с ОС.
Откройте меню «Пуск» и в левой части окна (в списке всех программ) найдите эту папку. Кликните на неё, чтобы посмотреть содержимое. Для удаления или добавления нового приложения в список автозапуска достаточно убрать или переместить ярлык в папку.
Заметьте, в папке не отображаются системные службы и процессы, которые включаются вместе с операционной системой. Здесь вы не увидите утилиты мышки, клавиатуры и другой периферии. Добавляя новые программы в список, будьте внимательны и не переусердствуйте с их количеством.
Перемещение ярлыка из папки не удалит саму программу, она просто перестанет запускаться сразу после включения компьютера.
Диспетчер задач
` С помощью Диспетчера задач можно посмотреть все процессы, которые относятся к оперативной памяти – запущенные задачи, авторизованные пользователи, автозагрузка Windows 7.
Для управления разделом следуйте инструкции:
Нажмите на клавишу «Пуск»;
В текстовом поле для поиска введите название службы – «Диспетчер задач»;
Кликните на найденный значок «Просмотр процессов», как показано на рисунке.
Для управления списком программ необходимо в новом окне открыть вкладку «Автозагрузка». С помощью Диспетчера вы сможете отключить указанные в перечне программы. Добавить другие приложения нельзя эти способом.
Конфигурация системы
Третий способ запуска и редактирования раздела автозапуска заключается в использовании системной службы конфигурации:
Откройте окно «Выполнить» с помощью меню «Пуск» или с помощью одновременного нажатия клавиш Win + R ;
В новом окне откройте вкладку автозагрузки и отключите ненужные программы. В этом окне тоже нельзя добавлять приложения в перечень автоматического запуска. Для этой цели воспользуйтесь первым методом, добавив в системную папку проводника ярлык с программой.
Редактирование автозагрузки в реестре
Продвинутые пользователи могут использовать системный реестр для редактирования раздела автоматического включения приложений. Рекомендуем работать с реестром только в том случае, если раньше вам уже приходилось его редактировать и проблем с этим не возникло.
Внешне реестр отличается от других настроек ОС, но по сути это тот же диспетчер задач, но пользователь может редактировать записи не только процессов из оперативной памяти, но еще и из жесткого диска.
Следуйте инструкции:
Зайдите в реестр с помощью команды REGEDIT и окна «Выполнить»;
Откройте директорию Run и в правой части окна появятся нужные нам записи, каждая из которых обозначает одну добавленную в автозагрузку программу.
Для удаления программы из списка просто кликните на запись правой кнопкой мышки и нажмите на «Стереть». Прежде чем удалять что-либо, посмотрите на название записи. К примеру, удаление параметра Switchboard может стать причиной неполадок с подключением клавиатуры через автозагрузку Windows 7.
Для добавления новой программы кликните ПКМ на пустом месте в папке Run и в выпадающем списке выберите «Строковый параметр» «Создать»:
В новом окне дайте параметру название. Удобнее будет вместо названия указать имя программы. В дальнейшем вы не забудете, что означает эта строка реестра и сможете её изменить/удалить.
Для удаления записи, и соответственно программы из автозапуска, нужно кликнуть правой кнопкой мышки по одному из строковых параметров и выбрать «Удалить».
Теперь вы знаете, где находится автозагрузка в Windows 7 и сможете добавить или удалить программы из списка.
Инструкция для редактирования автозагрузки в Windows 10
В Windows 10 автозагрузка не потерпела значительных изменений. Управлять списком автоматического запуска можно с помощью:
Настройка с помощью Проводника
Чтобы открыть папку Автозагрузка в проводнике кликните на значок поиска в трее. Далее в текстовом поле пропишите название директории. В результатах поиска отобразится нужная папка. Кликните на неё для открытия.
Теперь добавьте ярлыки программ или уберите их. При следующем включении компьютера настройки будут применены.
Диспетчер задач
Для открытия диспетчера задач кликните правой клавишей мышки на значке «Пуск» или на трее Виндовс. Выберите соответствующее поле:
В новом окне нажмите на вкладку автозапуска. Здесь вы можете включить и выключить только те приложения, которые уже отображаются в списке. Добавить новые программы можно с помощью редактирования реестра, добавлением ярлыка в папку автозагрузки или благодаря использованию сторонних утилит.
Список автозагрузки в Диспетчере задач формируется на основании типа программ. Как правило, в раздел всегда добавляются мессенджеры, клиенты облачных хранилищ, антивирусы, программы для работы с видеокартой, ускорители и прочие.
Использование Планировщика заданий
Планировщик заданий – это встроенное приложение для Windows 10, которое позволяет настроить расписание автоматически запускаемых задач системы. В частности, пользователь может задать конфигурацию автоматического запуска программ – включать ПО каждый новый сеанс, только один раз или только для конкретного юзера.
Для запуска программы введите её название в поле поиска:
В открывшемся окне кликните на раздел «Библиотека планировщика». Нажав на поле «Состояние», можно отключить или включить задачу запуска приложения. Для добавления новой программы в этот список нажмите на «Создать задание» в правой части окна.
Редактируем автозагрузку в реестре
Для запуска системного реестра в Виндовс 10 откройте окно «Выполнить» (сочетание кнопок Win R ). Введите текст REGEDIT.
Перейдите в директорию Current User-Software-Microsoft-Windows-CurrentVersion-Run. В правой части окна появится список программ, которые добавлены в автозагрузку. Каждый элемент списка – это запись реестра, которую можно редактирвоать, удалять или создавать новую строку.
Создание новой программы в автозапуске:
Лучшие утилиты для редактирования автозагрузки
CCleaner
CCleaner – это одна из самых популярных программ для чистки системы от ненужных фалов. Также, утилита позволяет значительно ускорить работу сеанса за счет управления автозагрузкой и процессами в оперативной памяти.
Autoruns
Autoruns – это портативная утилита для управления автозапуском. Устанавливать её на компьютер не нужно. Достаточно просто запустить EXE- файл.
Преимуществом данной программы перед встроенными службами Виндовс является полное отображение все приложений, задач и процессов. С помощью Autoruns можно выявлять вирусные файлы, которые под видом служб запускаются в оперативной памяти.
Главное окно программы:
Источник
Видео
Windows server 2019 — установка и настройка AD, DNS, DHCP
Установится ли Windows Server 2019 LTSC на современный мощный ПК в 2022 году?
Как добавить программу в автозагрузку в Windows10
1.5 Добавление пользователя в Windows Server 2019
Как добавить программу в автозагрузку через реестр
RDS в Windows Server 2019! Win10 for Virtual Desktops и виртуальный Office 2019!
#4. Базовая настройка Windows Server 2019.
Active Directory, учетные записи. Создание домена, групповая политика [Windows Server 2012] #2
#10. Создание Active Directory на Windows Server 2019.
#14. Установка и настройка терминального сервера на Windows Server 2019.
Некоторые приложения, работающие на наших серверах, особенно важны с точки зрения их непрерывного и стабильного функционирования на протяжении длительного периода времени. Для того, чтобы избежать простоя таких программ после перезагрузки сервера, полезно использовать автоматический запуск необходимых приложений. В данном мануале расскажем о том, как настроить автозапуск приложений на сервере, и как сделать так, чтобы некоторые кривые программы (приложения) не закрывались после завершении сессии RDP/SSH.
Автозапуск приложений на Windows Server
Во-первых, на Windows-сервере необходимо настроить автоматический вход пользователя в систему при запуске сервера. Для чего нажмите Win R, и в открывшейся строке наберите control userpasswords2. После чего намите OK.
Здесь активируйте опцию Users must enter a user name and password to use this computer или Требовать ввод имени пользователя и пароля.
Далее введите имя пользователя и дважды пароль учётной записи, под именем которой будет осуществляться вход в систему. После чего нажмите OK.
На следующем шаге нужно будет добавить необходимое приложение для автоматического запуска. Для чего перейдите в проводнике по адресу:
C:ProgramDataMicrosoftWindowsStart MenuProgramsStartupИ далее, в этот каталог добавьте программу, которую вы хотите запускать. В нашем примере мы добавили туда Paint, точнее ярлык этого приложения.
Теперь после перезагрузки или при включении сервера это приложение будет запускаться автоматически.
По умолчанию, когда вы закрываете окно сессии RDP нажатием на крестик без выхода из системы, все запущенные приложения продолжают работать. Если явно не задано ограничение времени сессии RDP, то эти приложения будут продолжать функционировать пока вы их не закроете, не произведёте выход из системы или не перезагрузите сервер. Лимиты времени активности сессии можно настроить в свойствах учётной записи. Для перехода к данным настройкам наберите lusrmgr.msc для локального пользователя, либо перейдите в Active Directory - пользователи и компьютеры для доменной учётной записи.
Таймауты сессий также можно настроить при помощи групповых политик. Для чего необходимо запустить gpedit.msc, и далее, User Configuration → Administrative Templates → Windows Components → Remote Desktop Services → Remote Desktop Session Host → Session Time Limits.
Про некоторые приложения (опционально)
Однако иногда, некоторые приложения (далеко не все) могут прекращать свою работу при завершении сеанса RDP. В качестве решения подобной проблемы можно использовать следующий способ.
Во-первых, в Параметрах найдите вкладку Power & sleep и установите опцию When plugged in, turn off after в значение Never.
Далее, перед завершением сессии RDP запустите командную строку (cmd).
В командной строке наберите:
query sessionЭта команда выдаст вам список всех сессий, которые выполняются на сервере в данный момент. В этом списке найдите свою сессию. Далее, нам понадобится утилита для подключения к нашей сессии tscon. При наборе следующей команды используйте идентификатор своей сессии. Он указан в поле ID.
tscon X /dest:consoleВ нашем случае X – это 2.
После выполнения команды приложения данной сессии будут продолжать свою работу в фоновом режиме.
Следует сказать, что применение данного метода небезопасно. Используйте его только в случае самой крайней необходимости.
Автозапуск приложений на Linux
В операционных системах Linux для управления автоматическим запуском приложений чаще всего используется система инициализации systemd. В данном случае для управления приложениями, или службами, применяется команда systemctl.
Формат команды выглядит следующим образом:
- добавление службы в автозагрузку:
$ sudo systemctl enable service-name- удаление службы из автозагрузки:
$ sudo systemctl disable service-name- проверка наличия службы в автозагрузке:
$ sudo systemctl is-enabled service-nameгде, service-name – имя службы.
Команду systemctl также следует использовать для добавления в автозагрузку скриптов. Чтобы это сделать, необходимо создать unit-файл. После чего, созданный файл нужно добавить в автозагрузку также, как и службу.
Для создание unit-файла наберите команды:
$ cd /lib/systemd/system
$ sudo vi your-script.serviceUnit-файл выглядит примерно так:
[Unit]
Description=Your Script Service
After=multi-user.target
[Service]
Type=idle
ExecStart=/usr/bin/local/your-script.sh
[Install]
WantedBy=multi-user.targetЗдесь:
Description– описание скрипта;After=multi-user.target– запуск скрипта во многопользовательском режиме;Type=idle– означает, что служба будет запускаться после отправки всех заданий;ExecStart=/usr/bin/local/your-script.sh– полный путь к скрипту.
Теперь нужно дать созданному файлу необходимые права:
$ sudo 644 your-script.serviceОбновить конфигурацию:
$ sudo systemctl daemon-reloadДобавить наш скрипт в автозагрузку:
$ sudo systemctl enable your-script.serviceДалее, этот скрипт будет запускаться при загрузке сервера автоматически.
Ещё раз про некоторые приложения (опционально)
Некоторые скрипты, приложения и команды прекращают работу при завершении сессии SSH. Для того, чтобы обойти проблему, существуют несколько способов. Мы же рассмотрим здесь парочку из них.
В первом случае перевести процесс в фоновый режим можно при помощи команды nohup. Данная команда блокирует сигнал SIGHUP, который отправляется процессам при завершении сессии SSH.
Например, чтобы отправить выполнение нашего скрипта в фон, нужно набрать:
$ sudo nohup /lib/systemd/system/your-script.service &Символ & означает, что процесс будет работать в фоновом режиме.
Ещё один способ избежать завершения процесса при закрытии сессии SSH – это команда setsid.
Команда setsid создаёт новую сессию, если вызывающий процесс не является ведущим в группе процессов. Вызывающий процесс становится ведущим и единственным в новой сессии и в новой группе процессов. Изначально новая сессия не имеет терминала, контролирующего её. При этом ID сессии и ID группы процессов – тот же, что ID процесса.
Применительно к нашему скрипту команда setsid может использоваться со следующими опциями:
$ sudo setsid /lib/systemd/system/your-script.service- команда запускает скрипт в новой сессии;
$ sudo setsid -c /lib/systemd/system/your-script.service- опция устанавливает управляющий терминал в текущий;
$ sudo setsid -w /lib/systemd/system/your-script.service- опция устанавливает ожидание завершения работы скрипта и возвращает выходное значение скрипта в качестве возвращаемого значения команды
setsid;
$ sudo setsid -V- опция возвращает версию команды
setsid;
$ sudo setsid -h- опция показывает небольшой
helpдля командыsetsid.
Обновлено 19.08.2021
Добрый день! Уважаемые читатели и гости крупнейшего IT блога рунета pyatilistnik.org. Вчера ко мне обратился сотрудник из отдела разработки, и попросил посмотреть их сервер с приложением. Приложение Trassir (Видео сервер) корректно не запускалось, со слов технической поддержки, у нас на сервере был конфликт двух версий 3-й и 4-ой, который запускались одновременно в автозагрузке Windows Server 2012 R2. Меня попросили из нее убрать запуск третьей версии, но вот не задача такого окна автозагрузки как в Windows 10, в серверной версии нет, вы увидите там формулировку «В этой системе элементы автозагрузки недоступны«. Давайте я вам покажу, где лежат файлы запускаемые при старте сервера и как туда добавить нужное или убрать не используемое. Сегодня речь пойдет, о автозагрузке в Windows Server 2012 R2, актуально и для 2016 и выше.
Для чего нужна автозагрузка
Логично сделать вывод, что это процесс, который в момент загрузки операционной системы, запускает необходимые утилиты и процессы. Простой пример, когда вы установили Windows Server 2012 R2, то при первом входе у вас откроется «Диспетчер сервера», так как он находится в автозапуске в системе, чтобы пользователь мог с ним познакомиться.
Настройка автозагрузки в Windows Server
К сожалению Windows Server 2012 R2 не имеет такой вкладки «Автозагрузка», как у клиентских ОС Windows 8.1 и 10.
Попробуем зайти в конфигурацию системы и открыть там вкладку «Автозагрузка», делается это через msconfig в окне «Выполнить», вы обнаружите там, что «В этой системе элементы автозагрузки недоступны»
Так как в msconfig отсутствует нужная нам функциональность, то мы пойдем другим путем. Включите отображение скрытых элементов Windows и перейдите вот по такому пути:
C:ProgramDataMicrosoftWindowsStart MenuProgramsStartUp
У вас откроется папка, в которой будут лежать ярлыки программ запускающихся при загрузке сервера, в моем примере, это «Автозапуск Trassir 4 Server».
Данный путь будет работать для всех пользователей, зашедших на сервер. Если нужно реализовать автозапуск утилит или процессов, для конкретного пользователя, то нужно положить необходимый ярлык по такому пути:
C:Usersпрофиль пользователяAppDataRoamingMicrosoftWindowsStart MenuProgramsStartup
Альтернативный метод задать автозапуск нужных программ для конкретного пользователя, это в окне «Выполнить» вбить команду:
Можете тут смело производить добавление программы в автозагрузку Windows Server.
Настройка автозагрузки через реестр Windows
Настроить автозагрузку в операционных системах семейства Windows Server 2012 R2 и выше, можно, через реестр. Для этого перейдите в ветку:
HKEY_LOCAL_MACHINESOFTWAREWow6432Node MicrosoftWindowsCurrentVersionRun
У вас тут будет список программ, которые запускаются для конкретного пользователя. Если вам нужно, что-то добавить в автозапуск, то создайте новый строковый ключ (REG_SZ). Задайте любое имя ключа реестра и укажите путь до исполняемого файла.
Управление автозагрузкой Windows Server 2012 R2 через Ccleaner
Я вам уже много раз рассказывал, об этой полезной утилите. Она позволяет не только производить очистку вашего компьютера или сервера, но и управляет автозапуском. Для этого зайдите в раздел «Сервис — Автозагрузка». Тут будет представлен список ваших программ, стартующих при подключении к серверу.
Чтобы, что-то отключить, то выберите нужный пункт и нажмите кнопку «Выключить». Обратите внимание, что тут же вы можете изменять пункты контекстного меню (Правый клик), вы можете исключить лишние пункты.
Управление автозагрузкой в Autoruns Sysinternals
Есть такой набор утилит от компании Microsoft под названием Sysinternals. В нем есть утилита autoruns.exe. Это специализированная утилита для управления автозагрузкой всего, что только можно в операционной системе Windows.
Вот так вот выглядит общее окно со всем, что только загружается в вашей Windows Server. Вы тут можете обнаружить:
- Ключи реестра
- Процессы и утилиты
- Библиотеки
- Драйвера
- Кодаки
Для примера. я хочу, чтобы служба обновления Google Chrome у меня не запускалась, открываем вкладку «Services» и снимаем галки с нужных служб, тем самым вы отключаете автоматическую загрузку.
Теперь посмотрите вкладку «Logon», в ней будут перечислены процессы запускающиеся при входе в систему, все что вам не нужно отключите.
Таких утилит на самом деле очень много, но лично мне для управления автозагрузкой этого более, чем достаточно. Уверен, что теперь автозапуск программ в Windows Server 2012 R2-2016-2019 у вас по колпаком. Остались вопросы, пишите их в комментариях. Материал сайта pyatilistnik.org.








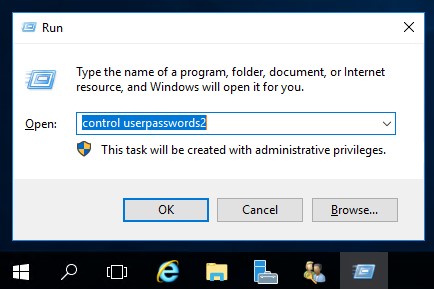
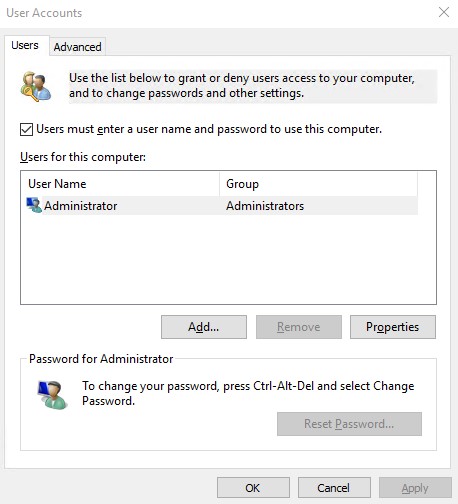
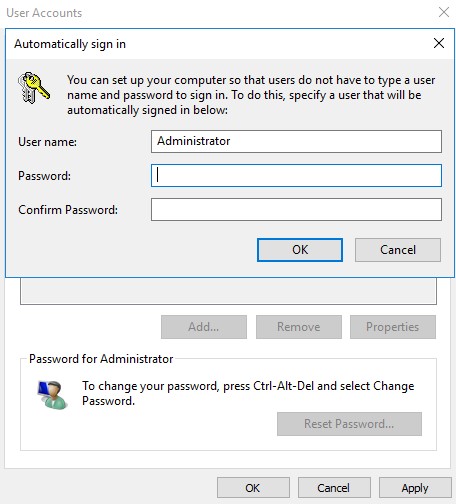
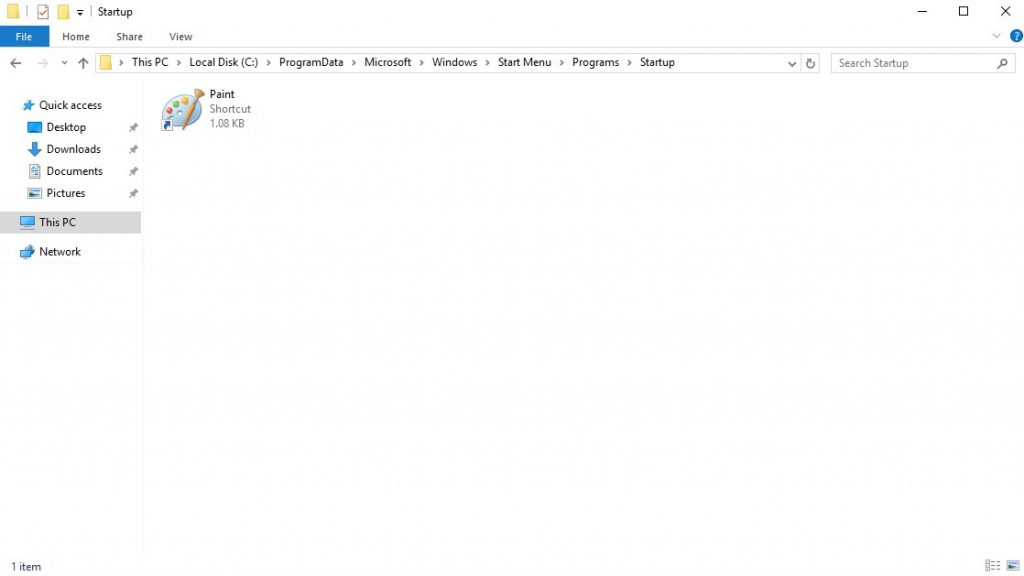
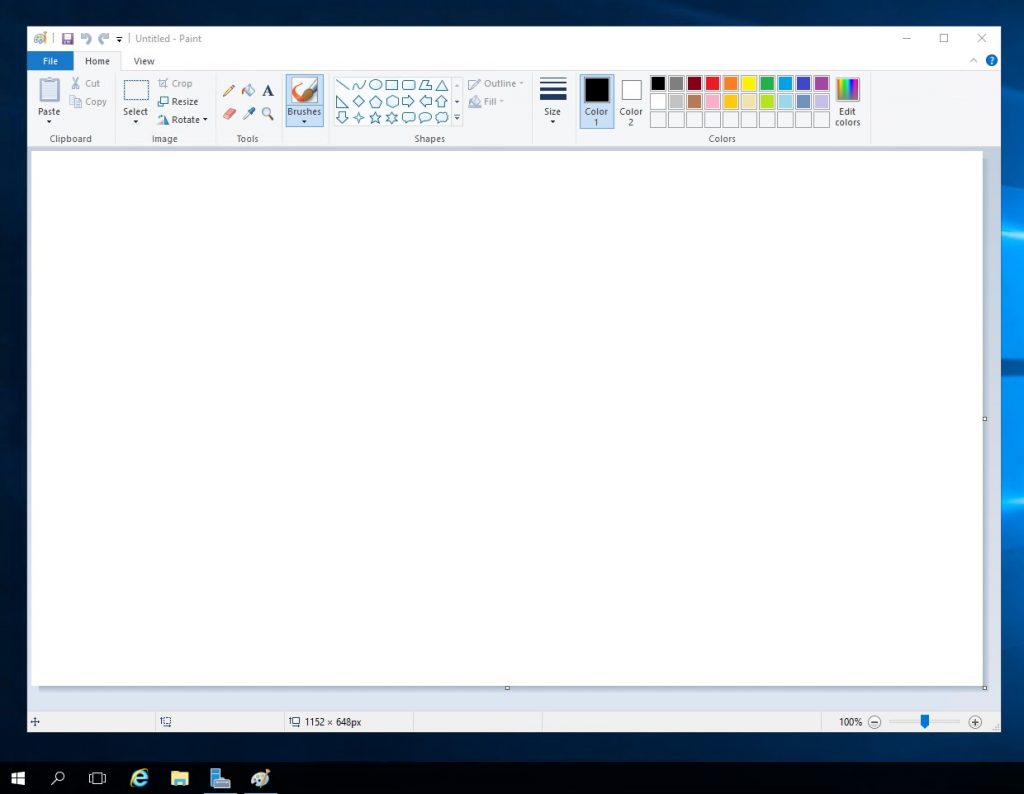
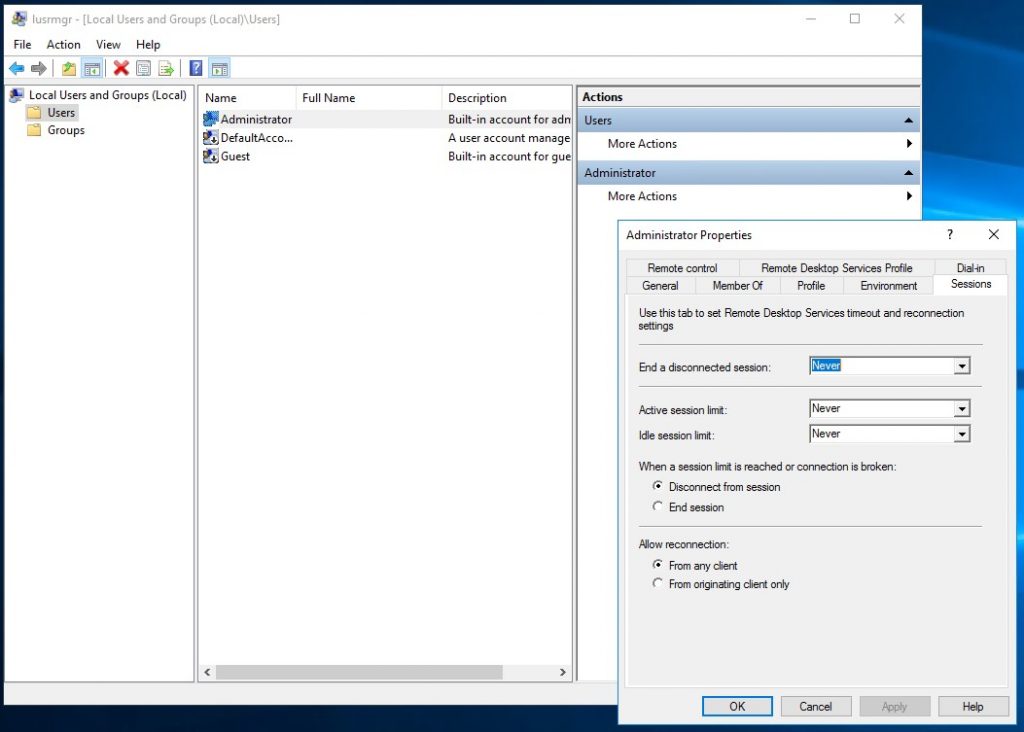
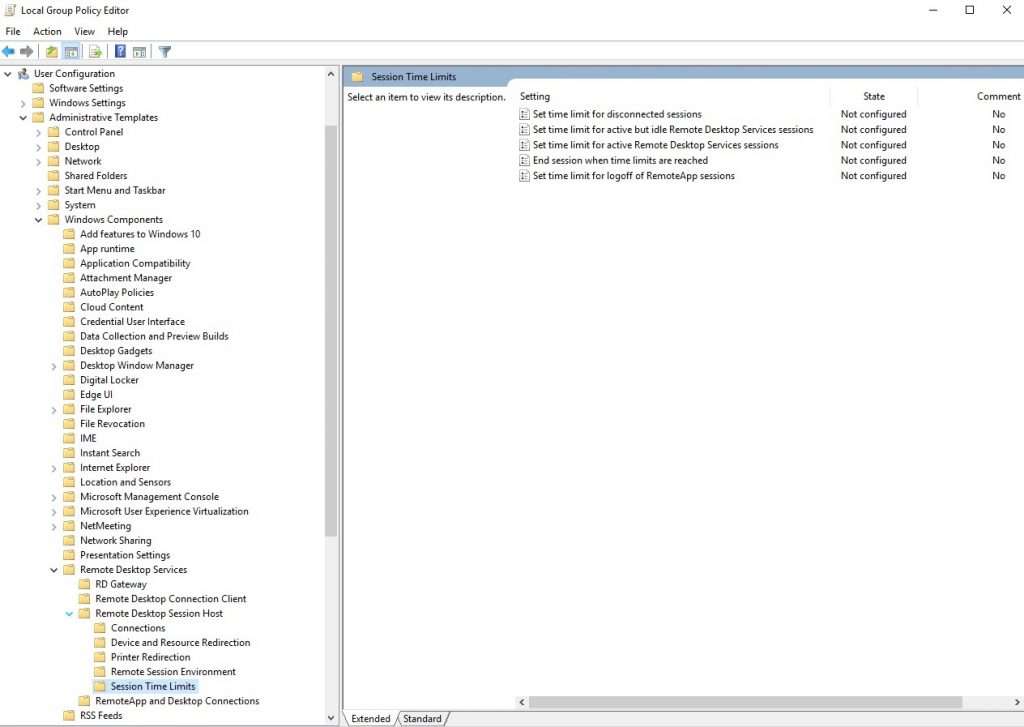
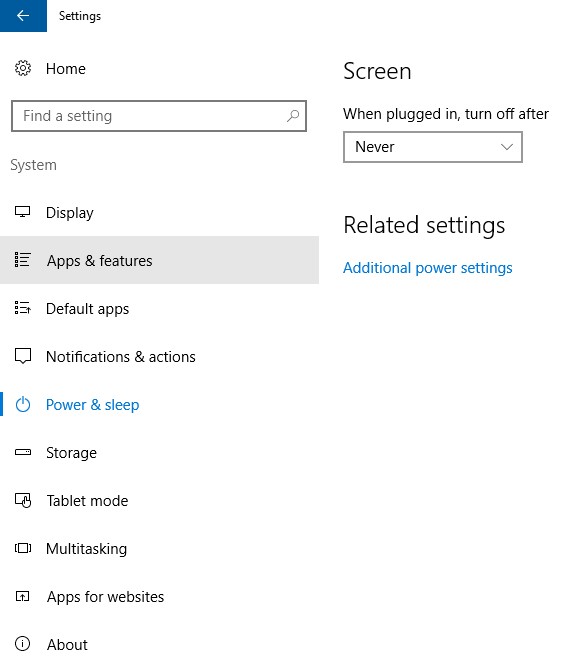
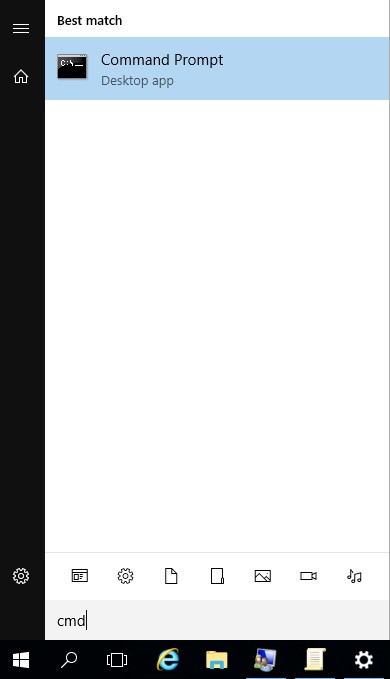
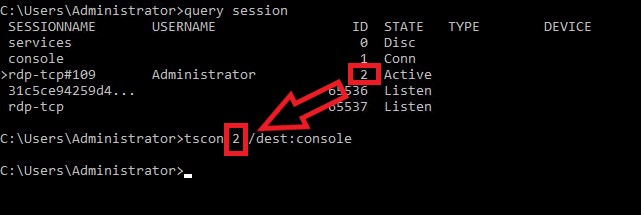







































![Active Directory, учетные записи. Создание домена, групповая политика [Windows Server 2012] #2](https://i.ytimg.com/vi/ITp27pbyhco/0.jpg)