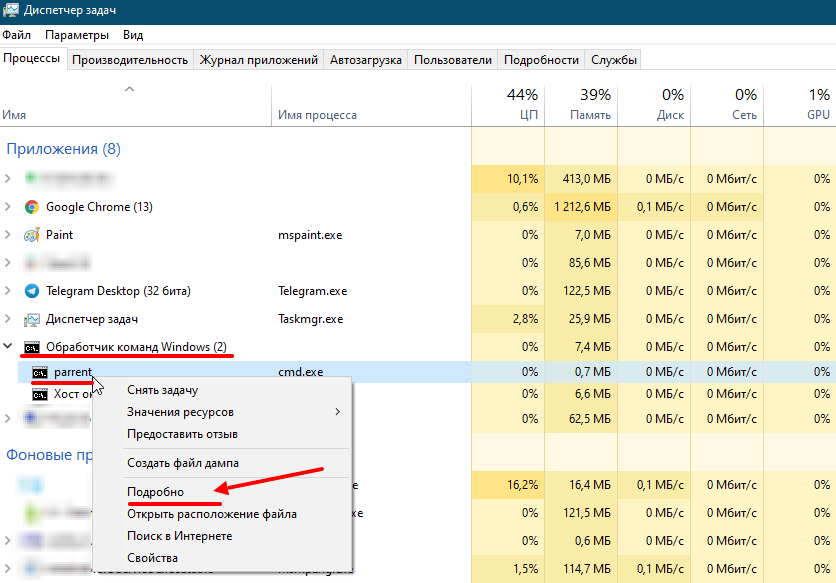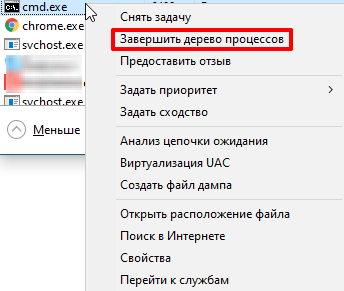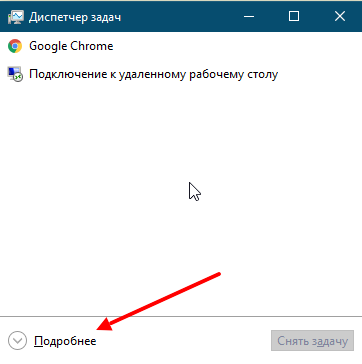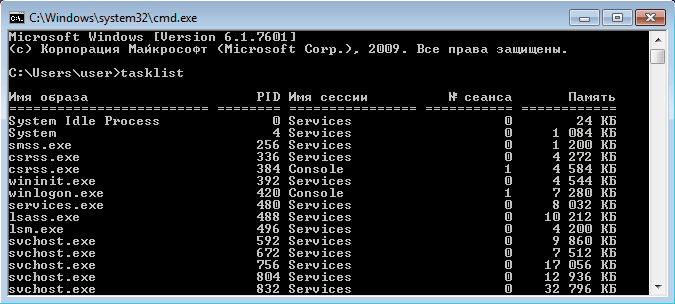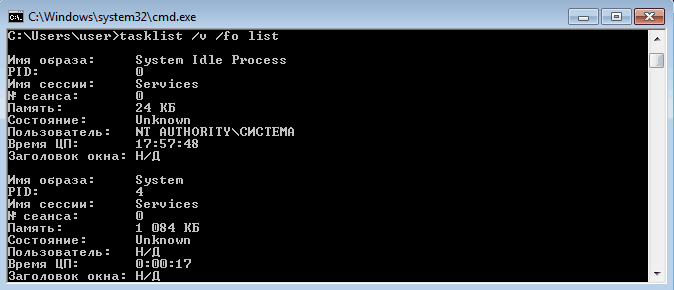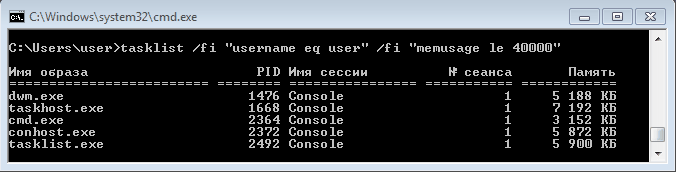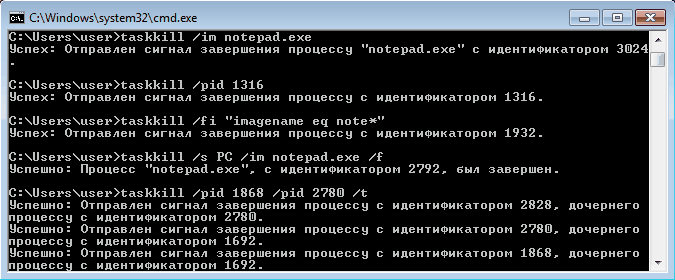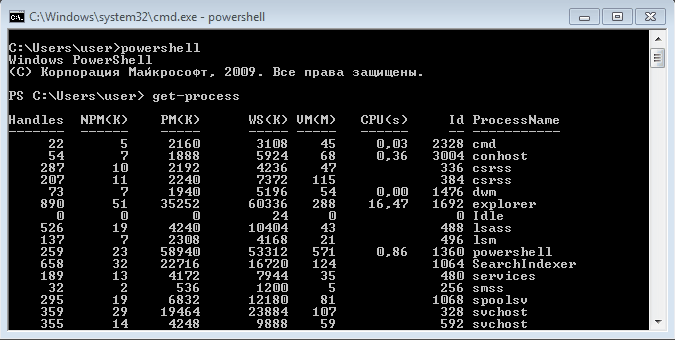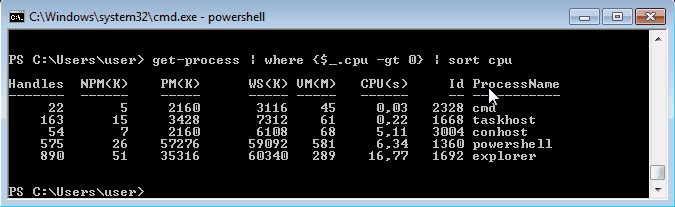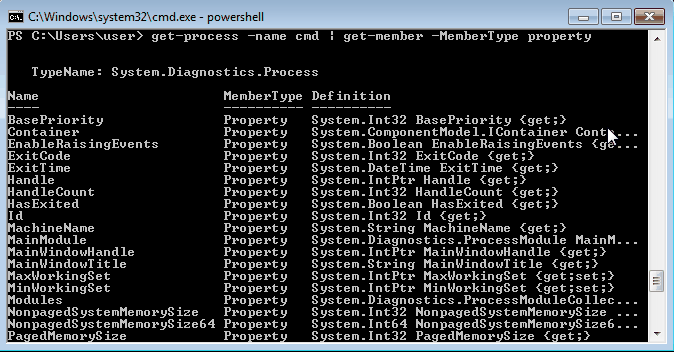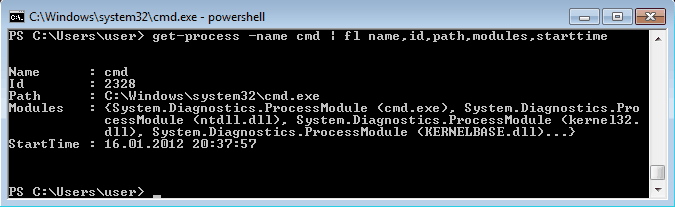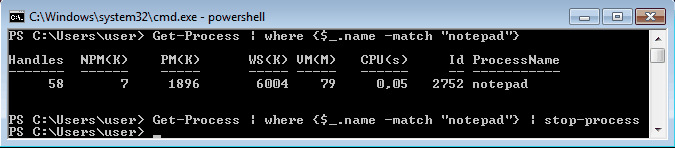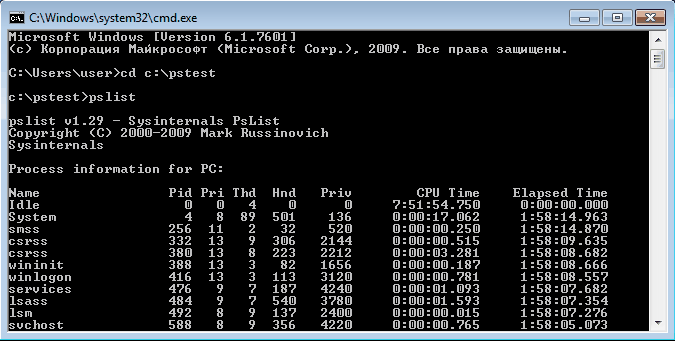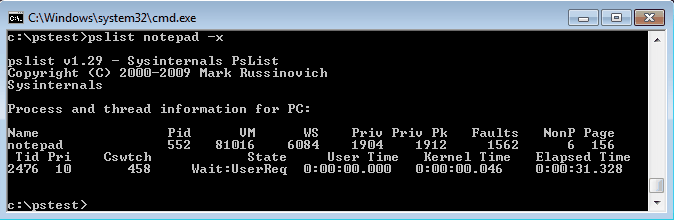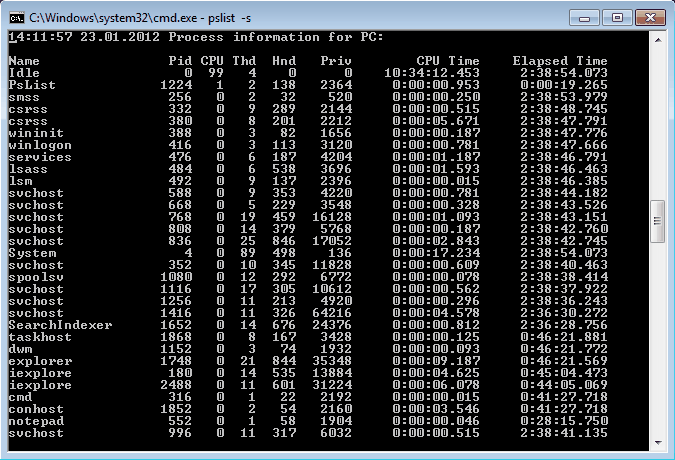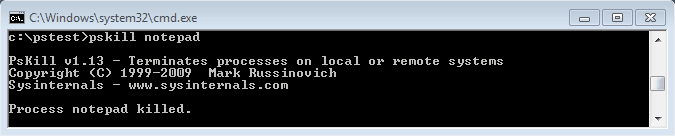В статье описывается несколько способов, которые помогут отобразить список запущенных процессов в Windows. Операции производятся в Windows 10, но что-то сработает и в более ранних версиях.
Вы поймёте, что задача отобразить список запущенных процессов далеко не самая сложная. Однако подходы к её решению не обязательно должны быть стандартными. Информацию по процессам можно представить и в более комфортном виде, чем, например, через…
Диспетчер задач
Чаще всего, кроме этого способа, пользователям больше ничего и не известно. Но, раз уж это так, значит, этого большинству из нас достаточно. Вызывается оный во всех последних версиях Windows просто — достаточно зажать три клавиши быстрого доступа:
Ctrl + Shift + Esc
Вкладка с процессами не изменилась со времён Windows XP:
Разглядывая процесс из Диспетчера, его легко обнаружить. Разверните дерево и щёлкните по любому из списка (если несколько):
7-8 из 10, что вы направитесь в папку System32. Там системные процессы и живут. И, наоборот, процесс, маскирующийся под Windows-ный, но располагающийся в другой папке (тем более какой-нибудь *Temp), под что-то маскируется. И лучше к нему присмотреться. Вам в помощь контекстное меню исполнительного файла (тела процесса). Чем больше вы выудите информации в связке Свойства — Цифровые подписи — Сведения, тем для вас лучше.
Но кому-то и Диспетчера мало.
Список запущенных процессов из командной строки
В Windows есть встроенная командная утилита tasklist, отображающая список запущенных процессов на указанном компьютере. Как и многие другие в папке System32, tasklist принадлежит к числу административных утилит, которые могут смотреть запущенные процессы на удалённых машинах по сети. Для локального компьютера команда в консоли, запущенной от имени администратора, может, например, принять такой вид:
tasklist > %userprofile%\Desktop\Процессы.txt
После этого на Рабочем столе появится текстовый файл:
в котором запущенные на момент исполнения команды будут представлены в удобочитаемом виде. Текстовый вывод не понимает кириллицы, так что я обычно использую специальные текстовые редакторы типа Notepad ++. Но, думаю, что в файле написано, понятно и так:
Или процессы можно представить в табличном формате; если есть Excel, можете просматривать процессы оттуда:
tasklist /v /fi "sessionname eq console" /fo csv > %userprofile%\Desktop\Процессы.csv
Для удалённого компьютера команда примет вид:
tasklist /s Имя-компьютера > %userprofile%\Desktop\Имя-компьютера-processes.txt
На этом можно было бы и закончить, но я продолжу аналогичным вариантом, откуда вы узнаете…
Как узнать список запущенных процессов из Power Shell
Информация из файла, получаемого аналогичным путём, будет немного более информативнее. Этот вариант доступен владельцам копий Windows 7/10, и командлет на отображение списка на том же Рабочем столе будет таким:
Get-Process | Out-File $env:userprofile\Desktop\Процессы.txt
для локальной копии Windows:
Get-Process -ComputerName Имя-компьютера | Out-File $env:userprofile\Desktop\Процессы.txt
- Handles — число потоков, которые процесс открыл для себя.
- NPM(K) — размер невыгружаемого пула памяти, использующегося процессом, в килобайтах.
- PM(K) — размер выгружаемого пула памяти, использующегося процессом, в килобайтах.
- WS(K) — размер рабочего набора процесса, в килобайтах. Он состоит из страниц памяти, к которым процесс обращался в текущем сеансе.
- VM(M) — объём оперативной памяти, занимаемой процессом, в мегабайтах (в том числе в pafefile).
- CPU(s) — время в секундах, затрачиваемое всеми камнями процессора.
- ID — PID указанного процесса.
- ProcessName — Имя процесса.
Успехов нам всем.
Во всех версиях операционной системы Windows есть специальный инструмент, с помощью которого можно легко решить практически любую проблему с зависшим приложением. Называется он «Диспетчер задач». Изначально он служил просто для мониторинга активных процессов (запущенных программ, игр) и их закрытия в случаи зависания, но сейчас это инструмент, в котором содержится множество полезной информации для пользователя.
В этой статье мы разберем только самые основные и часто используемые функции диспетчера задач операционной системы Windows 10.
Как запустить Диспетчер задач
Есть несколько способов для запуска диспетчера задач, но мы разберем наиболее простые и актуальные:
- Сочетание клавиш Ctrl + Shift + Esc;
- Сочетание клавиш Ctrl + Alt + Delete и выбор пункта «Диспетчер задач»;
- Нажать правой клавишей мышки на панель задач и выбрать пункт «Диспетчер задач».
При первом открытии диспетчер задач запустится в компактном режиме. В нем будут отображены только запущенные на компьютере программы.

Подобный функционал у диспетчера задач был еще в операционной системе Windows NT 3.1. В данном режиме можно быстро закрыть зависшую или некорректно работающую программу.
|
Windows 10 |
Windows NT 3.1 |
Для этого нужно просто кликнуть по ней правой кнопкой мышки и выбрать соответствующий пункт из выпадающего меню, либо просто найти зависшее приложение и нажать кнопку «снять задачу»

По мере эволюции операционной системы Windows менялся внешний вид и функционал диспетчера задач. Сейчас это не просто программа для закрытия зависших приложений, это полноценный инструмент по мониторингу, диагностике и даже настройке операционной системы.
Чтобы воспользоваться всеми функциями, нужно перейти в расширенный режим работы. Для этого необходимо нажать «Подробнее».

Начнем знакомство с панели меню диспетчера задач.
В пункте «меню файла» можно запустить новую задачу, для этого нужно написать название процесса и нажать «ОК».

Остальные вкладки меню крайне редко используются и отвечают за параметры внешнего вида и отображения диспетчера задач.
А теперь подробно разберем его расширенные возможности.
«Процессы»
Это одна из наиболее часто используемых вкладок в диспетчере задач. В данном меню отображаются все активные процессы на компьютере. Они делятся на приложения и фоновые процессы.

Приложения — это активные программы: игры, браузеры. Все приложения можно безопасно закрывать. Процессы обычно не имеют графической оболочки и работают автономно, например, система синхронизации времени или фоновое обновление для браузера Google Chrome.
В данном меню можно также наблюдать за тем, какую нагрузку на процессор оказывают приложения и процессы, сколько потребляют оперативной памяти, как воздействуют на жесткий диск, сеть и видеокарту.

Можно закрывать зависшие приложения и процессы, а так же смотреть, где располагается активная программа на жестком диске.
Для того чтобы увидеть все действия, которые можно произвести с процессом или программой, необходимо щелкнуть по ним правой кнопкой мыши.

Внешний вид вкладки, вернее количество информации, отображаемой о процессе, также можно настроить под себя. Для этого нажмите правой кнопкой мыши на любой из показателей загрузки системы и отметьте галочкой то, что нужно отображать.

Также можно настроить значения (проценты или мегабайты), в которых будет выводиться информация о воздействии приложений и процессов на оперативную память, диск и сеть.
«Производительность»
Во вкладе «Производительность» в режиме реального времени можно наблюдать за тем, какую нагрузку на компоненты системы (процессор, оперативную память, жесткий диск и SSD, сеть и видеокарту) создают запущенные программы.

Помогает в тех случаях, когда компьютер начинает тупить без видимых на то причин. Здесь сразу будет видно, какой компонент системы загружен и насколько сильно.
График загрузки процессора можно настраивать для мониторинга каждого отдельного ядра процессора, а не общей загруженности в целом.

Помимо этого, на вкладке ЦП можно узнать точную модель и другую техническую информацию о процессоре:
- базовая частота
- количество физических и логических ядер
- объем кэша
На вкладке «Память», помимо объема занятой оперативной памяти, можно узнать эффективную частоту памяти и количество разъемом на материнской плате для установки планок памяти.

В случае с видеокартой есть дополнительная возможность мониторинга температуры и потребления видеопамяти программами или играми.

«Журнал приложений»
В данной вкладке отображаются только приложения из магазина Windows, если таковые имеются, а также нагрузка, которую они оказывают на систему.

«Автозагрузка»
Очень актуальное меню. После установки программ многие из них добавляют себя в автозагрузку для запуска вместе с операционной системой. Со временем там может накопиться огромное количество программ, причем не всегда нужных. Все бы ничего, но они отъедают ресурсы процессора и оперативную память, которой и так всегда мало, и к тому же увеличивают время включения компьютера.

Чтобы отключить ненужную программу, просто кликаем правой кнопкой мышки по программе или на окошко в нижней части диспетчера, далее выбираем «Отключить».
«Пользователи»
Во вкладке «Пользователи» отображаются активные пользователи операционной системы — это те, кто вошел в свою учетную запись. Тут также можно узнать количество системных ресурсов и программы, которые они используют. Если на компьютере один пользователь, вкладка совершенно бесполезная.

«Подробности»
Вкладка «Подробности» содержит различные сведения о запущенных процессах. Она похожа на рассмотренные чуть выше «Процессы», но здесь вы найдете больше информации и все отображаемые процессы из всех учетных записей пользователей в системе.

Для получения доступа к дополнительным параметрам процесса необходимо щелкнуть по нему правой кнопкой мышки.
«Службы»
Службы операционной системы — это системные программы, которые в зависимости от назначения запускаются автоматически при запуске операционной системы или только по необходимости.

Большинство служб являются частью операционной системы Windows. Например, Центр безопасности Защитника Windows — это новое приложения для управления встроенным системным антивирусом «Защитник Windows». Также есть службы, которые являются частью установленных программ, как, например, драйвера для видеокарт AMD или Nvidia. Тот же Google Chrome, TeamViewer или Adguard при установке создают одноименную службу, которая необходима для нормального функционирования самой программы.

Не стоит заниматься отключением служб без четкого понимания того, за что они отвечают, потому что большая их часть необходима для нормальной работы операционной системы, всех ее компонентов и установленных программ.
Для получения дополнительной информации об интересующей вас службе можно воспользоваться поиском в Интернете или открыть специальное меню для администрирования служб Windows, в котором будет дано подробное описание, состояние, тип запуска и зависимость от других служб.

Если же вам мало возможностей и информации, которая предоставляется диспетчером задач, есть сторонняя утилита Process Explorer для расширенного управления всеми процессами системы.
Process Explorer
Process Explorer распространятся абсолютно бесплатно. Скачать можно с официального сайта Microsoft.

С помощью этой программы можно не только отследить какой-либо процесс, но и узнать, какие файлы и папки он использует. На экране отображаются два окна. Содержимое одного окна зависит от режима, в котором работает Process Explorer: режим дескриптора или режим DLL.

Во втором отображается список активных процессов с их иерархией. Можно посмотреть подробную информацию о каждом из них: владелец, занятая память, библиотеки, которые он использует.
Программа позволяет менять приоритеты процессов и определять, какое ядро процессора будет его выполнять.
Можно управлять потоками процессов: запускать их, останавливать или ставить на паузу. Также можно «заморозить» процесс. Process Explorer поможет распознать, к какому процессу относится запущенное окно на рабочем столе, что поможет быстро обнаружить вредоносные программы.

Диспетчер задач, это очень полезная штука, которая обязательно пригодится, поможет оптимизировать систему и покажет какие процессы запущены в текущий момент, какие из них больше всего загружают систему. Сегодня мы поделимся некоторыми советами, которые помогут работать с диспетчером задач.
Запуск диспетчера задач в Windows 10
Иногда даже это может оказаться проблемой, ведь далеко не все пользователи знают, как запускать диспетчер задач в Windows 10.
Он открывается разными способами, вот основные:
- одновременно зажмите сразу три клавиши Ctrl+Alt+Del, дальше появится окно, в нем выбираем пункт, позволяющий запустить диспетчер;
- его можно сразу запустить одновременным нажатием Ctrl+Shift+Esc (один из самых удобных способов);
- откройте меню «Пуск» и в строке поиска напишите «Диспетчер задач» и среди результатов поиска выберите данное приложение, при англоязычной версии ОС, необходимо вводить фразу «Task manager»;
- также его можно запустить через быстрый доступ, эта панель располагаемое в «Пуске».
Любое из этих действий сможет запустить этот инструмент. Часто он открывается в компактном виде и там не отображаются все процессы. Чтобы узнать больше подробностей, необходимо сделать клик по кнопке «Подробнее». Тогда откроется дополнительное окошко, где будет таблица со всеми активными процессами.
Процессы в Windows 10 и их описание
Как уже было сказано, при необходимости можно развернуть подробное окно диспетчера задач и открыть окно процессов. В этом окошке будут отображаться запущенные на данном ПК процессы и их характеристики. Изначально они сортируются по именам. Вы можете нажать на верхушку любого столбца и отсортировать их по параметру, на который нажали. К примеру, можно выстроить процессы по занимаемому объему оперативной памяти.
Взгляните на колонку «Тип» (Type), там можно встретить несколько разных типов процессов:
- Приложение (App) – любые программы, работающие в оконном режиме;
- Фоновые процессы (Background Process) – вы их не видите, они работают в фоновом режиме;
- Процессы Windows (Windows Process) – эти процессы запустила сама операционная система и они необходимы для нормального функционирования Windows.
Есть еще одна интересная колонка – Издатель (Publisher). С помощью нее можно узнать о происхождении запущенного процесса, если он кажется подозрительным. Так можно найти вирусы, прикрывающиеся другими процессами, или бесполезный софт, который непонятно как установился в систему и только потребляет ресурсы. Необходимо просто посмотреть местоположение исполняемого файла и удалить его.
Если что-то сильно грузит вашу систему, и вы хотите найти виновника, сделайте клик по колонке «ЦП» (CPU). Все процессы будут построены в порядке нагрузки на центральный процессор. Например, в нашем случае (см. картинку ниже), самым ресурсоемким процессом оказался «Microsoft Edge», это связанно с тем, что в нем было открыто очень много вкладок. Любой процесс можно легко завершить. Для этого сделайте по нему клик правой кнопкой мышки и нажмите на «Завершить задачу» (End Task).
Внимание! Перед закрытием процесса точно убедитесь в том, что прекращение его работы не повлечет за собой серьезных нарушений в работе системы. Не завершайте важные для системы приложения типа Windows Process.
Если нашли незнакомый процесс
Если назначение процесса вам неизвестно, это еще не значит, что он может представлять собой опасность или нести вред. Для начала необходимо получить больше информации о данном процессе.
- Кликните правой кнопкой мышки по программе и выберите «Поиск в интернете»;
- Таким же кликом мышки и выберите из развернувшегося меню «Перейти к деталям». В этом пункте будет детальная информация о работе процесса;
- Из того же меню, открытого правой кнопкой мышки, выбираем «Открыть расположение файла», вы попадете в папку, где находится исполняемый файл процесса. По расположению и содержимому также можно определить насколько полезен для системы процесс. При необходимости можно удалить сразу исполняемый файл. Но будьте осторожны, ведь удалив важный для системы элемент, вы рискуете вызвать серьезные неполадки Windows.
Постепенно любой пользователь начинает отличать безобидные процессы от потенциально опасных. Чтобы вам проще было разобраться во всем том списке, который можно наблюдать в диспетчере задач, предлагаем ознакомится с некоторыми, наиболее часто встречаемыми процессами.
alg.exe – это стандартная системная служба Windows, которая отвечает за работу Интернета и Брандмауэра. При завершении данного процесса, вы потеряете доступ к сети интернет. Возобновить его можно перезагрузкой компьютера.
ati2evxx.exe – процесс, связанный с драйвером для видеоадаптеров AMD/ATI и обеспечивает работу некоторых горячих клавиш. Очень часто он может чрезмерно загружать центральный процессор. Поэтому этот процесс и его службу можно отключить.
BTTray.exe – работает с драйвером беспроводной технологии Bluetooth. Его лучше не выключать, если вам нужна нормальная работа блютуза.
csrss.exe – часто вызывает панику у пользователей. Этот процесс обеспечивает работу в режиме «клиент-сервер», его нельзя отключать. Но к сожалению, он часто становится объектом для атаки и заражения различными вирусами и другим вредоносным ПО.
ctfmon.exe – процесс Windows, он ответственный за работу языковой панели, которая отображает текущий язык клавиатуры, также он обеспечивает работу других способов ввода. По понятным причинам, лучше не пытаться остановить работу данного процесса.
dwm.exe – этот системный процесс наблюдается во всех Windows, начиная с Vista. Его основное поле деятельности — это графический интерфейс «Aero» и различные эффекты, являющиеся частью рабочего стола.
explorer.exe – важный процесс Windows, осуществляет работу проводника, рабочего стола и различных меню, отвечает за навигацию в системе. Его нельзя отключать.
issch.exe – программа проверяет обновления, действуя в фоновом режиме, используя системную утилиту установки программ.
jusched.exe – предназначен для автоматической проверки наличия и установки обновлений Java и его компонентов. Можно безболезненно отключить в параметрах Java, возле пункта для автоматических обновлений. Чтобы попасть в эти настройки, откройте меню «Пуск», нажмите на «Параметры» и откройте раздел «Java».
lsass.exe – процесс сервера для проверки подлинности, он связан с политикой безопасности и контролем доступа пользователей в систему. При этом, данный процесс тесно связан со службой winlogon. Его нельзя завершать.
lsm.exe – приложение управляет удаленными подключениями. Не стоит его завершать.
rthdcpl.exe – взаимодействует со звуковым драйвером и с инструментом Realtek HD Audio. Иконку данного приложения можно найти в области уведомления, около часов. Если остановить процесс, могут возникнуть проблемы в работе звука.
rundll32.exe – данная программа обеспечивает работу с DLL библиотеками.
services.exe – как и в предыдущем случае, является достаточно важным звеном. Он управляет системными службами.
smss.exe – участвует в запуске таких процессов как Winlogon и Csrss.exe, осуществляет пользовательский сеанс. Не стоит его пытаться завершить.
spoolsv.exe – этот файл осуществляет взаимодействие с печатными устройствами вывода, типа принтеров и факсов.
svchost.exe – один из важнейших процессов, запущенных системой. Он обеспечивает работу многих процессов. Часто на компьютере работает сразу несколько этих процессов, каждый из которых отвечает за разные службы.
wininit.exe – работает с автозагрузкой и тем самым поддерживает целый ряд очень важных служб.
winlogon.exe – один из самых важных процессов. В первую очередь, он обеспечивает авторизацию и загрузку системы для конкретного пользователя. Его нельзя завершать.
wmiprvse.exe – компонент Инструментария для управления системой. Его также лучше не беспокоить.
wudfhost.exe – поддерживает целый ряд системный драйверов. К примеру, его можно наблюдать при подключении какого-нибудь USB устройства.
Это основные процессы, которые можно встретить в диспетчере задач. Но есть еще множество других, которые вполне могут быть безобидными. Хотя, иногда, некоторые вредоносные программы могут маскироваться именами перечисленных тут процессов. В этом случае, может наблюдаться нетипичное поведение, в виде высокой нагрузки на процессор или оперативную память. Размер исполняемого файла тоже может отличаться от оригинала.
Если вы обнаружили подозрительный процесс и не знаете для чего он предназначен, то можете описать его в комментариях к этой статье, и мы с радостью поможем разобраться в этом вопросе.
Автор статьи: Сергей
Windows
8
74470
Это может пригодиться:
Новые комментарии
Работа операционной системы Windows основана на работе процессов. В этой статье разберём что такое Windows процессы, их свойства, состояния и другое.
Процессы
Процесс стоит воспринимать как контейнер с набором ресурсов для выполнения программы. То есть запускаем мы программу, для неё выделяется часть ресурсов компьютера и эта программа работает с этими ресурсами.
Процессы нужны операционной системе для многозадачности, так как программы работают в своих процессах и не мешают друг другу, при этом по очереди обрабатываются процессором.
Windows процессы состоят из следующего:
- Закрытое виртуальное адресное пространство, то есть выделенная для процесса часть оперативной памяти, которая называется виртуальной.
- Исполняемая программа выполняя свой код, помещает его в виртуальную память.
- Список открытых дескрипторов. Процесс может открывать или создавать объекты, например файлы или другие процессы. Эти объекты нумеруются, и их номера называют дескрипторами. Ссылаться на объект по дескриптору быстрее, чем по имени.
- Контекст безопасности. Сюда входит пользователь процесса, группа, привилегии, сеанс и другое.
- Идентификатор процесса, то есть его уникальный номер.
- Программный поток (как минимум один или несколько). Чтобы процесс хоть что-то делал, в нем должен существовать программный поток. Если потока нет, значит что-то пошло не так, возможно процесс не смог корректно завершиться, или стартовать.
У процессов есть еще очень много свойств которые вы можете посмотреть в «Диспетчере задач» или «Process Explorer«.
Процесс может быть в различных состояниях:
- Выполняется — обычно все фоновые процессы будут в этом состоянии, а если процесс с окошком, то значит что приложение готово принимать данные от пользователя.
- Приостановлен — означает что все потоки процесса находятся в приостановленном состоянии. Приложения Windows Apps переходят в это состояние при сворачивании окна для экономии ресурсов.
- Не отвечает — означает что программный поток не проверял свою очередь сообщений более 5 секунд. Поток может быть занят работой и интенсивно загружать процессор, или может ожидать операции ввода/вывода. При этом окно приложения зависает.
В Windows существуют процессы трёх типов:
- Приложения. Процессы запущенных приложений. У таких приложений есть окно на рабочем столе, которое вы можете свернуть, развернуть или закрыть.
- Фоновые процессы. Такие процессы работают в фоне и не имеют окна. Некоторые процессы приложений становятся фоновыми, когда вы сворачиваете их в трей.
- Процессы Windows. Процессы самой операционной системы, например «Диспетчер печати» или «Проводник».
Дерево процессов
В Windows процессы знают только своих родителей, а более древних предков не знают.
Например у нас есть такое дерево процессов:
Процесс_1 |- Процесс_2 |- Процесс_3
Если мы завершим дерево процессов «Процесс_1«, то завершатся все процессы. Потому что «Процесс_1» знает про «Процесс_2«, а «Процесс_2» знает про «Процесс_3«.
Если мы вначале завершим «Процесс_2«, а затем завершаем дерево процессов «Процесс_1«, то завершится только «Процесс_1«, так как между «Процесс_1» и «Процесс_3» не останется связи.
Например, запустите командную строку и выполните команду title parrent чтобы изменить заголовок окна и start cmd чтобы запустить второе окно командной строки:
>title parrent >start cmd
Измените заголовок второго окна на child и из него запустите программу paint:
>title child >mspaint
В окне командной строке child введите команду exit, окно закроется а paint продолжит работать:
>exit
После этого на рабочем столе останутся два приложения, командная строка parrent и paint. При этом parrent будет являться как бы дедом для paint.
Запустите «Диспетчер задач», на вкладке «Процессы» найдите процесс «Обработчик команд Windows», разверните список и найдите «parrent«. Затем нажмите на нём правой копкой мыши и выберите «Подробно»:
Вы переключитесь на вкладку «Подробно» с выделенным процессом «cmd.exe«. Нажмите правой кнопкой по этому процессу и выберите «Завершить дерево процессов»:
Окно командной строки Parrent завершится а Paint останется работать. Так мы убедились что связи между первым процессом и его внуком нет, если у внука нет непосредственного родителя.
Потоки
На центральном процессоре обрабатываются не сами процессы, а программные потоки. Каждый поток, это код загруженный программой. Программа может работать в одном потоке или создавать несколько. Если программа работает в несколько потоков, то она может выполняться на разных ядрах процессора. Посмотреть на потоки можно с помощью программы Process Explorer.
Поток содержит:
- два стека: для режима ядра и для пользовательского режима;
- локальную памятью потока (TLS, Thread-Local Storage);
- уникальный идентификатор потока (TID, Thread ID).
Приложение может создать дополнительный поток, например, когда у приложения есть графический интерфейс, который работает в одном потоке и ожидает от пользователя ввода каких-то данных, а второй поток в это время занимается обработкой других данных.
Изучение активности потока важно, если вам нужно разобраться, почему тот или иной процесс перестал реагировать, а в процессе выполняется большое число потоков. Потоков может быть много в следующих процессах:
- svchost.exe — главный процесс для служб Windows.
- dllhost.exe — отвечает за обработку приложений, использующих динамически подключаемые библиотеки. Также отвечает за COM и .NET. И ещё управляет процессами IIS.
- lsass.exe — отвечает за авторизацию локальных пользователей, попросту говоря без него вход в систему для локальных пользователей будет невозможен.
Волокна и планирование пользовательского режима
Потоки выполняются на центральном процессоре, а за их переключение отвечает планировщик ядра. В связи с тем что такое переключение это затратная операция. В Windows придумали два механизма для сокращения таких затрат: волокна (fibers) и планирование пользовательского режима (UMS, User Mode Scheduling).
Во-первых, поток с помощью специальной функции может превратится в волокно, затем это волокно может породить другие волокна, таким образом образуется группа волокон. Волокна не видимы для ядра и не обращаются к планировщику. Вместо этого они сами договариваются в какой последовательности они будут обращаться к процессору. Но волокна плохо реализованы в Windows, большинство библиотек ничего не знает о существовании волокон. Поэтому волокна могут обрабатываться как потоки и начнутся различные сбои в программе если она использует такие библиотеки.
Потоки UMS (User Mode Scheduling), доступные только в 64-разрядных версиях Windows, предоставляют все основные преимущества волокон при минимуме их недостатков. Потоки UMS обладают собственным состоянием ядра, поэтому они «видимы» для ядра, что позволяет нескольким потокам UMS совместно использовать процессор и конкурировать за него. Работает это следующим образом:
- Когда двум и более потокам UMS требуется выполнить работу в пользовательском режиме, они сами могут периодически уступать управление другому потоку в пользовательском режиме, не обращаясь к планировщику. Ядро при этом думает что продолжает работать один поток.
- Когда потоку UMS все таки нужно обратиться к ядру, он переключается на специально выделенный поток режима ядра.
Задания
Задания Windows (Job) позволяют объединить несколько процессов в одну группу. Затем можно этой группой управлять:
- устанавливать лимиты (на память или процессорное время) для группы процессов входящих в задание;
- останавливать, приостанавливать, запускать такую группу процессов.
Посмотреть на задания можно с помощью Process Explorer.
Диспетчер задач
Чаще всего для получения информации о процессе мы используем «Диспетчер задач». Запустить его можно разными способами:
- комбинацией клавиш Ctrl+Shift+Esc;
- щелчком правой кнопкой мыши на панели задач и выборе «Диспетчер задач»;
- нажатием клавиш Ctrl+Alt+Del и выборе «Диспетчер задач»;
- запуском исполняемого файла C:\Windows\system32\Taskmgr.exe.
При первом запуске диспетчера задач он запускается в кратком режиме, при этом видны только процессы имеющие видимое окно. При нажатие на кнопку «Подробнее» откроется полный режим:
В полном режиме на вкладке «Процессы» виден список процессов и информация по ним. Чтобы получить больше информации можно нажать правой кнопкой мышки на заголовке и добавить столбцы:
Чтобы получить еще больше информации можно нажать правой кнопкой мышки на процессе и выбрать «Подробно». При этом вы переключитесь на вкладку «Подробности» и этот процесс выделится.
На вкладке «Подробности» можно получить ещё больше информации о процессе. А также здесь также можно добавить колонки с дополнительной информацией, для этого нужно щелкнуть правой кнопкой мыши по заголовку и нажать «Выбрать столбцы»:
Process Explorer
Установка и подготовка к работе
Более подробную информацию о процессах и потоках можно получить с помощью программы Process Explorer из пакета Sysinternals. Его нужно скачать и запустить.
Некоторые возможности Process Explorer:
- информация по правам процесса: кто владелец процесса, у кого есть доступ к нему;
- выделение разными цветами процессов и потоков, для удобного восприятия информации:
- процессы служб — розовый;
- ваши собственные процессы — синий;
- новые процессы — зелёный;
- завершенные процессы — красный;
- список файлов открытых процессом;
- возможность приостановки процесса или потока;
- возможность уничтожения отдельных потоков;
- поиск процессов создающих наибольшую нагрузку на процессор;
- отображение списка процессов в виде дерева, а также алфавитная сортировка и сортировка в обратном порядке;
- возможность посмотреть:
- число дескрипторов у процесса;
- активность потоков в процессе;
- подробную информация о распределении памяти.
Запустите Process Explorer:
Далее нужно настроить сервер символических имен. Если это не сделать, при двойном щелчке на процессе, на вкладке Threads (потоки) вы получите сообщение о том, что символические имена не настроены:
Для начала скачиваем установщик «Пакет SDK для Windows 10».
Устанавливать все не нужно, достаточно при установки выбрать «Debugging Tools for Windows«:
Для настройки символических имен перейдите в меню Options / Configure / Symbols. Введите путь к библиотеке Dbghelp.dll, которая находится внутри установленного «Пакета SDK для Windows 10» по умолчанию:
- C:\Program Files (x86)\Windows Kits\10\Debuggers\x64\Dbghelp.dll.
И путь к серверу символической информации:
- srv*C:\Symbols*http://msdl.microsoft.com/download/symbols
При этом:
- C:\Symbols — путь к кеширующей локальной папке;
- http://msdl.microsoft.com/download/symbols — сервер microsoft.
Некоторые основные настройки Process Explorer:
- Смена цветового выделения — Options / Configure Colors.
- Выбор колонок с информацией о процессах — View / Select Columns.
- Сортировка процессов — нужно щелкнуть на заголовке столбца Process, при первом щелчке сортировка будет в алфавитном порядке, при втором в обратном порядке, при третьем вернется в вид дерева.
- Просмотр только своих процессов — View / снять галочку Show Processes from All Users.
- Настройка времени выделения только что запущенных процессов и завершённых — Options / Difference Highlight Duration / введите количество секунд.
- Чтобы исследователь процесс подробнее можно дважды щелкнуть на нем и посмотреть информацию на различных вкладках.
- Открыть нижнюю панель для просмотра открытых дескрипторов или библиотек — Vies / Show Lower Panel.
Потоки в Process Explorer
Потоки отдельного процесса можно увидеть в программе Process Explorer. Для этого нужно дважды кликнуть по процессу и в открывшемся окне перейти на вкладку «Threads»:
В колонках видна информация по каждому потоку:
- TID — идентификатор потока.
- CPU — загрузка процессора.
- Cycles Delta — общее количество циклов процессора, которое этот процесс использовал с момента последнего обновления работы Process Explorer. Скорость обновления программы можно настроить, указав например 5 минут.
- Suspend Count — количество приостановок потока.
- Service — название службы.
- Start Address — начальный адрес процедуры, который начинает выполнение нового потока. Выводится в формате:«модуль!функция».
При выделении потока, снизу показана следующую информация:
- Идентификатор потока.
- Время начала работы потока.
- Состояние потока.
- Время выполнения в режиме ядра и в пользовательском режиме.
- Счетчик переключения контекста для центрального процессора.
- Количество циклов процессора.
- Базовый приоритет.
- Динамический приоритет (текущий).
- Приоритет ввода / вывода.
- Приоритет памяти.
- Идеальный процессор (предпочтительный процессор).
Есть также кнопки:
- Stack — посмотреть стек процесса;
- Module — посмотреть свойства запущенного исполняемого файла;
- Permission — посмотреть права на поток;
- Kill — завершить поток;
- Suspend — приостановить поток.
Задания в Process Explorer
Process Explorer может выделить процессы, управляемые заданиями. Чтобы включить такое выделение откройте меню «Options» и выберите команду «Configure Colors», далее поставьте галочку «Jobs»:
Более того, страницы свойств таких процессов содержат дополнительную вкладку Job с информацией о самом объекте задания. Например приложение Skype работает со своими процессами как за заданием:
Запустите командную строку и введите команду:
>runas /user:<домен>\<пользователь> cmd
Таким образом вы запустите еще одну командную строку от имени этого пользователя. Служба Windows, которая выполняет команды runas, создает безымянное задание, чтобы во время выхода из системы завершить процессы из задания.
В новой командной строке запустите блокнот:
>notepad.exe
Далее запускаем Process Explorer и находим такое дерево процессов:
Как видим, процесс cmd и notepad это процессы связанные с каким-то заданием. Если дважды кликнуть по любому из этих процессов и перейти на вкладку Job, то мы увидим следующее:
Тут видно что эти два процесса работают в рамках одного задания.
Вернуться к оглавлению
Сводка
Имя статьи
Процессы Windows
Описание
Работа операционной системы Windows основана на работе процессов. В этой статье разберём что такое Windows процессы, их свойства, состояния и другое
Способов управлять процессами в Windows предостаточно, и командная строка занимает в них далеко не первое место. Однако иногда бывают ситуации, когда все остальные инструменты кроме командной строки недоступны, например некоторые вредоносные программы могут блокировать запуск Task Manager и подобных ему программ. Да и просто для общего развития полезно знать способы управления компьютером из командной строки.
Для управления процессами в командной строке есть две утилиты — tasklist и taskkill. Первая показывает список процессов на локальном или удаленном компьютере, вторая позволяет их завершить. Попробуем …
Если просто набрать команду tasklist в командной строке, то она выдаст список процессов на локальном компьютере.
По умолчанию информация выводится в виде таблицы, однако ключ /fo позволяет задать вывод в виде списка или в формате CSV, а ключ /v показывает более подробную информацию о процессах, например команда tasklist /v /fo list выведет подробное описание всех процессов в виде списка.
Список получится довольно большой, поэтому попробуем уточнить запрос. Для этого используем ключ /fi , который позволяет использовать фильтры для вывода данных, например команда tasklist /fi ″username eq user″ /fi ″memusage le 40000″ выводит список процессов пользователя user, которые потребляют не больше 40Мб памяти.
Найдя процессы, которые необходимо завершить, воспользуемся командой taskkill. Завершать процессы можно по имени, идентификатору процесса (PID) или задав условия с помощью фильтров. Для примера запустим несколько экземпляров блокнота (notepad.exe) и попробуем завершить его разными способами.
Ключ /f завершает процесс принудительно, а /t завершает все дочерние процессы.
Полную справку по командам tasklist и taskkill можно получить, введя их с ключом /?
Теперь пустим в ход тяжелую артиллерию — PowerShell. Его можно запустить не выходя из командной строки. Для получения списка процессов используем командлет Get-Process.
Чтобы не выводить весь список процессов можем воспользоваться командлетом Where-Object, который задает фильтр для выводимой информации. Для примера выведем список процессов, которые загружают процессор и отсортируем их по возрастанию нагрузки с помощью команды:
Get-Process | where {$_.cpu -gt 0} | sort cpu
С помощью PowerShell мы можем получить любую информацию о любом процессе. В качестве примера возьмем процесс cmd и выведем список его свойств командой:
Get-Process -Name cmd | Get-Member -Membertype property
Выбираем те свойства, что нам интересны ( в примере имя и ID процесса, путь к файлу, используемые модули и время запуска) и выводим их в виде списка командой:
Get-Process -Name cmd | Format-List name, id, path, modules, starttime
Таким образом мы можем посмотреть когда и кем был запущен процесс, сколько он потребляет ресурсов, где находится исполняемый файл и еще много различной информации.
Для завершения процесса в PowerShell есть командлет Stop-Process. Он завершает указанный процесс по его имени или идентификатору. Однако мы поступим по другому и передадим результат выполнения командлета Get-Process по конвейеру:
Get-Process | where {$_.name -match ″notepad″} | Stop-Process
Get-Process не может показать процессы на удаленном компьютере, для этого воспользуемся командлетом Get-WmiObject , например посмотрим процессы на удаленном компьютере PC командой:
Get-WmiObject win32_process -computername PC | ft name, processid, description
Для боле полного ознакомления с PowerShell можно воспользоваться встроенной справкой, для вызова справки нужно набрать Get-Help ″имя командлета″
Ну и для полноты обзора рассмотрим еще одно средство для управления процессами из командной строки. Это утилиты Pslist и Pskill входящие в состав пакета PSTools от компании Sysinternals.
Эти утилиты не требуют специальной установки, достаточно просто скопировать их на диск. Для запуска нужно зайти в папку с утилитами и ввести в командной строке необходимую команду.
Pslist может выводить информацию о процессах по имени или ID, например командой pslist notepad -x выведем подробную информацию о нашем «многострадальном» блокноте.
Особенностью утилиты Pslist является режим task-manager. В этом режиме информация автоматически обновляется, причем можно задать время работы и интервал обновления. Запускается режим ключом -s , например командой tasklist -s -r 10 запускаем режим программу в режиме task-manager с обновлением раз в 10 сек.
Завершение процесса программой pskill предельно просто, вводим команду и имя (или ID) процесса и все.
Справку по утилитам Pslist и Pskill можно посмотреть, введя команду с ключом /?
И еще, все манипуляции с процессами необходимо выполнять с правами администратора, для этого командную строку требуется запускать с повышением привилегий.