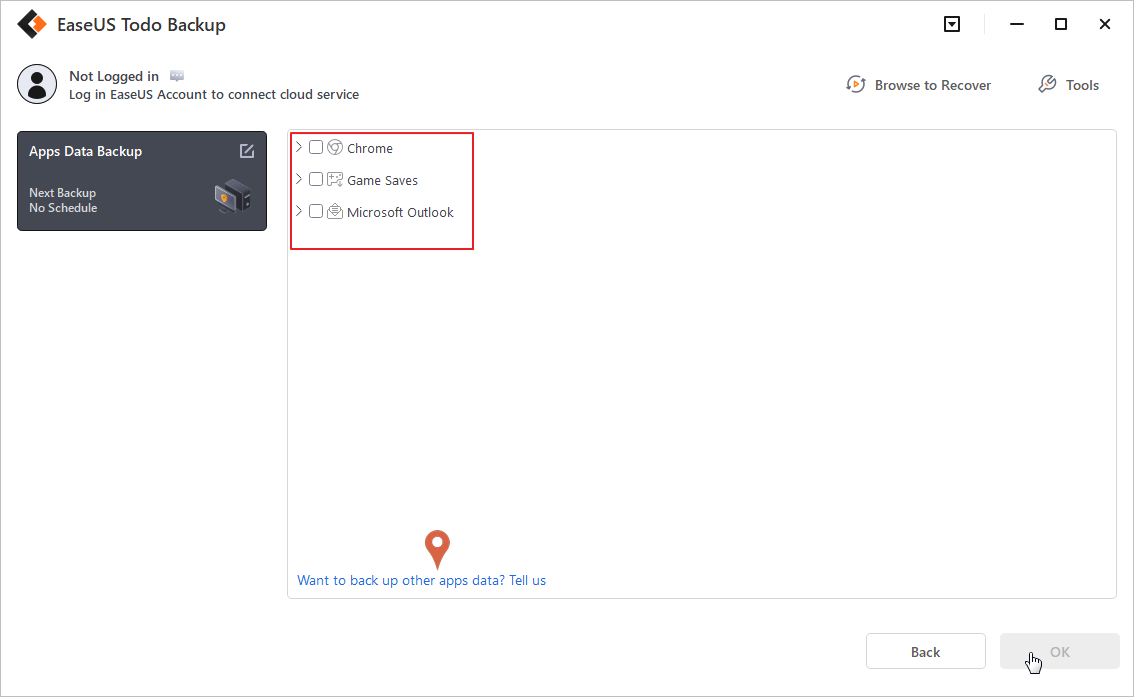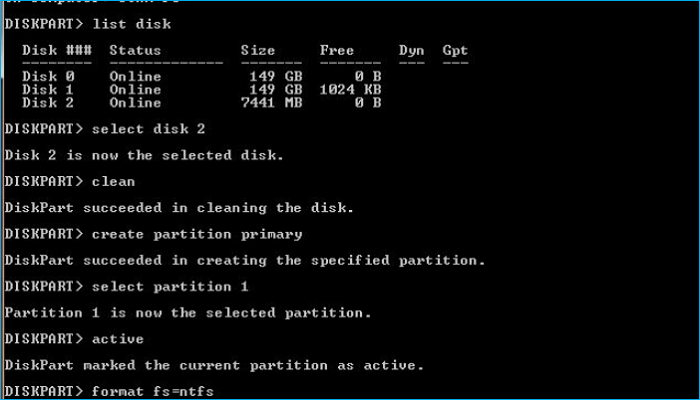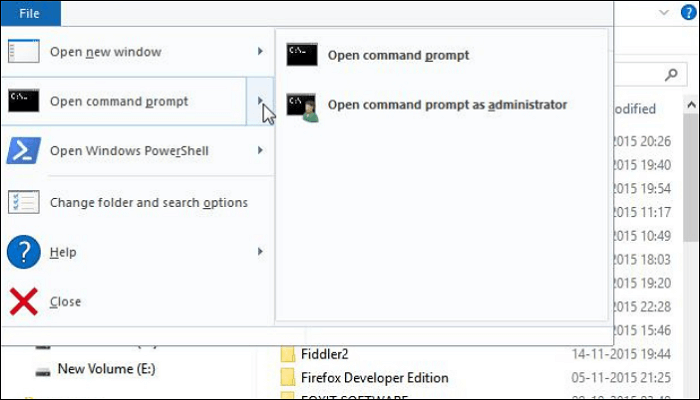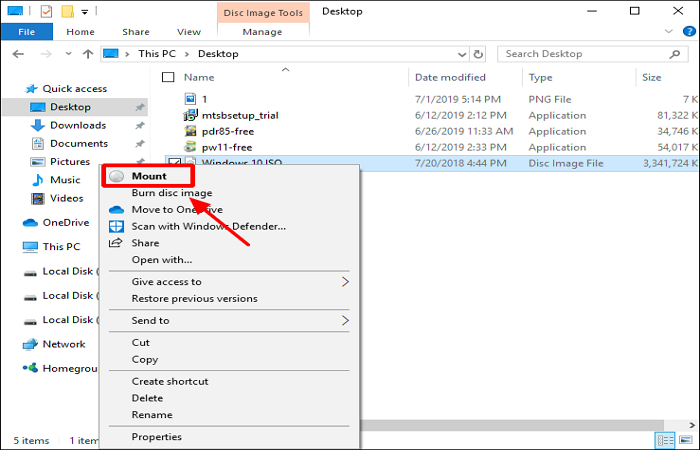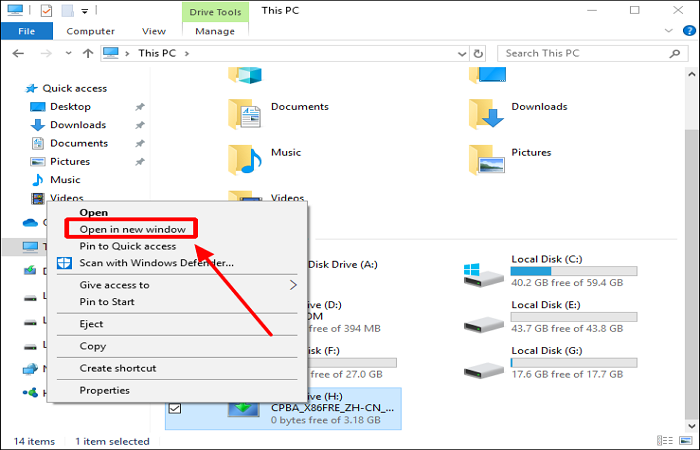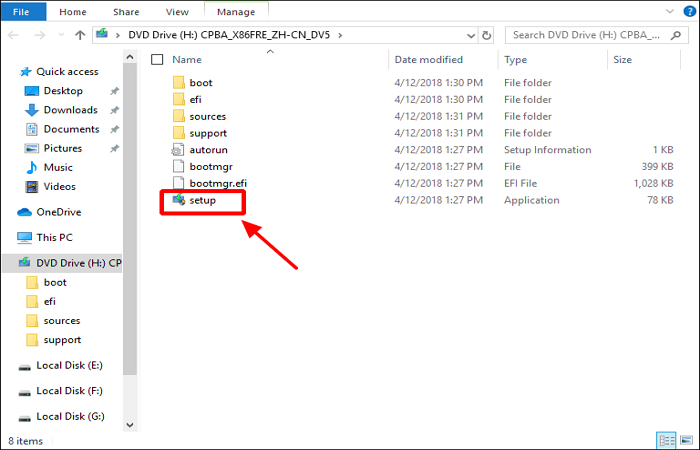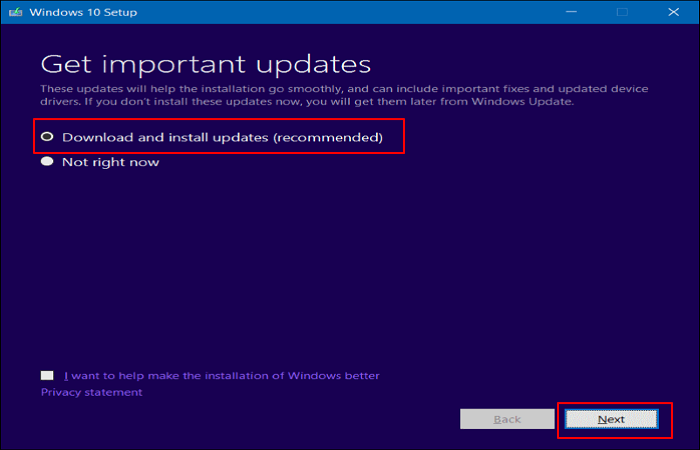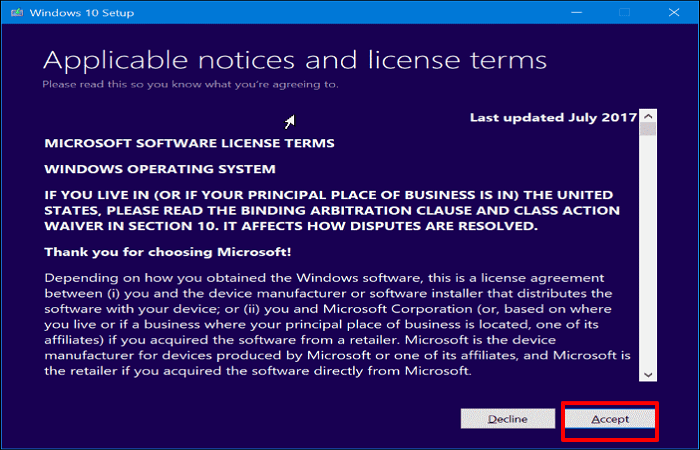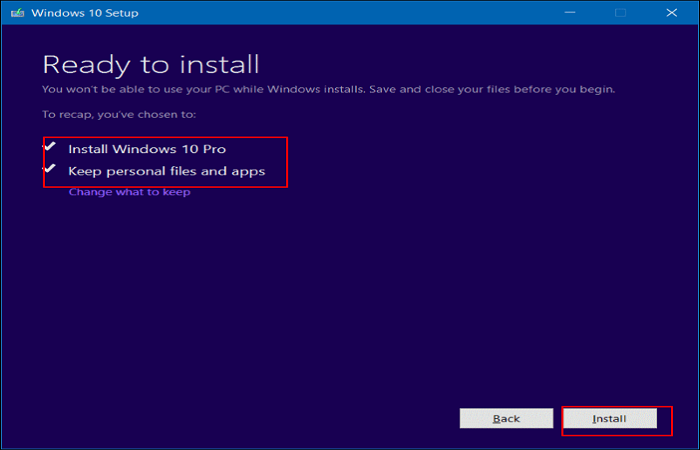В который раз замечаю, что после переустановки Windows (и очистки диска С) программы / игры, которые находились на других дисках (не на С), работают. Хотя никаких записей в реестре нет, так как диск с виндой отформатирован и на нем чистая винда.
А бывает даже, что диск вынимаю, вставляю в другой комп. И там тоже программы / игры с этого диска работают. Хотя я их не устанавливал на другой комп.
Я всегда думал, что переносить только лишь файлы программы / игры на другой комп — это неправильно и плохо. Что так можно делать только с Portable программами и играми (иначе для чего придумали Portable). Но почему так, если это работает?
Может, это правило изжило себя, проблемы встречались на старых Windows, а сейчас их нет?
-
Вопрос задан
-
309 просмотров
Пригласить эксперта
Самые первые ОС были очень простыми и там было очень мало функционала и приложения представляли из себя простой исполняемый файл. Который пользователи каждый клал куда захотел и оттуда использовал. Затем, с каждым годом ОС становились сложнее, у них появился графический интерфейс, разветвленный системный API, появилась своя файловая структура и многое-много другое. А за ОС потянулись и приложения — они стали сложнее, появились файлы конфигураций, библиотеки, системные библиотеки, появилась необходимость размещать много файлов по разным местам — появились установщики приложений, а в ОС появился централизованный интерфейс для удаления приложений, появились деинсталляторы, которые правильно удаляли все раскиданные приложением файлы по разным местам. И с каждым годом все усложняется и усложняется. Да, какие-то приложения вполне адекватно работают в «портативном режиме», но многим приложениям требуется полноценная установка. Например, без полноценной регистрации в реестре офисный пакет будет не очень удобно использовать, т.к. не будет файловых ассоциаций, плагинов для браузеров и прочего. Антивирусы устанавливают в систему свой сетевой фильтр и сервис мониторинга. Или, например то же самое автообновление не сможет обновить какое-то приложение, т.к. оно банально не найдет правильно установленной версии. Так что лучше используйте полноценную установку приложений в новой ОС.
Так и должно быть. Большинство игр и программ, при запуске, если не находят нужные папки в профиле пользователя или записи в реестре создают их сами по новой и работают, как будто только их установили. Разве что ярлыки не создаются и ассоциации файлов (т.е. если ранее какие файлы автоматически открывались в данной программе).
-
Показать ещё
Загружается…
09 окт. 2023, в 16:50
30000 руб./за проект
09 окт. 2023, в 16:48
500 руб./в час
09 окт. 2023, в 16:18
1000 руб./в час
Минуточку внимания
Переустановил виндовс и столкнулся с тем что ZClient.exe не видит каталог с игрой и не может запустить файл. В следствии — лаунчер также. Покликав, гугл накидал следующее решение: добавить в реестре нужные параметры.
Предварительно заменив пути на свои. А затем импортировать в самом редакторе реестраэ
Windows Registry Editor Version 5.00 ; Battlefield 3 registry ; "Install Dir"="d:\путь к каталогу с игрой" ; "GDFBinary"="d:\путь к каталогу с игрой\GDFBinary_en_US.dll" либо ***ru_RU.dll [HKEY_LOCAL_MACHINE\SOFTWARE\WOW6432Node\Electronic Arts\Battlefield 3] "Install Dir"="d:\Games\Battlefield 3\" "Product GUID"="76285C16-411A-488A-BCE3-C83CB933D8CF" "Locale"="en_US" "DisplayName"="Battlefield 3™" "GameExplorer"="D28EAE20-2923-44AC-87A6-1E7819ECAB67" "GDFBinary"="d:\Games\Battlefield 3\GDFBinary_en_US.dll" [HKEY_LOCAL_MACHINE\SOFTWARE\WOW6432Node\EA Games\Battlefield 3] "Install Dir"="d:\Games\Battlefield 3\" "Product GUID"="76285C16-411A-488A-BCE3-C83CB933D8CF" "Locale"="en_US" "DisplayName"="Battlefield 3™" "GameExplorer"="D28EAE20-2923-44AC-87A6-1E7819ECAB67" "GDFBinary"="d:\Games\Battlefield 3\GDFBinary_en_US.dll" [HKEY_LOCAL_MACHINE\SOFTWARE\Electronic Arts\Battlefield 3] "Install Dir"="d:\Games\Battlefield 3\" "Product GUID"="76285C16-411A-488A-BCE3-C83CB933D8CF" "Locale"="en_US" "DisplayName"="Battlefield 3™" "GameExplorer"="D28EAE20-2923-44AC-87A6-1E7819ECAB67" "GDFBinary"="d:\Games\Battlefield 3\GDFBinary_en_US.dll" [HKEY_LOCAL_MACHINE\SOFTWARE\EA Games\Battlefield 3] "Install Dir"="d:\Games\Battlefield 3\" "Product GUID"="76285C16-411A-488A-BCE3-C83CB933D8CF" "Locale"="en_US" "DisplayName"="Battlefield 3™" "GameExplorer"="D28EAE20-2923-44AC-87A6-1E7819ECAB67" "GDFBinary"="d:\Games\Battlefield 3\GDFBinary_en_US.dll"
register.reg
Edited by Rankman
Do you want to know how to reinstall Windows without losing games data or apps? Reinstalling Windows is a lengthy process responsible for cleaning all faulty, outdated, and unused system drivers. As a result, this makes it common for users to lose apps, saved items, and other important data by the end of the installation.
Can I Reset Windows Computer While Keeping Games
Do you wonder if you can keep the game during the reinstallation of Windows? The straight answer is no.
Resetting the PC only supports personal files saved in the downloads folder, not in any apps or games. Therefore, the best practice is to delete the games or apps before installation or make a backup for the safe side. Once Windows are reinstalled, you can download the apps or games you want.
But here’s some good news. With a small share of work, you can prevent data loss and protect the games and apps on your computer.
How Do I Reinstall Windows Without Losing Games or Apps
Though there are multiple ways to reinstall Windows, finding the best ones can be a hassle. The following are the 4 best ways to reinstall Windows without losing programs that don’t require any hassle.
- Solution 1. Using Professional Backup Software 👍👍👍
- Solution 2. Creating a Bootable USB Flash Drive
- Solution 3. Creating a Custom Refresh Image
- Solution 4. Using ISO Image File
Solution 1. Using Professional Backup Software
Using backup software is one of the most comprising ways to protect everything on a PC. You can easily restore your data if something goes wrong with the Windows installation process. Therefore, if you want to reinstall Windows without losing games, you can use professional backup software, like EaseUS Todo Backup.
EaseUS Todo Backup Home is practical and easy-to-use backup software for Windows 11/10/8/7. It allows you to back up game Apps, like the Sim, GTA 5, COD Modern warfare 2, FIFA 23, etc. So you can keep the applications or games when reinstalling Windows with this effective tool. Besides, it allows you to create an iso image from the operating system and create different types of backups.
Don’t hesitate to download it on your Windows computer and safely back up your games with EaseUS Todo Backup.
Reinstalling Windows without losing games includes two parts. One is backing up the game app; the other is restoring it. The detailed steps are as follows.
Part 1. Creating game APP backup.
Step 1. Download and install EaseUS Todo Backup on your computer. Click the «Create Backup» button on the main interface.
Step 2. You got to make a backup of your software applications, so go with the option by clicking «Apps data«.
Step 3. All the apps that can be backed up are shown on the screen. (Outlook is supported now, and we will gradually develop and support more application backups, such as game applications and other mailboxes like thunderbird, Gmail, Microsoft 365 applications, and so on.) Scroll down to find the app that you need to back up, and click «OK«.
Step 4. Follow the guidance and select a place where you want to store the backup. It is recommended that you choose Cloud service, NAS, or an external hard drive to avoid the computer failing or crashing.
Step 5. You can set customized backup by clicking the»Option» button. It allows you to set a scheduled backup daily, weekly, monthly, or upon an event. It sets differential or incremental backup according to your needs.
Step 6. When you finish settings, click «Backup now» to start the backup process. The time will depend on the size of your source data, but it won’t take too much time.
Part 2. Restoring backup to your computer.
Step 1. Launch EaseUS Todo Backup, click «Browse to Recover«.
Step 2. Guide to your backup destination, choose the backup file you want to recover. (The backup file created by EaseUS Todo Backup is a pbd file.)
Step 3. Choose the recovery location. You can recover data to a specific location or to original location.
Step 4. Click «Proceed» and the recovery would start.
Solution 2. Creating a Bootable USB Flash Drive
Another good way to protect your data during Windows reinstallation is by creating a bootable USB drive. This will allow you to restore the computer and its operating system without losing any data or applications.
Creating bootable USB flash drives is another helpful way to back up the games or apps during reinstallation. Though there is much third-party software to complete the task, here is a step-by-step guide to doing it manually.
Step 1. Insert a USB flash drive into the PC.
Step 2. Now search for «command prompt» and open its window.
Step 3. Next, turn on the settings for «operate as administrator» and type diskpart.
Step 4. In the command window, click on the USB flash drive window at the command prompt.
Step 5. This will create a bootable USB flash drive for the window and save your apps and games from getting deleted.
Solution 3. Creating a Custom Refresh Image
If you’re having trouble reinstalling Windows without losing games or apps, you can create a custom refresh image that includes all your favorite programs and games. You can do this using the built-in Windows 8 or 10 PC settings, which will let you store up to two gigabytes of data on an external drive before installing Windows again. After creating the image, simply boot into it and enjoy.
To create a custom refresh page with games and programs, follow the below steps.
Step 1. Start by refreshing your PC to resolve any issues with the desktop images.
Step 2. Next, go to the command prompt and type in the command for creating an image.
Step 3. Once the command is done, complete the process by saving the custom refresh page in a new folder and giving it a unique name.
Solution 4. Using ISO Image File
If you have a lot of games, apps, and other files on your computer, chances are that they will be erased when you reinstall Windows 10. To prevent this from happening, you can try using a Windows 10 ISO image with all the programs and files you want to keep intact during the installation process.
Step 1. Locate the Windows 10 ISO file, right-click on it, and choose Mount to proceed.
Step 2. Go to This PC, and right-click on the DVD drive. Click on Open in new window to proceed.
Step 3. Double-click on the setup, and then click on Yes.
Step 4. Select Download and install updates, and then click on Next.
Step 5. Wait to check for updates, and click Accept when you see the License terms.
Step 6. When the Ready to install appears, it shows you have selected Install Windows 10 as well as Keep personal files and apps, click on Install.
Why You Need to Reset or Reinstall Windows PC
Though there are many reasons why people reset or reinstall their PC Windows, it is usually done to fix problems with the PC.
- Reinstalling Windows can help recover from Windows or system crashes to recover all the lost data.
- It is a great help to prevent Windows troubleshooting and eliminate any critical errors in Windows.
- Following this process can help you upgrade outdated apps and enjoy the latest features.
- It’s also a necessary step to follow when repairing or fixing any other part of the PC, such as the motherboard or ram.
- By reinstalling Windows, you can remove excess junk files and erase bloatware, improving overall PC performance.
The Bottom Line
Do you know how to reinstall Windows without losing games now? You can use any method offered in this article to help you reinstall Windows while keeping your games or apps. EaseUS Todo Backup stands out among the four ways because it can not only help you to reinstall Windows but also allows you to do some other things.
FAQs
1. Can I reset Windows 10 without losing games?
Yes! Resetting your computer (also known as a «fresh start») is a great way to get rid of any bloatware, viruses, and other malware that may be causing problems on your PC. There’s no need to worry about losing any games or apps when resetting-just make sure you back up your data before you begin!
2. Will a fresh start remove my game?
A fresh start won’t remove your game. Instead, it makes sure they’re running optimally. If you want to delete the game files from the hard drive, you’ll still need to do that yourself.
3. Does resetting the PC only affect the C drive?
Resetting only affects the C drive but it doesn’t mean all data will be lost. You can use a data recovery tool to recover your data from other drives and external disks.
4. Is it better to reset or reinstall Windows 10?
Reinstalling Windows 10 is usually the best option if something goes wrong during the reset process.