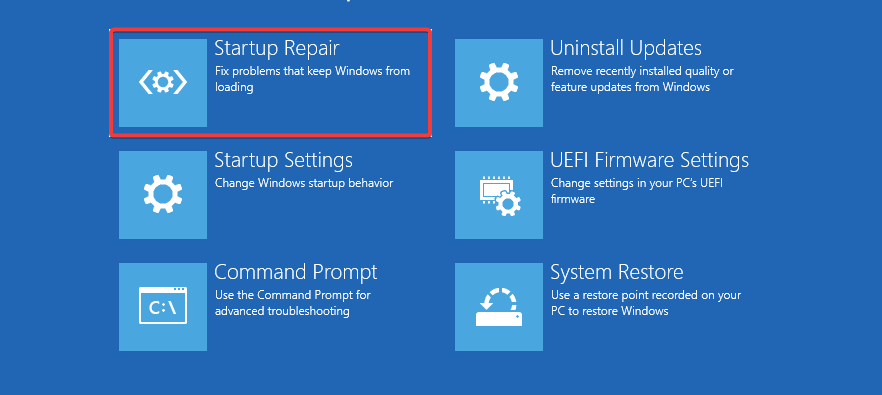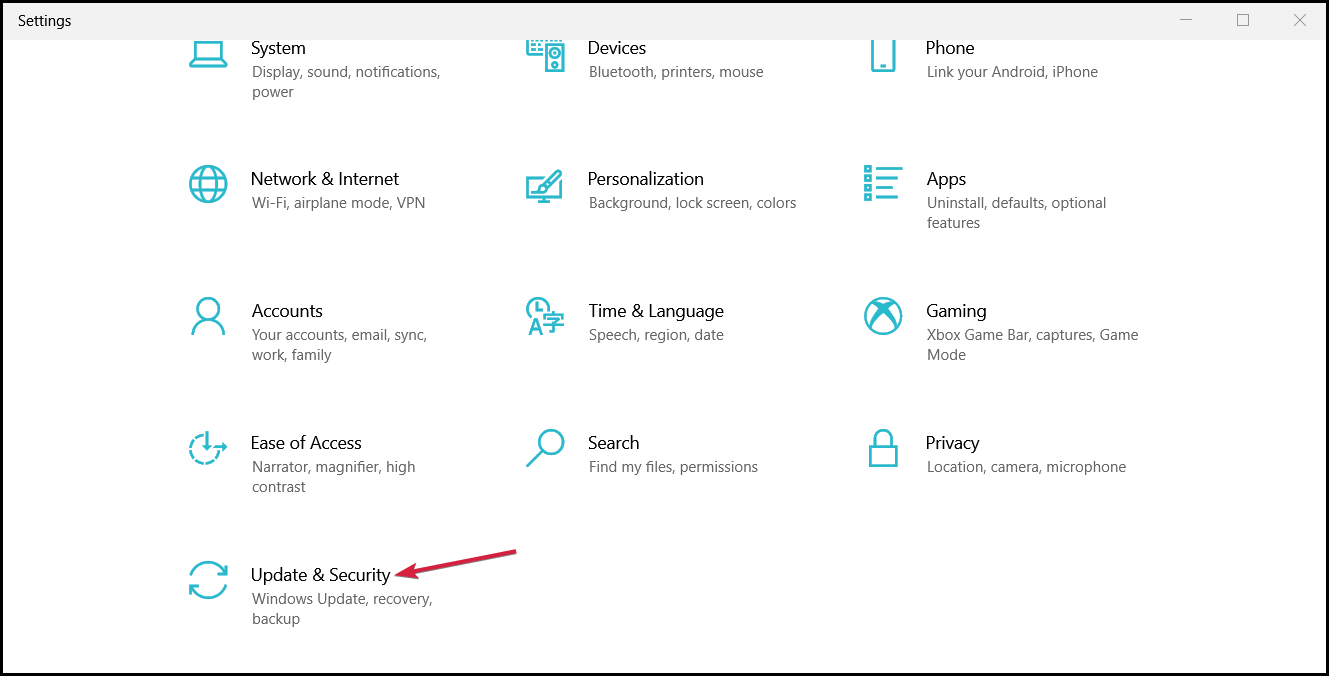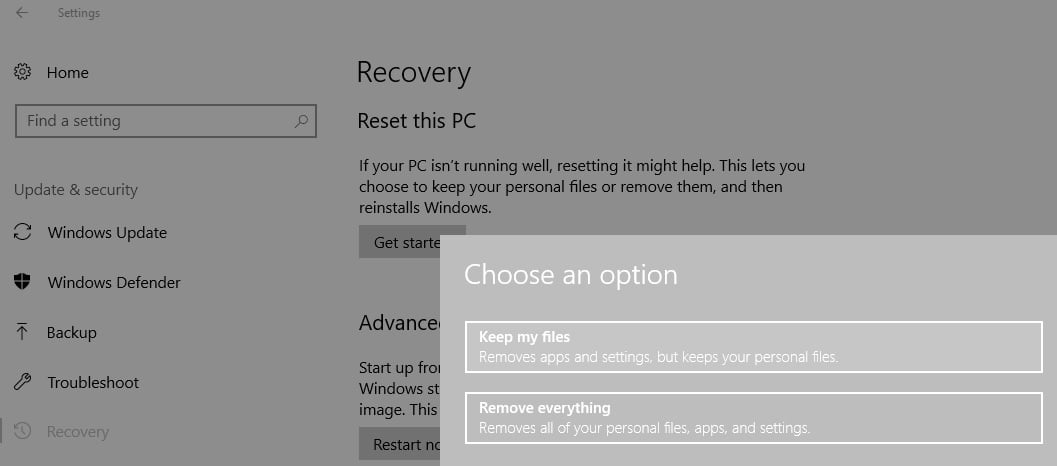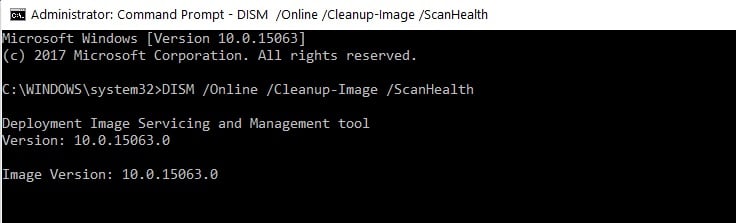Не важно, новичок вы или профессионал, ваш компьютер накапливает различные ошибки. Их не так просто диагностировать и исправить. С помощью представленной инструкции можно самостоятельно исправить большинство системных проблем, не потратив ни копейки, и сканировать реестр Windows 10 на ошибки.
Как проверить систему на целостность и ошибки
Операционная система современного компьютера – это сложная архитектура, состоящая из большого количества программ, скриптов, служб, драйверов, инструкций и баз данных. Чем сложнее инструмент, тем больше шанс чему-либо сломаться. Повреждение важного системного файла может привести к сбоям, ухудшению производительности, а также полной поломке компьютера и потере личных или системных файлов.
Проверка с помощью System File Checker
System File Checker – это встроенный в Windows инструмент для проверки и восстановлении целостности файлов и файловой системы. Он может помочь диагностировать и исправить ошибки.
Запуск программы осуществляется через системный терминал. Для этого нажмите правой кнопкой на меню «Пуск» и выбираем пункт «Windows PowerShell (администратор).
В появившейся командной строке набираем текст “sfc /scannow”, чтобы сканировать файловую систему. Проверка закончится, когда в окне появится финальное сообщение.
Программа также сообщит вам, если были обнаружены какие-либо неисправности. Исправление проводится в автоматическом режиме.
Проверка с помощью Deployment Imaging and Servicing Management (DISM)
Если утилита SFC сообщила об обнаружении ошибки или поврежденного файла, но не смогла их исправить или восстановить, то поможет встроенный инструмент DISM.
Также в командной строке вводим следующую команду (можно скопировать или перепечатать):
“Dism /Online /Cleanup-Image /RestoreHealth”
После завершения снова воспользуйтесь SFC. Теперь он должен диагностировать и исправить файлы без каких-либо проблем.
Как проверить жесткий диск
Иногда ошибка Windows возникает из-за повреждения жесткого диска (SSD или HDD). Ваш жесткий диск является душой вашего компьютера, место, где хранятся все ваши самые важные данные. Поэтому его целостность имеет решающее значение.
Проверка с помощью Windows CHKDSK
Windows CHKDSK Tool — это встроенный инструмент Windows, который сканирует ваш диск, чтобы найти системные ошибки и плохие сектора на HDD. Он также показывает другие проблемы с накопителем. Программа проводит автоматическое исправление найденных проблем, если это возможно.
Для запуска утилиты нажмите правой кнопкой на необходимый жесткий диск и выберете пункт «Свойства». В открывшемся окне выбираем вкладку «Сервис» и нажимаем на кнопку «Проверить».
По итогу проверки система сообщит о том, что ошибка не найдена, предоставит отчет и предложит исправить найденные проблемы.
Использование WMIC
Windows Management Instrumentation (WMI) – это инструмент, который позволяет выполнять множество административных задач, включая проверку работоспособности жесткого диска. Он использует S.M.A.R.T функцию жестких дисков. Программа выводит только два ответа: «ОК» и «Pred Fail».
Для запуска приложения нажмите на сочетание клавиш Win+R и в строке напишите “cmd”. После этого откроется командная строка. В ней необходимо ввести две строчки:
- wmic
- diskdrive get status
Проверка оперативной памяти
Оперативная память также может давать сбои из-за физических проблем с чипами. Причем ошибка может быть плавающией и возникать при самых разных задачах. Прежде чем покупать новую деталь или везти компьютер в сервисный центр, можно провести быстрый тест средствами Windows или сторонними программами.
Проверка с помощью Windows Memory Diagnostic
Для запуска штатной проверки памяти Windows Memory Diagnostic достаточно нажать на Win+R и ввести “mdsched.exe”. Появится диалоговое окно, предлагающее перезагрузить ПК и начать сканирование сейчас или провести проверку при следующей перезагрузке.
Ваш компьютер будет перезапущен и появится экран инструмента диагностики памяти Windows. Просто оставьте его и пусть он выполняет тест. Это может занять несколько минут. Во время этого процесса вы увидите панель прогресса, а сообщение “Статус” сообщит вам, если в ходе процесса были обнаружены какие-либо проблемы.
Для просмотра результатов диагностирования необходимо:
- Перезагрузиться в Windows;
- Нажать Win+R;
- Ввести “eventvwr.msc”;
- В открывшемся журнале событий в левой части выбрать «Журнал Windows» -> «Система»;
- В правой части нажать на кнопку «Найти».
- В открывшемся диалоговом окне ввести «MemoryDiagnostic».
После этого станет доступен отчет сканирования оперативной памяти, в котором можно увидеть сообщение о том, что программа не смогла найти проблемы или список ошибок.
Проверка с помощью MemTest86
Если вы ищете более мощный инструмент тестирования, вы можете скачать и использовать MemTest86. MemTest86 сертифицирован Microsoft, так что он будет работать даже на системах с поддержкой Secure Boot.
Программа запускается при помощи загрузочного диска или USB-флэшки. Создание очень простое. Достаточно запустить .exe файл, находящийся в архиве с программой, и указать вашу флэшку.
Внимание! Процедура создания загрузочного USB удалит всю информацию с накопителя.
После этого достаточно перезагрузить ПК и загрузить его с созданного накопителя. После этого программа автоматически начнет тестирование оперативной памяти. Информация о любых ошибках будет отображаться на экране.
Проверка реестра
Реестр Windows — это огромная база данных, содержащая настройки программ, оборудования и приложений, работающих на вашем компьютере. Каждый раз, когда вы устанавливаете программу, ее значения и ключи встраиваются в реестр. В сложной структуре реестра могут возникать очевидные и не очевидные ошибки, вызывающие замедление работы Windows, сбои, зависания и перезагрузки.
Распространенные причины ошибок реестра в Windows 10
На самом деле, большинство программ сканирования реестра Windows 10 на ошибки не способны исправить большинство из критических проблем. Они удаляют пустые строки, записи, оставшиеся от старых программ, дубли ключей и другие ненужные строки. Все это влияет на работу только в незначительной степени.
Наиболее частой причиной ошибок и проблем в реестре становятся вредоносные программы:
- Вирусы;
- Шпионские программы;
- Майнеры;
- Трояны;
Также файл реестра может быть поврежден. Из-за этого компьютер не сможет загрузиться.
Как исправить ошибки реестра в Windows 10
- Резервное копирование реестра.
Чтобы избавиться от проблем навсегда необходимо проводить периодическое резервное копирование реестра Виндовс. Это легко сделать с помощью штатной программы regedit. Для ее запуска нажмите Win+R и введите regedit.exe. В открывшемся окне нажмите правой кнопкой на пункте «Компьютер» и выберете «Экспорт». Компьютер сохранит полную копию реестра в выбранном месте.
- Создайте точку восстановления системы.
Еще один простой способ сохранить свой компьютер в рабочем состоянии – создание точек восстановления. Можно настроить регулярное создание с определенной периодичностью.
Для запуска программы достаточно открыть панель управления и в поиске ввести «восстановления». В выпадающем списке выберете «создать точку восстановления». Из открывшегося меню можно исправить систему, или создать новую точку.
- Восстановите реестр из резервной точки или восстановления.
Исправить реестр возможно из резервной копии при помощи импорта ранее сохраненного файла. Также восстановив резервную точку, вы вернете компьютер к прежнему состоянию без ошибок в реестре.
- Сканирование можно провести с помощью штатной системы проверки.
С проблемами реестра в Windows 10 также может справиться System File Checker (SFC). Как начать исправление ошибок написано в начале статьи.
Несмотря на то, что ошибки в реестре редко можно исправить автоматизированными сторонними средствами, некоторые программы показывают хорошие результаты. При помощи очистки и сканирования скорость работы компьютера может увеличиться. Наиболее популярные: CCleaner Registry Cleaner, Auslogics Registry Cleaner и RegSofts Free Window Registry Repair. Все эти программы способны проводить очистку реестра, резервное копирование и восстановление, а также исправление самых частых ошибок в реестре.
We will be covering some easy steps to fix your registry in no time
by Andrew Wafer
Andrew is not just trying to bring you closer to Windows, but he’s truly interested in this platform. He just happens to be passionate about sharing that knowledge… read more
Updated on
- Windows registries, alongside DLLs, are usually the first elements that you should check out when dealing with most Windows issues.
- Like all types of digital data, registries can also be corrupted, and we will show you some of the fundamental steps that need to be taken if that happens.
- Luckily, there are multiple easy fixes to this issue, and we will take you through each of them with step-by-step instructions.
XINSTALL BY CLICKING THE DOWNLOAD
FILE
Messing with your Windows Registry might end up with a bricked Windows system. But there are ways to perform Windows 10 registry repair with Command Prompt.
Usually, you can get a corrupt registry error after making changes within the Registry Editor. That’s why it is more than recommended to back up your registry before changing anything, as there you have all the internal settings of your Windows 10 system.
How do I know if my registry is corrupted?
There are many ways to know that the Windows Registry is corrupted, but mainly, the PC gets slow, crashes, freezes, and sometimes, you get a BSoD.
More importantly, we need to know what are the leading causes of registry corruption:
How we test, review and rate?
We have worked for the past 6 months on building a new review system on how we produce content. Using it, we have subsequently redone most of our articles to provide actual hands-on expertise on the guides we made.
For more details you can read how we test, review, and rate at WindowsReport.
- Hard drive issues – There may be issues with the hard drive, such as corrupt sectors that result in data loss which is a primary source of registry corruption.
- Incorrectly installed software – The most common cause of registry corruption is incorrectly uninstalled software that leaves behind registry entries that interfere with the startup.
- Virus and malware infection – Viruses create registry entries that are exceedingly challenging to remove manually, viruses, Trojan horses, and spyware are also known to generate registry issues. Good antivirus software is always a must.
Now, let’s see how we can fix this problem with the below solutions.
How do I fix a corrupt registry in Windows 10?
1. Repair your system
- The Windows installation media is required. If you don’t have one, our guide on how to create a bootable Windows 10 USB will help you.
- Insert the installation media and reboot your device.
- When prompted, press any key to boot from DVD/USB. If the prompt doesn’t show up, we have a guide on how to boot from a USB media.
- Now from the Windows installer menu, go for Startup Repair and follow the on-screen prompts to fix your Windows 10 system – the data will not be erased as the OS system will be restored to a stable state.
- This procedure will also repair the registry.
2. Install a Registry cleaner
If that isn’t working, you can also use registry software. There are many dedicated tools that you can use to fix missing or corrupt registry keys.
3. Run a SFC scan
- Go to Start, type cmd, and select Run as administrator.
- In the cmd window type the script below and hit Enter.
sfc /scannow - If the scan process gets stuck, learn how to fix chkdsk issue.
If you have problems with this solution, here’s what to do if you can’t start Command Prompt as an administrator.
- How to restore the registry without backup on Windows 10
- How to clean the Windows 10 Registry
4. Refresh your system
- Click the Start button and select Settings.
- Click ok Update and Security.
- Select Recovery and click on Get Started.
- Select Reset This PC section, and then choose Keep My Files.
- Follow the on-screen instructions.
If these methods didn’t fix your Registry problems, then you probably will have to install Windows from scratch eventually.
5. Run the DISM command
- Go to Start and launch Command Prompt as Administrator.
- Type the following command and hit Enter:
DISM /Online /Cleanup-Image /ScanHealth - Wait until the scan process completes.
This is one of the simplest ways to perform Windows 10 registry repair with Command Prompt, so be sure to try it.
Some of our readers asked: Does resetting Windows 10 fix the registry? The simple answer to this is yes. A reset will completely set your Registry to its original state. In fact, this is a recommended last resort for registry problems.
So, if all attempts have proved abortive, you should try a complete system reset, which should work well enough.
We also have a comprehensive guide on what to do if the Windows 10 registry is corrupt.
If you’ve got additional tips and suggestions on how to fix corrupt Registry keys on Windows 10, you can list them in the comments below. Also, you can leave there any other questions that you may have.

В этой инструкции подробно о том, как восстановить реестр из резервной копии в Windows 10, а также о других вариантах решения проблем с файлами реестра при их возникновении, если обычный способ не работает. И заодно информация о том, как создать собственную копию реестра без сторонних программ.
Как восстановить реестр Windows 10 из резервной копии
Резервная копия реестра Windows 10 автоматически сохраняется системой в папке C:\ Windows \ System32\ config\ RegBack\
Сами же файлы реестра находятся в C:\ Windows \ System32\ config\ (файлы DEFAULT, SAM, SOFTWARE, SECURITY и SYSTEM). Важно: не используйте способ в версиях 1803, 1903 и новее, если не включали сохранение копии реестра — к сожалению, начиная с Windows 10 версии 1803 файлы реестра по умолчанию не сохраняются автоматически в указанной папке (но там могут находиться пустые файлы, заменять которыми реестр не нужно). Но вы можете включить их сохранение на будущее (см. Как включить создание резервной копии реестра в папке RegBack).
Соответственно, для восстановления реестра, достаточно скопировать файлы из папки RegBack (там они обычно обновляются после обновлений системы, затрагивающих реестр) в папку System32\ Config.
Сделать это можно и простыми средствами системы, при условии, что она запускается, но чаще это не так, и приходится использовать другие пути: обычно, производить копирование файлов с помощью командной строки в среде восстановления Windows 10 или загрузившись с дистрибутива с системой.
Далее будет предполагаться, что Windows 10 не загружается и мы выполняем шаги для восстановления реестра, которые будут выглядеть следующим образом.
- Если вы можете попасть на экран блокировки, то на нем нажмите по кнопке питания, изображенной справа внизу, а затем, удерживая Shift, нажмите «Перезагрузка». Загрузится среда восстановления, выберите «Поиск и устранение неисправностей» — «Дополнительные параметры» — «Командная строка».
- Если экран блокировки недоступен или вы не знаете пароля учетной записи (который придется ввести в первом варианте), то загрузитесь с загрузочной флешки Windows 10 (или диска) и на первом экране установки нажмите клавиши Shift+F10 (или Shift+Fn+F10 на некоторых ноутбуках), откроется командная строка.
- В среде восстановления (и командной строке при установке Windows 10) буква системного диска может отличаться от C. Чтобы выяснить, какая буква диска назначена системному разделу, введите по порядку команды diskpart, затем — list volume, и exit (в результатах выполнения второй команды отметьте для себя, какую букву имеет системный раздел). Далее, для восстановления реестра используйте следующую команду
- Xcopy c:\windows\system32\config\regback c:\windows\system32\config (и подтвердите замену файлов, введя латинскую A).
По завершении выполнения команды, все файлы реестра будут заменены своими резервными копиями: вы можете закрыть командную строку и перезагрузить компьютер, чтобы проверить, была ли восстановлена работоспособность Windows 10.
Дополнительные способы восстановления реестра
Если описываемый способ не работает, а какого-то стороннего ПО для создания резервных копий использовано не было, то из возможных решений остаются лишь:
- Использование точек восстановления Windows 10 (они содержат в себе и резервную копию реестра, но по умолчанию они у многих отключены).
- Сброс Windows 10 к начальному состоянию (в том числе и с сохранением данных).
Помимо прочего, на будущее вы можете создать собственную резервную копию реестра. Для этого достаточно выполнить следующие простые шаги (нижеописанный способ — не самый лучший и есть дополнительные, см. Как создать резервную копию реестра Windows):
- Запустите редактор реестра (нажмите Win+R, введите regedit).
- В редакторе реестра, в левой панели выберите «Компьютер», кликните по нему правой кнопкой мыши и выберите пункт меню «Экспортировать».
- Укажите место сохранения файла.
Сохраненный файл с расширением .reg и будет вашей резервной копией реестра. Чтобы внести данные из него в реестр (точнее, объединить с текущим содержимым), достаточно просто дважды кликнуть по нему (к сожалению, скорее всего, часть данных не смогут быть внесены). Однако, более разумным и эффективным способом, наверное, является включение создания точек восстановления Windows 10, которые будут содержать, в том числе, и работающий вариант реестра.
Иногда, вследствие изменения различных параметров реестра, работа операционной системы Windows замедляется, и появляются ошибки. В некоторых случаях из-за неправильных настроек ОС совсем не может загрузиться. В нашей статье мы подробно расскажем, как можно вернуть работоспособность системы при помощи различных способов восстановления реестра из резервной копии.
Общие сведения
Реестр Windows — это хранилище важных данных и настроек, редактирование которого следует избегать малоопытным пользователям. Если после изменения его ключей в системе появились ошибки, можно прибегнуть к различным способам восстановления работоспособных настроек. Сделать это можно как из работающей системы, так и загрузившись при помощи инсталляционного диска. Рассмотрим все способы более подробно.
Вариант №1: Восстановление при помощи резервной копии
Такой способ можно использовать только в том случае, если заранее была создана резервная копия всего реестра или его отдельных ключей. Далее рассмотрим, как сохранить настройки и при надобности восстановить их из бэкапа. Нам потребуется проделать следующие операции:
- Запускаем редактор реестра на компьютере при помощи диалогового окна «Выполнить».
Запускаем редактор реестра из окна «Выполнить»
- Отмечаем главный раздел «Компьютер».
- Вызываем контекстное меню и кликаем по пункту «Экспортировать».
Сохраняем резервную копию всего реестра
- Задаем желаемое имя файлу, указываем папку для его сохранения и кликаем по одноименной кнопке.
При помощи такой операции будет создана резервная копия всего реестра. Такую же процедуру можно проделать и с отдельной папкой, если требуется сохранить только конкретные настройки.
Для того чтобы восстановить ключи из резервной копии, потребуется просто запустить сохраненный файл. Система запросит подтверждение действия, и после нажатия на кнопку «Да» настройки из резервной копии будут восстановлены.
Восстанавливаем реестр из резервной копии
Загрузка …
Вариант №2: Восстановление при помощи замены файлов
В некоторых случаях при изменении важных настроек, например, обновления Windows, система сама создаёт резервные копии реестра. Эти файлы сохраняются по следующему адресу:
C:\Windows\System32\config\RegBack
Адрес сохранения резервной копии реестра
а обновлённая конфигурация реестра системы находится по адресу:
C:\Windows\System32\config
В таком случае, чтобы восстановить настройки, потребуется просто скопировать файл резервной копии из папки с бэкапом в директорию с обновлённым реестром. К сожалению, осуществить данную операцию при помощи обычного копирования не представляется возможным, так как эти файлы будут использоваться операционной системой. Чтобы проделать эту операцию, потребуется запустить командную строку из среды восстановления.
Если ОС не сильно повреждена и запускается, то проделать такую операцию можно следующим образом:
- Открываем параметры Windows, кликнув по иконке с изображением шестеренки из меню «Пуск».
Открываем параметры системы из стартового меню
- После этого переходим в раздел «Обновление и безопасность».
Открываем раздел «Обновление и безопасность»
- Кликаем по пункту «Восстановление».
- Находим блок «Особые варианты загрузки» и нажимаем на кнопку «Перезагрузить сейчас».
Перезагружаем компьютер в среду восстановления
В случае, когда открыть стартовое меню системы вследствие повреждения реестра не представляется возможным, можно воспользоваться клавиатурной комбинацией «Windows+I», чтобы отобразить окно параметров.
Также перезагрузить компьютер можно сразу же в среде восстановления, нажав мышкой на вариант «Перезагрузка» из стартового меню, с зажатой клавишей «Shift».
Перезагружаем компьютер с зажатой клавишей «Shift»
- После перезапуска системы появится окно с выбором действий, где следует кликнуть по пункту «Поиск и устранение неисправностей».
Выбираем пункт «Поиск и устранение неисправностей»
- В следующем окне нажимаем на вариант «Дополнительные параметры».
Открываем дополнительные параметры
- Далее запускаем командную строку.
Запускаем командную строку
- После этого компьютер ещё раз перезагрузиться и предложит выбрать учетную запись. Нам следует воспользоваться профилем с правами администратора.
- В следующем окне вводим пароль и кликаем по кнопке «Продолжить».
Вводим пароль от учетной записи
- Теперь нам нужно произвести процедуру копирования файлов реестра из одной папки в другую. Для этого потребуется вначале узнать, на каком диске находится директория «Windows». В большинстве случаев, в среде восстановления, системный раздел имеет букву «D». Проверяем местонахождение при помощи команды
dir d:
Проверяем местоположение папки Windows
- На экране отобразится список папок, и если директория Windows появилась, то значит всё в порядке. В противном случае нужно будет попробовать другие буквы, к примеру, dir c: и так далее.
- Определив диск, на котором находится система, вводим следующую команду:
copy d:\windows\system32\config\regback\default d:\windows\system32\config
где d: это диск с установленной Windows.
- Нажимаем «ENTER» и подтверждаем произведение копирования, нажав букву «Y» на клавиатуре.
Вводим команду для копирования файлов
При помощи описанной выше операции произойдёт копирование файла с именем «default» в папку «config». Таким же способом потребуется перенести ещё четыре файла:
sam
software
security
system
Примечание: чтобы несколько раз не вводить одну и ту же команду, можно, просто нажимая на стрелку «Вверх», переходить к нужной строке, заменять там название файла и запускать копирование.
После проделанных операций закрываем командную строку и выключаем компьютер. Теперь настройки реестра будут восстановлены из резервной копии, так что система должна будет запуститься и работать без проблем.
Выключаем компьютер
Если Windows не загружается, то в таком случае среда восстановления должна будет запуститься автоматически
Автоматическое восстановление после сбоя в системе
или в неё можно будет попасть с установочного диска. Загрузившись с него, после указания языка установки, нужно будет выбрать пункт восстановления и затем проделать те же шаги, которые были описаны в предыдущем способе.
Восстановление системы с помощью установочного диска
Загрузка …
Вариант №3: Восстановление Windows системными средствами
Если по каким-либо причинам копии реестра не имеется, можно прибегнуть к различным видам полного восстановления системы. Это может быть процедура с использованием резервных копий системы, возврат Windows в исходное состояние или сброс настроек по умолчанию.
Сброс настроек Windows 10
Загрузка …
Заключение
Рассмотренные в нашей статье способы сработают только в том случае, если имеются резервные копии системы или реестра, иначе пользователю придется переустанавливать ОС. Исходя из вышесказанного, всегда перед редактированием реестра следует экспортировать настройки изменяемых параметров, а также создавать точку восстановления Windows.
Загрузка …
Post Views: 5 253
В результате некорректной работы стороннего ПО или воздействия вирусов может быть поврежден реестр, что негативно сказывается на всей системе, вплоть до отказа загружаться. В данной статье будут описаны все варианты по восстановлению реестра Windows 10. Автоматическое восстановление, через командную строку и другие возможные варианты.
Как восстановить реестр Windows 10?
На данный момент существует несколько вариантов восстановления:
- Автоматическое;
- Ручное.
Автоматическое восстановление – комплекс системных утилит и служб, для удобного восстановления системы к рабочему состоянию в случае сбоя. К данным утилитам относятся: точки восстановления, WinRE, автоматический BackUp и другое.
- Возврат через точку восстановления;
- Восстановление через WinRE;
- Проверка целостности системы.
Автоматический бэкап выполняется благодаря Планировщику заданий, а если быть точнее то Registy – RegIdleBackup, которая выполняет архивацию по расписанию.
К сожалению, если архивация и выполняется автоматически, то их восстановление происходит только в ручном формате или через командную строку. Поэтому, если прошлые варианты Вам не помогли, переходим к следующему.
Восстановление реестра Windows 10 через командную строку
Резервная копия, созданные системой, хранятся в директории C:\Windows\System32\config\RegBack. Даже при выключенной функции создания точек восстановления, реестр выполняет резервные копии самостоятельно, через Планировщик Заданий (см. выше).
DEFAULT, SAM, SECURITY, SOFTWARE и SYSTEM – файлы реестра Windows 10. Все они хранятся недалеко в папке System32\config, поэтому в случае повреждения, будет легко найти резервные копии.
Система откажет Вам в полном доступе к реестру, если система запущена и работает. Выполнять восстановление следует через командную строку (WinRe или Установочного накопителя). Командная строка не сколько инструмент, а сколько среда, в которой позволительно изменять системные компоненты. Эти действия можно выполнить через любой LiveCD с доступом к проводнику и командной строке.
Тут без разницы, загружается система или нет, главное, что бы был доступ к Командной строке через окно WinRE.
Попасть в режим восстановления WinRE довольно просто: во время перезагрузки ПК нажать клавишу Shift или 3 раза аварийно (не дождавшись загрузки системы, принудительно) перезагрузить устройство.
Выберите Диагностика – Дополнительные параметры.
Затем, выберите Командная строка.
Выберите пользователя, введите пароль (если требуется) и выполните восстановление. Можно 2-мя способами:
- Ручная замена;
- Перенос командой в CMD.
Ручная замена. Введите в окне командной строки notepad, чтобы открыть Блокнот. В Блокноте нажмите Файл – Открыть. Как было написано ранее, все нужные нам файлы хранятся по расположению [Системный диск]: \Windows\System32\config.
DEFAULT, SAM, SECURITY, SOFTWARE и SYSTEM нужно переименовать, а именно добавить в окончание названия .bak или .old. Если файл не переименовался, откройте любую папку и вернитесь обратно, изменения онлайн не отображаются.
Например, DEFAULT.old.
Затем, как все файлы переименованы, скопируйте содержимое папки config\RegBack в папку config.
Через командную строку. Для начала, необходимо убедиться, какая буква системного диска. Иногда, в WinRE, она может отличаться, от той, которая задана в системе.
Букву можно определить через команды Diskpart — list disk или как в прошлом варианте, посмотреть через Блокнот.
Затем выполните команду, где С буква диска:
xcopy C:\windows\system32\config\regback C:\windows\system32\config
После чего, подтвердите полный перенос файлов вводом латинской буквы А.
Если командная строка из WinRe не запускается, то потребуется любой LiveCD с доступом к Проводнику или командной строке или просто Установочный носитель Виндовс.
Настройте загрузку с USB-накопителя или DVD-диска. Затем, на любом этапе выбора дальнейшей системы нажмите Shift+F10 и откроется окно Командной строки, где выполните действия указанные выше.
Как восстановить реестр Windows 10 по умолчанию?
Есть возможность восстановить реестр по умолчанию, путем переноса файлов из установочного носителя Диск X:\ на диск C:\.
Стоить обратить внимание, что это следует выполнять в экспериментальных целях и в большинстве случаях (99%), Вы лишь столкнетесь с синим экраном и критическими ошибками.
Причина в том, что записи об оборудовании, системных файлах и т.д., создаются на этапе установки и после выгрузки «реестра по умолчанию», система, которая не видит нужных записей и веток и просто перезагружается с критической ошибкой.
Никогда не используйте Восстановление по умолчанию в целях восстановления реестра.
Другие варианты
К сожалению, для ремонта реестра Windows 10 нет хорошей программы для восстановления. До сих пор, лучшим вариантом являются стандартные действия, описанные выше.
Есть некоторые утилиты, которые могут выполнять восстановление, но только из заранее созданных бэкапов этой же программой.
Дефрагментация реестра windows 10
Ранее, в Windows XP, стандартное приложение дефрагментации диска не могла получить доступ к файлам реестра, требовались сторонние утилиты для выполнения этих действий.
Фрагментация файлов в действительности может замедлить работу компьютера, если эти файлы участвуют в запуске устройства. Но время Windows XP прошло и 10 версия намного «умнее» в этом плане.
В Windows 10, мало того, что процесс дефрагментации выполняется автоматически, так и включает в себя и системные файлы, которые были недоступны в прошлых версиях системы.
Дефрагментация – перераспределение файлов, для получения быстрого и непрерывного доступа к ним. Фрагментация файлов – разбиение файлов на небольшие фрагменты и распределение их на жестком диске, учитывая многопоточную запись на диск, фрагменты могут быть записаны с небольшими разрывами, что увеличивает время обращения к этим фрагментам.
Почему не стоит доверять другим приложениям? У стороннего ПО другой алгоритм работы, отличный от Microsoft. Также, не все приложения «дефрагментаторов реестра» действительно выполняют эти действия. Вместо распределения фрагментов на жестком диске, утилиты занимаются «оптимизацией» значений и параметров реестра, что отличается от самого понятия дефрагментация.
В целом, необходимость в данной функции отпала еще с выходом Windows 7, но часть пользователей до сих пор пользуются данными программами.
Отличного Вам дня!