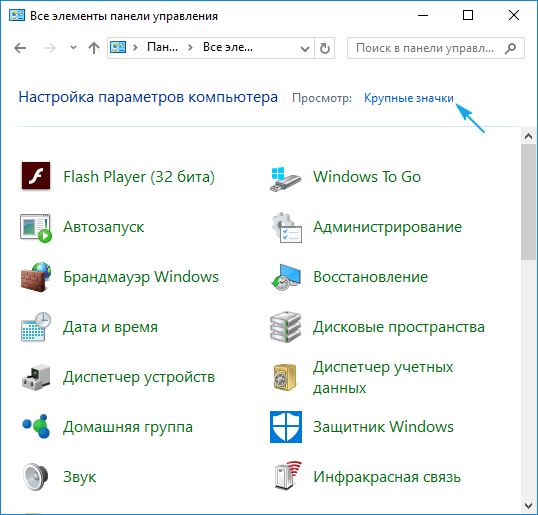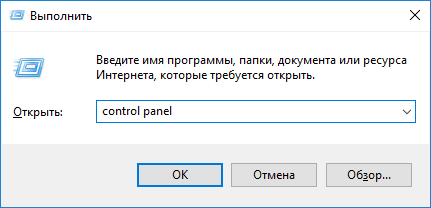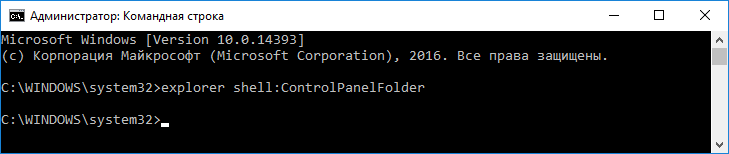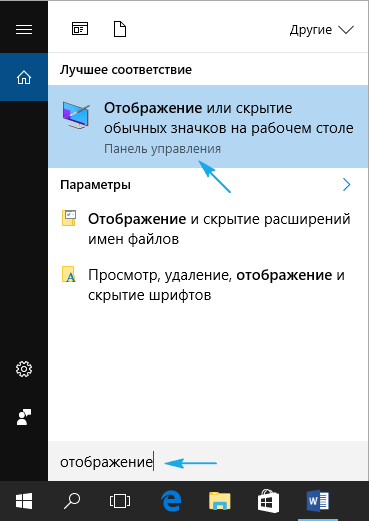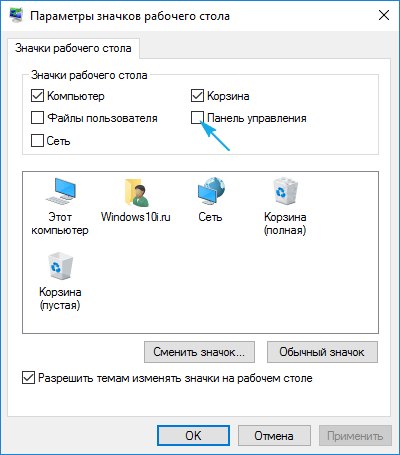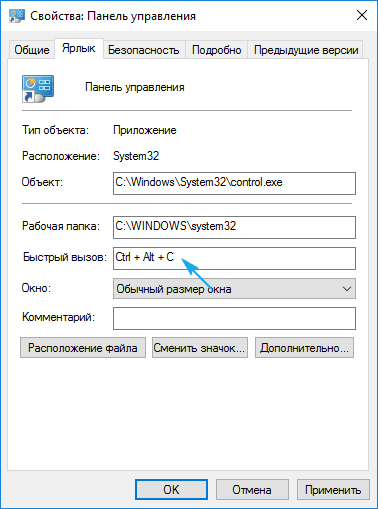В этом руководстве — 5 способов войти в панель управления Windows 10 и Windows 8.1, часть из которых работают и в Windows 7. А заодно и видео с демонстрацией указанных способов в конце. Отдельная инструкция: Как открыть панель управления Windows 10.
Примечание: обратите внимание, что в подавляющем большинстве статей (и здесь и на других сайтах), при указании какого-то пункта в панели управления, она включена в вид «Значки», в то время как по умолчанию в Windows включен вид «Категория». Рекомендую учитывать это и сразу переключаться на значки (в поле «Просмотр» вверху справа в панели управления).
Открываем панель управления через «Выполнить»
Диалоговое окно «Выполнить» присутствует во всех последних версиях ОС Windows и вызывается сочетанием клавиш Win+R (где Win — клавиша с эмблемой ОС).
Через «Выполнить» можно запустить что угодно, в том числе и панель управления.
Для этого просто введите слово control в поле ввода, а затем нажмите кнопку «Ок» или клавишу Enter.
Кстати, если вам по какой-то причине потребовалось открыть панель управления через командную строку, в ней вы так же можете просто написать control и нажать Enter.
Есть и еще одна команда, с помощью которой можно войти в панель управления с помощью «Выполнить» или через командную строку: explorer shell:ControlPanelFolder
Быстрый вход в панель управления Windows 10 и Windows 8.1
Обновление: в Windows 10 последних версий пункт Панель управления пропал из меню Win+X, но его можно вернуть: Как вернуть Панель управления в контекстное меню Пуск Windows 10.
В Windows 8.1 и Windows 10 вы можете попасть в панель управления буквально в один-два клика. Для этого:
- Нажмите клавиши Win+X или кликните правой кнопкой мыши по кнопке «Пуск».
- В меню, которое появится, выберите пункт «Панель управления».
Впрочем, в Windows 7 это можно сделать не менее быстро — нужный пункт присутствует в обычном меню «Пуск» по умолчанию.
Используем поиск
Один из самых разумных способов запустить что-то, что вы не знаете, как открывается в Windows — использовать встроенные функции поиска.
В Windows 10 поле поиска вынесено по умолчанию на панель задач. В Windows 8.1 вы можете нажать клавиши Win+S или просто начать набирать текст, находясь на начальном экране (с плитками приложений). А в Windows 7 такое поле присутствует внизу меню «Пуск».
Если вы просто начнете набирать «Панель управления», то в результатах поиска вы быстро увидите нужный пункт и сможете запустить его, просто кликнув.
Дополнительно, при использовании данного способа в Windows 8.1 и 10, вы можете кликнуть правой кнопкой мыши по найденной панели управления и выбрать пункт «Закрепить на панели задач» для быстрого ее запуска в будущем.
Отмечу, что в некоторых предварительных сборках Windows, а также в некоторых других случаях (например, после самостоятельной установки языкового пакета), панель управления находится только по вводу «Control Panel».
Создание ярлыка для запуска
Если вам часто требуется доступ к панели управления, то вы можете просто создать ярлык для ее запуска вручную. Для этого кликните правой кнопкой мыши на рабочем столе (или в какой-либо папке), выберите пункт «Создать» — «Ярлык».
После этого, в поле «Укажите расположение объекта» введите один из следующих вариантов:
- control
- explorer shell:ControlPanelFolder
Нажмите «Далее» и введите желаемое отображаемое имя ярлыка. В дальнейшем, через свойства ярлыка вы можете так же изменить и значок, при желании.
Горячие клавиши для открытия Панели управления
По умолчанию, в Windows не предусмотрена комбинация горячих клавиш для того, чтобы открыть панель управления, однако вы можете ее создать, в том числе и без использования дополнительных программ.
Для этого, выполните следующие действия:
- Создайте ярлык, как это описано в предыдущем разделе.
- Кликните правой кнопкой мыши по ярлыку, выберите пункт «Свойства».
- Кликните в поле «Быстрый вызов».
- Нажмите желаемую комбинацию клавиш (обязательно Ctrl+Alt+ Ваша клавиша).
- Нажмите Ок.
Готово, теперь по нажатию выбранной вами комбинации, будет запускаться панель управления (только не удаляйте ярлык).
Видео — как открыть панель управления
И наконец видео-инструкция на тему запуска панели управления, в которой показаны все перечисленные выше способы.
Надеюсь, эта информация была полезной для начинающих пользователей, а заодно и помогла увидеть, что почти все в Windows можно делать далеко не одним способом.
Содержание
- Варианты открытия «Панели управления»
- Способ 1: Ввод команды
- Способ 2: Функция поиска
- Добавление значка «Панели управления» для быстрого доступа
- Заключение
- Вопросы и ответы
«Панель управления» — один из важнейших компонентов операционной системы Windows, и его название говорит само за себя. С помощью данного средства осуществляется непосредственное управление, настройка, запуск и использование многих системных инструментов и функций, а также поиск и устранение различных проблем. В нашей сегодняшней статье мы расскажем, какие существуют способы запуска «Панели» в последней, десятой версии ОС от Майкрософт.
Варианты открытия «Панели управления»
Windows 10 была выпущена довольно давно, и представители Microsoft сразу же заявили, что это будет последняя версия их операционной системы. Правда, никто не отменял ее обновление, совершенствование и просто внешнее изменение – это происходит постоянно. Отсюда же вытекают некоторые сложности открытия «Панели управления». Так, часть способов попросту исчезает, вместо них появляются новые, меняется расположение системных элементов, что тоже не упрощает поставленную задачу. Именно поэтому далее речь пойдет обо всех возможных, актуальных на момент написания данного материала вариантах открытия «Панели».
Способ 1: Ввод команды
Наиболее простой метод запуска «Панели управления» заключается в использовании специальной команды, причем вводить ее можно сразу в двух местах (а точнее, элементах) операционной системы.
«Командная строка»
«Командная строка» — еще один крайне важный компонент Windows, который позволяет получать быстрый доступ ко многим функциям операционной системы, управлять ею и выполнять более тонкую настройку. Неудивительно, что в консоли имеется команда и для открытия «Панели».
- Любым удобным способом запустите «Командную строку». Например, можно нажать «WIN+R» на клавиатуре, что вызывает окно «Выполнить», и ввести туда
cmd. Для подтверждения следует нажать «ОК» или «ENTER».
Как вариант, вместо описанных выше действий можно просто осуществить клик правой кнопкой мышки (ПКМ) по значку «Пуск» и выбрать там пункт «Командная строка (администратор)» (хотя для наших целей наличие административных прав не является обязательным).
- В открывшийся интерфейс консоли введите представленную ниже (и показанную на изображении) команду и нажмите «ENTER» для ее выполнения.
control - Сразу же после этого будет открыта «Панель управления» в своем стандартном представлении, то есть в режиме просмотра «Мелкие значки».
При необходимости его можно изменить, нажав по соответствующей ссылке и выбрав подходящий вариант из списка доступных.
Читайте также: Как открыть «Командную строку» в Windows 10
Окно «Выполнить»
Описанный выше вариант запуска «Панели» можно легко сократить на один шаг, исключив «Командую строку» из алгоритма действий.
- Вызовите окошко «Выполнить», нажав на клавиатуре клавиши «WIN+R».
- Введите в строку поиска указанную ниже команду.
control - Нажмите «ENTER» или «ОК». Это откроет «Панель управления».

Способ 2: Функция поиска
Одной из отличительных особенностей Windows 10, если сравнивать данную версию ОС с ее предшественницами, стала более умная и продуманная система поиска, наделенная, к тому же, еще и рядом удобных фильтров. Для запуска «Панели управления» можно использовать как общий поиск по всей системе, так и его вариации в отдельных системных элементах.
Поиск по системе
По умолчанию на панели задач Виндовс 10 уже отображается поисковая строка или значок поиска. При необходимости его можно скрыть или, наоборот, активировать отображение, если ранее оно было отключено. Также для быстрого вызова функции предусмотрена комбинация горячих клавиш.
- Любым удобным способом вызовите окно поиска. Для этого можно кликнуть левой кнопкой мышки (ЛКМ) по соответствующей иконке на панели задач или нажать на клавиатуре клавиши «WIN+S».
- В открывшуюся строку начните вводить интересующий нас запрос – «Панель управления».
- Как только в поисковой выдаче появится искомое приложение, кликните ЛКМ по его иконке (или наименованию) для запуска.


«Параметры» системы
Если вы часто обращаетесь к разделу «Параметры», доступном в Windows 10, то наверняка знаете о том, что там тоже присутствует возможность быстрого поиска. По количеству выполняемых шагов этот вариант открытия «Панели управления» практически не отличается от предыдущего. К тому же, вполне вероятно, что со временем «Панель» переедет именно в этот раздел системы, а то и вовсе будет им заменена.
- Откройте «Параметры» Виндовс 10, кликнув по изображению шестеренки в меню «Пуск» или нажав на клавиатуре клавиши «WIN+I».
- В строке поиска, расположенной над перечнем доступных параметров, начните вводить запрос «Панель управления».
- Выберите единственный из представленных в выдаче результатов для запуска соответствующего компонента ОС.


Меню «Пуск»
Абсолютно все приложения, как изначально интегрированные в состав операционной системы, так и те, что были установлены позже, можно найти в меню «Пуск». Правда, интересующая нас «Панель управления» скрыта в одной из системных директорий.
- Откройте меню «Пуск», нажав по соответствующей кнопке на панели задач или по клавише «Windows» на клавиатуре.
- Пролистайте список всех приложений вплоть до папки с названием «Служебные — Windows» и кликните по ней левой кнопкой мышки.
- В раскрывшемся списке найдите «Панель управления» и запустите ее.

Как видите, существует довольно много вариантов открытия «Панели управления» в ОС Виндовс 10, но в целом все они сводятся к ручному запуску или поиску. Далее мы расскажем о том, как обеспечить возможность быстрого доступа к столь важному компоненту системы.

Добавление значка «Панели управления» для быстрого доступа
Если вы довольно часто сталкиваетесь с необходимостью открытия «Панели управления», явно нелишним будет закрепить ее «под рукой». Сделать это можно несколькими способами, а какой из них выбрать – решайте сами.
«Проводник» и Рабочий стол
Один из самых простых, удобных в использовании вариантов решения поставленной задачи – добавление ярлыка приложения на Рабочий стол, тем более, что после этого запустить его можно будет и через системный «Проводник».
- Перейдите на Рабочий стол и кликните ПКМ в его пустой области.
- В появившемся контекстном меню поочередно перейдите по пунктам «Создать» — «Ярлык».
- В строке «Укажите расположение объекта» введите уже знакомую нам команду
«control», но только без кавычек, после чего нажмите «Далее». - Придумайте создаваемому ярлыку имя. Оптимальным и наиболее понятным вариантом будет «Панель управления». Нажмите «Готово» для подтверждения.
- Ярлык «Панели управления» будет добавлен на Рабочий стол Windows 10, откуда вы всегда его сможете запустить двойным нажатием ЛКМ.

Для любого ярлыка, который есть на Рабочем столе Виндовс, можно назначить свою комбинацию клавиш, обеспечивающую возможность быстрого вызова. Добавленная нами «Панель управления» не является исключением из этого простого правила.
- Перейдите на Рабочий стол и кликните правой кнопкой мышки по созданному ярлыку. В контекстном меню выберите пункт «Свойства».
- В окне, которое будет открыто, нажмите ЛКМ по полю напротив пункта «Быстрый вызов».
- Поочередно зажмите на клавиатуре те клавиши, которые в дальнейшем хотите использовать для быстрого запуска «Панели управления». Задав комбинацию, сначала нажмите на кнопку «Применить», а затем «ОК» для закрытия окна свойств.
Примечание: В поле «Быстрый вызов» можно указать только ту комбинацию клавиш, которая еще не используется в среде ОС. Именно поэтому нажатие, например, кнопки «CTRL» на клавиатуре, автоматически добавляет к ней «ALT».
- Попробуйте воспользоваться назначенными горячими клавишами для открытия рассматриваемого нами раздела операционной системы.
Отметим, что созданный на Рабочем столе ярлык «Панели управления» теперь может быть открыт и через стандартный для системы «Проводник».
- Любым удобным способом запустите «Проводник», например, кликнув ЛКМ по его иконке на панели задач или в меню «Пуск» (при условии, что ранее вы ее туда добавляли).
- В списке системных директорий, который отображается слева, найдите Рабочий стол и нажмите по нему левой кнопкой мышки.
- В перечне ярлыков, которые есть на Рабочем столе, будет и ранее созданный ярлык «Панели управления». Собственно, в нашем примере есть только он.

Меню «Пуск»
Как мы ранее уже обозначили, найти и открыть «Панель управления» можно через меню «Пуск», обратившись к списку служебных приложений Виндовс. Непосредственно оттуда же можно создать так называемую плитку этого средства для быстрого доступа.
- Откройте меню «Пуск», нажав по его изображению на панели задач или воспользовавшись соответствующей клавишей.
- Найдите папку «Служебные — Windows» и разверните ее кликом ЛКМ.
- Теперь нажмите правой кнопкой мышки на ярлык «Панели управления».
- В открывшемся контекстном меню выберите пункт «Закрепить на начальном экране».
- Плитка «Панели управления» будет создана в меню «Пуск».

При желании вы можете переместить ее в любое удобное место или изменить размер (на скриншоте показан средний, дополнительно доступен маленький.

Панель задач
Открыть «Панель управления» наиболее быстрым способом, приложив при этом минимум усилий, можно если предварительно закрепить ее ярлык на панели задач.
- Любым из рассмотренных нами в рамках данной статьи способов запустите «Панель управления».
- Кликните по ее иконке на панели задач правой кнопкой мышки и выберите пункт «Закрепить на панели задач».
- С этого момента ярлык «Панели управления» будет закреплен, о чем можно судить хотя бы по постоянному наличию его иконки на панели задач, даже когда средство закрыто.
Открепить значок можно через все то же контекстное меню или путем простого его перетаскивания на Рабочий стол.

Вот так просто можно обеспечить возможность максимально быстрого и удобного открытия «Панели управления». Если вам приходится действительно часто обращаться к этому разделу операционной системы, рекомендуем выбрать подходящий вариант создания ярлыка из описанных нами выше.
Заключение
Теперь вы знаете обо всех доступных и простых в реализации способах открытия «Панели управления» в среде ОС Windows 10, а также о том, как обеспечить возможность ее наиболее быстрого и удобного запуска путем закрепления или создания ярлыка. Надеемся, данный материал был полезен для вас и помог найти исчерпывающий ответ на интересующий вопрос.
При работе на компьютере бывают ситуации, когда пользователю необходимо открыть Панель управления в Windows 10, для выполнения настроек операционной системы. Возникает вопрос, а где находится Панель управления в Windows 10, потому что сейчас обнаружить классическое приложение не так просто.
Дело в том, что Microsoft — разработчик операционной системы Windows 10, постепенно убирает приложение Панель управления из системы. Приложение «Параметры», куда постепенно перемещаются все функции для управления системой, становится заменой классической панели управления.
Содержание:
- Как зайти в Панель управления Windows 10 из окна «Выполнить»
- Как вызвать панель управления в Windows 10 из поиска
- Как включить Панель управления в Windows 10 из меню «Пуск»
- Как запустить Панель управления из командной строки Windows 10
- Как запустить Панель управления Windows 10 в Windows PowerShell
- Запуск приложения Панель управления из системной папки Windows
- Как создать значок для запуска панели управления в настройках Windows 10
- Создание ярлыка приложения на Рабочем столе
- Запуск Панели управления при помощи горячих клавиш
- Открытие Панели управления из Проводника
- Выводы статьи
- Как открыть Панель управления в Windows 10 (видео)
Например, пункта «Панель управления» больше нет в контекстном меню «Пуск», вызываемом правой кнопкой мыши, поэтому обнаружить приложение не всегда просто и очевидно.
В приложении «Параметры» пока нет всех системных настроек, бывает непонятно, где искать нужную опцию. Панель управления по-прежнему востребована, поэтому у пользователей возникают вопросы, как найти панель управления в Windows 10.
В Панели управления собраны необходимые инструменты для настройки параметров операционной системы Windows. Отсюда можно получить быстрый доступ к необходимым функциям и инструментам.
Из этой статьи вы узнаете, где в Windows 10 находится панель управления, получите инструкции для открытия классического приложения разными способами: включение инструмента при помощи выполнения команд, несколько способов создания значка или ярлыка приложения для запуска, расположенного в удобном месте.
Практически все способы, описанные в этом руководстве, кроме связанных непосредственно с особенностями интерфейса Windows 10, работают в операционных системах Windows 7, Windows 8, Windows 8.1.
Как зайти в Панель управления Windows 10 из окна «Выполнить»
Сначала разберем способ запуска Панели управления при помощи выполнения команды из диалогового окна «Выполнить».
- Нажмите на клавиши клавиатуры «Win» + «R».
- В окне «Выполнить», в поле «Открыть» введите команду «control» или «control panel» (без кавычек).
- Нажмите на клавишу «Enter».
После этого, откроется окно «Панель управления».
Для удобства пользователя, можно переключить режим отображения панели. В параметре «Просмотр» выберите одну из опций: «Категория», «Крупные значки» или «Мелкие значки».
Как вызвать панель управления в Windows 10 из поиска
Довольно простой способ запуска панели управления: использование функции поиска в операционной системе Windows 10. При данном способе можно не только запустить приложение, но и выбрать опции для более удобного открытия панели управления на компьютере в дальнейшем.
- На Панели задач нажмите на значок поиска (изображение лупы).
- В поле «Введите здесь текст для поиска» напишите «панель управления» (без кавычек).
- В результатах поиска откроется лучшее соответствие: классическое приложение «Панель управления».
Откройте приложение, кликнув мышкой по результату поиска, или нажмите «Открыть» в дополнительной информационной области.
Разверните список для просмотра различных вариантов, которые можно применить для классического приложения:
- Открыть — запуск панели управления.
- Перейти к расположению файла — открытие папки с ярлыком для запуска панели управления.
- Закрепить на начальном экране — закрепление панели управления на начальном экране в меню «Пуск».
- Закрепить на панели задач — закрепление панели управления на Панели задач.
При переходе к расположению файла откроется окно Проводника с ярлыком Панели управления. Вы можете скопировать ярлык на Рабочий стол или в другую папку, для более удобного запуска панели управления.
После закрепления панели управления на начальном экране, в меню «Пуск» появится плитка «Панель управления». После нажатия на плитку происходит запуск приложения.
Для того, чтобы панель управления Windows всегда была под рукой, необходимо закрепить классическое приложение на Панели задач. После этого, вы сможете быстро запустить приложение, щелкнув по его значку на Панели задач.
Как включить Панель управления в Windows 10 из меню «Пуск»
Не все знают, что возможен запуск панели управления из меню «Пуск». Майкрософт убрала панель управления в меню «Пуск» из меню правой кнопки мыши, но она осталась в служебных программах.
Войти в классическое приложение по-прежнему можно из списка установленных программ в меню «Пуск»:
- Нажмите на меню «Пуск» левой кнопкой мыши.
- Прокрутите список программ до папки «Служебные — Windows».
- Запустите приложение.
Как запустить Панель управления из командной строки Windows 10
Один из вариантов открытия панели управления: выполнение команды из утилиты Командная строка.
- Запустите командную строку, ведите команду «control» (без кавычек).
- Нажмите на клавишу «Enter».
Как запустить Панель управления Windows 10 в Windows PowerShell
В Windows 10, при настройках по умолчанию, вместо командной строки отображается системное средство Windows PowerShell, которое рекомендуют использовать вместо командной строки Windows.
- Щелкните правой кнопкой мыши по меню «Пуск».
- В открывшемся меню выберите «Windows PowerShell».
- В окне «Windows PowerShell» введите команду «control» (без кавычек), а затем нажмите на клавишу «Enter».
Запуск приложения Панель управления из системной папки Windows
Панель управления можно запустить непосредственно из системной папки Windows. Этим способом можно воспользоваться, если на компьютере не работают другие варианты запуска приложения.
Откройте Проводник, пройдите по пути:
C:\Windows\System32
Из папки «System32» запустите приложение «control.exe».
Как создать значок для запуска панели управления в настройках Windows 10
Сейчас мы создадим значок для запуска панели управления из настроек операционной системы.
- Войдите в меню «Пуск», запустите приложение «Параметры».
- Откройте параметр «Персонализация».
- Войдите в раздел «Темы», а в опции «Сопутствующие параметры» нажмите на ссылку «Параметры значков рабочего стола».
- В окне «Параметры значков рабочего стола», во вкладке «Значки рабочего стола» поставьте флажок напротив пункта «Панель управления».
- Нажмите на кнопку «ОК».
Создание ярлыка приложения на Рабочем столе
Сейчас мы создадим ярлык для запуска Панели управления на Рабочем столе или в любой другой удобной папке.
- Щелкните правой кнопкой мыши по свободному месту на Рабочем столе.
- В контекстном меню выберите «Ярлык».
- В открывшемся окне «Создать ярлык», в поле «Укажите расположение объекта:» введите «control» (без кавычек), нажмите на кнопку «Далее».
- В следующем окне, в поле «Введите имя ярлыка:» добавьте любое имя, например, «Панель управления», а затем нажмите на кнопку «Готово».
На Рабочем столе появится ярлык, при помощи которого можно запустить панель управления.
Запуск Панели управления при помощи горячих клавиш
Для того, чтобы не кликать по ярлыку приложения мышкой, панель управления можно запустить с помощью «горячих» клавиш клавиатуры.
- Создайте ярлык для классического приложения, описанным выше способом.
- Щелкните правой кнопкой мыши по ярлыку, в контекстном меню нажмите на пункт «Свойства».
- В окне «Свойства: Панель управления», во вкладке «Ярлык» щелкните левой кнопкой мыши в поле «Быстрый вызов».
- Нажмите на клавиши, которые будут служить для запуска приложения.
Начните вводить «Ctrl» + «Alt», операционная система сама подставит свободную, незадействованную с данным сочетанием клавишу, в данном случае, эта клавиша «C».
Теперь вы сможете открывать окно панели управления при помощи клавиш клавиатуры.
Открытие Панели управления из Проводника
Можно открыть панель управления непосредственно в Проводнике Windows. Сделать это можно следующим способом:
- В адресную строку Проводника введите «control», а затем нажмите на клавишу «Enter».
- На рабочем столе компьютера откроется Панель управления.
Выводы статьи
Майкрософт, разработчик Windows 10, постепенно убирает элементы классической панели управления из операционной системы, взамен используется приложение «Параметры». Многие системные функции еще остались в приложении Панель управления. В статье рассказано, как открыть панель управления в Windows 10 разными способами: из настроек системы, после выполнения команд, созданием значка или ярлыка для запуска приложения.
Как открыть Панель управления в Windows 10 (видео)
Похожие публикации:
- Прозрачная панель задач Windows 10 разными способами
- Восстановление реестра Windows — 3 способа
- Восстановление хранилища компонентов Windows: способы решения проблемы
- Как удалить виртуальный привод (дисковод) в Windows
- Гибернация Windows: как включить или отключить
Преимущественное большинство инструкций по устранению неполадок связано с вызовом каких-либо апплетов (элементов) Панели управления (ПУ). Но комментарии под множеством подобного рода статей дают понять, что далеко не все пользователи понимают, как открыть Панель управления в Windows 10, и что она собой представляет. Устраним этот недостаток, максимально раскрыв тему.
В данном руководстве приведены все возможные методы вызова Панели управления в «десятке», большинство которых применимы для Windows 8, а некоторые — и для «семерки».
Сразу отметим, что иконки Панели управления в Windows 10 по умолчанию визуализируются в виде категорий. При таком способе визуализации в окне отображаются только основные инструменты, что заводит пользователя в тупик, когда тот не может отыскать требуемый элемент. При выполнении каких-либо инструкций следует учитывать это и переключать вид пиктограмм ПУ в «Значки» при возникновении проблем или внимательно читать статьи (порой их авторы предлагают переключиться в требуемый режим отображения иконок).
Содержание
- Что она собой представляет
- Воспользуемся возможностями командного интерпретатора
- Быстрый вызов Панели управления
- Воспользуемся поисковой системой
- Создаем ярлык в удобном месте
- Задаем горячие клавиши для вызова ПУ
Что она собой представляет
[shortcod1]
Все ли знают, как найти Панель управления в Windows 10, и что она вообще собой представляет?
ПУ — один из элементов графического интерфейса Windows, предоставляющая доступ к большинству настроек системы, средств управления и администрирования ОС. Каждый ее элемент (иконка) называются апплетом. Они представляют собой *.cpl-файлы, расположенные в system32 и WinSxS. Вот где Панель управления в Windows 10 хранится.
Апплеты запускают соответствующие системные команды или выполняют соответствующие действия, закрепленные за ними. То есть являются своеобразными ярлыками для совершения действия или запуска команд.
Воспользуемся возможностями командного интерпретатора
Многие сталкивались с таким понятием, но незнакомые слова могут вызвать удивление в новичка. Ничего страшного в термине «командный интерпретатор» нет. Им обозначается обычное окошко «Выполнить», знакомое с предыдущих версий Windows.
- Вызываем диалог для запуска системных команд при помощи комбинации Win+R.
- Вводим «control» или «control panel» в текстовую форму и выполняем команду кликом по кнопке «OK» или клавишей «Ввод».
Обе команды актуальны для выполнения как в командной строке, так и в поиске Windows 10.
Панель управления — имеет такой же графический элемент, как и Проводник, а потому ее можно вызвать посредством запуска окна Проводника с соответствующим аргументом (параметром). Делается это при помощи команды «explorer shell:ControlPanelFolder», которую понимает командный интерпретатор и командная строка.
Быстрый вызов Панели управления
В Windows 8 появилось новое меню, предоставляющее возможность быстрого вызова востребованных функций операционной системы. Это меню Win → X, название которого пошло от комбинации клавиш, вызываемых его.
1. Нажимаем Win+X для вызова меню или вызываем контекстное меню Панели задач.
Комбинация нечасто работает, когда запущено полноэкранное приложение или какая-то из программ открыта во весь экран, например, игра или проигрыватель.
2. В выпавшем меню жмём по соответствующему пункту.
Воспользуемся поисковой системой
[shortcod2]
Если не знаете, как запустить что-либо в «десятке», воспользуйтесь встроенным поиском. Он запускается при помощи Win+S, клика по пиктограмме с лупой в Панели задач. Также поисковый запрос можно вводить в текстовую строку в Пуске.
Начинаем набирать заветную фразу и запускаем ПУ из списка приложений.
При помощи контекстного меню элемента его можно закрепить в Панели задач для быстрого вызова.
В некоторых сборках «десятки» поиск находит Панель управления только по запросу «Control Panel». Это следует учитывать при использовании пиратских сборок «десятки».
Создаем ярлык в удобном месте
Если доступ к Панели управления требуется часто, для этой цели можно создать ярлык в удобном месте, например, на Рабочем столе.
- Вызываем контекстное меню.
- Выбираем «Создать» → «Ярлык».
- В качестве расположения указываем «control».
- Задаем имя элемента и жмем «Готово».
Вторым вариантом создания ярлыка для вызова ПУ является следующий.
1. Вводим «отображение» в поиске.
2. Выбираем вариант «Отображение/скрытие обычных иконок на рабочем столе».
3. Ставим флажок возле «Панель управления» и нажимаем «ОК».
Задаем горячие клавиши для вызова ПУ
Любое приложение или команду в Windows можно вызвать посредством горячих клавиш, не зарегистрированных в системе.
1. Создаем ярлык, как это показано в предыдущем разделе.
2. Заходим в его «Свойства».
3. Переносим курсор в поле «Быстрый вызов».
4. Зажимаем нужную комбинацию, которая не зарегистрирована в системе за другой программой.
В нее должны входить клавиши, Ctrl, Alt и одна букв или цифра.
5. Сохраняем новые параметры и проверяем функционирование клавиш.
Они будут работать до удаления ярлыка, за которым закреплены.
Всем привет! В нашем сегодняшнем уроке мы разбираем панель управления в Windows 10. Проблема в том, что разработчики её спрятали. Напомню, что в той же самой «семерке» она находилась сразу в меню «Пуск». Также из последних обновлений её убрали из дополнительного меню, которое вызывается через + X. Сегодня я расскажу, как найти, открыть панель и закрепить её на рабочем столе или на панели задач.
Содержание
- Способ 1: Быстрые клавиши
- Способ 2: Через поиск
- Способ 3: Запуск через пуск и настройка отображения на рабочем столе
- Способ 4: Создание ярлыка
- Способ 5: Через командную строку
- Способ 6: Прямой запуск
- Способ 7: Через вспомогательное меню
- Задать вопрос автору статьи
Способ 1: Быстрые клавиши
Лично я пользуюсь этим вариантом, на мой взгляд он самый быстрый. Находим на клавиатуре две клавиши и нажимаем на них одновременно:
+ R
Вылезет окошко «Выполнить». Чтобы зайти в панель достаточно ввести команду:
control
В конце не забудьте нажать «ОК».
Способ 2: Через поиск
Если вы хотите что-то найти, но забыли, или не знаете, где это находится, то проще всего воспользоваться поисковой строкой Windows. Она находится в левом нижнем углу экрана, чуть правее кнопки «Пуск». Нажимаем по значку лупы (если строки нет) и вводим «Панель управления», после этого напротив нужного варианта жмем «Открыть».
ПРИМЕЧАНИЕ! Можете попробовать ввести команду «control» – она тоже работает.
Способ 3: Запуск через пуск и настройка отображения на рабочем столе
Если в Windows 7 панелька находилась сразу в меню «Пуск», то в «десятке» её достаточно серьезно спрятали. Откройте «Пуск», пролистайте до русской буквы «С» и раскройте папку «Служебные – Windows». Здесь и будет «Панель управления». Чтобы в неё зайти, кликните на неё два раза. Если вы постоянно с ней работаете, то вам лучше вывести её в более удобное место, чтобы постоянно сюда не лазать.
Для этого кликните правой кнопкой и закрепите её на начальном экране (или рабочем столе), или на панели задач (та нижняя строчка с ярлыками всех программ.)
Есть и второй вариант включить её на рабочем столе – для этого кликаем правой кнопкой мыши по пустому месту рабочего стола и заходим в «Персонализацию».
Слева выбираем раздел «Темы» и находим в «Сопутствующих параметрах» – «Параметры значков рабочего стола».
Ставим нужную галочку и жмем «Применить», «ОК».
Способ 4: Создание ярлыка
Прошлый способ создает некую кнопку, но можно закрепить на рабочем столе обычный ярлык. В чем же отличие этого варианта? На самом деле только в том, что, с точки зрения операционной системы в данном случае вы создаете ярлык (или ссылку) самостоятельно вручную, а там это делает сама винда, когда вы меняете настройку отображения.
- Аналогично, как и в прошлой главе, вызовите дополнительное меню рабочего стола, кликнув по свободному месту правой кнопкой мыши. После этого выбираем «Создать» – «Ярлык».
- Вписываем нашу любимую команду:
control
- Вписываем название.
- Жмем «Готово».
Способ 5: Через командную строку
Открываем командную строку или «PowerShell» и вводим команду:
start control
Если вы не знаете, как запустить консоль, то читаем эту инструкцию.
Способ 6: Прямой запуск
Во всех прошлых главах мы делали запуск панельки, через (так сказать) посредников. А давайте посмотрим, где же находится сам файл панели управления, и как её запустить напрямую. А находится утилита в папке:
C:\Windows\System32
Теперь вы можете догадаться, что все команды через консоль или окно «Выполнить» просто запускают системные программы, которые чаще всего находятся именно в папке «System 32». Тут же находится и консоль (cmd), Power Shell и многое другое.
Способ 7: Через вспомогательное меню
Раньше я часто использовал именно данный вариант, так как он был наиболее удобным для меня. Нажмите одновременно на клавиши + X, или кликните правой кнопкой мыши по кнопке «Пуск» – чтобы вызывать вспомогательное меню.
Если у вас старая версия Windows, то «Панель управления» будет находиться ниже «Диспетчера устройств». Если вы постоянно обновляете ОС, то вместо неё будут «Параметры». Странно, что разработчики выпилили её оттуда. Неужели в новой Windows 11 вообще её не будет?