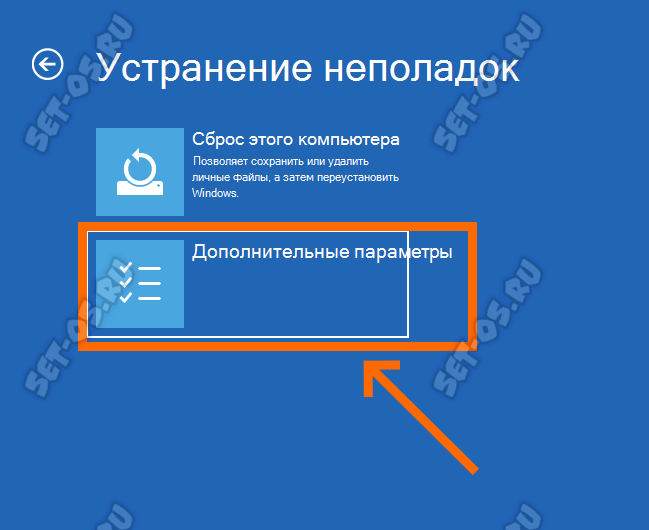Как зайти в БИОС с рабочего стола
BIOS (Basic Input/Output System), даже несмотря на то, что он является неотъемлемой частью компьютера, часто остается незамеченным. Однако, иногда вам нужно зайти в BIOS, чтобы изменить настройки или устранить проблемы, связанные с аппаратным обеспечением. Здесь мы рассмотрим все доступные варианты доступа к BIOS для разных производителей материнских плат.
- Как зайти в BIOS с рабочего стола в Windows 10
- Метод 1: Через Меню «Обновление и безопасность»
- Метод 2: Через Системные параметры
- Как зайти в BIOS, если сразу же загружается Windows
- 1. AMD BIOS
- 2. Phoenix Award BIOS
- 3. DTK BIOS
- 4. Award BIOS
- 5. ALR BIOS
- 6. AMI BIOS
- Общие клавиши доступа к BIOS
- Какие клавиши нужно нажимать для входа в BIOS
- Советы и выводы
Как зайти в BIOS с рабочего стола в Windows 10
Для Виндовс 10, существует различные методы, позволяющие зайти в BIOS. Ниже мы рассмотрим самое удобное из них.
Метод 1: Через Меню «Обновление и безопасность»
Этот метод позволяет быстро перезагрузить компьютер в Режиме Восстановления, который использовать для доступа к BIOS.
- Нажмите комбинацию клавиш Win + I, чтобы открыть «Настройки».
- Выберите пункт «Обновление и безопасность».
- В меню слева, выберите раздел «Восстановление».
- В разделе «Особые возможности», выберите пункт «Перезагрузить сейчас».
- После перезагрузки вы увидите синий экран Восстановления.
- На этом экране, выберите пункт «Отладка».
- Затем выберите «Дополнительные параметры».
- В меню «Дополнительные параметры», выберите «UEFI Firmware Settings».
- Подтвердите перезагрузку компьютера, и вы попадете в BIOS.
Метод 2: Через Системные параметры
Этот метод позволяет открыть BIOS напрямую из Системных параметров.
- Нажмите комбинацию клавиш Win + I, чтобы открыть «Настройки».
- Выберите пункт «Система».
- В меню слева, выберите пункт «Дополнительные параметры системы».
- В разделе «Дополнительные параметры системы», выберите пункт «Дополнительно».
- Нажмите кнопку «Начальные параметры системы».
- После перезагрузки компьютера, выберите «TRBL» (Troubleshoot).
- Затем выберите «Advanced Options».
- В меню «Advanced Options», выберите «UEFI Firmware Settings».
- Подтвердите перезагрузку компьютера, и вы попадете в BIOS.
Как зайти в BIOS, если сразу же загружается Windows
Когда ваш компьютер начинает загрузку операционной системы, обычно нужно очень быстро нажать нужную клавишу, чтобы попасть в BIOS. Ниже приведены клавиатурные сочетания для разных производителей материнских плат.
1. AMD BIOS
- F1
2. Phoenix Award BIOS
- Ctrl + Alt + Esc
- Ctrl + Alt + Ins
- Ctrl + Alt + S
3. DTK BIOS
- Esc
4. Award BIOS
- Del
- Ctrl + Alt + Esc
5. ALR BIOS
- F2
- Ctrl + Alt + Esc
6. AMI BIOS
- F2
- Del
Напоминаем, что при включении компьютера на экране загрузки внизу отображается надпись: «Press Название_Клавиши to enter setup».
Некоторые клавиши для доступа к BIOS имеют общее значение и могут использоваться с разными производителями материнских плат. Ниже приведены общие клавиши доступа к BIOS.
- F1
- F2
- F10
- Delete
- Esc
Какие клавиши нужно нажимать для входа в BIOS
Клавиши доступа к BIOS могут различаться в зависимости от производителя материнской платы. Однако общие клавиши доступа к BIOS могут помочь, если вы не можете открыть BIOS через специальную клавишу. Если вы все еще не можете зайти в BIOS, ознакомьтесь с инструкцией на сайте производителя вашей материнской платы.
Советы и выводы
Войти в BIOS может быть не так просто, как это выглядит на первый взгляд. Если вы не можете попасть в BIOS после нажатия специальной клавиши, попробуйте использовать общие клавиши доступа к BIOS. Если ни один из методов не работает, обратитесь за помощью к производителю вашей материнской платы. Он должен помочь вам решить проблему. Кроме того, основные настройки BIOS не рекомендуется изменять, если вы не знаете, что делаете. Это может привести к серьезным проблемам, поэтому будьте очень осторожны, когда работаете с BIOS.
Как открыть меню загрузки Windows 11
Для открытия меню «Дополнительные параметры загрузки» в Windows 11 из приложения «Параметры» необходимо выполнить определенные действия. Сначала необходимо выбрать Пуск на рабочем столе, затем перейти в раздел Параметры и выбрать пункт Система. Нажав на иконку Восстановление, пользователь попадет в соответствующее меню, где необходимо выбрать Дополнительные параметры загрузки. Чтобы открыть это меню, нужно нажать на кнопку Перезагрузить сейчас. После этого операционная система перезагрузится и переведет пользователя в режим восстановления, где он сможет решить различные проблемы с компьютером, включая те, которые связаны с некорректной загрузкой. В общем, получить доступ к этому меню довольно просто, и оно может помочь в решении многих проблем, связанных с ОС Windows 11.
Как открыть рабочий стол на виндовс 11
Открытие рабочего стола на Windows 11 достаточно просто. Для этого можно воспользоваться несколькими способами. Возможно щелкнуть значок [Task View] на панели задач при помощи курсора или нажать сочетание клавиш Windows + Tab на клавиатуре, чтобы запустить «Просмотр задач». Затем нужно выбрать значок [Новый рабочий стол], чтобы создать новый виртуальный рабочий стол. Также можно использовать комбинацию клавиш Ctrl + Windows + D, тогда также будет создан новый виртуальный рабочий стол. Каждый виртуальный рабочий стол предоставляет возможность запускать новые приложения, сохранять настройки и окна. Это удобно для тех, кто работает с несколькими задачами одновременно или хочет организовать свое рабочее пространство более эффективно. В Windows 11 использование виртуальных рабочих столов еще более удобное и интуитивно понятное.
Как включить Мой компьютер на рабочем столе Виндовс 11
Если вы хотите добавить значки «Мой компьютер» или «Этот компьютер» на рабочий стол в Windows 11, то нужно выполнить несколько простых действий. Сначала нажмите на кнопку «Пуск» в левом нижнем углу экрана, затем выберите раздел «Параметры». Далее перейдите в «Персонализация» и выберите раздел «Темы». Там найдите связанные параметры и выберите «Параметры значков рабочего стола». В появившемся окне укажите, какие значки вы хотите добавить на рабочий стол. Например, выберите «Этот компьютер» и «Корзина». После этого они появятся на рабочем столе. Этот простой способ позволит вам быстро получить доступ к нужным директориям и файлам, и удобно организовать свою работу на компьютере.
Как зайти в БИОС при включении компьютера
Чтобы зайти в БИОС при включении компьютера, нужно включить или перезагрузить компьютер, а затем быстро нажать на одну из клавиш на клавиатуре во время загрузки. Это может быть одна из клавиш: «F1», «F2», «F8», «F10», «F12», «Delete» или «Escape». Но какую конкретно выбирать, зависит от производителя компьютера. Обычно на экране при включении компьютера показывается информация о том, какая клавиша нужна для захода в БИОС, но если этого нет, можно попробовать нажать одну за другой перечисленные клавиши. В БИОС можно настроить различные параметры компьютера, поэтому знание того, как зайти в него, может быть полезным в различных ситуациях.
«Да чего там сложного?» — воскликнет половина читателей. Всего-то нажми клавишу Delete или F2 при включении ПК и сможешь без проблем войти в UEFI. Да, они правы, чаще всего так и происходит. Но Вам может попасться современный ноутбук или ПК, где такая возможность попросту скрыта. Я покажу как в этом случае зайти в UEFI BIOS из ОС Windows 11, буквально с рабочего стола!
Эта инструкция актуальная и для Windows 11, и для более старой версии — Windows 10.
1. Начинаем с того, что надо нажать клавишу Shift и держать её нажатой до определенного момента.
2. Далее перейти в меню «Пуск» и нажать «Перезагрузить» (При этом клавишу Shift мы всё ещё удерживаем).
3. Затем после перезагрузки вам должен быть отображен синий экран Выбор действий. На нем можно будет отпустить «Shift».
4. Кликаем на пункт меню «Поиск и устранение неисправностей».
5. Переходим в раздел «Дополнительные параметры».
6. Здесь будет пункт «Параметры встроенного ПО UEFI» — выбираем его.
7. Нажимаем на кнопку «Перезагрузить».
Собственно всё, после перезагрузки компьютера откроется меню UEFI. Можно выполнять необходимые действия и менять нужные параметры.

В связи с тем, что в Windows 10 (как и в 
Вход в параметры UEFI из Windows 10
Для использования этого способа, Windows 10 должна быть установлена в режиме UEFI (как правило, так и есть), а вы должны иметь возможность либо войти в саму ОС, либо хотя бы попасть на экран входа в систему со вводом пароля.
В первом случае вам достаточно кликнуть по значку уведомлений и выбрать пункт «Все параметры». После чего в настройках открыть «Обновление и безопасность» и перейти к пункту «Восстановление».
В восстановлении нажмите в разделе «Особые варианты загрузки» кнопку «Перезагрузить сейчас». После того, как компьютер перезагрузится, вы увидите экран такой же (или подобный) тому, что изображен ниже.
Выберите пункт «Диагностика», затем — «Дополнительные параметры», в дополнительных параметрах — «Параметры встроенного ПО UEFI» и, в завершение, подтвердите сове намерение, нажав кнопку «Перезагрузить».
После перезагрузки вы попадете в БИОС или, если точнее, UEFI (просто у нас по привычке настройки материнской платы обычно называют БИОС, наверное, так будет продолжаться и в дальнейшем).
В том случае, когда вы не можете войти в Windows 10 по каким-либо причинам, но можете попасть на экран входа, вы также можете зайти в настройки UEFI. Для этого, на экране входа в систему, нажмите кнопку «питание», а затем, удерживая клавишу Shift нажмите пункт «Перезагрузка» и вы попадете в особые варианты загрузки системы. Дальнейшие шаги уже были описаны выше.
Вход в БИОС при включении компьютера
Есть и традиционный, всем известный метод войти в БИОС (подходит и для UEFI) — нажать клавишу Delete (для большинства ПК) или F2 (для большинства ноутбуков) сразу при включении компьютера, еще до начала загрузки ОС. Как правило, на экране загрузки внизу отображается надпись: Press Название_Клавиши to enter setup. Если такой надписи нет, вы можете ознакомиться с документацией к материнской плате или ноутбуку, там должна присутствовать такая информация.
Для Windows 10 вход в БИОС этим способом это осложняется тем, что загрузка компьютера происходит действительно быстро, и не всегда эту клавишу можно успеть нажать (или даже увидеть сообщение о том, какую именно).
Для решения этой проблемы, вы можете: отключить функцию быстрой загрузки. Для этого, в Windows 10 кликните правой кнопкой мыши по кнопке «Пуск», выберите в меню «Панель управления», а в панели управления — электропитание.
Слева кликните «Действия кнопок питания», а на следующем экране — «Изменение параметров, которые сейчас недоступны».
Внизу, в разделе «Параметры завершения работы» уберите отметку «Включить быстрый запуск» и сохраните изменения. После этого, выключите или перезагрузите компьютер и попробуйте войти в БИОС с помощью необходимой клавиши.
Примечание: в некоторых случаях, когда монитор подключен к дискретной видеокарте, вы можете не увидеть экран БИОС, а также информацию о клавишах для входа в него. В этом случае может помочь его переподключение к интегрированному графическому адаптеру (выходы HDMI, DVI, VGA на самой материнской плате).
Добрый день. Как зайти в БИОС через Windows 10? В одной из прошлых статей, мы с вами рассматривали, что через Виндовс 10 войти в БИОС не так просто. Я подозреваю, что часть читателей станут говорить о том, что в большинстве компьютеров, на которых стоит Windows 10, установлен не BIOS, а его приемник UEFI. Это современная продвинутая прошивка с красивым дизайном и на русском языке. Но, большая часть пользователей продолжает его называть БИОС, и мы также будем его иногда называть BIOS, а иногда UEFI. Смысл при этом остаётся тот же.
Итак, суть тут в том, что благодаря встроенному режиму, который создаёт быструю загрузку, эта загрузка происходит за несколько секунд. Отсюда, методы, которые отлично работают на Виндовс 7, не всегда выполнимы на десятке. Но, несмотря на кажущуюся сложность, эта проблема решается довольно легко.
Как зайти в БИОС, когда система запускается без проблем
Напрямую из системы Виндовс 10 зайти в БИОС у пользователя не получится. Компьютер придётся выключить.
- Итак, для этого, нужно нажать на кнопочку «Пуск», в открывшимся окошке выбираем «Параметры»;
- У нас открывается новое окошко. В нем нам нужно выбрать «Обновление и безопасность»;
- В новом окошке нам в левом столбце нужно выбрать «Восстановление», в открывшемся окошке справа выбираем «Перезагрузить сейчас». Перед этим, выключаем все работающие программы;
- Итак, у нас появляется синий экран с командой «Выбор Действия». В этом окошке выбираем «Диагностика»;
- В окошке «Дополнительные параметры» нам необходимо выбрать «Параметры встроенного ПО UEFI», другими словами «BIOS». После этого, нажмём «Перезагрузить».
- Дело сделано, мы находимся в UEFI. Как видите, попали мы туда довольно просто, с первого раза!
Вход в UEFI из экрана входа, когда вход в Виндовс под блокировкой
Что можно сделать, когда Виндовс 10 не выполняет полный запуск системы, оставляя нас на экране приветствия? Обычно, в этом окне система запрашивает пароль. Подобное может произойти, когда был установлен драйвер или софт, который вступает в конфликт с операционной системой. Также, возможно, что пароль вами просто забыт. Не волнуйтесь! Мы всё равно войдём в БИОС!
- Нажмём на кнопочку «Питание»;
- Нажмём и не будем отпускать команду «Перезагрузка» + Shift;
Когда ОС вновь перезагрузится, мы окажемся в уже знакомом нам окне «Выбор действия». Затем, работаем по тем шагам, которые прошли в первом варианте. Мы снова попали в БИОС.
Как зайти в BIOS Windows 10 классическим способом
Как упоминалось выше, для захода в БИОС обычным методом, как в семёрке, необходимо нажимать во время старта на F2, Del или прочие верхние кнопочки группы F, это зависит от модели ноутбука, или системной платы компьютера.
Но, есть один нюанс. Как мы помним, у десятки работает «Быстрая загрузка» и из-за неё мы можем не успеть нажать данные клавиши. В этом случае нам придётся отключить на время данную функцию.
- Для этого, кликнем по кнопочке «Лупа». В открывшемся окошке впишем слово «Панель». У нас появится элемент с названием «Панель управления». Кликнем по нему;
- В этом окошке выбираем «Крупные значки», затем «Электропитание»;
- В открывшемся окошке с левой стороны выбираем «Действие кнопок питания»;
- В новом окошке выбираем «Изменение параметров, которые…»;
- В следующем окне снимем галочку с команды «Включить быстрый запуск».
Всё, теперь вы можете входить в BIOS как входили в семёрке.
Важно: — к сожалению, в последних обновлениях Windows возможность отключения быстрого запуска во вкладке электропитание разработчики убрали. Поэтому, для части людей этот способ неприемлем. Если же вы знаете ещё способ, как отключить быстрый запуск в новом обновлении Windows 10, просьба сообщить его в комментариях!
Вход в БИОС с применением командной строки
Данный метод применим, если по одной из причин ваша десятка не хочет, чтобы её перезагружали описанными выше способами.
Как зайти в БИОС Виндовс 10, если на него установлен пароль
Скажу сразу. Если вы решите проделать подобное на ноутбуке, то лучше его отнести в сервисный центр. Но, если у вас стационарный компьютер, вы без проблем сможете сбросить настройки БИОС и заодно с ними пароль от системы.
- Отключите компьютер от электросети (в том числе и шнур из розетки, это обязательно!);
- Раскройте его корпус и на системной плате постарайтесь отыскать перемычку CMOS;
- Затем, секунд на 20 переставьте перемычку в другие контакты. Я имею в виду из разъёмов 1-2, в разъёмы 2-3;
- Далее, возвращаем всё как было.
После этого можно запускать компьютер, пароль исчезнет. Теперь можете свободно входить в BIOS, пароля больше не будет.
Если все методы, которые я описал, вам не помогли, давайте рассмотрим возможные причины этого
1 Вы обновили БИОС на Виндовс 10, поменяли систему на UEFI, но, ошиблись и поставили версию не для вашей системной платы. Также возможно, что ПЗУ физически не может обслужить новую систему UEFI, так как она забирает много ресурсов компьютера.
Решение банальное. Нужно ПК отнести в сервисный центр, где BIOS быстренько восстановят (разумеется, в том случае, если там работают действительно профи)!
2 Испортилась плата ПЗУ, а в ней содержится сам БИОС.
Решение опять банальное. Покупаем для вашей материнской платы новую микросхему ПЗУ и старательно её вставляем в разъёмы (в большинстве случаев производители системных плат её не впаивают, а элементарно вставляют в разъём).
3 Может сломаться клавиатура, или несколько из её клавиш. Всё может случиться. Есть клавиши, которые вы нажимаете редко. К примеру, группы F. А они, как мы знаем, помогают входить в BIOS.
Решением в этом случае может быть 2 варианта. Вы входите в БИОС одним из описанных мной методом, где клавиатура не нужна. После этого проверяете, какие из кнопок не работают, и ремонтируете их.
Второй вариант довольно простой. Покупаете новую клавиатуру.
Вывод: — я рассказал, как зайти в БИОС через Windows 10 пятью способами. Я думаю, хотя бы один из них вам обязательно поможет. Советую просто перечитать статью, и применить подходящий вам метод! Успехов!
С уважением Андрей Зимин 06.10.2022
Понравилась статья? Поделитесь с друзьями!

Не многие пользователи знают, что в UEFI (BIOS) можно войти без использования и нажатия спец. клавиш (тех же Delete или F2). Это очень может выручить, если вы перебрали все возможные кнопки, а компьютер никак не реагирует на ваши нажатия…
Отмечу, что воспользоваться этим способом можно только при условиях, что:
- у вас установлена современная ОС Windows 8, 8.1, 10, 11 (в остальных данной возможности нет);
- ваша мат. плата должна поддерживать UEFI (если ваш ПК/ноутбук не старше 3-4 лет — то наверняка поддержка есть!);
- ОС должна загружаться и «хоть как-то» работать (если же ОС не установлена — рекомендую ознакомиться со справочной статьей с кнопками входа в BIOS для устройств разных производителей).
*
Итак, теперь ближе к теме…
*
Из Windows 11
Все действия рассмотрю по шагам (для большей наглядности и доступности).
- для начала необходимо открыть параметры Windows и перейти в раздел «Система / восстановление» (сочетание клавиш Win+i // либо Win+R, и команда «ms-settings:» (без кавычек));
Открываем параметры Windows 11 — вкладку восстановление
- далее согласиться на перезагрузку и запуск ПК с расширенными параметрами. См. пример ниже на фото; 👇
Расширенные параметры запуска
- после перезагрузки появится «синее меню»: в нем нужно будет выбрать вариант «Поиск и устранение неисправностей / доп. параметры / Параметры встроенного ПО UEFI»; 👇
Параметры встроенного ПО
- ну и после еще одной перезагрузки — появится окно BIOS (UEFI). Можно приступить к настройкам! 👌
UEFI (Asus) — Advanced Mode
*
Из Windows 10
- Сначала необходимо зайти в параметры Windows (можно использовать сочетание Win+i, можно воспользоваться меню ПУСК);
Параметры (Windows 10)
- далее необходимо открыть раздел «Обновление и безопасность/Восстановление» и найти подраздел «Особые варианты загрузки»: нажать в нем кнопку «Перезагрузить сейчас». См. пример ниже (цифры 1, 2, 3); 👇
Обновление и безопасность — восстановление (кликабельно)
- после чего откройте раздел «Поиск и устранение неисправностей»;
Выбор действия (Windows 10)
- затем подраздел «Дополнительные параметры»;
Диагностика — доп. параметры
- далее вкладку «Параметр встроенного ПО UEFI» (пример на фото ниже 👇);
Параметры встроенного ПО
- ну и последнее, что осталось — это согласиться на перезагрузку; 👇
Перезагрузить
- после перезагрузки компьютера (ноутбука) у вас автоматически будет осуществлен вход в настройки UEFI (пример ниже 👇). Никаких кнопок дополнительно нажимать не нужно!
BIOS Utility — вход выполнен
*
Из Windows 8, 8.1
В принципе действия аналогичны, правда, интерфейс несколько отличается от Windows 10.
- сначала передвиньте ползунок мышки вправо, чтобы появилось боковое меню: выберите «Параметры» (см. скрин ниже 👇);
Windows 8 — параметры
- далее щелкните по ссылке «Изменение параметров компьютера»;
Изменение параметров компьютера
- затем откройте раздел «Обновление и восстановление»;
Обновление и восстановление
- после чего в разделе «Восстановление» найдите подраздел «Особые варианты загрузки» и щелкните по кнопке «Перезагрузить сейчас»; 👇
Восстановление — перезагрузить сейчас
- далее компьютер будет перезагружен, и вы увидите меню с выбором действия: откройте вкладку «Диагностика», затем «Доп. параметры»; 👇
Выбор действия — диагностика
- затем «Параметры встроенного ПО UEFI» и согласитесь на перезагрузку: после нее компьютер сам автоматически откроет настройки UEFI (BIOS). 👇
Параметры встроенного ПО (Windows
*
С помощью командной строки, меню ПУСК
👉 Командная строка
- открываем командную строку (если не знаете как — см. вот эту инструкцию);
- далее нужно ввести команду shutdown.exe /r /o и нажать Enter;
shutdown.exe в командной строке
- после чего увидите сообщение, что через минуту ваш сеанс будет завершен;
Ваш сеанс будет завершен
- по прошествии этой минуты, вы увидите меню с выбором действия (дальше действия аналогичны предыдущим описываемым шагам, см. выше). 👇
Выбор действия
*
Меню ПУСК
Еще один альтернативный вариант — это зайти в меню ПУСК, нажать по кнопке «Выключения», после зажать клавишу SHIFT и выбрать вариант «Перезагрузка». Дальнейшие действия аналогичны предыдущим шагам.
SHIFT + Перезагрузка
*
Дополнения по теме приветствуются…
Удачной работы.
👋
Первая публикация: 18.10.2018
Корректировка: 9.07.2021