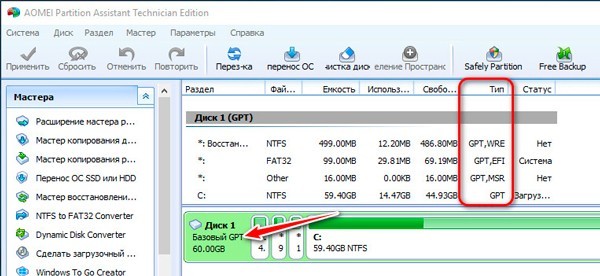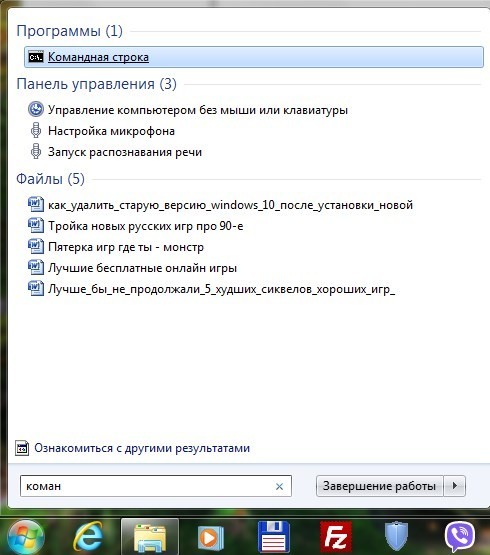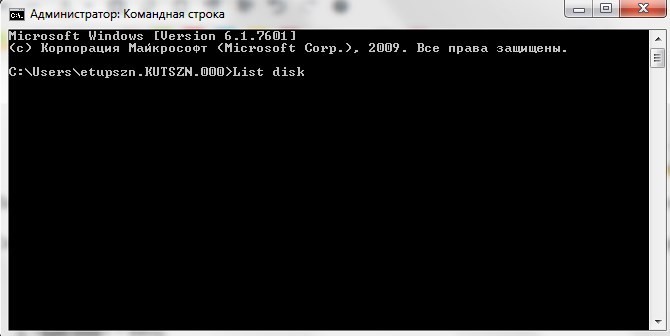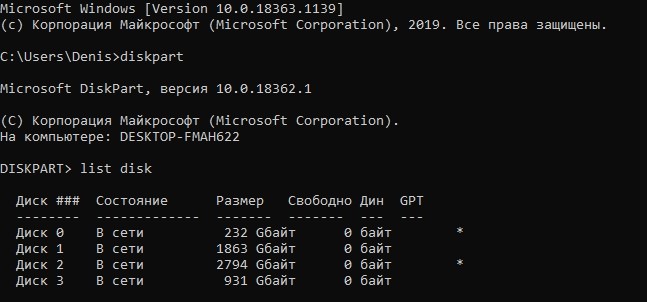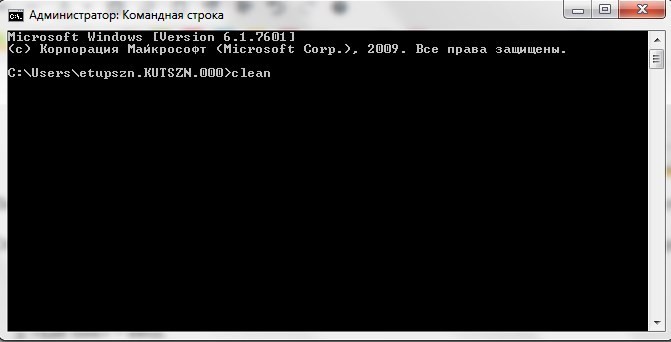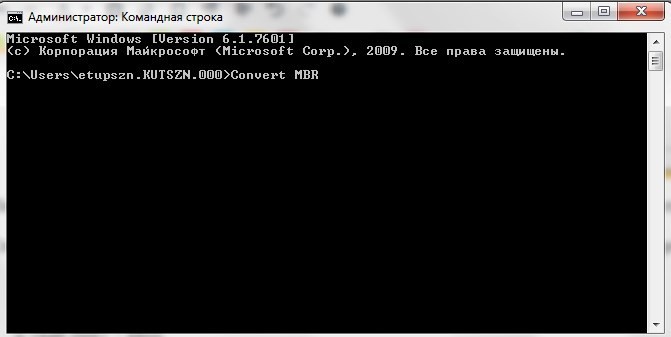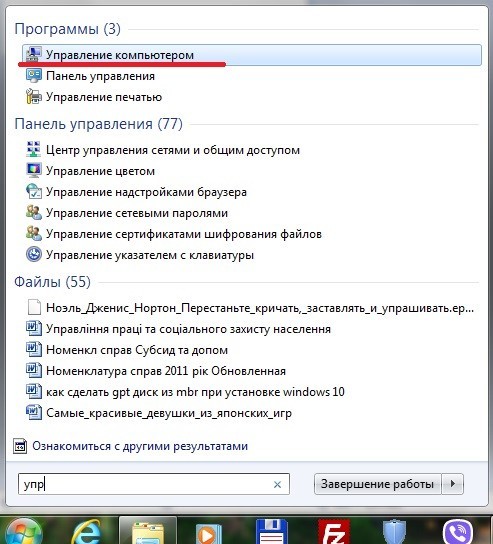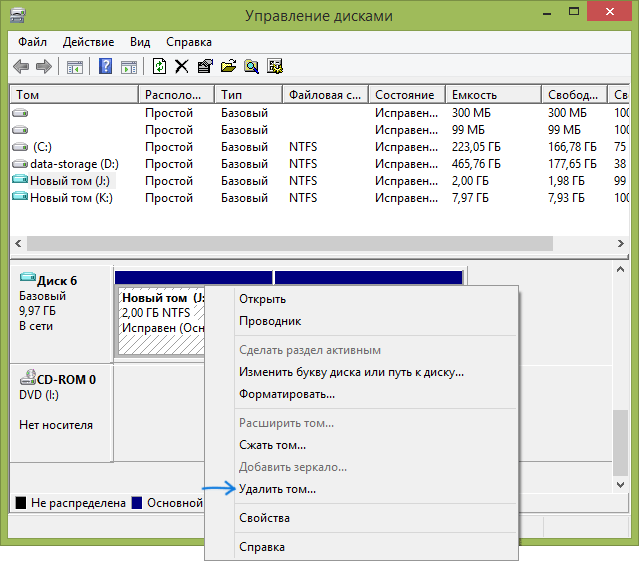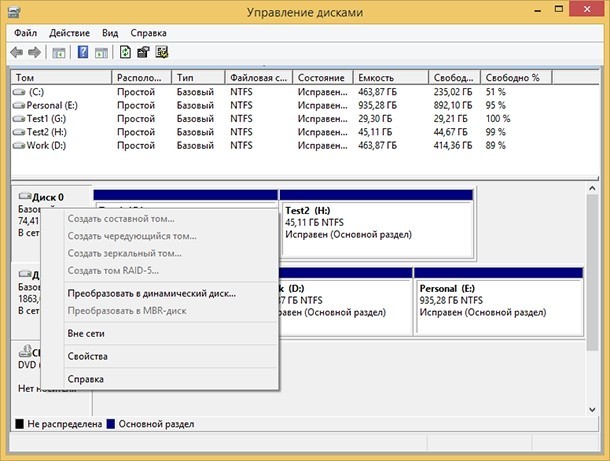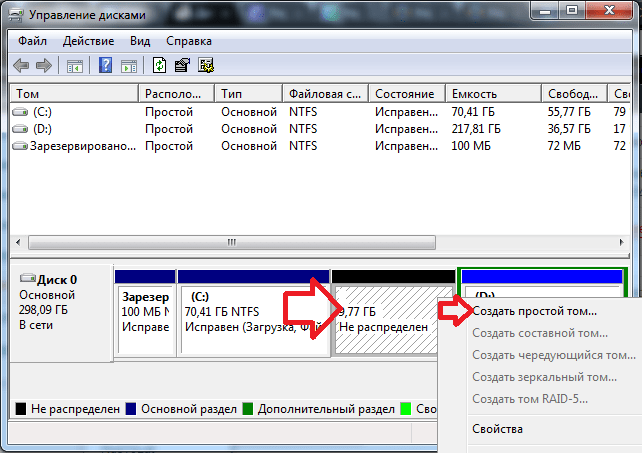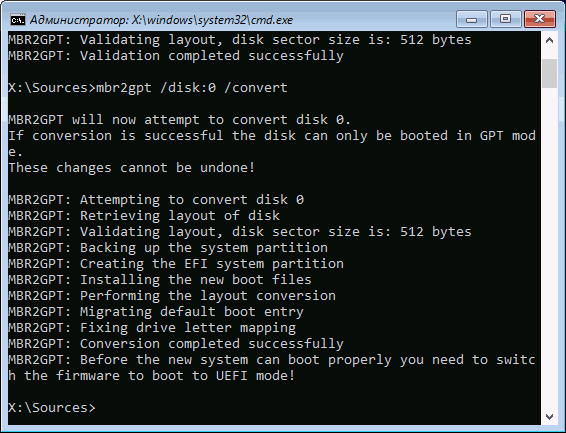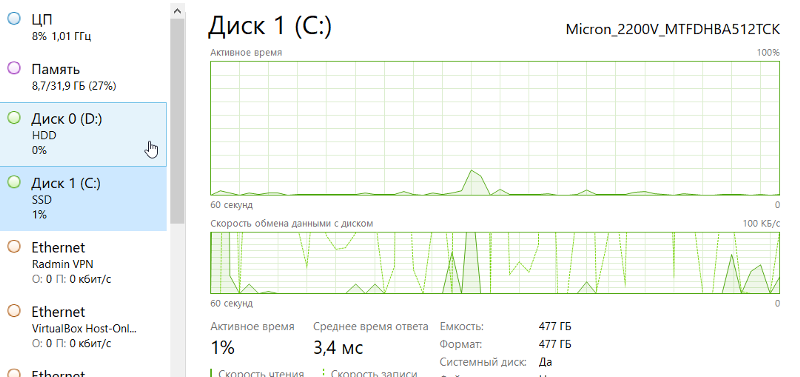Привет, друзья. В этой статье разберём такую тему как: установка Windows 10 на SSD GPT. Т.е. как установить актуальную операционную систему от Microsoft на жёсткий диск, в данном случае на твердотельный накопитель SSD, со стилем разметки GPT. Тип носителя информации и процесс установки Windows 10 в этом деле играют далеко не ключевые роли. Процесс установки системы что для HDD, что SSD, что для GPT-дисков, что для дисков MBR одинаков и не содержит совершенно никаких отличий. Ключевую роль в процессе играют настройки BIOS – активен ли в ней режим UEFI, ведь только при таковом на компьютере возможна работа GPT-дисков, и запущена ли установочная флешка операционной системы в режиме UEFI. Давайте рассмотрим нюансы установки Windows 10 на GPT-диск. И также поговорим о преобразовании в GPT накопителя, у которого изначально стиль разметки MBR.
Итак, стиль разделов диска GPT, он же таблица разделов диска GUID. SSD GPT – это то же самое, что обычный жёсткий диск HDD со стилем разметки GPT. Стиль разметки не имеет отношения к физическому типу устройства информации, это аспект их логической структуры. Что в стиле GPT, что в стиле MBR можно инициализировать HDD, SSD, SD-карты и флешки. GPT – это современный стиль разметки, и он предпочтительнее MBR. Так, GPT поддерживает более 2,2 Тб дискового пространства, он лучше в плане восстановления данных, более производительный и более устойчив к логическим ошибкам носителей информации.

Ну и давайте рассмотрим поэтапно, как происходит установка Windows 10 на SSD GPT.
Первое, о чём нужно позаботиться, устанавливая Windows 10 на SSD со стилем разметки GPT – об установочном UEFI-совместимом носителе операционной системы, т.е. об установочной флешке UEFI. Такую флешку умеют создавать сегодня если не все, то как минимум многие программы, записывающие дистрибутив на внешние носители. Приоритетной такой программой является утилита Media Creation Tool от Microsoft, она и установочный образ с серверов компании качает, и записывает UEFI/Legacy-совместимую установочную флешку. Также вы можете отдельно скачать установочный образ Windows 10, возможно, не чистый, а кастомный. И записать его на флешку UEFI программами Rufus, WinUSB или прочими.
Что, друзья, важно знать о UEFI в контексте подготовки установочного носителя тем из вас, кто хочет установить 32-битную Windows 10? Если у вас слабый ноутбук или ПК с оперативной памятью до 4 Гб (не включительно) оперативной памяти, очень хорошая идея установить на такой 32-битную, а не 64-битную Windows 10. 32-битная система будет работать шустрее. Но у материнки ПК или ноутбука может быть только 64-битная реализация ПО EFI, и, соответственно, на таких устройствах в режиме UEFI можно загружать только 64-битные Windows. Если вам неизвестно, есть ли у вашего UEFI поддержка 32-битного ПО, можно сделать вот что. При создании установочной флешки с помощью Media Creation Tool от Microsoft или при отдельном скачивании дистрибутива выберите два образа Windows 10 – и 32-, и 64-битный. Попробуйте сначала установить 32-битный образ, и если операционная система не сможет загрузиться, тогда переустанавливайте её из 64-битного образа. Ну либо устанавливайте 32-битную систему, но только в режиме BIOS Legacy.
После создания установочного носителя с Windows 10 заходим в BIOS компьютера и настраиваем режим работы UEFI. Совершенно по-разному, друзья, обустроен BIOS UEFI на разных материнках и ноутбуках, но обычно в названии настроек, отвечающих за работу UEFI, будет фигурировать значение, соответственно, «UEFI». Обычно настройка, отвечающая за режим UEFI – это настройка загрузки в UEFI. Для всех устройств загрузки компьютера или как минимум для жёстких дисков и флешек необходимо выставить режим UEFI. Есть, например, такая реализация активации UEFI.


Или вот такая в упрощённой BIOS на ноутбуках.

Чтобы установка Windows 10 на SSD GPT была возможна, нам нужно загрузить компьютер с установочной флешки непременно в режиме UEFI. После того, как мы активировали UEFI в BIOS, далее выставляем его загрузку с флешки. В числе устройств загрузки компьютера флешка будет значиться дважды: просто по своему названию и названию с допиской «UEFI». Так вот если мы хотим загрузиться с флешки в режиме UEFI, нам надо выставить её приоритетным устройством загрузки тем значением, где она фигурирует с допиской «UEFI». После чего сохраняем проделанные настройки и перезагружаем компьютер.

Как упоминалось выше, друзья, непосредственно процесс установки Windows 10 не имеет никаких особенностей в зависимости от стиля разметки диска GPT или MBR. Как происходит этот процесс, в деталях описано в статье сайта «Как установить Windows 10». Здесь отмечу лишь, что если вы правильно настроили работу BIOS в режиме UEFI, если запустились с установочной флешки в режиме UEFI, и если ваш SSD имеет стиль GPT, либо же он чистый, например, новый, без инициализации и разметки, то вы без проблем установите Windows 10 на него. Но если ваш компьютер и флешка в режиме UEFI, а SSD имеет стиль разметки MBR, то на этапе выбора места установки Windows 10 вы получите ошибку с указанием, что на диске находится таблица MBR-разделов.
Что делать в таком случае? Проще всего, если данные на несистемных пользовательских разделах накопителя вам не нужны, либо таких разделов как таковых вовсе нет. В таком случае на этапе выбора места установки Windows 10 вы просто удаляете все разделы на накопителе.






***
Друзья, если у вас ПК со старой материнкой, выпущенной в эпоху только продвижения на рынок UEFI, в некоторых случаях может быть так, что в BIOS есть поддержка режима UEFI, и компьютер может работать с жёсткими дисками со стилем разметки GPT, но он не поддерживает загрузку с флешек UEFI. В таком случае установка Windows 10 на SSD GPT с флешки будет невозможна. Если у вас нет оптического привода, просто записывайте обычную Legacy-флешку с WinPE 10-8 Sergei Strelec. Конвертируйте накопитель в GPT. Если он у вас чистый, сделайте ему разметку UEFI/GPT вот этим способом. И установите Windows 10 с помощью присутствующей на WinPE утилиты WinNTSetup.
Прогресс идёт вперёд, увеличиваются объёмы информации, которые нам нужно обрабатывать, и вместе с ними увеличивается ёмкость компьютерных дисков. Жёсткими дисками размером больше 2 Тб и с большим количеством разделов никого уже не удивишь, но позаботились ли разработчики о программном обеспечении для них? Давайте рассмотрим форматы жёстких дисков, которые сейчас используются для хранения набора разделов и для загрузки операционной системы.
Прежде чем начать работу с жёстким диском или твердотельным накопителем, его необходимо отформатировать, разбив при этом на несколько логических разделов. Размеры разделов зависят от того, сколько места нужно отвести под операционную систему и сколько — под другие программы и прочие файлы. После разбивки на разделы информация записывается в них по определённому стандарту. На данный момент используются 2 стандарта — MBR и GPT.
Преимущества и недостатки каждого стандарта
MBR (главная загрузочная запись) – этот стандарт появился в начале 80-х вместе с операционной системой DOS. Он включает в себя особый программный код, набор данных с информацией о загрузке операционной системы и таблицу разделов жёсткого диска. Стандарт MBR отличается простотой, но в настоящее время считается устаревшим. Диски этого стандарта могут работать и с BIOS, и с UEFI. Его основные недостатки заключаются в следующем:
- размер раздела не может быть больше 2,2 ТБ;
- можно создать не больше четырёх основных разделов на жёстком диске;
- загрузочная запись операционной системы хранится в одном определённом месте, из-за чего возможна как случайная её перезапись, так и повреждение вирусом.
GPT (или таблица разделов GUID) – новый стандарт хранения таблицы разделов, который был предложен компанией Intel для использования вместе с UEFI (интерфейсом расширяемой прошивки). Особенностью стандарта GPT является дублирование оглавления и таблицы разделов. По сравнению с MBR этот стандарт обладает следующими преимуществами:
- поддерживает недостижимый для стандарта MBR максимальный объём раздела;
- на одном жёстком диске можно создать много разделов (для операционных систем семейств Windows — до 128);
- благодаря тому, что главная загрузочная запись имеет дубликат, её легко восстановить при повреждении и практически невозможно случайно перезаписать или внедрить в неё вредоносный код;
- загрузка операционных систем семейства Windows версий 8 и старше проходит значительно быстрее.
Как узнать тип диска в ноутбуке или в компьютере
Рассмотрим способы определения типа диска в ноутбуке или в персональном компьютере.
Определение типа диска утилитой «Управление дисками»
В системе Windows проще всего определить стандарт разметки жёсткого диска с помощью утилиты «Управление дисками».
В Windows 10 для запуска утилиты нужно щёлкнуть правой кнопкой мыши по меню «Пуск» и в контекстном меню выбрать «Управление дисками».
В Windows 7 щёлкните правой кнопкой мыши по иконке «Компьютер». Далее выберите пункт контекстного меню «Управление», а в окне «Управление компьютером» — раздел «Управление дисками».
Альтернативный способ запустить утилиту «Управление дисками»: нажать комбинацию клавиш Win+R, а затем в окне «Выполнить» ввести команду diskmgmt.msc и нажать Enter.
Ждём, пока утилита «Управление дисками» запустится. В главном её окне будут отображены все диски и разделы, которые в данный момент находятся в компьютере. Кликните правой кнопкой мыши по названию интересующего вас диска (оно располагается в нижней части окна «Управление дисками»), выберите «Свойства» в контекстном меню и перейдите на вкладку «Тома».
В разделе «Сведения о диске» вы увидите параметр «Стиль раздела: Таблица с GUID разделов (GUID)» или «Стиль раздела: основная загрузочная запись (MBR)». Первый вариант означает, что диск имеет стандарт разметки разделов GPT, а второй — что на диске есть главная загрузочная запись MBR.
Для диска стандарта GPT окно со сведениями выглядит так:
А для диска стандарта MBR — так:
Определение типа диска при помощи командной строки
Формат разметки разделов жёсткого диска (GPT или MBR) можно определить при помощи командной строки. Для этого нужно запустить консоль командной строки от имени администратора, ввести команду diskpart и нажать клавишу Enter. После загрузки утилиты введите команду list disk и подтвердите действие клавишей Enter.
Среди отображаемых параметров жёстких дисков есть колонка GPT. Диск, который использует стандарт GPT, отмечен в ней звёздочкой. Остальные диски, не отмеченные звёздочкой, имеют разметку разделов стандарта MBR.
Определение типа диска при помощи утилиты AOMEI Partition Assistant
AOMEI Partition Assistant Standard — бесплатно распространяемая утилита для работы с жёсткими дисками и твердотельными накопителями в операционной системе Windows. Программа имеет обширный функционал и может преобразовывать форматы дисков GPT в MBR и обратно.
После запуска утилита отображает все диски и находящиеся на них логические разделы. В нижней части окна под названием каждого диска показан его тип: GPT или MBR.
Описанные выше способы помогут легко узнать, к какому стандарту относится конкретный накопитель.
Как установить Windows 10 на диск стандарта GPT или MBR
Прежде чем начать установку операционной системы Windows 10 на свой персональный компьютер, нужно разобраться, какой интерфейс прошивки поддерживает его материнская плата. Это может быть интерфейс расширяемой прошивки UEFI или интерфейс базовой прошивки BIOS. Затем следует определиться со стандартом разметки жёсткого диска или твердотельного накопителя. Установка ОС Windows 10 начинается с копирования файлов с установочного носителя, который может быть как флешкой, так и оптическим диском (CD).
Определение типа материнской платы: UEFI или BIOS
Пользователи часто сталкиваются с проблемой определения типа интерфейса материнской платы. Рассмотрим, как его правильно распознать.
BIOS легко отличить от UEFI: он выглядит как старое программное обеспечение и использует малое количество цветов. В основном это синий, чёрный и белый. Также в BIOS мало настроек и отсутствует возможность выбора режима загрузки с пунктами UEFI и Legacy.
Ещё одним отличием можно считать то, что UEFI поддерживает управление компьютерной мышью, чего нет в BIOS. Качество графики интерфейса UEFI также существенно выше.
Выбор наиболее подходящего стандарта для установки Windows 10
На новых компьютерах, материнская плата которых поддерживает системный интерфейс UEFI, рекомендуется устанавливать Windows 10 на диск, размеченный по стандарту GPT. Это исключит проблемы с потерей данных и обеспечит более быструю загрузку. Отдельно нужно отметить, что если потребуется установить вторую операционную систему, то это может быть только Windows версии 8 и выше. Более старые системы вызовут сбой при загрузке.
Если компьютер старый или на нём требуется установить две и более операционные системы младше Windows 8, то лучше оставить MBR-разметку диска, но придётся дополнительно настроить UEFI (как именно — будет описано ниже). Помните, что 32-разрядные версии операционных систем Windows не поддерживают стандарт GPT.
Подготовка установочного носителя
Перед тем как устанавливать операционную систему на компьютер, мы должны подготовить носитель, содержащий необходимые установочные файлы. Допустим, у нас есть образ операционный системы в формате ISO и пустая флешка ёмкостью от 8ГБ. Для корректной записи образа на флешку рекомендуется пользоваться программой Rufus. Она не имеет лишних настроек, которые могут ввести пользователя в заблуждение, прекрасно настраивает загрузочную флешку и позволяет избежать множества ошибок, когда данные не читаются или BIOS и UEFI не могут их распознать.
Создание установочного носителя состоит из следующих этапов:
- выбираем флешку, на которую будет произведена запись установочного образа операционной системы;
- в выпадающем меню «Схема раздела» выбираем тип разметки диска (GPT или MBR) и тип системного интерфейса материнской платы (BIOS или UEFI);
- в меню «Файловая система» выбираем FAT32, параметр «Размер кластера» оставляем по умолчанию;
- ставим галочки на пунктах «Быстрое форматирование» и «Создать загрузочный диск»;
- выбираем iso-файл образа системы и нажимаем кнопку «Старт».
После окончания записи образа мы получим носитель, который теперь можно использовать для установки Windows на компьютеры с соответствующей разметкой разделов и типом системного интерфейса.
Установка с помощью классической BIOS на диск со стилем разделов MBR
Установка операционной системы средствами интерфейса BIOS на диск в формате MBR не вызовет никаких проблем. Нужно лишь следовать следующей инструкции:
- выключить компьютер и подключить установочный носитель;
- при загрузке компьютера войти в BIOS, обычно для этого нужно зажать клавишу F2 или Del;
- найти вкладку Boot и выбрать в качестве первичного устройства загрузки 1st Boot Device установочный носитель;
- сохранить настройки, перезагрузиться и следовать подсказкам по классической установке Windows.
Больше никаких манипуляций не требуется. При установке операционной системы можно отформатировать диск, если до этого на нём находилась какая-либо информация.
Установка с помощью UEFI на диск со стилем разделов MBR
При установке Windows 10 средствами UEFI на диск со стилем разделов MBR могут возникнуть проблемы. Потребуется более тонкая настройка UEFI, поэтому, если есть возможность преобразовать диск в формат GPT, то лучше сразу это сделать. Для тех, кто всё же хочет оставить формат диска MBR, нужно переключить режим загрузки с EFI на Legacy. Для этого:
- в Boot Menu BIOS выбрать вариант загрузки с USB-носителя без UEFI в названии и в настройках загрузки переместить его на первое место;
- в UEFI вместо режима загрузки EFI установить режим Legacy или CSM.
Установочный носитель должен иметь схему разметки MBR. После выполнения этих действий система считает его, и начнётся установка.
Установка с помощью UEFI на диск со стилем разделов GPT
С помощью UEFI на диск в формате GPT можно установить операционную систему Windows 10 лишь 64-битной разрядности. Процесс установки с помощью UEFI не сильно отличается от аналогичного процесса в BIOS. Рассмотрим ключевые моменты:
- при загрузке компьютера заходим в UEFI, обычно для этого нужно зажать клавишу F2 или Del на клавиатуре, и приступаем к настройке;
- в UEFI должен быть выбран режим загрузки UEFI Mode и включён режим Secure Boot;
- во вкладке Boot на первом месте должен находиться установочный носитель.
Жёсткий диск, на который будет производиться установка операционной системы, должен иметь разметку GPT, иначе его придётся конвертировать в этот формат. О проблемах, связанных с преобразованием разметки жёсткого диска, поговорим ниже.
Как изменить тип разметки жёсткого диска
Существуют различные методы изменения стандарта жёсткого диска, но стоит помнить, что конвертирование практически всегда ведёт к потере данных, даже если программа обещает оставить данные в целости и сохранности. Поэтому перед началом операции сохраните всю важную информацию на другом диске или скопируйте на внешние устройства.
Проблемы с установкой Windows на диск конкретного типа
Основная проблема с установкой операционной системы Windows 10 — это получение уведомлений о невозможности продолжить или начать установку.
При установке Windows возможны следующие типичные ошибки:
- ошибки, связанные с разрядностью системы: 32-битная операционная система не подходит для установки на GPT диск;
- неисправность установочного носителя или некорректная запись информации на него: нужно использовать другой носитель или перезаписать текущий;
- для режима UEFI не выбран носитель с названием, содержащим UEFI, и наоборот — для BIOS выбран носитель с UEFI в названии;
- загрузчик установочного носителя отформатирован не в том формате: формат должен совпадать с типом жёсткого диска или твердотельного накопителя.
Изменение формата диска через командную строку
Одним из самых быстрых вариантов преобразования диска из одного формата в другой считается конвертирование при помощи утилит командной строки. Допустим, нужно преобразовать диск формата MBR в GPT. Внимание: вся информация, которая содержится на диске, будет при этом удалена. Такой вариант может быть успешно выполнен уже во время установки операционной системы. После загрузки установщика Windows нажимаем сочетание клавиш Shift+F10, в результате чего открывается командная строка, в которой нужно последовательно ввести и выполнить следующие команды:
- diskpart (запустится утилита управлениями дисками);
- list disk (на экран будет выведен список дисков, нужно запомнить номер диска (N), куда будет устанавливаться операционная система);
- select disk N (выбрать диск N);
- clean (очистить выбранный диск);
- convert gpt (преобразовать диск в формат GPT);
- exit (выход из утилиты управления дисками).
Далее можно продолжить установку операционной системы уже на диск в формате GPT. Если программа установки не видит диск, то необходимо перезагрузить компьютер и повторить установку.
Изменение формата с помощью утилиты управления дисками Windows
Этот тип преобразования требует установленной и работающей операционной системы Windows версии 7 и старше. Допустим, нужно конвертировать диск из формата GPT в MBR. Для этого потребуется утилита «Управление дисками», которую мы рассматривали выше. Сделайте следующее:
- Запустите программу «Управление дисками».
- Выберите жёсткий диск, который нужно преобразовать, и удалите с него все разделы. Для этого щёлкните правой кнопкой по разделу и выберите «Удалить том» в открывшемся контекстном меню.
Удалите последовательно все разделы с диска, выбрав «Удалить том» в контекстном меню - Щёлкните правой кнопкой мыши по имени диска и в контекстном меню выберите пункт «Преобразовать в MBR-диск». После завершения операции вы можете заново создать необходимую структуру разделов на жёстком диске или твердотельном накопителе.
Программы для конвертирования между форматами GPT и MBR
Помимо стандартных средств, встроенных в операционную систему Windows, существуют и различные сторонние программы для конвертирования форматов дисков. Среди них можно выделить утилиты Acronis Disk Director и Minitool Partition Wizard. Они позволяют преобразовать формат без потери данных. Разберём подробнее программу Minitool Partition Wizard.
Создаём загрузочный накопитель с образом утилиты Minitool Partition Wizard и загружаемся с него. Обратите внимание, что в UEFI режим Secure Boot должен быть отключён. После завершения загрузки выбираем нужный жёсткий диск и нажимаем на строку Convert MBR Disk to GPT Disk, которая находится слева во вкладке Operations. Затем нажимаем кнопку Apply и ждём окончания операции, которая может длиться довольно продолжительное время.
Иногда программе не удаётся преобразовать системный диск, о чём выводится соответствующее предупреждение. Для решения этой проблемы нужно:
- выбрать раздел, в котором находится загрузчик операционной системы (обычно он расположен в самом начале списка и занимает до 500МБ);
- удалить его и создать на этом месте такой же раздел в файловой системе FAT32;
- повторить действия по преобразованию, описанные выше.
Сторонние программы открывают дополнительные возможности в работе с жёсткими и твердотельными дисками. В частности, они позволяют преобразовать их в форматы MBR и GPT без потери данных, если стандартный функционал операционной системы не работает или недоступен.
Видео: работа с разделами жёсткого диска в программе Minitool Partition Wizard
Нельзя точно сказать, какая из технологий лучше: проверенная временем, но технически устаревшая MBR, или новая многообещающая GPT. Оба стандарта выполняют одинаковую функцию: хранят данные о загрузке операционной системы и таблицу разделов диска. Каждый пользователь должен решить для себя, что ему нужно от жёсткого диска, сколько на диске будет разделов и какого объёма и требуется ли ему новый уровень безопасности и надёжности, реализованный в стандарте GPT.
- Распечатать
Оцените статью:
- 5
- 4
- 3
- 2
- 1
(88 голосов, среднее: 4.6 из 5)
Поделитесь с друзьями!
Сегодня существует только два типа разметки жестких дисков для ОС Виндовс – GPT и MBR. Для современных стационарных ПК и ноутбуков актуальной версией стала GPT разметка. Это произошло по причине архаичной конструкции MBR, которая впоследствии стала иметь множество ограничений. Это негативно сказалось на работе современных гаджетов, работающих с большим объемом памяти. Узнаем, как сделать GPT диск из MBR при установке ОС Windows 10.
Что такое стандарты жестких дисков MBR и GPT и в чем их особенности
При подключении к устройству пустого жесткого диска операционка не распознает его. Чтобы программа увидела подключенное устройство, потребуется инициализация через специальную встроенную или скачанную утилиту. В штатном управлении HDD обычно инициализация пустых подключенных к устройству носителей запускается автоматически. Система при этом предлагает задать тип разделов: GPT или MBR.
Это способ хранения сведений о разделах жесткого диска. Программа во время инициализации предложит оптимальный вариант, исходя из условий своей работы. Раздел MBR считается более старым стилем, который уже практически не устанавливается на современные девайсы, а GPT – новый, усовершенствованный стиль. Поэтому рекомендуется при наличии устаревшей версии переустановить стиль на новый стандарт.
Как изменить тип разметки жесткого диска
Существует несколько способов изменения стандарта. Пользователь может выбрать один из предложенных вариантов. Но он должен помнить, что процесс конвертации приведет к потере всех данных. Поэтому перед выполнением операции рекомендуется скопировать и сохранить их на съемном носителе.
С помощью командной строки
Встроенное ПО позволяет быстро преобразовать MBR в GPT. Конвертация приведет к потере файлов и документов.
Чтобы перевести HDD в новый формат, потребуется:
- Вызвать меню «Пуск».
- Выбрать пункт «Командная строка».
- Набрать: diskpart.
- В консоли набрать для отображения всех дисков: list disk.
- Выбрать номер HDD.
- Далее ввести: select disk X, где X – номер HDD.
- Ввести данные для очистки носителя: clean.
- Выполнить преобразование после ввода: convert gpt (или GPT) .
- Для выхода нажать: exit.
Затем продолжить установку «десятки» на устройство. Если компьютер не распознает диск, достаточно перезагрузить его. Таким же способом можно выполнить преобразование GPT на MBR.
Использование «Управление дисками»
Программа также встроена в «десятку». Чтобы поменять формат, нужно:
- Запустить утилиту через «Пуск».
- Открыть программу. Кликнуть иконку моего компьютера, нажать «Управление», а после – «Управление дисками».
- Выбрать объект, удалить из него разделы, тапнув по каждому из них, выбрать «Удалить».
- Нажать по имени HDD, выбрать «Преобразовать в GPT диск».
- Создать структуру, добавив разделы.
Конвертация жесткого диска из MRB в GPT во время установки Windows 10
Операция необходима, так как на современных девайсах установка десятой версии на MBR диск возможна при включенном в BIOS режиме Legacy. При выключенном режиме система выдаст ошибку, оповестив об использовании таблицы MBR. На EFI-системах установка Винды 10 выполняется только на GPT.
Устраняется проблема двумя способами: включением Legacy или преобразованием HDD. Конвертировать диск можно при выполнении следующих пунктов:
- Открыть строку запроса.
- Ввести: mbr2gpt /validate.
- Должно появиться сообщение: «Validation completed successfully», которое оповещает о том, что можно выполнить операцию.
- Если система выдала сообщение: «Failed», это означает, что проверка не прошла. Здесь нужно заново ввести команду с номером диска и повторить попытку.
- Запустить конвертацию, набрав: mbr2gpt /convert.
После завершения процесса можно дальше выполнять установку Windows 10. После нажатия «Обновить» появится обновленная конфигурация разделов на HDD. Останется вернуть сохраненные данные с флешки или другого накопителя на ПК.
Без потери данных
Выполнить конвертацию HDD можно уже с установленной ОС. Поменять тип диска возможно без потери данных и без переустановки Винды на ноутбуке или ПК. Пользователь должен выполнить все те же действия, которые описаны в предыдущем разделе, только без переустановки ОС.
В этом случае достаточно загрузиться со съемного носителя, запустить командую строку, выполнить конвертацию. После перезагрузить устройство, не продолжая установку ОС. В завершении процесса сменить режим Legacy в режим EFI.
Что делать, если данные пропали?
Все представленные способы не гарантируют сохранность данных. Поэтому рекомендуется предварительно скопировать, а затем сохранить их на загрузочные носители. Нужно помнить, что если разделы полностью не удалены, переделать HDD в другой формат не получится. Как поступить, если файлы и документы уже пропали?
Для полноценного и оперативного восстановления документов, файлов существует множество сторонних утилит. Например, приложение RS Partition Recovery поможет вернуть утерянные в процессе конвертации файлы.
Нельзя выбрать, какая из описанных технологий смены типа раздела жесткого диска лучше. Пользователи выбирают для себя оптимальный вариант, решают, какой объем памяти и сколько разделов будет на диске.

Для того, чтобы конвертировать GPT в MBR вы можете использовать стандартные средства Windows (в том числе и во время установки) или же специальные программы, предназначенные для этих целей. В этой инструкции покажу различные способы преобразования. Также в конце инструкции есть видео, в котором показаны способы конвертировать диск в MBR, в том числе без потери данных. Дополнительно: способы обратной конвертации из MBR в GPT, в том числе без потери данных, описаны в инструкции: На выбранном диске находится таблица MBR-разделов. Внимание: если вы хотите преобразовать диск в из MBR в GPT с установленной системой, используйте метод: Конвертация MBR в GPT с помощью mbr2gpt.exe
Преобразование в MBR при установке Windows через командную строку
Данный способ подойдет в том случае, если, как это было описано выше, вы видите сообщение о том, что установка Windows 7 на данный диск невозможна из-за стиля разделов GPT. Впрочем, этот же способ можно использовать не только во время установки операционной системы, но и просто при работе в ней (для не системного HDD).
Напоминаю: все данные с жесткого диска будут удалены, если вам нужно конвертировать без потери данных, эта функция доступна бесплатно в программе DiskGenius. Итак, вот что нужно сделать, чтобы изменить стиль разделов из GPT в MBR с помощью командной строки (ниже есть картинка со всеми командами):
- При установке Windows (например, на этапе выбора разделов, но можно и в другом месте) нажмите клавиши Shift + F10 на клавиатуре, откроется командная строка. Если то же самое вы делаете в ОС Windows, то командную строку нужно запускать от имени администратора.
- Введите команду diskpart, а затем — list disk, чтобы отобразить список физических дисков, подключенных к компьютеру.
- Введите команду select disk N, где N — номер диска, который нужно преобразовать.
- Теперь вы можете поступить двумя способами: ввести команду clean, чтобы очистить диск полностью (все разделы будут удалены), либо удалить разделы по одному вручную с помощью команд detail disk, select volume и delete volume (на скриншоте используется именно этот способ, но просто ввести clean будет быстрее).
- Введите команду convert mbr, для того чтобы преобразовать диск в MBR.
- Используйте Exit для выхода из Diskpart, после чего закройте командную строку и продолжайте установку Windows — теперь ошибка появляться не будет. Также вы можете создать разделы, нажав «Настроить диск» в окне выбора раздела для установки.
Как видите, ничего сложного в том, чтобы конвертировать диск нет. Если возникнут какие-либо вопросы, спрашивайте в комментариях.
Преобразование GPT в MBR-диск с помощью управления дисками Windows
Следующий способ преобразования стиля разделов требует работающей ОС Windows 7 или 8 (8.1) на компьютере, а потому применим только для физического жесткого диска, не являющегося системным.
Прежде всего, зайдите в управление дисками, для этого проще всего нажать клавиши Win + R на клавиатуре компьютера и ввести diskmgmt.msc
В управлении дисками найдите жесткий диск, который нужно преобразовать и удалите все разделы с него: для этого кликните правой кнопкой по разделу и выберите «Удалить том» в контекстном меню. Повторите для каждого тома на HDD.
И последнее: кликните по имени диска правой кнопкой и в меню выберите пункт «Преобразовать в MBR-диск».
После завершения операции вы можете заново создать необходимую структуру разделов на HDD.
Программы для преобразования между GPT и MBR, в том числе и без потери данных
Помимо обычных способов, реализованных в самой Windows, для конвертации дисков из GPT в MBR и обратно, вы можете использовать программы для управления разделами и HDD. Среди таких программ можно отметить Acronis Disk Director и Minitool Partition Wizard. Однако они являются платными. Обновление: в программе DiskGenius преобразование GPT в MBR работает бесплатно.
Мне также знакома одна бесплатная программа, которая может преобразовать диск в MBR без потери данных — Aomei Partition Assistant, однако подробно я ее не изучал, хотя все говорит в пользу того, что она должна работать. Чуть позже постараюсь написать обзор этой программы, думаю, будет полезно, к тому же возможности не ограничиваются лишь изменением стиля разделов на диске, можно конвертировать NTFS в FAT32, работать с разделами, создавать загрузочные флешки и другое. Обновление: еще одна — Minitool Partition Wizard.
Видео: конвертация GPT диска в MBR (в том числе без потери данных)
Ну и в завершение видео, в котором показано как конвертировать диск в MBR при установке Windows без программ или же с помощью бесплатной программы Minitool Partition Wizard без потери данных.
Если же у вас остались какие-то вопросы на эту тему, спрашивайте — постараюсь помочь.
Да, ты можешь. В процедуре установки Windows вы выбираете, на какой диск устанавливать. Если вы сделаете это со всеми подключенными дисками, диспетчер загрузки Windows 10 возьмет на себя процесс выбора загрузки.
Если вы активировали Windows 10 с учетной записью Microsoft, вы можете установить новый жесткий диск на ваш компьютер или ноутбук, и он останется активированным. … Вставьте USB-накопитель с достаточным объемом памяти для хранения Windows и выполните резервное копирование на USB-накопитель. Выключите компьютер и установите новый диск.
Пожалуйста, следуйте подробным инструкциям ниже:
- Вставьте управлять в компьютер или ноутбук, на который вы хотите установить Windows 10. …
- Когда компьютер загружается с USB управлять, вы увидите Windows логотип, за которым следует язык выбор, …
- Нажмите Установить сейчас.
Как изменить место установки Windows?
Go в Windows / Мой компьютер, щелкните правой кнопкой мыши «Мой компьютер» и выберите «Управление». В открывшемся окне выберите «Управление дисками», и обычно Windows подтверждает, что новый диск был обнаружен и его необходимо инициализировать и отформатировать.
Как выбрать место для установки программы?
Изменение папки установки по умолчанию
- Введите «regedit» в меню «Пуск» и откройте первый отображаемый результат.
- Пойдите для следующих ключей. «HKEY_LOCAL_MACHINESOFTWAREMicrosoftWindowsCurrentVersion». …
- Дважды щелкните любой из них и просмотрите записи. Сначала это диск C. …
- Перезагрузите систему, чтобы изменения вступили в силу.
Могу ли я установить Windows на диск D?
2- Вы можете просто установить windows на диск D: без потери данных (если вы решили не форматировать и не стирать диск), он установит окна и все его содержимое на диск, если на диске достаточно места. Обычно по умолчанию ваша ОС установлена на C :.
Сколько стоит операционная система Windows 10?
Вы можете выбрать одну из трех версий операционной системы Windows 10. Окна 10.Дом стоит 139 долларов. и подходит для домашнего компьютера или игр. Windows 10 Pro стоит 199.99 долларов и подходит для предприятий или крупных предприятий.
Как мне перейти с диска C на диск D?
Чтобы получить доступ к другому диску, введите букву диска, а затем «:». Например, если вы хотите изменить диск с «C:» на «D:», вы должны ввести «d:» и затем нажать Enter на клавиатуре. Чтобы изменить диск и каталог одновременно, используйте команду cd, за которой следует переключатель «/ d».
SSD — это GPT или MBR?
Большинство ПК используют Таблица разделов GUID (GPT) тип диска для жестких дисков и SSD. GPT более надежен и позволяет использовать тома размером более 2 ТБ. Старый тип диска с основной загрузочной записью (MBR) используется 32-разрядными компьютерами, более старыми компьютерами и съемными дисками, такими как карты памяти.
Как изменить место установки Windows по умолчанию?
Приложения из Магазина Windows
- Щелкните строку поиска и введите «Настройки».
- В результатах поиска выберите Настройки.
- В меню выберите Система.
- В меню слева выберите Хранилище.
- Теперь в разделе «Дополнительные параметры хранения» нажмите «Изменить место сохранения нового содержимого».
- Выберите новое местоположение по умолчанию.
Есть ли в Windows 10 программное обеспечение для клонирования?
Windows 10 включает встроенная опция под названием System Image, который позволяет вам создать полную копию вашей установки вместе с разделами.
Выпускает ли Microsoft Windows 11?
Microsoft собирается выпустить Windows 11, последнюю версию своей самой продаваемой операционной системы, на Октябрь 5. Windows 11 включает несколько обновлений для повышения производительности в гибридной рабочей среде, новый магазин Microsoft и является «лучшей Windows для игр».
Как изменить место загрузки по умолчанию в Windows 10?
Перейдите к «Этот компьютер» и откройте его. Щелкните правой кнопкой мыши папку «Загрузки» и выберите «Свойства». На экране появится окно «Свойства загрузок» и щелкните вкладку «Местоположение». Теперь нажмите на кнопке «Переместить» чтобы изменить место загрузки по умолчанию, и нажмите кнопку «Применить», чтобы продолжить.
Как установить программы на диск D?
Как установить приложения из Магазина Windows на отдельный диск
- Открыть настройки.
- Нажмите «Система».
- Нажмите на хранилище.
- В разделе «Сохранять местоположения» и «Новые приложения будут сохранять в» выберите новое местоположение на диске.
Как изменить расположение программы в Windows 10?
Дважды щелкните (щелкните левой кнопкой мыши) на нем и оттуда вы сможете изменить путь к папке Program Files, введя новый путь в разделе данных значения окна. После того, как вы закончите выбор пути, вам нужно будет нажать OK, а затем закрыть окно редактора реестра.
Если вы хотите установить Windows 10 на второй SSD или жесткий диск, это можно сделать. Есть несколько причин для этого. Возможно, вы захотите протестировать невыпущенную версию Windows 10, или вы хотите иметь свою копию Windows 10, к которой вы можете загрузиться, подключившись и загрузившись. В этом руководстве мы расскажем, как установить Windows на второй SSD или HDD.
Чтобы установить Windows 10 на второй SSD или жесткий диск, вам необходимо:
- Создайте новый раздел на втором SSD или жестком диске
- Создать Windows 10 загрузочный USB
- Используйте пользовательский параметр при установке Windows 10
Пока вы можете, я бы посоветовал вам не извлекать внешний SSD или жесткий диск, если в этом нет необходимости. Когда вы устанавливаете Windows, загрузчик зарегистрирует путь установленной ОС. Если он отсутствует, то это может быть проблематично. Также не удаляйте ОС с основного SSD или HD, особенно если вы планируете удалить второй SSD и планируете использовать его по мере необходимости.
Подключите дополнительный SSD или жесткий диск к вашему компьютеру. Компьютер должен обнаружить это немедленно. Нам нужно подготовить раздел Дополнительный диск для установки Windows. Чтобы сделать это, мы будем использовать встроенный инструмент управления дисками.
Если в файле есть данные, создайте резервную копию этих файлов.
- Одновременно используйте Win + X, чтобы вызвать меню «Задачи электропитания», и из отображаемых параметров выберите «Управление компьютером».
- В Управлении компьютером вы найдете опцию Хранилище. Под ним вы увидите «Управление дисками». Нажмите, чтобы открыть его.
- Если существует существующий том, щелкните по нему правой кнопкой мыши и удалите его.
- Теперь у вас будет нераспределенное хранилище. Щелкните правой кнопкой мыши на нем, а затем создайте простой том.
Убедитесь, что для основного раздела выбран размер не менее 50 ГБ. Вы можете создавать расширенные разделы с остальной частью пространства для хранения. Теперь вы готовы к установке Windows 10.
2] Создание загрузочного USB для Windows 10
Загрузите последнюю версию ISO и создайте загрузочный USB. Затем подключите USB-накопитель и загрузитесь с него. Вам придется изменить приоритет загрузки, чтобы он загружался с USB-накопителя вместо стандартного жесткого диска.
3] Используйте Custom Option для установки на новый раздел
При установке Windows 10 с USB-накопителя выберите параметр «Пользовательский». Когда вы используете его, он дает вам возможность — Где вы хотите установить Windows ?. Здесь вы можете выбрать раздел, созданный вами на предыдущих этапах, или выбрать раздел под названием Нераспределенное пространство. Установка Windows автоматически активирует раздел при необходимости.
Вот предупреждение. Хотя вы можете создавать и управлять разделами отсюда, это легко сделать с помощью инструмента «Управление дисками», так как интерфейс намного чище. Не только у вас есть ограниченный вариант, но интерфейс ограничен. Существует также вероятность того, что в конечном итоге вы удалите первый раздел диска, если не будете соответствующим образом управлять им.
Отныне процесс установки должен проходить как обычно. Когда компьютер перезагрузится, у вас будет возможность выбрать одну из двух операционных систем. И SSD, и HDD будут доступны в ОС, поэтому у вас есть полный доступ к файлам.
Мы надеемся, что руководство по установке Windows на 10-секундном твердотельном или жестком диске было простым в использовании.
69
69 people found this article helpful
Make sure to not delete anything on your old drive
What to Know
- Use a Windows 10 DVD or USB drive with installer on to begin installation.
- Follow the on screen instructions to create a new Windows install.
- Make sure to select the correct drive to avoid unwanted data deletion.
This guide will walk you through the steps of Installing Windows 10 on a new hard drive. The steps are also applicable if installing to a new SSD.
How Do I Install Windows 10 on a New Hard Drive?
Before you begin installing Windows 10 to a new drive, it may be beneficial to unplug any other drives that are connected – especially if they contain sensitive data that you wish to preserve. You don’t have to do this, but if you do it makes it impossible for you to accidentally delete anything, so is worth considering.
-
Install your new hard drive (or SSD) in your computer.
-
Plug in your Windows 10 installation USB drive or insert the Windows 10 disk.
-
Change the boot order in the BIOS to boot from your install media.
-
Boot to your Windows 10 installation USB drive or DVD.
-
When given the option, select the Language, Time, and Keyboard Language, then select Next.
-
Input your license (or product) key.
-
Select Install Now.
-
Confirm that you accept the License Agreement and select Next.
-
Select Custom: Install Windows only (Advanced).
The following screen will give you hard access to all the drives installed on your system. When it comes to selecting which one to format and install Windows to, it is incredibly important that you select the correct one. If you accidentally select a different drive, that data may be irreparably lost, or hard to recover.
-
When asked Where do you want to install Windows, look for your new drive. It should be easy to spot because it will be entirely Unallocated Space and will be the same size as the new drive. Select that drive and select Format. You can create your own preferred number of partitions by selecting New, or, just select Next to begin the Windows installation.
Windows will then begin installing on your new hard drive. Depending on the speed of your hard drive and your PC’s processor, this process may take some time. Regardless of how long it takes, you’ll be able to follow along as the status page moves through the process.
Can I Clean Install Windows 10 on a New Hard Drive?
Absolutely. It’s arguably the easiest way to install Windows 10 as you don’t need to worry about backing up any data and the drive is almost guaranteed to work perfectly without any hardware issues from years of use.
How Do I Install Windows 10 Without The Disk?
To install Windows 10 on a new hard drive without the installation disk, you’ll need to make a Windows 10 installation USB drive.
How Do I Install Windows 10 on a New Computer Without Operating System?
The process for installing Windows 10 on a new computer without an operating system is exactly the same as it would be if you were doing so on a computer with an operating system. The only caveat to that is that you need the installation media, whether that’s a Windows 10 disk, or a bootable USB drive with Windows 10 installation files loaded on it. Getting that can be a little harder without an active PC.
If you don’t have either of those, you’ll have to buy them direct from Microsoft. Alternatively, if you have a Windows 10 key, but no way to install it, you could buy a Windows disk (only) from a second-hand site, or alternatively, use a friend’s computer to create a bootable Windows 10 install USB.
Once you have the install media in hand, follow the same steps as you would to install Windows 10 on a new hard drive as above.
FAQ
-
How long does it take to install Windows 10?
It’s hard to estimate exactly how long a full installation of Windows 10 takes. It could take minutes or hours, depending on the age of your computer, the amount of RAM it has, whether it uses a solid-state drive, or whether or not it’s a clean installation or an upgrade.
-
How can you install Linux on Windows 10?
Thanks for letting us know!
Get the Latest Tech News Delivered Every Day
Subscribe
69
69 people found this article helpful
Make sure to not delete anything on your old drive
What to Know
- Use a Windows 10 DVD or USB drive with installer on to begin installation.
- Follow the on screen instructions to create a new Windows install.
- Make sure to select the correct drive to avoid unwanted data deletion.
This guide will walk you through the steps of Installing Windows 10 on a new hard drive. The steps are also applicable if installing to a new SSD.
How Do I Install Windows 10 on a New Hard Drive?
Before you begin installing Windows 10 to a new drive, it may be beneficial to unplug any other drives that are connected – especially if they contain sensitive data that you wish to preserve. You don’t have to do this, but if you do it makes it impossible for you to accidentally delete anything, so is worth considering.
-
Install your new hard drive (or SSD) in your computer.
-
Plug in your Windows 10 installation USB drive or insert the Windows 10 disk.
-
Change the boot order in the BIOS to boot from your install media.
-
Boot to your Windows 10 installation USB drive or DVD.
-
When given the option, select the Language, Time, and Keyboard Language, then select Next.
-
Input your license (or product) key.
-
Select Install Now.
-
Confirm that you accept the License Agreement and select Next.
-
Select Custom: Install Windows only (Advanced).
The following screen will give you hard access to all the drives installed on your system. When it comes to selecting which one to format and install Windows to, it is incredibly important that you select the correct one. If you accidentally select a different drive, that data may be irreparably lost, or hard to recover.
-
When asked Where do you want to install Windows, look for your new drive. It should be easy to spot because it will be entirely Unallocated Space and will be the same size as the new drive. Select that drive and select Format. You can create your own preferred number of partitions by selecting New, or, just select Next to begin the Windows installation.
Windows will then begin installing on your new hard drive. Depending on the speed of your hard drive and your PC’s processor, this process may take some time. Regardless of how long it takes, you’ll be able to follow along as the status page moves through the process.
Can I Clean Install Windows 10 on a New Hard Drive?
Absolutely. It’s arguably the easiest way to install Windows 10 as you don’t need to worry about backing up any data and the drive is almost guaranteed to work perfectly without any hardware issues from years of use.
How Do I Install Windows 10 Without The Disk?
To install Windows 10 on a new hard drive without the installation disk, you’ll need to make a Windows 10 installation USB drive.
How Do I Install Windows 10 on a New Computer Without Operating System?
The process for installing Windows 10 on a new computer without an operating system is exactly the same as it would be if you were doing so on a computer with an operating system. The only caveat to that is that you need the installation media, whether that’s a Windows 10 disk, or a bootable USB drive with Windows 10 installation files loaded on it. Getting that can be a little harder without an active PC.
If you don’t have either of those, you’ll have to buy them direct from Microsoft. Alternatively, if you have a Windows 10 key, but no way to install it, you could buy a Windows disk (only) from a second-hand site, or alternatively, use a friend’s computer to create a bootable Windows 10 install USB.
Once you have the install media in hand, follow the same steps as you would to install Windows 10 on a new hard drive as above.
FAQ
-
How long does it take to install Windows 10?
It’s hard to estimate exactly how long a full installation of Windows 10 takes. It could take minutes or hours, depending on the age of your computer, the amount of RAM it has, whether it uses a solid-state drive, or whether or not it’s a clean installation or an upgrade.
-
How can you install Linux on Windows 10?
Thanks for letting us know!
Get the Latest Tech News Delivered Every Day
Subscribe
Прогресс идёт вперёд, увеличиваются объёмы информации, которые нам нужно обрабатывать, и вместе с ними увеличивается ёмкость компьютерных дисков. Жёсткими дисками размером больше 2 Тб и с большим количеством разделов никого уже не удивишь, но позаботились ли разработчики о программном обеспечении для них? Давайте рассмотрим форматы жёстких дисков, которые сейчас используются для хранения набора разделов и для загрузки операционной системы.
Прежде чем начать работу с жёстким диском или твердотельным накопителем, его необходимо отформатировать, разбив при этом на несколько логических разделов. Размеры разделов зависят от того, сколько места нужно отвести под операционную систему и сколько — под другие программы и прочие файлы. После разбивки на разделы информация записывается в них по определённому стандарту. На данный момент используются 2 стандарта — MBR и GPT.
Преимущества и недостатки каждого стандарта
MBR (главная загрузочная запись) – этот стандарт появился в начале 80-х вместе с операционной системой DOS. Он включает в себя особый программный код, набор данных с информацией о загрузке операционной системы и таблицу разделов жёсткого диска. Стандарт MBR отличается простотой, но в настоящее время считается устаревшим. Диски этого стандарта могут работать и с BIOS, и с UEFI. Его основные недостатки заключаются в следующем:
- размер раздела не может быть больше 2,2 ТБ;
- можно создать не больше четырёх основных разделов на жёстком диске;
- загрузочная запись операционной системы хранится в одном определённом месте, из-за чего возможна как случайная её перезапись, так и повреждение вирусом.
GPT (или таблица разделов GUID) – новый стандарт хранения таблицы разделов, который был предложен компанией Intel для использования вместе с UEFI (интерфейсом расширяемой прошивки). Особенностью стандарта GPT является дублирование оглавления и таблицы разделов. По сравнению с MBR этот стандарт обладает следующими преимуществами:
- поддерживает недостижимый для стандарта MBR максимальный объём раздела;
- на одном жёстком диске можно создать много разделов (для операционных систем семейств Windows — до 128);
- благодаря тому, что главная загрузочная запись имеет дубликат, её легко восстановить при повреждении и практически невозможно случайно перезаписать или внедрить в неё вредоносный код;
- загрузка операционных систем семейства Windows версий 8 и старше проходит значительно быстрее.
Как узнать тип диска в ноутбуке или в компьютере
Рассмотрим способы определения типа диска в ноутбуке или в персональном компьютере.
Определение типа диска утилитой «Управление дисками»
В системе Windows проще всего определить стандарт разметки жёсткого диска с помощью утилиты «Управление дисками».
В Windows 10 для запуска утилиты нужно щёлкнуть правой кнопкой мыши по меню «Пуск» и в контекстном меню выбрать «Управление дисками».
В Windows 7 щёлкните правой кнопкой мыши по иконке «Компьютер». Далее выберите пункт контекстного меню «Управление», а в окне «Управление компьютером» — раздел «Управление дисками».
Альтернативный способ запустить утилиту «Управление дисками»: нажать комбинацию клавиш Win+R, а затем в окне «Выполнить» ввести команду diskmgmt.msc и нажать Enter.
Ждём, пока утилита «Управление дисками» запустится. В главном её окне будут отображены все диски и разделы, которые в данный момент находятся в компьютере. Кликните правой кнопкой мыши по названию интересующего вас диска (оно располагается в нижней части окна «Управление дисками»), выберите «Свойства» в контекстном меню и перейдите на вкладку «Тома».
В разделе «Сведения о диске» вы увидите параметр «Стиль раздела: Таблица с GUID разделов (GUID)» или «Стиль раздела: основная загрузочная запись (MBR)». Первый вариант означает, что диск имеет стандарт разметки разделов GPT, а второй — что на диске есть главная загрузочная запись MBR.
Для диска стандарта GPT окно со сведениями выглядит так:
А для диска стандарта MBR — так:
Определение типа диска при помощи командной строки
Формат разметки разделов жёсткого диска (GPT или MBR) можно определить при помощи командной строки. Для этого нужно запустить консоль командной строки от имени администратора, ввести команду diskpart и нажать клавишу Enter. После загрузки утилиты введите команду list disk и подтвердите действие клавишей Enter.
Среди отображаемых параметров жёстких дисков есть колонка GPT. Диск, который использует стандарт GPT, отмечен в ней звёздочкой. Остальные диски, не отмеченные звёздочкой, имеют разметку разделов стандарта MBR.
Определение типа диска при помощи утилиты AOMEI Partition Assistant
AOMEI Partition Assistant Standard — бесплатно распространяемая утилита для работы с жёсткими дисками и твердотельными накопителями в операционной системе Windows. Программа имеет обширный функционал и может преобразовывать форматы дисков GPT в MBR и обратно.
После запуска утилита отображает все диски и находящиеся на них логические разделы. В нижней части окна под названием каждого диска показан его тип: GPT или MBR.
Описанные выше способы помогут легко узнать, к какому стандарту относится конкретный накопитель.
Как установить Windows 10 на диск стандарта GPT или MBR
Прежде чем начать установку операционной системы Windows 10 на свой персональный компьютер, нужно разобраться, какой интерфейс прошивки поддерживает его материнская плата. Это может быть интерфейс расширяемой прошивки UEFI или интерфейс базовой прошивки BIOS. Затем следует определиться со стандартом разметки жёсткого диска или твердотельного накопителя. Установка ОС Windows 10 начинается с копирования файлов с установочного носителя, который может быть как флешкой, так и оптическим диском (CD).
Определение типа материнской платы: UEFI или BIOS
Пользователи часто сталкиваются с проблемой определения типа интерфейса материнской платы. Рассмотрим, как его правильно распознать.
BIOS легко отличить от UEFI: он выглядит как старое программное обеспечение и использует малое количество цветов. В основном это синий, чёрный и белый. Также в BIOS мало настроек и отсутствует возможность выбора режима загрузки с пунктами UEFI и Legacy.
Ещё одним отличием можно считать то, что UEFI поддерживает управление компьютерной мышью, чего нет в BIOS. Качество графики интерфейса UEFI также существенно выше.
Выбор наиболее подходящего стандарта для установки Windows 10
На новых компьютерах, материнская плата которых поддерживает системный интерфейс UEFI, рекомендуется устанавливать Windows 10 на диск, размеченный по стандарту GPT. Это исключит проблемы с потерей данных и обеспечит более быструю загрузку. Отдельно нужно отметить, что если потребуется установить вторую операционную систему, то это может быть только Windows версии 8 и выше. Более старые системы вызовут сбой при загрузке.
Если компьютер старый или на нём требуется установить две и более операционные системы младше Windows 8, то лучше оставить MBR-разметку диска, но придётся дополнительно настроить UEFI (как именно — будет описано ниже). Помните, что 32-разрядные версии операционных систем Windows не поддерживают стандарт GPT.
Подготовка установочного носителя
Перед тем как устанавливать операционную систему на компьютер, мы должны подготовить носитель, содержащий необходимые установочные файлы. Допустим, у нас есть образ операционный системы в формате ISO и пустая флешка ёмкостью от 8ГБ. Для корректной записи образа на флешку рекомендуется пользоваться программой Rufus. Она не имеет лишних настроек, которые могут ввести пользователя в заблуждение, прекрасно настраивает загрузочную флешку и позволяет избежать множества ошибок, когда данные не читаются или BIOS и UEFI не могут их распознать.
Создание установочного носителя состоит из следующих этапов:
- выбираем флешку, на которую будет произведена запись установочного образа операционной системы;
- в выпадающем меню «Схема раздела» выбираем тип разметки диска (GPT или MBR) и тип системного интерфейса материнской платы (BIOS или UEFI);
- в меню «Файловая система» выбираем FAT32, параметр «Размер кластера» оставляем по умолчанию;
- ставим галочки на пунктах «Быстрое форматирование» и «Создать загрузочный диск»;
- выбираем iso-файл образа системы и нажимаем кнопку «Старт».
После окончания записи образа мы получим носитель, который теперь можно использовать для установки Windows на компьютеры с соответствующей разметкой разделов и типом системного интерфейса.
Установка с помощью классической BIOS на диск со стилем разделов MBR
Установка операционной системы средствами интерфейса BIOS на диск в формате MBR не вызовет никаких проблем. Нужно лишь следовать следующей инструкции:
- выключить компьютер и подключить установочный носитель;
- при загрузке компьютера войти в BIOS, обычно для этого нужно зажать клавишу F2 или Del;
- найти вкладку Boot и выбрать в качестве первичного устройства загрузки 1st Boot Device установочный носитель;
- сохранить настройки, перезагрузиться и следовать подсказкам по классической установке Windows.
Больше никаких манипуляций не требуется. При установке операционной системы можно отформатировать диск, если до этого на нём находилась какая-либо информация.
Установка с помощью UEFI на диск со стилем разделов MBR
При установке Windows 10 средствами UEFI на диск со стилем разделов MBR могут возникнуть проблемы. Потребуется более тонкая настройка UEFI, поэтому, если есть возможность преобразовать диск в формат GPT, то лучше сразу это сделать. Для тех, кто всё же хочет оставить формат диска MBR, нужно переключить режим загрузки с EFI на Legacy. Для этого:
- в Boot Menu BIOS выбрать вариант загрузки с USB-носителя без UEFI в названии и в настройках загрузки переместить его на первое место;
- в UEFI вместо режима загрузки EFI установить режим Legacy или CSM.
Установочный носитель должен иметь схему разметки MBR. После выполнения этих действий система считает его, и начнётся установка.
Установка с помощью UEFI на диск со стилем разделов GPT
С помощью UEFI на диск в формате GPT можно установить операционную систему Windows 10 лишь 64-битной разрядности. Процесс установки с помощью UEFI не сильно отличается от аналогичного процесса в BIOS. Рассмотрим ключевые моменты:
- при загрузке компьютера заходим в UEFI, обычно для этого нужно зажать клавишу F2 или Del на клавиатуре, и приступаем к настройке;
- в UEFI должен быть выбран режим загрузки UEFI Mode и включён режим Secure Boot;
- во вкладке Boot на первом месте должен находиться установочный носитель.
Жёсткий диск, на который будет производиться установка операционной системы, должен иметь разметку GPT, иначе его придётся конвертировать в этот формат. О проблемах, связанных с преобразованием разметки жёсткого диска, поговорим ниже.
Как изменить тип разметки жёсткого диска
Существуют различные методы изменения стандарта жёсткого диска, но стоит помнить, что конвертирование практически всегда ведёт к потере данных, даже если программа обещает оставить данные в целости и сохранности. Поэтому перед началом операции сохраните всю важную информацию на другом диске или скопируйте на внешние устройства.
Проблемы с установкой Windows на диск конкретного типа
Основная проблема с установкой операционной системы Windows 10 — это получение уведомлений о невозможности продолжить или начать установку.
При установке Windows возможны следующие типичные ошибки:
- ошибки, связанные с разрядностью системы: 32-битная операционная система не подходит для установки на GPT диск;
- неисправность установочного носителя или некорректная запись информации на него: нужно использовать другой носитель или перезаписать текущий;
- для режима UEFI не выбран носитель с названием, содержащим UEFI, и наоборот — для BIOS выбран носитель с UEFI в названии;
- загрузчик установочного носителя отформатирован не в том формате: формат должен совпадать с типом жёсткого диска или твердотельного накопителя.
Изменение формата диска через командную строку
Одним из самых быстрых вариантов преобразования диска из одного формата в другой считается конвертирование при помощи утилит командной строки. Допустим, нужно преобразовать диск формата MBR в GPT. Внимание: вся информация, которая содержится на диске, будет при этом удалена. Такой вариант может быть успешно выполнен уже во время установки операционной системы. После загрузки установщика Windows нажимаем сочетание клавиш Shift+F10, в результате чего открывается командная строка, в которой нужно последовательно ввести и выполнить следующие команды:
- diskpart (запустится утилита управлениями дисками);
- list disk (на экран будет выведен список дисков, нужно запомнить номер диска (N), куда будет устанавливаться операционная система);
- select disk N (выбрать диск N);
- clean (очистить выбранный диск);
- convert gpt (преобразовать диск в формат GPT);
- exit (выход из утилиты управления дисками).
Далее можно продолжить установку операционной системы уже на диск в формате GPT. Если программа установки не видит диск, то необходимо перезагрузить компьютер и повторить установку.
Изменение формата с помощью утилиты управления дисками Windows
Этот тип преобразования требует установленной и работающей операционной системы Windows версии 7 и старше. Допустим, нужно конвертировать диск из формата GPT в MBR. Для этого потребуется утилита «Управление дисками», которую мы рассматривали выше. Сделайте следующее:
- Запустите программу «Управление дисками».
- Выберите жёсткий диск, который нужно преобразовать, и удалите с него все разделы. Для этого щёлкните правой кнопкой по разделу и выберите «Удалить том» в открывшемся контекстном меню.
Удалите последовательно все разделы с диска, выбрав «Удалить том» в контекстном меню - Щёлкните правой кнопкой мыши по имени диска и в контекстном меню выберите пункт «Преобразовать в MBR-диск». После завершения операции вы можете заново создать необходимую структуру разделов на жёстком диске или твердотельном накопителе.
Программы для конвертирования между форматами GPT и MBR
Помимо стандартных средств, встроенных в операционную систему Windows, существуют и различные сторонние программы для конвертирования форматов дисков. Среди них можно выделить утилиты Acronis Disk Director и Minitool Partition Wizard. Они позволяют преобразовать формат без потери данных. Разберём подробнее программу Minitool Partition Wizard.
Создаём загрузочный накопитель с образом утилиты Minitool Partition Wizard и загружаемся с него. Обратите внимание, что в UEFI режим Secure Boot должен быть отключён. После завершения загрузки выбираем нужный жёсткий диск и нажимаем на строку Convert MBR Disk to GPT Disk, которая находится слева во вкладке Operations. Затем нажимаем кнопку Apply и ждём окончания операции, которая может длиться довольно продолжительное время.
Иногда программе не удаётся преобразовать системный диск, о чём выводится соответствующее предупреждение. Для решения этой проблемы нужно:
- выбрать раздел, в котором находится загрузчик операционной системы (обычно он расположен в самом начале списка и занимает до 500МБ);
- удалить его и создать на этом месте такой же раздел в файловой системе FAT32;
- повторить действия по преобразованию, описанные выше.
Сторонние программы открывают дополнительные возможности в работе с жёсткими и твердотельными дисками. В частности, они позволяют преобразовать их в форматы MBR и GPT без потери данных, если стандартный функционал операционной системы не работает или недоступен.
Видео: работа с разделами жёсткого диска в программе Minitool Partition Wizard
Нельзя точно сказать, какая из технологий лучше: проверенная временем, но технически устаревшая MBR, или новая многообещающая GPT. Оба стандарта выполняют одинаковую функцию: хранят данные о загрузке операционной системы и таблицу разделов диска. Каждый пользователь должен решить для себя, что ему нужно от жёсткого диска, сколько на диске будет разделов и какого объёма и требуется ли ему новый уровень безопасности и надёжности, реализованный в стандарте GPT.
- Распечатать
Оцените статью:
- 5
- 4
- 3
- 2
- 1
(88 голосов, среднее: 4.6 из 5)
Поделитесь с друзьями!
Инсталляция каждого нового выпуска Windows выполняется легче предыдущего и требует все меньше усилий от пользователя. С выходом Windows 10 эта задача упростилась дальше некуда: теперь чтобы установить на компьютер операционную систему, не нужно никаких специальных знаний и хитроумных приложений. Не нужен даже дистрибутив «винды» — программа установки «научилась» скачивать его сама. Сама же она создает установочный носитель — DVD-диск или флешку. Пользователю остается лишь отвечать на запросы и выполнять инструкции, которые понятны даже тем, кто делает это в первый раз.

Содержание
- Подготовка к установке Windows 10
- Что вам потребуется
- Готовим флешку
- Начинаем установку
- Варианты запуска инсталляции
- Как загрузить ПК или ноутбук с флешки
- Основная часть установки
- Как установить систему с жесткого диска
- Порядок установки
Подготовка к установке Windows 10
Что вам потребуется
- Загрузочный носитель для записи дистрибутива Windows 10. Им может быть USB-флешка на 3 и более Гб, DVD-диск, переносной или внутренний жесткий диск. Поскольку абсолютное большинство пользователей предпочитает устанавливать Windows с флешки, рассмотрим этот способ как основной.
- Дистрибутив Windows 10 в формате образа ISO или набора файлов.
- Утилита для переноса системных файлов на установочный носитель. Если вы собираетесь ставить Windows 10 на ПК с UEFI (усовершенствованным «BIOS»), без нее можно обойтись — файлы и папки дистрибутива достаточно скопировать на флешку. Кстати, в Виндовс 8 и 10 образ ISO можно открыть в проводнике как обычную папку, но в более ранних системах для этого понадобится специальное приложение, например, любая программа-архиватор.
- Компьютер, на котором вы будете готовить загрузочную флешку.
Готовим флешку
Если у вас нет заранее приготовленного дистрибутива «десятки», проще и удобнее поручить его скачивание утилите Microsoft Media Creation Tools и с ее же помощью записать на флешку или DVD.
Утилита не требует инсталляции на ПК, достаточно запустить ее с правами администратора.
После запуска Media Creation Tools:
- В окне «Условия лицензии» нажимаем «Принять».
- На вопрос «Что вы хотите сделать?» отвечаем: «Создать носитель для другого компьютера».
- В разделе «Выбор параметров» определяем язык системы, выпуск («домашний для одного ПК» или «Windows 10») и архитектуру (битность) — 64 или 32. Если опции выбора неактивны, флажок «Использовать рекомендуемые параметры» следует снять.
- Дальше выбираем накопитель: USB — для создания загрузочной флешки, или ISO-файл — для закачки образа, который вы в дальнейшем запишете на DVD.
- Выбрав USB-устройство, нажимаем «Далее» и ждем 30-50 минут, пока программа скачивает дистрибутив и создает установочный носитель. В это время компьютер доступен для использования.
- О том, что пора переходить к установке, вас проинформирует сообщение: «USB-устройство флэш памяти готово».
Если вы скачали дистрибутив заранее или у вас нет стабильного доступа в Интернет, используйте для создания установочного носителя Windows 10 другие инструменты. Например:
- Rufus. Работает без инсталляции. Для записи операционной системы на флешку достаточно указать расположение дистрибутива, а также определить схему раздела и тип системного интерфейса: MBR для компьютеров с BIOS (старых), GPT для компьютеров с UEFI (новых, выпущенных позже 2013 года) или MBR для компьютеров с UEFI (если на ПК с UEFI есть диски, размеченные по стандарту MBR).
- WinSetupFromUSB. Эта утилита так же проста, как и Rufus. В разделе «Add to USB disk» достаточно отметить пункт «Windows Vista/7/8/10 и т. д.», указать путь к образу Винодовс 10 и кликнуть кнопку «Go».
- Windows 7 USB/DVD Download Tool. Эта фирменная утилита Microsoft способна переносить на USB-флешки и DVD-диски все версии Windows, начиная с «семерки», всего в 4 шага.
Помимо этих есть масса других бесплатных утилит для создания установочных носителей. Можете использовать любую — результат будет одинаковым.
Начинаем установку
Варианты запуска инсталляции
Запуск инсталляции Windows 10 возможен двумя способами:
- Из-под работающей системы. Может использоваться, если вы планируете ее переустановить или проинсталлировать «десятку» с нуля в другой раздел диска.
- При загрузке с установочного носителя (через «БИОС»). Универсальный вариант, который пригоден и для установки системы на новый компьютер, и для переустановки старой копии Windows.
При выборе первого варианта откройте загрузочный диск или флешку в проводнике и запустите файл Setup.exe.
При выборе второго — загрузите компьютер с установочного носителя.
Как загрузить ПК или ноутбук с флешки
Утилита BIOS Setup на разных компьютерах имеет различный интерфейс. Для входа в нее необходимо сразу после включения машины и появления на экране заставки производителя нажать определенную клавишу. Какую — обычно указано внизу окна заставки. Чаще всего это Delete, F2 и Escape, иногда — F1, F3, F10, F12 или комбинация нескольких клавиш.
Открыв утилиту, перейдите в раздел «Boot» (Загрузка). В версии BIOS Setup Utility, показанной на скриншоте, это отдельная вкладка в верхнем меню.
В других версиях ее как таковой нет, а нужные настройки собраны в разделе «Advanced Bios Features». Чтобы ничего не перепутать в самый ответственный момент, изучите заранее интерфейс BIOS вашего компьютера и разберитесь, что и где находится.
В разделе «Boot» вы увидите список устройств, с которых машина может загружаться. На первом месте стоит, как правило, жесткий диск. Вам необходимо сделать так, чтобы в первую очередь компьютер проверил загрузочные файлы не на нем, а на флешке. Для этого, используя клавиши со стрелочками, а также F5, F6, плюс и минус (подсказка расположена в правой половине окна BIOS), поднимите USB-устройство наверх списка. Для сохранения настройки и выхода из утилиты нажмите F10.
В графических версиях UEFI порядок устройств менять не нужно, достаточно щелкнуть мышкой по USB-девайсу. После этого ПК перезапустится и начет загрузку с выбранного носителя.
Основная часть установки
Большая часть процесса инсталляции Windows 10 проходит без активного участия пользователя. Поработать придется лишь в начале и немного в конце.
Итак, первое, что вам предстоит сделать, — это выбрать язык операционной системы, форматы времени, денежных единиц и основную раскладку клавиатуры. Если вы скачали русскоязычную версию Виндовс, по умолчанию здесь будет стоять русский язык.
После определения языковых параметров нажмите кнопку «Установить».
Примите условия лицензии. Для перехода к следующей задаче сейчас и в дальнейшем нажимайте кнопку «Далее».
Теперь предстоит определить тип установки — как обновление или «выборочный» (в предыдущих версиях он назывался «чистый»). Нам, соответственно, нужен второй тип.
Переходим к выбору места, на котором «поселится» новая Windows. Если жесткий диск не разбит на разделы или вы хотите изменить их пропорции, выделите нужную область диска и нажмите «Создать».
В поле «Размер» укажите количество мегабайт, которое вы отводите для системного раздела. 64-разрядной Windows 10 требуется не меньше 32 Гб. Нажмите «Применить». Если нужно, создайте таким же способом другие разделы, после чего отформатируйте их.
Внимание! Если вы хотите установить систему с сохранением лицензии, не форматируйте диск, а инсталляцию проводите в тот же раздел, где находится предыдущая — активированная копия Windows. Второй важный фактор сохранения активации — новая система должна быть той же версии, что и старая. Если вы установите Windows 10 Ultimate вместо Home, обойтись без потери лицензии не получится!
После окончания работы с диском можете расслабиться — следующие 40-60 минут процесс будет идти без вашего участия. Если хотите, просто наблюдайте за ним.
Примерно 1/4 времени займет копирование файлов.
Следом компьютер перезагрузится и продолжит установку. Основную часть времени на экране будет висеть логотип Виндовс и вращаться «колесо». О том, на какой стадии находится процесс, можно понять по сообщениям внизу экрана.
Пришло время снова переходить к активным действиям, ведь близится окончание установки. Когда увидите предложение повысить скорость работы, кликните кнопку «Использовать стандартные параметры». При желании вы сможете изменить их позднее.
Дальше, если компьютер подключен к Интернету, система будет выкачивать критические обновления. Это не слишком долго.
После обновления вам предстоит создать учетную запись первого пользователя. По умолчанию ей будут назначены административные права. Здесь всё просто — укажите имя пользователя и введите, если нужно, пароль.
Дальше — очередной перерыв на чай. Настройка приложений и прочее, что «не займет много времени», на самом деле может занять примерно треть от всего времени установки.
Наконец — долгожданный рабочий стол. Всё готово, инсталляция Windows 10 закончена. Надеемся, она не слишком вас утомила, ведь теперь вам предстоит настройка сети, оформление рабочего стола, установка приложений и другие приятные хлопоты по «обживанию» новой ОС.
Если в ходе инсталляции Windows не потребовала ввода лицензионного ключа, проверьте, на месте ли активация. Откройте контекстное меню кнопки «Пуск» и зайдите в параметры системы.
Информация об активации находится внизу окна основных сведений о компьютере. В нашем примере она не выполнена, так как «десятка» была установлена в виртуальную машину с полного нуля.
Если вам удалось выполнить переустановку с сохранением лицензии, можете удалить папку C:Windows.old, в которой находятся файлы предыдущей копии системы. Они больше не нужны — сведения об активации успешно перенесены в новую.
Как установить систему с жесткого диска
Бывают ситуации, когда под рукой не отказывается ни флешек, ни DVD. Словом, ничего, кроме жесткого диска того же компьютера, на который необходимо установить Windows 10.
Для установки «десятки» с жесткого диска необходимо соблюсти 3 условия:
- Иметь дистрибутив. Удобнее — в виде набора файлов и папок. Если у вас есть только образ ISO, придется его распаковать, например, с помощью приложения-архиватора (WinRAR, 7-zip и аналогов) или проводника Windows (только в «восьмерке» и «десятке»).
- Иметь дополнительный раздел на жестком диске емкостью от 3 Гб. Желательно свободный.
- Компьютер должен загружаться с этого же диска. Если нет, то вам понадобится носитель c Live CD/Live USB (портабельной операционной системой), вроде BartPE, Alkid Live CD и т. п. Их образы вы без труда найдете в сети.
Носителем установочных файлов будет служить жесткий диск, точнее, его дополнительный раздел. Операционная система вам понадобится для копирования дистрибутива и создания его загрузчика.
Порядок установки
- Загрузите компьютер с жесткого диска или носителя с портабельной ОС.
- Скопируйте файлы и папки дистрибутива Windows 10 в корень дополнительного раздела (не того, в который будет установлена система).
- Переименуйте файл загрузки (bootmgr), например, в «Win10». Длина его имени не должна превышать 5 символов.
Теперь вам предстоит создать загрузчик дистрибутива с помощью утилиты BootICE. Вместо нее можно использовать другие инструменты управления загрузкой, но мы выбрали BootICE, так как считаем ее наиболее простым и удобным средством.
- Запустите утилиту (установки она не требует). В разделе «Физический диск» (Physical disk) выберите из списка «Диск назначения» (Destination disc) винчестер компьютера. Нажмите кнопку «Управление MBR» (Process MBR).
- Отметьте пункт «Grub4DOS» и щелкните «Инсталляция/конфигурация» (Install/Config).
- В разделе «Переименование GRLDR» (Rename GRLDR) пропишите новое имя файла загрузки Виндовс 10 (как вы помните, мы назвали его «Win10») и нажмите «Сохранить на диск» (Save to disk). Щелкните ОК в сообщении об успешном создании загрузчика и закройте утилиту.
Осталось перезагрузить компьютер. При следующем запуске управление получит программа установки Windows 10, а дальше будет то же самое, что и при инсталляции системы с флешки.
Image Credit: Brett Morrison on Flickr
Во время установки винды, выбрала диск с меньшим доступным местом, но проблема в том, что HDD на 500Gb, а SSD 516Gb. Всё установилось, но работает не быстро, включается долго. Думаю, установила ОС на HDD? Но как узнать?

26.10.2020
Скрин с управление дисками дай?

26.10.2020
Запустите консоль cmd.exe( Пуск—> Выполнить —>cmd.exe —>ОК) . В консоли наберите команду set и нажмите Enter.
В выведенной информации найдите строчку
HOMEDRIVE=C:
Где С: и есть системный диск. Если Всё так и есть значит Ось грузится с диска С. А вот то что дериктория для установки программ изменена. То проверить можно так Пуск —> Выполнить —> regedit —> Ок. Найдите строчку -HKEY_LOCAL_MACHINE\SOFTWARE\Microsoft\Windows\CurrentVersion. Значение в правом окне должно быть -С: \ Program files.У Вас же это значение может быть -d:\my program. ( значение взято с потолка, но суть ясна — D, а не С) Менять не советую, если всё так и есть как написанно выше, Возможно человек законсервировал диск С, и ограничил возможность распространению вирусов на системном диске.

26.10.2020
Сейчас в деспетчере задач можно увидеть какой диск у вас SSD, нажимайте свойство на ваш C диск и сверяите название диска
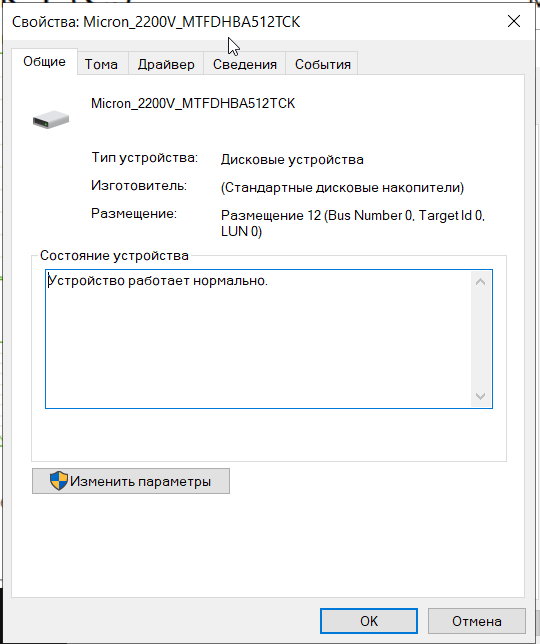

26.10.2020
В диспетчер задач глянь, там указано.

26.10.2020
Выполнить команду cmd, set там искать такие строки
SystemDrive=C:
SystemRoot=C:\WINDOWS
windir=C:\WINDOWS

26.10.2020
Нажимаете Win+R вводите dfrgui и смотрите где жёсткий диск, где твердотельный.
На диске где установлена windows, будет значок windows.

26.10.2020
Дак открой меню управления дисками и посмотри где у тебя системные разделы. Там у винды по любому несколько NTFS разделов, она сама их создает во время установки.

26.10.2020
—Во время установки винды, выбрала диск с меньшим доступным местом, но проблема в том, что HDD на 500Gb, а SSD 516Gb. —
Поскольку 500 меньше 516, то поставили Win10 на HDD, отсюда и «не быстро». Возможно и процессор слабый.

26.10.2020
Ути пути молодец. Короче звони на вацап вместе установим

26.10.2020
Если удалить винду то можно точно сказать, что компьютер стал работать лучше
- Как узнать из-под windows в каком режиме сейчас работает ssd в IDE или ACHI? Из-под винды узнать можно? В диспетчере устройств присутствуют оба контроллера 1) PCI IDE 2) SATA ACHI… Так в каком режиме в данный момент работает SSD есть возможность узнать? Ну кроме того как смотреть в bios, ещё как-то можно узнать?
- Стоит Винда 7 на компе, и лежит ISO образ на компе. Как узнать установлена ли на компе винда с данного ISO образа? Если можно это сделать подскажите как Всем привет и заранее заранее спасибо за ответы)
- У меня на диске D все игры steam и epicgame, а сами лаунчеры на диске C, я хочу переустановить виндовс (он на диске С) Естественно диск прийдется форматировать, удалится всё и виндовс, и лаунчеры. Я скачаю лаунчеры снова, но увидят ли они игры на соседних дисках?
- Помогите У меня установлена Win 10 на диске. Но на там диске где стоит винда не загружается система У меня есть диск в на котором установлена Windows и я почему-то не могу загрузиться с этого диска. ( Только не говорите: переустанови винду и так далее Я НЕ ХОЧУ ПЕРЕУСТАНАВЛИВАТЬ)
Добавить комментарий
Windows 10 — это одна из самых популярных операционных систем в мире, которая предлагает множество возможностей для пользователей. Однако, многие пользователи не знают, на каком диске установлена их операционная система.
Чтобы узнать, на каком диске установлен Windows 10, вам нужно открыть меню «Диспетчер дисков». Для этого нажмите комбинацию клавиш «Win + X» и выберите пункт «Диспетчер дисков».
В открывшемся окне вы увидите список дисков на вашем компьютере. Диск, на котором установлена операционная система, будет помечен буквой «C». Напротив других дисков может быть указана буква диска или название раздела, но на диске с операционной системой будет указано «ОС».
Теперь, когда вы знаете, на каком диске установлена операционная система Windows 10, вы можете смело продолжать использовать свой компьютер и настраивать его под ваши потребности.
Содержание
- Какой диск использован для установки Windows 10 на компьютере?
- Диск для установки операционной системы: как узнать?
- Где найти информацию о диске, на котором установлен Windows 10?
- Как определить, на каком диске расположена операционная система?
Какой диск использован для установки Windows 10 на компьютере?
Для установки операционной системы Windows 10 на компьютер, необходимо выбрать конкретный диск, на котором будет размещена операционная система. Выбор диска может оказаться важным, особенно если у вас установлено несколько жестких дисков или SSD.
Для того чтобы узнать, какой диск был использован для установки Windows 10, можно воспользоваться системным инструментом «Диспетчер дисков». Чтобы открыть «Диспетчер дисков», выполните следующие действия:
- Нажмите правой кнопкой мыши на кнопку «Пуск».
- В открывшемся контекстном меню выберите «Диспетчер дисков».
В открывшемся «Диспетчере дисков» вы увидите все установленные на вашем компьютере диски. В рамках установленной операционной системы Windows 10 вы можете узнать, на каком диске она установлена, по следующим признакам:
- Диск с операционной системой будет иметь метку «ОС» или «ПРОГР».
- Диск с операционной системой обычно имеет объем, близкий к значению, указанному в расположении.
- Диск с операционной системой может быть помечен как «Посмотреть файлы».
Таким образом, вы можете определить, на каком диске установлена операционная система Windows 10, используя «Диспетчер дисков». Эта информация может быть полезной при выполнении определенных задач, связанных с настройкой и обслуживанием вашего компьютера.
Диск для установки операционной системы: как узнать?
Когда нужно узнать, на каком диске установлена операционная система Windows 10, можно воспользоваться несколькими простыми способами. Рассмотрим два из них.
1. Использование системной информации:
Шаг 1: Нажмите клавиши Win + R, чтобы открыть окно «Выполнить».
Шаг 2: Введите «msinfo32» в поле «Выполнить» и нажмите Enter. Это откроет «Системную информацию».
Шаг 3: В левой части окна выберите «Компоненты» и раскройте раздел «Жесткий диск».
Шаг 4: Выберите «Местоположение файла» и найдите путь, который заканчивается на «Windows» или «Windows10». Это будет указывать на диск, на котором установлена операционная система.
Примечание: Если система установлена на нестандартном разделе или с помощью виртуальной машины, то путь может отличаться.
2. Использование диспетчера дисков:
Шаг 1: Откройте «Диспетчер дисков», нажав правой кнопкой мыши на кнопку «Пуск» и выбрав «Диспетчер дисков» в меню.
Шаг 2: В разделе «Диск 0» (или других соответствующих дисков) найдите раздел, помеченный как «Системный».
Шаг 3: Если раздел содержит букву диска, то это будет означать, что операционная система установлена на этом диске.
Примечание: Если раздел не содержит букву диска или имеет другую метку, то он может быть связан с системной резервной областью и не являться диском для установки операционной системы.
Теперь вы знаете, как узнать, на каком диске установлена операционная система Windows 10. Эта информация может быть полезна при решении проблем с установкой или обновлением системы, а также при выполнении диагностики и настройке компьютера.
Где найти информацию о диске, на котором установлен Windows 10?
Чтобы узнать, на каком диске установлена операционная система Windows 10, вам потребуется открыть системные свойства компьютера. Перейдите к следующей инструкции:
- Нажмите правой кнопкой мыши на значок «Мой компьютер» или «Этот компьютер» на рабочем столе или в меню «Пуск».
- Выберите пункт «Свойства» в выпадающем меню. Откроется окно «Система».
- В разделе «Система» найдите строку «Системный тип» или «ОС».
- Под строкой «Системный тип» вы увидите информацию о диске, на котором установлена операционная система Windows 10. Обычно это будет указано как буква диска (например, «C:») и размер диска.
Теперь вы знаете, на каком диске установлена ваша операционная система Windows 10. Эта информация может быть полезна, если вам нужно будет выполнить какие-либо действия с этим диском, например, освободить место на диске или переместить файлы.
Как определить, на каком диске расположена операционная система?
Определить, на каком диске установлена операционная система Windows 10, можно с помощью нескольких простых шагов. Вот как это сделать:
- Откройте Проводник (Windows Explorer).
- В левой панели щелкните правой кнопкой мыши на «Этот компьютер» или «Мой компьютер».
- Выберите «Свойства» в контекстном меню, которое откроется.
- В открывшемся окне «Общие сведения о компьютере» найдите раздел «Система».
- В этом разделе вы найдете информацию о версии Windows, типе системы и других основных характеристиках компьютера.
- Найдите строку «Рабочая группа» или «Член домена».
- Рядом с названием «Основное дисковое устройство» будет указан диск, на котором расположена операционная система. Это может быть, например, диск C: или другой буква диска.
После выполнения этих шагов вы сможете определить, на каком диске установлена операционная система Windows 10. Эта информация может быть полезной при производстве резервного копирования данных или при установке программ или обновлений.
Инсталляция каждого нового выпуска Windows выполняется легче предыдущего и требует все меньше усилий от пользователя. С выходом Windows 10 эта задача упростилась дальше некуда: теперь чтобы установить на компьютер операционную систему, не нужно никаких специальных знаний и хитроумных приложений. Не нужен даже дистрибутив «винды» — программа установки «научилась» скачивать его сама. Сама же она создает установочный носитель — DVD-диск или флешку. Пользователю остается лишь отвечать на запросы и выполнять инструкции, которые понятны даже тем, кто делает это в первый раз.

Содержание
- Подготовка к установке Windows 10
- Что вам потребуется
- Готовим флешку
- Начинаем установку
- Варианты запуска инсталляции
- Как загрузить ПК или ноутбук с флешки
- Основная часть установки
- Как установить систему с жесткого диска
- Порядок установки
Подготовка к установке Windows 10
Что вам потребуется
- Загрузочный носитель для записи дистрибутива Windows 10. Им может быть USB-флешка на 3 и более Гб, DVD-диск, переносной или внутренний жесткий диск. Поскольку абсолютное большинство пользователей предпочитает устанавливать Windows с флешки, рассмотрим этот способ как основной.
- Дистрибутив Windows 10 в формате образа ISO или набора файлов.
- Утилита для переноса системных файлов на установочный носитель. Если вы собираетесь ставить Windows 10 на ПК с UEFI (усовершенствованным «BIOS»), без нее можно обойтись — файлы и папки дистрибутива достаточно скопировать на флешку. Кстати, в Виндовс 8 и 10 образ ISO можно открыть в проводнике как обычную папку, но в более ранних системах для этого понадобится специальное приложение, например, любая программа-архиватор.
- Компьютер, на котором вы будете готовить загрузочную флешку.
Готовим флешку
Если у вас нет заранее приготовленного дистрибутива «десятки», проще и удобнее поручить его скачивание утилите Microsoft Media Creation Tools и с ее же помощью записать на флешку или DVD.
Утилита не требует инсталляции на ПК, достаточно запустить ее с правами администратора.
После запуска Media Creation Tools:
- В окне «Условия лицензии» нажимаем «Принять».
- На вопрос «Что вы хотите сделать?» отвечаем: «Создать носитель для другого компьютера».
- В разделе «Выбор параметров» определяем язык системы, выпуск («домашний для одного ПК» или «Windows 10») и архитектуру (битность) — 64 или 32. Если опции выбора неактивны, флажок «Использовать рекомендуемые параметры» следует снять.
- Дальше выбираем накопитель: USB — для создания загрузочной флешки, или ISO-файл — для закачки образа, который вы в дальнейшем запишете на DVD.
- Выбрав USB-устройство, нажимаем «Далее» и ждем 30-50 минут, пока программа скачивает дистрибутив и создает установочный носитель. В это время компьютер доступен для использования.
- О том, что пора переходить к установке, вас проинформирует сообщение: «USB-устройство флэш памяти готово».
Если вы скачали дистрибутив заранее или у вас нет стабильного доступа в Интернет, используйте для создания установочного носителя Windows 10 другие инструменты. Например:
- Rufus. Работает без инсталляции. Для записи операционной системы на флешку достаточно указать расположение дистрибутива, а также определить схему раздела и тип системного интерфейса: MBR для компьютеров с BIOS (старых), GPT для компьютеров с UEFI (новых, выпущенных позже 2013 года) или MBR для компьютеров с UEFI (если на ПК с UEFI есть диски, размеченные по стандарту MBR).
- WinSetupFromUSB. Эта утилита так же проста, как и Rufus. В разделе «Add to USB disk» достаточно отметить пункт «Windows Vista/7/8/10 и т. д.», указать путь к образу Винодовс 10 и кликнуть кнопку «Go».
- Windows 7 USB/DVD Download Tool. Эта фирменная утилита Microsoft способна переносить на USB-флешки и DVD-диски все версии Windows, начиная с «семерки», всего в 4 шага.
Помимо этих есть масса других бесплатных утилит для создания установочных носителей. Можете использовать любую — результат будет одинаковым.
Начинаем установку
Варианты запуска инсталляции
Запуск инсталляции Windows 10 возможен двумя способами:
- Из-под работающей системы. Может использоваться, если вы планируете ее переустановить или проинсталлировать «десятку» с нуля в другой раздел диска.
- При загрузке с установочного носителя (через «БИОС»). Универсальный вариант, который пригоден и для установки системы на новый компьютер, и для переустановки старой копии Windows.
При выборе первого варианта откройте загрузочный диск или флешку в проводнике и запустите файл Setup.exe.
При выборе второго — загрузите компьютер с установочного носителя.
Как загрузить ПК или ноутбук с флешки
Утилита BIOS Setup на разных компьютерах имеет различный интерфейс. Для входа в нее необходимо сразу после включения машины и появления на экране заставки производителя нажать определенную клавишу. Какую — обычно указано внизу окна заставки. Чаще всего это Delete, F2 и Escape, иногда — F1, F3, F10, F12 или комбинация нескольких клавиш.
Открыв утилиту, перейдите в раздел «Boot» (Загрузка). В версии BIOS Setup Utility, показанной на скриншоте, это отдельная вкладка в верхнем меню.
В других версиях ее как таковой нет, а нужные настройки собраны в разделе «Advanced Bios Features». Чтобы ничего не перепутать в самый ответственный момент, изучите заранее интерфейс BIOS вашего компьютера и разберитесь, что и где находится.
В разделе «Boot» вы увидите список устройств, с которых машина может загружаться. На первом месте стоит, как правило, жесткий диск. Вам необходимо сделать так, чтобы в первую очередь компьютер проверил загрузочные файлы не на нем, а на флешке. Для этого, используя клавиши со стрелочками, а также F5, F6, плюс и минус (подсказка расположена в правой половине окна BIOS), поднимите USB-устройство наверх списка. Для сохранения настройки и выхода из утилиты нажмите F10.
В графических версиях UEFI порядок устройств менять не нужно, достаточно щелкнуть мышкой по USB-девайсу. После этого ПК перезапустится и начет загрузку с выбранного носителя.
Основная часть установки
Большая часть процесса инсталляции Windows 10 проходит без активного участия пользователя. Поработать придется лишь в начале и немного в конце.
Итак, первое, что вам предстоит сделать, — это выбрать язык операционной системы, форматы времени, денежных единиц и основную раскладку клавиатуры. Если вы скачали русскоязычную версию Виндовс, по умолчанию здесь будет стоять русский язык.
После определения языковых параметров нажмите кнопку «Установить».
Примите условия лицензии. Для перехода к следующей задаче сейчас и в дальнейшем нажимайте кнопку «Далее».
Теперь предстоит определить тип установки — как обновление или «выборочный» (в предыдущих версиях он назывался «чистый»). Нам, соответственно, нужен второй тип.
Переходим к выбору места, на котором «поселится» новая Windows. Если жесткий диск не разбит на разделы или вы хотите изменить их пропорции, выделите нужную область диска и нажмите «Создать».
В поле «Размер» укажите количество мегабайт, которое вы отводите для системного раздела. 64-разрядной Windows 10 требуется не меньше 32 Гб. Нажмите «Применить». Если нужно, создайте таким же способом другие разделы, после чего отформатируйте их.
Внимание! Если вы хотите установить систему с сохранением лицензии, не форматируйте диск, а инсталляцию проводите в тот же раздел, где находится предыдущая — активированная копия Windows. Второй важный фактор сохранения активации — новая система должна быть той же версии, что и старая. Если вы установите Windows 10 Ultimate вместо Home, обойтись без потери лицензии не получится!
После окончания работы с диском можете расслабиться — следующие 40-60 минут процесс будет идти без вашего участия. Если хотите, просто наблюдайте за ним.
Примерно 1/4 времени займет копирование файлов.
Следом компьютер перезагрузится и продолжит установку. Основную часть времени на экране будет висеть логотип Виндовс и вращаться «колесо». О том, на какой стадии находится процесс, можно понять по сообщениям внизу экрана.
Пришло время снова переходить к активным действиям, ведь близится окончание установки. Когда увидите предложение повысить скорость работы, кликните кнопку «Использовать стандартные параметры». При желании вы сможете изменить их позднее.
Дальше, если компьютер подключен к Интернету, система будет выкачивать критические обновления. Это не слишком долго.
После обновления вам предстоит создать учетную запись первого пользователя. По умолчанию ей будут назначены административные права. Здесь всё просто — укажите имя пользователя и введите, если нужно, пароль.
Дальше — очередной перерыв на чай. Настройка приложений и прочее, что «не займет много времени», на самом деле может занять примерно треть от всего времени установки.
Наконец — долгожданный рабочий стол. Всё готово, инсталляция Windows 10 закончена. Надеемся, она не слишком вас утомила, ведь теперь вам предстоит настройка сети, оформление рабочего стола, установка приложений и другие приятные хлопоты по «обживанию» новой ОС.
Если в ходе инсталляции Windows не потребовала ввода лицензионного ключа, проверьте, на месте ли активация. Откройте контекстное меню кнопки «Пуск» и зайдите в параметры системы.
Информация об активации находится внизу окна основных сведений о компьютере. В нашем примере она не выполнена, так как «десятка» была установлена в виртуальную машину с полного нуля.
Если вам удалось выполнить переустановку с сохранением лицензии, можете удалить папку C:\Windows.old, в которой находятся файлы предыдущей копии системы. Они больше не нужны — сведения об активации успешно перенесены в новую.
Как установить систему с жесткого диска
Бывают ситуации, когда под рукой не отказывается ни флешек, ни DVD. Словом, ничего, кроме жесткого диска того же компьютера, на который необходимо установить Windows 10.
Для установки «десятки» с жесткого диска необходимо соблюсти 3 условия:
- Иметь дистрибутив. Удобнее — в виде набора файлов и папок. Если у вас есть только образ ISO, придется его распаковать, например, с помощью приложения-архиватора (WinRAR, 7-zip и аналогов) или проводника Windows (только в «восьмерке» и «десятке»).
- Иметь дополнительный раздел на жестком диске емкостью от 3 Гб. Желательно свободный.
- Компьютер должен загружаться с этого же диска. Если нет, то вам понадобится носитель c Live CD/Live USB (портабельной операционной системой), вроде BartPE, Alkid Live CD и т. п. Их образы вы без труда найдете в сети.
Носителем установочных файлов будет служить жесткий диск, точнее, его дополнительный раздел. Операционная система вам понадобится для копирования дистрибутива и создания его загрузчика.
Порядок установки
- Загрузите компьютер с жесткого диска или носителя с портабельной ОС.
- Скопируйте файлы и папки дистрибутива Windows 10 в корень дополнительного раздела (не того, в который будет установлена система).
- Переименуйте файл загрузки (bootmgr), например, в «Win10». Длина его имени не должна превышать 5 символов.
Теперь вам предстоит создать загрузчик дистрибутива с помощью утилиты BootICE. Вместо нее можно использовать другие инструменты управления загрузкой, но мы выбрали BootICE, так как считаем ее наиболее простым и удобным средством.
- Запустите утилиту (установки она не требует). В разделе «Физический диск» (Physical disk) выберите из списка «Диск назначения» (Destination disc) винчестер компьютера. Нажмите кнопку «Управление MBR» (Process MBR).
- Отметьте пункт «Grub4DOS» и щелкните «Инсталляция/конфигурация» (Install/Config).
- В разделе «Переименование GRLDR» (Rename GRLDR) пропишите новое имя файла загрузки Виндовс 10 (как вы помните, мы назвали его «Win10») и нажмите «Сохранить на диск» (Save to disk). Щелкните ОК в сообщении об успешном создании загрузчика и закройте утилиту.
Осталось перезагрузить компьютер. При следующем запуске управление получит программа установки Windows 10, а дальше будет то же самое, что и при инсталляции системы с флешки.
Image Credit: Brett Morrison on Flickr
Вы решили обновиться до Windows 10 или установить эту операционную систему с нуля? В таком случае, следует более подробно рассмотреть подобный вопрос. Если говорить о популярности указанной ОС, то является только вопросом времени её постепенное доминирование над другими версиями. Немалую роль в этом сыграют производители программ и игр. По сути, Windows 10 является крайне удачным сочетанием «семерки» и «восьмерки» с добавлением дополнительных функциональных возможностей.
Подходит ли мой компьютер для Windows 10?
Далеко не все обладают устройствами, способными использовать данное программное обеспечение. Если Вы не можете сказать с уверенностью о соответствии всем требованиям, следует использовать специальный инструмент Get Windows 10. Его можно скачать ил же он автоматически появится в окне обновления. Основным условием работы является подключение к сети интернет.
Будет проведен детальный анализ текущих параметров устройства. На основании полученной информации выдается сообщение о возможности использования Windows 10. Дополнительным моментом является проверка совместимости с установленным программным обеспечением и устройствами периферии.
Что нужно для установки Windows 10?
Требуется располагать диском или флешкой, на которую будет записан образ операционной системы. Этот вариант используется при осуществлении «чистой установки». Другим вариантом следует назвать использование центра обновления Windows. Если Вы являетесь пользователем 7-й или 8-й версии, то уже наверняка получили сообщение о возможности бесплатной установки. Следует рассмотреть каждый из указанных вариантов детальнее.
Перед обновлением или загрузкой с диска/флешки, устройство перезапускается. Когда процесс выполнен, можно начинать осуществление мероприятий.
Подготовка к установке Windows 10
Предварительно следует позаботиться о важных данных. Всегда имеется вероятность того, что процесс пойдет не так, как это планировалось и файлы будут повреждены/утеряны. Оптимальный вариант заключается в копировании на внешний носитель. Если используется два диска, то сохранять сведения требуется на тот, что не является системным.
Как создать загрузочную флешку Windows 10?
«Чистая» установка имеет некоторые преимущества, куда можно отнести создание «свежей» ОС, которая не отягощается проблемами своего предшественника. Аналогичные действия потребуются в той ситуации, когда «десятка» станет использоваться в качестве второй системы. Обязательным условием является наличие ISO образа. Скачать его лучше всего с официального сайта Microsoft.
Можно использовать различные утилиты с целью создания загрузочной флешки. Следует отдельно отметить Windows 10 Installation Media Creation Tool. Она считается наиболее простой и удобной среди доступных на данный момент. Скачать её можно непосредственно с сайта Microsoft.
1. Утилита запускается и появляется приветственное окно, где нужно указать тип носителя. Допускается возможность создать загрузочный диск Windows 10 или флешку. Мы будем рассматривать в контексте второго варианта, но существенной разницы нет.
2. При задании установок требуется соблюдать правило, чтобы разрядность текущей ОС соответствовала разрядности носителя (32 или 64 бит).
3. Утилита сама выполнит скачивание той версии системы, которая необходима пользователю.
Если Вы уже обладаете установочным образом, то его достаточно только перенести на флеш-накопитель. Предварительно флешка должна быть обязательно отформатирована, иначе возникнут сбои. Данный процесс выполняется через настройки накопителя или с применение специализированного ПО (UltraISO и ряд других приложений).
Установка Windows 10
Не имеет значения, выполняется ли установка с внешнего носителя или обновления. Процесс является одинаковым. Он будет пошагово рассматриваться далее. Все начинается с выдачи окна, где требуется задать ключевые установки.
Следующим шагом появляется единственная кнопка на экране – «Установить». Дополнительно, имеется пункт «Восстановление системы». Он не будет рассматриваться в рамках данной статьи. Данная кнопка используется в случае возврата к определенному состоянию ОС после возникновения серьёзного сбоя.
В некоторых случаях будет предложен выбор между версиями «Профессиональная» и «Домашняя». Этот момент задается ещё на этапе создания образа. Требуется выполнить ввод лицензионного ключа для возможности активации Windows 10. Тут предполагается несколько вариантов действий:
- Если Вы приобрели операционную систему Windows 10, следует ввести ключ из сопроводительного письма или коробки.
- При осуществлении бесплатного обновления (если ранее оно уже производилось) нажимается одна из двух кнопок «Пропустить» или «У меня нет ключа».
- Вы имеете право на бесплатное обновление до «десятки», но используете метод «чистой» установки. В такой ситуации следует провести отмену процесса. Обязательным условием является выполнение обновления теми способами, которые рекомендованы разработчиком. Начиная с 12 ноября можно выполнить ввод ключа от своей версии Windows 7, 8 или 8.1. При этом, дистрибутив должен быть загружен после указанной даты с официального сайта Майкрософт.
- Вы не подходите под указанные ранее пункты и ключа нет – нужно пропустить этот этап. Это приведет к установке операционной системы, но её активации не произойдет.
На экран будет выведено лицензионное соглашение. Требуется поставить галочку в графе о принятии условий.
Теперь наступает самый ответственный момент. Пользователю предоставляется выбор дальнейших действий:
- Обновление. Предусматривается наличие операционной системы на устройстве, которая будет помещена в отдельную папку Windows.old. При этом, будут сохранены различные параметры, настройки и документы предыдущей ОС.
- Выборочная. Происходит «чистая» установка Windows 10. Документы и параметры пользователя не будут сохраняться или это произойдет частично. Допускается разбивка диска на несколько разделов с последующей возможностью выполнения очистки. Указанный подход должен рассматриваться более подробно.
От пользователя необходимо выбрать, какой именно раздел должен быть использован для осуществления установки. Стоит понимать, что будет предложено несколько большее количество вариантов, чем доступно в проводнике. Пример этого представлен на скриншоте ниже.
- Когда изготовителем устройства выполнена предустановка Windows, то на диске 0 будут не только системные разделы. Предполагается большое их количество с объёмом от 100 до 450 Мб. Отдельно нужно сказать про раздел с размером 10-20 Гб. Он выглядит привлекательно для установки, но крайне не рекомендуется это делать. Здесь располагается образ для восстановления системы. Он используется с целью осуществления возврата устройства к заводскому состоянию.
- В случае чистой установки Windows 10 требуется осуществить помещение в раздел, который соответствует диску С. Необходимо провести форматирование, для чего используется соответствующая кнопка. Когда раздел выбран, можно продолжить установочные мероприятия.
- Допускается пропуск предыдущего пункта и задание для установки того раздела, в котором уже имеется ОС. Это предусматривает осуществление процедуры обновления. Результатом станет перенос старой системы в созданную для неё папку Windows.old.
- Если на диске 0 не имеется важных сведений, можно поступить наиболее простым способом – удалить все разделы по одному. После этого осуществляется создание новой структуры с использованием доступных инструментов.
- Можно выбрать в качестве места установки диск, отличный от текущего системного. В таком случае, устройство будет обладать двумя ОС. В процессе загрузки станет выдаваться сообщение о выборе того, какая из них должна применяться.
Когда подходящий способ выбран, надо нажимать далее и продолжать. Произойдет процесс копирования файлов операционной системы на устройство. Он будет продолжаться некоторое время и после своего завершения запускает перезагрузку. В некоторых ситуациях, после выполнения данного процесса появится сообщение о необходимости «нажать любую клавишу». Не стоит этого делать, поскольку должна произойти загрузка системы.
Перезагрузка запускает новую последовательность действий и в ходе её осуществления от Вас ничего не будет требоваться. Должны пройти этапы «Подготовка», а также «Настройка компонентов».
ВАЖНО: далеко не всегда установка происходит гладко. Устройство может на некоторое время выдавать черный экран, зависать или перезагружаться. Это нормальная ситуация и переживать не следует.
Когда данный этап завершается, появляется сообщение о подключении к беспроводным сетям (когда это возможно). После появляется окно с просьбой ввести ключ продукта. Тут следует действовать аналогично предыдущему разу. Если Вы скачали и устанавливаете версию от 12 ноября 2015 или старше, то повторный ввод не предусматривается.
Теперь мы приступаем к настройке различных параметров системы. Если Вы не хотите применять подобную возможность, рекомендуется выбирать «Использовать стандартные параметры». В ином случае, нажмите «Настройка параметров». Это позволит вручную задать определенные установки. Для упрощения поставленной задачи рекомендуется использовать специальные описания. Когда появляются сомнения по поводу какого-либо пункта, лучше всего будет его отключить. Дальнейшие настройки всё равно позволят провести активацию.
Можно создать собственную учетную запись Microsoft или локальную для конкретного устройства. Первый вариант доступен только в том случае, когда имеется подключение к сети интернет. Если его нет, то предусматривается доступ исключительно к созданию локальной записи.
Последний этап предусматривает необходимость произвести установку и последующую настройку различных приложений. На протяжении, приблизительно, 30-40 минут на экране будет присутствовать следующая запись: «Это не займет много времени». В течение этого времени не следует совершать каких-либо действий с устройством или выполнять его перезагрузку. На маломощных компьютерах данное мероприятие растянется, что должно приниматься во внимание.
Когда данный этап завершается, происходит переход к рабочему столу операционной системы Windows 10. Теперь можно начинать работать с ней.
Что нужно сделать после установки
Когда система загружена (использовалась «чистая» установка), требуется провести ряд дополнительных мероприятий. Наиболее важным моментом считается загрузка необходимых драйверов. Windows 10 имеет функцию самостоятельного поиска и установки. Несмотря на наличие подобной возможности, рекомендуется выполнить поставленную задачу вручную – это не займет много времени.
- Для ноутбуков требуется посетить официальный сайт производителя и для своего устройства найти перечень драйверов.
- Для персональных компьютеров следует уточнить модель материнской платы и скачать необходимые драйвера для неё.
- Необходимо уточнить, какая именно используется видеокарта на конкретном устройстве. В зависимости от производителя, происходит переход на сайт NVIDIA или AMD (в редких случаях Intel). Там нужно найти, скачать и установить последние драйвера для своей видеокарты.
Перед тем, как начать устанавливать все необходимые программы, рекомендуется сделать полный образ для возможности дальнейшего восстановления ОС по нему. Он необходим на случай появления критических сбоев. Можно будет провести восстановление на первичные настройки. Это является более быстрой и удобной альтернативой повторной установки.