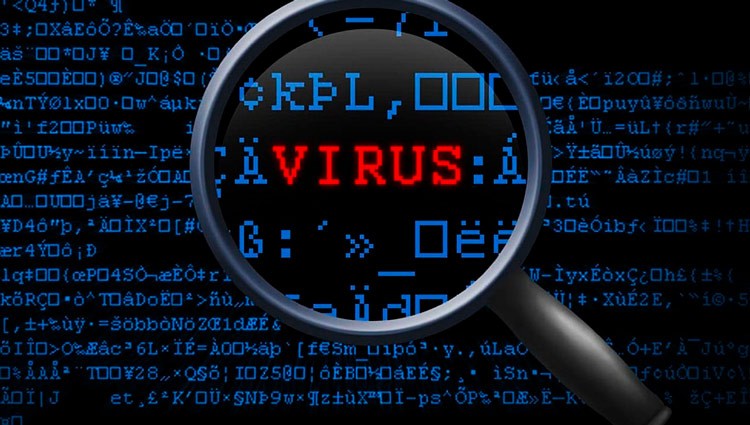Мой первый компьютер еще в начале нулевых годов работал под управлением Windows 98 и я хорошо помню, как уже через пару месяцев в работе Windows появлялись глюки, баги и проблемы вплоть до синих экранов смерти BSoD. Мало того, даже длительная работа без перезагрузки была серьезным испытанием для Windows 98 и если вас ждало несколько часов игры, то ПК стоило перезагрузить в профилактических целях.
Конечно, часть проблем возникали не только из-за вины программистов из Microsoft, но и из-за стороннего софта, который тоже не отличался в те годы стабильностью. Добавьте сюда проблемы с драйверами на «железо», которые было крайне трудно обновить и пиратские игры сомнительного происхождения, нашпигованные вирусами, и вы получите программный коктейль, почти не способный работать нормально.
И только переход на Windows 2000 Professional или как ее еще тогда называли, W2K, на совершенно другом ядре NT, дал ощущение надежной и стабильной работы, которая очень отличалась от того, как вела себя Windows 98. Windows 2000 Professional оставила только приятные впечатления, но быстро была заменена на популярнейшую тогда Windows XP, которая являлась развитием идей W2K и добавляла множество новых полезных функций, которыми мы пользуемся до сих пор.
Несколько лет использования Windows XP приучили меня к определенному уровню надежности работы ОС и, казалось, повысить его было невозможно. Но выход Windows 7 показал, что Windows может работать еще дольше и стабильнее. Теперь регулярные переустановки, которые у меня в случае с Windows XP происходили раз в несколько месяцев, растянулись почти до года и более, и чаще Windows 7 ломалась не от собственных проблем, а от моих действий — оптимизаций, твиков или заражения вирусами или троянами, подхваченными на сомнительных сайтах или подозрительного софта.
Windows 10, вышедшая в 2015 году, стала очень противоречивой системой в плане надежности и стабильности работы. Система стала очень чувствительна к используемому в ПК «железу» и программному обеспечению. А обновления, которые с 2016 года программисты из Microsoft перестали тестировать на реальных ПК, оставив только виртуальные машины и переложив функцию бетатестеров на обычных пользователей, давно стали образцом того, как не надо писать код и причиной множества глюков и багов у пользователей Windows 10.
Но если вы корректно устанавливали Windows 10 на ПК с распространенными комплектующими, не вмешивались в ее работу твиками и глубокими настройками, и смогли избежать проблем с обновлениями, то за счет новых механизмов самообслуживания система могла проработать гораздо дольше, чем Windows 7, оставаясь надежной и стабильной. Свою лепту вносил и встроенный антивирус Microsoft Defender, ставший гораздо продвинутей, чем Защитник Windows в Windows 7.
Windows 11 в плане стабильности работы, по отзывам пользователей и новостях о проблемах с обновлениями, отличается от Windows 10 только в худшую сторону. И это особенно обидно, учитывая то, что разница между Windows 10 и Windows 11 минимальна, и нам по сути, предложили очередное большое обновление Windows 10 Sun Valley под видом новой операционной системы.
В этом блоге я хочу рассказать, по каким признаком можно понять, что вам стоит переустановить Windows 10 и Windows 11, не тратя время на попытки восстановления или лечения с помощью специальных средств, например, команды sfc /scannow, которая почти всегда находит ошибки, но редко может вылечить серьезно поврежденную ОС. А также, как распознать те неявные сигналы, по которым можно понять, что Windows давно нуждается в переустановке.
Заражение вирусами, троянами и шифровальщиками
Если встроенный Microsoft Defender или сторонний антивирус выявили заражение Windows вирусами, троянами и шифровальщиками, то стоит бить тревогу. Я имею ввиду именно повреждение системных файлов Windows, а не простое обнаружение трояна в скаченном файле или ложную тревогу антивируса на «кряк» для игры или программы. Дело в том, что антивирусы в основном определяют заражение по сигнатурам, определенным для уже детектированных зловредов, а вот их свежие разновидности, например, новый шифровальщик, могут спокойно работать под носом антивируса, не вызывая подозрений.
А учитывая то, что часто заражение происходит массово и одни вирусы и трояны открывают дыры для других, то вполне вероятен тот факт, что обнаруженный зловред только усыпит вашу бдительность, и в это время ваши логины, пароли и платежные данные сливаются трояном, а файлы шифрует шифровальщик, который вскоре потребует выкуп за них. Поэтому после серьезного заражения с поражением системных файлов лучше всего переустановить Windows начисто, и не забыть сменить все логины и пароли.
Глюки и баги, похожие на проблемы с«железом» ПК
Иногда в работе Windows могут наблюдаться сбои, похожие на проблемы с комплектующими ПК, например, проблемами с оперативной памятью, накопителями или видеокартой. Понять, в чем причина проблем, в «железе» или софте, быстрее всего поможет переустановка Windows. Если после нее проблемы остались, значит нужно искать корень проблем в комплектующих.
Серьезные проблемы после обновлений
Обновления Windows 10 и Windows 11 стали источниками проблем и головной боли для пользователей, ломая стабильно работающие системы и вызывая глюки и ошибки. Последняя серьезная проблема с обновлениями произошла в начале мая, когда обновление KB5012643 для Windows 11, призванное решить проблемы мерцания экрана в безопасном режиме без поддержки сетевых драйверов, а также починить нарушенную работоспособность некоторых служб, таких как Проводник или меню Пуск, сломало нормальную работу .NET Framework 3.5, вызывая сбои приложений, использующих его.
Часто после таких сбойных обновлений восстановить нормальную работу системы поможет только ее чистая переустановка, ведь помимо известных проблем, кривые обновления могут вызвать и такие, которые проявятся на небольшом количестве систем в определенной конфигурацией «железа» и софта.
Замедление работы Windows
Думаю, все пользователи помнят то ощущение быстрой работы Windows, которое особенно заметно после ее переустановки и некоторого времени, пока ОС проведет первое самообслуживание. Система имеет быстрый отклик и мгновенно реагирует на действия пользователя, окна открываются быстро, а программы запускаются сразу. Есть и обратное состояние Windows, проработавшей много месяцев или даже лет, когда ее медленная работа ощущается физически, на глаз. Это явный признак того, что Windows пора переустановить.
Замедление загрузки Windows
В наш век быстрых SSD накопителей любое замедление загрузки Windows, которое нельзя вылечить отключением программ из автозагрузки, свидетельствует о серьезных проблемах с ОС, которые пока еще не проявились, но в любой момент могут вызвать сбой. То есть, ваша Windows, скорее всего, уже «дышит на ладан». Переустановка в этом случае заодно поможет выяснить, не является ли медленная загрузка проблемой накопителя.
Раздражающие мелкие проблемы
Не раз в работе моей Windows происходили сбои, не критично влияющие на ее работоспособность, но очень раздражающие. Обычно это баги работы интерфейса, звука или проблемы, появляющиеся в специфическом софте. То меню Пуск перестанет открываться до перезагрузки, то пропадут значки ярлыков, то плывет и не сохраняется размер окон, подскочит загрузка процессора или появляются фантомные удаленные файлы на Рабочем столе — таких багов у Windows 10 и Windows 11 может быть множество и часто от них помогает только переустановка.
Проблемы с играми
Иногда сбои Windows 10 и Windows 11 начинают вызывать проблемы в играх, обычно выражающиеся в неприятных фризах, а обновление драйвера видеокарты при этом не помогает. В этом случае переустановка — это самый быстрый способ решить проблему и выявить момент, когда она начнет проявляться заново, например, после установки какого-либо дополнительного софта.
Глобальное обновление «железа» вашего ПК
Windows 10 и Windows 11, в отличие от Windows 7, легко переносят смену материнской платы или видеокарты. Вы можете подключить SSD с системой, работавшей ранее на AMD процессоре, в ПК с процессором Intel, и современная Windows после самостоятельного обновления драйверов и перезагрузки будет работать как ни в чем не бывало. Но, все-таки при такой глобальной смене начинки вашего компьютера, лучше установить Windows начисто, что даст вам гарантию стабильной работы без сбоев и потери производительности.
Итоги
Как видите, различных, явных и не очень, причин для того, чтобы быстро переустановить Windows, вместо того, чтобы часами искать решение проблемы с ней, довольно много. Особенно быстро переустановка Windows происходит на SSD-накопителях с интерфейсом PCI-E, купить которые сегодня можно по вполне демократичной цене. Одними из самых популярных моделей с оптимальным объемом в 500 ГБ в Ситилинке стали Kingston NV1 SNVS/500G.
WD Blue SN550 WDS500G2B0C.

рекомендации
4070 MSI по старой цене дешевле Palit
13900K в Регарде дешевле чем при курсе 60
Ищем PHP-программиста для апгрейда конфы
Пишите в комментарии, а как часто и по каким причинам переустанавливаете Windows вы?
Нужно ли переустанавливать операционную систему Виндовс раз в месяц, чтобы компьютер работал быстрее? В каких случаях чистая установка является единственным выходом из проблемной ситуации? Можно ли устранить программные неисправности другими методами? На эти вопросы Вы найдёте ответы в нашем обзоре.
Как часто?
Большинство пользователей, которые помнят времена Windows 95, засорили себе голову неправильными мыслями. Они считают, что необходимо переустанавливать Виндовс чуть ли не каждый месяц. Даже если нет никаких проблем в работе. Начиная с «семерки» подобный подход перестал оправдывать себя.
Скажу честно, раньше я тоже рекомендовал всем знакомым выполнять чистую инсталляцию операционной системы раз в полгода. Таким образом, у меня всегда были постоянные клиенты. Были и такие времена…
Сейчас ни о какой периодичности и речи быть не может. Главное правило — переустанавливайте только тогда, когда всё очень плохо и безнадёжно. Опять же, у каждого свои критерии. Но хоть попытайтесь исправить ошибки без реинсталляции.
Если компьютер начал «тормозить» при загрузке, в процессе работы, отображается навязчивая реклама в браузерах, в диспетчере задач появились «прожорливые» элементы непонятного происхождения — не стоит паниковать!
Попробуйте три простых бесплатных приложения:
- AdwCleaner — ищет рекламные вирусы в реестре, браузерах, файловой системе;
- DrWeb CureIt — еще один портативный антивирус, который не нуждается в представлении;
- CCleaner — поможет почистить «мусор», освободить место на дисках, оптимизировать автозагрузку.
Выполните сканирование в таком же порядке, в каком составлен список. После первых двух программ обязательно перезагружаем компьютер.
Ниже можете посмотреть видео, как пользоваться перечисленными утилитами:



Еще не помешает обновить драйвера оборудования, поскольку их неактуальность может стать причиной сбоев и «синего экрана».
Когда стоит переустанавливать Windows
Хотелось бы стразу предупредить — цените своё время! Если ошибок очень много, то порой лучше сразу перейти к инсталляции, чем просиживать часы напролёт в поисках решений. А если готовы довести дело до конца, то рекомендую искать ответы не только на отечественных ресурсах, но и на зарубежных. Зачастую там выкладывают более детальные и эффективные инструкции.
Признаки того, что пора переустановить Виндовс:
- Вирусы. Если на ПК попал вредоносный софт, который никак не определяется, не удаляется перечисленными выше утилитами, и даже полноценные антивирусы не могут с ним справиться — тогда стоит отформатировать диск C и установить Windows c нуля. Конечно же, есть и другие способы — спасательные флешки, Live DVD. Иногда они помогают. Особенно, когда нужно сохранить личные данные и форматирование Вас не устраивает. Вот видео с описанием очень крутого метода, а в описании к нему найдете ссылки на альтернативные варианты. В 99% случаев удаётся полностью избавиться от вирусов;
- Производительность упала. Если уверены, что проблема не в «железе» (процессор, ОЗУ, HDD) — значит дело в программной составляющей. Обновили драйвера — не сработало? Проверили целостность системных файлов — и ничего? Оптимизировали реестр, автозапуск, удалили горы «хлама», места на дисках предостаточно, но Windows тупит? И даже дефрагментацию делали? Значит не тратьте время — и переустановите Виндовс;
- Куча ошибок. Наверняка сталкивались с ситуацией, когда при попытке открыть приложение появляются окна с сообщениями типа — программа прекратила работу и будет закрыта, не хватает такого-то файла или он поврежден, служба не может быть запущена, отсутствует компонент, необходимый для работы и т.д. Зачастую устранение одного сбоя может стать причиной другого. Замкнутый круг и несколько часов (а то и дней) потрачено впустую!
Оставить комментарий
Поверьте моему опыту использования Windows (начиная с 1999 года): если «Шиндовс» начинает с Вами бороться, не хочет уступать, отнимает силы, нервы, время — значит сносите всё и ставьте с нуля. Или переходите на Linux.
Когда всё работает без проблем, обновления устанавливаются, руки прямые — то лучше не трогать систему вообще. Мой личные рекорд — два с половиной года без переустновки (тогда использовал Виндовс 7). «Десятка» продержалась почти полтора, что тоже неплохо.
Если хотите похвалить, поругать, предложить что-то — милости просим в комментарии!
Вам помогло? Поделитесь с друзьями — помогите и нам!
Ваш компьютер работает медленно, не отвечает на запросы или страдает от частых ошибок? Возможно, пришло время подумать о том, чтобы начать новую жизнь, переустановив Windows. Накопленные со временем проблемы негативно влияют на производительность и функциональность вашего компьютера. В этой статье мы рассмотрим 20 признаков того, что пришло время переустановить Windows, чтобы работа на компьютере стала более плавной и эффективной.
1. Постоянные ошибки синего экрана смерти
Частые ошибки синего экрана, также известные как BSOD, являются четким индикатором сложных проблем системы. Переустановка Windows должна устранить эти ошибки и обеспечить стабильность работы ПК.
2. Низкая производительность
Если ваш некогда быстрый компьютер стал удручающе медленным, несмотря на все ваши усилия по его оптимизации, новая установка Windows вернет его первоначальное быстродействие.
3. Не отвечающие приложения
Приложения зависают или долго загружаются, что может указывать на повреждение системных файлов. Переустановка Windows решит эти проблемы и вернуть беспрепятственное использование приложений.
4. Чрезмерно частые сбои
Частые сбои программы или сбои системы часто вызваны конфликтами программного обеспечения или поврежденными файлами. Только чистая установка Windows может решить эти проблемы.
5. Неразрешенные вредоносные программы
Если на вашем компьютере продолжают возникать проблемы, связанные с вредоносным ПО, даже после тщательного сканирования и попыток их удаления, форматирование жесткого диска, переустановка Windows и программ может удалить глубоко внедренные цифровые угрозы.
6. Поврежденные системные файлы
Windows может начать работать беспорядочно из-за повреждения или отсутствия системных файлов. При переустановке эти файлы заменяются, обеспечивая правильное функционирование вашей операционной системы.
7. Проблемы несовместимости программ и оборудования
Установка нового оборудования или программного обеспечения, приводящая к проблемам совместимости, которая может быть решена путем чистой установки Windows с обновленными драйверами и настройками.
8. Чрезмерное раздувание программного обеспечения и беспорядок
Со временем ненужное программное обеспечение и файлы могут накапливаться, засоряя вашу систему. Очистка жесткого диска от временных и ненужных файлов не всегда удаляет весь файловый мусор. Переустановка Windows обеспечивает чистый лист и устраняет вредоносное ПО.
9. Забытые пароли администратора
Если вы потеряли доступ к своей системе из-за забытых паролей пользователя или администратора и не можете их восстановить, переустановка Windows — эффективное решение для возвращения контроля.
10. Устаревшая операционная система
Использование устаревшей версии Windows может подвергнуть ваш компьютер уязвимостям безопасности. Переустановка последней версии операционки обеспечивает расширенные функции безопасности.
11. Неудачные обновления системы
Неудачные обновления ОС могут привести к нестабильности системы и проблемам с производительностью. В некоторых сложных случаях только переустановка Windows гарантирует новый старт для успешных обновлений.
12. Проблемы с сетевым подключением
Постоянные проблемы с сетью могут быть связаны с поврежденными сетевыми конфигурациями. Переустановка Windows может решить эти проблемы.
13. Чрезмерное количество всплывающих окон и рекламного ПО
Если ваша система переполнена всплывающими окнами и рекламным ПО, несмотря на попытки их удалить, переустановка Windows может помочь устранить эти неприятности.
Захламленный или нестабильный реестр приводит к различным системным проблемам. Установка операционной системы с нуля с чистым реестром повышает надежность системы.
15. Недостаток места для хранения.
Не хватает места, несмотря на регулярные уборки? Переустановка Windows может освободить место за счет удаления накопленных ненужных файлов.
16. Постоянные проблемы с драйверами
Конфликты драйверов могут привести к сбоям в работе оборудования. Переустановка Windows с правильными драйверами поможет решить эти проблемы.
17. Неожиданные проблемы со звуком или дисплеем.
Сбои в работе звука и дисплея можно устранить путем переустановки Windows и обновления необходимых драйверов.
18. Программное обеспечение больше не работает
Если важное программное обеспечение внезапно перестает работать, несмотря на переустановку этих программ, возможно, виноваты системные проблемы. Новая установка Windows может решит эту проблему.
19. Частые сообщения об ошибках
Постоянное появление сообщений об ошибках может нарушить ваш рабочий процесс. Повторная установка Windows устраняет эти сбои, вызванные основными системными проблемами.
20. Медленная загрузка
Если ваш компьютер загружается целую вечность, это признак потенциального повреждения системных файлов. Переустановка Windows может значительно сократить время загрузки.
Вывод: когда на вашем компьютере наблюдаются многочисленные признаки снижения производительности, ошибок и нестабильности, переустановка Windows становится единственным правильным решением для восстановления оптимальной функциональности.
Здравствуйте уважаемые читатели блога compconfig.ru. Сегодня я хочу рассказать вам, как можно узнать дату установки Windows.
Зачем это нужно? Допустим, вы покупаете новый компьютер или ноутбук по объявлению, у знакомых или вам привозят его из-за границы. Без наличия документов вы можете проверить действительно ли он новый, посмотрев, когда была произведена инсталляция ОС. Хотя это будет иметь смысл, только если продавец не переустанавливал систему.
Также узнать дату установки Windows может понадобиться, если вы периодически переустанавливаете систему с целью ее очистки. Поэтому, чтобы не запоминать или не записывать когда вы последний раз делали переустановку, достаточно просто посмотреть эту информацию в самом компьютере.
Ну и наконец, вами может двигать обычное любопытство.
И так, давайте рассмотрим несколько способов, как можно узнать кода была установлена система:
Содержание
- Через свойства папки
- С помощью команды SystemInfo
- Используя команду WMIC
- С помощью редактора реестра
Через свойства папки
Для каждой папки можно посмотреть время ее создания. Поэтому, используя эту возможность, можно посмотреть, когда был создан каталог Windows, а это, в свою очередь, и будет временем инсталляции системы. Для этого:
- Откройте «Проводник» и зайдите на диск, на котором установлена ОС. Обычно это диск C.
- Найдите папку Windows, нажмите на ней правой кнопкой мыши и выберите пункт Свойства в контекстном меню.
- Откроется окно свойств системы, в котором можно увидеть, когда была создана ОС.
В этом способе есть один недостаток. Дело в том, что, начиная с Windows Vista, Microsoft изменила метод установки системы и теперь при инсталляции файлы извлекаются из образа установочного диска. Т.е. в окне свойств директории Windows будет показаны не дата и время инсталляции ОС, а когда был создан образ для установочного диска.
Как же быть пользователям Vista и более поздних версий? Есть выход. Дело в том, что время создания можно посмотреть для любой папки на компьютере. Т.е. нужно найти каталоги, которые создавались не путем извлечения из образа установочного диска, а были созданы обычным способом во время инсталляции ОС или сразу после ее окончания. Таких папок можно найти много, но самым простым примером будет директория учетной записи пользователя, созданного при установке (при условии, что он не был удален). Она находится диске C в папке Пользователи.
Нажимаем на папке пользователя правой кнопкой мыши, выбираем пункт Свойства и смотрим, когда она была создана. В данном примере — это пользователь с именем user. На вашем компьютере может быть несколько папок разных пользователей. Смотрите, какая из них самая старшая.
С помощью команды SystemInfo
Описанный выше метод не позволяет точно определить дату установки, а также может вызвать определенные сложности, если у вас установлена более поздняя система, чем XP.
Но существует более точный способ узнать дату установки Windows с помощью команды SystemInfo:
- Запустите командную строку от имени администратора.
- Теперь введите SystemInfo и нажмите клавишу Enter. После выполнения команды на экран будет выведен список с информацией о вашей системе.
- Прокрутите это список вверх и найдите пункт «Дата установки». Это и будет дата и время инсталляции ОС.
Чтобы не искать в списке нужную строку, можно запустить SystemInfo со следующими параметрами:
SystemInfo | find /i "дата"
В результате выполнения команды будут найдены строки, содержащие слово «дата». В нашем случае будет найдена одна строка «Дата установки», которая нам и нужна.
Используя команду WMIC
Существует еще одна команда, с помощью которой можно определить когда была установлена система: WMIC (Windows Management Instrumentation Command-line).
- Запустите командную строку от имени администратора.
- Введите WMIC со следующими параметрами:
WMIC OS GET installdate
В результате выполнения команды будут показаны искомые данные в формате: ГодМесяцЧислоЧасыМинутыСекунды
В нашем примере: 2013 – год, 10 – месяц, 17 – число, 07 – часы, 36 – минуты, 46 – секунды.
С помощью редактора реестра
Этот способ несколько сложнее, чем предыдущие, но, как говорится, мы не ищем легких путей, поэтому рассмотрим его тоже:
1. Запускаем окно «Выполнить» (сочетание клавиш Windows+R), затем вводим regedit и нажимаем клавишу Enter.
2. После запуска окна редактора реестра, переходим в дереве папок слева к следующему разделу:
HKEY_LOCAL_MACHINE\SOFTWARE\Microsoft\Windows NT\CurrentVersion
3. В правой части окна нужно найти параметр с именем “InstallDate”
4. Этот параметр содержит количество секунд, прошедших с 1 января 1970 года по дату инсталляции системы. Так что, если хотите, можете потратить немного времени и узнать необходимую информацию. Но, я думаю, в этом нет никакого смысла, и данный способ описан только для общего развития.
На этом все. Теперь, я думаю, вы сможете легко узнать дату установки Windows, выбрав оптимальный для себя способ.

Многие считают, что переустановить Windows — это самый простой и быстрый способ решить большинство проблем с компьютером. Но так ли это на самом деле? На мой взгляд, даже в случае автоматической установки Windows с образа восстановления это, по сравнению с решением проблем в ручном режиме, занимает непозволительно много времени и я, по возможности, стараюсь этого избегать.
Почему Windows стал работать медленнее
Главная причина, по которой люди переустанавливают операционную систему, а именно Windows — замедление ее работы через некоторое время после первоначальной установки. Причины этого замедления распространены и достаточно обычны:
- Программы в автозагрузке — при обзоре компьютера, который «тормозит» и на котором установлена Windows, в 90% случаев оказывается, что в автозагрузке находится значительное количество, часто не нужных программ, которые замедляют процесс загрузки Windows, заполоняют ненужными иконками трей Windows (область уведомлений справа внизу), и бесполезно пожирают процессорное время, память и Интернет-канал, работая в фоновом режиме. Кроме этого, некоторые компьютеры и ноутбуки уже при покупке содержат значительное количество предустановленного и совершенно бесполезного автозагружаемого ПО.
- Расширения проводника, Службы и прочее — приложения, добавляющие свои ярлыки к контекстному меню проводника Windows, в случае криво написанного кода, могут влиять на скорость работы всей операционной системы. Некоторые другие программы могут устанавливать себя в качестве системных служб, работая, таким образом, даже в тех случаях, когда Вы их не наблюдаете — ни в виде окон ни в виде иконок в системном трее.
- Громоздкие комплексы защиты компьютера — наборы антивирусного и другого программного обеспечения, предназначенного для защиты компьютера от всяческих вторжений, такие как Kaspersky Internet Security, часто могут приводить к заметному замедлению работы компьютера вследствие потребления его ресурсов. Более того, одна из частых ошибок пользователя — установка двух антивирусных программ, может привести к тому, что производительность компьютера упадет ниже любых разумных пределов.
- Утилиты для очистки компьютера — своего рода парадокс, но утилиты, призванные ускорить работу компьютера, могут ее замедлить, прописавшись в автозагрузке. Более того, некоторые «серьезные» платные продукты для очистки компьютера могут установить дополнительное ПО и службы, в еще большей степени влияющие на производительность. Мой совет — не устанавливать программного обеспечения для автоматизации очистки и, кстати, обновления драйверов — все это лучше делать самому время от времени.
- Панели браузера — Вы, наверное, заметили, что при установке многих программ Вам предлагается установить Яндекс или Мэйл.ру в качестве стартовой страницы, поставить Ask.com, Google или Bing toolbar (можете заглянуть в «Установку и удаление программ» панели управления и посмотреть, что из этого установлено). У неопытного пользователя со временем скапливается весь набор этих тулбаров (панелей) во всех браузерах. Обычный результат — браузер тормозит или запускается две минуты.
Более подробно об этом Вы можете прочитать в статье Почему тормозит компьютер.
Как предотвратить «тормоза» Windows
Для того, чтобы компьютер с ОС Windows в течение продолжительного времени работал «как новенький», достаточно следовать простым правилам и изредка проводить необходимые профилактические работы.
- Устанавливайте только те программы, которые Вы действительно будете использовать. Если что-то было установлено «чтобы попробовать», не забывайте удалить.
- Производите установку внимательно, например если в программе установки стоит галочка «использовать рекомендуемые параметры», то отметьте «ручная установка» и посмотрите, что именно Вам устанавливается в автоматическом режиме — с большой вероятностью, там могут присутствовать ненужные панели, пробные версии программ, меняться стартовая страница в браузере.
- Удаляйте программы только через панель управления Windows. Удалив просто папку с программой, вы можете оставить активные службы, записи в системном реестре и другой «мусор» от этой программы.
- Иногда пользуйтесь бесплатными утилитами, такими как CCleaner для очистки компьютера от накопившихся записей в реестре или временных файлов. Однако не ставьте эти инструменты в режим автоматической работы и автоматического запуска при старте Windows.
- Следите за браузером — используйте минимальное количество расширений и плагинов, удаляйте панели, которые не используете.
- Не устанавливайте громоздких комплексов для антивирусной защиты. Простого антивируса вполне достаточно. А большинство пользователей легальной копии Windows 8 могут обойтись и без этого.
- Используйте менеджер программ в автозагрузке (В Windows 8 встроен в диспетчер задач, в предыдущих версиях Windows можно использовать CCleaner) для удаления ненужных из автозагрузки.
Когда же нужно переустанавливать Windows
Если Вы достаточно аккуратный пользователь, то необходимости в регулярной переустановке Windows нет. Единственный случай, когда я бы настоятельно рекомендовал: обновление Windows. То есть, если Вы решили перейти с Windows 7 на Windows 8, то обновление системы — это плохое решение, а полная ее переустановка — хорошее.
Еще одна весомая причина для переустановки операционной системы — неясные сбои и «тормоза», которые никак не удается локализовать и, соответственно, избавиться от них. В этом случае, порой, приходиться прибегать к переустановке Windows как к единственному оставшемуся варианту. Кроме этого, в случае некоторых вредоносных программ, переустановка Windows (если отсутствует необходимость в кропотливой работе по сохранению пользовательских данных) — более быстрый способ избавиться от вирусов, троянов и прочего, чем их поиск и удаление.
В тех же случаях, когда компьютер работает нормально, пусть Windows и была установлена три года назад, никакой прямой необходимости в том, чтобы переустанавливать систему нет. Все хорошо работает? — значит Вы хороший и внимательный пользователь, не стремящийся установить все, что попадется в Интернете.
Как быстро переустановить Windows
Существуют различные способы установки и переустановки операционной системы Windows, в частности, на современных компьютерах и ноутбуках имеется возможность ускорить этот процесс путем сброса компьютера на заводские настройки или восстановления компьютера из образа, который можно создать в любое время. Более подробно ознакомиться со всеми материалами на эту тему Вы можете со страницы https://remontka.pro/windows-page/.