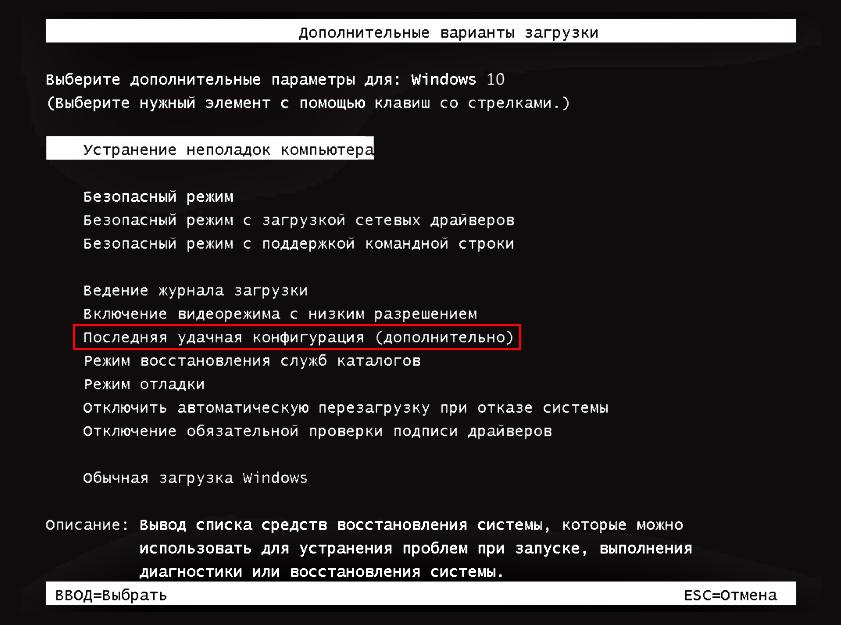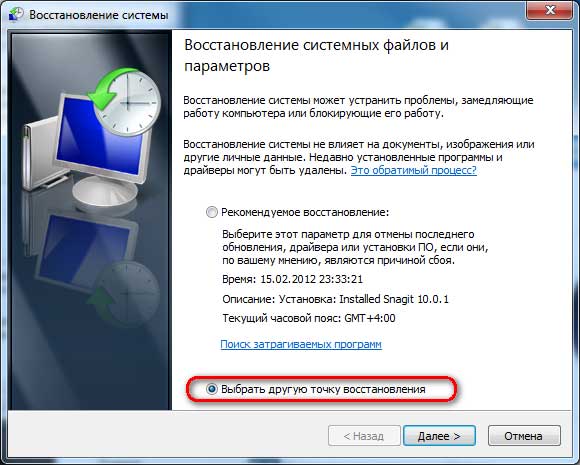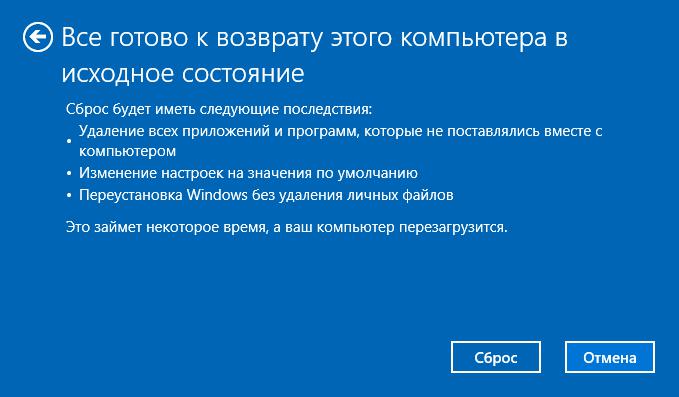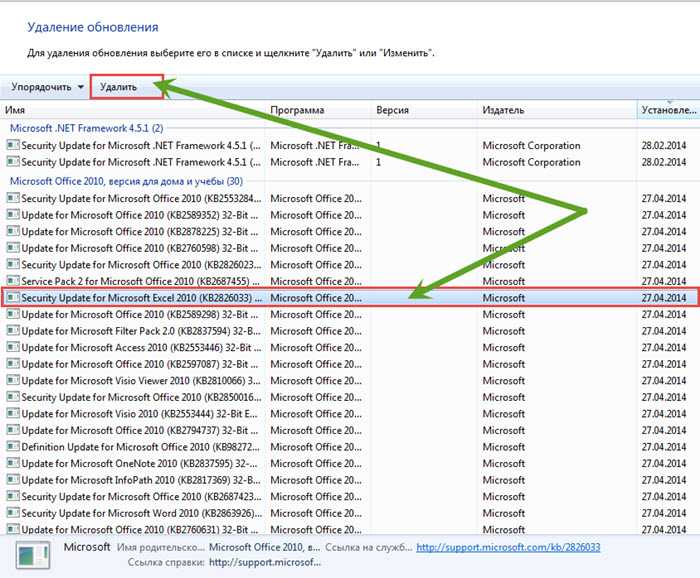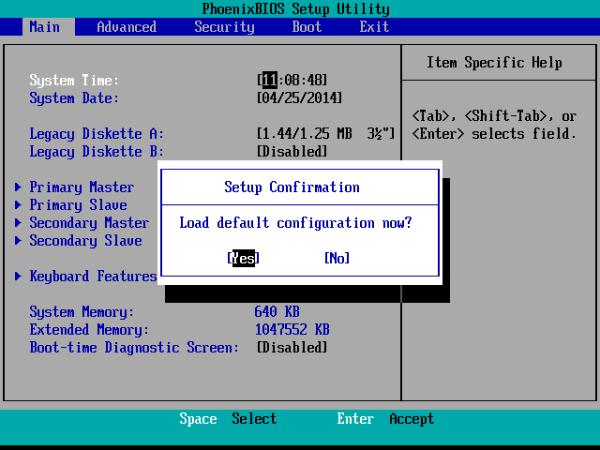Каждому пользователю операционной системы Windows время от времени приходится сталкиваться с проблемами, связанными со слетом системы. Но как определить, что именно слетела Винда?
Один из основных признаков – неработоспособность некоторых системных функций. Если вы заметили, что не получается открыть Диспетчер задач, или не удается обновить операционную систему, есть большая вероятность, что проблема связана с сбоем Windows.
Еще одним признаком является неожиданное зависание или частые вылеты программ. Если раньше ваш компьютер работал исправно, а теперь приложения начали откликаться медленно или постоянно вылетать, возможно, причина в слете Винды.
Но не стоит паниковать – проблемы с операционной системой могут быть решены. Существует несколько способов вернуть Винде «здоровье» и исправить возникшие неполадки. В следующих статьях мы рассмотрим основные методы восстановления системы и советы по предотвращению подобных проблем в будущем.
Содержание
- Признаки отключения Windows: что необходимо знать
- 1. Внезапное и полное отключение
- 2. Постепенное замедление работы
- 3. Появление синего экрана смерти (BSOD)
- 4. Автоматическая перезагрузка
- 5. Ошибки при запуске системы
- Способы решения проблемы
- Отсутствие загрузочного экрана
- Черный экран без возможности входа
- Автоматическая перезагрузка после включения
- Ошибки при запуске операционной системы
- Проблемы с запуском программ и приложений
- Неправильное отображение экрана и графики
- Отсутствие звука и ошибки устройств
- Медленная работа системы и зависания
- Вопрос-ответ
- Почему мой компьютер не загружается и постоянно перезагружается?
- Как понять, что Винда слетела?
- Какую программу выбрать для восстановления операционной системы Windows?
- Что делать, если после переустановки Винды проблема не решается?
Признаки отключения Windows: что необходимо знать
Иногда при работе на компьютере может возникнуть ситуация, когда операционная система Windows выключается или отключается. Узнать причину отключения может быть сложно, но обычно есть несколько признаков, на которые стоит обратить внимание.
1. Внезапное и полное отключение
Одним из наиболее очевидных признаков отключения Windows является внезапное полное отключение компьютера. В такой ситуации экран мгновенно становится черным, все активные приложения закрываются, и компьютер выключается полностью.
2. Постепенное замедление работы
Если компьютер работает необычно медленно, устанавливает обновления без предупреждения или зависает, это также может быть признаком отключения Windows. В таких случаях система может попытаться сохранить файлы и приложения перед выключением.
3. Появление синего экрана смерти (BSOD)
Синий экран смерти (BSOD) является признаком критической ошибки в системе Windows, которая может привести к ее отключению. На этом экране обычно отображается информация о возникшей ошибке, а компьютер автоматически перезагружается.
4. Автоматическая перезагрузка
Иногда Windows может автоматически перезагружаться после отключения из-за критической ошибки или сбоя в системе. В такой ситуации компьютер может показывать экран загрузки и начинать работу заново без участия пользователя.
5. Ошибки при запуске системы
Если при запуске компьютера появляются сообщения об ошибках или система не может загрузиться полностью, это может свидетельствовать о проблеме, приведшей к отключению Windows. В таких случаях может потребоваться провести дополнительные диагностические тесты или включить безопасный режим загрузки.
Способы решения проблемы
В случае отключения Windows могут быть несколько способов решения проблемы:
- Выполнение перезагрузки компьютера и проверка наличия обновлений системы;
- Проверка компьютера на наличие вредоносного программного обеспечения с помощью антивирусной программы;
- Запуск системного средства восстановления для восстановления работоспособности Windows;
- Переустановка операционной системы с помощью установочного диска или образа;
- Обращение в службу поддержки для получения профессиональной помощи.
В случае отключения Windows важно оценивать ситуацию и принимать соответствующие меры для решения проблемы. Несвоевременное решение проблемы может привести к дальнейшим сбоям в работе компьютера.
Отсутствие загрузочного экрана
Отсутствие загрузочного экрана при запуске компьютера может быть признаком того, что операционная система Windows не загружается. Это может возникнуть по разным причинам, например, из-за неправильно установленного оборудования, поврежденных системных файлов или проблем с загрузчиком операционной системы.
Чтобы решить проблему отсутствия загрузочного экрана, можно попробовать следующие варианты:
- Проверить подключение и работу кабелей монитора. Убедитесь, что кабель правильно подключен к компьютеру и монитору, и что монитор включен.
- Перезагрузить компьютер и нажать клавишу F8 перед загрузкой Windows. Это позволит вам войти в режим выбора способа загрузки операционной системы. Выберите «Безопасный режим» и нажмите Enter. Если компьютер загружается в безопасном режиме, то проблема может быть связана с драйверами или установленными программами. Попробуйте удалить недавно установленные программы или обновить драйверы.
- Попробуйте выполнить восстановление системы. Если у вас есть точка восстановления ранее работающей системы, вы можете попытаться восстановить компьютер до этого состояния. Для этого нужно нажать F8 перед загрузкой Windows, выбрать «Последняя известная настройка, при которой система работала», а затем следовать инструкциям.
- Если перезагрузка и восстановление системы не помогают, вам может потребоваться выполнить переустановку операционной системы. В этом случае вам понадобится загрузочный диск или флеш-накопитель с установочным файлом Windows. Загрузите компьютер с установочного носителя и следуйте инструкциям по установке операционной системы.
Если ни один из перечисленных вариантов не помогает решить проблему отсутствия загрузочного экрана, рекомендуется обратиться за помощью к специалистам или технической поддержке.
Черный экран без возможности входа
Черный экран – одна из основных проблем, с которой сталкиваются пользователи при слете операционной системы Windows. Эта проблема может проявиться по разным причинам и может быть вызвана как появлением ошибок при загрузке системы, так и неисправностями в отдельных компонентах компьютера.
Вот основные причины появления черного экрана без возможности входа в систему:
- Ошибка загрузки операционной системы;
- Конфликт драйверов;
- Несовместимость программного обеспечения;
- Неполадки в составляющих компьютера (например, в видеокарте или жестком диске);
- Вирусные атаки или вредоносные программы.
Чтобы решить проблему с черным экраном без возможности входа, можно попробовать следующие действия:
- Перезагрузить компьютер. Иногда проблема может быть решена просто перезагрузкой системы.
- Проверить подключение монитора. Убедитесь, что кабель монитора надежно подключен и работает исправно.
- Запустить компьютер в безопасном режиме. Это позволит вам проверить, срабатывает ли черный экран только в нормальном режиме работы системы.
- Отключить внешние устройства. Иногда черный экран может быть вызван проблемами с подключенными периферийными устройствами, поэтому попробуйте отключить все внешние устройства и перезагрузить систему.
- Обновить драйверы. Если проблема вызвана конфликтом драйверов, попробуйте обновить или переустановить драйверы своих компонентов (например, видеокарты).
- Выполнить восстановление системы. Если проблема возникла после установки нового программного обеспечения или обновления, попробуйте восстановить систему до предыдущего рабочего состояния.
- Проверить компьютер на наличие вредоносных программ. Вирусы и другие вредоносные программы могут вызывать проблемы с загрузкой системы, поэтому регулярно проверяйте свой компьютер на наличие вредоносных программ и устанавливайте антивирусное программное обеспечение.
- Обратиться к специалисту. Если ни одно из вышеперечисленных действий не помогло решить проблему, лучше обратиться к специалисту, который сможет провести более глубокую диагностику и исправить неисправности в компьютере.
Помните, что черный экран без возможности входа в систему может быть вызван разными причинами, поэтому необходимо проводить детальную диагностику для определения и решения проблемы.
Автоматическая перезагрузка после включения
Если ваш компьютер автоматически перезагружается после включения, это может указывать на наличие проблем с операционной системой Windows. Возможны следующие причины такого поведения:
-
Неожиданная ошибка во время загрузки системы.
Если Windows обнаруживает серьезную ошибку или неожиданное состояние при загрузке, она может автоматически перезагрузить компьютер в попытке исправить проблему. В таком случае вам будет показано синее экран сообщения об ошибке (BSOD) перед перезагрузкой.
-
Проблемы с драйверами оборудования.
Некорректно установленные или устаревшие драйверы для оборудования могут привести к автоматической перезагрузке после включения. Рекомендуется обновить драйверы до последних версий, чтобы избежать подобных проблем.
-
Проблемы с программным обеспечением.
Некоторые программы или службы могут вызывать конфликты с операционной системой и приводить к автоматической перезагрузке. В этом случае рекомендуется обновить или удалить проблемное программное обеспечение.
-
Превышение температурного режима.
При перегреве компьютер может автоматически перезагрузиться, чтобы избежать повреждения аппаратной части. Проверьте систему охлаждения компьютера и убедитесь, что все вентиляторы работают исправно.
-
Проблемы с жестким диском.
Если жесткий диск поврежден или имеются проблемы с файловой системой, это может привести к автоматической перезагрузке после включения. Выполните проверку диска и восстановление файловой системы, чтобы исправить эту проблему.
Если ваш компьютер автоматически перезагружается после включения, рекомендуется выполнить следующие шаги:
- Обновите все драйверы для оборудования и установите все доступные обновления операционной системы.
- Проверьте систему охлаждения компьютера и убедитесь, что она работает должным образом.
- Выполните проверку диска и восстановление файловой системы.
- Если проблема сохраняется, рекомендуется обратиться к специалисту или службе поддержки для дальнейшей диагностики и решения проблемы.
Ошибки при запуске операционной системы
При запуске операционной системы Windows могут возникать различные ошибки, которые могут быть связаны с разными проблемами. Ниже приведены некоторые из самых распространенных ошибок и способы их решения:
- Ошибка «Отсутствует операционная система»: Эта ошибка может возникнуть, когда компьютер не может найти загрузочную информацию на жестком диске. Для решения этой проблемы вам может потребоваться использовать загрузочный диск или восстановить загрузчик операционной системы.
- Ошибка «Blue Screen of Death (синий экран смерти)»: Синий экран смерти может появиться из-за различных ошибок в системе, таких как проблемы с драйверами, несовместимость оборудования или повреждение операционной системы. Чтобы исправить эту ошибку, можно попробовать перезагрузить компьютер в безопасном режиме и удалить недавно установленные программы или драйверы.
- Ошибка «No Bootable Device (нет загрузочного устройства)»: Эта ошибка может возникнуть, когда компьютер не может найти устройство, с которого нужно загрузить операционную систему. Для решения этой проблемы нужно проверить настройки BIOS, убедиться, что устройство загрузки задано правильно, и в случае необходимости изменить эти настройки.
Если вы столкнулись с какой-либо из этих ошибок или с другими проблемами при запуске операционной системы, рекомендуется обратиться к специалистам или поискать решение в специализированных форумах и сообществах. Помните, что неправильные действия при решении проблемы могут привести к дополнительным проблемам, поэтому лучше проконсультироваться со специалистами.
Проблемы с запуском программ и приложений
Следующие признаки могут указывать на проблемы с запуском программ и приложений в Windows:
- Ошибка при запуске программы: Если вы получаете сообщение об ошибке или программа просто не открывается, это может быть связано с несовместимостью с операционной системой, поврежденным файлом, недостатком памяти или другими причинами. Рекомендуется проверить наличие обновлений для программы или переустановить ее.
- Зависание или вылет программы: Программа может зависнуть, перестать отвечать или внезапно закрыться. Это может быть вызвано ошибкой в программе или конфликтом с другими программами или процессами. В таком случае, рекомендуется попробовать перезапустить компьютер или выполнить обновление программы.
- Медленная работа программы: Если программа работает медленно или тормозит, это может быть связано с недостаточными ресурсами компьютера, загруженностью системы или программой, которая использует много процессорного времени. Возможные решения включают закрытие других программ, увеличение памяти или обновление программы.
- Отсутствие звука или видео: Если звук или видео не воспроизводятся в программе или приложении, проблема может быть связана с отсутствием драйверов или неправильными настройками звуковой или видеокарты. Рекомендуется проверить наличие обновлений драйверов или выполнить настройки звука и видео заново.
Если проблема с запуском программ или приложений сохраняется, рекомендуется обратиться к специалисту по компьютерам или использовать поисковые системы для поиска подробных решений проблемы.
Неправильное отображение экрана и графики
Одной из проблем, которую можно встретить после сбоя в работе операционной системы Windows, является неправильное отображение экрана и графики. Это может проявляться в виде искажений, мерцания, неровных границ окон и элементов интерфейса, а также проблем с цветами и разрешением.
Если вы столкнулись с подобной проблемой, следует предпринять несколько действий для ее исправления:
- Проверьте подключение и работу вашего монитора. Проверьте кабель, соединяющий монитор с компьютером, убедитесь, что он надежно подключен с обеих сторон. Попробуйте подключить монитор к другому компьютеру, чтобы исключить возможность неисправности самого монитора.
- Проверьте настройки разрешения экрана. Щелкните правой кнопкой мыши на рабочем столе, выберите пункт «Параметры дисплея» или «Разрешение экрана». Убедитесь, что выбрано правильное разрешение для вашего монитора. Если разрешение выбрано неправильно, измените его на рекомендуемое разрешение монитора.
- Обновите драйверы видеокарты. Перейдите в меню «Управление устройствами» (можно найти в панели управления) и найдите раздел «Видеокарты». Щелкните правой кнопкой мыши на вашей видеокарте и выберите «Обновить драйвер». Следуйте инструкциям мастера обновления драйверов.
- Проверьте наличие обновлений операционной системы. Часто неправильное отображение экрана и графики может быть связано с устаревшей версией операционной системы. Откройте меню «Настройки» или «Обновление и безопасность» в панели управления и выполните поиск обновлений. Установите все доступные обновления.
- В случае возникновения проблемы после установки нового программного обеспечения или обновления, попробуйте удалить или откатить эти изменения. Откройте меню «Панель управления», найдите раздел «Установка и удаление программ» или «Программы и компоненты» и выберите программу, которую нужно удалить или изменить. Следуйте инструкциям мастера удаления или отката.
Если после выполнения вышеуказанных действий проблема не была решена, возможно, вам потребуется обратиться к специалисту или службе поддержки для более глубокого анализа и устранения неполадок.
Отсутствие звука и ошибки устройств
Отсутствие звука
Если после загрузки операционной системы Windows у вас отсутствует звук, возможно, что проблема связана с драйвером аудиоустройства. Вот несколько шагов, которые могут помочь вам восстановить звук:
- Проверьте громкость и убедитесь, что звук не выключен или установлен на минимум.
- Проверьте подключение аудиоустройства к компьютеру. Убедитесь, что кабель или наушники подключены к правильному разъему.
- Обновите драйвер аудиоустройства. Чтобы это сделать, можно посетить веб-сайт производителя компьютера или аудиоустройства и загрузить последнюю версию драйвера.
- Проверьте аудиоустройство на отсутствие конфликтов или ошибок в диспетчере устройств Windows. Откройте «Диспетчер устройств», найдите раздел «Аудио-, видео- и игровые контроллеры» и убедитесь, что нет предупреждающих значков.
- Если все остальное не помогло, попробуйте выполнить восстановление системы Windows или переустановить операционную систему с сохранением личных файлов.
Если у вас по-прежнему нет звука после выполнения всех этих шагов, рекомендуется обратиться за помощью к специалисту или в сервисный центр.
Ошибки устройств
В Windows могут возникать ошибки устройств, которые могут привести к неполадкам или отказу работы различных компонентов компьютера. Вот несколько способов решения проблем с ошибками устройств:
- Перезагрузите компьютер. Иногда простая перезагрузка может помочь восстановить работу устройства.
- Обновите драйвер устройства. Посетите веб-сайт производителя устройства и загрузите последний драйвер.
- Проверьте подключение устройства к компьютеру. Убедитесь, что кабель или провод правильно подключены и не повреждены.
- Проверьте наличие обновлений операционной системы. Иногда проблемы с устройствами могут быть связаны с устаревшей версией операционной системы.
- Если вы не можете решить проблему самостоятельно, обратитесь за помощью к специалисту или в сервисный центр.
Медленная работа системы и зависания
Одной из основных проблем, указывающих на возможный сбой операционной системы Windows, является медленная работа системы и появление зависаний.
Вот некоторые признаки, которые могут указывать на возможность такого сбоя:
- Длительное время загрузки операционной системы.
- Замедленная работа приложений и программ.
- Появление «глюков» в системе, таких как неправильное отображение окон, висящие программы и т.д.
- Длительное время ответа системы на действия пользователя (например, открытие папок, запуск программ).
- Появление ошибок и сбоев в работе операционной системы.
Если у вас возникла подобная ситуация, есть несколько способов решить проблему. Вот некоторые из них:
- Проверьте свободное место на жестком диске и освободите его при необходимости. Заполненный до отказа диск может замедлить работу системы.
- Выполните проверку системы на наличие вирусов и вредоносного ПО. Вирусы и вредоносные программы могут вызывать зависания и замедлять работу системы.
- Оптимизируйте автозагрузку программ. Отключите неиспользуемые программы, которые автоматически запускаются при загрузке системы, чтобы сэкономить ресурсы и ускорить работу.
- Проведите дефрагментацию жесткого диска. Дефрагментация помогает улучшить скорость доступа к файлам на диске.
- Обновите драйверы устройств. Устаревшие или несовместимые драйверы могут приводить к проблемам совместимости и замедлять работу системы.
- Проверьте систему на наличие ошибок с помощью встроенной утилиты проверки диска.
Если указанные выше методы не помогли решить проблему, возможно, потребуется обратиться за помощью специалистов или переустановить операционную систему.
Вопрос-ответ
Почему мой компьютер не загружается и постоянно перезагружается?
Если ваш компьютер не загружается и постоянно перезагружается, это может быть признаком того, что операционная система Windows слетела. Причины могут быть разные: проблемы с драйверами, повреждение операционной системы, вирусная атака и т. д. Чтобы решить эту проблему, можно попробовать запустить компьютер в безопасном режиме и выполнить восстановление системы с помощью точки восстановления. Если это не помогает, то может потребоваться переустановка операционной системы.
Как понять, что Винда слетела?
Есть несколько признаков, которые могут указывать на то, что операционная система Windows слетела. Это может быть постоянное зависание или вылеты программ, неправильное отображение графики, отсутствие звука, неожиданное выключение компьютера и т. д. Если вы столкнулись с подобными проблемами, то скорее всего у вас проблемы с операционной системой и ее следует проверить и, при необходимости, восстановить.
Какую программу выбрать для восстановления операционной системы Windows?
Для восстановления операционной системы Windows можно использовать различные программы. Наиболее популярными и надежными считаются программы Easy Recovery Essentials, Windows Recovery Environment, AOMEI OneKey Recovery, Macrium Reflect и др. Они позволяют выполнить восстановление системы с помощью точки восстановления или с использованием образа системы. При выборе программы стоит обратить внимание на ее функциональные возможности, поддерживаемые операционные системы и удобство использования.
Что делать, если после переустановки Винды проблема не решается?
Если после переустановки операционной системы Windows проблема не решается, то могут быть несколько причин. Возможно, у вас повреждены драйвера или установлено неправильное программное обеспечение. Рекомендуется установить все необходимые драйвера для вашего компьютера, обновить операционную систему до последней версии, проверить наличие вирусов и удалить их, а также выполнить проверку жесткого диска на наличие ошибок и исправить их. Если эти действия не помогают, то возможно, у вас проблема с аппаратной частью компьютера, и тогда стоит обратиться к специалисту.
Как понять что у вас слетела винда
1. Мигающий курсор
Если при включении компьютера вы видите только мигающий курсор на черном экране и ничего больше, это может указывать на проблемы с загрузочным сектором операционной системы.
2. Синий экран смерти (BSOD)
Синий экран смерти, который отображает ошибку и требует перезагрузки системы, также свидетельствует о проблемах с Windows.
3. Фраза «press CTRL+ALT+DELETE for reboot system»
Если при включении компьютера появляется данное сообщение, это может указывать на повреждение загрузочного сектора Windows.
- Причины «падения» Windows
- Что делать, если Windows не запускается
- Что делать, если Windows часто «зависает»
- Как проверить работоспособность Windows
- Полезные советы
- Выводы
Наиболее распространенными причинами сбоя операционной системы Windows являются аппаратные и программные неисправности.
Аппаратные причины:
- Поломка физических носителей оперативной памяти.
- Выход из строя материнской платы.
Без наличия этих компонентов ОС не может функционировать и поэтому Windows не запускается.
Что делать, если Windows не запускается
Если у вас возникла проблема с запуском операционной системы Windows, вам могут помочь следующие действия:
1. Восстановление системы или возврат компьютера в исходное состояние с помощью диска восстановления
- Подключите диск восстановления и включите компьютер.
- Нажмите комбинацию клавиш с логотипом Windows + L, чтобы открыть экран входа, затем перезагрузите компьютер.
- Компьютер перезапустится в среде восстановления Windows (WinRE).
Что делать, если Windows часто «зависает»
Если ваш ноутбук на Windows 8 или 10 часто «зависает» и не реагирует на действия пользователя, попробуйте следующую комбинацию клавиш:
Win + Ctrl + Shift + B
После нажатия этих 4 клавиш экран вашего ноутбука на мгновение потемнеет, затем будет слышен негромкий сигнал, и через несколько секунд картинка снова появится на экране. Это может помочь восстановлению работоспособности Windows.
Как проверить работоспособность Windows
Чтобы убедиться, что операционная система Windows функционирует корректно, выполните следующие шаги:
- В поле поиска на панели задач введите «Безопасность Windows» и выберите соответствующий пункт в списке результатов.
- Выберите «Производительность и работоспособность устройств», чтобы просмотреть отчет о работоспособности.
Полезные советы
- Периодически делайте резервные копии важных данных для предотвращения потери информации при сбое операционной системы.
- Установите антивирусное программное обеспечение и регулярно обновляйте его, чтобы защитить компьютер от вредоносных программ.
- Устанавливайте обновления операционной системы и программного обеспечения, так как они содержат исправления ошибок и улучшения работы.
Выводы
В случае возникновения проблем с функционированием операционной системы Windows есть несколько действий, которые можно предпринять для попытки восстановления ее работоспособности. Это может включать использование диска восстановления, комбинации клавиш для перезагрузки экрана или проверку работоспособности через специальные инструменты. Однако, не всегда возможно самостоятельно решить проблему, поэтому в случае серьезных неисправностей рекомендуется обратиться к специалистам. Важно также регулярно обновлять программное обеспечение, выполнять резервное копирование данных и обеспечивать компьютер антивирусной защитой, чтобы уменьшить риск возникновения сбоев и повысить общую стабильность работы системы.
Что происходит когда слетает винда
Когда происходит «падение» Windows, это может быть вызвано различными причинами. Самыми распространенными из них являются аппаратные и программные сбои. Например, выход из строя физических носителей оперативной памяти или материнской платы. В такой ситуации ОС не может функционировать, что ведет к невозможности запуска Windows. Кроме того, иногда ошибка может быть связана с повреждением системных файлов или неправильной установкой программ. Если пользователь не может самостоятельно исправить ошибки, рекомендуется обратиться за помощью к специалисту или использовать инструменты восстановления системы. При этом можно избежать потери данных и быстрее вернуть работоспособность компьютера.
Что делать если на компьютере слетела винда
Если на компьютере слетела операционная система Windows, можно восстановить ее или вернуть компьютер в исходное состояние с помощью диска восстановления. Для этого нужно подключить диск и включить компьютер. Затем, чтобы открыть экран входа, нужно нажать клавишу с логотипом Windows + L и перезапустить компьютер. Компьютер перезапустится в среде восстановления Windows (WinRE), где можно выбрать необходимое действие. Чтобы вернуть компьютер в исходное состояние, нужно выбрать опцию «Переустановить Windows», затем следовать инструкциям. В случае, если нужно восстановить систему, можно выбрать опцию «Восстановить систему». После завершения процесса восстановления, нужно будет перезагрузить компьютер и проверить его работу. Важно иметь резервные копии важных данных, чтобы избежать их потери в процессе восстановления операционной системы.
Что делать если начал Фризить комп
Если компьютер начал фризить, то есть неожиданно тормозить и терять производительность, можно предпринять следующие действия. Во-первых, исключите лишние программы из списка автозагрузки. Они могут отнимать ресурсы и замедлять работу компьютера. Во-вторых, почистите компьютер от мусора, удалив временные файлы и ненужные программы. Также стоит освободить место на системном диске, чтобы компьютер имел достаточно свободной памяти для работы. В-третьих, обновите драйверы, так как устаревшие драйверы могут приводить к конфликтам и проблемам с производительностью. Также стоит отключить лишние службы Windows, которые не используются и только нагружают систему. В-четвертых, можно попробовать переустановить, обновить или восстановить операционную систему Windows. И наконец, обратите внимание на температуру компьютера, чтобы убедиться, что он не перегревается, так как это тоже может приводить к проблемам с работой.
Как проверить включали ли мой компьютер
В окне Просмотра событий выберите «Журналы приложений и служб», затем «Журналы Windows» и «Система». В правой части окна появится список событий. Прокрутите список вверх и найдите последнюю запись, отмеченную событием «Включение». В этой записи будет указано время и дата последнего включения компьютера. Таким образом, вы сможете узнать, был ли ваш компьютер включен в определенное время. Для более подробной информации о событии включения компьютера вы можете щелкнуть на нем правой кнопкой мыши и выбрать «Свойства». В открывшемся окне вы найдете дополнительную информацию, например, источник события или код события. Эта информация может быть полезна, если у вас возникли проблемы с компьютером и вы хотите выяснить, когда и почему он был включен.
После инсталляции какого-либо системного компонента в Windows 10 или драйвера нового оборудования у некоторых пользователей слетает операционная система. Причин, по которым такое происходит, масса, и их изучение не входит в сегодняшнюю задачу. Рассмотрим, каким образом восстановить Windows 10 после неудачной установки программного обеспечения или вирусной атаки, а также что делать, если слетела активация «десятки».
Для решения проблемы предлагается:
- использовать точки восстановления ОС;
- возврат ПК к исходному состоянию;
- использование созданного ранее образа системного тома с функционирующей «десяткой».
Отдельно стоит повторная активация операционной системы после модификации ее системных файлов.
Восстановление компьютера
- Заходим в «Параметры» и вызываем последний пункт списка под названием «Обновление, безопасность».
- Вкладка «Восстановление» запустит нужный инструмент, переходим на нее и кликаем «Начать».
- Выбираем предлагаемое действие: сохранять личные данные или удалить их после возобновления ОС.
Здесь рекомендуется остановиться на первом варианте.
- В зависимости от выбранного варианта придется указать, какие разделы хотите очистить или согласиться на удаление предложенного списка приложений (как на скриншоте).
- После подготовки и указания параметров изучаем, что произойдет с компьютером, и жмем «Сброс».
После перезагрузки Windows 10 загрузится такой, какой была сразу после установки, сохранив или нет (в зависимости от выбранных параметров) ваши личные данные.
Вторым методом получить доступ к функции является длительный клик на иконке питания, расположенной на экране блокировки, с зажатой клавишей Shift. Преимуществом способа является то, что для возврата Windows 10 не потребуется носитель с установочными файлами ОС.
Точка восстановления
Функция восстановления Windows 10 с помощью точек отката также может стать спасательным кругом в ситуациях, когда нет желания заново настраивать систему и устанавливать весь набор приложений для работы в ней.
Прежде чем воспользоваться функцией, необходимо убедиться, что она включена. Если не изменялись соответствующие настройки «десятки», все должно быть в порядке.
- Заходим в «Панель инструментов» и вызываем ее инструмент «Восстановление».
- Кликаем по ссылке «Настройка…».
- Если все нормально, возвращаемся назад и жмем «Запуск восстановления…», в ином случае включаем защиту системы и используем первый метод возврата Windows 10 к работе.
- Выбираем метод отката Windows 10: «Рекомендуемая точка восстановления».
- Выбираем точку отката, кликаем «Далее», затем проверяем параметры и кликаем «Восстановить».
Диск восстановления «десятки»
Метод используется только в случае предварительного создания накопителя для возобновления системы, что не всегда возможно в случае, если «десятка» слетела.
- Для создания носителя, позволяющего восстановить работоспособность Windows 10, необходимо перейти в раздел «Восстановление», расположенный в меню «Параметры».
- После кликаем по ссылке «Создание диска восстановления».
- Жмем «Далее», ничего не изменяя.
- Выбираем целевой накопитель и записываем на него файлы возобновления.
- Загружаемся с флешки, переходим в раздел «Диагностика», где в пункте «Дополнительные параметры» выбираем удовлетворяющий вариант из списка предложенных.
В нашем случае правильное решение – возврат ПК в исходное состояние, используя расположенные на флешке файлы.
Образ системного тома с работоспособной ОС
После инсталляции системы, установки и настройки всех пользовательских программ и драйверов устройств, когда Windows 10 будет полностью готовой к эксплуатации, стоит создать образ системного диска. Такой образ можно использовать в будущем для быстрой переустановки операционной системы.
Главное перед восстановлением – перенести личные данные (например, каталог «Мои документы»), на иной диск или не забыть скопировать их на другой носитель.
- Заходим в раздел панели управления под названием «История файлов».
- Кликаем по ссылке, расположенной внизу слева: «Резервная копия…»
- Затем кликаем по «Создание образа системы».
- Указываем место хранения резервной копии ОС.
При необходимости воспользоваться созданным снимком заходим в «Диагностика» → «Дополнительные параметры» и выбираем «Восстановление образа…», загрузившись с установочного диска.
Как альтернатива, можете использовать Acronis True Image для создания образа и отката системы в запечатленное в нем состояние.
Проблемы с активацией
Бывает, что после модификации системных файлов (к примеру, добавления собственных тем оформления или обновления) слетает активация Виндовс 10. В таких случаях необходимо пройти процедуру активации повторно. Это можно сделать парой методов.
- Отключаем интернет.
- Заходим в раздел параметров под названием «Обновление, безопасность».
- Активируем вкладку «Активация».
- Жмем «Изменить ключ…».
- Вводим имеющийся ключ активации «десятки» и кликаем «Далее», если он подошел.
Второй способ заключается в использовании утилиты для работы с лицензией в ряде ОС от Microsoft.
- Отключаем соединение с интернетом.
- Запускаем командный интерпретатор (Win+R).
- Вводим «slui.exe 4» и выполняем команду.
- Выбираем страну и жмем «Далее».
- Вводим ключ активации и кликаем «Активация».
На этом ваша проблема с большой долей вероятности решится.
Думаю, многие из читателей помнят тот момент, когда Windows 10 только что установлена. Она работает быстро и без ошибок, шустро загружается и выключается, а программы и игры работают стабильно и без сбоев. Но постепенно это состояние Windows исчезает — появляются мелкие баги и ошибки, время загрузки увеличивается, игры начинают работать медленнее и даже вылетать, а иногда начинаются критичные сбои и компьютер уходит в синий экран BSOD. И в этот момент вы обычно решаете — «пора переустанавливать»!
У каждого пользователя обычно свое время от установки и до переустановки Windows — у кого-то она приходит в негодность за пару месяцев, а кто-то без проблем пользуется ею пару лет и больше. Это зависит от множества факторов — сколько программ и игр устанавливается на ПК, не используется ли пиратское программное обеспечение с кряками, которые ломают систему. Заметное влияние оказывают тонкие настройки Windows и применение различных твикеров и «оптимизаций».
И в результате можно встретить парадоксальную ситуацию, когда компьютер бабушки, которая совершенно не разбирается в нем и сидит только в Одноклассниках и смотрит YouTube, годами работает без сбоев. А компьютер школьника, устанавливающего множество пиратских игр и качающего читы для них, требует переустановки Windows уже через пару месяцев. Давайте разберемся с главными признаками того, что ваша Windows доживает последние дни и лучше ее переустановить, пока она еще находится в рабочем состоянии.
Синие экраны BSOD
Синие экраны или BSOD (Blue Screen of Death) видели практически все пользователи Windows. Они появляются при критических ошибках в системе и обычно сигнализируют о том, что Windows серьезно повреждена или в компьютере есть серьезные аппаратные сбои. Самый простой способ проверить, в чем причина BSOD — переустановка Windows. Если синие экраны больше не появляются, значит на компьютере была программная проблема, а если появляются даже на чистой системе, значит что-то не так с вашим «железом».
Софт и игры вылетают с ошибками
Еще одна неприятная проблема — софт и игры, вылетающие с различными ошибками. Проблема может быть как на стороне самого софта и «кривых» игр, так и на стороне глючащей Windows. Иногда встречаются ситуации, когда игры вылетают на ПК с определенной программно-аппаратной конфигурацией и стабильно работают на других ПК.
Опытный пользователь обычно точно чувствует тот момент, когда ошибок становится слишком много и приходит время переустановить Windows, а начинающим можно посоветовать узнать на форумах, насколько стабильно ваши программы и игры работают у других пользователей. Если проблема редкая, то, скорее всего, причина ошибок в вашей Windows и ее пора переустановить.
Замедление загрузки
Еще одна причина того, что Windows стала работать не так стабильно, как после установки и ее состояние далеко от идеального — это существенное замедление загрузки. Если свежеустановленная Windows загружалась с SSD-накопителя за 17 секунд, а через полгода время загрузки выросло до 30 секунд и более, то это явный признак замусоривания и внутренних сбоев в ОС, и исправить вручную их, скорее всего, не получится.
А если проблема долгой загрузки в медленном жестком диске, или в старом SSD, который уже пора менять, стоит присмотреться к быстрым моделям SSD с интерфейсом PCI-E x4, например, SAMSUNG 970 EVO Plus MZ-V7S250BW, емкостью 250ГБ в Ситилинке. Этот SSD отлично подойдет под систему.
А вот емкости SAMSUNG 970 EVO MZ-V7E1T0BW, объемом 1 ТБ, хватит для нескольких новых игр, которые уже перешагнули планку в 100 ГБ.
Долгое выключение
Похожая проблема — долгое выключение, когда после нажатия кнопки завершения работы вам приходится ждать минуту или две пока ПК наконец-то отключится и можно выдернуть его из розетки. Иногда выключение начинает сопровождаться выскакивающим окном с ошибкой. Это явные признаки того, что вашей Windows осталось недолго и надо готовиться к ее переустановке.
Сбои после неудачного обновления
Обновления Windows 10 стали настоящей головной болью для многих пользователей, принося на их ПК сбои и баги. Причина в том, что Microsoft сократила отдел, тестирующий обновления перед выпуском на реальных ПК и заменила его на тестирование на виртуальных машинах и в программе Windows Insider. Результат не заставил себя долго ждать — после каждого обновления СМИ пишут о багах и ошибках в них и иногда проблемы, вызванные им, не удается вылечить откатом обновления и приходится переустанавливать Windows.
Заметное повышение отклика ПК, фризы
Иногда на ПК начинаются проблемы в играх, которые можно назвать словом «фризы». Игра на некоторое время подвисает, происходит неприятный рывок кадровой частоты, иногда сопровождающийся треском звука. В особо тяжелых случаях фризы и треск звука начинаются даже в режиме низкой нагрузки, на рабочем столе. Это может происходить как из-за аппаратных проблем, так и из-за программных и, как и в случае с BSOD, переустановка Windows поможет понять, в чем причина проблемы.
Проблемы с графическим интерфейсом пользователя Windows
Еще один признак повреждения внутренних структур Windows — проблемы с графическим интерфейсом пользователя (англ. graphical user interface, GUI). Выражается проблема в исчезновении иконок файлов, мерцании анимаций рабочего стола и окон, зависании меню Пуск и панели задач, сбоями фонов Рабочего стола. Как правило, вскоре после появления таких проблем приходят более тяжелые и нужно готовиться к переустановке Windows.
Вирусное заражение
Если вы подцепили вирусы, трояны, майнеры или что хуже всего — программы шифровальщики, лучше всего сделать полную переустановку Windows с форматированием диска и заменой дистрибутивов программ и игр. Не помешает сменить пароли на важных интернет ресурсах. Даже если вы вылечили заражение с помощью антивирусной программа, гарантий, что вредонос не остался в вашей системе — нет, и надежнее всего сделать полную переустановку Windows.
Когда предстоит большое обновление давно не обновлявшейся Windows
Если обновления в вашей Windows были отключены и вам предстоит обновление со старой версии, которое сейчас происходит принудительно, например, с Windows 10 версии 1709 до версии 21H1, можно ожидать что на ПК возникнет много проблем. Самый правильный вариант — скачать Windows 10 с официального сайта, создать флешку и установить новую версию начисто, предварительно сохранив важные данные.
После замены важных компонентов ПК — материнской платы и видеокарты
Windows 10, в отличие от Windows 7 и 8.1, довольно безболезненно переносит замену материнской платы, даже без участия пользователя, но исключать глюки и сбои после такой замены нельзя. Не помешает переустановить Windows и после замены видеокарты. Несмотря на то, что есть утилиты, тщательно вычищающие из системы следы старых драйверов, например, Display Driver Uninstaller, для 100% надежности и стабильности стоит переустановить Windows, особенно, если она не переустанавливалась давно.
Итоги
Вот такие 10 причин мне кажутся довольно вескими для переустановки Windows. Переустановка Windows в 2021 году стала делом достаточно быстрым. А учитывая то, что при ней ваша система очищается от зловредных программ, даже если вы о них не знаете, и обычно происходит бэкап пользовательских данных, стоит делать ее почаще. Пишите в комментарии, как часто и по каким причинам вы переустанавливаете Windows?
рекомендации
4070 MSI по старой цене дешевле Palit
13900K в Регарде дешевле чем при курсе 60
Ищем PHP-программиста для апгрейда конфы
То, что «Винда» слетает с завидным постоянством даже у тех пользователей, которые периодически выполняют ее комплексное обслуживание, говорить не приходится. И причин тому, к сожалению, может быть такое великое множество, что сразу бывает даже невозможно определить, почему так произошло. Именно поэтому предложить какое-то одно универсальное решение по устранению сбоев весьма проблематично. Тут придется действовать, что называется, «методом научного тыка». Тем не менее несколько простых обобщенных советов, которые подойдут всем без исключения пользователям, дать можно.
Почему слетает «Винда»: наиболее вероятные причины
Само собой разумеется, сначала необходимо выяснить причину такого поведения системы, а только потом принимать какое-то конкретное решение по ее устранению. Все типичные для Windows сбои можно условно разделить на аппаратные и программные. Первые связаны с «железным» оборудованием, которое может не работать, функционировать неправильно или просто не поддерживаться Windows-системами. А вот список программных сбоев и ошибок можно расширять до бесконечности.
Что же касается основных проблем, естественно, все их перечислить невозможно, однако самыми распространенными можно назвать следующие:
- инсталляция Windows с использованием неофициальных дистрибутивов и пиратских сборок;
- проблемы с жестким диском, оперативной памятью и другими устройствами;
- неправильная установка, устаревшие или отсутствующие драйверы оборудования;
- вирусное заражение;
- повреждение реестра;
- отключенные пользователем важные системные службы;
- нерабочие или неправильно инсталлированные обновления самой системы;
- некорректные настройки или устаревание прошивки BIOS и т.д.
Слетела «Видна»: что делать в первую очередь?
Список возможных проблем с системой, приведенный выше, можно назвать далеко не полным. Однако чаще всего сбои связаны именно с ними. Что предложить в качестве решения, если «Винда» слетает? Однозначно сказать сложно. Однако стоит обратить внимание на одну главную особенность. Если система слетает единоразово, скорее всего, восстановить ее можно при помощи штатных инструментов, не прибегая даже к загрузке со съемных носителей с записанными дистрибутивами. Если такая ситуация наблюдается постоянно, для начала обратите внимание на жесткий диск и оперативную память, поскольку перманентные ошибки могут быть связаны именно с этими компонентами.
Вполне возможно, что винчестер начал сыпаться, или планки ОЗУ вышли из строя. Если есть возможность, протестируйте диск на другом компьютере, используя для этого соответствующие программы. Иногда, как считается, восстановить винчестер можно при помощи утилиты HDD Regenerator, которая программным методом выполняет перемагничивание поверхности. Для проверки памяти можно задействовать программу Memtest86+ или просто изымать планки из слотов материнской платы поочередно, пока не будет найдена нерабочая. Проверку бывает необходимо выполнить и для видеокарт, поскольку именно они задействуются при старте операционной системы в первую очередь.
Восстановление системы до работоспособного состояния
Что касается программных методов, применяемых в тех ситуациях, когда «Винда» слетает без видимой причины, первым делом можно воспользоваться загрузкой последней удачной конфигурации из стартового меню, вызываемого нажатием клавиши F8 вначале загрузки.
В десятой версии системы получить доступ более проблематично, но вернуть использование клавиши F8 можно через командную строку (bcdedit /set {current} bootmenupolicy legacy).
Если такая операция оказывается невозможной, попытайтесь загрузить систему в безопасном режиме, после чего перейдите к разделу восстановления и в процессе подготовки выберите желаемую временную точку.
В том же безопасном режиме, например, если используется «Винда» 7 или другие версии, из командной строки можно задать такие действия:
- сканирование системных файлов с последующим восстановлением (sfc /scannow);
- проверка жесткого диска на ошибки (chkdsk /x/f/r),
- тестирование загрузочных секторов (bootrec.exe /fix mbr и bootrec.exe /fixboot);
- полная перезапись загрузчика (bootrec.exe /rebuildbsd);
- восстановление образа (DISM.exe /Online /Cleanup-image /Restorehealth).
Примечание: командную консоль можно использовать и при старте со съемного носителя, но для проверки диска нужно будет задать его системную литеру. А вот на стандартные средства системы, вызываемые через графический интерфейс, практически можно не рассчитывать.
Однако если официальная «Винда» слетает по причине программных сбоев, причем постоянно, для «десятки» можно применить полный сброс параметров, вернув компьютер в исходное состояние, сохранив перед этим пользовательские файлы.
Правда, это больше похоже на «чистую» установку, поскольку инсталлированные ранее программы сохранены не будут.
Что касается недоработанных обновлений, «Винда 7» тут занимает лидирующие позиции (это признано всеми).
Нерабочие апдейты желательно удалить, используя для этого хотя бы безопасный режим, командную строку или консоль PowerShell, затем задать ручной поиск доступных пакетов и убрать сбойные из списка обязательной установки.
Также при выявлении проблем с драйверами, о чем чаще всего сигнализирует синий экран смерти, такое ПО нужно обновить (если система грузится, определить сбойный компонент можно при помощи утилиты BlueScreenView, а обновить драйверы – в приложении Driver Booster, для которого потребуется активное подключение к интернету).
Теперь посмотрим на еще на один вариант действий, если «Винда» слетела. Что делать в такой ситуации? Само собой разумеется, что не стоит исключать и воздействие вирусов, которые при малейшем подозрении по поводу их присутствия на компьютере нужно будет найти и нейтрализовать. Для этого лучше всего подходят портативные сканеры, не требующие установки на винчестер.
Проблемы BIOS
Как восстановить слетевшую «Винду» некоторыми наиболее действенными методами, немного понятно. Что же касается первичной системы ввода/вывода BIOS первым делом проверьте батарейку CMOS на материнской плате. Возможно, ее потребуется заменить.
Иногда помогает полный сброс настроек до заводских (Load Setup Defaults) или даже установка обновленной прошивки. Правда, заниматься этим самостоятельно рядовому пользователю не рекомендуется. Но если на компьютере установлена новая система UEFI, выполнить инсталляцию полностью соответствующей обновленной прошивки можно прямо в Windows.
Кардинальное решение
Наконец, если ничего из вышеперечисленных решений или найденных пользователем советов по восстановлению в том же интернете не помогло, лучше всего не экспериментировать, а переустановить операционную систему, используя для этого официальный дистрибутив, загруженный с сайта Microsoft или с ресурса службы технической поддержки. Если понадобится активация, можно воспользоваться утилитами вроде KMSAuto Net, хотя это и считается противоправным действием.