Используйте панель задач, чтобы не только видеть приложения и проверять время. Вы можете персонализировать его по-разному: изменить цвет, закрепить избранные приложения, переместить или переустановить кнопки на панели задач. Вы также можете проверить состояние заряда батареи и свести к минимуму все открытые программы, чтобы можно было посмотреть на рабочий стол.

Закрепление приложения на панели задач
Закрепить приложение непосредственно на панели задач для быстрого доступа на рабочем столе. (Или при желании открепить.) Это можно сделать на начальном экране или из списка переходов, который представляет собой список ярлыков недавно открытых файлов, папок и веб-сайтов.
В поле поиска на панели задач введите название приложения, которое требуется закрепить на панели задач. Щелкните приложение правой кнопкой мыши и выберите закрепить на панели задач. Если вы не закреплены, выполните те же действия и выберите открепить от панели задач.
Если приложение уже открыто, найдите кнопку значка приложения на панели задач, нажмите и удерживайте кнопку, а затем проводите пальцем вверх, пока не появится список приложений. Если вы используете мышь, найдите кнопку со значком приложения на панели задач, щелкните эту кнопку правой кнопкой мыши и выберите Закрепить на панели задач. Чтобы открепить приложение, выполните те же действия и выберите Открепить от панели задач.
Изменение параметров панели задач
Настройте панель задач на самой панели задач. Если вы хотите изменить одновременно несколько аспектов панели задач, используйте меню Параметры панели задач. Нажмите и удерживайте или щелкните правой кнопкой мыши пустое место на панели задач, а затем выберите Параметры панели задач.
В параметрах панели задачпрокрутите список параметров настройки, настройки, настройки размеров, выбора значков и многое другое.
Выберите любую из следующих ссылок для просмотра дополнительных сведений.
Чтобы изменить цвет панели задач, выберите Начните > Параметры > Персонализация > Цвета > Цвет акцента. Включив «Показывать цвет акцентов» на панели задач «Начните». При этом панель задач примет цвет общей темы.
Открытие параметров цвета
Как правило, панель задач находится в центре рабочего стола, но ее также можно переместить в правую часть рабочего стола. Нажмите и удерживайте или щелкните правой кнопкой мыши пустое место на панели задач. Выберите Параметры панели задач, > параметры панели задач > выравнивание панели задач, а затем выберите По центру илислева.
Открытие параметров панели задач
Если необходимо изменить порядок кнопок приложений на панели задач, просто перетащите кнопку из текущего положения в другое расположение на панели задач.
Индикатор событий на кнопке панели задач — это оповещение, которое сообщает о том, что произошло или должно произойти некоторое действие с использованием данного приложения.
Например, индикатор звонка на кнопке приложения «Будильники и часы» сообщает о том, что у вас имеется активный будильник, который сработает в заданное время. Эта функция включена по умолчанию, но если вы хотите убедиться, что она включена (или отключить ее), нажмите и удерживайте или щелкните правой кнопкой мыши пустое место на панели задач, выберите Параметры панели задач ,перейдите в параметры панели задач ивыберите Показать эмблемы на панели задач .
Открытие параметров панели задач
Используйте функцию обзора, чтобы взглянуть на то, что находится на рабочем столе за всеми открытыми окнами.
-
Посмотрите на то, что есть на рабочем столе за всеми открытыми окнами. Нажмите и удерживайте или щелкните правой кнопкой мыши пустое место на панели задач, выберите Параметры панели задач ,а затем выберите Щелкните правый угол панели задач, чтобы отобрать рабочий стол в области Поведение панели задач для предварительного просмотра рабочего стола.
Открытие параметров панели задач -
Нажмите правый край панели задач, чтобы увидеть рабочий стол.
-
Чтобы восстановить представление всех открытых окон, нажмите край еще раз.
Вы можете скрыть панель задач в зависимости от того, в каком режиме вы работаете: в режиме настольного компьютера или в режиме планшета. Нажмите и удерживайте или щелкните правой кнопкой мыши пустое место на панели задач, выберите Параметры панели задач ивыберите Автоматически скрывать taskbar в области Поведение панели задач.
Открытие параметров панели задач
Используйте панель задач, чтобы не только видеть приложения и проверять время. Вы можете персонализировать его по-разному: изменить цвет и размер, закрепить избранные приложения, переместить их на экране, а также изменить ранг кнопок на панели задач или изменить их размер. Вы также можете заблокировать панель задач, чтобы сохранить параметры, проверить состояние заряда батареи и свести к минимуму все открытые программы, чтобы можно было посмотреть на свой рабочий стол.

Закрепление приложения на панели задач
Закрепить приложение непосредственно на панели задач для быстрого доступа на рабочем столе. (Или при желании открепить.) Это можно сделать на начальном экране или из списка переходов, который представляет собой список ярлыков недавно открытых файлов, папок и веб-сайтов.
В поле поиска на панели задач введите название приложения, которое требуется закрепить на панели задач. Выберите Дополнительные >Закрепить на панели задач . Чтобы открепить приложение, выполните те же действия и выберите Открепить от панели задач.
Если приложение уже открыто, найдите кнопку значка приложения на панели задач, нажмите и удерживайте кнопку, а затем проводите пальцем вверх, пока не появится список приложений. Если вы используете мышь, найдите кнопку значка приложения на панели задач, щелкните ее правой кнопкой мыши и выберите закрепить на панели задач . Если вы не закреплены, выполните те же действия и выберите открепить от панели задач .

Изменение параметров панели задач
Настройте панель задач на самой панели задач. Если вы хотите изменить одновременно несколько аспектов панели задач, используйте меню Параметры панели задач. Нажмите и удерживайте или щелкните правой кнопкой мыши пустое место на панели задач, а затем выберите в областизадач ettings .

Прокрутите список параметров панели задач, чтобы просмотреть параметры настройки, изменения размера, выбора значков, сведений о батарее и многие другие.
Выберите любую из следующих ссылок для просмотра дополнительных сведений.
Чтобы изменить цвет панели задач, выберите Начните> Параметры > Персонализация > Цвета > Показывать цвет акцентов на следующих поверхностях. Выберите Меню «Пуск», панель задач и центр уведомлений. При этом панель задач примет цвет общей темы.
Открытие параметров цвета
Закреплять панель задач бывает удобно, чтобы гарантировать, что она останется в указанном вами месте. Открепите панель задач позже, если вы захотите внести изменения или изменить ее расположение на рабочем столе. Нажмите и удерживайте свободный участок панели задач или щелкните его правой кнопкой мыши, а затем выберите пункт Параметры панели задач и включите параметр Закрепить панель задач.
Открытие параметров панели задач
Если возле пункта Закрепить панель задач установлен флажок, она уже закреплена. Чтобы отменить закрепление, выберите Закрепить панель задач или перейдите в раздел Параметры панели задач и отмените закрепление.
Если вы используете несколько мониторов, на которых отображается панель задач, вы увидите параметр Закрепить все панели задач.
Панель задач обычно располагается снизу на рабочем столе, но ее можно переместить к боковым сторонам или к верхнему краю рабочего стола. Когда панель задач разблокирована, можно изменить ее расположение. См. блокировку и разблокировку панели задач, чтобы узнать, заблокирована ли ваша. Когда вы подтвердите разблокирование панели задач, нажмите и удерживайте или щелкните правой кнопкой мыши любое пустое место на панели задач. Выберите Параметры панели задач > Расположение панели задач на экране, а затем выберите Слева, Вверху, Справа или Внизу.
Открытие параметров панели задач
Как и для изменения многих других параметров панели задач, вам нужно сначала разблокировать панель задач. Затем наведите указатель мыши на границу панели, чтобы он превратился в двойную стрелку. Перетащите границу до нужного размера и отпустите.
Чтобы добавить значок аккумулятора на панель задач, выберите Начните> Параметры > Персонализация > панели задач и посмотрите на область уведомлений. Перейдите в раздел Выберите значки, отображаемые в панели задач и переведите переключатель Питание в положение Вкл.
Открытие параметров панели задач
Чтобы проверить состояние заряда аккумулятора, выберите значок аккумулятора на панели задач.

Примечание: Вам может потребоваться щелкнуть стрелку «Показать скрытые значки» на панели задач, чтобы увидеть и выбрать значок аккумулятора. Переключатель «Питание» отсутствует на компьютерах, не оснащенных аккумулятором.
Если необходимо изменить порядок кнопок приложений на панели задач, просто перетащите кнопку из текущего положения в другое расположение на панели задач.
Можно выбрать способ группирования кнопок на панели задач, особенно если у вас открыты несколько окон. По умолчанию все файлы, открытые одним приложением, всегда группируются вместе, даже если они открывались не последовательно.
Если вы хотите изменить группу кнопок на панели задач, нажмите и удерживайте или щелкните правой кнопкой мыши пустое место на панели задач, выберите Параметры панели задач > Объединить кнопки панели задач и выберите один из списков:
-
Всегда, скрывать метки. Это параметр по умолчанию. Каждое приложение отображается как одна кнопка без метки, даже если для приложения открыто несколько окон.
-
При заполнении панели задач. Этот параметр определяет отображение каждого окна в виде отдельной кнопки с меткой. По мере заполнения панели задач приложение с несколькими открытыми окнами сворачивается в одну кнопку приложения. Нажмите кнопку, чтобы увидеть список открытых окон.
-
Никогда. Этот параметр определяет отображение каждого окна в виде отдельной кнопки с меткой и отсутствие их группировки, вне зависимости от того, сколько окон открыто. По мере открытия всё большего числа приложений и окон кнопки уменьшаются в размере и в конце концов будут прокручиваться.
Если вы используете несколько мониторов, вы можете выбрать другой вариант для дополнительных дисплеев. Выберите Параметры панели задач > отображение нескольких> Кнопкапанели задач на другихпанели задач. Для этих мониторов выберите из Всегда, скрыть метки, Когда панель задач заполнена, и Никогда.

Если вы хотите отобразить больше приложений на панели задач, можно отобразить кнопки меньшего размера. Нажмите и удерживайте или щелкните правой кнопкой мыши пустое место на панели задач, выберите Параметры панели задач , а затем выберите В для параметра Использовать небольшие кнопки на панели задач.Чтобы вернуться к большим кнопкам на панели задач, выберите Отключено.
Открытие параметров панели задач
Примечание: Индикаторы событий не отображаются на маленьких кнопках панели задач.
Индикатор событий на кнопке панели задач — это оповещение, которое сообщает о том, что произошло или должно произойти некоторое действие с использованием данного приложения.
Например, индикатор звонка на кнопке приложения «Будильники и часы» сообщает о том, что у вас имеется активный будильник, который сработает в заданное время. Эта функция включена по умолчанию, но если вы хотите проверить, что она включена или отключить ее, нажмите и удерживайте свободный участок панели задач или щелкните его правой кнопкой мыши, выберите пункт Параметры панели задач и перейдите к пункту Отображение индикаторов событий на кнопках панели задач.
Открытие параметров панели задач
Используйте функцию обзора, чтобы взглянуть на то, что находится на рабочем столе за всеми открытыми окнами.
-
Нажмите и удерживайте или щелкните правой кнопкой мыши пустое место на панели задач, выберите Параметры панели задач , а затем включите режим Просмотр рабочего стола при нажатии мыши на кнопку Показать рабочий стол в конце панели задач.
Открытие параметров панели задач -
Наведите указатель мыши на дальний правый край панели задач или нажмите и удерживайте его, и вы увидите рабочий стол.
-
Чтобы восстановить представление всех открытых окон, просто переместите указатель или нажмите и удерживайте край панели задач еще раз.

Вы можете скрыть панель задач в зависимости от того, в каком режиме вы работаете: в режиме настольного компьютера или в режиме планшета. Нажмите и удерживайте или щелкните правой кнопкой мыши пустое место на панели задач, выберите Параметры панели задач , а затем включайте параметр Автоматически скрывать панель задач в режиме рабочего стола или Автоматически скрывать панель задач в режиме планшета (или и то, и другое).
Открытие параметров панели задач
Нужна дополнительная помощь?
Нужны дополнительные параметры?
Изучите преимущества подписки, просмотрите учебные курсы, узнайте, как защитить свое устройство и т. д.
В сообществах можно задавать вопросы и отвечать на них, отправлять отзывы и консультироваться с экспертами разных профилей.
Найдите решения распространенных проблем или получите помощь от агента поддержки.

В этой инструкции подробно о том, как закрепить различные элементы на панели задач Windows 11 — программу или игру, папку или файл.
Как закрепить значок игры или программы на панели задач
Самое простое в реализации — закрепление программы или игры на панели задач Windows 11 для их быстрого запуска, сделать это можно следующими способами:
- Если значок программы отображается в меню Пуск в списке «Все приложения», нажмите по нему правой кнопкой мыши, откройте раздел «Дополнительно» и нажмите «Закрепить на панели задач».
- Если исполняемый файл программы или игры (или ярлык для запуска) расположен на рабочем столе или в какой-либо папке, нажмите по нему правой кнопкой мыши, выберите пункт «Показать дополнительные параметры», а затем нажмите «Закрепить на панели задач».
- Ещё один способ, удобный для закрепления системных элементов Windows 11 — использовать поиск: начните набирать название элемента в поиске, а когда он будет найден — нажмите по «Закрепить на панели задач» в столбце справа (если столбец не отображается, то нажмите по найденному элементу правой кнопкой мыши и выберите нужный пункт контекстного меню).
И на всякий случай информация о том, где хранятся закрепленные в панели задач Windows 11 ярлыки: чтобы быстро зайти в эту папку, достаточно открыть проводник, ввести в строку адреса
%AppData%\Microsoft\Internet Explorer\Quick Launch\User Pinned\TaskBar
и нажать Enter.
К сожалению, простое копирование нужных ярлыков в эту папку не сработает (а вот их удаление работает исправно) — они не появятся на панели задач, в том числе и после перезапуска проводника.
Как закрепить папку или произвольный файл на панели задач Windows 11
Панель задач позволяет закреплять лишь исполняемые файлы и ярлыки для таких файлов, а потому для того, чтобы закрепить папку (или файл документа) на панели задач Windows 11, потребуется создать такой ярлык, который может быть там размещен.
Вариант шагов для папки будет следующим:
- Нажмите правой кнопкой мыши по нужной папке и выберите пункт контекстного меню «Копировать как путь».
- Нажмите правой кнопкой мыши на рабочем столе или в какой-либо папке, где мы будем создавать ярлык и выберите пункт «Создать» — «Ярлык».
- В поле «Укажите расположение объекта» введите explorer.exe и после пробела вставьте в кавычках скопированный на 1-м шаге путь к папке.
- Нажмите «Далее» и укажите желаемое имя для ярлыка.
- Будет создан ярлык, открывающий нужную папку, который вы можете закрепить на панели задач: нажмите по ярлыку правой кнопкой мыши, откройте пункт «Показать дополнительные параметры» и нажмите «Закрепить на панели задач».
При желании вы можете изменить значок ярлыка: откройте его свойства и нажмите «Сменить значок» на вкладке «Ярлык». Подробнее про закрепление папки и изменение значка в отдельном материале Как закрепить папку на панели задач Windows 11.
Если требуется закрепить какой-либо файл, действия те же самые, но вместо explorer.exe необходимо указать путь к программе, которая будет открывать этот файл. Например, для файла документа значение в поле «Укажите расположение объекта» может иметь следующий вид:
"C:\Program Files\Microsoft Office\root\Office16\WINWORD.EXE" "C:\Users\Desktop\pin-to-taskbar-windows-11.docx"
И уже этот ярлык будет исправно закрепляться на панели задач Windows 11. После того, как он был закреплен, исходный ярлык с рабочего стола или какой-либо папки можно удалить.
В связи с выходом Windows 11 я задался вопроссом:
Как добавить свой ярлык на панель задач (включая ярлык папки)?
Процесс:
По сути панель задач W11 такая же как и в W10, только вырезали возможность добавить свою панель и перетаскивать ярлыки.
задан 8 окт 2021 в 6:52
biomotorbiomotor
3993 серебряных знака15 бронзовых знаков
- Создаем текстовый документ на рабочем столе.
- Переименовываем так как нам нужно и меняем расширение на .exe (Например: ‘Program Files.exe’)
- Закрепляем его на панели задач. (правой кнопкой мыши и закрепить)
- Открываем директорию:
C:\Users*User*\AppData\Roaming\Microsoft\Internet Explorer\Quick Launch\User Pinned\TaskBar
(User заменить именно на Вашего пользователя!) - Видим ярлык ‘Program Files’ с иконкой блокнота.
- Открываем его свойства.
- В графу ‘Объект’ вводим: C:\Program Files (без кавычек).
- Графу ‘Рабочая папка’ очищаем.
- Меняем иконку на необходимую.
- Применяем настройки
- Пуск команда ‘Выполнить’ вводим ‘ie4uinit.exe -show’
(Очистка кэша иконок Windows,
для Windows 11 нужно еще перезапустить проводник ‘cmd.exe /c taskkill /f /im explorer.exe & start explorer.exe’)
(P.S. Был бы очень признателен, если бы кто-то автоматизировал данный процесс, чтобы не делать этого всего ручками.)
Результат:
ответ дан 8 окт 2021 в 6:53
biomotorbiomotor
3993 серебряных знака15 бронзовых знаков
0
Добавил в контекстное меню всех директорий:
Закрепить на панели задач
Открепить от панели задач
Скачать архив, распаковать и следовать инструкциям.
Если есть еще варианты, предлагайте.
ответ дан 8 окт 2021 в 13:05
biomotorbiomotor
3993 серебряных знака15 бронзовых знаков
-
Home
-
Partition Magic
- How to Pin an App, Drive, File, or Folder to Windows 11 Taskbar
By Sherry |
Last Updated
Windows 11 is a new operating system developed by Microsoft. If you use an app whenever you run Windows 11, you can pin it to the taskbar for convenience. This post from MiniTool Partition Wizard introduces how to pin an app/drive/folder to Windows 11 taskbar.
Windows 11, a new operating system provided by Microsoft, is the successor to Windows 10. It is based on Windows 10 but comes with many differences and improvements. If you are a Windows 10 user, you can upgrade to Windows 11 free as long as your PC meets the system requirements.
If you use an app frequently while running Windows 11, you can pin it to the taskbar so that you can launch the app quickly the next time. Of course, drives, files, and folders can be pinned to the taskbar as well.
How to pin an app/drive/folder to Windows 11 taskbar? You can follow the tutorial below.
How to Add Apps to the Taskbar in Windows 11
If you want to add apps to the taskbar in Windows 11, there are many ways you can try.
Way 1. Via the Start Menu
Step 1: Click the Windows button on the taskbar to open the Start menu.
Step 2: Click All apps to view more applications.
Step 3: Right-click the app that you want to pin to Windows 11 taskbar and select More and then Pin to taskbar.
Way 2. Via the Desktop Shortcut
If there is a shortcut for the app on your desktop, you can just right-click the shortcut and select Show more options > Pin to taskbar to add the app to the Windows 11 taskbar.
Way 3. Launch the App and Pin It to Taskbar
When you launch an app, it will appear on the taskbar. You can right-click the icon for the app and select Pin to taskbar to add it to Windows 11 taskbar, too.
How to Pin a Specific Folder to the Taskbar Windows 11
If you want to pin a specific folder to the taskbar in Windows 11, you can follow the steps below.
Step 1: Press Win + E to open File Explorer. Then navigate to the target folder.
Step 2: Right-click the folder and select Show more options > Create shortcut.
Step 3: Go to your desktop and right-click the shortcut for your folder. In the pop-up menu, select Properties.
Step 4: Under the Shortcut tab, type “explorer” and a space before the Target path. Then click Apply and OK to save the changes.
Step 5: Right-click the shortcut for your folder on the desktop again and select Show more options > Pin to taskbar.
Step 6: Delete the shortcut for your folder.
Next time, you can open the folder by clicking the folder icon on your taskbar. By the way, this method can be applied when you want to pin a file to Windows 11 taskbar.
How to Pin a Drive to the Taskbar
How to pin a drive to the taskbar on Windows 11? Here I take the D drive as an example.
Step 1: Open File Explorer and click This PC.
Step 2: Under the Devices and drives section, right-click the D drive and select Create shortcut. There will be a window saying Windows can’t create a shortcut here. Just click Yes to put the shortcut on your desktop.
Step 3: Pin the drive shortcut to your taskbar. And the detailed steps are the same as how you pin a folder to the taskbar.
How to Pin a Web Browser or Website to the Taskbar on Windows 11
Windows 11 also allows you to pin a web browser or website to the taskbar.
For example, to pin Microsoft Edge to the taskbar, you just need to run Microsoft Edge, right-click the icon for the browser on the taskbar, and then select Pin to taskbar.
To Pin a specific website, you just need to open the website in Microsoft Edge, then click the three-dot icon > More tools > Pin to taskbar.
When you want to unpin an item from the taskbar, you just need to right-click it on the taskbar and select Unpin from taskbar.
About The Author
Position: Columnist
Sherry has been a staff editor of MiniTool for a year. She has received rigorous training about computer and digital data in company. Her articles focus on solutions to various problems that many Windows users might encounter and she is excellent at disk partitioning. She has a wide range of hobbies, including listening to music, playing video games, roller skating, reading, and so on. By the way, she is patient and serious.
Добрый день, друзья. Как добавить в панель задач Windows 11 ярлык? Пользователи довольно часто добавляют на панель задач (ПЗ) различные ярлыки со значками. Во-первых, это удобно, а во-вторых, рабочий стол становится более просторным. Да и все нужные программы оказываются на виду. При этом, даже если у вас запущен браузер, есть возможность запустить нужное приложение, так как программы закреплены на данной панели.
В этой статье мы попробует более детально разобраться с методами закрепления различных файлов на ПЗ, будь то игра, папочка, или файл.
Как добавить ярлык на панель задач в Виндовс 11?
Самыми быстрыми методами, чтобы закрепить значки на ПЗ являются следующие:
- Если значок нужного вам софта находится в сплывающем меню «Пуск» в перечне «Все приложения»,
то нужно кликнуть по этому значку ПКМ, откроется вкладка в ниспадающем меню «Дополнительно». Во втором выпадающем меню находится вкладка «Закрепить на панели задач». Кликнем по ней, и нужный элемент оказывается на панели быстрого запуска;
- Когда элемент нужного софта находится на «Рабочем столе», или же в другом месте ЖД, то нужно кликнуть по нему ПКМ, и в выпадающем меню выбрать раздел «Показать дополнительные параметры».
Далее, в новом контекстном меню выбрать вкладку «Закрепить на панели задач»;
- Также, можно применить поиск, чтобы закреплять значки программ на ПЗ. В поисковую строку вводим название нужного элемента. Затем, нажимаем на него ПКМ. В правом окошке, после пункта «Открыть», нажимаем на стрелочку, идущую вниз.
У нас открывается дополнительное меню, где мы выбираем пункт «Закрепить на панели задач».
К вашему сведению: каждый элемент, который прикреплён к панели быстрого запуска, в системе Виновс 11, находится по следующему пути:
%AppData%\Microsoft\Internet Explorer\Quick Launch\User Pinned\TaskBar
Чтобы это проверить, нужно войти в «Проводник», и в его поисковую строку вписать данный путь. После этого, нажимаете «Ввод». Искомый элемент найден!
Жаль, но скопировать какой-нибудь значок, или ярлык в данную папочку, у вас просто-напросто не получится. Зато, если вы удалите из данного каталога какой-нибудь значок, то он исчезнет и с ПЗ.
Закрепляем папочки с файлами на ПЗ Виндовс 11
ПЗ даёт нам возможность прикреплять к ней только исполняемые значки с ярлыками. В связи с этим, для закрепления папочки на данной панели, необходимо создать значок подходящего типа для размещения на панели задач.
Чтобы это сделать, пройдёмся по следующим шагам:
- Кликнем ПКМ по необходимой папочке и выберем вкладку «Копировать как путь»;
- Теперь нам нужно нажать ПКМ по пустому пространству экрана или в необходимой папочке, в которой мы решили создать значок, и выбираем команду в ниспадающем окошке «Создать», затем в другом выпадающем окошке выбираем «Ярлык»;
- В новом окошке нам нужно указать расположение папочки, и ввести слово «explorer.exe» (Кавычки должны быть в виде 2 запятых). Затем, через пробел в кавычках вставляем адрес папочки, который мы ранее скопировали;
- Нажимаем на кнопочку «Далее» и указываем имя создаваемого ярлыка;
- Система создаст значок, который будет запускать нужную папку. Проверяем, работает он или нет (Он должен работать, если вы всё правильно сделали. Если не работает, ищем ошибку, которую допустили)?
- Нажимаем на значок ПКМ, и в выпадающем меню выбираем команду «Показать дополнительные параметры»;
- В новом контекстном меню выбираем команду «Закрепить на панели задач»;
- У нас ярлык принял вид папки. Если вы решите поменять вид значка, то нужно войти в «свойства», и в появившемся окошке нажать на кнопочку «Сменить значок»;
- Появляется окно со значками, где нам нужно выбрать понравившийся.
Прикрепляем файлы к ПЗ
Для закрепления понравившегося элемента, необходимо проделать тот же самый путь, но, заменить «explorer.exe», на путь к нужному софту, который будет запускать данный файл.
К примеру, если мы желаем прикрепить к ПЗ один из элементов Word, то в строку «Укажите расположение объекта», нужно вписать следующие адреса:
«C:\Program Files\Microsoft Office\root\Office16\WINWORD.EXE»
«D:\Книги\Статьи 22.docx»
Если же вы не знаете, где находится элемент, который будет запускать нужный файл, то, как и в первом случае, вписываем в строку explorer.exe, затем в кавычках через пробел указываем расположение файла. Файл будет запускаться, но пример вид «Папки». Но, это не проблема, так как вы знаете, как можно изменить вид этого ярлыка. Как только желанный файл вы прикрепите к ПЗ, его можно удалить с экрана компьютера.
Видео как добавить ярлык на панель задач Windows 11?
Вывод: рассмотрев, как добавить в панель задач Windows 11 ярлык, у нас появляется возможность устанавливать на ПЗ практически любой элемент или папочку. Успехов!
С уважением, Андрей Зимин 19.02.2022







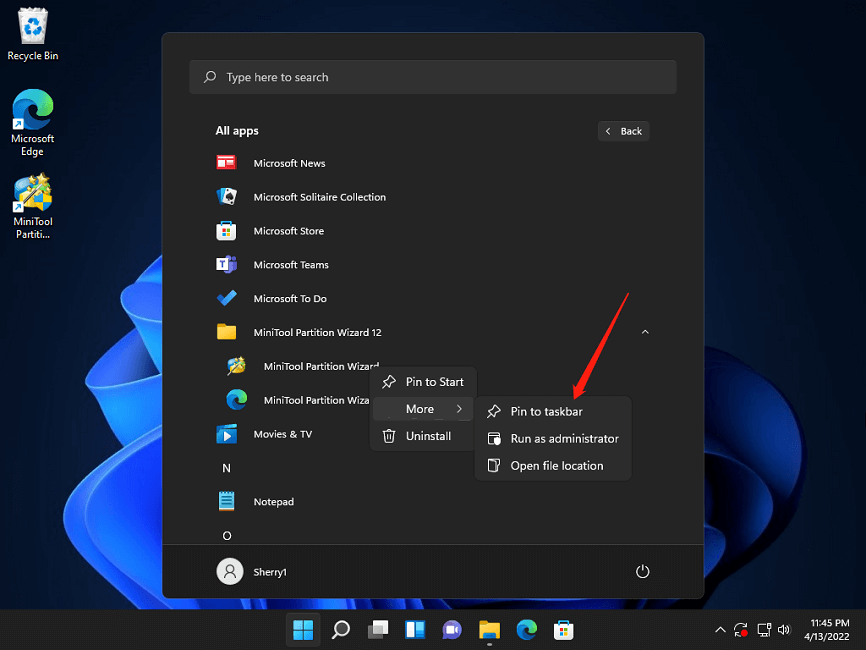
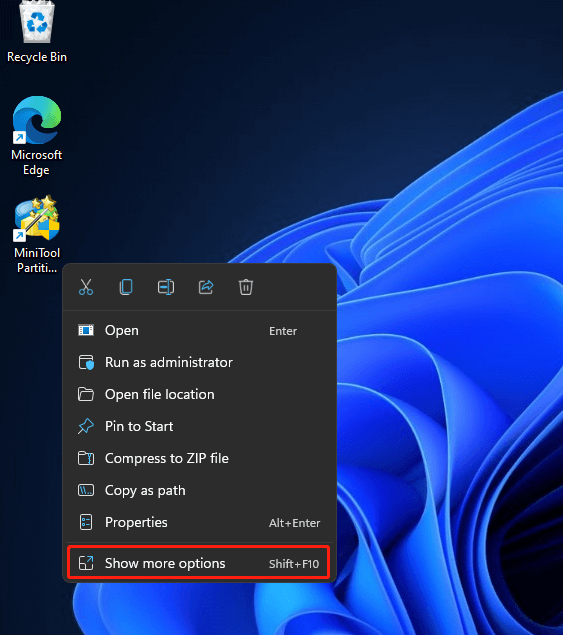
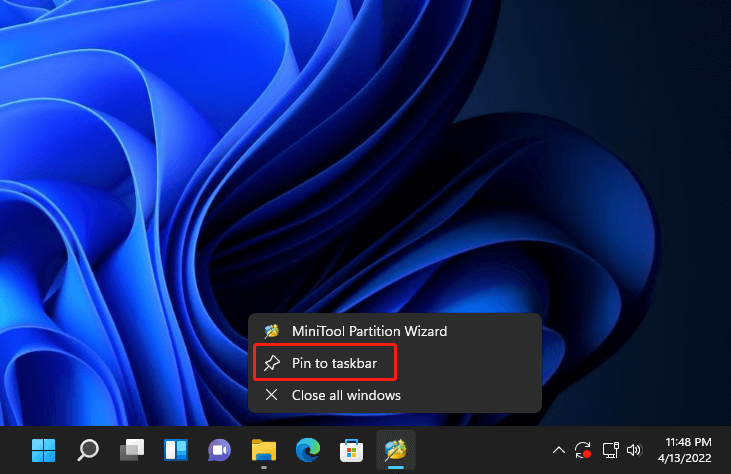
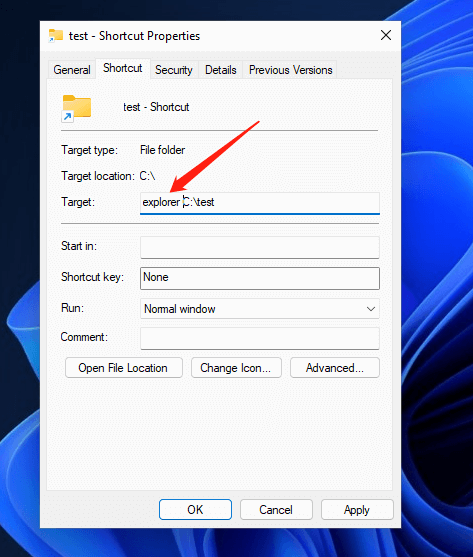
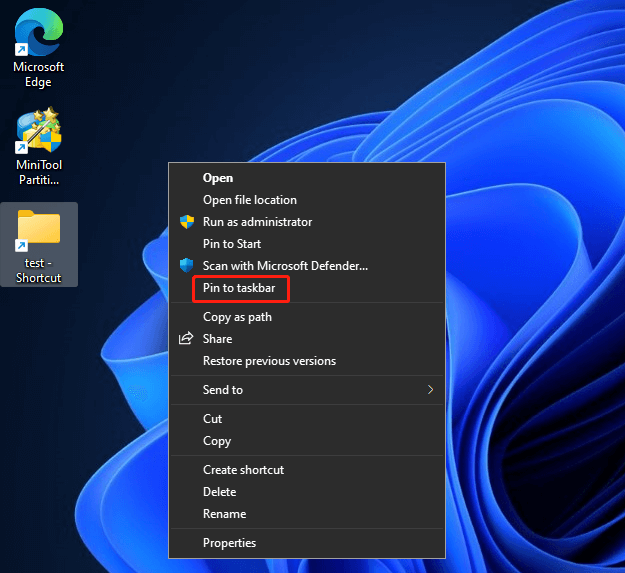
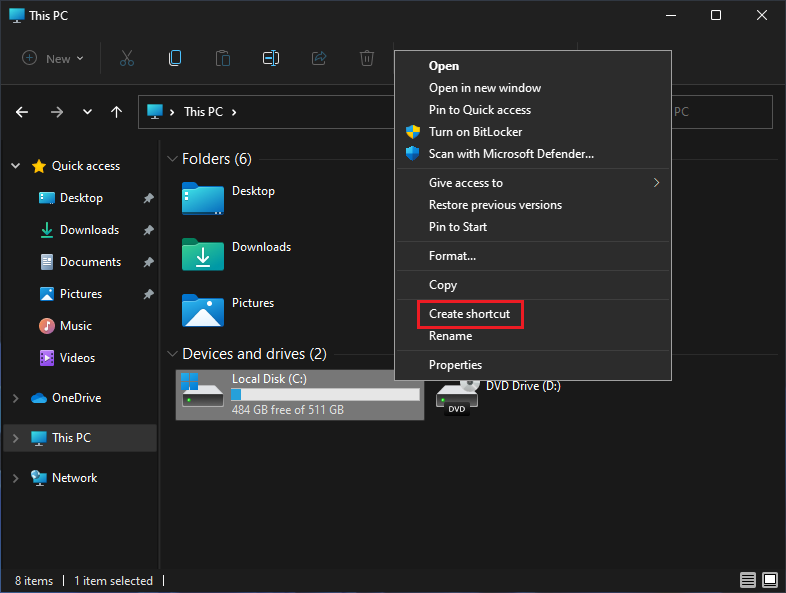


 то нужно кликнуть по этому значку ПКМ, откроется вкладка в ниспадающем меню «Дополнительно». Во втором выпадающем меню находится вкладка «Закрепить на панели задач». Кликнем по ней, и нужный элемент оказывается на панели быстрого запуска;
то нужно кликнуть по этому значку ПКМ, откроется вкладка в ниспадающем меню «Дополнительно». Во втором выпадающем меню находится вкладка «Закрепить на панели задач». Кликнем по ней, и нужный элемент оказывается на панели быстрого запуска;
 Далее, в новом контекстном меню выбрать вкладку «Закрепить на панели задач»;
Далее, в новом контекстном меню выбрать вкладку «Закрепить на панели задач»;
 У нас открывается дополнительное меню, где мы выбираем пункт «Закрепить на панели задач».
У нас открывается дополнительное меню, где мы выбираем пункт «Закрепить на панели задач».







