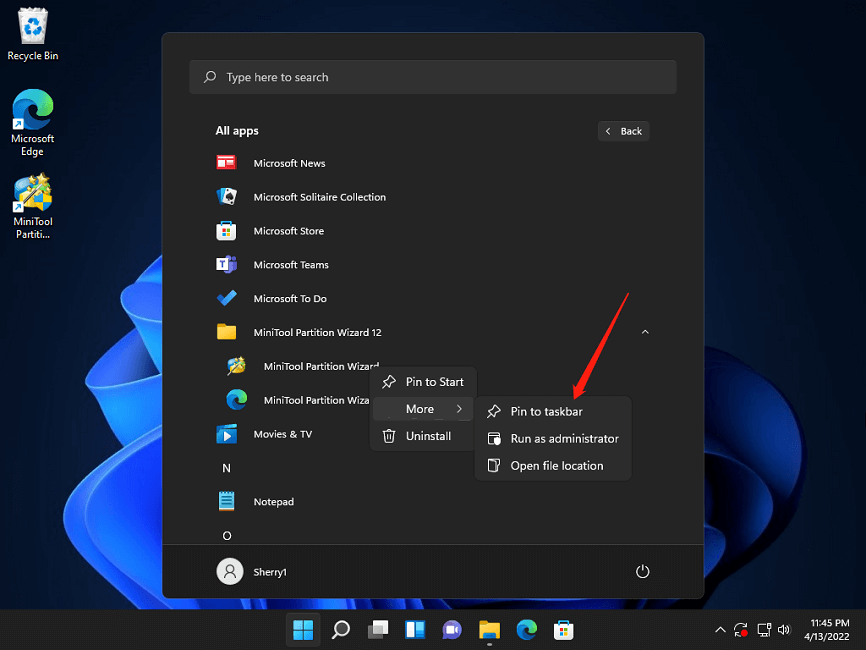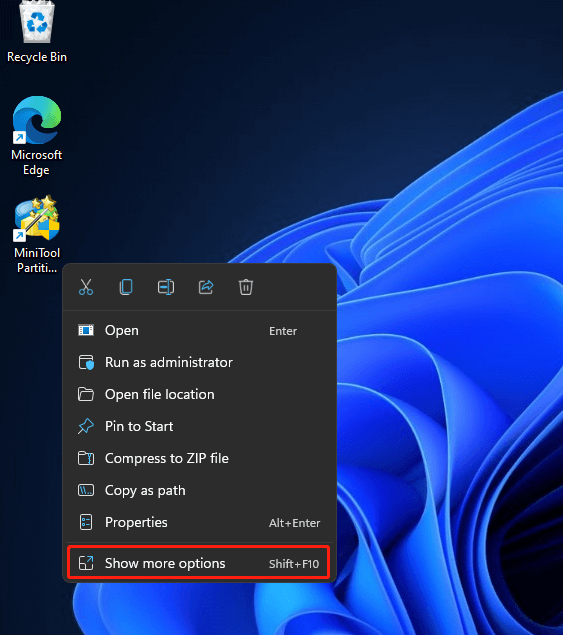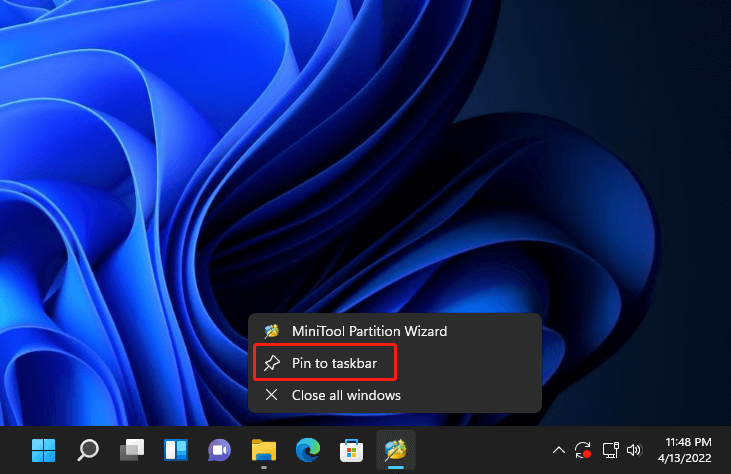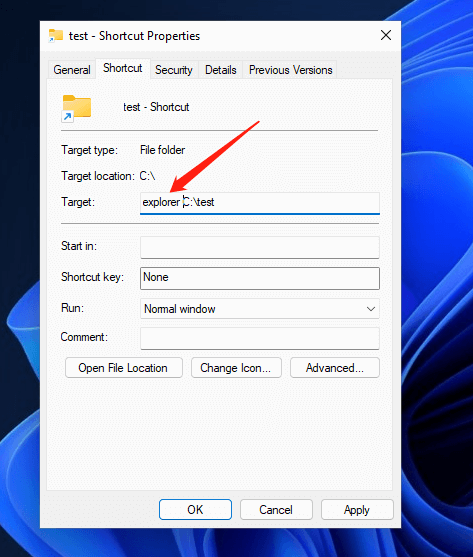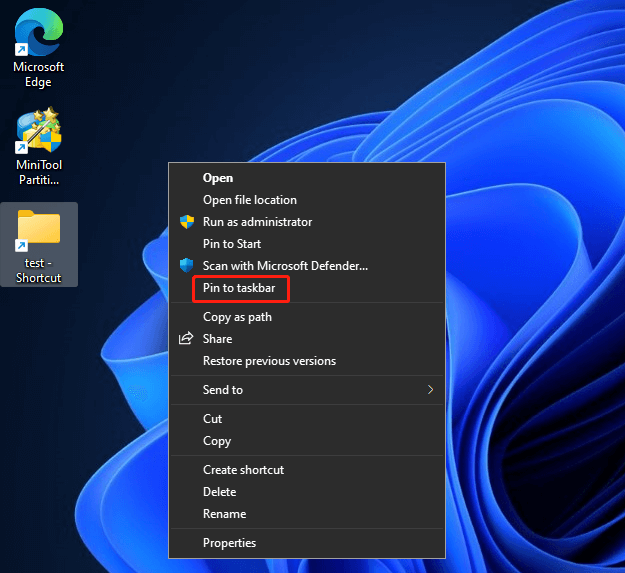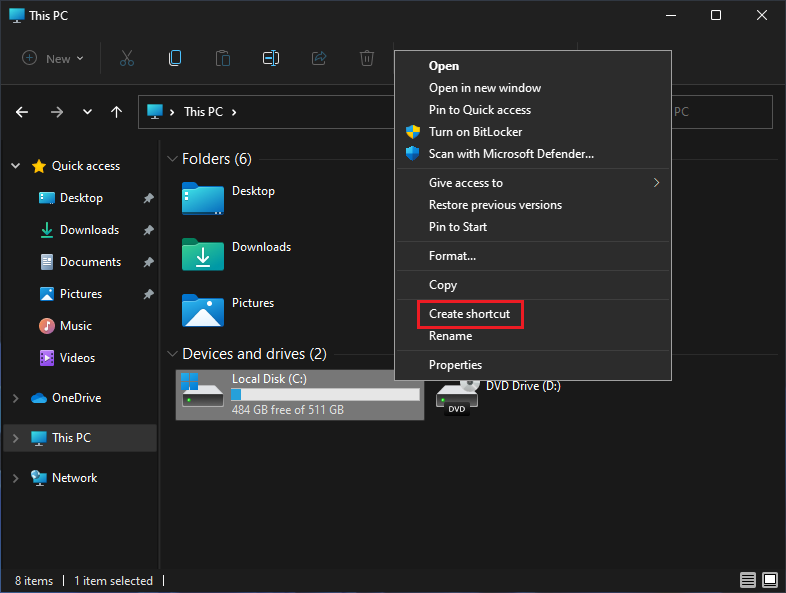Закрепление приложений на панели задач
-
Нажмите кнопку Начните, щелкните стрелку рядом с кнопкой Все приложения , щелкните приложение правой кнопкой мыши и выберите дополнительные > Закрепить на панели задач.
-
Если приложение уже открыто на рабочем столе, нажмите и удерживайте (или щелкните правой кнопкой мыши) значок панели задач приложения, а затем выберите Закрепить на панели задач.
Примечание: Чтобы удалить закрепленное приложение с панели задач, щелкните его значок правой кнопкой мыши и выберите открепить от панели задач.
Добавление ярлыков на рабочий стол
-
Нажмите и удерживайте любое место на рабочем столе либо щелкните рабочий стол правой кнопкой мыши, а затем последовательно выберите пункты Создать > Ярлык.
-
Введите расположение элемента или выберите Обзор, чтобы найти элемент в проводнике, затем выберите расположение и выберите ОК.
-
Выберите Далее, а затем готово.
Примечания:
-
Чтобы удалить ярлык с рабочего стола, нажмите и удерживайте его (или щелкните правой кнопкой мыши), выберите Показать дополнительные параметры ,а затем нажмите Удалить. Удаляется только ярлык, а не исходный элемент.
-
Для приложений Магазина Windows невозможно создавать ярлыки.
Закрепление приложений на панели задач
-
Нажмите кнопку Начните , прокрутите список до приложения, которое вы хотите закрепить, а затем нажмите и удерживайте (или щелкните правой кнопкой мыши) приложение. Выберите Дополнительные > Закрепить на панели задач.
-
Если приложение уже открыто на рабочем столе, нажмите и удерживайте (или щелкните правой кнопкой мыши) значок панели задач приложения, а затем выберите Закрепить на панели задач.
Примечание: Чтобы удалить закрепленное приложение с панели задач, щелкните его значок правой кнопкой мыши и выберите открепить от панели задач.
Добавление ярлыков на рабочий стол
-
Нажмите и удерживайте любое место на рабочем столе либо щелкните рабочий стол правой кнопкой мыши, а затем последовательно выберите пункты Создать > Ярлык.
-
Введите расположение элемента или выберите Обзор, чтобы найти элемент в проводнике, затем выберите расположение и выберите ОК.
-
Выберите Далее, а затем готово.
Примечания:
-
Чтобы удалить ярлык с рабочего стола, нажмите и удерживайте его (или щелкните правой кнопкой мыши) и выберите команду Удалить.
-
При удалении ярлыка удаляется только сам ярлык, но не исходный объект.
-
Для приложений Магазина Windows невозможно создавать ярлыки.

В этой инструкции подробно о том, как закрепить различные элементы на панели задач Windows 11 — программу или игру, папку или файл.
Как закрепить значок игры или программы на панели задач
Самое простое в реализации — закрепление программы или игры на панели задач Windows 11 для их быстрого запуска, сделать это можно следующими способами:
- Если значок программы отображается в меню Пуск в списке «Все приложения», нажмите по нему правой кнопкой мыши, откройте раздел «Дополнительно» и нажмите «Закрепить на панели задач».
- Если исполняемый файл программы или игры (или ярлык для запуска) расположен на рабочем столе или в какой-либо папке, нажмите по нему правой кнопкой мыши, выберите пункт «Показать дополнительные параметры», а затем нажмите «Закрепить на панели задач».
- Ещё один способ, удобный для закрепления системных элементов Windows 11 — использовать поиск: начните набирать название элемента в поиске, а когда он будет найден — нажмите по «Закрепить на панели задач» в столбце справа (если столбец не отображается, то нажмите по найденному элементу правой кнопкой мыши и выберите нужный пункт контекстного меню).
И на всякий случай информация о том, где хранятся закрепленные в панели задач Windows 11 ярлыки: чтобы быстро зайти в эту папку, достаточно открыть проводник, ввести в строку адреса
%AppData%\Microsoft\Internet Explorer\Quick Launch\User Pinned\TaskBar
и нажать Enter.
К сожалению, простое копирование нужных ярлыков в эту папку не сработает (а вот их удаление работает исправно) — они не появятся на панели задач, в том числе и после перезапуска проводника.
Как закрепить папку или произвольный файл на панели задач Windows 11
Панель задач позволяет закреплять лишь исполняемые файлы и ярлыки для таких файлов, а потому для того, чтобы закрепить папку (или файл документа) на панели задач Windows 11, потребуется создать такой ярлык, который может быть там размещен.
Вариант шагов для папки будет следующим:
- Нажмите правой кнопкой мыши по нужной папке и выберите пункт контекстного меню «Копировать как путь».
- Нажмите правой кнопкой мыши на рабочем столе или в какой-либо папке, где мы будем создавать ярлык и выберите пункт «Создать» — «Ярлык».
- В поле «Укажите расположение объекта» введите explorer.exe и после пробела вставьте в кавычках скопированный на 1-м шаге путь к папке.
- Нажмите «Далее» и укажите желаемое имя для ярлыка.
- Будет создан ярлык, открывающий нужную папку, который вы можете закрепить на панели задач: нажмите по ярлыку правой кнопкой мыши, откройте пункт «Показать дополнительные параметры» и нажмите «Закрепить на панели задач».
При желании вы можете изменить значок ярлыка: откройте его свойства и нажмите «Сменить значок» на вкладке «Ярлык». Подробнее про закрепление папки и изменение значка в отдельном материале Как закрепить папку на панели задач Windows 11.
Если требуется закрепить какой-либо файл, действия те же самые, но вместо explorer.exe необходимо указать путь к программе, которая будет открывать этот файл. Например, для файла документа значение в поле «Укажите расположение объекта» может иметь следующий вид:
"C:\Program Files\Microsoft Office\root\Office16\WINWORD.EXE" "C:\Users\Desktop\pin-to-taskbar-windows-11.docx"
И уже этот ярлык будет исправно закрепляться на панели задач Windows 11. После того, как он был закреплен, исходный ярлык с рабочего стола или какой-либо папки можно удалить.
Добавление часто используемых приложений на панель задач обеспечивает доступ к ним одним двойным щелчком и экономит драгоценное время. Windows 11 позволяет не только закреплять любимые приложения на панели задач, но и добавлять папки, диски, файлы и даже веб-сайты.
Читайте дальше, чтобы узнать, как добавлять приложения и другие часто используемые элементы на панель задач.
Добавление приложений на панель задач
На панели задач есть кнопка «Начать» меню “Чат” “Виджеты” “Проводник” “Просмотр задач” «Майкрософт Эдж» и “Microsoft Store” прикреплен к нему по умолчанию. А можно еще наколоть. Выполните следующие действия, чтобы закрепить открытое приложение на панели задач:
- На панели задач щелкните приложение правой кнопкой мыши.
- Выберите “Закрепить на панели задач”
Или закрепить приложение из “Пуск” меню:
- Открыть “Пуск”
- Нажмите правой кнопкой мыши на приложение и выберите “Закрепить на панели задач”
Если приложение, которое вы хотите добавить, не отображается в “Пуск” меню, вы можете получить доступ к дополнительным приложениям:
- Нажав на значок “Все приложения” кнопку.
- На вкладке “Все приложения” список, щелкните правой кнопкой мыши приложение, которое хотите добавить.
- Нажмите “Еще” затем “Закрепить на панели задач”
Для быстрого доступа вы также можете закрепить папку на панели задач. Вот шаги:
- Щелкните правой кнопкой мыши папку, которую хотите добавить на панель задач.
- Выберите “Показать дополнительные параметры” “Отправить” затем “Рабочий стол (создать ярлык).”
- Право- щелкните ярлык папки на рабочем столе и выберите «Свойства».
- В разделе “Ярлык” вариант, добавьте слово “исследователь” затем добавьте пробел перед “Target” дорожка. Например, если добавляемая папка называется “Скриншоты” тогда путь будет выглядеть примерно так:
explorer C:UsersВаше имяИзображенияСкриншоты< /li>
- Затем “Применить”
- Выберите значок “Изменить значок” кнопка.
- В разделе “Ищите значки в этом файле:” введите “imageres.dll” затем нажмите “Ввод”
- Выберите значок папки, который вы нравится из списка.
- Нажмите “ОК” затем “ОК” снова в свойствах папки.
- Значок ярлыка папки теперь отображает тот, который вы выбрали. Щелкните его правой кнопкой мыши, выберите “Показать дополнительные параметры” затем “Закрепить на панели задач”
- Ваша папка теперь появится на панели задач.
Windows 11 Добавить файл на панель задач
Вы также иметь возможность добавлять файлы, которые вы часто используете, на панель задач. Добавление файла включает те же шаги, что и добавление папки. Вот они снова:
- Найдите файл, который хотите закрепить на панели задач, и щелкните его правой кнопкой мыши.
- Выберите “Показать дополнительные параметры” “Отправить” затем “Рабочий стол (создать ярлык).”
- Право- щелкните ярлык файла на рабочем столе, затем “Свойства”
- Из “Ярлык” на вкладке введите слово “explorer” с последующим пробелом перед “Target” дорожка. Например, если добавляемый файл называется “File01” тогда путь будет выглядеть примерно так:
explorer C:UsersВаше имяDocumentsFile01< /li>
- Нажмите “Применить”
- Нажмите значок “Изменить значок” вариант.
- В разделе “Найти значки в этом файле:” текстовое поле, введите “imageres.dll” затем нажмите “Ввод”
- Выберите значок папки, который вы выбрать из списка.
- Нажмите “ОК” затем “ОК” снова.
- Значок ярлыка вашего файла будет отображаться так, как вы выбрали. Щелкните его правой кнопкой мыши, выберите “Показать дополнительные параметры” затем “Закрепить на панели задач”
- Ваш файл теперь закреплен на панели задач.
Windows 11 Добавить диск на панель задач< /h2>
Добавление диска на панель задач полезно для быстрого доступа, когда у вас есть несколько настроек. Выполните следующие действия, чтобы закрепить диск на панели задач:
- Из “Проводника файлов” откройте “Этот компьютер”
- щелкните правой кнопкой мыши диск, который вы хотите добавить, и выберите “Показать дополнительные параметры” затем “Создать ярлык”
- Скажите “Да” на запрос о создании ярлыка на рабочем столе.
- Правильно -щелкните ярлык диска, затем выберите «Свойства».
- Из “Ярлык” вариант, введите “explorer” с последующим пробелом перед “Target” дорожка. Например, если добавляемый диск называется “Drive01” тогда путь будет выглядеть примерно так:
проводник C:ПользователиВаше имяУстройства и дискиДиск01 - Выберите “Применить” и “Изменить значок”
- Введите “imageres.dll” в разделе “Найти значки в этом файле:” текстовое поле, затем нажмите “Ввод”
- Выберите значок диска, который вам нравится, и нажмите “OK” затем “ОК” снова.
- Значок ярлыка диска будет отображаться так, как вы выбрали. Щелкните его правой кнопкой мыши и выберите “Показать дополнительные параметры” затем “Закрепить на панели задач”
- Ваш диск теперь закреплен на панели задач.
Windows 11 Добавить веб-сайт на панель задач< /h2>
Вы также можете добавить некоторые из ваших любимых веб-сайтов на панель задач. Выполните следующие действия, чтобы добавить веб-сайт через Microsoft Edge:
- Запустите “Microsoft Edge” браузере.
- Перейдите на веб-сайт, который хотите добавить на панель задач. .
- В правом верхнем углу нажмите на меню с тремя точками icon.
- Нажмите “Настройки и другое”< бр>
- Перейдите к разделу “Дополнительные инструменты” затем “Закрепить на панели задач”
Чтобы добавить веб-сайт или веб-страницы из Chrome, вы можете создать ярлык для запуска Chrome и вашей учетной записи Gmail всякий раз, когда вы нажимаете на значок. Вот шаги:
- Перейдите к Gmail в Google Chrome.
- Введите свой идентификатор электронной почты на странице входа, а затем “Далее”
- Не вводите пароль; вместо этого щелкните значок меню с тремя точками в правом верхнем углу.
- Нажмите “Настройка и другое” “Дополнительные инструменты” затем “Создать ярлык”
- Вам будет предложено назвать ярлык. Придумайте хорошее имя для облегчения идентификации. Используя пример Gmail, вы можете назвать его “Gmail (ваше имя).” Затем нажмите “Создать”
- Ярлык появится на ваш рабочий стол. Щелкните его правой кнопкой мыши, выберите “Показать дополнительные параметры” затем “Закрепить на панели задач”
- Значок будет выглядеть как Google “G” логотип на панели задач.
Дополнительные часто задаваемые вопросы
Как удалить приложение с панели задач?
Вы можете открепить большинство приложений, щелкнув правой кнопкой мыши значок и выбрав “Открепить с панели задач” Приложения, которые нельзя удалить, можно скрыть. Вот как это сделать:
1. Щелкните правой кнопкой мыши на панели задач.
2. Выберите “Настройки панели задач” “Персонализация” затем “Панель задач».
3. Здесь вы можете включить или выключить любые четыре значка по умолчанию, чтобы показать или скрыть их.
Как переместить меню панели задач влево?
Выполните следующие действия, если вы предпочитаете, чтобы меню панели задач было слева:
1. Щелкните правой кнопкой мыши меню панели задач и выберите «Настройки панели задач».
2. Нажмите “Поведение панели задач».
3. Найдите “Выравнивание панели задач” вариант и нажмите кнопку справа с надписью “Центр” и измените его на “Слева”
4. Закройте окно настроек, и слева отобразится панель задач вместе с “Пуск” значок меню.
Универсальный доступ к приложениям
Возможность запуска наиболее часто используемых приложений одним двойным щелчком может сэкономить время. Windows 11 также предлагает такое же удобство для часто используемых файлов, дисков, папок, веб-сайтов и веб-страниц. Когда вы создаете ярлык на рабочем столе для элемента, вы можете закрепить его на панели задач. Элементы можно открепить в любое время.
Что вы думаете о новом дизайне панели задач в Windows 11? Поделитесь своим мнением в разделе комментариев ниже.

В связи с выходом Windows 11 я задался вопроссом:
Как добавить свой ярлык на панель задач (включая ярлык папки)?
Процесс:
По сути панель задач W11 такая же как и в W10, только вырезали возможность добавить свою панель и перетаскивать ярлыки.
задан 8 окт 2021 в 6:52
biomotorbiomotor
3993 серебряных знака15 бронзовых знаков
- Создаем текстовый документ на рабочем столе.
- Переименовываем так как нам нужно и меняем расширение на .exe (Например: ‘Program Files.exe’)
- Закрепляем его на панели задач. (правой кнопкой мыши и закрепить)
- Открываем директорию:
C:\Users*User*\AppData\Roaming\Microsoft\Internet Explorer\Quick Launch\User Pinned\TaskBar
(User заменить именно на Вашего пользователя!) - Видим ярлык ‘Program Files’ с иконкой блокнота.
- Открываем его свойства.
- В графу ‘Объект’ вводим: C:\Program Files (без кавычек).
- Графу ‘Рабочая папка’ очищаем.
- Меняем иконку на необходимую.
- Применяем настройки
- Пуск команда ‘Выполнить’ вводим ‘ie4uinit.exe -show’
(Очистка кэша иконок Windows,
для Windows 11 нужно еще перезапустить проводник ‘cmd.exe /c taskkill /f /im explorer.exe & start explorer.exe’)
(P.S. Был бы очень признателен, если бы кто-то автоматизировал данный процесс, чтобы не делать этого всего ручками.)
Результат:
ответ дан 8 окт 2021 в 6:53
biomotorbiomotor
3993 серебряных знака15 бронзовых знаков
0
Добавил в контекстное меню всех директорий:
Закрепить на панели задач
Открепить от панели задач
Скачать архив, распаковать и следовать инструкциям.
Если есть еще варианты, предлагайте.
ответ дан 8 окт 2021 в 13:05
biomotorbiomotor
3993 серебряных знака15 бронзовых знаков
-
Home
-
Partition Magic
- How to Pin an App, Drive, File, or Folder to Windows 11 Taskbar
By Sherry |
Last Updated
Windows 11 is a new operating system developed by Microsoft. If you use an app whenever you run Windows 11, you can pin it to the taskbar for convenience. This post from MiniTool Partition Wizard introduces how to pin an app/drive/folder to Windows 11 taskbar.
Windows 11, a new operating system provided by Microsoft, is the successor to Windows 10. It is based on Windows 10 but comes with many differences and improvements. If you are a Windows 10 user, you can upgrade to Windows 11 free as long as your PC meets the system requirements.
If you use an app frequently while running Windows 11, you can pin it to the taskbar so that you can launch the app quickly the next time. Of course, drives, files, and folders can be pinned to the taskbar as well.
How to pin an app/drive/folder to Windows 11 taskbar? You can follow the tutorial below.
How to Add Apps to the Taskbar in Windows 11
If you want to add apps to the taskbar in Windows 11, there are many ways you can try.
Way 1. Via the Start Menu
Step 1: Click the Windows button on the taskbar to open the Start menu.
Step 2: Click All apps to view more applications.
Step 3: Right-click the app that you want to pin to Windows 11 taskbar and select More and then Pin to taskbar.
Way 2. Via the Desktop Shortcut
If there is a shortcut for the app on your desktop, you can just right-click the shortcut and select Show more options > Pin to taskbar to add the app to the Windows 11 taskbar.
Way 3. Launch the App and Pin It to Taskbar
When you launch an app, it will appear on the taskbar. You can right-click the icon for the app and select Pin to taskbar to add it to Windows 11 taskbar, too.
How to Pin a Specific Folder to the Taskbar Windows 11
If you want to pin a specific folder to the taskbar in Windows 11, you can follow the steps below.
Step 1: Press Win + E to open File Explorer. Then navigate to the target folder.
Step 2: Right-click the folder and select Show more options > Create shortcut.
Step 3: Go to your desktop and right-click the shortcut for your folder. In the pop-up menu, select Properties.
Step 4: Under the Shortcut tab, type “explorer” and a space before the Target path. Then click Apply and OK to save the changes.
Step 5: Right-click the shortcut for your folder on the desktop again and select Show more options > Pin to taskbar.
Step 6: Delete the shortcut for your folder.
Next time, you can open the folder by clicking the folder icon on your taskbar. By the way, this method can be applied when you want to pin a file to Windows 11 taskbar.
How to Pin a Drive to the Taskbar
How to pin a drive to the taskbar on Windows 11? Here I take the D drive as an example.
Step 1: Open File Explorer and click This PC.
Step 2: Under the Devices and drives section, right-click the D drive and select Create shortcut. There will be a window saying Windows can’t create a shortcut here. Just click Yes to put the shortcut on your desktop.
Step 3: Pin the drive shortcut to your taskbar. And the detailed steps are the same as how you pin a folder to the taskbar.
How to Pin a Web Browser or Website to the Taskbar on Windows 11
Windows 11 also allows you to pin a web browser or website to the taskbar.
For example, to pin Microsoft Edge to the taskbar, you just need to run Microsoft Edge, right-click the icon for the browser on the taskbar, and then select Pin to taskbar.
To Pin a specific website, you just need to open the website in Microsoft Edge, then click the three-dot icon > More tools > Pin to taskbar.
When you want to unpin an item from the taskbar, you just need to right-click it on the taskbar and select Unpin from taskbar.
About The Author
Position: Columnist
Sherry has been a staff editor of MiniTool for a year. She has received rigorous training about computer and digital data in company. Her articles focus on solutions to various problems that many Windows users might encounter and she is excellent at disk partitioning. She has a wide range of hobbies, including listening to music, playing video games, roller skating, reading, and so on. By the way, she is patient and serious.














 < /li>
< /li>










 < /li>
< /li>