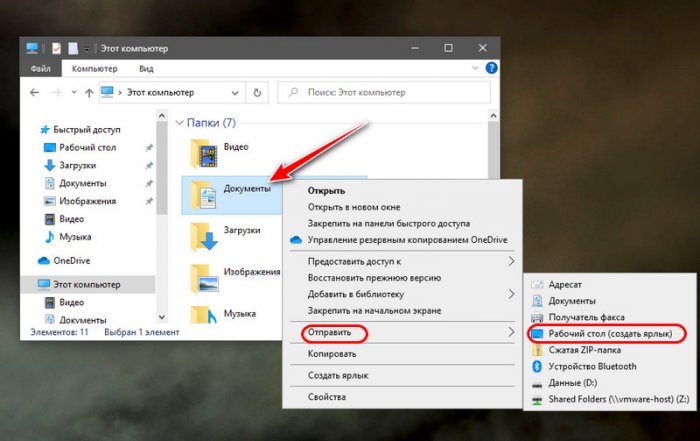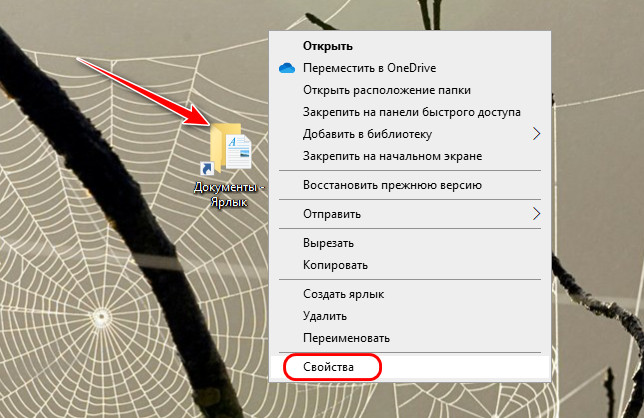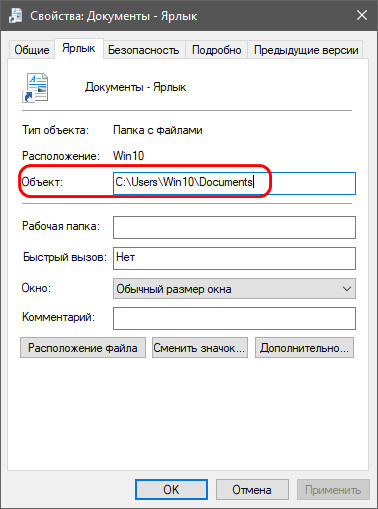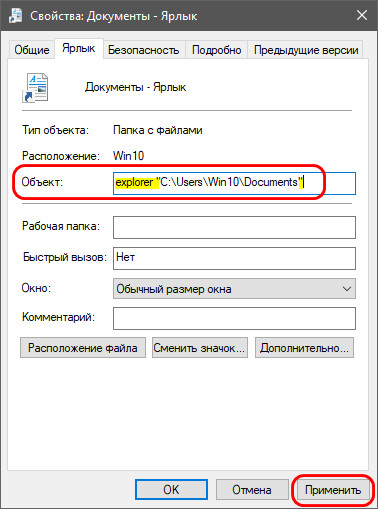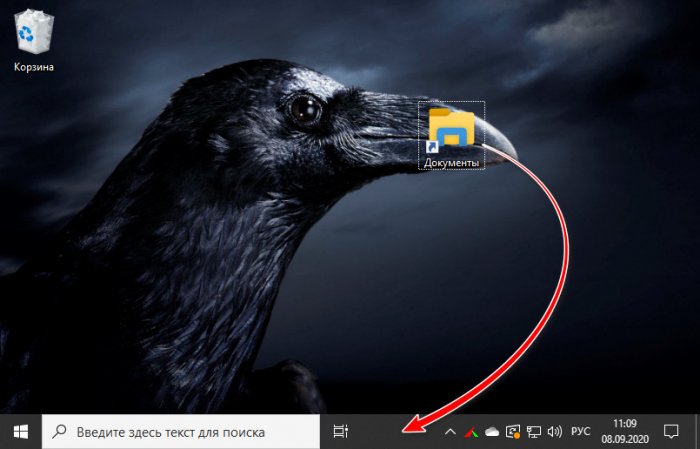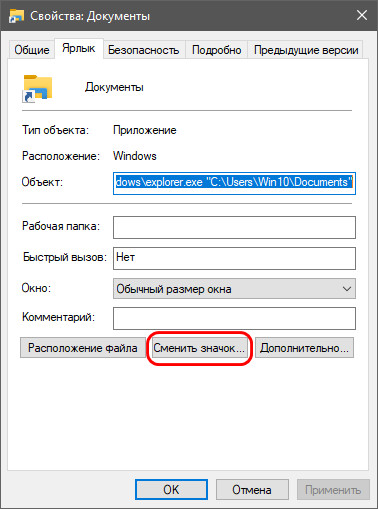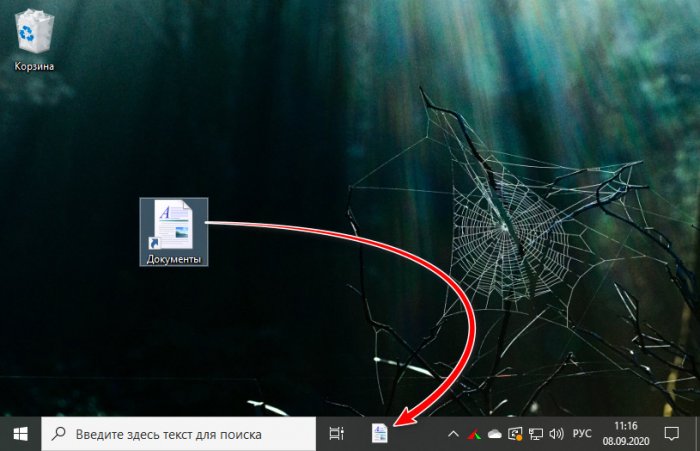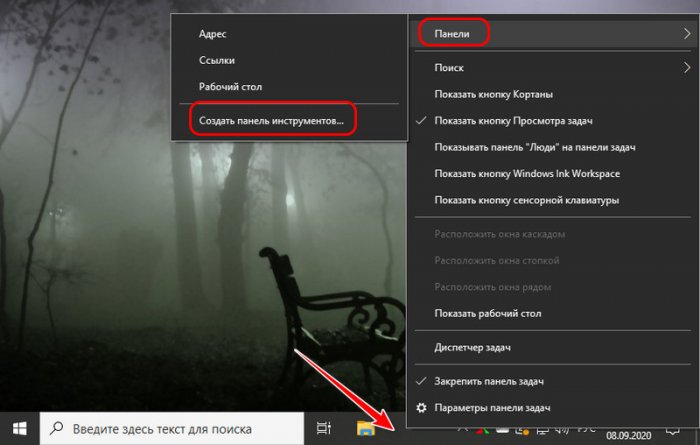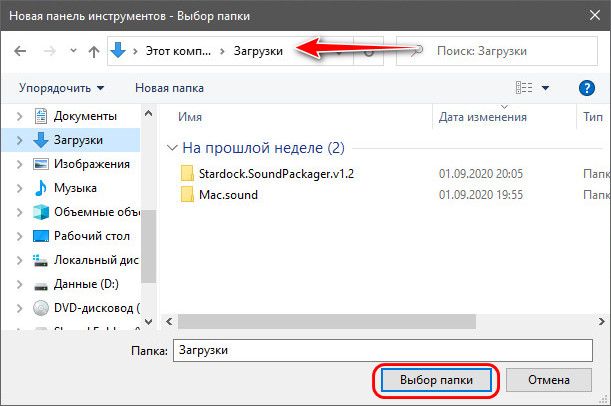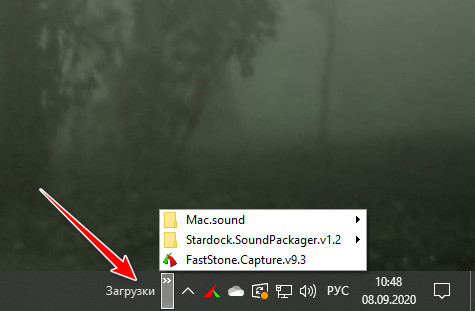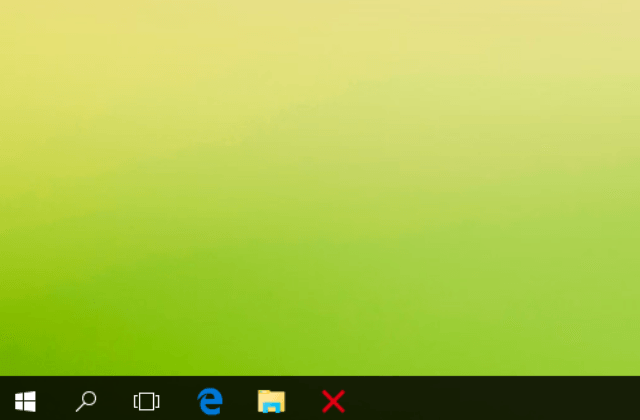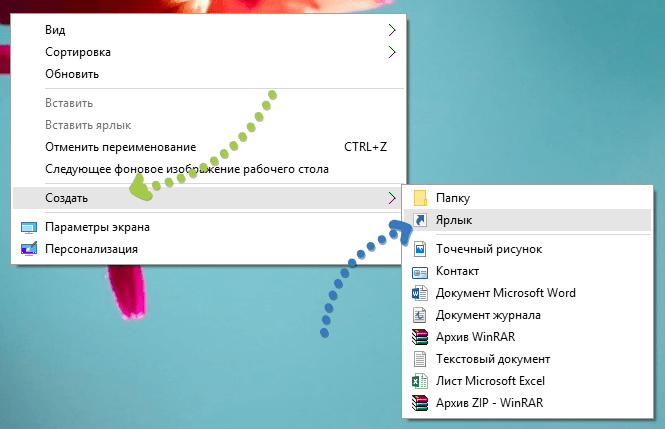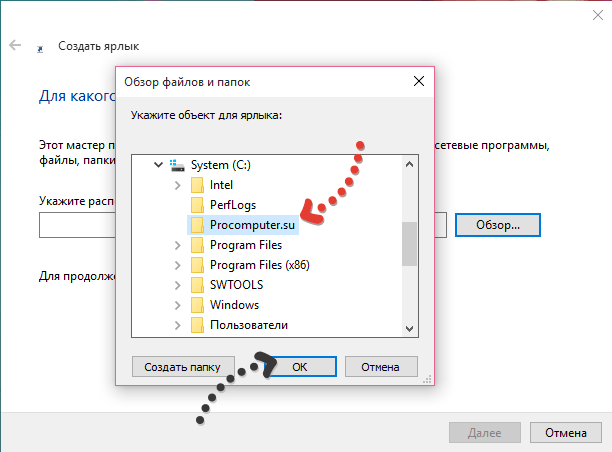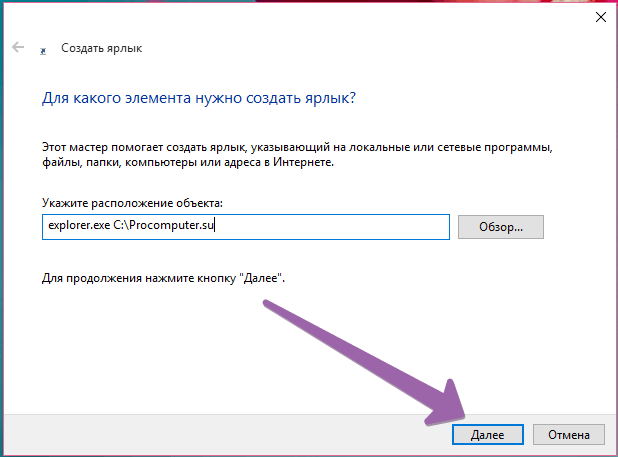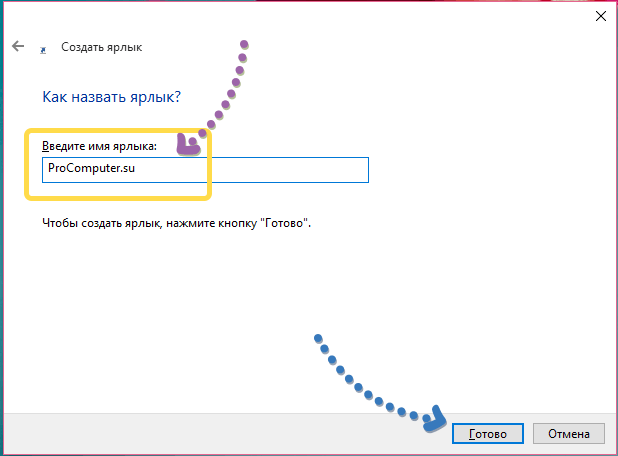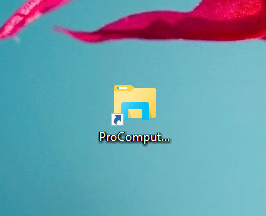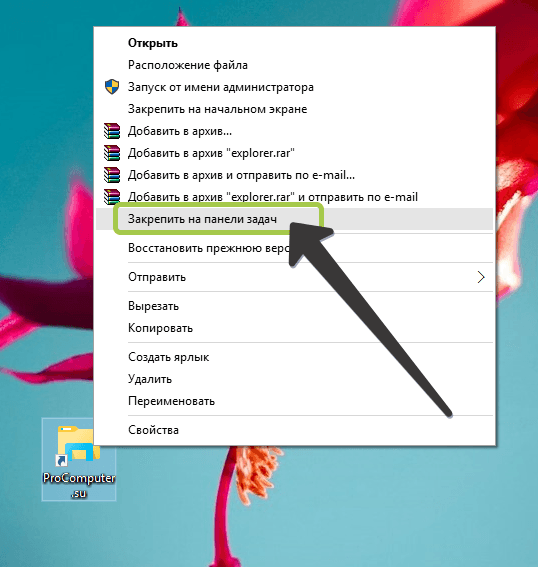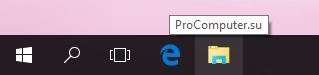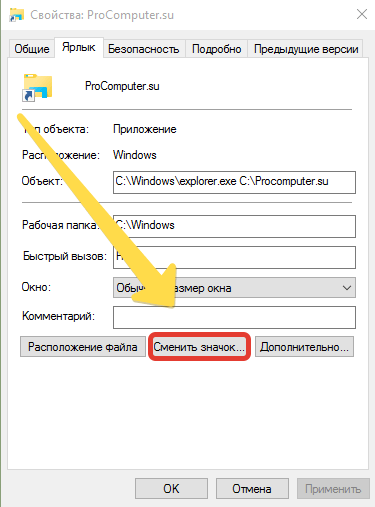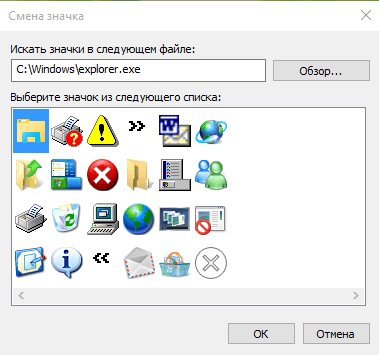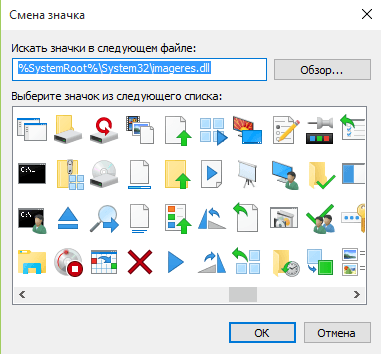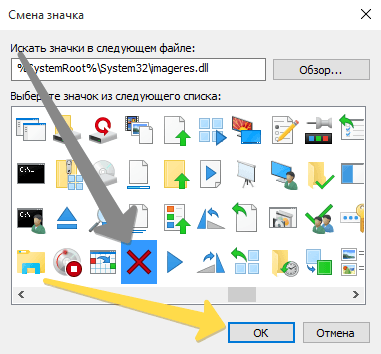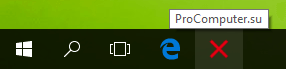Закрепление приложений на панели задач
-
Нажмите кнопку Начните, щелкните стрелку рядом с кнопкой Все приложения , щелкните приложение правой кнопкой мыши и выберите дополнительные > Закрепить на панели задач.
-
Если приложение уже открыто на рабочем столе, нажмите и удерживайте (или щелкните правой кнопкой мыши) значок панели задач приложения, а затем выберите Закрепить на панели задач.
Примечание: Чтобы удалить закрепленное приложение с панели задач, щелкните его значок правой кнопкой мыши и выберите открепить от панели задач.
Добавление ярлыков на рабочий стол
-
Нажмите и удерживайте любое место на рабочем столе либо щелкните рабочий стол правой кнопкой мыши, а затем последовательно выберите пункты Создать > Ярлык.
-
Введите расположение элемента или выберите Обзор, чтобы найти элемент в проводнике, затем выберите расположение и выберите ОК.
-
Выберите Далее, а затем готово.
Примечания:
-
Чтобы удалить ярлык с рабочего стола, нажмите и удерживайте его (или щелкните правой кнопкой мыши), выберите Показать дополнительные параметры ,а затем нажмите Удалить. Удаляется только ярлык, а не исходный элемент.
-
Для приложений Магазина Windows невозможно создавать ярлыки.
Закрепление приложений на панели задач
-
Нажмите кнопку Начните , прокрутите список до приложения, которое вы хотите закрепить, а затем нажмите и удерживайте (или щелкните правой кнопкой мыши) приложение. Выберите Дополнительные > Закрепить на панели задач.
-
Если приложение уже открыто на рабочем столе, нажмите и удерживайте (или щелкните правой кнопкой мыши) значок панели задач приложения, а затем выберите Закрепить на панели задач.
Примечание: Чтобы удалить закрепленное приложение с панели задач, щелкните его значок правой кнопкой мыши и выберите открепить от панели задач.
Добавление ярлыков на рабочий стол
-
Нажмите и удерживайте любое место на рабочем столе либо щелкните рабочий стол правой кнопкой мыши, а затем последовательно выберите пункты Создать > Ярлык.
-
Введите расположение элемента или выберите Обзор, чтобы найти элемент в проводнике, затем выберите расположение и выберите ОК.
-
Выберите Далее, а затем готово.
Примечания:
-
Чтобы удалить ярлык с рабочего стола, нажмите и удерживайте его (или щелкните правой кнопкой мыши) и выберите команду Удалить.
-
При удалении ярлыка удаляется только сам ярлык, но не исходный объект.
-
Для приложений Магазина Windows невозможно создавать ярлыки.

В этой простой инструкции подробно о том, как закрепить папку на панели задач Windows 10 или поместить её в виде плитки в меню Пуск (закрепить на начальном экране). На близкую тему может быть полезным: Настройка меню Пуск Windows 10.
Как поместить папку на панель задач Windows 10 или добавить её в виде плитки в меню Пуск
Windows 10 не дает прямой возможности закрепить папку на панели задач, однако, как мы помним, есть возможность разместить на ней ярлык программы. Мы можем создать ярлык, который будет открывать нужную нам папку и уже его поместить в панель задач. Для этого потребуется выполнить следующие простые шаги (4-й шаг можно пропустить, если что-то останется не ясным, ниже есть видео инструкция):
- На рабочем столе или в какой-либо папке нажмите правой кнопкой мыши в свободном месте и выберите пункт меню «Создать» — «Ярлык».
- В мастере создания ярлыков в поле «Укажите расположение объекта» введите explorer.exe а затем после пробела — путь к нужной папке (путь легко скопировать в адресной строке проводника или посмотреть в свойствах папки). Если путь содержит пробелы, возьмите его в кавычки. Нажмите «Далее».
- Введите желаемое имя ярлыка папки, это имя будет отображаться при наведении указателя мыши на значок папки в панели задач. Нажмите «Готово».
- Будет создан ярлык папки на рабочем столе или в какой-то другой папке. Возможно, вы захотите поменять его значок, прежде чем помещать в панель задач. Для этого нажмите правой кнопкой мыши, выберите пункт «Свойства» и на вкладке «Ярлык» нажмите «Сменить значок». Затем выберите какой-то из стандартных значков или свой файл в формате .ico
- Нажмите правой кнопкой мыши по значку ярлыку папки и выберите пункт «Закрепить на панели задач» или «Закрепить на начальном экране».
- Значок папки появится в выбранном вами расположении и будет при нажатии открывать нужную папку.
Обратите внимание: после того, как вы закрепили нужную вам папку в нужном месте Windows 10, изначально созданный нами ярлык можно удалить, на работу уже закрепленных элементов это не повлияет.
Чтобы в дальнейшем убрать папку с панели задач или начального экрана, нажмите по ней правой кнопкой мыши и выберите пункт меню для открепления.
Видео инструкция
Думаю, кто-то из читателей, привыкших настраивать элементы системы по своему усмотрению и оставлять рабочий стол чистым, найдет материал полезным.
В этой статье мы посмотрим, как закрепить папку или файл на панели задач Windows 10, чтобы использовать значки на панели задач для быстрого запуска приложения, или для быстрого доступа к нужному файлу. Часть пользователей сталкивается с необходимостью закрепления файла, папки или ярлыка (ссылки) на файл на Панели задач Windows.
Это нужно для быстрого запуска какой-либо программы, доступа к определенной папке или диску компьютера. Благодаря этому, экономится много времени из-за того, что приложение или папка открывается в один клик мыши, без лишних телодвижений.
Содержание:
- Как закрепить папку в Проводнике на Панели задач — 1 способ
- Как вывести значки на панель задач: закрепляем любой файл
- Как создать папку на Панели задач Windows — 2 способ
- Как сделать папку в панели задач Windows — 3 способ
- Размешаем ссылки на панели задач Windows — 4 способ
- Создание ярлыка папки для добавления на панель задач — 5 способ
- Выводы статьи
- Как закрепить папку на панели задач Windows 10
Другой плюс этого метода: очистка рабочего стола от лишних ярлыков. Все ярлыки можно поместить в папку, открывая папку при надобности, не засоряя рабочее пространство на экране ПК.
Долгое время на Рабочем столе моего компьютера находилось всего несколько элементов: «Корзина», «Этот компьютер» и папка «Программы», с наиболее часто используемыми приложениями. Большая часть этих программ — портативные (portable), они не установлены в системе.
«Корзина» и «Этот компьютер» мне нужны на Рабочем столе, а папку с программами я все-таки решил убрать с рабочего стола. Можно было бы поместить эту папку в список программ в меню «Пуск», но мне удобнее разместить папку с ярлыками программ на Панели задач Windows.
Дополнительная панель для значков на рабочем столе типа RocketDock мне не нужна, для наших целей мы используем стандартную панель задач.
В этом руководстве я расскажу о том, как закрепить ссылку на панели задач, как закрепить папку на панели задач, как добавить ярлык на панель задач.
Как закрепить папку в Проводнике на Панели задач — 1 способ
Большинство пользователей закрепляет на Панели задач Windows ярлыки наиболее используемых программ, для быстрого запуска приложений. Из-за размера области панели задач туда нельзя поместить слишком много элементов.
Можно собрать ярлыки в папку, но добавить эту папку непосредственно на панель задач в Windows 10 не получится. Папку можно закрепить в Проводнике, расположенном на панели задач.
Сделать это можно следующим образом:
- Перетащите с помощью мыши папку на свободное место панели задач, в контекстном меню появится пункт «Закрепить в Проводник».
- Отпустите мышь, данная папка появится в списке закрепленных папок в Проводнике.
Теперь для открытия нужной папки потребуется щелкнуть правой кнопкой мыши по Проводнику на панели задач, а в контекстном меню, в группе «Закрепленные» необходимо щелкнуть по соответствующей папке. В данном случае, это папка «Программы», в которую я поместил ярлыки программ.
Мне такой вариант не подошел, на своем компьютере я выбрал другие способы для размещения папки, о которых можно прочитать дальше в статье.
Как вывести значки на панель задач: закрепляем любой файл
В операционной системе Windows можно закрепить на панели задач исполняемый файл с расширением «.exe», а файл другого типа, например, с расширением «.bat», необходимый для запуска какого-то действия, закрепить не получится. Поэтому, нам придется действовать обходным путем.
В инструкции я описываю действия с файлом «bat». Вы можете использовать этот алгоритм действий для файла с другим расширением, который по умолчанию нельзя закрепить на панели задач.
Пройдите следующие шаги:
- В окне Проводника откройте вкладку «Вид».
- В группе «Показать или скрыть» поставьте флажок напротив пункта «Расширения имен файлов».
- Щелкните по файлу правой кнопкой мыши, в контекстном меню выберите пункт «Переименовать».
- Вместо исходного расширения файла, в нашем случае «.bat», сделайте расширение «.exe».
- В окне «переименование» нажмите на кнопку «ОК».
- Файл поменял расширение на «.exe», теперь его можно закрепить на панели задач. Перетащите файл из папки на компьютере на панель задач Windows для его закрепления.
- Откройте папку, где находится исходный файл, измените его расширение снова на «.bat» или на другое, если закрепляете другой тип файла.
- Щелкните правой кнопкой мыши по файлу, закрепленному на панели задач.
- В открывшемся контекстном меню щелкните правой кнопкой мыши по имени файла, в затем в дополнительном меню нажмите на «Свойства».
- В окне свойств файла, во вкладке «Ярлык», в поле «Объект:» измените расширение на исходное, в нашем случае «.bat», а затем нажмите на кнопку «ОК».
- Нажмите на кнопку «Сменить значок…».
- В окне с предупреждением нажмите на кнопку «ОК».
- В окне «Смена значка» выберите подходящий значок для данного типа файла, нажмите на кнопку «ОК».
- Перезагрузите компьютер или перезапустите Проводник Windows.
В итоге, наш файл закреплен на панели задач, он имеет свой значок, мы можем запустить этот файл в один клик мыши.
Как создать папку на Панели задач Windows — 2 способ
Подобным образом можно закрепить папку, создав значки на панели задач Windows 10. Это аналогичный способ, описанному выше.
Инструкция о том, как добавить папку в панель задач:
- Включите на ПК отображение расширений файлов.
- Создайте текстовый документ с именем папки, которую вы хотите закрепить на панели задач Windows.
- Измените расширение текстового файла с «.txt» на «.exe».
- Щелкните по файлу правой кнопкой мыши, выберите в контекстном меню пункт «Закрепить файл на панели задач».
- Кликните по файлу правой кнопкой мыши, потом снова щелкните правой кнопкой по названию файла, в открывшемся меню выберите «Свойства».
- В окне Свойства: Х», во вкладке «Ярлык», в поле «Объект:» добавьте путь до нужной папки.
- Нажмите на кнопку «Сменить значок…».
- Выберите подходящий значок (там есть несколько вариантов для отображения папок).
- Перезапустите Проводник или перезагрузите ПК.
Папка на панели задач Windows 10 закреплена.
Как сделать папку в панели задач Windows — 3 способ
Существует способ добавить папку на панель задач путем создания новой панели инструментов.
Выполните следующее:
- Выберите папку на компьютере, которую нужно разместить на панели задач. В моем случае, это папка «Программы с ярлыками часто используемых программ.
- Щелкните по свободному месту на панели задач.
- В контекстном меню нажмите на «Панели», затем в открывшемся меню на «Создать панель инструментов…».
- В окне Проводника выберите нужную папку, нажмите на кнопку «Выбор папки».
- Около области уведомлений появилась новая панель. Для открытия содержимого папки нужно щелкнуть по созданной панели.
В моем случае, в папке «Программы» находятся другие папки, распределенные по соответствующим категориям, в которых находятся ярлыки программ.
Размешаем ссылки на панели задач Windows — 4 способ
Еще один похожий способ: добавление ссылок на панель задач. Это ссылки не на сайты, а ссылки на папки. Этот способ подойдет для запуска нужных программ из папки на панели задач, расположенной около области уведомлений.
Проделайте следующие действия:
- Пройдите по пути:
C:\Users\User\Favorites\Ссылки
- В папке «Ссылки» создайте папку с ярлыками программ. В этой папке могут быть другие папки по категориям, а в них ярлыки.
- Щелкните правой кнопкой по панели задач, в меню выберите «Панели», затем «Ссылки».
- Снова кликните правой кнопкой мыши по панели задач, снимите галку напротив пункта «Закрепить панель задач».
- Щелкните по созданной панели «Ссылки», в контекстном меню снимите флажки напротив пунктов «Показывать подписи» и «Показать заголовок».
- Нажмите на пункт «Закрепить панель задач».
На панели задач Windows 10 появилась папка с нужными ярлыками программ.
Создание ярлыка папки для добавления на панель задач — 5 способ
Закрепить ярлык папки на панели задач — это довольно простой способ решить проблему.
Пройдите последовательные шаги:
- Щелкните правой кнопкой мыши по свободному месту на Рабочем столе.
- В контекстном меню сначала нажмите на «Создать», а потом на «Ярлык».
- В окне «Создать ярлык», в поле «Укажите расположение объекта:» вставьте путь до нужной папки в виде:
%windir%\explorer.exe путь_до_папки
- Нажмите на кнопку «Далее».
- В следующем окне, в поле «Введите имя ярлыка:» присвойте имя папки, нажмите на кнопку «Готово».
- На панели задач Windows появится значок папки, идентичный Проводнику. Этот значок нужно изменить, чтобы не путать Проводник с ярлыком конкретной папки.
- Кликните по значку правой кнопкой мыши, затем по имени значка, выберите «Свойства».
- В окне свойств ярлыка нажмите на кнопку «Сменить значок…», выберите подходящий вариант.
- Выполните перезагрузку компьютера или перезапуск Проводника.
На панели задач расположился ярлык папки. Удалите ярлык с рабочего стола, он больше не понадобится.
Выводы статьи
Перед некоторыми пользователями возникает проблема, касающаяся закрепления папки на панели задач Windows. Имеется несколько способов, позволяющих решить этот вопрос разными способами с помощью средств операционной системы Windows 10, не прибегая к помощи сторонних приложений.
Как закрепить папку на панели задач Windows 10 (видео)
Похожие публикации:
- Как ускорить работу ноутбука с Windows
- Некоторыми параметрами управляет ваша организация в Windows 10
- Как создать загрузочную флешку Windows 7 — 5 способов
- Как изменить пароль учетной записи Windows 10
- Как включить Эмодзи в Windows 10 — 2 способа
Привет, друзья. Интересный вопрос — как закрепить папку на панели задач Windows 10. Ни в последней, ни в любой иной версии Windows мы не можем перетащить нужную нам папку в проводнике на системную панель задач и там закрепить эту папку. И, в отличие от ярлыков программ, мы не сможем закрепить ярлык нужной папки, ярлык будет крепиться только в меню самого проводника, закреплённого на панели задач. Но как сделать так, чтобы папка была закреплена отдельным ярлыком? Давайте разбираться.
Как закрепить папку на панели задач Windows 10
Папка, закреплённая на панели задач
Крепить нужную нам папку на панели задач Windows 10, друзья, будем с помощью её ярлыка, но ярлыка, созданного специальным образом. Создаём ярлык папки на рабочем столе. Для примера у нас это будет профильная папка «Документы», мы на ней вызываем контекстное меню и выбираем «Рабочий стол (создать ярлык)».
На ярлыке на рабочем столе вызываем контекстное меню и выбираем «Свойства».
В свойствах ярлыка папки нам нужна графа «Объект», в ней пока что указан обычный путь папки.
Вносим изменения в этот путь: сам путь берём в кавычки, а спереди пути в кавычках вписываем слово explorer. У вас должно получиться так, как на скриншоте ниже, дописываемые символы отмечены жёлтым маркером. И далее применяем внесённые изменения.
Такой вот отредактированный ярлык можем переименовать, убрав из названия слово «Ярлык». И можем его помещать на панель задач Windows 10 для закрепления.
Но, друзья, тогда у такого ярлыка будет такое же изображение, как и у самого проводника. И чтобы наша конкретная папка отличалась, лучше сменить её значок. Снова открываем свойства ярлыка и жмём кнопку «Сменить значок».
Указываем подходящую для содержимого папки иконку из числа предложений самой операционной системой. Если среди этих предложений не будет ничего интересного, можем скачать подборки прикольных иконок в Интернете. Но иконки должны быть в формате ICO, чтобы система их могла назначить для своих ярлыков. И потом наш ярлык с изменённым видом по новой крепим на панели задач.
Папка как панель инструментов на панели задач
Друзья, есть ещё один способ, как закрепить папку на панели задач Windows 10, только ближе к системному трею и в виде меню с открывающимся содержимым папки. Такую возможность нам предлагают настройки самой панели задач. Возможно, вы не обращали внимание, но у панели задач, если вызвать её пустом месте контекстное меню, есть блок «Панели». Это интегрируемые в панели задач отдельные небольшие панели, по типу меню открывающие нам доступ к содержимому рабочего стола, к подборке наших интернет-ссылок или внедряющие адресную строку для запуска вписываемых нами путей проводника. В этом блоке мы можем выбрать одну из предлагаемых панелей или создать свою. Выбираем «Создать панель инструментов».
Этой панелью может быть нужная нам папка.
Папка интегрируется в панель задач Windows 10, и при клике на значок возле неё » в небольшом меню сможем открыть нужные нам подпапки или запустить файлы.
Возможно, такой формат доступа к нужной папке понравится вам больше, чем обычный её ярлык на панели задач.
Закрепить приложение или программу на панели задач совсем не сложно, а вот с папкой дела обстоят несколько сложнее. Само закрепление папки открывает возможность в один клик получить доступ к хранящейся в ней информации. Если вы из тех, кто ещё не знает, как можно закрепить папки в панели задач Windows, то читайте данную статью, чтобы узнать больше.

Как в Windows 10 закрепить папку на панели задач?
Нужно понимать, что не получится просто щёлкнуть правой кнопкой мыши по папке и выбрать «Закрепить на панели задач» как это работало с программами.
Для начала, нужно создать ярлык выбранной папки на рабочем столе, без разницы, Windows 10 или более ранняя операционная система от Microsoft. Щёлкните правой кнопкой мыши или при наличии сенсорного дисплея нажмите и удерживайте на свободном пространстве рабочего стола, до тех пор, пока не появится контекстное меню. Выберите , а потом .
В появившемся окне мастера создания ярлыка, нужно нажать или коснуться и перейти к папке, которая была подготовлена, её нужно выделить и нажать .
Это действие позволило получить полный путь нахождения папки в мастере создания ярлыков, который необходимо немного подправить.
Прежде чем нажать кнопку , нужно вставить слово explorer и пробел, в самое начало пути нахождения файла (без пробела данная процедура не сработает).
Затем, будет предложено ввести имя создаваемого ярлыка. После ввода названия, нужно нажать .
Только созданный ярлык папки будет отображаться на рабочем столе.
Отсюда его сразу можно перетащить на панель задач или щёлкнуть правой кнопкой мыши, или удерживать, а во всплывшем меню выбрать .
Теперь папка, на которую были возложены надежды присутствует на панели задач.
После закрепления на панели задач, ярлык с рабочего стола можно удалить, это действие не повлияет на прикреплённый ярлык папки к панели задач. Возможно, будет интересно: «Как скрыть или отобразить папки в меню Пуск Windows 10?».
Как изменить значок папки перед закреплением в панели задач?
Поскольку значок папки прикреплённый к панели задач очень однообразен, его можно спутать с другими, почему бы его не изменить? Стоит обратить внимание, что значок ярлыка папки нужно изменять до его закрепления на панели задач.
Для изменения значка, щёлкните правой кнопкой мыши (или нажмите и удерживайте при наличии сенсорного дисплея) на недавно созданном ярлыке папки, располагающемся на рабочем столе.
В открывшемся окне , по умолчанию открыта вкладка , тут, как и при смене значка в более ранних версиях Windows нужно нажать на кнопку .
Набор значков для ярлыков Windows 10 (хранится C:\Windows\explorer.exe) очень ограничен.
Можно получит расширенный набор, если изменить предложенный путь на:
%SystemRoot%\System32\imageres.dll
После выбора подходящего значка из имеющихся, для соглашения с выбором нужно нажать кнопку . Значки так же можно найти в интернете, нужно только указать путь к папке, в которой они находятся.
Только после этих манипуляций можно закреплять ярлык папки в панели задач.
Хотя закрепить отдельную папку на панели задач не очень сложно, всё равно это достаточно трудоёмкий процесс особенно для начинающего пользователя. Если следовать шагам данной инструкции, то можно очень быстро закрепить самые необходимые папки для быстрого доступа к их содержимому.