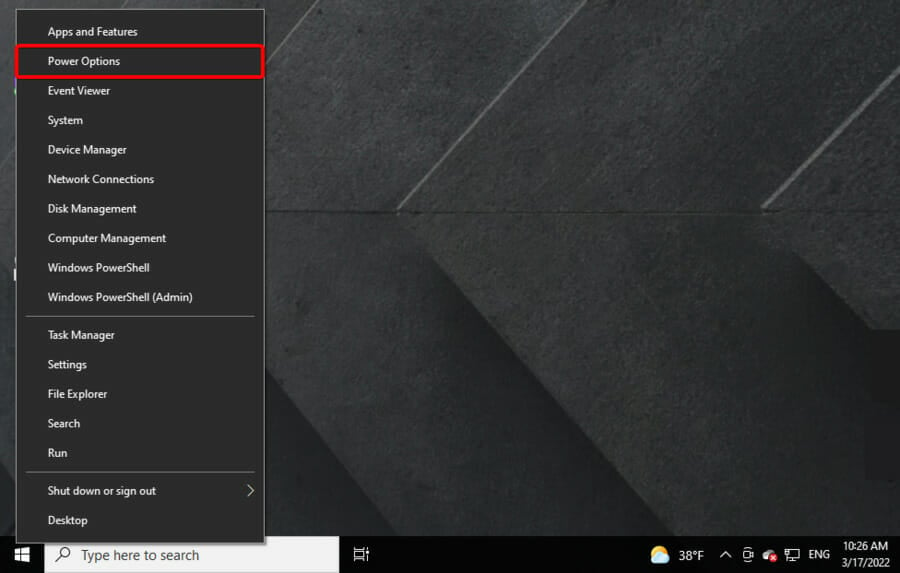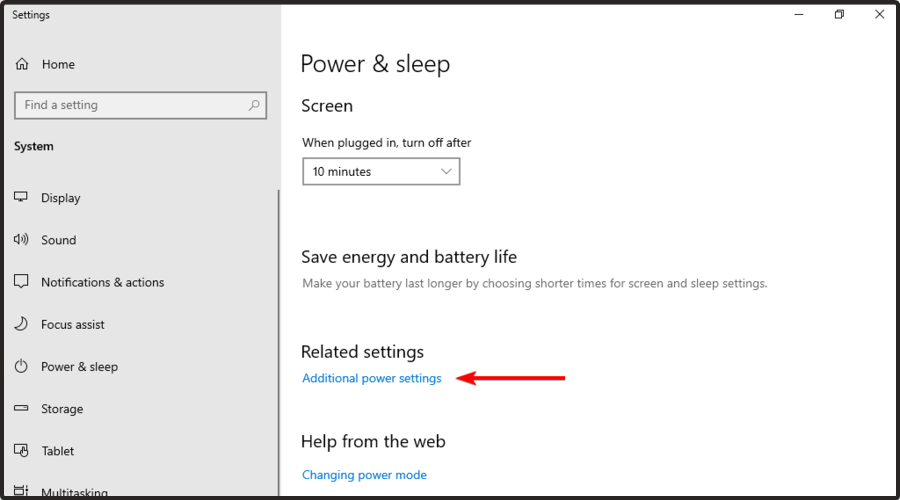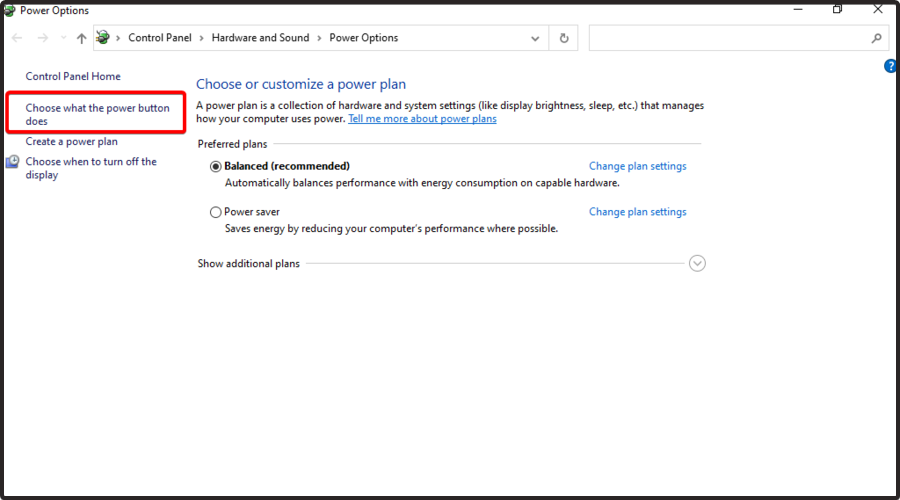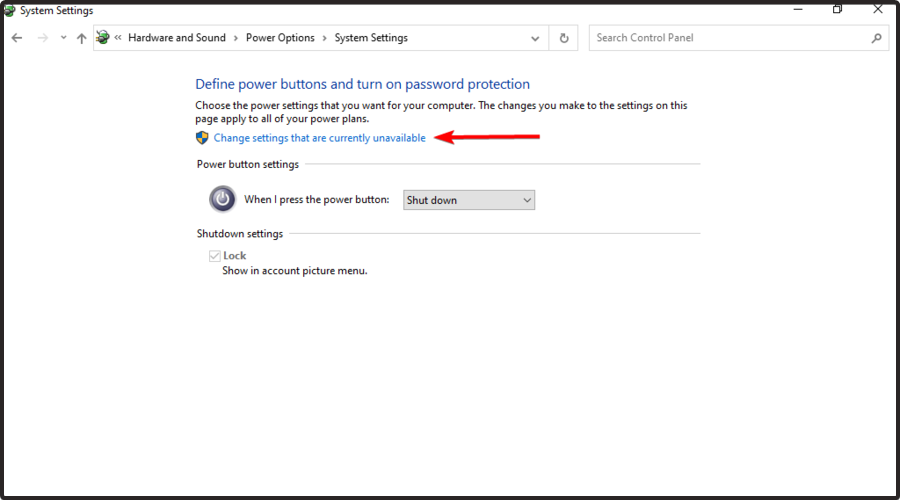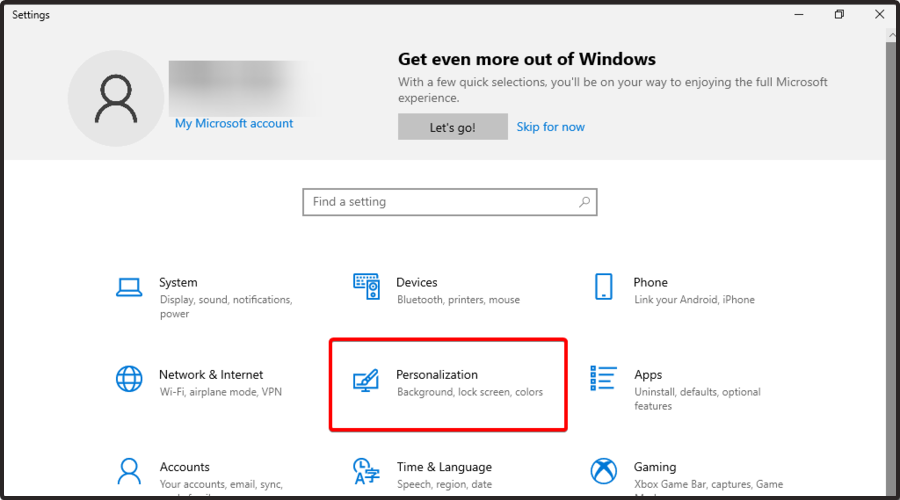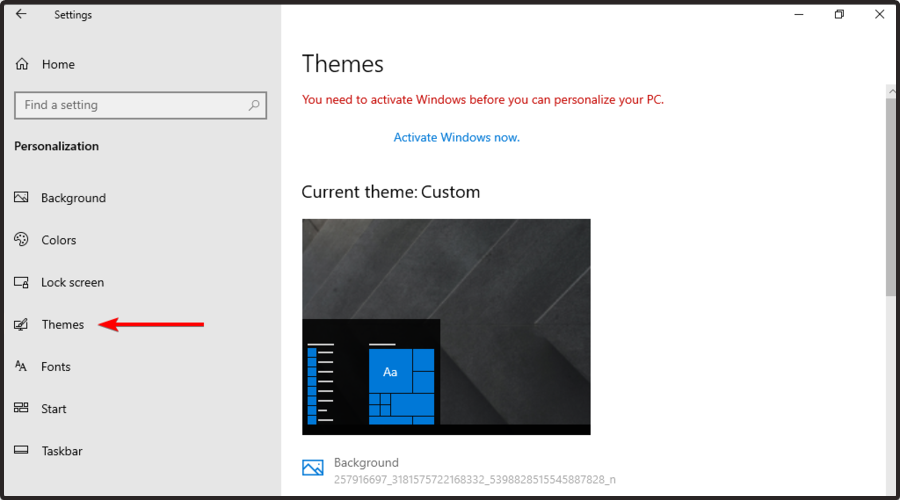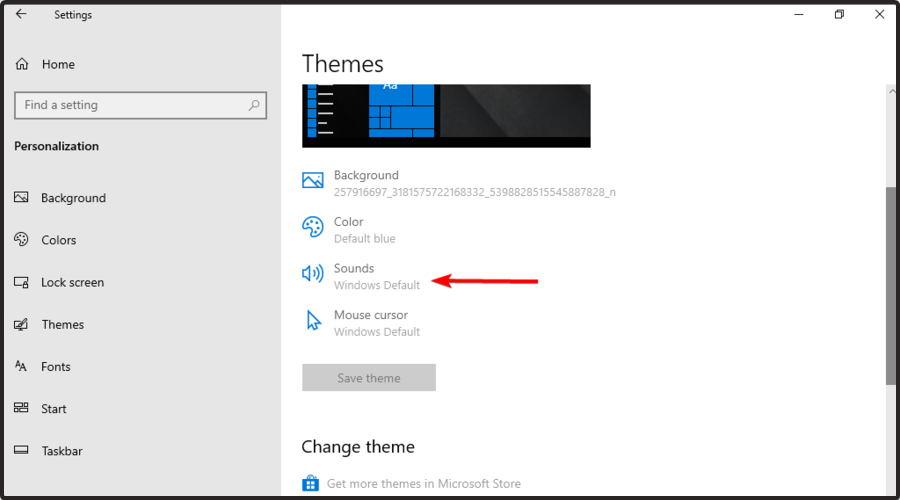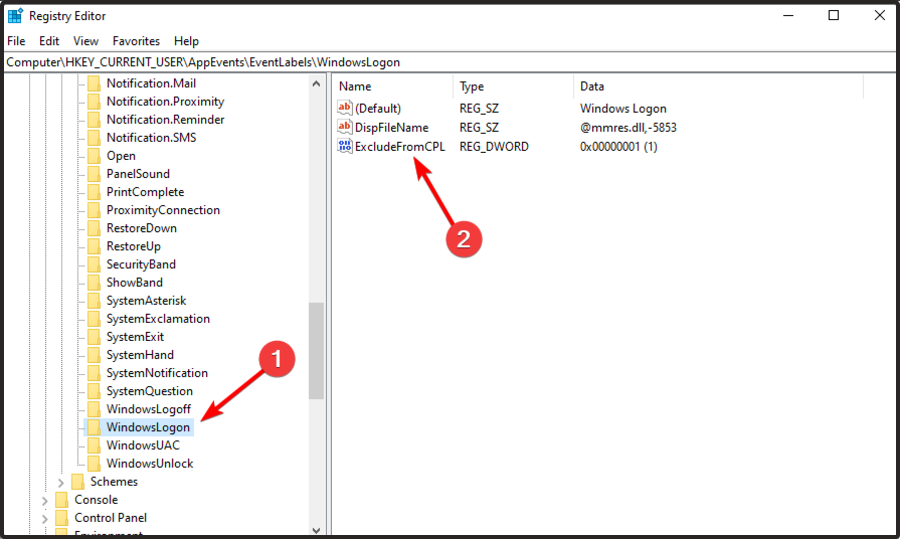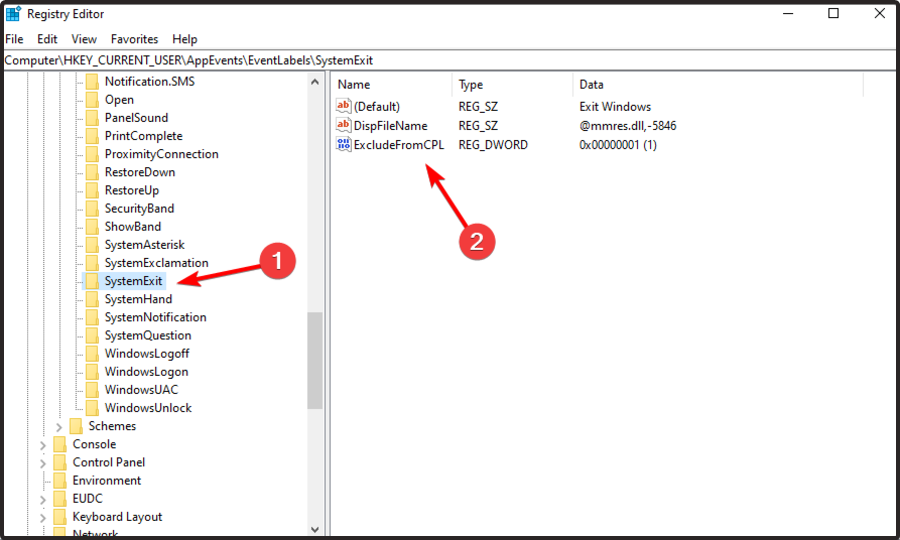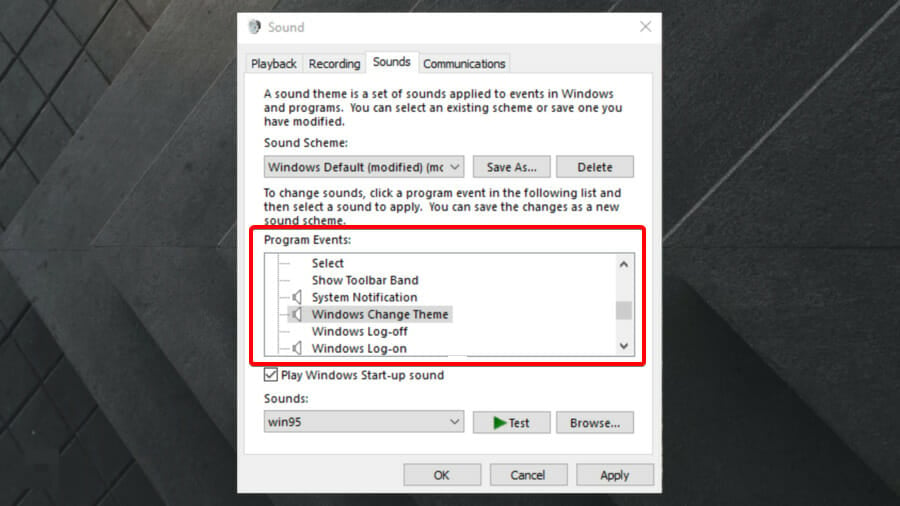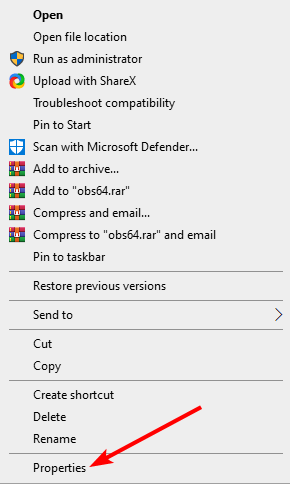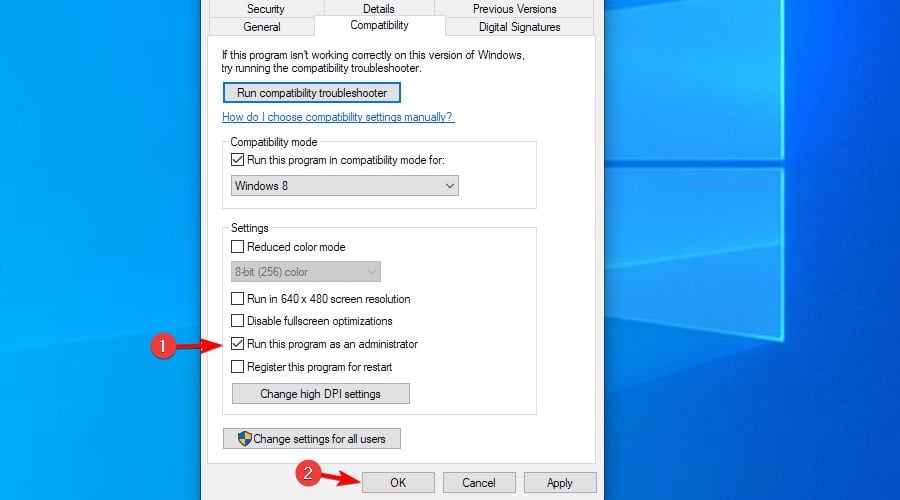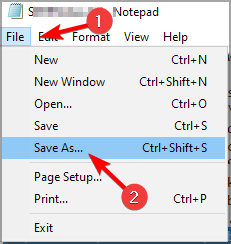В этой краткой инструкции — о том, как вернуть возможность изменять звуки входа (мелодию запуска) Windows 10, выхода из системы и выключения компьютера (а также разблокировки компьютера), если по какой-то причине стандартные звуки для этих событий вас не устраивают. Возможно также пригодится инструкция: Что делать, если не работает звук в Windows 10 (или работает неправильно).
Включение отображения отсутствующих системных звуков в настройке звуковой схемы
Для того, чтобы появилась возможность изменять звуки входа, выхода и выключения Windows 10, потребуется воспользоваться редактором реестра. Для его запуска либо начните вводить regedit в поиске на панели задач, либо нажмите клавиши Win+R, введите regedit и нажмите Enter. После этого выполните следующие простые шаги.
- В редакторе реестра перейдите к разделу (папки слева) HKEY_CURRENT_USER\ AppEvents\ EventLabels.
- Внутри этого раздела обратите внимание на подразделы SystemExit, WindowsLogoff, WindowsLogon и WindowsUnlock. Они соответствуют завершению работы (хоть это здесь и называется SystemExit), выходу из Windows, входу в Windows и разблокировке системы.
- Для того, чтобы включить отображение любого из этих пунктов в настройке звуков Windows 10, выберите соответствующий раздел и обратите внимание на значение ExcleudeFromCPL в правой части редактора реестра.
- Кликните по значению дважды и измените его значение с 1 на 0.
После того, как вы выполните действие для каждого из нужных вам системных звуков и зайдете в настройки звуковой схемы Windows 10 (это можно сделать не только через панель управления, но и через правый клик по значку динамика в области уведомлений — «Звуки», а в Windows 10 1803 — правый клик по динамику — параметры звука — открыть панель управления звуком).
Там вы увидите необходимые пункты с возможностью изменять звук для включения (не забудьте отметить пункт Проигрывать мелодию запуска Windows), выключения, выхода и разблокировки Windows 10. Обновление: для изменения мелодии запуска в Windows 10 последних версий потребуется выполнить шаги, описанные в этой инструкции.
Вот и всё, готово. Инструкция получилась действительно компактной, но, если что-то не получается или работает не так, как ожидается — задавайте вопросы в комментариях, будем искать решение.
Начиная с Windows 8, в настройках операционной системы от Майкрософт исчезла опция включения/отключения воспроизведения звука при завершении работы. Включение же звука при запуске Windows теперь отключено по умолчанию. Кроме того, многие пользователи сталкиваются с проблемой, когда даже при задействованном пункте «Проигрывать мелодию запуска Windows», звук не воспроизводится.
Далее мы рассмотрим, как вернуть возможность включения/отключения звука при завершении работы в Windows 10, а также решим проблему отсутствия звука входа и завершения работы Windows.
Как вернуть опцию Завершение работы в звуковую схему Windows 10
Для этого потребуется внести в системный реестр Windows одну небольшую правку.
После этого открываем настройки звуковой схемы Windows.
После этого завершение работы Windows 10 будет сопровождаться выбранной вами мелодией.
Нет звука приветствия и завершения работы windows – решение
Если вы столкнулись с тем, что, даже отметив галочкой «Проигрывать мелодию запуска Windows», звук приветствия или завершения работы Windows всё равно не воспроизводится, то просто отключите «быстрый запуск Windows» в настройках электропитания:
А вдруг и это будет интересно:
- Проблемы с синхронизацией OneDrive в Windows 10 – бесконечная обработка изменений
- Как запустить командную строку от имени администратора в Windows 10
- Как создать резервную копию Windows 10
- ТОП-5 бесплатных программ для записи видео с экрана [2022]
- Почему нет кнопки «Скачать» ISO образ в Rufus
- Как записать загрузочную флешку Windows с помощью UltraISO
Дата: 2018-04-26 | Размещено в Статьи
Manually set shutdown sound from the settings to get it back
by Vlad Turiceanu
Passionate about technology, Windows, and everything that has a power button, he spent most of his time developing new skills and learning more about the tech world. Coming… read more
Updated on
- Earlier Windows versions enabled users to easily change the system sounds, but these are hidden on Windows 10.
- Keep in mind that you’re allowed to enable the startup and shutdown sounds from the Windows Registry.
- If you want to change Windows 10 startup/shutdown sound, do not hesitate to customize the Program Events list.
In earlier Windows editions, users could change Windows 10 shutdown sound easily. However, Microsoft sacrificed the sound settings for faster shutdown and the Fast Startup feature in Windows 10.
In the following section, we’ll walk you through the steps for changing your Windows 10 startup/shutdown sound.
Is there a Windows 10 startup sound?
No, Windows 10 doesn’t have a startup or shutdown sound. This is a design choice by Microsoft, and there are a few reasons for it:
How we test, review and rate?
We have worked for the past 6 months on building a new review system on how we produce content. Using it, we have subsequently redone most of our articles to provide actual hands-on expertise on the guides we made.
For more details you can read how we test, review, and rate at WindowsReport.
- Focus on mobility – Microsoft is focused on developing portable devices, such as Surface Book 3. With devices that you frequently start or wake up, the shutdown or startup sound could become irritating rather quickly.
- Faster startup – In order to optimize startup speed, Microsoft removed certain functionality, including the one in charge of playing sounds.
How do I change the Windows 10 startup & shutdown sound?
1. Disable fast startup
- Right-click on the battery icon on your taskbar and select Power Options.
- Now, from the right window pane, click on Additional power settings.
- Select the Choose what the power button does option on the left.
- Click on Change settings that are currently unavailable.
- In Shutdown settings, unmark the checkbox beside Turn on fast startup (recommended).
- Hit the Save changes button below.
2. Turn on the startup sound
- Press the Windows + I keys combination.
- Go to Personalization.
- Select Themes from the left panel.
- Click on Sounds.
- Check the box beside Play Windows Start-up sound.
- Click on the OK button.
3. Enable the startup and shutdown sounds from Windows Registry
- Press the Windows + R to open the Run dialog box.
- There, type regedit and press Enter.
- Navigate to:
HKEY_CURRENT_USER/AppEvents/EventLabels
At this point, the next step is to activate the startup and shutdown sounds.
3.1 Enable the startup sound
- Find WindowsLogon and double-click on ExcludeFromCPL.
- Modify the Value data from 1 to 0.
- Hit the OK button to save it.
- Microsoft Store Apps vs Desktop Apps: Which Ones to Use?
- How to Open & Use the Emoji Panel on Windows 10
- Windows Software Development Kit: Everything You Need to Know
- Windows 11 Keeps Chiming? Stop it in 8 Steps
3.2 Enable the shutdown sound
- Return to EventLabels.
- Click on the SystemExit subkey, then double-click on ExcludeFromCPL.
- Change the Value data from 1 to 0.
- Click on OK.
After doing that, check if your sounds are working properly.
4. Change the startup and shutdown sounds
- Press the Windows + I keys combination to open Settings.
- Navigate to Personalization.
- Go to Themes.
- Click on the Sounds option.
- Find the sound you want to customize from the Program Events list.
- For the startup sound, click on Windows Logon.
- If you need the option for the shutdown sound, click on Exit Windows.
- Pick the music that you want to set as your new startup sound.
- Hit Apply and then the OK button.
5. Create a batch file
- Create a new folder on your Desktop or any other location. You can use any name you want for it.
- Locate sndrec32.exe file and copy it to that directory. This file is available on older versions of Windows, such as Windows XP, so you’ll need a Windows XP or a reliable third-party source.
- Right-click the file and choose Properties.
- Go to the Compatibility tab. Check Run this program as an administrator and click OK to save changes.
- In the same directory, create a new Notepad file and paste the following lines:
C:\PowerOff\sndrec32.exe /embedding /play /close “C:\Windows\Media\Windows Shutdown.wav”
C:\Windows\System32\shutdown.exe /s /t 2 - Go to File and select Save as.
- Choose the save location. Set the Save as type to All files. Next, enter script.bat as the name. Lastly, save the file.
- Use the script.bat file to turn off your PC or create a shortcut on your Desktop for quick access.
So, these are the steps you can use to change the Windows 10 startup sound. Do not hesitate to save them somewhere to access the process whenever you feel like it easily.
Keep in mind that some users reported that sound is not working in Windows 10, and if you ever face the same issue, make sure you check our dedicated fixing guide.
Do you have any related questions? Feel free to share them with us by leaving a comment in the section below.
Как изменить звуки выключения, запуска и входа в Windows 10
Новая операционная система может похвастать большим набором функций и встроенных программ. Однако, из-за такого значительного перечня, пользователи нередко забывают про менее полезные функции. В том числе, мало кто знает, как изменить звуки выключения, запуска и входа в Windows 10. Но важно отметить, что такое возможно.
Как изменить звуки
Процедура проводится в параметрах ОС. Зайти в желаемый раздел можно разными способами. Например, с помощью панели управления. Быстрее всего будет кликнуть ПКМ по иконке звука на панели задач (расположена в правом углу) и выбрать соответствующий пункт. Далее необходимо придерживаться следующей инструкции:
Почему нет нужного пункта в настройках
Часто люди сталкиваются с тем, что в списке попросту нет всех или некоторых звуков. Решается это несложно, однако придется изменить некоторые параметры в реестре. Важно понимать, что несоблюдение рекомендаций может привести к нестабильной работе операционной системы.
Для начала необходимо открыть редактор. Чтобы это сделать, нужно:
В редакторе все параметры разделены по папкам, коих огромное множество. К счастью, данные параметры имеют короткий и легкий для запоминания адрес:
Итак, каждый параметр имеет отдельную папку: первый отвечает за завершение работы, второй за выход из системы, третий за вход в систему, а последний за разблокировку. В любой из указанных папок должен быть следующий параметр:
Чтобы открыть его настройки, нужно просто дважды нажать по нему ЛКМ. В поле «Значение» нужно поставить 0. В некоторых случаях после проведения процедуры может потребоваться перезагрузка.
Таким образом, изменить звук запуска в Windows 10, а также некоторые другие звуки более чем возможно. Проблема заключается в том, что изначально они не отображаются в параметрах, поэтому их приходится вручную включать через реестр. При выборе нового звука рекомендуется использовать файлы весом не более 1 Мб и в формате «wav».
Как изменить звук запуска или выключения Windows 10
Обновление: Перестаньте получать сообщения об ошибках и замедляйте работу своей системы с помощью нашего инструмента оптимизации. Получите это сейчас на эту ссылку
Windows 10, вероятно, самая простая в использовании компьютерная операционная система. Помимо множества интересных функций, звуковые сигналы сообщают вам, когда вам нужно ваше внимание или когда задача выполнена. Windows предоставляет звуковые оповещения для предупреждений о батарее, ошибок, выключения устройства, полной нагрузки и т. д.
Если вы выберете вариант выключения, быстрая загрузка переведет ваш компьютер в спящий режим. Его перезагрузка быстро включит ваш компьютер, проигнорирует звук запуска и восстановит его с того места, где вы остановились. Чтобы изменить звук, необходимо сначала отключить быстрый запуск.
Отключить быстрый запуск
Активируйте звук запуска
Заменить звук запуска Windows 10
Ноябрьское обновление 2021:
Если вы хотите заменить стандартный джингл Windows 10, вам нужно будет использовать файл WAV или преобразовать существующий аудиофайл в файл WAV. Это легко сделать, и вы можете использовать бесплатный онлайн-конвертер, такой как online-convert или media.io.
Если вы хотите использовать джингл Windows 95, как я, вы можете скачать его здесь, щелкнув правой кнопкой мыши небольшой логотип WAV и выбрав «Сохранить ссылку как».
Когда у вас есть файл WAV, имеет смысл изменить начальный звук в окне настроек звука. По какой-то причине эта опция отсутствует.
К счастью, есть обходной путь, и вы можете загрузить небольшой простой инструмент, специально разработанный для изменения звука при запуске. Загрузите, распакуйте и запустите Startup Sound Changer.
В звуковом чейнджере при запуске нажмите «Заменить», перейдите к своему джинглу и добавьте его. Теперь расслабьтесь и наслаждайтесь успокаивающим звуком запуска Windows!
Измените звук запуска Windows 10 с помощью редактора реестра
Теперь все становится немного сложнее. В Windows вы можете включить звук запуска по умолчанию, но изменить его можно только с помощью редактора реестра. Вот шаги:
Шаг 1. Откройте диалоговое окно «Выполнить», введите regedit и нажмите «ОК», чтобы открыть редактор реестра.
Шаг 2: перейдите в HKEY_CURRENT_USER / AppEvents / EventLabels. Найдите WindowsLogon.
Шаг 3: Затем нажмите ExcludeFromCPL в WindowsLogon.
Шаг 4: Измените значение данных с 1 на 0.
Пришло время изменить звук запуска Windows 10 по умолчанию.
Заметка. Вы можете использовать только файлы WAV. Другие форматы не поддерживаются.
Шаг 5: Вернитесь в настройки Windows и откройте «Персонализация»> «Темы».
Шаг 6: Щелкните «Звуки» и прокрутите список событий программы. Найдите параметр входа в Windows и щелкните его. Затем выберите Обзор.
Шаг 7: Выберите новый файл в окне проводника Windows, нажмите «Применить», а затем «ОК».
CCNA, веб-разработчик, ПК для устранения неполадок
Я компьютерный энтузиаст и практикующий ИТ-специалист. У меня за плечами многолетний опыт работы в области компьютерного программирования, устранения неисправностей и ремонта оборудования. Я специализируюсь на веб-разработке и дизайне баз данных. У меня также есть сертификат CCNA для проектирования сетей и устранения неполадок.
Как изменить звук выключения Windows 10?
Настройки, в поле поиска введите звуки и выберите Изменить системные звуки. В программных событиях теперь можно будет выйти из Windows. Также есть аналогичные настройки для входа в систему и выхода из системы. Мой компьютер.
Как изменить настройки выключения в Windows 10?
Как включить звук выключения Windows?
Воспроизвести звук выключения в Windows 10
Как изменить настройки выключения?
Щелкните «Система и безопасность». Под «Параметры электропитания» вы увидите несколько вариантов. Чтобы изменить настройки спящего режима, нажмите ссылку «Изменить, когда компьютер спит». Вы увидите четыре варианта: когда уменьшить яркость дисплея, когда выключить дисплей, когда перевести компьютер в спящий режим и насколько ярким должен быть экран.
Можете ли вы изменить звук запуска Windows 10?
Затем нам нужно перейти к параметрам звука в Windows 10. В области уведомлений в правом нижнем углу рабочего стола щелкните правой кнопкой мыши значок динамика, затем выберите «Звуки». В окне «Звук» перейдите на вкладку «Звуки», затем установите флажок «Воспроизвести звук при запуске Windows». Теперь ваш компьютер должен воспроизводить джингл при загрузке.
Как выключить Windows 10 кнопкой питания?
Перейдите в раздел Конфигурация компьютера Административные шаблоны Система Управление питанием Параметры кнопок. На правой панели дважды щелкните «Выбрать действие кнопки питания» (подключено), нажмите «Включено» и выберите «Завершение работы» в раскрывающемся списке «Действие кнопки питания».
Лучше спать или выключить ПК?
В ситуациях, когда вам просто нужно быстро сделать перерыв, лучше всего поспать (или гибридный сон). Если вам не хочется сохранять всю свою работу, но вам нужно ненадолго уйти, спящий режим — ваш лучший вариант. Время от времени рекомендуется полностью выключать компьютер, чтобы он оставался свежим.
Есть ли в Windows 10 звук выключения?
Начиная с Windows 8, звуковое событие завершения работы Windows отключено. Это лишает вас возможности изменять или воспроизводить звук выключения Windows, когда пользователь выбирает выключение ПК в Windows 10. В качестве временного решения вы все равно можете создать задачу с повышенными правами для воспроизведения звука при выключении Windows 10.
Почему в Windows 10 нет звука при запуске?
Сделали, просто по умолчанию выключено. Чтобы включить звук при запуске, введите «звуки» в строке запуска, выберите «Изменить системные звуки» и установите флажок.
Как включить звук в Windows?
Чтобы открыть панель управления звуком, щелкните правой кнопкой мыши значок динамика на панели задач и выберите «Звуки». Вы также можете просто перейти в Панель управления> Оборудование и звук> Звук. На вкладке «Звуки» щелкните поле «Звуковая схема» и выберите «Без звуков», чтобы полностью отключить звуковые эффекты.
Как отключить автоматическое выключение компьютера?
Чтобы отключить автоматический переход в спящий режим:
Как отключить выключение компьютера в режиме ожидания?
компьютер продолжает выключаться в режиме ожидания
Останавливает ли загрузка в спящем режиме?
Да, все загрузки будут остановлены, если вы используете спящий режим, ждущий или спящий режим. Вам нужно будет оставить ноутбук / компьютер включенным, чтобы продолжить загрузку. … В спящем режиме компьютер переходит в состояние низкого энергопотребления.
Как мне изменить звук моего устройства?
Изменить звук USB-подключения, #Easy
Как изменить системные звуки?
Изменение системных звуков
Что делает Windows 10 быстрым запуском?
Функция быстрого запуска в Windows 10 включена по умолчанию, если применимо. Быстрый запуск разработан, чтобы помочь вашему компьютеру быстрее запускаться после выключения компьютера. Когда вы выключаете компьютер, он фактически переходит в состояние гибернации вместо полного выключения.
Как поменять звук выключения windows 10
Меняем звуки входа, выхода и выключения ОС Windows 10
В предыдущих версиях операционной системы Windows у пользователя была возможность изменить системные звуки через «Панель управления» —> «Звук» на разделе «Звуки». Это точно так же можно сделать и в версии ОС Windows 10, однако в перечне доступных для изменения звуков нет «Входа в Windows», «Выхода из Windows», «Завершения работы Windows».
Как вернуть изменение звуков входа (мелодию запуска) Windows 10, выхода из ОС и выключения ПК (разблокировки), если не устраивают стандартные звуки по какой-либо причине.
Включение отображения отсутствующих системных звуков в настройке звуковой схемы
Чтобы возможность менять звуки входа появилась, выключения и выхода Windows 10, понадобится редактор реестра. Запуск его выполняется либо вводом regedit в поиске панели задач, либо нажатием клавиши Win+R, вводом regedit и нажатием Enter. После этого нужно выполнить следующее.
1. В редакторе реестра переходим к разделу HKEY_CURRENT_USER\ AppEvents\ EventLabels.
2. Внутри данного раздела стоит обратить внимание на подразделы WindowsLogoff, SystemExit, WindowsUnlock и WindowsLogon. Они соответствуют завершению работы, входу в Windows, выходу из Windows и разблокировке системы.
3. Для включения отображение любого из данных пунктов в настройке звуков ОС Windows 10, необходимо выбрать соответствующий раздел и обратить внимание на значение ExcleudeFromCPL в редактора реестра.
4. Дважды кликаем по значению и меняем его значение с 1 на 0.
После выполнения действия для каждого из необходимых системных звуков и нужно зайти в настройки звуковой схемы Windows 10 (панель управления или при помощи правого клика по значку динамика в области уведомлений —> «Звуки»).
Там находятся необходимые пункты с возможностью изменения звука для включения, выключения, выхода и разблокировки системы Windows 10.
Как изменить звуки в Windows 10
Сейчас мы рассмотрим как изменить различные звуки в ОС Windows 10.
Это могут быть как звуки различных событий или установленных программ.
Примеры: вход в систему, новое сообщение в электронной почте, включение и прочее.
Узнаем как полностью сменить звуковою схему, так и отдельные звуки.
Либо жмем сочетание клавиш Win+R, вводим control и жмем Enter.
После выбора Звук (Sound) появляется окно:
Перейдите на вкладку звуки.
Чтобы изменить звуковую схему: в списке звуковая схема выберите звуковую схему которую вы хотите использовать, и нажмите кнопку ОК. Нажмите кнопку «тест» для прослушивания звука. Вы также можете дважды щелкнуть на само мероприятие для воспроизведения звука.
Чтобы изменить один или несколько звуков: в списке «программные события» выберите событие, которое вы хотите назначить новый звук для. Затем в списке звуки выберите звук, который требуется сопоставить с этим событием, и нажмите кнопку ОК. Если звук, который вы хотите использовать, отсутствует в списке, нажмите кнопку Обзор, чтобы найти его.
Чтобы изменить несколько звуков, выполните приведенные выше шаги, но нажмите кнопку «применить» после выбора каждого звука, пока вы не сделали все изменения, которые вы хотите. Нажмите кнопку ОК, чтобы закрыть диалоговое окно.
Чтобы понять, какой звук вы выбираете, как, в списке «программные события» выберите событие, а затем нажмите кнопку проверить, чтобы услышать, как каждый из них звучит в этой схеме.
Чтобы сохранить звуковую схему: вы, возможно, захотите, чтобы сохранить свои настройки звуковой схемы таким образом, даже если вы измените какие-то звуки, вы можете легко восстановить весь набор звуков, которые Вы использовали ранее с 1-клик. Чтобы сохранить звуковую схему, щелкните «Сохранить как» кнопку и введите имя звуковой схемы.
Где я могу получить бесплатно Windows звуки?
Вы здесь: Главная / Статьи о PC / Система / Как изменить звук включения Windows 10, выхода из учетной записи или выключения
Здравствуйте. Случайно наткнулся на данный вопрос, так как сам вообще отключаю звуки, чтобы не мешали, но помню, что раньше никаких проблем с изменением звуков не было. Решил проверить, заглянул в раздел звуки и не нашел привычную пункты.
Для примера, вот так выглядело это окно в Windows 7.
Похоже майкрософт решили больше бороться за брендовость в том числе звуками работы системы. Но, как и очень многое, Microsoft в очередной раз не вырезали, а просто скрыли. И данные пункты можно без проблем вернуть, чем мы сейчас и займемся.
Открываем редактор реестра, для этого зажимаем клавиши Win+R и вводим команду regedit (больше способов в этой статье).
В открывшемся окне переходим в раздел:
HKEY_CURRENT_USER\AppEvents\EventLabels
В нём ищем следующие каталоги: SystemExit (завершение работы), WindowsLogoff (выход пользователя), WindowsLogon (вход пользователя) и WindowsUnlock (разблокировка системы).
В зависимости от того, что вам нужно, заходим в каждый из перечисленных каталогов и меняем значение параметра ExcludeFromCPL на 0 (ноль).
Теперь нужно или перезапустить компьютер, или перезапустить проводник, чтобы новые пункты отобразились в утилите «Звуки. Для этого открываем диспетчер задач (правой клавишей по панели задач или углу пуск → Диспетчер задач), жмем «Подробнее».
Кликаем правой клавишей мыши по «Проводник» и выбираем «Перезапустить».
Теперь идём в звуки, нажав на значок динамика в трее и выбрав соответствующий пункт.
Выбираем нужный пункт, ставим галочку «Проигрывать мелодию запуска Windows» и жмём «Обзор», чтобы выбрать нужный трек или звук.
После внесения изменений, жмем ОК, чтобы сохранить изменения.
Вроде всё. Надеюсь эта статья оказалась вам полезной, нажмите одну из кнопок ниже, чтобы рассказать о ней друзьям. Также подпишитесь на обновления сайта, введя свой e-mail в поле справа или подписавшись на группу во Вконтакте и канал YouTube.
Спасибо за внимание
Материал сайта geekteam.pro