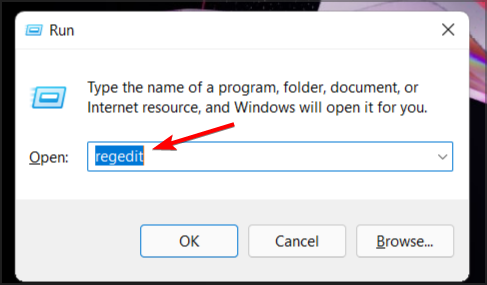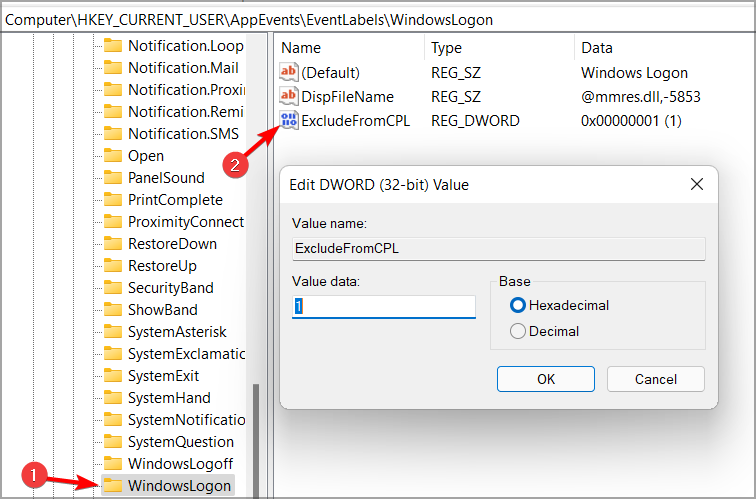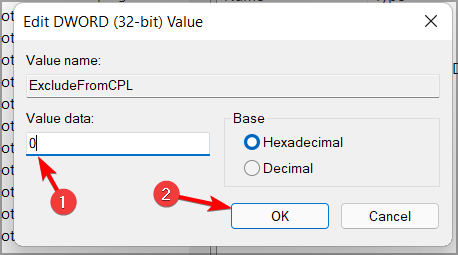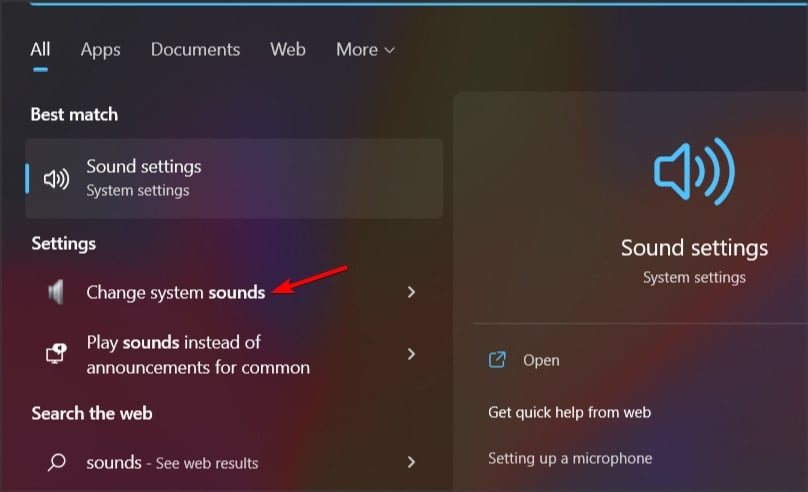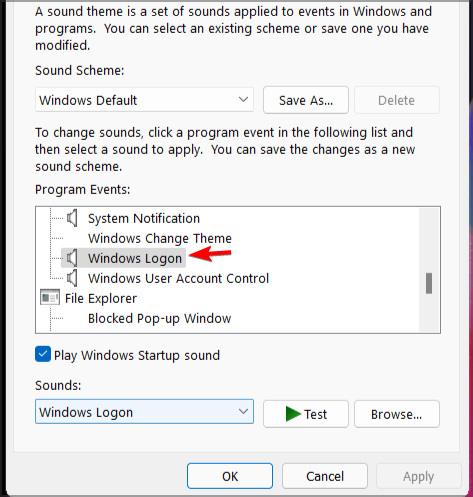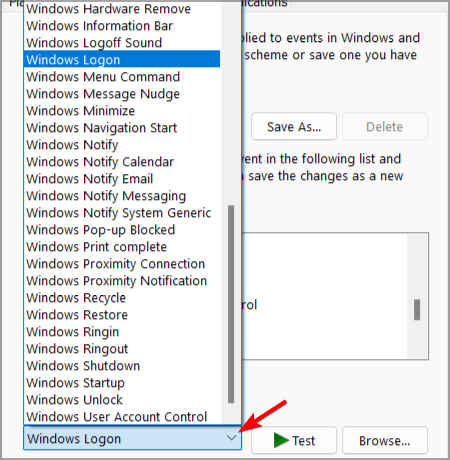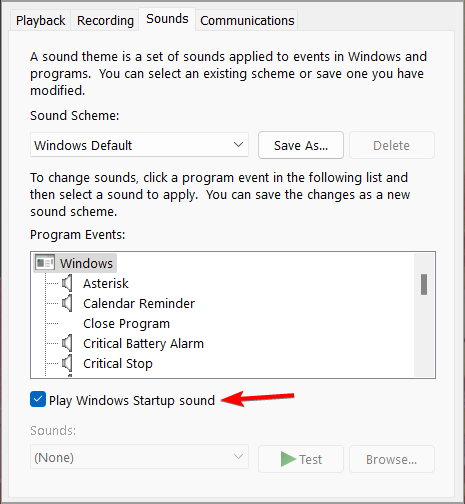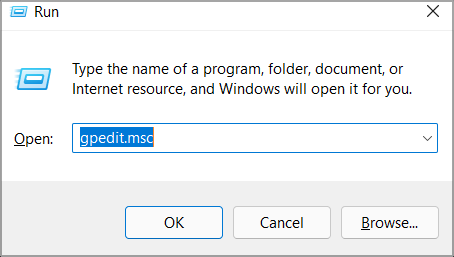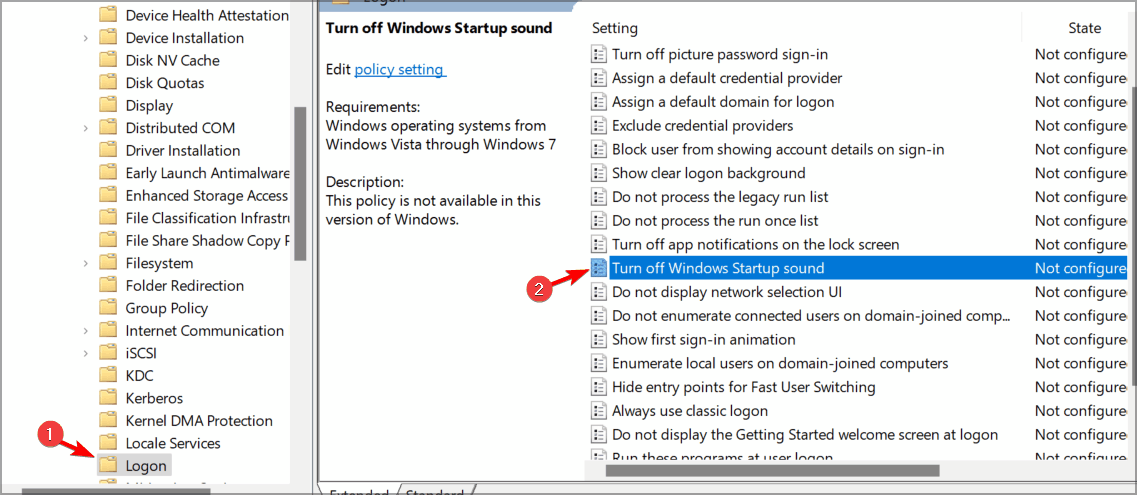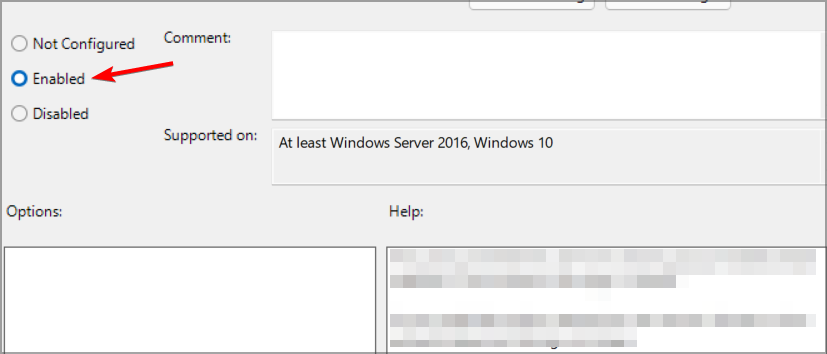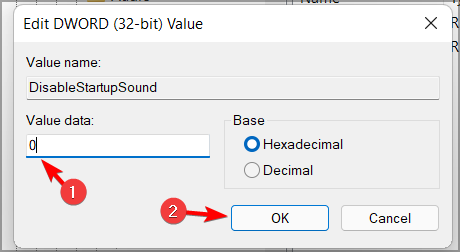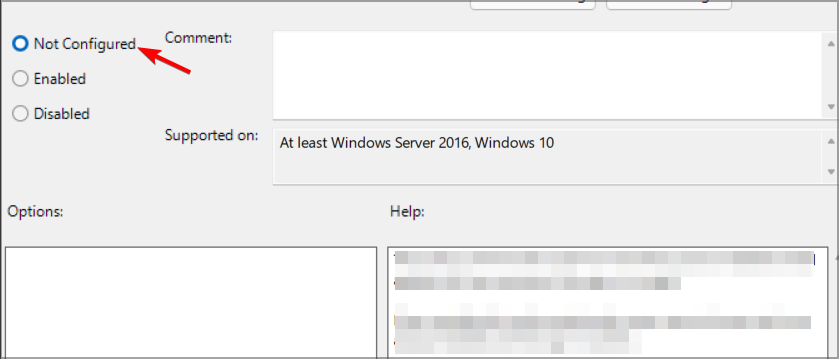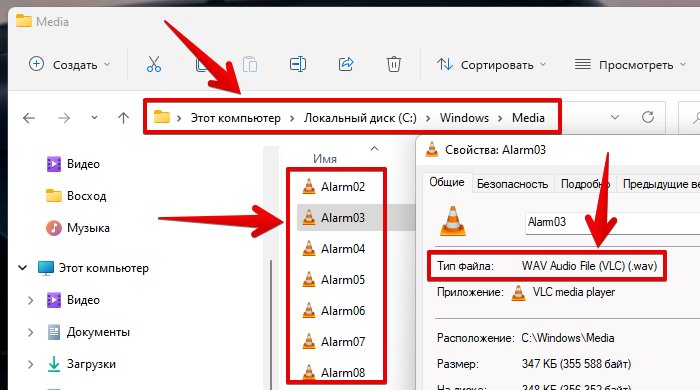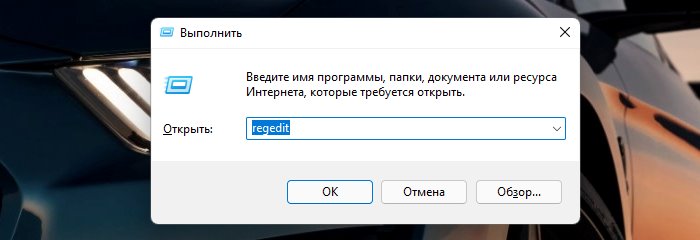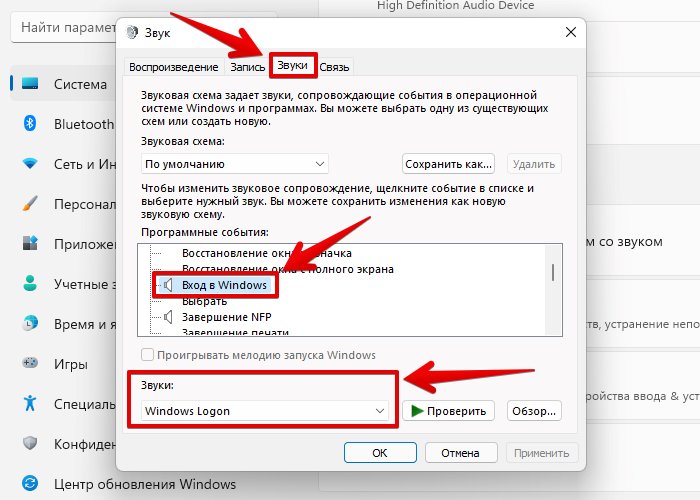Содержание
- Способ 1: Отключение звука запуска ОС
- Способ 2: Замена мелодии запуска Windows 11
- Способ 3: Сторонний софт
- Вопросы и ответы
Способ 1: Отключение звука запуска ОС
Начнём с описания единственного предусмотренного создателями Windows 11 варианта взаимодействия пользователя ОС со звуком её запуска – отключения последнего. Выполнить это несложно, процедура полностью безопасна и обратима, а реализуется через хотя и несколько устаревшую, но во многом по-прежнему незаменимую «Панель управления».
- Для отключения проигрывания звука в процессе запуска Windows 11 потребуется вызвать элемент «Панели управления» операционки под названием «Звук». Тут можно пойти большим числом различных путей, далее три из них:
- Открываем «Параметры» («Win»+«I» на клавиатуре, пункт в контекстном меню элемента «Пуск» на Панели задач),
переходим в раздел приложения «Система», щёлкаем по блоку «Звук» в перечне из правой части его окна.
Далее пролистываем список категорий настроек,
нажимаем «Дополнительные параметры звука».
- Вызываем главное окно «Панели управления» (проще всего, отыскав ссылку на запуск приложения через системный «Поиск»),
переходим в категорию параметров «Оборудование и звук»,
после чего щёлкаем «Звук».
- Пожалуй, самый быстрый метод открытия целевой оснастки: нажимаем «Win»+«R» на клавиатуре,
вводим
mmsys.cplв поле открывшегося окошка «Выполнить», кликаем «ОК» или нажимаем «Enter».
- Открываем «Параметры» («Win»+«I» на клавиатуре, пункт в контекстном меню элемента «Пуск» на Панели задач),
- В открывшемся окне переходим на вкладку «Звуки».
- Чтобы отключить аудио-сопровождение запуска операционной системы, снимаем галочку с чекбокса «Проигрывать мелодию запуска Windows».
Для сохранения изменений нажимаем «ОК», в результате чего окно «Звук» закроется.
- На этом поставленную цель можно считать достигнутой – перезагружаем компьютер и убеждаемся, что теперь Win 11 стартует беззвучно.


Сопровождающая запуск Win 11 аудиозапись — одна из немногих (если не единственная), которую невозможно сменить доступными в системе средствами настройки звука (в том числе через вышеописанный элемент «Панели управления» — соответствующее программное событие попросту отсутствует в перечне доступных средству назначения звуков на таковые и добавить его туда никакими способами не получится). Рассматриваемый звук входит в состав системных ресурсов, «упакован» в специализированный DLL-файл, и, соответственно, его замена выполнима путём правки в общем-то защищённого операционкой от вмешательства пользователя объекта.
Скачать Resource Hacker
Нижеописанный алгоритм действий доступен для реализации пользователями с любым уровнем подготовки, но требует внимательности и скрупулёзности. Следует учитывать, что вмешательство в системные файлы Windows 11 может привести к непредсказуемым последствиям и выполняется исключительно на собственный страх и риск! Кроме прочего, отметим, что следующая инструкция проверена на практике в среде Win 11 Pro 22H2, а при работе в других версиях/редакциях операционки (к примеру, будущих) не исключены несоответствия и нюансы!
- Подготавливаем (находим и скачиваем из интернета, «нарезаем» и конвертируем самостоятельно имеющуюся в распоряжении аудиозапись и т.п.) планируемый к назначению на событие запуска Win 11 звук – это может быть, по сути, любой в плане длительности (лучше короткий) и содержания аудиофайл, но обязательно в формате WAV.
Читайте также:
Редактирование аудиозаписей онлайн
Как преобразовать файлы MP3 в формат WAV - Создаём для работы отдельную папку (на Рабочем столе, как в примере далее, но лучше и «правильнее» на отличном от системного разделе диска ПК), называем её, к примеру, — «Start Sound».
В полученной папке создаём еще две: для оригинального системного файла (его резервной копии) – «Original DLL» и будущего, изменённого в наших целях, – «New DLL» (названия условны и могут быть любыми).
- Для удобства в дальнейшем концентрируем всё необходимое в одном месте — копируем в «Start Sound» заготовленный для установки на запуск Виндовс 11 WAV-файл.
- Открываем «Проводник» Windows, во избежание ошибок при дальнейших манипуляциях и, если это ещё не сделано, включаем отображение расширений для всех объектов в файловой системе.
Читайте также: Как открыть «Проводник» в Windows 11
- Щёлкаем по кнопке вызова меню Проводника – «…» на панели инструментов вверху окна, выбираем «Параметры».
- Перемещаемся на вкладку «Вид» открывшегося окна «Параметры папок», пролистываем отображаемый здесь перечень «Дополнительные параметры»,
снимаем галочку с чекбокса «Скрывать расширения для зарегистрированных типов файлов»,
нажимаем «ОК».
Читайте также: Включение отображения расширений файлов в Windows 11
- Получаем копии подлежащего изменению с целью замены звука запуска Виндовс 11 файл системных ресурсов:
- Перемещаемся в системный (где установлена ОС) раздел диска компьютера,
открываем папку «Windows», а в ней –
«SystemResources».
- Находим в открывшемся каталоге файл imageres.dll.mun (проще всего с этой целью будет ввести точное наименование объекта в поле «Поиск» вверху справа окна «Проводника»),
копируем его
в буфер обмена Виндовс 11.
- Переходим в нашу рабочую папку «Start Sound».
Одну копию imageres.dll.mun вставляем в каталог «Original DLL»,
вторую – в «New DLL».
Читайте также: Открытие буфера обмена в Windows 11
- Перемещаемся в системный (где установлена ОС) раздел диска компьютера,
- С целью редактирования системных файлов Windows рассматриваемого типа (DLL) используется специализированное программное обеспечение, мы задействуем один из самых популярных продуктов этого рода — Resource Hacker, но сначала софт нужно получить в своё распоряжение.
Читайте также: Открытие DLL-файлов для редактирования
- Следующий этап – замена проигрываемого в процессе старта Windows 11 аудиофайла в пакете ресурсов imageres.dll.mun на свой собственный:
- Открываем ResourceHacker, вызываем его меню «File»,
кликаем «Open…».
- Через отобразившееся окно перемещаемся в папку «New DLL».
- Щёлкаем по расположенному внизу справа раскрывающемуся списку типов файлов,
выбираем в нём «All files (*.*)».
- Далее выделяем отобразившийся в каталоге файл imageres.dll.mun, кликаем по кнопке «Открыть».
- Двойным кликом мышкой разворачиваем отображающуюся в списке на панели слева окна ResourceHacker директорию «WAVE».
- Дважды щёлкаем по единственному имеющемуся в указанной выше папке объекту — «5080 : 1033». Это и есть звук запуска Windows 11, что к слову можно проверить, щёлкнув «Play WAVE» в правой части окна редактора файлов ресурсов.
- Вызываем меню «Action»,
выбираем в нём пункт «Replace Resource…».
- В открывшемся окошке «Replace а resource…» нажимаем на кнопку «Select File…»,
затем перемещаемся по пути расположения нового назначаемого на рассматриваемое событие WAV-файла, выделяем его, кликаем «Открыть».
- Нажимаем на кнопку «Replace»,
после чего главное окно Resource Hacker приобретёт примерно следующий вид, можно прослушать добавленное в файл ресурсов аудио.
- Далее вызываем меню «File»,
щёлкаем по его пункту «Save».
- На этом работа Resource Hacker считается завершённой – закрываем программу.
В результате получаем в нашей папке «New DLL» два файла: imageres.dll_original.mun (резервная копия перепакованного объекта, создаётся автоматически) и imageres.dll.mun – его мы будем использовать далее.
- Открываем ResourceHacker, вызываем его меню «File»,
- Завершающий этап решения нашей задачи – замена файла imageres.dll.mun в системной директории Windows 11 на одноименный, но перепакованный с помощью Resource Hacker. Выполнить данную операцию на запущенной операционной системе не получится, поэтому следуем такому алгоритму:
- Копируем новый файл imageres.dll.mun из папки «New DLL»
в корень диска
C:. - Открываем меню «Пуск» Виндовс 11, щёлкаем в нём по кнопке «Выключение».
Далее нажимаем «Shift» на клавиатуре и, удерживая эту клавишу нажатой, кликаем по пункту меню «Перезагрузка» в меню «Выключение».
Отпускать «Shift» можно, когда компьютер начнёт перезапускаться.
- В запустившейся по результату перезагрузки ПК вышеописанным образом и озаглавленной «Выбор действия» среде восстановления Windows 11 переходим по пути: «Поиск и устранение неисправностей» —
«Дополнительные параметры»,
затем кликаем «Командная строка».
- В открывшееся окно консоли Виндовс вводим следующую команду, затем нажимаем «Enter» на клавиатуре.
сopy C:\imageres.dll.mun C:\Windows\SystemResources - В ответ на запрос «Заменить C:\Windows\SystemResources\imageres.dll.mun» нажимаем
Y, а затем «Ввод» на клавиатуре. - Получив подтверждение результативности операции (
Скопировано файлов: 1), закрываем окно «Командной строки». - Далее нажимаем «Продолжить – Выход и использование Windows 11» или перезагружаем компьютер любым другим способом (к примеру, можно щёлкнуть «Выключить» в среде восстановления, а затем включить ПК/ноутбук физической кнопкой).
- Копируем новый файл imageres.dll.mun из папки «New DLL»
- На этом всё – текущий запуск Виндовс 11, как и все последующие, теперь будет сопровождаться проигрыванием заданной по инструкции выше мелодии.

Чтобы сменить рассмотренный звук в будущем, повторяем выполнение инструкции выше с пункта №7, но уже включая в imageres.dll.mun новые WAV-файлы, а если потребуется «вернуть всё как было» в Windows 11 изначально, заменяем файл ресурсов в системной папке «Windows/System Resources» на его сохранённую в каталоге «Original DLL» резервную копию.
Способ 3: Сторонний софт
Эффективно управлять различными аспектами функционирования Windows 11, в том числе не задокументированным создателями операционной системы образом, очень часто помогают специализированные приложения-твикеры от сторонних разработчиков, а в деле отключения и замены звукового сопровождения запуска операционки неплохо зарекомендовал себя софт от компании Winaero, и далее мы продемонстрируем, как он работает.
Скачать Winaero Tweaker с официального сайта
- Переходим на официальный сайт Winaero Tweaker,
скачиваем установщик и с его помощью разворачиваем на компьютере портативную версию программы.
Отметим, что рассматриваемый твикер многофункционален и в статьях на нашем сайте неоднократно привлекался к выполнению различных действий с интерфейсом Windows, в том числе 11-ой версии, а процесс его инсталляции мы подробно уже описывали. Таким образом, если нужны расширенные пояснения по вопросу установки софта, переходим по следующей ссылке и выполняем пункт №1 открывшейся инструкции:
Читайте также: Как убрать стрелки с ярлыков в Windows 11 с помощью Winaero Tweaker
- Запускаем Винаэро Твикер,
подтверждаем запрос
системного модуля «Контроль учётных записей».
- В панели слева окна программы находим и двойным кликом по наименованию разворачиваем категорию твиков «Appearance»,
в ней щёлкаем «Startup Sound».
- Перемещаемся в область справа окна Winaero Tweaker и далее действуем в зависимости от того, что конкретно нужно предпринять:
- Чтобы отключить звуковое сопровождение запуска Win 11, снимаем галочку с чекбокса опции «Enable Startup Sound»,
закрываем программу и перезагружаем компьютер.
- Если есть потребность прослушать текущий звук старта операционки, кликаем «Play current sound».
- С целью замены воспроизводимого при старте ОС аудиофайла нажимаем «Replace startup sound».
Далее переходим по пути расположения назначаемого на событие WAV-файла на диске компьютера, выделяем его, кликаем по кнопке «Открыть».
Чтобы внесённые в настройки работы Win 11 изменения вступили в силу, необходимо перезапустить компьютер, и это можно сделать сразу же, не закрывая программу – щёлкаем «Reboot now» в отобразившейся после манипуляций по замене звука запуска области внизу её окна.
- Когда требуется вернуться к использованию оригинального, оповещающего о старте Windows 11, звука, кликаем «Restore default sound», а затем перезагружаем компьютер («вручную» или кликнув по кнопке «Reboot now» внизу окна Winaero Tweaker).
- Чтобы отключить звуковое сопровождение запуска Win 11, снимаем галочку с чекбокса опции «Enable Startup Sound»,
Еще статьи по данной теме:
Помогла ли Вам статья?
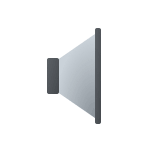
Однако, возможность изменить звук запуска Windows 11/10 существует и далее в инструкции будет рассмотрено, как это сделать.
Изменение звука запуска в ресурсах Windows
Для того, чтобы изменить мелодию запуска Windows 11 или Windows 10 потребуется изменить ресурс, представляющий собой WAV-файл в одном из системных файлов. При этом следует учитывать:
- Изменение системных ресурсов — потенциально небезопасное мероприятие, всё выполняется под вашу ответственность. Рекомендую предварительно создать точку восстановления системы.
- При восстановлении системных файлов будут отменены и ваши изменения, звук при включении вернется в состояние по умолчанию.
Шаги для изменения звука запуска будут следующими:
- Станьте владельцем файла
C:\Windows\SystemResources\imageres.dll.mun
в Windows 11 и Windows 10 последних версий. В случае Windows 10 до версии 1903 нужный файл —
C:\Windows\System32\imageres.dll
далее я не будут его указывать, но учитывайте, что в случае старой версии Windows все действия производятся именно с этим файлом. Чтобы стать владельцем файла проще всего добавить соответствующий пункт в контекстное меню и использовать его, либо способы из этой статьи.
- Скачайте утилиту Resource Hacker с официального сайта http://www.angusj.com/resourcehacker/ и запустите её.
- С помощью утилиты откройте файл из 1-го шага. В диалоговом окне в поле выбора типа файлов выберите «All files».
- В левой панели дважды нажмите по разделу «WAVE», затем нажмите по файлу ресурса внутри правой кнопкой мыши и выберите пункт «Replace Resource».
- Укажите путь к файлу WAV с помощью кнопки Select file. Рекомендую короткий звук — продолжительные музыкальные файлы обрываются и не воспроизводятся полностью, если установить их звуком входа в Windows. Также рекомендуется сохранять ваш файл WAV в папку C:\Windows\Media, а если файл скачан из Интернета, предварительно открыть его свойства и посмотреть, нет ли на вкладке «Общие» кнопки «Разблокировать этот файл» — если есть —нажать её. Нажмите кнопку «Replace» для замены ресурса в файле.
- В Resource Hacker используйте меню File — Save As и сохраните файл imageres.dll.mun на рабочий стол.
- Переименуйте изначальный файл в папке
C:\Windows\SystemResources\imageres.dll.mun
как-либо, либо перенесите его в другую папку (для возможности быстрого возврата к исходному состоянию). При появлении ошибок можно перезагрузиться в безопасном режиме, если и в этом случае появляются ошибки переименования, станьте владельцем папки C:\Windows\SystemResources\
- Скопируйте измененный файл imageres.dll.mun с рабочего стола в указанную папку.
- Нажмите клавиши Win+R, введите mmsys.cpl и нажмите Enter.
- Убедитесь, что отметка «Проигрывать мелодию запуска Windows» включена, если это не так — установите отметку и нажмите «Ок».
На этом всё — звук запуска Windows был изменен со стандартного на выбранный вами.
by Milan Stanojevic
Milan has been enthusiastic about technology ever since his childhood days, and this led him to take interest in all PC-related technologies. He’s a PC enthusiast and he… read more
Updated on
- One overlooked change of Windows 11 is the new startup sound, and in this guide, we’ll tell you everything you need to know about it.
- Just make a couple of tweaks to your registry in order to change the Windows 11 startup sound.
- To learn more about the startup sound location or how to use custom sounds, be sure to keep reading until the end.
XINSTALL BY CLICKING THE DOWNLOAD
FILE
Windows 11 brings many changes, most notably a fresh and streamlined user interface, but the system also packs smaller changes worthy of your attention.
One of these changes is the startup sound, and even before the announcement of Windows 11, Microsoft has teased the Windows 11 startup sound.
Now that Windows 11 test builds are available to the public, we’re going to show you how can you change, disable, and enable the startup sound on Windows 11.
How do I change Windows 11 startup sound?
- How do I change Windows 11 startup sound?
- 1. Enable the sound settings
- 2. Disable startup sound
- 2.1 Use Registry Editor
- 2.2 Use Group Policy Editor
- 3. Enable startup sound
- 3.1 Use Registry Editor
- 3.2 Use Group Policy Editor
- Do older versions of Windows have startup sound?
- Use a custom sound for startup sound on Windows 11
- Where are Windows sounds located?
1. Enable the sound settings
- Press Windows Key + R and enter regedit. Press Enter or click OK.
- Navigate to the following key:
HKEY_CURRENT_USER/AppEvents/EventLabels/WindowsLogon - Double-click the ExcludeFromCPL DWORD.
- Set the value data to 0 and click on OK to save changes.
After making these changes, you have now revealed the option to change the Window Logon sound. To change the startup sound, you just need to do the following:
- Open Search and type Sounds. Select Change system sounds from the list.
- Make sure that the Play Windows Startup sound is checked.
- Select Windows Logon from the list.
- Pick the desired sound from the Sounds menu.
- Now click on Apply and OK to save changes.
Changing the startup sound on Windows 11 isn’t enabled by default, and to do that, you need to modify the registry and reveal the option to change the Windows Logon sound.
How we test, review and rate?
We have worked for the past 6 months on building a new review system on how we produce content. Using it, we have subsequently redone most of our articles to provide actual hands-on expertise on the guides we made.
For more details you can read how we test, review, and rate at WindowsReport.
After doing that, changing the Windows 11 startup sound is easy as changing any other sound on your PC.
2. Disable startup sound
- Open the Sounds window as we showed you in the section above.
- Locate Play Windows Startup sound and uncheck it.
- Click Apply and OK to save changes.
Windows 11 startup sound is enabled by default, but if you want to quickly disable it, this is the best method to use.
If this doesn’t work for you, there are two other procedures that you can try.
2.1 Use Registry Editor
- Open Registry Editor.
- Navigate to the following key:
HKEY_LOCAL_MACHINE\SOFTWARE\Microsoft\Windows\CurrentVersion\Authentication\LogonUI\BootAnimation - Now double-click the DisableStartupSound DWORD.
- Set the Value data to 1, and click OK to save changes.
2.2 Use Group Policy Editor
- Press Windows Key + R and enter gpedit.msc. Press Enter or click OK.
- Now go to the following location:
Computer Configuration\Administrative Templates\System\Logon - Double-click on Turn off Windows Startup sound.
- Set it to Enabled and click on Apply and OK to save changes.
3. Enable startup sound
- Open the Sounds window.
- Find the Play Windows Startup sound option and check it.
- Now click on Apply and OK to save changes.
If this solution isn’t working for you, there are a couple of alternative methods that you can take advantage of:
3.1 Use Registry Editor
- Open Registry Editor.
- Go to the following key in the left pane:
HKEY_LOCAL_MACHINE\SOFTWARE\Microsoft\Windows\CurrentVersion\Authentication\LogonUI\BootAnimation - Now double-click the DisableStartupSound DWORD.
- Set the Value data to 0, and click OK.
3.2 Use Group Policy Editor
- Open Group Policy Editor.
- In the left pane go to:
Computer Configuration\Administrative Templates\System\Logon - In the right pane, select Turn off Windows Startup sound.
- Select Not configured or Disabled.
- Click Apply and OK to save changes.
- Fix: Internet Keeps Disconnecting When Playing Games on Windows 11
- Fix: Can’t Disable Background Blur on Windows 11
- Are Windows 11 Product Keys Backward Compatible?
Do older versions of Windows have startup sound?
With the release of Windows 8, Microsoft decided to disable the startup sound by default. This remained the case for Windows 8, 8.1, and 10.
However, you can always change the startup sound in Windows 10 by following the instructions from our detailed guide.
Use a custom sound for startup sound on Windows 11
Yes, you can use any sound that you want as the startup sound on Windows 11. Simply go to the Sounds window, select the Windows Logon and click the Browse button.
Now select the desired sound file that you want to use as the startup sound. Keep in mind that only .wav files are supported.
If your files aren’t in .wav format, you need to use audio converter software and convert them to the required format.
Where are Windows sounds located?
You can find all default sounds located in the following directory: C:\Windows\Media
This is for Windows 11 and all the previous versions of Windows. As you can see, managing Windows 11 startup sound is easier than you think.
Did you happen to know any other method to change the Windows 11 startup sound? If so, don’t hesitate to tell us in the comments section below.
Для того, чтобы изменить мелодию запуска Windows, сперва необходимо убедится, что звуковой файл имеет формат «.wav». Кроме этого можно найти звуковые файлы в формате «.wav» в папке «C:\Windows\Media», если у нас нет собственного файла.
Теперь, переходим в редактор реестра Windows 11. Для этого нажимаем на клавиатуре клавиши «Win+R» и в появившемся окне «Выполнить» вводим команду «regedit» после чего нажимаем кнопку «ОК».
В открывшемся окне редактора реестра переходим по следующему пути:
Компьютер\HKEY_CURRENT_USER\AppEvents\EventLabels\WindowsLogon
Затем находим параметр «ExcludeFromCPL» и изменяем его значение на «0». Нажимаем кнопку «ОК» для сохранения изменений.
Следующим шагом открываем приложение «Параметры», нажав на клавиатуре клавиши «Win+I». Переходим в раздел «Система», затем прокручиваем окно настроек вниз и щелкаем по плитке «Дополнительные параметры звука».
Появится окно «Звук», переходим во вкладку «Звуки» и в разделе «Программные события» находим опцию «Вход в Windows» (эта опция не появится, если не сделать предыдущие настройки в редакторе реестра!). В разделе «Звуки» можно выбрать звуки, которые сохранены в системе (прослушать их можно, перейдя в папку «C:\Windows\Media» или нажав кнопку «Проверить»), либо нажав кнопку «Обзор…» можно выбрать собственный звуковой файл.
Выбрав мелодию, необходимо убедится, что установлен флажок «Проигрывать мелодию запуска Windows», после этого нажимаем кнопку «ОК» для сохранения настроек.
Теперь, перезагрузив компьютер, услышим новую мелодию при старте ОС.
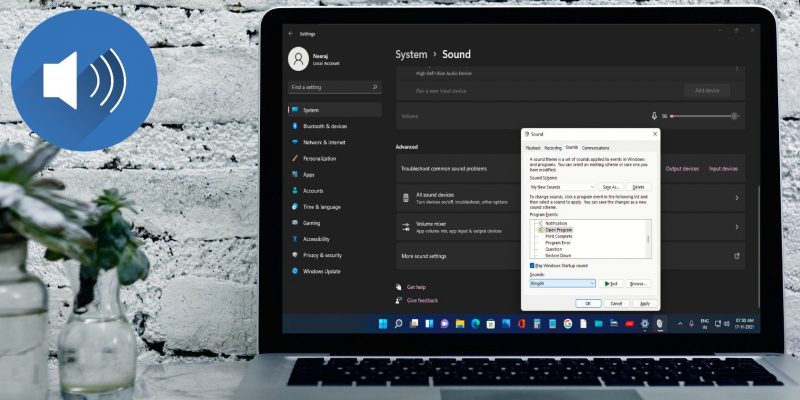
Понравилось? Поделитесь…
Улучшите запуск Windows 11 с помощью настроенного звука.
Вы пытаетесь придать своей системе новый звук плавного запуска, но обнаруживаете, что в Windows 11 нет встроенного способа изменить этот звук? Как и большинство функций Windows, это то, что мы можем изменить с помощью небольшой настройки. Давайте посмотрим, как изменить звук запуска Windows 11.
Почти все в Windows можно настроить, включая звуки. В Windows уже есть надежный инструмент для изменения системных звуков, и хотя вы можете отключить звук запуска Windows напрямую, вы не можете изменить его изначально так же легко, как другие.
Это отличается от предыдущих версий Windows, и точно неизвестно, почему это было изменено в Windows 11. Но с помощью быстрой настройки реестра мы можем изменить звук, как и все остальные.
Как удалить реестр, отключить звуки запуска
Причина, по которой мы не можем сразу изменить звук запуска, заключается в исключениях реестра. Чтобы изменить это, мы должны начать с открытия regedit в Windows, также известного как реестр Windows.
Открыв regedit, начните со следующего пути:
HKEY_CURRENT_USER/AppEvents/EventLabels/WindowsLogon
Это должно показать вам новый экран с тремя разными элементами в списке. Вам нужно дважды щелкнуть запись ExcludeFromCPL. Когда вы откроете его, вы увидите новый экран. Все, что вам нужно сделать здесь, это изменить значение данных с 1 на 0.
Нажмите «ОК» и закройте редактор реестра. Теперь вы удалили завершение и сделали возможным редактирование звука запуска.
Как редактировать звуки Windows
Здесь вы можете изменить звук запуска, как и любой другой звук в Windows 11. Он называется входом в Windows и может быть изменен на другой системный звук или на полностью настраиваемый звуковой эффект.
Стоит отметить, что исключение реестра можно повторно применить с помощью обновления Windows. В этом случае любое изменение звука при запуске останется, хотя вы не сможете изменить его обратно. Чтобы исправить это, все, что вам нужно сделать, это снова очистить исключение, выполнив шаги, описанные выше.
Изменение звука запуска — это небольшая проблема, которую можно быстро исправить
Хотя было бы намного проще, если бы Microsoft просто позволила нам изменить звук запуска по умолчанию, к счастью, такая опция не была удалена полностью.
Изменение звука при запуске может существенно повлиять на ваш пользовательский опыт, в зависимости от типа звука, который вы ищете, поэтому помните об этом исключении, когда в следующий раз попытаетесь его изменить.