Шаг за шагом: Как изменить звук подключения флешки в Windows 10
Как легко и быстро поменять звук при подключении флешки в Windows 10
Шаг 1: Открыть панель управления
1.1. Нажмите на кнопку «Пуск» в левом нижнем углу экрана.
1.2. В появившемся меню выберите «Панель управления».
Шаг 2: Перейти в раздел «Звуки»
2.1. В панели управления найдите и выберите раздел «Звук».
2.2. В открывшемся окне «Звук» перейдите на вкладку «Воспроизведение».
2.3. Выберите устройство, для которого хотите изменить звук при подключении флешки.
Шаг 3: Изменить звук подключения флешки
3.1. На вкладке «Воспроизведение» найдите событие «Подключение нового устройства».
3.2. Выберите данное событие и нажмите на кнопку «Свойства».
3.3. В открывшемся окне «Свойства звука» нажмите на кнопку «Обзор», чтобы выбрать новый звук.
3.4. Выберите желаемый звук из списка предустановленных или нажмите на кнопку «Обзор», чтобы указать свой файл звука.
Шаг 4: Применить изменения и завершить
4.1. После выбора нового звука нажмите кнопку «Применить».
4.2. Закройте все открытые окна, чтобы сохранить настройки.
Совет 1: Перед изменением звука рекомендуется скопировать свой файл звука в папку со звуками Windows для удобства.
Совет 2: Использование звука небольшой длительности (2-3 секунды) и хорошо различимого поможет вам быстро и легко определять подключение флешки.
Совет 3: При выборе звука учитывайте, что слишком громкий и раздражающий звук может отвлекать вас и окружающих.
В заключении, с помощью простых шагов вы можете легко изменить звук при подключении флешки в Windows 10, а использование различных звуков позволит вам персонализировать звуковые оповещения под свои потребности и предпочтения.
Одной из удобных функций операционной системы Windows 10 является возможность настройки звукового оповещения при подключении или отключении USB-устройств. Это может быть полезно, если вы хотите изменить стандартные звуки или добавить свои собственные. В этой статье мы расскажем, как легко поменять звуки подключения USB на Windows 10.
Для начала откройте панель управления, нажав на значок «Пуск» в левом нижнем углу экрана и выбрав соответствующий пункт в меню. Затем найдите раздел «Звук» и щелкните на нем.
В открывшемся окне «Звуки», перейдите на вкладку «Звуки» и найдите раздел «События». В этом разделе вы найдете список звуковых оповещений для различных системных событий, включая подключение и отключение USB-устройств.
Чтобы изменить звук подключения USB, выберите событие «Подключение USB», а затем щелкните на кнопке «Проиграть». Вы услышите текущий звук подключения. Чтобы изменить его, нажмите кнопку «Обзор» и выберите файл с желаемым звуком.
Содержание
- Установка новых звуков подключения USB
- Выбор звуков из предустановленной коллекции
- Создание собственных звуков
- Импортирование звуков из других источников
- Настройка индивидуальных звуков для каждого устройства
- Проверка звуков подключения USB
- Сброс настроек звуков подключения USB
- Отключение звуков подключения USB
Установка новых звуков подключения USB
Windows 10 позволяет пользователям настраивать звуки, которые воспроизводятся при подключении USB-устройств к компьютеру. Если вам надоели стандартные звуки, вы можете легко установить новые звуки подключения USB, чтобы сделать свою работу с компьютером более персонализированной.
- Перейдите в «Панель управления».
- Выберите «Аппарат и звук».
- Щелкните «Звуки».
- В разделе «События» найдите событие «Подключено устройство через USB».
- Щелкните на этом событии и выберите «Обзор».
- Выберите звуковой файл, который вы хотите использовать для звука подключения USB.
- Щелкните «ОК», чтобы сохранить изменения.
Вот и все! Теперь при каждом подключении USB-устройства к компьютеру будет воспроизводиться выбранный вами звук. Вы можете использовать любые звуковые файлы форматов WAV или MP3.
Если вам надоел выбранный звук подключения USB, вы всегда можете вернуться к стандартным звукам, выполните следующие шаги:
- Перейдите в «Панель управления».
- Выберите «Аппарат и звук».
- Щелкните «Звуки».
- В разделе «События» найдите событие «Подключено устройство через USB».
- Щелкните на этом событии и выберите «Восстановить значения по умолчанию».
- Щелкните «ОК», чтобы сохранить изменения.
Теперь звук подключения USB будет снова использовать стандартный звук, предусмотренный операционной системой Windows 10. При необходимости, вы всегда можете повторить процесс установки новых звуков подключения USB или изменить стандартные звуки на другие.
Выбор звуков из предустановленной коллекции
Windows 10 предлагает предустановленную коллекцию звуков, из которой можно выбрать звук для подключения USB.
- Нажмите правой кнопкой мыши на значок «Пуск» в левом нижнем углу экрана.
- В контекстном меню выберите «Панель управления».
- В открывшемся окне Панели управления найдите и нажмите на ссылку «Звуки».
- Во вкладке «Воспроизведение» найдите событие «Подключение устройства», которое нужно изменить звуковое оповещение.
- Выберите это событие и нажмите на кнопку «Свойства» снизу.
- В открывшемся окне «Свойства» выберите вкладку «Звуки».
- В разделе «Программные события» найдите и выберите нужный звук из списка предустановленных звуков.
- Нажмите на кнопку «Применить», а затем на кнопку «ОК», чтобы сохранить изменения.
Теперь, когда вы подключаете USB-устройство к компьютеру, будет проигрываться выбранный вами звуковой сигнал.
Создание собственных звуков
Если вы хотите изменить звуки подключения USB на Windows 10 и дать им свою индивидуальность, вы можете создать собственные звуки. Для этого вам потребуется следовать нескольким шагам:
- Выберите звуки: Выберите звуки, которые хотите использовать для подключения и отключения USB-устройств. Звуки могут быть любыми, но рекомендуется выбирать короткие и узнаваемые звуки, чтобы они были легко распознаваемы при подключении устройства.
- Подготовьте звуки: Подготовьте выбранные звуки в нужном формате. Windows 10 поддерживает звуки в форматах .wav и .mp3. Вы можете использовать любой аудиоредактор для создания и сохранения звуков в нужном формате.
- Переименуйте звуки: Переименуйте звуки в соответствии с их назначением. Для звука подключения устройства назовите его «USB_connect», а для звука отключения устройства — «USB_disconnect».
- Скопируйте звуки в системную папку: Скопируйте созданные звуки в системную папку, в которой расположены звуки подключения и отключения USB. Обычно путь к этой папке выглядит следующим образом: C:\Windows\Media.
- Настройте звуки: Откройте настройки звуков в Windows 10. Для этого нажмите правой кнопкой мыши на значок громкости в панели задач и выберите пункт «Настройки звука». Затем перейдите на вкладку «Воспроизведение» и найдите звуки подключения и отключения USB. Выберите новые звуки, которые вы скопировали в системную папку.
- Сохраните изменения: После выбора новых звуков подключения и отключения USB нажмите кнопку «Применить» и затем «ОК», чтобы сохранить изменения.
После выполнения всех указанных выше шагов вы сможете услышать свои собственные звуки при подключении и отключении USB-устройств на Windows 10. Помните, что изменение звуков подключения USB не повлияет на работу устройств, оно просто добавит индивидуальность к вашей операционной системе.
Импортирование звуков из других источников
Стандартные звуки подключения USB в операционной системе Windows 10 могут показаться вам скучными или неподходящими. Если вы хотите добавить свои собственные звуки или использовать звуки из других источников, вам потребуется произвести их импорт в систему. В этом разделе мы рассмотрим, как это сделать.
- Найдите звук, который вы хотите импортировать. Это может быть любой звуковой файл в формате WAV или MP3.
- Убедитесь, что выбранный файл соответствует требованиям для использования в системе Windows 10. Файл должен быть не длиннее 10 секунд и иметь частоту дискретизации 44,1 кГц.
- Скопируйте выбранный файл в папку с звуками системы. Для этого откройте проводник Windows, перейдите в папку «C:\Windows\Media» и вставьте скопированный файл в эту папку.
- Перейдите в настройки звуков USB. Для этого нажмите правой кнопкой мыши на значок громкости в системном трее и выберите «Звуки».
- В открывшемся окне «Звуки» перейдите на вкладку «Воспроизведение» и найдите событие «Подключение USB».
- Выберите событие «Подключение USB» и нажмите кнопку «Обзор».
- В появившемся окне выберите импортированный звуковой файл и нажмите кнопку «ОК».
- Повторите шаги 5-7 для события «Отключение USB», если вы хотите изменить звук отключения USB.
- Нажмите кнопку «Применить» и «ОК», чтобы сохранить изменения.
Теперь выбранные звуки будут проигрываться при подключении и отключении USB-устройств в системе Windows 10.
Настройка индивидуальных звуков для каждого устройства
В операционной системе Windows 10 можно настроить индивидуальные звуки подключения USB для каждого устройства. Это может быть полезно, чтобы отличать звуковые сигналы при подключении различных устройств и легко определить, какое устройство было подключено.
Чтобы настроить индивидуальные звуки подключения USB, выполните следующие шаги:
- Откройте «Панель управления» Windows 10, нажав на значок «Пуск» в левом нижнем углу экрана и выбрав «Панель управления» в списке приложений.
- В окне «Панель управления» найдите и выберите раздел «Устройства и принтеры».
- В разделе «Устройства и принтеры» найдите устройство, для которого вы хотите настроить индивидуальный звук подключения USB. Щелкните правой кнопкой мыши на иконке этого устройства и выберите «Свойства» в контекстном меню.
- Откроется окно свойств устройства. В этом окне щелкните по вкладке «Оборудование».
- На вкладке «Оборудование» найдите кнопку «Свойства». Щелкните на нее.
- Откроется диалоговое окно «Свойства». В этом окне щелкните по вкладке «Звуки».
- На вкладке «Звуки» выберите звук, который вы хотите использовать для этого устройства. Можно выбрать один из звуков, предложенных в списке, или загрузить свой собственный звуковой файл.
- После выбора звука нажмите кнопку «ОК», чтобы сохранить настройки.
Теперь при подключении этого устройства к компьютеру будет воспроизводиться выбранный вами звуковой сигнал. Это позволит вам легко определить, что именно было подключено именно в данный момент.
Настройка индивидуальных звуков подключения USB для каждого устройства может быть полезной функцией, особенно если у вас подключено множество устройств. Это поможет вам быстро разобраться в том, какое устройство было подключено и отреагировать соответствующим образом.
Проверка звуков подключения USB
Когда вы подключаете USB-устройство к компьютеру, операционная система Windows обычно издаёт звуковой сигнал, чтобы указать на успешное подключение. Однако, иногда возникают ситуации, когда звуковой сигнал не проигрывается, либо проигрывается неправильный звук. В таких случаях необходимо проверить и настроить звуки подключения USB.
Для проверки звуков подключения USB на компьютере с операционной системой Windows 10, следуйте следующим шагам:
- Откройте Панель управления, нажав правой кнопкой мыши на кнопку «Пуск» и выбрав соответствующий пункт в контекстном меню.
- В Панели управления выберите категорию «Аппаратное оборудование и звук», а затем «Звук» или «Звуковые устройства».
- В открывшемся окне «Звук» перейдите на вкладку «Воспроизведение».
- В списке устройств найдите устройство с названием «Sistema», «System Sound» или что-то подобное. Это устройство отвечает за звуковые сигналы подключения USB.
- Выберите это устройство и нажмите на кнопку «Свойства» внизу окна.
- В новом окне «Свойства» перейдите на вкладку «Общие».
- В разделе «Использование этого устройства (активация / деактивация)» убедитесь, что устройство включено.
- Если устройство было выключено, включите его, нажав на кнопку «Включить».
- Нажмите на кнопку «Применить» и затем «ОК», чтобы сохранить изменения.
После выполнения этих шагов, звуки подключения USB должны быть настроены и готовы к использованию. Если проблема не решена, можно попробовать изменить звуковую схему в настройках звука операционной системы.
Примечание: В некоторых случаях, возможно, вам потребуется установить или обновить драйверы для звуковой карты на вашем компьютере. Это можно сделать через меню «Устройства и принтеры» в Панели управления.
| Проблема | Решение |
|---|---|
| Отсутствует звуковой сигнал при подключении USB-устройства | Убедитесь, что звуковой сигнал не отключен в настройках звука операционной системы, и проверьте корректность подключения устройства. |
| Проигрывается неправильный звуковой сигнал при подключении USB-устройства | Проверьте настройки звуковых сигналов в окне «Свойства» устройства «Sistema» в разделе «Звуки». Убедитесь, что выбран нужный звук для сигнала подключения USB. |
Следуя этим инструкциям, вы сможете проверить и настроить звуки подключения USB на компьютере с операционной системой Windows 10.
Сброс настроек звуков подключения USB
Если вы хотите вернуть звуки подключения USB к настройкам по умолчанию на вашей операционной системе Windows 10, вам потребуется выполнить несколько простых шагов.
-
Щелкните правой кнопкой мыши по значку громкости на панели задач и выберите «Звуки».
-
В открывшемся окне «Звуки» перейдите на вкладку «Воспроизведение».
-
Найдите в списке устройств раздел «Устройства оповещения» и выберите его.
-
Нажмите на кнопку «Восстановить значения по умолчанию».
-
Подтвердите свое намерение сбросить звуки подключения USB, нажав на кнопку «Да».
После выполнения этих шагов настройки звуков подключения USB будут сброшены и восстановлены к значениям по умолчанию.
Отключение звуков подключения USB
Когда вы подключаете USB-устройство к компьютеру под управлением операционной системы Windows 10, система обычно воспроизводит звуковой сигнал, чтобы сообщить вам о успешном подключении. Однако некоторым пользователям это может быть надоедливо или мешать им работать. Если вам необходимо отключить звуки подключения USB, вы можете сделать это, следуя простым инструкциям.
- Щелкните правой кнопкой мыши по значку громкости на панели задач и выберите «Звуки».
- На вкладке «Воспроизведение» найдите «Устройства подключения» и щелкните правой кнопкой мыши по нему.
- Выберите «Отключить» в контекстном меню. В результате звуки подключения USB будут отключены.
Если вы захотите включить звуки подключения USB обратно, повторите те же самые шаги, но выберите «Включить» вместо «Отключить» на последнем шаге.
Содержание
- 1 Как изменить звук при подключении и отключении?
- 2 Как включить звуки USB в Windows 10?
- 3 Как изменить системные звуки?
- 4 Где расположены системные звуки Windows 10?
- 5 Как отключить звук USB?
- 6 Как изменить звук щелчка мыши?
- 7 Как обновить драйверы USB?
- 8 Почему мой порт USB продолжает отключаться?
- 9 Как избавиться от всплывающих звуков?
- 10 Как мне изменить звук зарядки на моем телефоне?
- 11 Какой вариант позволит вам изменить системный звук?
- 12 Как мне изменить звук моего устройства?
- 13 Как изменить звук по умолчанию в Windows?
- 14 Как изменить звук при запуске Windows?
Как изменить звук при подключении и отключении?
Изменить звук подключения устройства в Windows 10
- Шаг 1. Введите звук в поле поиска и выберите в результате «Звук», чтобы открыть настройки звука.
- Шаг 2: В окне «Звук» выберите «Звуки» и выберите «Подключение устройства» в событиях программы.
- Шаг 3: Щелкните панель, где Windows Hardware Insert находится в разделе «Звуки», выберите вариант из представленного списка и нажмите «ОК».
Как включить звуки USB в Windows 10?
Как отключить звук для уведомлений через Панель управления
- Откройте Панель управления.
- Щелкните Оборудование и звук.
- Щелкните ссылку «Изменить системные звуки».
- В разделе «Windows» прокрутите и выберите «Уведомления».
- В раскрывающемся меню «Звуки» выберите (Нет).
- Щелкните Применить.
- Щелкните ОК.
7 июл. 2017 г.
Как изменить системные звуки?
Изменение системных звуков
- Нажмите кнопку «Все приложения» и выберите «Настройки» из списка приложений. …
- Нажмите «Мелодия телефона», чтобы изменить мелодию звонка по умолчанию для вашего устройства. …
- Нажмите «Звук уведомлений по умолчанию», чтобы изменить звук, связанный с системными уведомлениями.
Где расположены системные звуки Windows 10?
Откройте проводник или проводник Windows и перейдите по следующему пути: C: Windows Media. Прокрутите вниз мимо папок, пока не увидите отдельные звуки. Каждый звук сохраняется в виде файла WAV, что означает, что вы можете воспроизводить его в проигрывателе Windows Media или аналогичном аудиоплеере.
Для этого щелкните правой кнопкой мыши значок динамика в меню уведомлений в правом углу панели задач, выберите «Звуки», затем прокрутите список «Программные события» до «Подключение устройства». Щелкните его, затем в раскрывающемся меню «Звуки», где написано «Вставка оборудования Windows», прокрутите до самого верха и выберите «(Нет)».
Как изменить звук щелчка мыши?
Как включить звук щелчка на указателе мыши
- Щелкните правой кнопкой мыши значок громкости на панели задач и выберите «Звуки». Появится панель конфигурации звука. …
- Щелкните вкладку Звуки. …
- Откройте меню «Звуки», а затем выберите «Запуск навигации Windows» из списка доступных звуков. …
- Нажмите Применить, а затем нажмите ОК, чтобы сохранить изменения.
Как обновить драйверы USB?
Щелкните правой кнопкой мыши «Компьютер» на рабочем столе или в проводнике Windows и выберите «Управление». Выберите Диспетчер устройств на левой панели окна «Управление компьютером». Найдите и разверните Android Phone на правой панели. Щелкните правой кнопкой мыши Android Composite ADB Interface и выберите Обновить драйвер.
Почему мой порт USB продолжает отключаться?
Обновите драйверы, если USB продолжает отключаться. Старый, устаревший или неправильный установленный драйвер — вторая причина, по которой вы столкнулись с этой проблемой. Возможно, вы не успели установить обновления для прошивальщиков. Или вы отключили уведомления и не знали, что вам когда-нибудь понадобится обновить драйвер.
Как избавиться от всплывающих звуков?
Чтобы отключить всплывающее окно управления громкостью мультимедиа,
- Выберите параметр «Отключить» в раскрывающемся списке рядом со строкой «Обработка аппаратного ключа носителя».
- Перезапустите Google Chrome, закрыв его вручную, или вы также можете использовать кнопку «Перезапустить», которая появится в самом низу страницы.
- Вы сделали.
15 июл. 2019 г.
Как мне изменить звук зарядки на моем телефоне?
Следуйте инструкциям ниже.
- Откройте настройки и перейдите в звуки.
- Перейдите на вкладку «Дополнительно» (внизу экрана)
- Прокрутите вниз до раздела «Другие звуки».
- Отключить звук зарядки.
7 окт. 2020 г.
Какой вариант позволит вам изменить системный звук?
Выберите Персонализация. Выберите «Темы», а затем «Звуки». Кроме того, вы можете открыть окно «Звук» из меню «Пуск», набрав «изменить системные звуки» и щелкнув по нему. На вкладке «Звуки» пользователь может включить или отключить звуковые эффекты в разделе «Звуковая схема».
Как мне изменить звук моего устройства?
Изменить звук USB-подключения, #Easy
- В панели управления нажмите «Оборудование и звук».
- В категории «Звуки» выберите «Изменить системные звуки».
- Окно появится на вкладке «Звук», и вам нужно будет прокрутить список «Программные события» вниз, чтобы найти Device Connect, и вы щелкните это время, чтобы выделить его.
27 нояб. 2019 г.
Как изменить звук по умолчанию в Windows?
Как настроить звуковые эффекты Windows 10
- Открыть настройки.
- Щелкните «Персонализация».
- Щелкните «Темы».
- Щелкните «Звуки». …
- На вкладке «Звуки» вы можете полностью отключить системные звуки или настроить каждый так, как вам нужно: …
- Щелкните Применить.
- Щелкните ОК.
4 сент. 2017 г.
Как изменить звук при запуске Windows?
Как изменить звук при запуске Windows 10
- Шаг 1: перейдите к параметрам электропитания.
- Шаг 2: Нажмите Выбрать, что делают кнопки питания. …
- Шаг 3: Внизу окна вы увидите «Включить быстрый запуск» (рекомендуется). …
- Шаг 1. Нажмите клавиши Windows + I, чтобы открыть настройки Windows. …
- Шаг 2: Найдите кнопку «Звуки» и щелкните ее.
31 окт. 2019 г.
Как настроить звуковые эффекты Windows 10
- Открыть настройки.
- Щелкните «Персонализация».
- Щелкните «Темы».
- Щелкните «Звуки». …
- На вкладке «Звуки» вы можете полностью отключить системные звуки или настроить каждый так, как вам нужно:…
- Нажмите «Применить».
- Нажмите кнопку ОК.
4 центов 2017 г.
Как изменить звук при подключении и отключении?
Изменить звук подключения устройства в Windows 10
- Шаг 1. Введите звук в поле поиска и выберите в результате «Звук», чтобы открыть настройки звука.
- Шаг 2: В окне «Звук» выберите «Звуки» и выберите «Подключение устройства» в событиях программы.
- Шаг 3: Щелкните панель, где вставка оборудования Windows находится в разделе «Звуки», выберите вариант из представленного списка и нажмите «ОК».
Настройки USB в параметрах плана электропитания в Windows 10 отсутствуют, как их восстановить?
- Нажмите Windows + X.
- Выберите Параметры электропитания.
- Выберите Выбрать, когда выключить дисплей.
- Откройте Изменить дополнительные параметры питания.
- Разверните настройки USB и настройку выборочной приостановки USB.
- Выберите «Включено» (по умолчанию) или «Отключено».
- Щелкните Применить, затем ОК.
7 мар. 2020 г.
Как отключить звуки USB в Windows 10?
Как отключить звук для уведомлений через Панель управления
- Откройте панель управления.
- Щелкните Оборудование и звук.
- Щелкните ссылку «Изменить системные звуки».
- В разделе «Windows» прокрутите и выберите «Уведомления».
- В раскрывающемся меню «Звуки» выберите (Нет).
- Нажмите «Применить».
- Нажмите кнопку ОК.
7 юл. 2017 г.
Как изменить звук на USB?
Изменить звук USB-подключения, #Easy
- На панели управления нажмите «Оборудование и звук».
- В категории «Звуки» выберите «Изменить системные звуки».
- Окно появится на вкладке «Звук», и вам нужно будет прокрутить список «Программные события» вниз, чтобы найти Device Connect, и вы щелкните это время, чтобы выделить его.
27 ночей. 2019 г.
Как изменить звук по умолчанию в Windows 10?
В поле поиска на панели задач введите панель управления и выберите ее из результатов. Выберите Оборудование и звук на Панели управления, а затем выберите Звук. На вкладке «Воспроизведение» щелкните правой кнопкой мыши список вашего аудиоустройства, выберите «Установить как устройство по умолчанию», а затем нажмите «ОК».
Как отключить звук USB?
Для этого щелкните правой кнопкой мыши значок динамика в меню уведомлений в правом углу панели задач, выберите «Звуки», затем прокрутите список «Программные события» до «Подключение устройства». Щелкните его, затем в раскрывающемся меню «Звуки», где написано «Вставка оборудования Windows», прокрутите до самого верха и выберите «(Нет)».
Как изменить системные звуки?
Изменение системных звуков
- Нажмите кнопку «Все приложения» и выберите «Настройки» из списка приложений. …
- Нажмите «Мелодия телефона», чтобы изменить мелодию звонка по умолчанию для вашего устройства. …
- Нажмите «Звук уведомления по умолчанию», чтобы изменить звук, связанный с системными уведомлениями.
Как отключить системные звуки?
Отключить Android Touch и звук клавиш
В главном меню нажмите «Настройки». Затем нажмите «Звук». Затем нажмите «Звук». Теперь прокрутите меню до конца и снимите флажки «Звуки клавиш» и «Звуки касания» в разделе «Система».
Нужны ли для USB 3.0 драйверы?
Да, совместимый драйвер требуется для продуктов USB 3.0 SuperSpeed, таких как флэш-накопители и устройства чтения карт. Он должен быть включен производителем ПК или ноутбука, материнской платы или карты расширения (PCI) с портами USB 3.0. … Операционная система Windows 8 и выше имеет встроенную поддержку USB 3.0.
Где в диспетчере устройств USB?
В диспетчере устройств нажмите «Просмотр», а затем «Устройства по подключению». В представлении «Устройства по подключению» вы можете легко увидеть запоминающее устройство USB в категории Расширяемый хост-контроллер Intel® USB 3.0.
Как разблокировать флешку?
Как разблокировать USB-накопитель
- Шаг 1: Подключите USB-накопитель к компьютеру и перейдите в раздел «Компьютер / Этот компьютер».
- Шаг 2. Щелкните USB-накопитель правой кнопкой мыши и выберите «Свойства», а затем «Безопасность».
- Шаг 3: Нажмите «Редактировать» и введите пароль администратора.
Почему моя Windows 10 продолжает издавать звуки?
Неисправная или несовместимая клавиатура или мышь, например, или любое устройство, которое включается и выключается, может привести к тому, что ваш компьютер будет издавать звуковой сигнал. Отключите каждое из своих периферийных устройств по одному, чтобы определить, не является ли одно из этих устройств причиной проблемы.
Как избавиться от всплывающих звуков?
Чтобы отключить всплывающее окно управления громкостью мультимедиа,
- Выберите параметр «Отключить» в раскрывающемся списке рядом со строкой «Обработка аппаратного ключа носителя».
- Перезапустите Google Chrome, закрыв его вручную, или вы также можете использовать кнопку «Перезапустить», которая появится в самом низу страницы.
- Вот и все.
15 юл. 2019 г.
Как отключить наложение громкости в Windows?
Если вы не являетесь поклонником функции наложения громкости, мы покажем вам, как ее быстро отключить.
…
Отключить системные значки
- Щелкните правой кнопкой мыши на панели задач.
- Выберите Параметры панели задач.
- Прокрутите вниз до области уведомлений.
- Выберите Включить или выключить системные значки.
- Выключаем громкость.
17 колода 2020 г.
Содержание
- Настройка системных звуков Windows
- Выбираем правильный звук для подключения флешки
- Дубликаты не найдены
- Внезапный хоррор
- Мой персональный менеджер поддержки
- Обнаружено новое устройство
- Бизнес-машина прошлого
- Что то телефон не заряжается..
- Матрица.
- USB ломатель
- Как поставить свои звуки в Windows
- Как изменить звуки в Windows 10
- Перейдите на вкладку звуки.
- Как поменять звуки Windows 10 на свои. Свой звук при подключении USB флешки.
- Для просмотра онлайн кликните на видео ⤵
Настройка
системных звуков Windows
Операционная система Windows, кроме графического оформления, имеет еще и оформление звуковое. Звуками на компьютере сопровождаются почти все системные события (загрузка системы, очистка корзины, подключение и отключение USB-устройств и др.).
В то же время, системные звуки Windows можно отключить или изменить их на другие, в том числе на звуковые файлы, полученные из Интернета или других источников.
Отключение или изменение системных звуков никак не скажется на работе компьютера и возможности воспроизведения им звукового контента. Как и прежде, на нем можно будет смотреть фильмы, слушать музыку, играть в компьютерные игры и т.д.
Во всех версиях Windows порядок настройки системных звуков почти не отличается. Все манипуляции осуществляются в панели настройки звука.
Чтобы открыть эту панель, необходимо:
• в Windows 10, 8, 7, Vista: зайти в Панель управления и открыть в ней раздел «Оборудование и звук», в котором щелкнуть мышкой по пункту «Звук»;
• в Windows XP: зайти в Панель управления, отрыть раздел «Звук, речь и аудиоустройства», в котором щелкнуть мышкой по пункту «Звуки и аудиоустройства».
В результате указанных выше действий откроется окно с названием «Звук», в котором нужно перейти на вкладку «Звуки».
Дальше порядок действий зависит от того, что нужно сделать:
• чтобы полностью отключить все системные звуки, нужно в выпадающем списке «Звуковая схема» выбрать вариант «Без звука» и нажать кнопку «Применить».
• чтобы отключить мелодию входа в Windows, нужно снять галочку с пункта «Проигрывать мелодию запуска Windows» и нажать кнопку «Применить» (в Windows XP такая возможность отсутствует);
• чтобы отключить или настроить звуки отдельных системных событий:
1) в списке «Программные события» найти событие, для которого нужно выключить или изменить звук, и выделить его, один раз щелкнув по нему левой кнопкой мышки;
2) в выпадающем списке «Звуки» выбрать вариант «(нет)» (если нужно отключить звук) или какой-то звук из предложенного списка стандартных вариантов. Выбранный звук можно прослушать, нажав кнопку «Проверить».
Если вместо стандартного звука Windows Вы хотите использовать свой звуковой файл, нужно нажать кнопку «Обзор» и в открывшемся проводнике указать путь к этому файлу. При этом, использовать можно только файлы формата WAV (MP3-файлы и файлы других форматов нужно предварительно переконвертировать в формат WAV).
3) нажать кнопку «Применить».
Если на компьютере нет звука, не спешите нести его в мастерскую. В большинстве случаев проблему можно решить самостоятельно.
Первым делом, проверьте надежность подключения к компьютеру аудиосистемы или наушников, а также их работоспособность. Если причина не в этом, попробуйте выполнить изложенные здесь рекомендации.
Из этой статьи читатель узнает об эффективном и простом способе уменьшения размера файлов, позволяющем хранить на запоминающих устройствах (флешках, жестких дисках и др.) намного больше файлов без потери или ухудшения их содержания, экономить трафик и время при пересылке их через Интернет и т.д.
Речь пойдет об архивации файлов, а также о предназначенных для этого программах.
Операционная система Windows умеет автоматически определять тип каждого файла и открывать его при помощи подходящей программы. Пользователю достаточно лишь дважды щелкнуть по файлу левой кнопкой мышки.
Происходит это потому, что у каждого файла есть расширение, а в настойках операционной системы компьютера заложена некая схема взаимосвязей, в которой каждому расширению файла соответствует определенная программа, которую компьютер использует чтобы открывать такие файлы. Эта схема взаимосвязей типов расширений файлов и программ называется ассоциациями файлов.
Программа, при помощи которой компьютер автоматически открывает файлы определенного типа, называется программой по умолчанию.
Если пользователя не устаивает программа, используемая по умолчанию для какого-то типа файлов, ассоциации файлов можно изменить.
Рабочий стол — важная часть операционной системы Windows, занимающая почти все пространство экрана компьютера и находящаяся в поле нашего зрения значительную часть времени. Поэтому очень важно, чтобы его внешний вид вызывал позитивные эмоции. Достигается это во многом благодаря размещению на рабочем столе красивых фоновых изображений (обоев).
В статье речь пойдет о том, как настроить автоматическую смену фоновых изображений рабочего стола с определенной периодичностью.
Информация, изложенная в этой статье, предназначена для начинающих пользователей компьютера с минимальным уровнем подготовки и является обобщением нескольких других статтей нашего сайта. Это своего рода основа, без которой самостоятельно и быстро освоить компьютер будет достаточно сложно.
Из статьи читатель узнает, как на компьютере осуществлять основные операции с файлами и папками (создавать, переименовывать, копировать, переносить, удалять), научится работать с окнами Windows, овладеет навыками навигации в Windows, освоит умение использования компьютерной мышки.
Каждый файл имеет определенные идентифицирующие свойства: имя, расширение, размер и др. Но ни одно из этих свойств не является уникальным и не позволяет однозначно идентифицировать каждый файл. Например, может существовать несколько однотипных файлов одинакового размера и с одинаковыми именами, отличающихся при этом по содержанию.
Проблему уникальной идентификации решает так называемая хеш-сумма файла (в разговорной речи — просто хеш).
ПОКАЗАТЬ ЕЩЕ
Выбираем правильный звук для подключения флешки
Дубликаты не найдены
Вот вставляешь ты флешку и одновременно с женой по телефону говоришь.
Можете кинуть ссылку, где такие звуки найти?)
Я так на чужих шутил.
или заменит собственный звук при коннекте в постели
вставляешь жене,а она такая «ту туру ту»
Внезапный хоррор
Перебирал старые компы на работе. Открыл для себя жуткий внутренний мир радиаторов.
Мой персональный менеджер поддержки
Обнаружено новое устройство
Вся техника, как известно, работает на дыме. Если дым вышел — техника перестаёт работать.
Бизнес-машина прошлого
Что то телефон не заряжается..
Матрица.
USB ломатель
Мой знакомый трудился продавцом в компьютерном магазине. Простите, то есть был менеджером по продажам it-техники. Однажды продал он очередному клиенту компьютер. Через неделю покупатель привез системный блок обратно с жалобой на то, что спереди корпуса не работают порты usb.
Проверили служебной флешкой, действительно- порты материнской платы накопитель видят, а порты корпуса нет.
Заменили порты, проверили, все работает. Но через неделю клиент вернулся вновь с той же проблемой. Возмущенный гражданин сердился, ругался и вопрошал доколе ему будут тулить всякий хлам.
-А ваша флешка с вами?
-Она всегда со мной!
-Покажите пожалуйста, как вы ее вставляете.
Мужик с победным видом достает из кармана жменю какого-то железа, находит там флеш-накопитель и втыкает в usb-порт. Корпус системника жалобно скрипит, флешка изгибается дугой- она была нанизана за ушко на связку двух десятков ключей.
Как поставить свои звуки в Windows
Порой хочется заменить что то в Windows, например, заменить стандартный копировальщик или заменить стандартные звуки windows на включение и выключение, а так же на открытие папок или ошибок. Вот как раз об этом и будет эта статья. Для этого не придется редактировать реестр или загружать стороннюю программу. Всё будем делать посредством стандартных средств системы.
Конечно, можно воспользоваться какой-нибудь звуковой схемой и установить её сразу. И это будет намного проще, ведь Вам не нужно будет для каждого файла выбирать свой звук. Но что делать если Вам хочется просто заменить некоторые мелодии или звуки? Часто это только звуки на включение/выключение windows. Вы можете поставить свою любимую мелодию или любую другую, взятую, например, из игры.
Для начала нужно подготовиться.
Где находятся стандартные звуки windows? — в папке C:WindowsMedia .
1) Можете использовать звуки с этой папки.
2) Можете использовать свои. Только помните, что расширение файлов должно быть .wav . Если у Вас уже есть такие звуки, то хорошо. Если нет wav звука, а только мелодия/музыка в формате mp3 (или в другом), то нужно её вначале сконвертировать в wav формат, а потом нарезать нужный фрагмент (не будете же Вы слушать всю песню целиком минут 5, например, при ошибке). Ну или наоборот — сначала отрезать, а потом сконверитровать.
3) Можете скачать небольшой сборник звуков с женским голосом и с игры Crysis
zvuki.zip 3,98 Mb cкачиваний: 7142
Когда всё готово, то нужно Изменить звуки windows.
1) Идем в Панель управления
Для Windows XP : Звуки и аудиоустройства , вкладка Звуки.
Для Windows 7 : Звук (при просмотре Крупные значки ), вкладка Звуки
либо ПКМ на значке Громкости в Панели уведомлений и выбрать Звуки
2) Выбираем в списке событие, которое хотим заменить, например Вход в Windows и нажимаем кнопку Обзор.
3) Ищем Ваш звук звук или выбираем из имеющихся в windows.
4) Таким образом заменяем все звуки, которые хотите.
Чтобы узнать как звучит звук, жмем кнопку Проверить.
После всех манипуляций жмем Применить и ОК
Как изменить звуки в Windows 10
Сейчас мы рассмотрим как изменить различные звуки в ОС Windows 10.
Это могут быть как звуки различных событий или установленных программ.
Примеры: вход в систему, новое сообщение в электронной почте, включение и прочее.
Узнаем как полностью сменить звуковою схему, так и отдельные звуки.
Для начала перейдем в панель управления по адресу: Панель управления — > Оборудование и звук -> Звук .
Либо жмем сочетание клавиш Win+R, вводим control и жмем Enter.
После выбора Звук (Sound) появляется окно:
Перейдите на вкладку звуки.
Чтобы изменить звуковую схему: в списке звуковая схема выберите звуковую схему которую вы хотите использовать, и нажмите кнопку ОК. Нажмите кнопку «тест» для прослушивания звука. Вы также можете дважды щелкнуть на само мероприятие для воспроизведения звука.
Чтобы изменить один или несколько звуков: в списке «программные события» выберите событие, которое вы хотите назначить новый звук для. Затем в списке звуки выберите звук, который требуется сопоставить с этим событием, и нажмите кнопку ОК. Если звук, который вы хотите использовать, отсутствует в списке, нажмите кнопку Обзор, чтобы найти его.
Чтобы изменить несколько звуков, выполните приведенные выше шаги, но нажмите кнопку «применить» после выбора каждого звука, пока вы не сделали все изменения, которые вы хотите. Нажмите кнопку ОК, чтобы закрыть диалоговое окно.
Чтобы понять, какой звук вы выбираете, как, в списке «программные события» выберите событие, а затем нажмите кнопку проверить, чтобы услышать, как каждый из них звучит в этой схеме.
Чтобы сохранить звуковую схему: вы, возможно, захотите, чтобы сохранить свои настройки звуковой схемы таким образом, даже если вы измените какие-то звуки, вы можете легко восстановить весь набор звуков, которые Вы использовали ранее с 1-клик. Чтобы сохранить звуковую схему, щелкните «Сохранить как» кнопку и введите имя звуковой схемы.
Где я могу получить бесплатно Windows звуки?
Если вы хотите настроить звуки, которые играют на различных событиях Windows на вашем ПК, обратитесь на сайт winsounds.com . Там есть много бесплатных звуков.
Данный способ подходит не только для Windows 10, но и для более ранних версий ( 7 , 8.1).
Как поменять звуки Windows 10 на свои. Свой звук при подключении USB флешки.
Для просмотра онлайн кликните на видео ⤵
Как сделать крутой звук флешке при включение на ПК. Подробнее
Как изменить звук запуска Windows 10. Апгрейд звука приветствия Подробнее
КАК ВОЗБУДИТЬ ПК ИЛИ ТУТОРИАЛ КАК ПОСТАВИТЬ ЗВУКИ НА ФЛЕШКУ Подробнее
Как изменить стандартные звуки на Windows 10 Подробнее
КАК ИЗМЕНИТЬ СИСТЕМНЫЕ ЗВУКИ В WINDOWS 10.Crysis Подробнее
Как сделать чтоб при подключении флешки к компьютеру издавались звуки Подробнее
Как ИЗМЕНИТЬ звук приветствия в Windows 7 | За 1 минуту! (+Бонусы) Подробнее
Windows 10: звук включения (звук приветствия Windows 10) Подробнее
БРАТИШКИН ЗАМЕНИЛ СТАНДАРТНЫЙ ЗВУК ВИНДОВС НА СТОН ДЕВУШКИ Подробнее
100% УСТАНОВКА ДРАЙВЕРА Realtek! АКТУАЛЬНОЕ В 2020 ГОДУ. Включение передней панели, звука, микрофона Подробнее
Быстро И Легко Меняем Звук Загрузки В Windows 10 / Start Up Sound Change Подробнее
Как добавить звук открытия папки на Windows 10 Подробнее
🤯Это видео покажет как изменить звук при подключения флешки 🤯 Подробнее
Как отключить звуки уведомлений Windows 10 Подробнее
Свой звук на старт Windows 10 Подробнее
Пропал звук в Windows 10? Подробнее
Как Изменить Звуки Входа, Выхода и Выключения Windows 10 | Настройка Системных звуков Windows 10 Подробнее
Поменял звук обнаружения флешки Подробнее
Как вернуть звук в Windows 10, если он пропал Подробнее
Содержание
- Как изменить звук USB?
- Как изменить звук при подключении и отключении?
- Как включить звуки USB в Windows 10?
- Как изменить системные звуки?
- Где расположены системные звуки Windows 10?
- Как отключить звук USB?
- Как изменить звук щелчка мыши?
- Как обновить драйверы USB?
- Почему мой порт USB продолжает отключаться?
- Как избавиться от всплывающих звуков?
- Как мне изменить звук зарядки на моем телефоне?
- Какой вариант позволит вам изменить системный звук?
- Как мне изменить звук моего устройства?
- Как изменить звук по умолчанию в Windows?
- Как изменить звук при запуске Windows?
- Настройка звука в Windows 10. Вывод звука на разные устройства для отдельных приложений
- Параметры звука Windows 10
- Настройки устройств воспроизведения и громкости для приложений в Windows 10
- Как изменить звук при подключении флешки?
- Как изменить звук при включении Windows 10?
- Как изменить звук подключения флешки Windows 10?
- Как настроить системные звуки в Windows 7?
- Как отключить звук при подключении USB?
- Как включить системные звуки в Windows 10?
- Что это системные звуки?
- Как поставить свой звук на запуск Windows?
- Как изменить звуковую схему Windows 10?
- Как восстановить стандартные звуки Windows 7?
- Где находятся системные звуки в Windows 7?
- Как отключить системные звуки в Windows 7?
- Как изменить звук при подключении USB?
- Как изменить звук при подключении и отключении?
- Как включить звуки USB в Windows 10?
- Вы можете выводить звук через USB?
- Как отключить звук отключения USB?
- Как изменить звук щелчка мыши?
- Почему моя Windows 10 продолжает издавать звуки?
- Почему мой порт USB продолжает отключаться?
- Почему мой ноутбук продолжает издавать звуки уведомлений?
- Что лучше USB или аудиоразъем?
- USB-аудио лучше оптического?
- USB-аудио лучше, чем aux?
- Изменить звук USB-подключения, #Easy
Как изменить звук USB?
Как изменить звук при подключении и отключении?
Изменить звук подключения устройства в Windows 10
Как включить звуки USB в Windows 10?
Как отключить звук для уведомлений через Панель управления
Как изменить системные звуки?
Изменение системных звуков
Где расположены системные звуки Windows 10?
Откройте проводник или проводник Windows и перейдите по следующему пути: C: Windows Media. Прокрутите вниз мимо папок, пока не увидите отдельные звуки. Каждый звук сохраняется в виде файла WAV, что означает, что вы можете воспроизводить его в проигрывателе Windows Media или аналогичном аудиоплеере.
Как отключить звук USB?
Для этого щелкните правой кнопкой мыши значок динамика в меню уведомлений в правом углу панели задач, выберите «Звуки», затем прокрутите список «Программные события» до «Подключение устройства». Щелкните его, затем в раскрывающемся меню «Звуки», где написано «Вставка оборудования Windows», прокрутите до самого верха и выберите «(Нет)».
Как изменить звук щелчка мыши?
Как включить звук щелчка на указателе мыши
Как обновить драйверы USB?
Щелкните правой кнопкой мыши «Компьютер» на рабочем столе или в проводнике Windows и выберите «Управление». Выберите Диспетчер устройств на левой панели окна «Управление компьютером». Найдите и разверните Android Phone на правой панели. Щелкните правой кнопкой мыши Android Composite ADB Interface и выберите Обновить драйвер.
Почему мой порт USB продолжает отключаться?
Обновите драйверы, если USB продолжает отключаться. Старый, устаревший или неправильный установленный драйвер — вторая причина, по которой вы столкнулись с этой проблемой. Возможно, вы не успели установить обновления для прошивальщиков. Или вы отключили уведомления и не знали, что вам когда-нибудь понадобится обновить драйвер.
Как избавиться от всплывающих звуков?
Чтобы отключить всплывающее окно управления громкостью мультимедиа,
Как мне изменить звук зарядки на моем телефоне?
Следуйте инструкциям ниже.
Какой вариант позволит вам изменить системный звук?
Выберите Персонализация. Выберите «Темы», а затем «Звуки». Кроме того, вы можете открыть окно «Звук» из меню «Пуск», набрав «изменить системные звуки» и щелкнув по нему. На вкладке «Звуки» пользователь может включить или отключить звуковые эффекты в разделе «Звуковая схема».
Как мне изменить звук моего устройства?
Изменить звук USB-подключения, #Easy
Как изменить звук по умолчанию в Windows?
Как настроить звуковые эффекты Windows 10
Как изменить звук при запуске Windows?
Как изменить звук при запуске Windows 10
Источник
Настройка звука в Windows 10. Вывод звука на разные устройства для отдельных приложений
Заметил, что после очередного обновления Windows 10, в параметрах появились новые настройки звука. Кроме обычного, старого окна где можно поменять настройки устройств воспроизведения и записи, теперь открываются «Параметры звука». И там появилась возможность настроить разные устройства вывода и ввода звука для отдельных приложений. И настроить громкость звука для каждой программы отдельно. Такая возможность появилась после обновления до версии 1803 в апреле 2018 года.
Думаю, что многим может пригодится возможность отдельно выставлять уровень громкости для разных проигрывателей, браузеров, системных звуков и т. д. Более того, теперь можно выводить звук на разные устройства одновременно. Например, звук с видеоплеера можно вывести на телевизор, или монитор по HDMI (если у вас, например, к ноутбуку подключен монитор). В это же время можно смотреть видео в браузере, или слушать музыку через проводные, или Bluetooth наушники. А системные звуки, или музыку из другого приложения выводить на встроенные динамики, или подключенные к компьютеру колонки. Windows 10 позволяет все это делать без каких-то сторонних программ.
Я уже все проверил – все отлично работает. Windows 10 автоматически определяет приложения, которые выводят звук и отображает их в настройках. А мы уже можем выбрать отдельные устройства вводы и вывода звука для этого приложения. Ну и изменять громкость.
Параметры звука Windows 10
Начнем с регулировки общей громкости. Это, конечно, совсем для новичков – но пускай будет. В трее нажимаем на иконку звука и изменяем громкость.
В этом же окне будет написано, для какого устройства мы изменяем громкость. Громкость регулируется для устройства, которое установлено по умолчанию. Можно нажать на него и быстро изменить устройство вывода звука по умолчанию.
Чтобы открыть настройки, нажмите на иконку правой кнопкой мыши и выберите «Открыть параметры звука».
Откроется окно с основными настройками звука в Windows 10. Там можно изменить устройства ввода и вывода, отрегулировать громкость, проверить микрофон и открыть «Другие параметры звука».
И уже в окне «Параметры устройств и громкости приложений» можно менять настройки громкости приложений, или динамики и микрофоны, которые они используют.
А чтобы открыть старое окно управления устройствами воспроизведения, нужно в параметрах открыть «Панель управления звуком».
Старый «Микшер громкости», кстати, тоже на месте.
Давайте теперь подробнее рассмотрим новые настройки для разных приложений.
Настройки устройств воспроизведения и громкости для приложений в Windows 10
В параметрах, в разделе «Звук» нажимаем на «Параметры устройств и громкости приложений» (показывал выше) и переходим в окно с расширенными настройками.
Сначала там идут обычные настройки общей громкости и устройств вывода и ввода звука по умолчанию.
Ниже будет отображаться список приложений, для которых можно изменять параметры звука. Там отображаются приложения, которые воспроизводят, или записывают звук (на данный момент). Для каждого приложения можно изменить громкость, выбрать отдельное устройство вывода звука (динамики, колонки, наушники), или ввода (микрофоны).
На скриншоте ниже вы можете видеть, что я для браузера, в котором слушаю музыку, назначил вывод звука на Bluetooth наушники. А для проигрывателя «Кино и ТВ» выбрал в качестве устройства вывода – динамики монитора (это может быть телевизор), который подключен по HDMI. При этом остальные программы и системные звуки будут работать со встроенными в ноутбуке динамиками (так как они выбраны по умолчанию). Или с колонками, если у вас стационарный компьютер.
Чаще всего, в качестве второго устройства для вывода звука с компьютера, или ноутбука используют именно наушники. В таком случае, вам может пригодится статья: Не работают наушники на компьютере. Почему не идет звук на наушники.
Если у вас возникли какие-то проблемы с настройками звука в Windows 10, то задавайте вопросы в комментариях под статьей.
Источник
Как изменить звук при подключении флешки?
Как изменить звук при включении Windows 10?
Как изменить звук подключения флешки Windows 10?
cpl и нажмите Enter (также, звуки можно открыть через панель управления, или зайдя в меню “Пуск” => Параметры => Персонализация => Темы => Звуки). 2. Во вкладке “Звуки” возле “Звуковая схема” выберите из списка ту схему, которая вам нравится. Можно выбрать “Без звука” чтобы каждое событие системы было беззвучным.
Как настроить системные звуки в Windows 7?
Как изменить системные звуки в Windows 7?
Как отключить звук при подключении USB?
Правой кнопкой мыши на значок Звук справа внизу экрана, откроется вкладка Звуки, снимите значок динамика с «Подключение устройства».
Как включить системные звуки в Windows 10?
1. Для настройки звуковой схемы, применения собственных звуков и их наборов нужно перейти в панель «Звуки»: Пуск → Параметры → Персонализация → Темы → Звуки. Перейти в эту панель из поиска на панели задач можно по запросу «изменение системных звуков».
Что это системные звуки?
Системные звуки — это звуки, которые сопровождают события происходящие в системе (звуки нажатия на кнопки и т. д). Для включения/отключения системных звуков выполните следующее: … В строке Устройство выберите Sounds.
Как поставить свой звук на запуск Windows?
Кликаем программное событие «Вход в Windows»; С помощью кнопки обзора выбираем свой звуковой WAV-файл; Убираем галочку с опции проигрывания мелодии запуска; Жмём «Применить».
Как изменить звуковую схему Windows 10?
В Windows 10 выберите «Оборудование и звук»> «Звук»> «Изменить системные звуки». На экране появится новое окно, позволяющее вам настроить звуки на вашем компьютере, как вы можете видеть на скриншоте ниже.
Как восстановить стандартные звуки Windows 7?
Для этого как показано на картинке ниже следуем по следующему пути (Пуск) переходим (Панель управления) и здесь выбираем пиктограмму (Звук). Откроется окно в котором выбираем вкладочку (Звуки) и как показано на картинке ниже верхняя часть окна этого раздела позволяет нам сразу изменить звуковую схему полностью и всю.
Где находятся системные звуки в Windows 7?
Как отключить системные звуки в Windows 7?
Заходим в Пуск — Панель управления — Оборудование и звук — Звук. Чтобы отключить звук при включении компьютера, выберите пункт Вход в Windows уберите галочку «Проигрывать мелодию запуска Windows» и в выпадающем списке ниже выберите пункт Нет. Затем нажмите ОК для сохранения настроек.
Источник
Как изменить звук при подключении USB?
Как изменить звук при подключении и отключении?
Изменить звук подключения устройства в Windows 10
Как включить звуки USB в Windows 10?
Как отключить звук для уведомлений через Панель управления
Вы можете выводить звук через USB?
Теперь перейдем к основной теме: аудиопорт USB вашего компьютера, к которому можно подключать внешние аудиоустройства, воспроизводящие музыку с любого веб-сайта, файла, музыкальной службы или приложения. … Кроме того, USB-аудиоустройства могут обеспечивать объемный звук (5.1- или 7.1-канальный звук), даже если на вашем компьютере такая возможность отсутствует.
Как отключить звук отключения USB?
Для этого щелкните правой кнопкой мыши значок динамика в меню уведомлений в правом углу панели задач, выберите «Звуки», затем прокрутите список «Программные события» до «Подключение устройства». Щелкните его, затем в раскрывающемся меню «Звуки», где написано «Вставка оборудования Windows», прокрутите до самого верха и выберите «(Нет)».
Как изменить звук щелчка мыши?
Как включить звук щелчка на указателе мыши
Почему моя Windows 10 продолжает издавать звуки?
В Windows 10 есть функция, которая предоставляет уведомления для различных приложений под названием «Тост-уведомления». Уведомления выдвигаются в правом нижнем углу экрана над панелью задач и сопровождаются звуковым сигналом. Но иногда вы не хотите, чтобы этот шум пугал вас ни дома, ни в офисе.
Почему мой порт USB продолжает отключаться?
Обновите драйверы, если USB продолжает отключаться. Старый, устаревший или неправильный установленный драйвер — вторая причина, по которой вы столкнулись с этой проблемой. Возможно, вы не успели установить обновления для прошивальщиков. Или вы отключили уведомления и не знали, что вам когда-нибудь понадобится обновить драйвер.
Почему мой ноутбук продолжает издавать звуки уведомлений?
Чаще всего звуковой сигнал воспроизводится, когда периферийное устройство подключено или отключено от вашего компьютера. Неисправная или несовместимая клавиатура или мышь, например, или любое устройство, которое включается и выключается, может привести к тому, что ваш компьютер будет издавать звуковой сигнал.
Что лучше USB или аудиоразъем?
разъем 3,5 мм передает аналоговый звук, а разъем USB — цифровой. в зависимости от АЦП и ЦАП, выполняющих преобразование, обычно лучше использовать цифровой звук, чтобы предотвратить добавление шума к передаваемому сигналу … однако АЦП или ЦАП низкого разрешения не очень хороши для сохранения качества звука.
USB-аудио лучше оптического?
И то, и другое будет работать нормально, но у оптического интерфейса есть некоторые серьезные преимущества перед USB, которые просто выдвигают его на первое место. Отсутствие влияния электрических и радиопомех — для меня главное преимущество в мире аудио. Лично я всегда использую оптический звук, когда это возможно.
USB-аудио лучше, чем aux?
Основное различие между USB и вспомогательным соединением (aux) заключается в том, что одно из них отправляет необработанные цифровые данные на головное устройство, а последнее отправляет обработанный аналоговый аудиосигнал. … Преимущество соединения USB over Aux заключается в том, что оно позволяет головному устройству выполнять всю необходимую обработку музыкального файла.
Источник
Изменить звук USB-подключения, #Easy
Rich Gates USB Hacks, USB Tutorials
Мы все проводим так много времени за компьютером, что стоит настраивать звуки и события, которые мы наблюдаем при использовании компьютера. Сегодня мы рассмотрим тему изменения звука USB при подключении USB-устройства. Вы действительно можете повеселиться с этим, особенно если учесть некоторые из упомянутых ранее шуток о USB и то, как эти шутки могут применяться, когда USB вставлен в порт USB.
В поле поиска введите Панель управления и выберите Панель управления.
В панели управления с помощью нажмите Оборудование и Звук
В категории «Звуки» выберите Изменить системные звуки
Выполнив эту настройку, вы быстро увидите, что существует множество вариантов настройки других звуков, которые ваш компьютер с Windows будет издавать во время работы. Так что наслаждайтесь и получайте удовольствие! Постарайтесь не слишком отвратительно звучать!
Источник
Содержание
- Как изменить звуки в Windows 10
- Перейдите на вкладку звуки.
- Как изменить звук USB?
- Как изменить звук при подключении и отключении?
- Как включить звуки USB в Windows 10?
- Как изменить системные звуки?
- Где расположены системные звуки Windows 10?
- Как отключить звук USB?
- Как изменить звук щелчка мыши?
- Как обновить драйверы USB?
- Почему мой порт USB продолжает отключаться?
- Как избавиться от всплывающих звуков?
- Как мне изменить звук зарядки на моем телефоне?
- Какой вариант позволит вам изменить системный звук?
- Как мне изменить звук моего устройства?
- Как изменить звук по умолчанию в Windows?
- Как изменить звук при запуске Windows?
- Как отключить звуки USB в Windows 10?
- Как отключить звук USB?
- Как изменить звуки USB в Windows 10?
- Как отключить уведомления USB в Windows 10?
- Как отключить надоедливый звук в Windows 10?
- Почему мой порт USB продолжает отключаться?
- Как изменить звук при подключении и отключении?
- Как изменить настройки звука в Windows 10?
- Как изменить системные звуки?
- Как отключить уведомление USB?
- Как мне сделать так, чтобы мое USB-устройство не распознавалось?
- Как выключить USB не распознается?
- Почему Windows 10 продолжает шуметь?
- Почему мой компьютер все время издает шум?
- Почему мой компьютер звучит так, будто вот-вот взлетит?
- Как изменить звук при запуске Windows 10
- Изменение звука запуска Windows 10
- Изменить файлы реестра звуков при запуске
- Звук при запуске Windows 10 не меняется? Попробуй это
- Как изменить звуки в Windows 10
- Изменить звук для каждого события
- Изменить звуковую схему
- Удалить звуковую схему
- Сохранить звуковую схему
- Изменить звук для каждого события в редактор реестра
Как изменить звуки в Windows 10
Сейчас мы рассмотрим как изменить различные звуки в ОС Windows 10.
Это могут быть как звуки различных событий или установленных программ.
Примеры: вход в систему, новое сообщение в электронной почте, включение и прочее.
Узнаем как полностью сменить звуковою схему, так и отдельные звуки.
Либо жмем сочетание клавиш Win+R, вводим control и жмем Enter.
После выбора Звук (Sound) появляется окно:
Перейдите на вкладку звуки.
Чтобы изменить звуковую схему: в списке звуковая схема выберите звуковую схему которую вы хотите использовать, и нажмите кнопку ОК. Нажмите кнопку «тест» для прослушивания звука. Вы также можете дважды щелкнуть на само мероприятие для воспроизведения звука.
Чтобы изменить один или несколько звуков: в списке «программные события» выберите событие, которое вы хотите назначить новый звук для. Затем в списке звуки выберите звук, который требуется сопоставить с этим событием, и нажмите кнопку ОК. Если звук, который вы хотите использовать, отсутствует в списке, нажмите кнопку Обзор, чтобы найти его.
Чтобы изменить несколько звуков, выполните приведенные выше шаги, но нажмите кнопку «применить» после выбора каждого звука, пока вы не сделали все изменения, которые вы хотите. Нажмите кнопку ОК, чтобы закрыть диалоговое окно.
Чтобы понять, какой звук вы выбираете, как, в списке «программные события» выберите событие, а затем нажмите кнопку проверить, чтобы услышать, как каждый из них звучит в этой схеме.
Чтобы сохранить звуковую схему: вы, возможно, захотите, чтобы сохранить свои настройки звуковой схемы таким образом, даже если вы измените какие-то звуки, вы можете легко восстановить весь набор звуков, которые Вы использовали ранее с 1-клик. Чтобы сохранить звуковую схему, щелкните «Сохранить как» кнопку и введите имя звуковой схемы.
Где я могу получить бесплатно Windows звуки?
Источник
Как изменить звук USB?
Как изменить звук при подключении и отключении?
Изменить звук подключения устройства в Windows 10
Как включить звуки USB в Windows 10?
Как отключить звук для уведомлений через Панель управления
Как изменить системные звуки?
Изменение системных звуков
Где расположены системные звуки Windows 10?
Откройте проводник или проводник Windows и перейдите по следующему пути: C: Windows Media. Прокрутите вниз мимо папок, пока не увидите отдельные звуки. Каждый звук сохраняется в виде файла WAV, что означает, что вы можете воспроизводить его в проигрывателе Windows Media или аналогичном аудиоплеере.
Как отключить звук USB?
Для этого щелкните правой кнопкой мыши значок динамика в меню уведомлений в правом углу панели задач, выберите «Звуки», затем прокрутите список «Программные события» до «Подключение устройства». Щелкните его, затем в раскрывающемся меню «Звуки», где написано «Вставка оборудования Windows», прокрутите до самого верха и выберите «(Нет)».
Как изменить звук щелчка мыши?
Как включить звук щелчка на указателе мыши
Как обновить драйверы USB?
Щелкните правой кнопкой мыши «Компьютер» на рабочем столе или в проводнике Windows и выберите «Управление». Выберите Диспетчер устройств на левой панели окна «Управление компьютером». Найдите и разверните Android Phone на правой панели. Щелкните правой кнопкой мыши Android Composite ADB Interface и выберите Обновить драйвер.
Почему мой порт USB продолжает отключаться?
Обновите драйверы, если USB продолжает отключаться. Старый, устаревший или неправильный установленный драйвер — вторая причина, по которой вы столкнулись с этой проблемой. Возможно, вы не успели установить обновления для прошивальщиков. Или вы отключили уведомления и не знали, что вам когда-нибудь понадобится обновить драйвер.
Как избавиться от всплывающих звуков?
Чтобы отключить всплывающее окно управления громкостью мультимедиа,
Как мне изменить звук зарядки на моем телефоне?
Следуйте инструкциям ниже.
Какой вариант позволит вам изменить системный звук?
Выберите Персонализация. Выберите «Темы», а затем «Звуки». Кроме того, вы можете открыть окно «Звук» из меню «Пуск», набрав «изменить системные звуки» и щелкнув по нему. На вкладке «Звуки» пользователь может включить или отключить звуковые эффекты в разделе «Звуковая схема».
Как мне изменить звук моего устройства?
Изменить звук USB-подключения, #Easy
Как изменить звук по умолчанию в Windows?
Как настроить звуковые эффекты Windows 10
Как изменить звук при запуске Windows?
Как изменить звук при запуске Windows 10
Источник
Как отключить звуки USB в Windows 10?
Зайдите в Панель управления и откройте Звук. Выберите вкладку «Звуки» и щелкните нужное событие (например, Уведомления) в «Событиях программ». Затем щелкните раскрывающееся меню «Звуки» и выберите «Нет»: нажмите «Применить»> «ОК», чтобы отключить звуки для выбранного события.
Как отключить звук USB?
Для этого щелкните правой кнопкой мыши значок динамика в меню уведомлений в правом углу панели задач, выберите «Звуки», затем прокрутите список «Программные события» до «Подключение устройства». Щелкните его, затем в раскрывающемся меню «Звуки», где написано «Вставка оборудования Windows», прокрутите до самого верха и выберите «(Нет)».
Как изменить звуки USB в Windows 10?
Изменить звук USB-подключения, #Easy
Как отключить уведомления USB в Windows 10?
Чтобы включить или выключить уведомление о проблемах USB в Windows 10,
Как отключить надоедливый звук в Windows 10?
Как отключить звук для уведомлений через Панель управления
Почему мой порт USB продолжает отключаться?
Может случиться так, что ваше USB-устройство вышло из строя или USB-порт, к которому вы подключаете свои устройства, не работает. Чтобы исключить такую возможность: Подключите USB-устройства к другому компьютеру. Если на другом компьютере он работает правильно, то, скорее всего, неисправно ваше USB-устройство.
Как изменить звук при подключении и отключении?
Изменить звук подключения устройства в Windows 10
Как изменить настройки звука в Windows 10?
В поле поиска на панели задач введите панель управления и выберите ее из результатов. Выберите Оборудование и звук на Панели управления, а затем выберите Звук. На вкладке «Воспроизведение» щелкните правой кнопкой мыши список вашего аудиоустройства, выберите «Установить как устройство по умолчанию», а затем нажмите «ОК».
Как изменить системные звуки?
Изменение системных звуков
Как отключить уведомление USB?
Как мне сделать так, чтобы мое USB-устройство не распознавалось?
Еще вы можете попробовать открыть диспетчер устройств, развернуть «Контроллеры последовательной шины USB», щелкнуть правой кнопкой мыши на корневом концентраторе USB и выбрать «Свойства». Перейдите на вкладку «Управление питанием» и снимите флажок «Разрешить компьютеру выключать это устройство для экономии энергии».
Как выключить USB не распознается?
Почему Windows 10 продолжает шуметь?
В Windows 10 есть функция, которая предоставляет уведомления для различных приложений под названием «Тост-уведомления». Уведомления выдвигаются в правом нижнем углу экрана над панелью задач и сопровождаются звуковым сигналом.
Почему мой компьютер все время издает шум?
Двумя главными виновниками чрезмерного шума в компьютерах являются вентиляторы и жесткий диск. … Если вентиляторы болтаются, слишком маленькие или недостаточно мощные, они могут создавать шум. Жесткие диски также могут издавать шум, когда пластины вращаются, а головка ищет данные. Громкий шум, как правило, очень плохой знак, и с ним следует немедленно бороться.
Почему мой компьютер звучит так, будто вот-вот взлетит?
Теперь во всех компьютерах есть «вентиляторы», чтобы «вытеснять» горячий «внутренний» воздух из компьютера. Предполагается, что они «чувствительны к нагреванию» и увеличивают свою силу, тем самым производя больше звука. Если они звучат слишком громко, то эти вентиляторы «забиваются» пылью.
Источник
Как изменить звук при запуске Windows 10
Устали от того скучного звука, который издает ваш компьютер с Windows при загрузке?
Есть две вещи, которые вы можете сделать для обновления звука запуска Windows 10.
Вы можете либо отключить звук запуска, либо изменить его на предпочитаемый джингл.
Еще лучше, вы можете поднять ситуацию на более высокий уровень, настроив звук запуска Windows 10.
Возможно, под вашу любимую мелодию или заглавную песню вашего любимого телешоу.
Изменить звук запуска вашего компьютера с Windows 10 очень просто.
Однако, в зависимости от конфигурации вашего устройства, вы можете столкнуться с некоторыми трудностями в процессе.
Не волнуйтесь, мы проведем вас через все шаги и методы устранения неполадок.
Изменение звука запуска Windows 10
1. Перейдите в «Настройки — Персонализация» и нажмите «Темы» на правой боковой панели.
2. В меню «Темы» щелкните «Звуки». Это откроет новое окно, в котором вы можете изменить настройки звука вашего ПК.
Более быстрая альтернатива — ввести изменение системных звуков в поле поиска Windows и выбрать «Изменить системные звуки» — это первый вариант в результатах.
3. Перейдите на вкладку «Звуки» и найдите «Вход в Windows» в разделе «События программы».
Примечание. Если параметр «Вход в Windows» отсутствует в поле «Событие программы», необходимо включить звук при запуске с помощью редактора реестра Windows.
Обратитесь к разделу (Изменение звуковых файлов реестра при запуске) ниже, чтобы узнать, как это сделать.
4. Нажмите кнопку «Проверить», чтобы прослушать текущий/стандартный звук запуска вашего ПК.
Чтобы изменить звук запуска на предустановленный системой звук, коснитесь кнопки раскрывающегося списка «Звуки».
5. Прокрутите предустановленные звуки запуска и выберите тот, который вас интересует.
Щелкните «Применить», а затем «ОК», чтобы сохранить изменения.
Не забудьте использовать кнопку «Проверить» для воспроизведения и предварительного прослушивания звука, прежде чем сделать свой выбор.
Вы также можете выполнить аналогичные действия, чтобы изменить звук выключения компьютера.
В окне «События программы» нажмите «Выход из Windows» и выберите предустановленный звуковой сигнал при запуске в раскрывающемся меню «Звуки».
Если вы предпочитаете использовать пользовательский или сторонний звук в качестве звука запуска или выключения компьютера, выполните действия, описанные в следующем разделе.
Как установить собственный звук в качестве звука запуска Windows 10
Использование собственной или сторонней песни/музыки в качестве звука для входа в Windows может быть немного сложным и требует дополнительных усилий.
Но это довольно простой процесс.
Прежде чем мы углубимся в подробности, вам нужно знать кое-что.
Если у вас есть файл MP3, вы можете легко преобразовать его в формат WAV с помощью бесплатного онлайн-инструмента, такого как Convertio.co.
Мы рекомендуем, чтобы размер файла был небольшим, по возможности менее 1 МБ.
Если вы собираетесь конвертировать аудиофайлы очень часто, вам стоит попробовать несколько отличных программных приложений, которые позволяют без особых усилий конвертировать музыкальные файлы в разные форматы.
Переместите аудиофайл (в формате WAV) в папку «Локальный» (C:) — Windows — Media и следуйте инструкциям ниже, чтобы изменить звук запуска вашего ПК на новый пользовательский звук.
1. Введите изменить системные звуки в поле поиска Windows и нажмите «Изменить системные звуки».
2. Перейдите на вкладку «Звуки» и найдите «Вход в Windows» в разделе «События программы».
3. Щелкните «Вход в Windows» и нажмите кнопку «Обзор».
4. Выберите аудиофайл (в формате WAV), который вы переместили в папку «Медиа», и нажмите «Открыть».
5. Наконец, установите флажок «Воспроизвести звук при запуске Windows».
Выберите «Применить», а затем нажмите «ОК», чтобы сохранить изменения.
Изменить файлы реестра звуков при запуске
Если файлы реестра, отвечающие за звук при запуске и завершении работы компьютера, исключены из панели управления, параметры входа в Windows и выхода из системы Windows будут отсутствовать в меню настроек звука.
Выполните следующие действия, чтобы изменить файл реестра для входа и выхода.
Но прежде чем вы это сделаете, убедитесь, что вы сделали резервную копию реестра вашего ПК.
1. Запустите окно «Выполнить» (клавиша Windows + R) и введите в диалоговом окне команду «regedit». Нажмите «ОК», чтобы продолжить.
2. Вставьте директорию ниже в поле поиска редактора реестра и нажмите «Enter» на клавиатуре.
Это перенаправит вас на путь, где вы найдете файлы реестра, содержащие звуки запуска Windows 10.
3. Дважды щелкните файл реестра с именем «ExcludefromCPL».
4. Измените значение данных на «0». Оставьте все остальные параметры как есть и нажмите «OK», чтобы продолжить.
Если вы хотите, чтобы ваш компьютер издавал звук при выключении, вы также можете изменить файл реестра, отвечающий за выключение или звук при выходе из системы в Windows 10.
Для этого перейдите к шагу №5. В противном случае вернитесь к предыдущему разделу, чтобы изменить звук запуска компьютера.
5. Вставьте директорию ниже в поле поиска редактора реестра и нажмите «Enter» на клавиатуре.
6. Дважды щелкните файл реестра с именем «ExcludefromCPL».
7. Если для параметра «Значение» установлено значение 1, измените его на «0» и нажмите «ОК».
Звук при запуске Windows 10 не меняется? Попробуй это
Если вы изменили звук запуска компьютера, но он по-прежнему воспроизводит джингл по умолчанию, скорее всего, это связано с длиной аудиофайла.
Для Windows 10 максимальная продолжительность звука запуска составляет от 4 до 6 секунд.
Чтобы решить эту проблему, обрежьте аудиофайл (помните, в формате WAV) до 6 секунд и повторите попытку.
Если звук запуска по-прежнему не меняется, уменьшите длину файла до 4 секунд.
Вы можете использовать онлайн-резак или триммер для аудио (например, Clideo.com), чтобы обрезать длину вашего аудиофайла.
То же требование максимальной длины применяется и к звуку выключения в Windows 10.
Таким образом, если вы изменили звук выключения компьютера, но он по-прежнему воспроизводит звук по умолчанию, обрезайте аудиофайл до максимальной продолжительности 4-6 секунд.
Источник
Как изменить звуки в Windows 10
Можно настроить систему Windows, чтобы каждое событие сопровождалось различными звуками, также можно сделать чтобы звуков совсем не было. В сегодняшней статье мы рассмотрим как изменить звуки событий и звуковые схемы в Windows 10.
Изменить звук для каждого события
1. В строке поиска или в меню “Выполнить” (выполнить вызывается клавишами Win+R) введите команду mmsys.cpl и нажмите Enter (также, звуки можно открыть через панель управления, или зайдя в меню “Пуск” => Параметры => Персонализация => Темы => Звуки).
2. Во вкладке “Звуки” возле “Программные события” выберите событие для которого вы хотите изменить звук => в поле “Звуки” выберите из списка звук, который хотите слышать когда происходит выбранное вами событие => нажмите на “ОК”.
Если в списке “Звуки” нет звука, который вам нравится – в предыдущем окне нажмите на “Обзор” и найдите на компьютере тот звук, который вам нравится (он должен быть в формате .wav). Выберите звук, нажмите “Открыть”.
Нажмите на “Проверить” и если воспроизводится звук, который вы хотели – нажмите “ОК”.
Изменить звуковую схему
С каждой новой установленной темой в системе появляется новая звуковая схема, вы же можете их менять назад.
1. В строке поиска или в меню “Выполнить” (выполнить вызывается клавишами Win+R) введите команду mmsys.cpl и нажмите Enter (также, звуки можно открыть через панель управления, или зайдя в меню “Пуск” => Параметры => Персонализация => Темы => Звуки).
2. Во вкладке “Звуки” возле “Звуковая схема” выберите из списка ту схему, которая вам нравится. Можно выбрать “Без звука” чтобы каждое событие системы было беззвучным. После выбора нужной схемы нажмите “ОК”.
Удалить звуковую схему
1. В строке поиска или в меню “Выполнить” (выполнить вызывается клавишами Win+R) введите команду mmsys.cpl и нажмите Enter (также, звуки можно открыть через панель управления, или зайдя в меню “Пуск” => Параметры => Персонализация => Темы => Звуки).
2. Во вкладке “Звуки” в поле “Звуковая схема” выберите схему, которую хотите удалить и нажмите левой кнопкой мыши на “Удалить”.
3. Подтвердите удаление нажав на “Да”.
Сохранить звуковую схему
Если вы меняете звуки событий в какой-то звуковой схеме – то возле ее названия появляется надпись “Изменена”. Вы можете ее сохранить с отдельным названием.
1. В строке поиска или в меню “Выполнить” (выполнить вызывается клавишами Win+R) введите команду mmsys.cpl и нажмите Enter (также, звуки можно открыть через панель управления, или зайдя в меню “Пуск” => Параметры => Персонализация => Темы => Звуки).
2. Во вкладке “Звуки” возле “Звуковая схема” нажмите левой клавишей мыши на “Сохранить как”.
3. В поле “Название схемы” напишите ее новое название и нажмите на “ОК”.
В следующем окне нажмите на “ОК”, чтобы закрыть окно звуковых настроек.
Изменить звук для каждого события в редактор реестра
Перед редактированием реестра рекомендуем создать точку для восстановления системы.
1.Откройте редактор реестра: в строке поиска или в меню “Выполнить” (выполнить вызывается клавишами win+r) напишите regedit и нажмите Enter.
2. В левой колонке перейдите к разделу Компьютер HKEY_CURRENT_USER AppEvents Schemes Apps => в разделе Default находятся звуки событий Windows, в разделе Explorer находятся звуки событий проводника, в разделе sapisvr – звуки событий поиска.
3. Найдите в этих разделах нужное событие, к примеру чтобы изменить звук при подключении устройства – откройте раздел Default => DeviceConnect => в левой колонке выберите раздел .Current => в правой колонке откройте параметр “По умолчанию”.
Данным способом вы можете изменить звук для любого события системы, после внесения изменений закройте редактор реестра. На сегодня всё, если у вас есть дополнения или знаете другие способы – пишите комментарии! Удачи Вам 🙂
Источник
Обновлено: 15.03.2023
Настройки USB в параметрах плана электропитания в Windows 10 отсутствуют, как их восстановить?
- Нажмите Windows + X.
- Выберите параметры электропитания.
- Выберите Выберите, когда выключать дисплей.
- Откройте Изменить дополнительные параметры питания.
- Разверните раздел «Параметры USB» и «Выборочная приостановка USB».
- Выберите «Включено» (по умолчанию) или «Отключено».
- Нажмите «Применить», затем «ОК».
Как отключить звуки USB в Windows 10?
Как отключить звук для уведомлений с помощью панели управления
- Откройте панель управления.
- Нажмите «Оборудование и звук».
- Нажмите на ссылку «Изменить системные звуки».
- В разделе «Windows» прокрутите и выберите Уведомления.
- В раскрывающемся меню «Звуки» выберите (Нет).
- Нажмите «Применить».
- Нажмите «ОК».
Как изменить звук на USB?
- В Панели управления нажмите «Оборудование и звук».
- В категории «Звуки» выберите «Изменить системные звуки».
- Откроется окно на вкладке «Звук», и вам нужно будет прокрутить список «Программные события», чтобы найти «Подключение устройства», и щелкнуть это время, чтобы выделить его.
Как изменить звук по умолчанию в Windows 10?
В поле поиска на панели задач введите панель управления, а затем выберите ее из результатов. Выберите «Оборудование и звук» на панели управления, а затем выберите «Звук». На вкладке «Воспроизведение» щелкните правой кнопкой мыши список вашего аудиоустройства, выберите «Установить как устройство по умолчанию», а затем выберите «ОК».
Как отключить звук USB?
Для этого щелкните правой кнопкой мыши значок динамика в меню уведомлений в правой части панели задач, выберите «Звуки», затем прокрутите список «Программные события» вниз до «Подключение устройства». Щелкните его, затем в раскрывающемся меню «Звуки», где указано «Вставка оборудования Windows», прокрутите до конца и выберите «(Нет)».
Как изменить системные звуки?
Изменение системных звуков
- Нажмите кнопку «Все приложения» и выберите «Настройки» в списке приложений. …
- Нажмите «Мелодия телефона», чтобы изменить мелодию звонка по умолчанию для вашего устройства. …
- Нажмите «Звук уведомления по умолчанию», чтобы изменить звук, связанный с системными уведомлениями.
Как отключить системные звуки?
Отключить сенсорный экран Android и звуки клавиш
В главном меню нажмите Настройки. Затем нажмите на Звук. Затем нажмите на Звук. Теперь прокрутите меню до конца и снимите галочку с Keytones and Touch Sounds в System.
Нужны ли драйверы для USB 3.0?
Да, для продуктов USB 3.0 SuperSpeed, таких как флэш-накопители и устройства чтения карт памяти, требуется совместимый драйвер. Это должно быть включено производителем ПК или ноутбука, материнской платы или платы расширения (PCI) с портами USB 3.0. … Операционная система Windows 8 и более поздние версии имеют встроенную поддержку USB 3.0.
Где USB в диспетчере устройств?
В диспетчере устройств нажмите «Просмотр» и выберите «Устройства по подключению». В представлении «Устройства по подключению» вы можете легко увидеть запоминающее устройство USB в категории «Расширяемый хост-контроллер Intel® USB 3.0».
Как разблокировать USB-накопитель?
Как разблокировать USB-накопитель
- Шаг 1. Подключите USB-накопитель к компьютеру и перейдите в раздел Компьютер/Этот компьютер.
- Шаг 2. Щелкните правой кнопкой мыши USB-накопитель и выберите «Свойства», а затем «Безопасность».
- Шаг 3. Нажмите «Изменить» и введите пароль администратора.
Почему моя Windows 10 продолжает издавать звуки?
Например, из-за неисправной или несовместимой клавиатуры или мыши или любого другого устройства, которое само включается и выключается, компьютер может воспроизводить звуковой сигнал. Отключайте каждое из ваших периферийных устройств по одному, чтобы определить, является ли одно из них причиной проблемы.
Как избавиться от всплывающих окон?
Чтобы отключить всплывающее окно управления громкостью мультимедиа,
- Выберите параметр «Отключить» в раскрывающемся списке рядом со строкой «Обработка ключа аппаратного носителя».
- Перезапустите Google Chrome, закрыв его вручную, или вы также можете использовать кнопку «Перезапустить», которая появится в самом низу страницы.
- Готово.
Как отключить наложение громкости Windows?
Если вам не очень нравится функция наложения громкости, мы покажем вам, как ее быстро отключить.
…
Отключить системные значки
Мы все проводим так много времени за компьютером, что стоит настроить звуки и события, с которыми мы сталкиваемся во время работы на компьютере. Сегодня мы затронем тему изменения звука USB при подключении USB-устройства. Вы действительно можете немного повеселиться, особенно если учесть некоторые шутки про USB, упомянутые ранее, и то, как эти шутки могут быть применимы, когда USB втыкается в USB-порт.
Пока вы размышляете, я перейду к учебной части этого поста:
В поле поиска введите Панель управления и выберите Панель управления.
На Панели управления нажмите «Оборудование и звук»
В категории «Звуки» выберите «Изменить системные звуки».
Откроется окно на вкладке «Звук», и вам нужно будет прокрутить список «Программные события», чтобы найти «Подключение устройства», и щелкнуть это время, чтобы выделить его.
На данный момент у вас есть два варианта. Вы можете перейти ниже к списку звуков: доступных файлов .wav на вашем компьютере или нажать кнопку Обзор… и выбрать файл .wav, который есть на вашем компьютере.
После того, как файл .wav установлен, вы должны нажать «Применить», а затем нажать «ОК», и ваш звук будет официально изменен.
Выполнив эту настройку, вы быстро увидите, что существует множество параметров для настройки других звуков, которые будет издавать ваш компьютер с Windows во время работы. Так что наслаждайтесь и получайте удовольствие! Старайтесь не перебарщивать со своими звуками!
Вас раздражает каждый день одни и те же звуковые эффекты в Windows 10? В этом руководстве мы покажем вам, как настроить интерфейс или полностью отключить звуки.
Помимо всех параметров персонализации, Windows 10 включает звуковые эффекты для событий системы и приложений, таких как подключение и отключение периферийных устройств, уведомления, оповещения об уровне заряда аккумулятора, ошибках и т. д.
Хотя они могут быть полезны, прослушивание одних и тех же звуков каждый день может быстро надоесть. Однако вам не нужно отключать звук в системе, если они вам не нравятся, так как можно настроить каждый звук или отключить его всего несколькими щелчками мыши.
В этом руководстве по Windows 10 мы покажем вам, как легко настроить или полностью отключить звуковые эффекты на вашем компьютере.
Как настроить звуковые эффекты Windows 10
Нажмите Звуки.
- Совет. Вы также можете получить доступ к этим настройкам, щелкнув правой кнопкой мыши значок динамика в области уведомлений и выбрав «Звуки».
На вкладке «Звуки» вы можете полностью отключить системные звуки или настроить каждый из них по своему усмотрению:
-
Отключить звуковые эффекты. В раскрывающемся меню «Звуковая схема» выберите «Без звука».
Включить звуковые эффекты. В раскрывающемся меню «Звуковая схема» выберите вариант Windows по умолчанию.
После выполнения этих шагов Windows 10 будет использовать новую пользовательскую конфигурацию. Однако помните, что при применении тем Windows иногда некоторые из них могут включать пользовательские звуки, которые могут переопределить ваши настройки (даже повторно включить звуки, если вы ранее отключили их), и эти шаги также могут пригодиться, если вы не нравятся новые звуки, и вы хотите вернуться к настройкам по умолчанию.
Если вы используете пользовательские звуки для ряда событий, также рекомендуется нажать кнопку «Сохранить как», чтобы создать пользовательскую звуковую схему на тот случай, если настройки когда-либо изменятся, и вы захотите повторно применить свои предпочтительная конфигурация.
Подведение итогов
Звуки для событий Windows и приложений существуют уже много лет, и если вы не знали или просто забыли о них, это руководство поможет вам персонализировать звуковые эффекты на вашем устройстве с Windows 10.
Хотя это руководство посвящено Windows 10, вы также можете обратиться к этим инструкциям (но с помощью панели управления), чтобы изменить звуковые эффекты в Windows 8.1 и Windows 7.
Дополнительные ресурсы по Windows 10
Для получения дополнительных полезных статей, обзоров и ответов на распространенные вопросы о Windows 10 посетите следующие ресурсы:
Насколько хорош Xbox Cloud Gaming в Steam Deck?
Последние несколько дней мы тестировали Xbox Game Pass через Xbox Cloud Gaming в Steam Deck. Вот разбивка того, как игры выглядят и работают, и стоит ли клиент вашего времени в его нынешнем виде.
The Gadget Show в Великобритании сравнивает Surface Duo 2 с Galaxy Fold 3
Какой складной телефон лучше — Surface Duo 2 или Galaxy Fold 3? Как оказалось, ни один из них пока не может быть идеальным для среднего покупателя. Тем не менее, британское шоу гаджетов недавно поставило перед обоими телефонами три задачи, чтобы определить, какой из них победит.
Вот когда выйдет телесериал Halo по всему миру
Сериал Halo наконец-то вышел, но когда он дебютирует? Вот все, что вам нужно знать о времени выхода шоу.
Ознакомьтесь с этими обязательными приложениями Windows для Суперкубка LVI
Суперкубок LVI наконец-то здесь. Чтобы получить наилучшие впечатления от большой игры, обязательно скачайте эти приложения для Windows 11 и Windows 10.
Нам всем знаком шум подключения/отключения, который Windows издает при подключении и отключении USB-устройств. Но все становится немного жутковато, когда вы слышите случайные шумы USB без всякой причины. Вы просто работаете на своем компьютере, когда внезапно и необъяснимо шумы USB на несколько секунд выходят из строя, подключаясь и снова подключаясь, в то время как вы задаетесь вопросом, какие демоны вселились в ваш компьютер.
Вот несколько советов, которые помогут вам избавиться от этих фантомных USB-шумов.
Использование диспетчера устройств
Это быстрый и простой метод (хотя и не такой надежный, как упомянутый ниже инструмент). Если это сработает, то избавит вас от проблем со сторонним программным обеспечением.
Когда вы начнете слышать шум USB, быстро нажмите кнопку «Пуск», введите диспетчер устройств и нажмите Enter.
Вы попадете в окно диспетчера устройств. Перетащите нижнюю часть окна вниз, чтобы сделать его как можно выше, затем разверните параметры для всех устройств, подключенных к USB-портам (клавиатуры, мыши и другие указывающие устройства, Bluetooth, устройства с интерфейсом пользователя и т. д.). Раскрыв все необходимые списки устройств, следите за ними и следите за тем, не исчезает ли что-нибудь из списков и не появляется снова, когда ваш компьютер издает звуки.
Если вам удалось обнаружить неправильно работающее устройство, щелкните его правой кнопкой мыши (возможно, вам придется сначала перейти в «Просмотр -> Показать скрытые устройства», если оно продолжает исчезать из-за отключения), затем нажмите «Обновить программное обеспечение драйвера». Если это не помогло, возможно, стоит удалить его (щелкните правой кнопкой мыши устройство -> Удалить), а затем повторно вставить его в свой компьютер, чтобы он мог переустановить себя.
В качестве альтернативы, если вы хотите полностью переустановить все свои USB-контроллеры, в диспетчере устройств щелкните стрелку рядом с пунктом «Контроллеры универсальной последовательной шины», чтобы развернуть его, затем щелкните правой кнопкой мыши все параметры, в которых есть «Хост-контроллер». в них и удалите их.
Перезагрузите компьютер, и ваши USB-контроллеры автоматически переустановятся на вашем компьютере.
Даже если кажется, что все работает нормально, новое обновление Windows может снова привести к проблемам с драйверами. Если случайные шумы USB начались после обновления Windows, лучше всего обновить драйвер или удалить и переустановить его.
USBDeview
Если случайные шумы USB слишком непредсказуемы, чтобы их можно было отследить в Диспетчере устройств, или если шум прекратился к тому времени, когда вы доберетесь до Диспетчера устройств, то пришло время попробовать этот замечательный маленький инструмент.
USBDeview от отличного Nirsoft более точно отслеживает ваши USB-устройства, определяя, подключены они или нет, когда были созданы их драйверы и, что наиболее важно, когда они в последний раз подключались или отключались от вашего ПК.< /p>
После того как вы установили USBDeview, откройте его, чтобы увидеть список всех ваших USB-устройств (по умолчанию он показывает их все, независимо от того, подключены они или нет).
В идеале вы должны открыть его вскоре после того, как услышите таинственные звуки USB, потому что, когда вы нажимаете на столбец «Дата последнего подключения/отключения», устройство-виновник (то есть самое последнее устройство, которое было подключено/отключено от вашего ПК) будет появится вверху.
Затем вы можете удалить устройство напрямую через USBDeview, щелкнув его правой кнопкой мыши и выбрав «Удалить выбранные устройства». После этого отключите устройство от сети, подключите его снова, и, надеюсь, оно будет переустановлено, не преследуя вас бесконечными звуками подключения/отключения.
Вы также можете использовать этот инструмент для проверки выходной мощности. Это поможет проверить, работает ли ваш USB-порт.
Отключить звуки уведомлений USB
В большинстве случаев эти надоедливые USB-звонки не являются признаком чего-то серьезного и могут быть просто кратковременными конфликтами драйверов или сбоями в питании устройства, которые никак не повлияют на ваше фактическое их использование. Если устройство, отвечающее за звуки, кажется, работает нормально, но продолжает издавать звуки после переустановки, то вместо его замены можно просто отключить звуки уведомлений для USB-устройств.
Для этого щелкните правой кнопкой мыши значок динамика в меню уведомлений в правой части панели задач, выберите «Звуки», затем прокрутите список «Программные события» вниз до «Подключение устройства». Щелкните его, затем в раскрывающемся меню «Звуки», где указано «Вставка оборудования Windows», прокрутите до конца и выберите «(Нет)».
Проделайте то же самое для «Отключение устройства» и наслаждайтесь тишиной!
Попробуйте новый порт USB
Иногда случайные шумы USB могут быть признаком неисправного USB-порта или неисправного устройства. Например, поврежденный USB-накопитель может подключаться и повторно подключаться случайным образом. Также узнайте, может ли отключение USB-накопителя во время его использования повредить его. Если порт выходит из строя, проблема возникает независимо от того, какое устройство вы подключаете.
Также прочтите: Как исправить неформатируемый и непригодный для использования USB-накопитель
Исключите порт, подключив другие устройства, чтобы проверить, сохраняется ли проблема. Если нет, то с портом все в порядке.
Протестируйте отдельные устройства, подключив их к другим USB-портам. Если случайные шумы USB продолжаются, это либо устройство, либо драйвер. Если возможно, попробуйте свое устройство на другом ПК, чтобы дополнительно проверить, не работает ли оно.
Заключение
Из этого я узнал, что не каждый необъяснимый звук в Windows является признаком того, что происходит что-то ужасное. Конечно, на это стоит обратить внимание, но в этом случае на карту обычно не ставится ничего, кроме вашего комфорта.
Также читайте: как отключить USB-порты в Windows 10
Если после выполнения всего вышеперечисленного вы не хотите отключать звук уведомлений USB и вам не нравится идея постоянного подключения и повторного подключения ваших устройств, вы всегда можете пойти и купить новое устройство. . (Мой опыт показывает, что устройства без брендов более подвержены этим сбоям, чем устройства известных брендов, поэтому иногда стоит потратить немного больше, если эта проблема вас беспокоит.)
Читайте также:
- Сбой Bcdboot при копировании загрузочных файлов Windows 7
- Ошибка Dism 0x800f082f Windows 10
- Когда выйдет mac os monterey
- Горячие клавиши «Ножницы» в Windows 10
- Слушаю себя в наушниках Windows 10
Заметил, что после очередного обновления Windows 10, в параметрах появились новые настройки звука. Кроме обычного, старого окна где можно поменять настройки устройств воспроизведения и записи, теперь открываются «Параметры звука». И там появилась возможность настроить разные устройства вывода и ввода звука для отдельных приложений. И настроить громкость звука для каждой программы отдельно. Такая возможность появилась после обновления до версии 1803 в апреле 2018 года.
Думаю, что многим может пригодится возможность отдельно выставлять уровень громкости для разных проигрывателей, браузеров, системных звуков и т. д. Более того, теперь можно выводить звук на разные устройства одновременно. Например, звук с видеоплеера можно вывести на телевизор, или монитор по HDMI (если у вас, например, к ноутбуку подключен монитор). В это же время можно смотреть видео в браузере, или слушать музыку через проводные, или Bluetooth наушники. А системные звуки, или музыку из другого приложения выводить на встроенные динамики, или подключенные к компьютеру колонки. Windows 10 позволяет все это делать без каких-то сторонних программ.
Я уже все проверил – все отлично работает. Windows 10 автоматически определяет приложения, которые выводят звук и отображает их в настройках. А мы уже можем выбрать отдельные устройства вводы и вывода звука для этого приложения. Ну и изменять громкость.
Параметры звука Windows 10
Начнем с регулировки общей громкости. Это, конечно, совсем для новичков – но пускай будет. В трее нажимаем на иконку звука и изменяем громкость.
В этом же окне будет написано, для какого устройства мы изменяем громкость. Громкость регулируется для устройства, которое установлено по умолчанию. Можно нажать на него и быстро изменить устройство вывода звука по умолчанию.
Чтобы открыть настройки, нажмите на иконку правой кнопкой мыши и выберите «Открыть параметры звука».
Откроется окно с основными настройками звука в Windows 10. Там можно изменить устройства ввода и вывода, отрегулировать громкость, проверить микрофон и открыть «Другие параметры звука».
И уже в окне «Параметры устройств и громкости приложений» можно менять настройки громкости приложений, или динамики и микрофоны, которые они используют.
А чтобы открыть старое окно управления устройствами воспроизведения, нужно в параметрах открыть «Панель управления звуком».
Старый «Микшер громкости», кстати, тоже на месте.
Давайте теперь подробнее рассмотрим новые настройки для разных приложений.
Настройки устройств воспроизведения и громкости для приложений в Windows 10
В параметрах, в разделе «Звук» нажимаем на «Параметры устройств и громкости приложений» (показывал выше) и переходим в окно с расширенными настройками.
Сначала там идут обычные настройки общей громкости и устройств вывода и ввода звука по умолчанию.
Ниже будет отображаться список приложений, для которых можно изменять параметры звука. Там отображаются приложения, которые воспроизводят, или записывают звук (на данный момент). Для каждого приложения можно изменить громкость, выбрать отдельное устройство вывода звука (динамики, колонки, наушники), или ввода (микрофоны).
На скриншоте ниже вы можете видеть, что я для браузера, в котором слушаю музыку, назначил вывод звука на Bluetooth наушники. А для проигрывателя «Кино и ТВ» выбрал в качестве устройства вывода – динамики монитора (это может быть телевизор), который подключен по HDMI. При этом остальные программы и системные звуки будут работать со встроенными в ноутбуке динамиками (так как они выбраны по умолчанию). Или с колонками, если у вас стационарный компьютер.
Несколько моментов:
- Если нужной вам программы нет в списке, то включите в ней воспроизведение звука. Закройте параметры и откройте их снова. Или закройте и заново запустите программу. Браузеры, например, не отображаются в списке. Но если включить в браузере видео, или музыку, то он станет доступен для настройки.
- Все выставленные вручную настройки автоматически сохраняются, и будут применяться к этим программам в дальнейшем. Вы в любой момент можете изменить настройки звука для программы в параметрах Windows 10.
- Чтобы очистить все настройки, можно нажать на кнопку «Сбросить». Которая находится ниже программ.
После этого будут установлены стандартные значения.
- Если выбранное устройство для конкретной программы (например, наушники) будет отключено, то будет использоваться устройство установленное по умолчанию.
Чаще всего, в качестве второго устройства для вывода звука с компьютера, или ноутбука используют именно наушники. В таком случае, вам может пригодится статья: Не работают наушники на компьютере. Почему не идет звук на наушники.
Если у вас возникли какие-то проблемы с настройками звука в Windows 10, то задавайте вопросы в комментариях под статьей.
Автор статьи: Сергей
Windows
142
372342
Это может пригодиться:
Новые комментарии













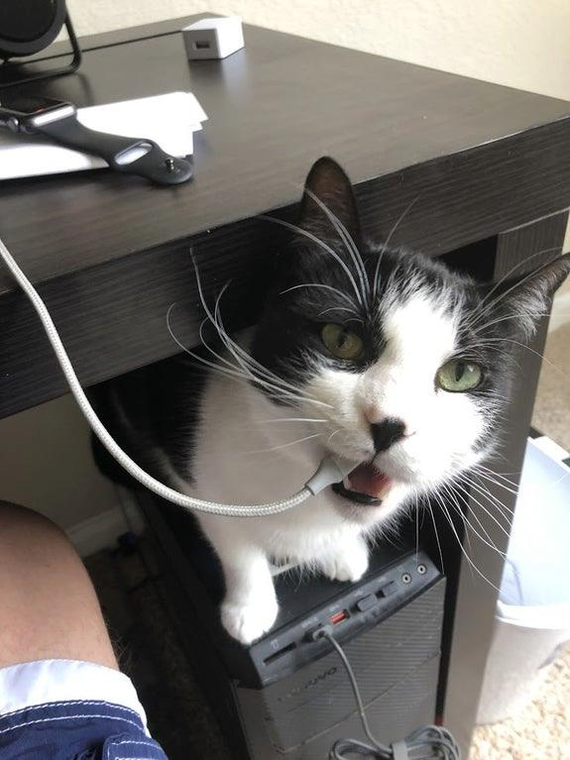


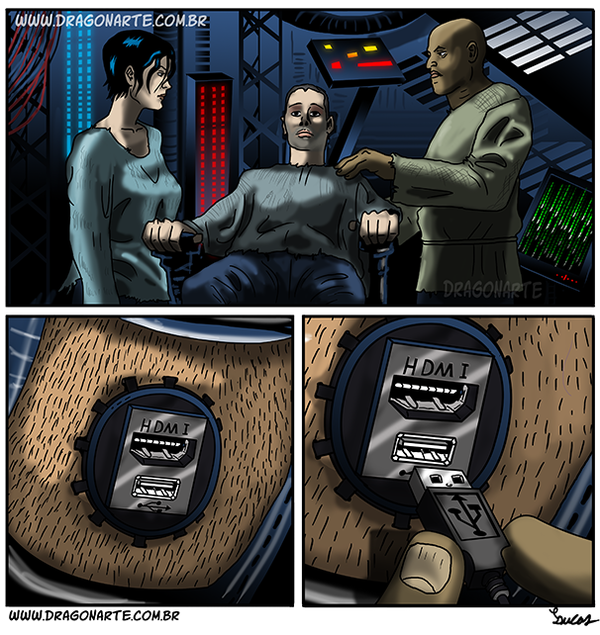





































 После этого будут установлены стандартные значения.
После этого будут установлены стандартные значения.