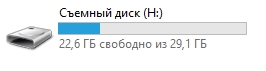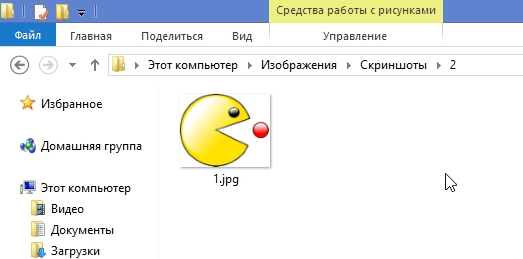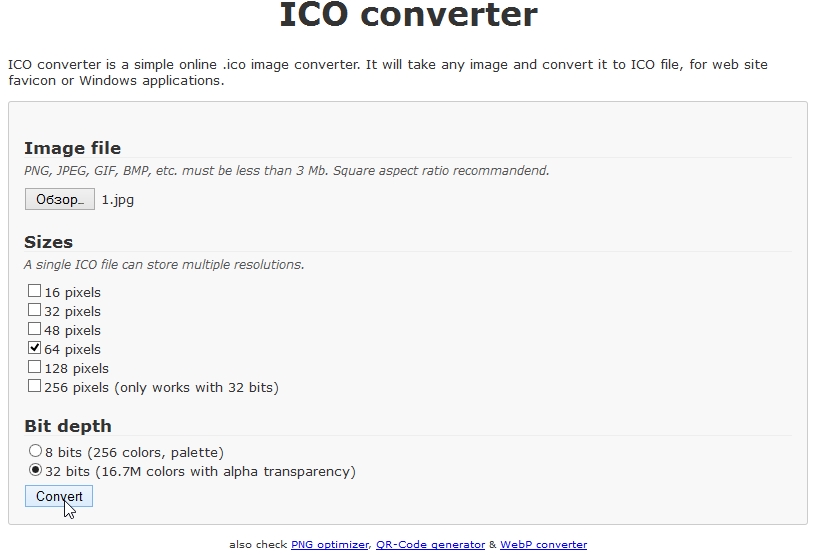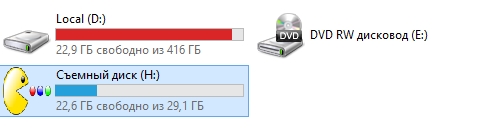Иконки дисков и флешек в Windows, особенно в «десятке» хороши, но любителю настроек оформления системы могут приесться. В этой инструкции — о том, как изменить иконки жесткого диска, флешки или DVD в Windows 10, 8 и Windows 7 на свои собственные.
Описываемые далее два способа изменения иконок накопителей в Windows предполагают ручное изменение иконок, не особо сложны даже для начинающего пользователя, и я рекомендую пользоваться именно этими способами. Однако, для этих целей есть и сторонние программы, начиная с многочисленных бесплатных, до мощных и платных, таких как IconPackager.
Примечание: для изменения значков дисков вам потребуются сами файлы иконок с расширением .ico — они легко ищутся и загружаются в Интернете, например, иконки в данном формате в большом количестве доступны на сайте iconarchive.com.
Изменение иконки диска и USB накопителя с помощью редактора реестра
Первый способ позволяет назначить отдельную иконку для каждой буквы диска в Windows 10, 8 или Windows 7 в редакторе реестра.
То есть, что бы ни было подключено под данной буквой — жесткий диск, флешка или карта памяти, будет отображаться иконка, заданная для этой буквы диска в реестре.
Для того, чтобы изменить иконку в редакторе реестра, проделайте следующие шаги:
- Зайдите в редактор реестра (нажмите клавиши Win+R, введите regedit и нажмите Enter).
- В редакторе реестра перейдите к разделу (папки в левой части) HKEY_LOCAL_MACHINE\ SOFTWARE\ Microsoft\ Windows\ CurrentVersion\ Explorer\ DriveIcons
- Нажмите правой кнопкой мыши по этому разделу, выберите пункт меню «Создать» — «Раздел» и создайте раздел, имя которого представляет собой букву диска, для которого меняется иконка.
- Внутри этого раздела создайте еще один с именем DefaultIcon и выберите этот раздел.
- В правой части реестра дважды нажмите по значению «По умолчанию» и в появившемся окне, в поле «Значение» укажите путь к файлу иконки в кавычках и нажмите Ок.
- Закройте редактор реестра.
После этого достаточно либо перезагрузить компьютер, либо перезапустить проводник (в Windows 10 для этого можно открыть диспетчер задач, выбрать «Проводник» в списке запущенных программ и нажать кнопку «Перезапустить»).
В следующий раз в списке дисков будет отображаться уже указанная вами иконка.
Использование файла autorun.inf для изменения иконки флешки или диска
Второй способ позволяет задать иконку не для буквы, а для конкретного жесткого диска или флешки, независимо от того, под какой буквой и даже на каком компьютере (но обязательно с Windows) он будет подключен. Однако, данным способом не получится задать иконку для DVD или CD, если только не озаботиться этим при записи накопителя.
Метод состоит из следующих шагов:
- Поместите файл иконки в корень диска, для которого будет меняться иконка (т.е., например, в C:\icon.ico)
- Запустите блокнот (находится в стандартных программах, можно быстро найти через поиск Windows 10 и 8).
- В блокноте введите текст, первая строка которого — [autorun], а вторая — ICON=имя_иконки.ico (см. пример на скриншоте).
- В меню блокнота выберите «Файл» — «Сохранить», в поле «Тип файла» укажите «Все файлы», а затем сохраните файл в корень диска, для которого мы изменяем значок, указав для него имя autorun.inf
После этого просто перезагрузите компьютер, если вы изменяли иконку для жесткого диска компьютера или же извлеките и снова подключите флешку, если изменение выполнялось для неё — в результате в проводнике Windows вы увидите уже новую иконку накопителя.
При желании, вы можете сделать файл иконки и файл autorun.inf скрытыми, чтобы их не было видно на диске или флешке.
Примечание: некоторые антивирусы могут блокировать или удалять файлы autorun.inf с накопителей, так как помимо функций, описанных в этой инструкции, данный файл часто используется вредоносным ПО (автоматически создается и скрывается на накопителе, а затем, с помощью него при подключении флешки к другому компьютеру на нем также запускается вредоносное ПО).
Иконки устройств – это уникальные изображения, которые отображаются при подключении флешки или другого внешнего устройства к компьютеру. Они помогают отличить одну флешку от другой и создают уникальный стиль. Если вы хотите придать своей флешке индивидуальность, изменение иконки – прекрасный способ сделать это.
В этом руководстве мы расскажем вам, как изменить иконку флешки в операционной системе Windows 10. Это действительно просто и не требует специальных навыков.
Сначала необходимо выбрать иконку, которую вы хотите использовать. Вы можете выбрать иконку из готового набора, загрузить свою иконку изображения или создать свою собственную иконку. Затем следует скачать или создать файл иконки в формате .ico.
После этого подключите флешку к компьютеру и найдите ее в проводнике. Щелкните правой кнопкой мыши на значок флешки и выберите «Свойства». В открывшемся окне перейдите на вкладку «Пользовательские значки» и нажмите кнопку «Изменить иконку». В появившемся окне выберите файл иконки, который вы загрузили или создали ранее, и нажмите «ОК». Теперь иконка вашей флешки успешно изменена.
Содержание
- Подготовка к изменению иконки флешки
- Совместимость компьютера с Windows 10
- Загрузка необходимых программ и инструментов
- Выбор подходящей иконки
- Поиск иконок в интернете
Подготовка к изменению иконки флешки
Перед тем, как начать процесс изменения иконки флешки на Windows 10, необходимо выполнить несколько подготовительных шагов. Следуя следующим инструкциям, вы сможете без проблем изменить иконку вашей флешки.
- Убедитесь, что у вас установлена последняя версия операционной системы Windows 10.
- Проверьте, что у вас есть права администратора на компьютере, чтобы иметь возможность изменять иконки устройств.
- Проверьте, что на вашей флешке нет важных файлов, так как процесс изменения иконки может повлечь за собой потерю данных. Рекомендуется создать резервные копии важных файлов.
- Найдите или создайте иконку, которую вы хотите использовать для вашей флешки. Размер иконки должен быть 16×16 пикселей или 32×32 пикселей и сохранена в формате .ico.
- Переименуйте файл с выбранной иконкой в «autorun.ico».
- Скопируйте файл «autorun.ico» на корневую папку вашей флешки. Убедитесь, что этот файл не находится внутри какой-либо другой папки на флешке.
После выполнения этих подготовительных шагов вы готовы приступить к изменению иконки вашей флешки на Windows 10.
Совместимость компьютера с Windows 10
Перед установкой операционной системы Windows 10 необходимо убедиться в совместимости вашего компьютера с этой версией. Вот несколько важных аспектов, которые следует учесть:
1. Процессор: Windows 10 требует минимального процессора с тактовой частотой не менее 1 ГГц. Если ваш процессор соответствует этому требованию, ваш компьютер совместим с Windows 10.
2. Оперативная память: Минимальное количество оперативной памяти, рекомендуемое для Windows 10, составляет 1 ГБ для 32-разрядной системы и 2 ГБ для 64-разрядной. Убедитесь, что в вашем компьютере есть достаточно оперативной памяти для установки Windows 10.
3. Жесткий диск: Для установки Windows 10 необходимо минимум 32 ГБ свободного пространства на жестком диске. Проверьте, есть ли у вас достаточно места для установки новой операционной системы.
4. Графический адаптер: Windows 10 поддерживает большинство современных графических адаптеров. Однако, прежде чем обновляться, рекомендуется проверить наличие последних драйверов для вашей видеокарты у производителя.
5. Другие устройства: При установке Windows 10 важно также проверить совместимость всех других устройств, подключенных к компьютеру, например, принтеров, сканеров, внешних накопителей и т.п. Посетите веб-сайты производителей этих устройств, чтобы узнать, есть ли для них драйверы, совместимые с Windows 10.
6. Системные требования: Не забывайте о других системных требованиях, которые могут также влиять на совместимость с Windows 10, таких как наличие DirectX 9 или новее, экран с разрешением 800×600 пикселей или выше и т.д.
Проверив совместимость своего компьютера с Windows 10, вы сможете безопасно обновить операционную систему и воспользоваться всеми новыми возможностями, которые она предлагает.
Загрузка необходимых программ и инструментов
Для изменения иконки флешки на Windows 10 вам понадобятся следующие программы и инструменты:
- Интернет-браузер — для скачивания необходимых файлов;
- Графический редактор — для создания или редактирования иконки;
- Конвертер — для преобразования иконки в соответствующий формат;
- Драйвер флешки — для корректного распознавания иконки на устройстве;
- Программа для изменения значков — для применения новой иконки на флешке.
Перед загрузкой и установкой программ и инструментов, убедитесь, что ваш компьютер соответствует минимальным требованиям системы, указанным разработчиками каждого программного обеспечения.
Выбор подходящей иконки
Выбор подходящей иконки для флешки на Windows 10 может быть важным шагом, чтобы сделать ее уникальной и отличной от других устройств. Есть несколько способов найти подходящую иконку для вашей флешки:
- Встроенные иконки Windows: Windows 10 предлагает набор различных встроенных иконок, которые вы можете использовать для своей флешки. Чтобы выбрать одну из них, щелкните правой кнопкой мыши на ярлыке флешки, выберите пункт «Свойства» и перейдите на вкладку «Пользовательская». Затем нажмите кнопку «Изменить значок» и выберите одну из предложенных иконок.
- Поиск в Интернете: Вы также можете найти иконку для флешки в Интернете. Множество веб-сайтов предоставляют коллекции иконок, которые можно загрузить и использовать в качестве значка флешки. Поищите в поисковых системах по запросу «иконки для флешки» или «загрузить иконки для флешки» и найдите подходящий ресурс.
- Редактирование существующей иконки: Если вы уже имеете иконку, которая вам нравится, но она не подходит для флешки на Windows 10, вы можете отредактировать ее с помощью специализированных программ. Такие программы как Adobe Photoshop или GIMP позволяют изменять цвета, размеры и форму иконки, чтобы она соответствовала вашим потребностям.
При выборе иконки для вашей флешки помните, что она должна быть различимой и отличаться от других значков на вашем компьютере. Также учтите, что некоторые иконки могут быть авторскими и защищены авторским правом, поэтому удостоверьтесь, что вы имеете право использовать выбранную вами иконку.
Поиск иконок в интернете
Если вам не нравятся предлагаемые по умолчанию иконки для флешки, вы всегда можете найти иконки в интернете, которые соответствуют вашему вкусу или стилю.
Для поиска иконок в интернете можно использовать специализированные веб-сайты или поисковые системы. Веб-сайты с коллекциями иконок обычно предлагают широкий выбор различных иконок разных стилей и размеров. Некоторые из таких сайтов предоставляют возможность скачать иконки бесплатно, а некоторые требуют оплаты за использование.
Для поиска иконок в интернете можно воспользоваться следующими рекомендациями:
- Используйте поисковые фразы, описывающие искомую иконку, например «флешка иконка» или «USB иконка».
- Выберите крупные и популярные сайты, которые специализируются на предоставлении бесплатных или платных иконок.
- Рассмотрите возможность использования поисковых систем для поиска иконок, таких как Google или Yandex. Введите ключевые слова в поисковую строку и добавьте фразу «иконка».
- Учтите, что при использовании иконок, найденных в интернете, вы должны проверять лицензионные условия использования и соблюдать их.
Помните, что выбранная вами иконка должна быть подходящим размером и форматом, чтобы ее можно было использовать в качестве иконки для вашей флешки. Обратите внимание на форматы иконок, поддерживаемые Windows 10, и удостоверьтесь, что выбранная вами иконка будет совместима с вашей операционной системой.

Microsoft Windows использует значки для обозначения приложений и содержащихся в них элементов. Когда мы подключаем USB-накопитель / флешку в Windows 10, мы видим стандартный значок, представляющий внешнее устройство. Если вам интересно как изменить значок USB-накопителя в Windows 10? Так что прочтите эту статью, и вы найдете ответ.
Точно так же вы можете пожелать навсегда назначить букву диска USB-накопителю , чтобы его можно было легко идентифицировать на любом компьютере.
Хотя Windows 10 использует стандартный значок для обозначения единиц хранения, можно настроить новый в соответствии с нашими предпочтениями и назначить его для USB-накопитель , чтобы при подключении к компьютеру мы могли видеть ранее настроенный значок. В свою очередь, вас могут заинтересовать отключение автовоспроизведения USB в Windows 10 , что может быть скучно.
Без лишних слов ниже мы представляем вам некоторую важную информацию о USB-накопителях и эффективную процедуру изменения значок который определяет Clé USB в Windows 10.
Что такое USB-накопитель?
USB означает Универсальная последовательная шина и относится к портативному устройству хранения данных, которое использует флэш-память для хранения информации.
Обычно USB-накопители имеют емкость от От 1 ГБ до 1 ТБ . Они используют питание от порта USB и совместимы со всеми операционными системами.
Для чего используется USB-ключ?
USB-ключ или USB-ключ является используется для хранения цифровой информации и транспортировки ее из одного места в другое. Кроме того, он очень полезен для загрузки и загрузки операционных систем. Флэш-накопитель USB имеет память, которую можно перезаписать или стереть.
Как работает флешка?
Для работы USB-накопителя не требуется аккумулятор, поскольку он использует электроэнергия обеспечивается портом USB. Кроме того, он не имеет механической структуры, которая обеспечивает большую устойчивость к ударам и падениям. Точно так же USB-накопители имеют печатную плату и процессор, который функционирует как контроллер.
USB-накопитель имеет работа (светодиод) и переключатель защиты от записи. Кроме того, он содержит электронный компонент, называемый кварцевым генератором, который обеспечивает работу устройства. В целях защиты USB-накопители закрыты резиновым кожухом и заглушкой на USB-разъеме.
Преимущества USB-накопителя
Одним из преимуществ флешки является ее долговечность, позволяющая сохранять информацию годами. Кроме того, это может быть раздавленный до миллиона раз или около того, он хранит все виды информации, они недороги и занимают мало физического места.
Недостатки USB-накопителя
К недостаткам USB-памяти можно отнести внезапное повреждение из-за серьезного отказа компонентов, колебаний напряжения или атаки компьютерного вируса, хотя существует также возможность восстановить неформатированный USB-накопитель . Кроме того, поскольку они маленькие, их можно легко потерять, что приведет к потере конфиденциальность из информация.
Замените значок на USB-накопитель в Windows 10
Если вы хотите изменить стандартный значок, которым Windows 10 идентифицирует USB-накопитель, вам необходимо выполнить следующую процедуру.
Шаги по изменению значка на USB-накопитель в Windows 10
- Шаг 1: загрузите изображение в формате .ico и сохраните его на жестком диске. Это будет значок, который вы назначите своему USB-накопителю.
- Шаг 2: После того, как вы загрузили значок, вам нужно создать текстовый файл в корне USB-накопителя. Этот файл будет называться Autorun.inf и должен содержать следующую информацию: [autorun] icon, = icon_usb.ico. Каждый фактор должен располагаться на линии.
- Шаг 3. Сохраните файл Aurorun.inf в корне USB-накопителя со значком.
- Шаг 4: Перезагрузите операционную систему и подключите USB-накопитель. Таким образом вы сможете увидеть новый значок вашего устройства.
Выполнив предыдущие шаги, вы сможете правильно изменить значок вашей SD-памяти без особых неудобств, и таким образом вы сможете персонализировать внешний вид USB-ключа на компьютере.
В дополнение ко всему, что я показал ранее, мы рекомендуем вам заблокировать USB-накопители на ПК , полезно, если на вашем компьютере используется много воспоминаний об этих характеристиках.
В операционной системе Windows 10 каждый жесткий диск или флешка имеет свою стандартную иконку. Однако, многие пользователи хотят изменить иконку на более удобную или красивую. В этой статье мы расскажем, как изменить иконку жесткого диска или флешки в Windows 10.
Изменение иконки диска может помочь быстрее находить нужный диск на рабочем столе и структурировать информацию на нем. Кроме того, это может помочь индивидуализировать вашу операционную систему и придать ей более эстетичный вид.
Изменение иконки диска в Windows 10 не является сложной задачей, но может быть не совсем очевидным для новичков. Для того, чтобы изменить иконку диска, нужно пройти несколько простых шагов, которые мы рассмотрим в данной статье.
Подбор иконки
1. Список основных критериев для выбора иконки
- отображение сути содержимого диска или флешки;
- выбор соответствующих цветов иконки;
- сочетание иконки с общим стилем рабочего стола;
- полнота отображения на любом фоне и размере.
2. Где искать иконки
Для начала можно посмотреть в самой Windows: здесь есть стандартная библиотека иконок. Если желаемой иконки не оказалось здесь, можно обратиться к интернет-ресурсам. В то же время следует помнить, что скачивание иконок с непроверенных источников может быть опасно для безопасности компьютера: таким образом можно загрузить вредоносное ПО на диск.
3. Как создать собственную иконку
Создание собственной иконки выполнимо благодаря многим бесплатным онлайн-инструментам, таким как: Canva, Figma, Inkscape. Специалисты рекомендуют следовать шаблону заранее и подобрать цвета по общему стилю.
4. На что обратить внимание при установке иконки на диск
- дизайн иконки должен сочетаться с настройками рабочего стола в целом;
- и необходимо проверить, что иконка отображается без искажений на любых фонах и в любых размерах;
- также необходимо следить за тем, чтобы отображение иконки не создавало трудностей при работе с компьютером.
Создание резервной копии иконки
Шаг 1: Настройка показа скрытых файлов и папок
Прежде чем создавать резервную копию иконки, необходимо настроить показ скрытых файлов и папок в Windows 10.
1. Откройте Проводник (Explorer).
2. Нажмите на кнопку «Вид», расположенную в верхней части окна.
3. Выберите пункт «Параметры» в выпадающем меню.
4. Перейдите во вкладку «Вид».
5. Установите галочку в поле «Показывать скрытые файлы, папки и диски».
6. Нажмите «Применить» и «ОК».
Шаг 2: Копирование иконки и создание резервной копии
Теперь можно приступить к созданию резервной копии иконки жесткого диска или флешки.
1. Откройте Проводник и перейдите в папку, где хранится иконка, которую нужно скопировать.
2. Найдите нужный файл с иконкой и скопируйте его в другое место, например, на внешний жесткий диск или USB-накопитель.
3. Если вы хотите сохранить иконку вместе с метаданными, которые определяют ее положение в файловой системе, создайте резервную копию соответствующего реестра Windows.
4. Для этого зайдите в редактор реестра (наберите regedit в меню «Пуск» или в строке поиска), найдите следующий ключ: HKEY_LOCAL_MACHINE\SOFTWARE\Microsoft\Windows\CurrentVersion\Explorer\DriveIcons\
5. Нажмите правой кнопкой мыши на ключ DriveIcons и выберите «Экспортировать».
6. Сохраните экспортированный файл реестра в безопасном месте.
Шаг 3: Восстановление иконки с помощью резервной копии
Если в будущем возникнет необходимость восстановить иконку, используйте созданную резервную копию.
1. Подключите внешний жесткий диск или USB-накопитель с резервной копией и скопируйте файл иконки в нужное место.
2. Чтобы восстановить метаданные иконки из резервной копии реестра, зайдите в редактор реестра, найдите ключ DriveIcons и нажмите правой кнопкой мыши на нем.
3. Выберите «Импортировать» и выберите сохраненный ранее файл реестра.
4. Перезагрузите компьютер, чтобы изменения вступили в силу.
- Создавайте резервные копии иконок регулярно, чтобы избежать потери данных в случае сбоя системы.
- Используйте надежные носители для хранения резервных копий, чтобы избежать потери данных в случае их повреждения.
- Убедитесь, что резервные копии иконок сохранены в безопасном месте и не подлежат удалению.
Изменение иконки через свойства устройства
Шаг 1. Находим нужное устройство
Перед тем, как изменить иконку устройства, нужно найти само устройство. Для этого открываем проводник и выбираем нужный диск или флешку.
Шаг 2. Открываем свойства устройства
Правой кнопкой мыши нажимаем на выбранное устройство и в контекстном меню выбираем «Свойства».
Шаг 3. Заменяем иконку устройства
В открывшемся окне выбираем вкладку «Пользовательские иконки» и нажимаем на кнопку «Изменить иконку». Далее выбираем нужную иконку из доступных или загружаем свою собственную. После выбора иконки нажимаем «ОК».
Важно: чтобы изменения изображения применились, нужно закрыть окно свойств устройства и открыть его заново.
Изменение иконки через реестр
Шаг 1: Открыть редактор реестра Windows
Откройте «Диалоговое окно Выполнить», нажав одновременно комбинацию клавиш Win + R и вводите regedit в текстовое поле. Затем нажимите «Enter» или кнопку «ОК», чтобы запустить редактор реестра.
Шаг 2: Перейти к определенной записи реестра
Перейдите к следующей записи реестра: HKEY_LOCAL_MACHINE\SOFTWARE\Microsoft\Windows\CurrentVersion\Explorer\DriveIcons. Если папка «DriveIcons» отсутствует, вы можете создать ее, щелкнув правой кнопкой мыши на ключе «Explorer», выбрав «Новое» → «Ключ», и называя папку «DriveIcons».
Шаг 3: Создать новый ключ
Щелкнув правой кнопкой мыши на папке «DriveIcons», выберите «Новое» и выберите «Ключ». Выберите имя нового ключа, совпадающее с буквой диска, к которому вы хотите применить новую иконку. Например, если вы хотите изменить иконку диска «C»: назовите новый ключ «C».
Шаг 4: Создать новый подключ
Создайте новый подключ, щелкнув правой кнопкой мыши на новом ключе и выбрав «Новое» → «Ключ». Назовите новый подключ DefaultIcon.
Шаг 5: Изменить значение реестра
Щелкните правой кнопкой мыши на «DefaultIcon» и выберите «Изменить». В поле «Значение данных» введите путь к файлу с новой иконкой (.ico). Например, C:\диски\новая_иконка.ico. Затем нажмите «ОК».
Шаг 6: Обновить иконку
Чтобы изменения вступили в силу, вы должны выйти из Windows Explorer и затем снова его запустить. Когда Windows Explorer будет открыт, вы увидите новую иконку, которую вы выбрали, для вашего жесткого диска или флешки.
Изменение иконки через файловый менеджер
1. Выбор файла с новой иконкой
Для того чтобы изменить иконку жесткого диска или флешки в Windows 10 через файловый менеджер, вам необходимо сначала выбрать файл с новой иконкой. Этот файл должен иметь формат .ico и быть сохранен на вашем компьютере.
2. Выбор диска с нужной иконкой
Теперь перейдите в файловый менеджер и выберите диск с той иконкой, которую вы хотите изменить. Нажмите правой кнопкой мыши на диске и выберите «Свойства».
3. Замена иконки
В окне «Свойства» выберите вкладку «Пользовательские иконки». Нажмите кнопку «Изменить иконку». В появившемся окне нажмите на кнопку «Обзор» и выберите файл с новой иконкой. Нажмите «ОК» для сохранения изменений.
Теперь выбранный диск будет иметь новую иконку, которую вы выбрали. Обратите внимание, что вы можете использовать данный метод для изменения иконок папок и файлов в Windows 10. Просто откройте свойства нужной папки или файла и следуйте тем же шагам, что описаны выше.
Проблемы с изменением иконки и их решения
1. Иконка не меняется
Если вы пытаетесь изменить иконку, но она по-прежнему отображается старая, то проблема может быть в кэше иконок операционной системы. Для ее решения нужно выполнить следующие действия:
- Нажмите правой кнопкой мыши на рабочем столе и выберите «Обновить».
- Если это не помогает, то перезагрузите компьютер и попробуйте еще раз.
2. Иконка меняется не на всех устройствах
Если вы изменяете иконку на внешнем устройстве, например, на флешке, но она не отображается на других компьютерах, то причина может быть в сохранении иконки в неправильном формате. Для ее решения выполните следующие действия:
- Убедитесь, что вы сохраняете иконку в формате .ico или .dll
- Попробуйте скопировать иконку на другой компьютер и изменить ее там.
3. Иконка меняется на всех устройствах, но возвращается на старую после перезагрузки
Если вы изменили иконку, она отображается на всех устройствах, но после перезагрузки компьютера возвращается на старую, то причина может быть в отсутствии прав администратора. Для ее решения выполните следующие действия:
- Убедитесь, что вы имеете права администратора на компьютере.
- Попробуйте изменить иконку, используя учетную запись администратора.
- Если это не помогает, то обратитесь к системному администратору.
Восстановление стандартной иконки устройства
Шаг 1: Открытие свойства устройства
Перед тем как приступить к восстановлению стандартной иконки устройства, необходимо открыть свойства данного устройства. Для этого щелкните правой кнопкой мыши на значок диска или флешки и выберите «Свойства» в меню.
Шаг 2: Открытие вкладки «Параметры»
В открывшемся окне выберите вкладку «Параметры».
Шаг 3: Отображение стандартной иконки
Нажмите на кнопку «Восстановить значок по умолчанию» на вкладке «Параметры». После этого будет отображаться стандартная иконка устройства.
Если вы ранее применили другую иконку для данного устройства, восстановление стандартной иконки снимет установленную вами ранее иконку. Вы также можете выбрать другую иконку, нажав на кнопку «Изменить значок» и выбрав нужный изображение.
Восстановление стандартной иконки устройства может быть полезным, если вы случайно установили неправильную иконку или просто хотите вернуть оригинальный внешний вид вашего устройства.
Ответы на вопросы
Могу ли я изменить иконку отдельной папки на жестком диске?
Да, вы можете изменить иконку отдельной папки на жестком диске, используя аналогичный способ, как для изменения иконки диска. Найдите нужную папку, нажмите правой кнопкой мыши на иконку, выберите «Свойства», затем перейдите на вкладку «Пользовательские иконки», выберите желаемую иконку, нажмите «Применить» и «ОК».
Могу ли я использовать свою собственную иконку для диска или USB-накопителя?
Да, вы можете использовать свою собственную иконку для диска или USB-накопителя, следуя указанным выше шагам, и выбрав свою иконку вместо стандартной. Рекомендуется использовать изображения в формате .ico размером 256 на 256 пикселей.
Могу ли я изменить иконку системного диска (обычно — диска С:)?
Да, можно изменить иконку системного диска, однако это не рекомендуется, поскольку может привести к ошибкам системы при установке обновлений Windows или при обновлении драйверов. Если вы не хотите рисковать, лучше не изменяйте иконку системного диска.
Могу ли я изменить иконку CD/DVD-ROM-устройства?
Да, вы можете изменить иконку CD/DVD-ROM-устройства, используя аналогичный способ, как для изменения иконки диска. Найдите нужное устройство в проводнике, нажмите правой кнопкой мыши на иконку, выберите «Свойства», затем перейдите на вкладку «Пользовательские иконки», выберите желаемую иконку, нажмите «Применить» и «ОК».
Могу ли я использовать анимированные иконки в Windows 10?
Да, вы можете использовать анимированные иконки в Windows 10, но это может повлиять на производительность компьютера. Рекомендуется использовать анимированные иконки только в случаях, когда это необходимо для дизайна вашего рабочего стола или приложения.

Сегодня у меня небольшая статья по настройке внешнего вида Windows — о том, как поменять иконку при подключении флешки (или другого носителя, например, внешнего жесткого диска) к компьютеру. Зачем это надо?
Во-первых, это красиво! Во-вторых, когда у вас несколько флешек и вы не помните что у вас на какой находится — то отображающаяся иконка или значок — быстро позволяют сориентироваться. Например, на флешке с играми — можно поставить иконку из какой-нибудь игры, а на флешке с документами — иконку Word’a. В-третьих, при заражении флешки вирусом — иконка у вас будет заменена на стандартную, а значит вы сразу же заметите неладное и предпримите меры.
Стандартная иконка флешки в Windows 8
Распишу по шагам, как поменять иконку (проделать, кстати, нужно всего лишь 2 действия!).
1) Создание иконки
Сначала находите картинку, которую хотите поставить на свою флешку.
Найденная картинка для иконки флешки.
Далее нужно воспользоваться какой-нибудь программой или онлайн сервисом по созданию файлов ICO из картинок. Ниже у меня в статье приведено несколько ссылок на такие сервисы.
Онлайн сервисы по созданию иконки из файлов картинок jpg, png, bmp и пр.:
http://www.icoconverter.com/
http://www.coolutils.com/ru/online/PNG-to-ICO
http://online-convert.ru/convert_photos_to_ico.html
Я в своем примере воспользуюсь первым сервисом. Для начала загружаем туда свою картинку, затем выбираем сколько пикселей будет составлять наша иконка: указывайте размер 64 на 64 pixels.
Далее просто конвертируем картинку и скачиваем ее к себе на компьютер.
Online ICO converter. Преобразование картинки в иконку.
Собственно на этом иконка создана. Ее нужно скопировать к себе на флешку.
PS
Так же для создания иконки можно использовать программы Gimp или IrfanView. Но най мой взгляд, если вам нужно сделать 1-2 иконки, быстрее воспользоваться онлайн сервисами…
2) Создание файла autorun.inf
Этот файл autorun.inf нужен для авто-запуска флешки, в том числе и для показа иконки. Представляет он из себя обычный текстовый файл, правда с расширением inf. Чтобы не расписывать как создать такой файл, приведу ссылку на свой файл:
скачать autorun
Вам нужно его скопировать к себе на флешку.
Кстати, обратите внимание, что название файла иконки указывается в autorun.inf после слова «icon=». В моем случае иконка называется favicon.ico и в файле autorun.inf напротив строки «icon=» так же стоит это название! Они должны совпадать, иначе иконка показываться не будет!
[AutoRun]
icon=favicon.ico
Собственно, если на флешку вы уже скопировали 2 файла: саму иконку и файл autorun.inf — то просто выньте и вставьте флешку в USB порт: иконка должна поменяться!
Windows 8 — флешка с изображение пакмена….
Важно!
Если ваша флешка уже была загрузочной, то на ней будут примерно следующие строки:
[AutoRun.Amd64]
open=setup.exe
icon=setup.exe
[AutoRun]
open=sources\SetupError.exe x64
icon=sources\SetupError.exe,0
Если вы хотите на ней поменять иконку, просто строку icon=setup.exe замените на icon=favicon.ico.
На этом сегодня все, всем удачных выходных!
- Распечатать
Оцените статью:
- 5
- 4
- 3
- 2
- 1
(8 голосов, среднее: 4.4 из 5)
Поделитесь с друзьями!