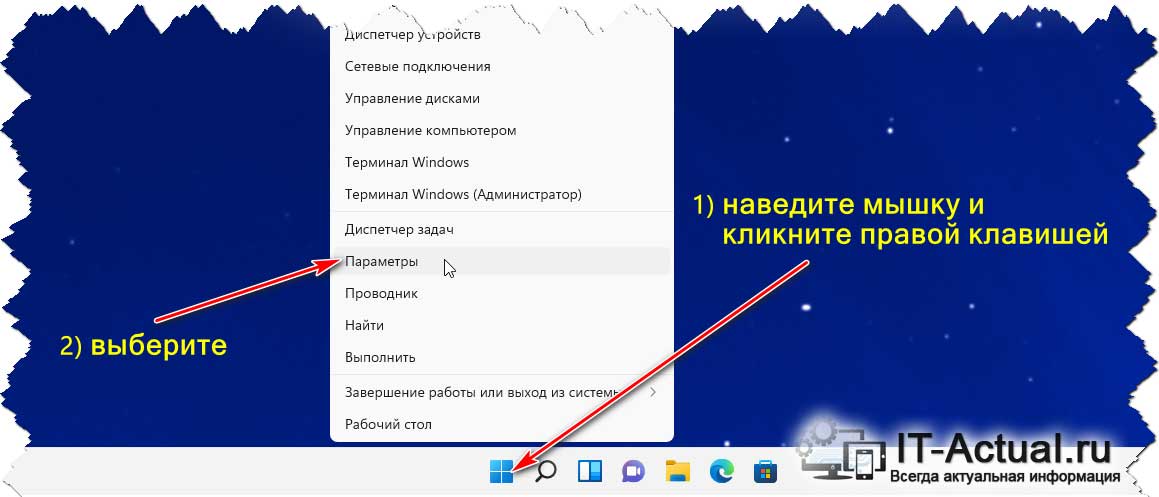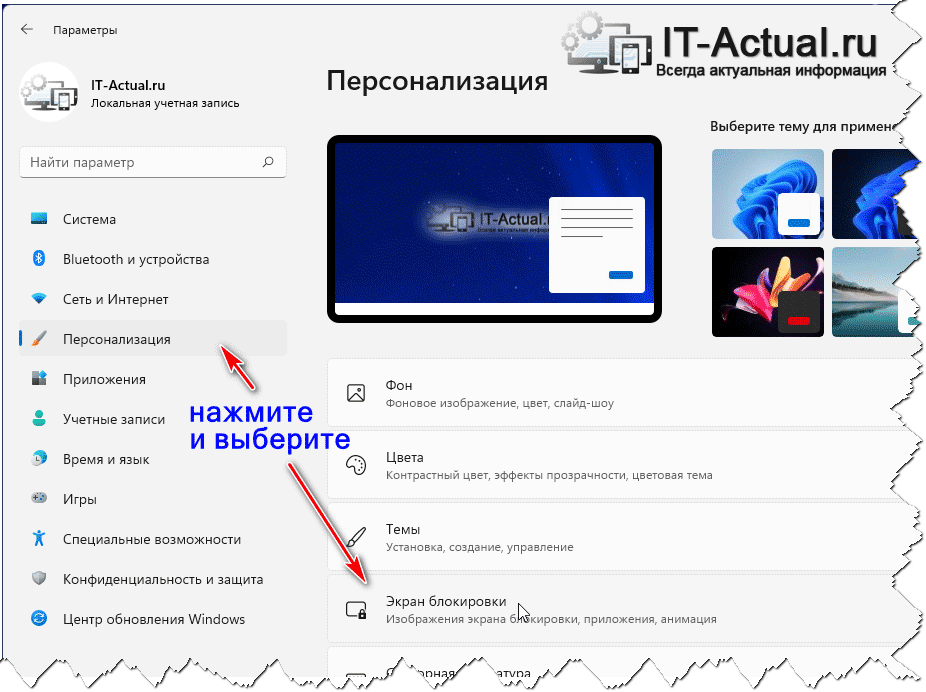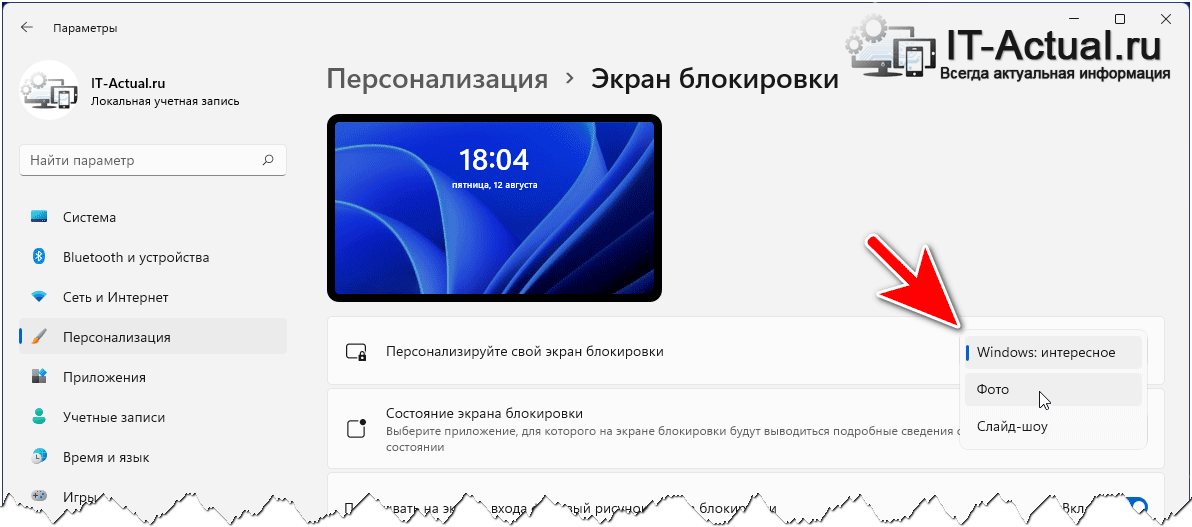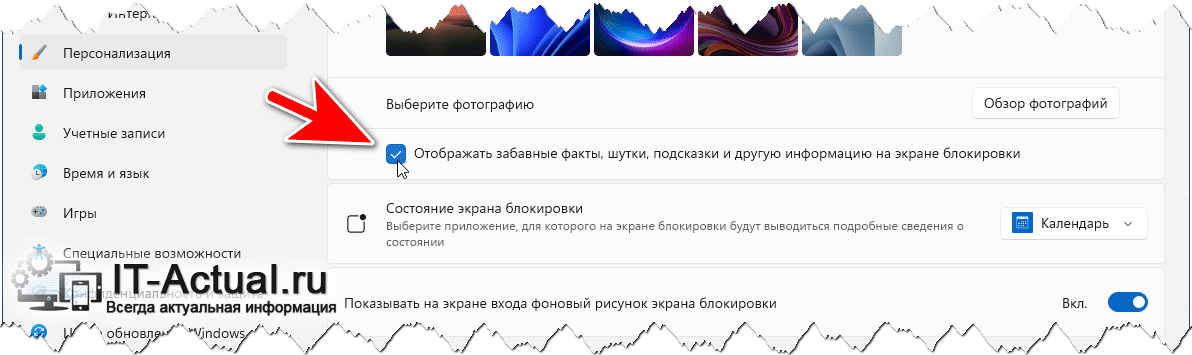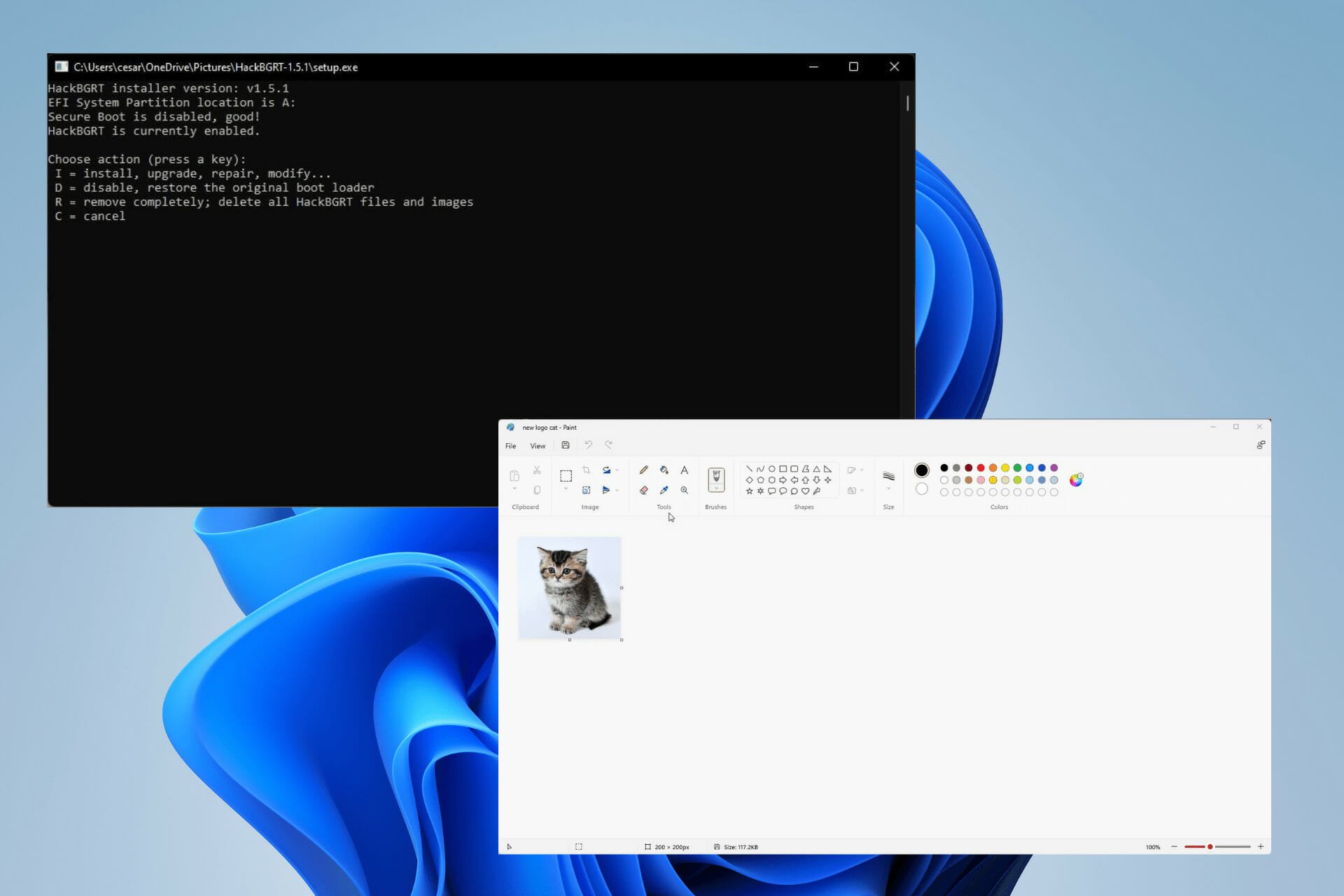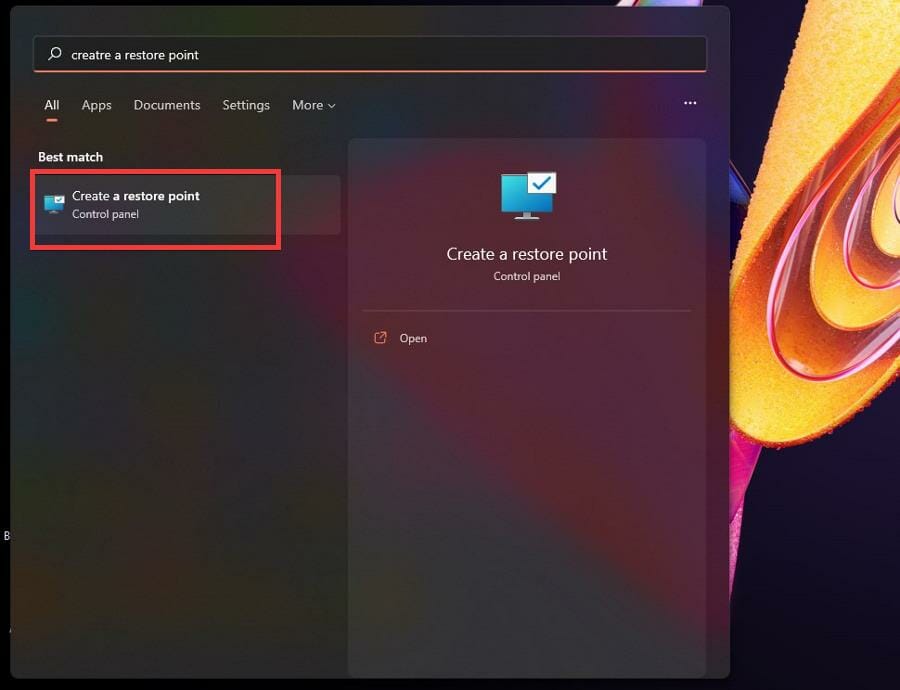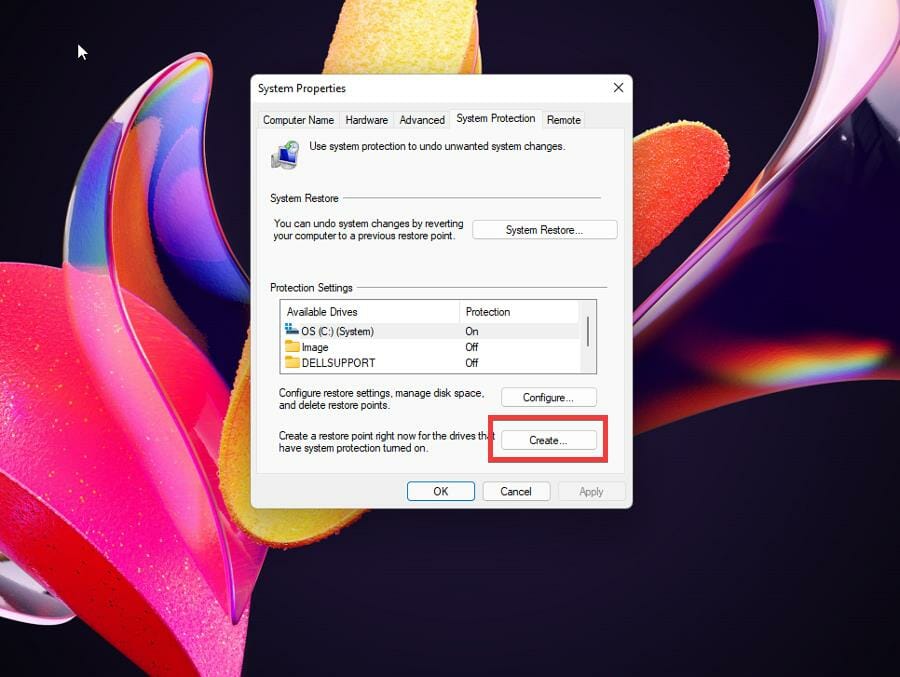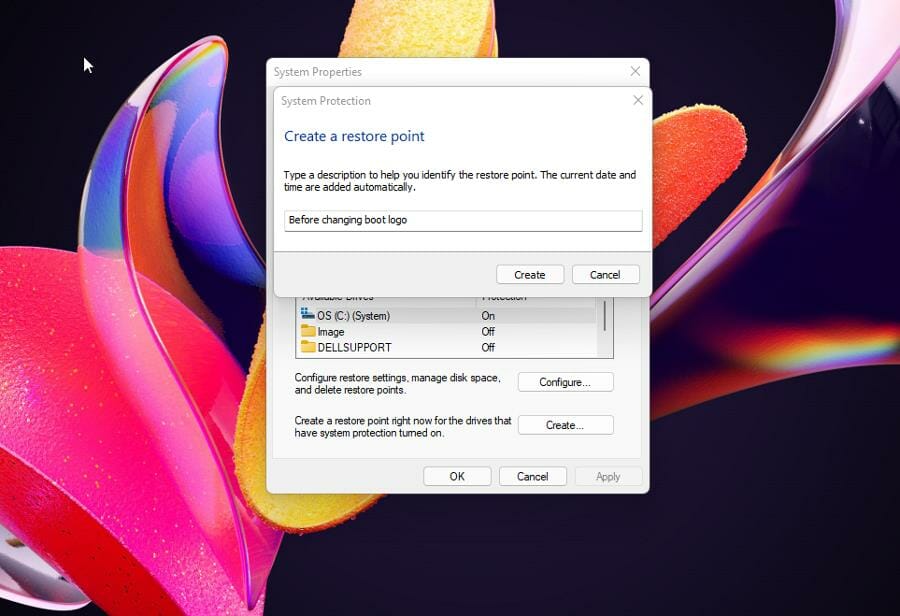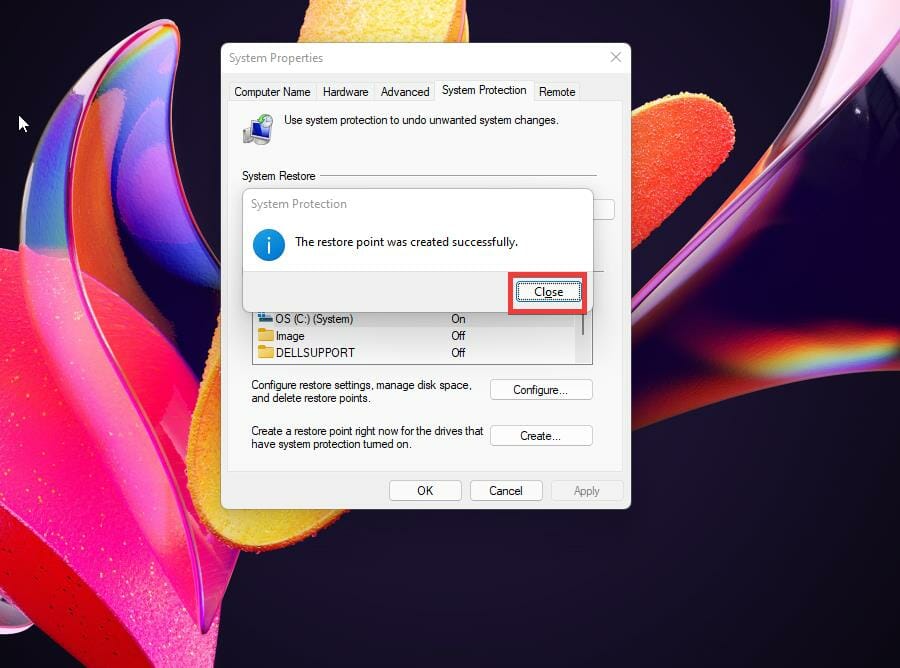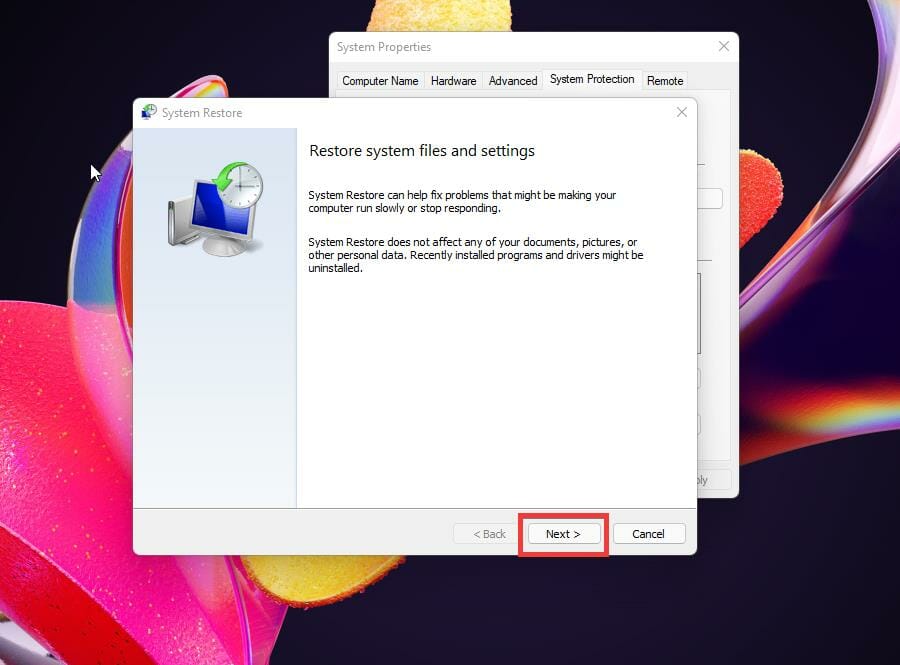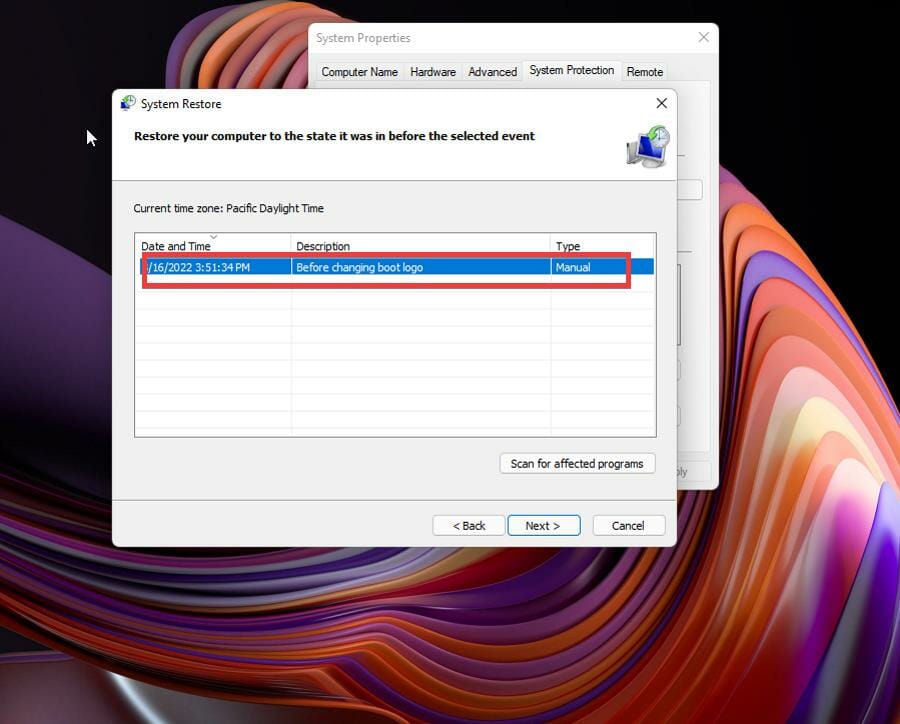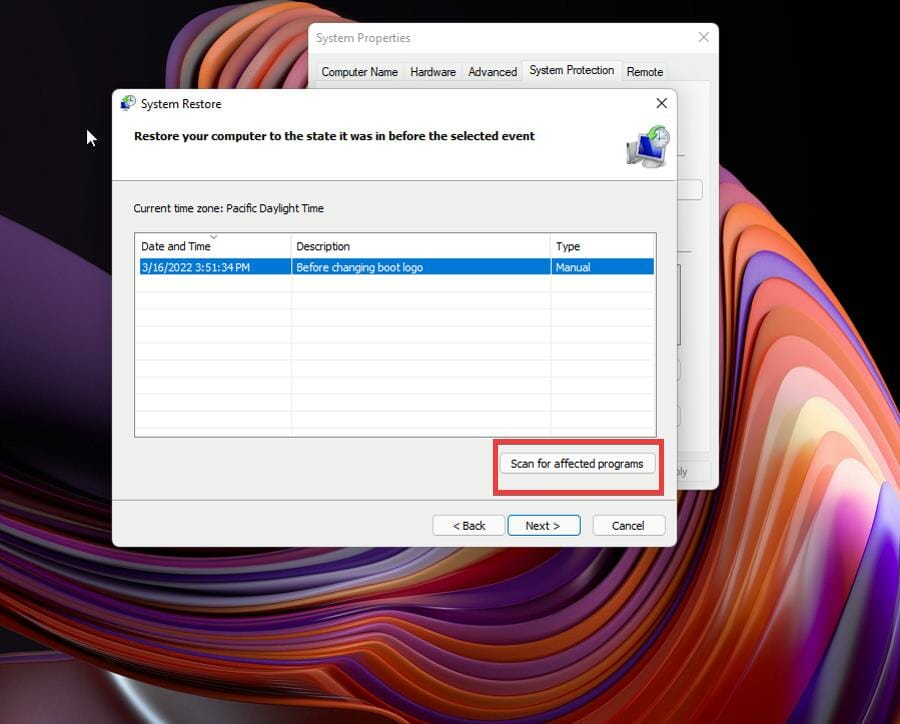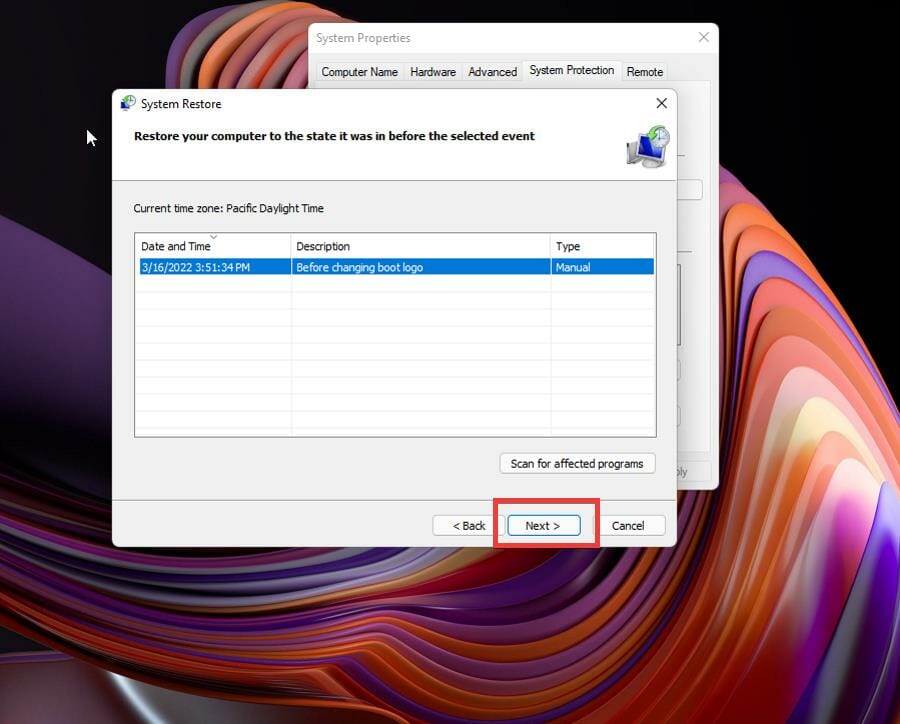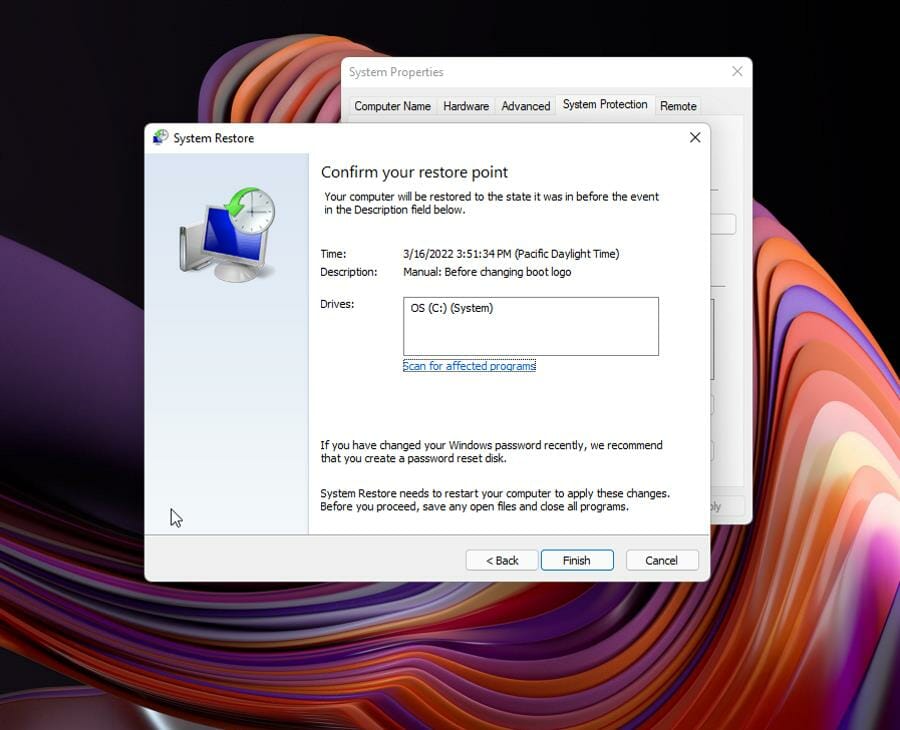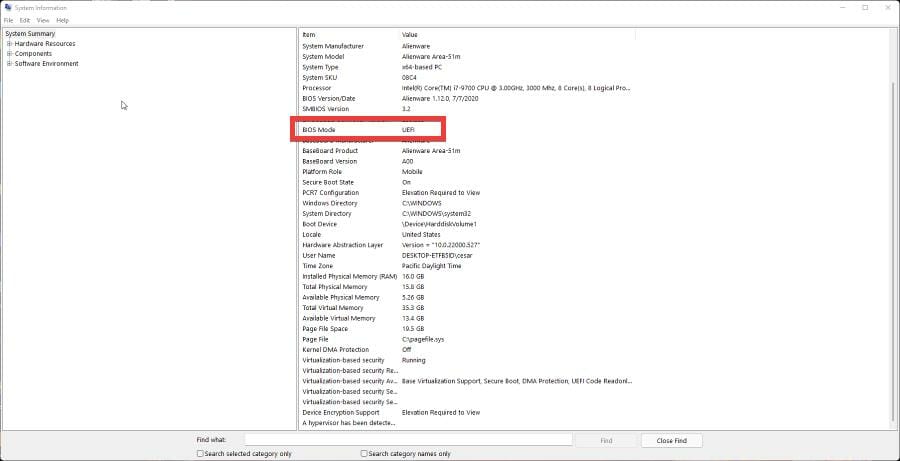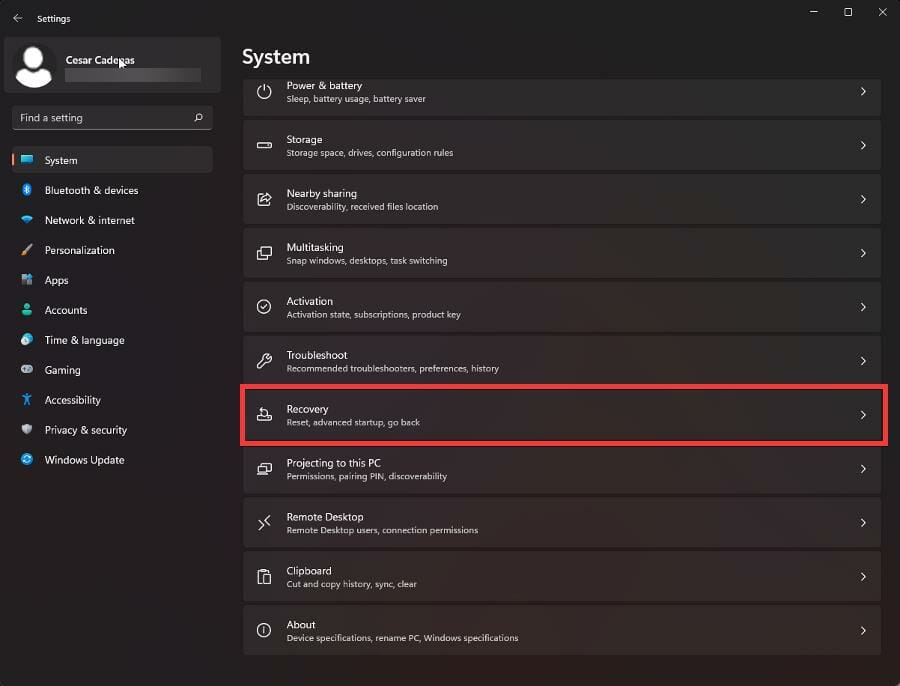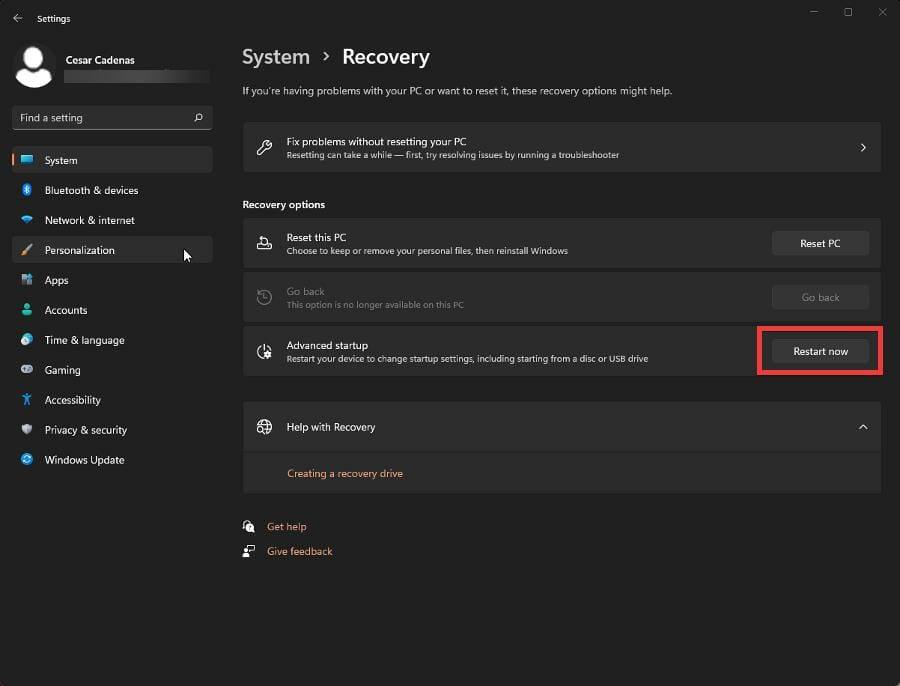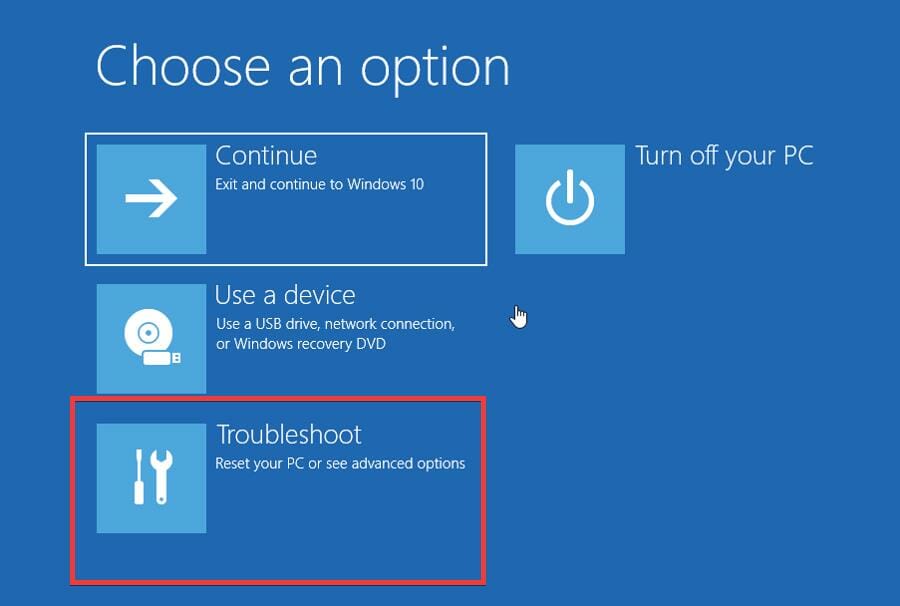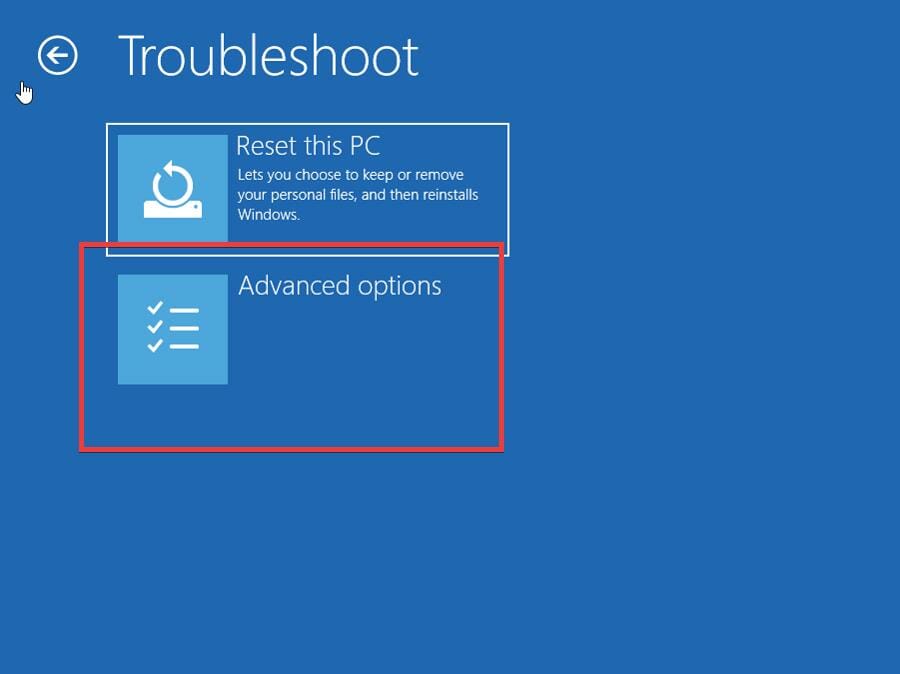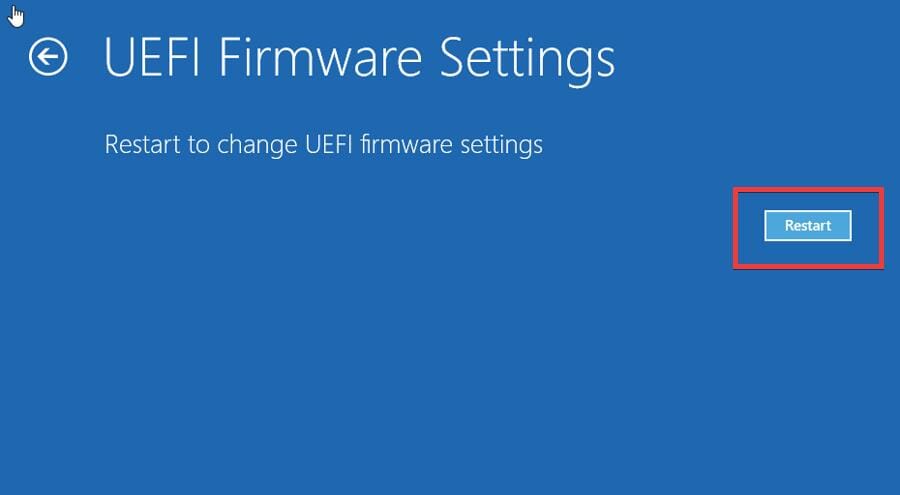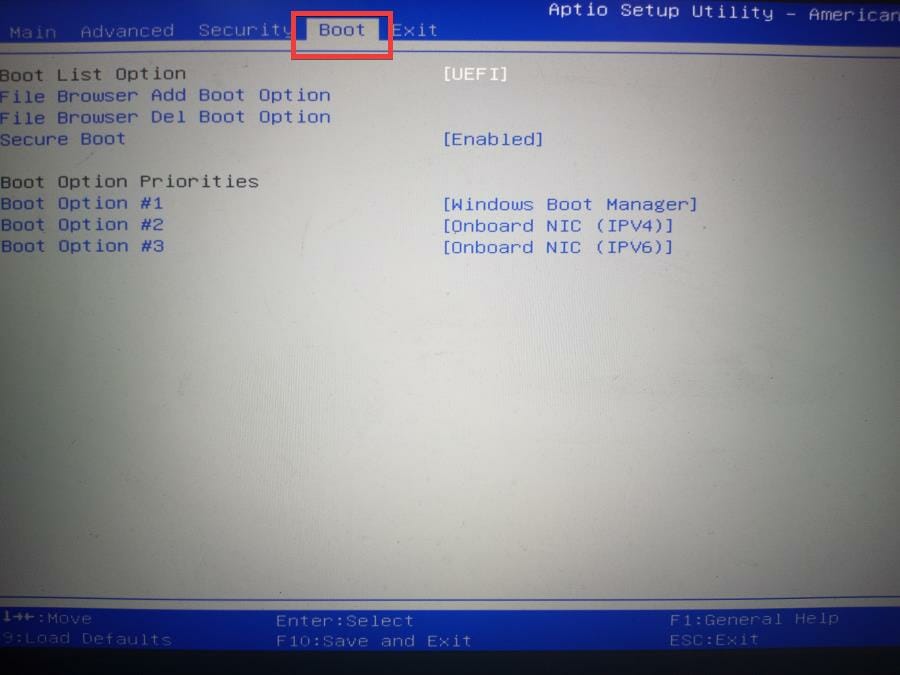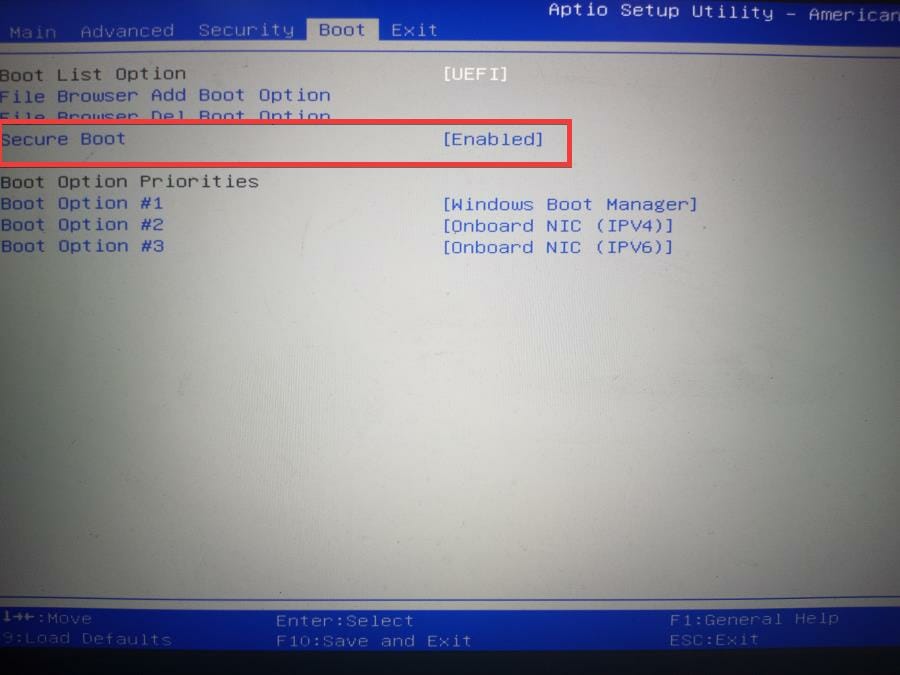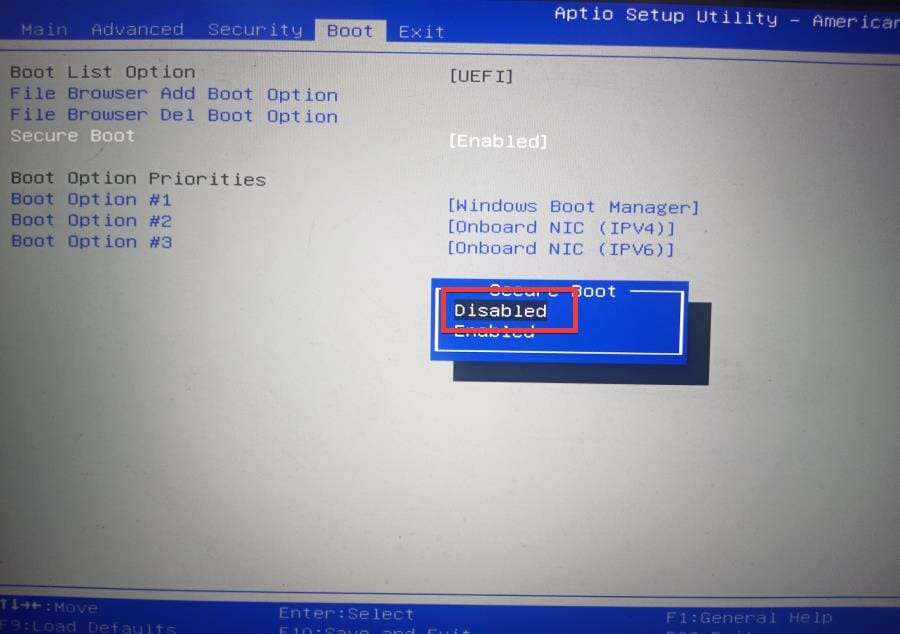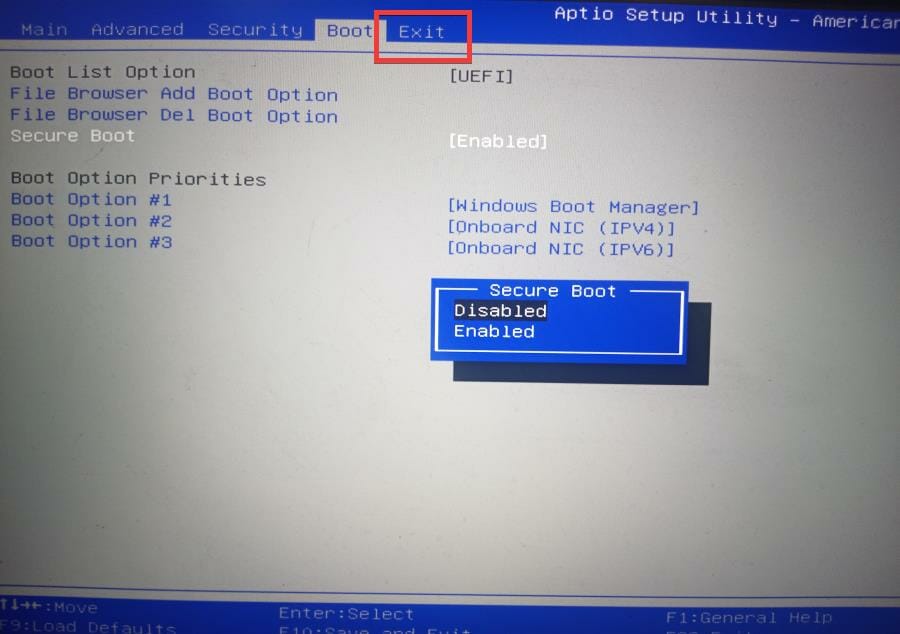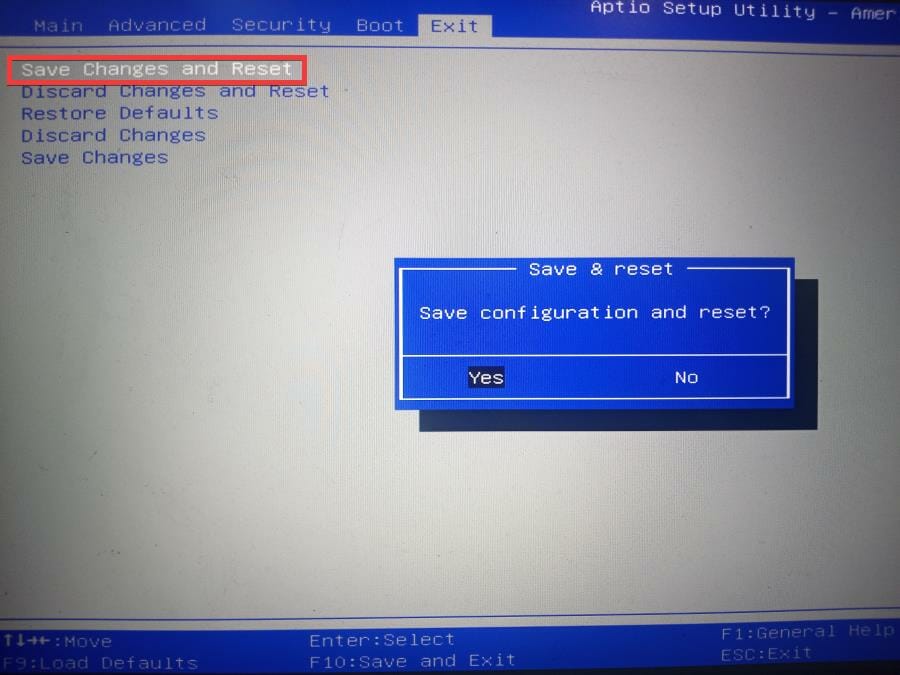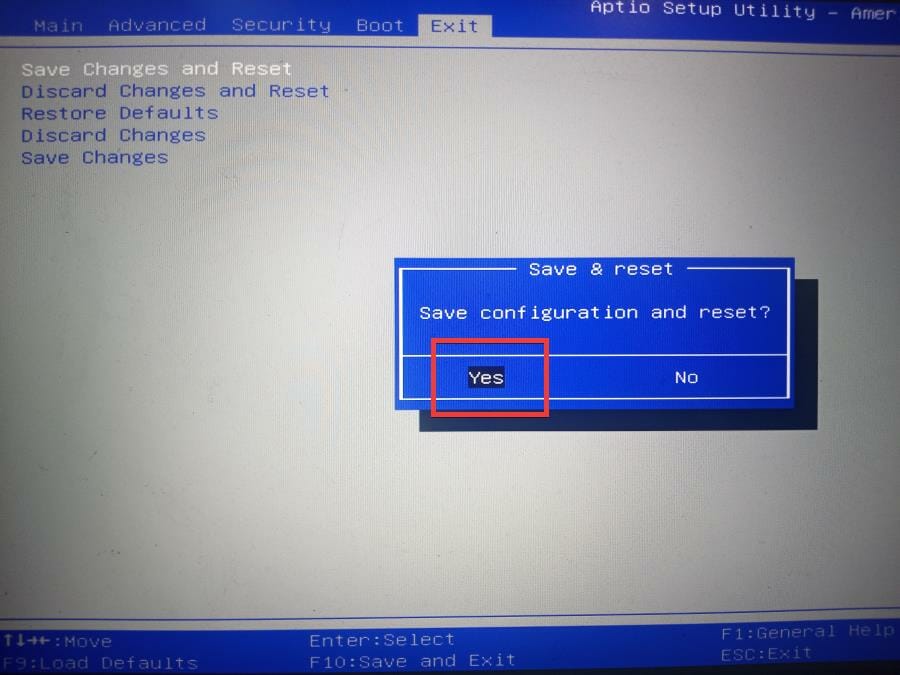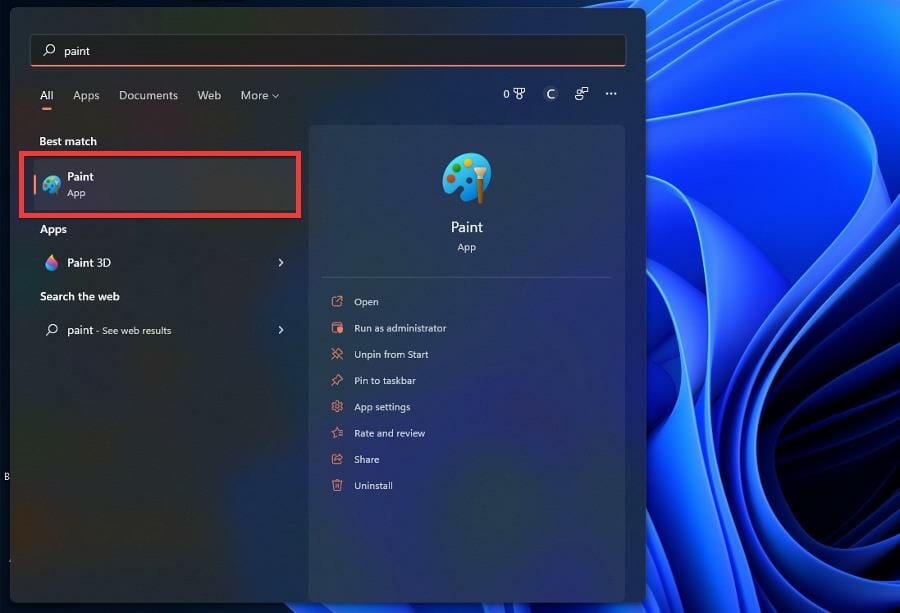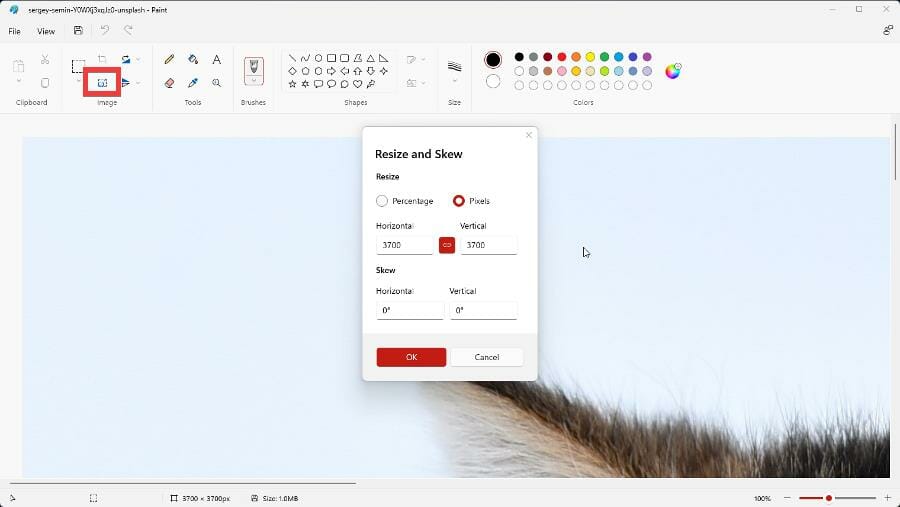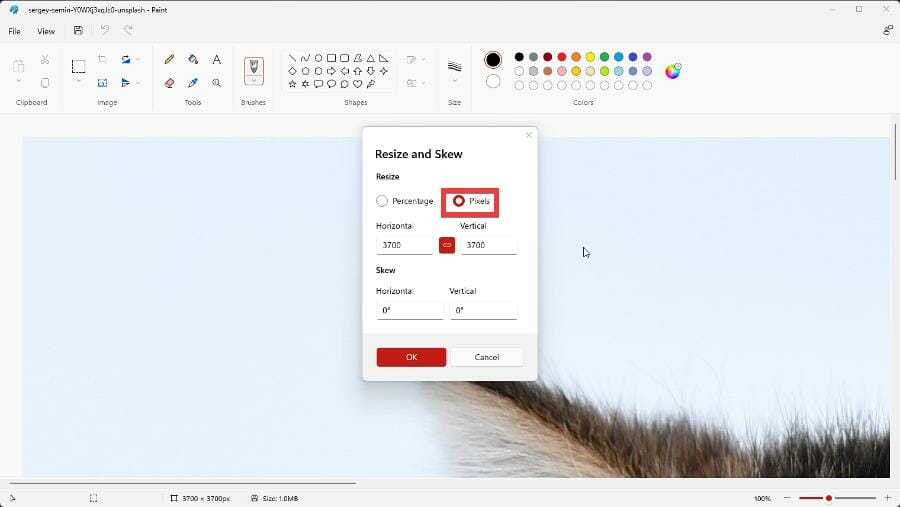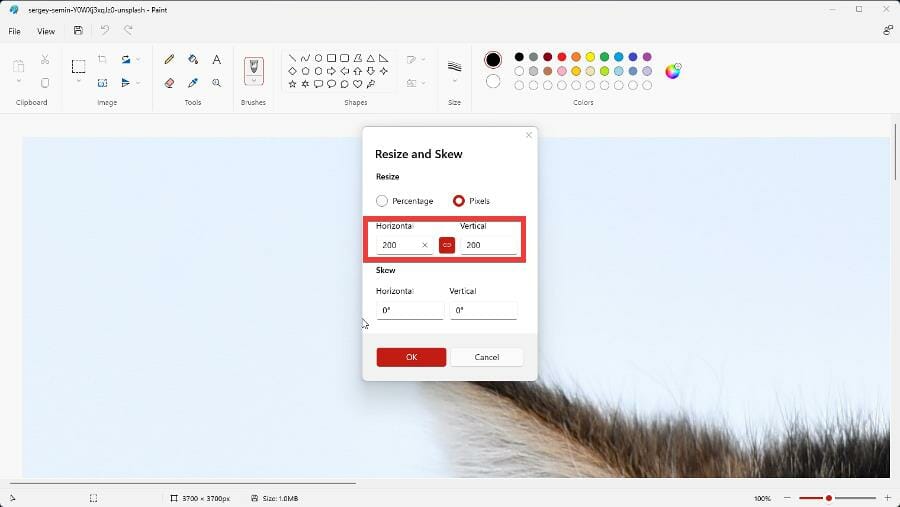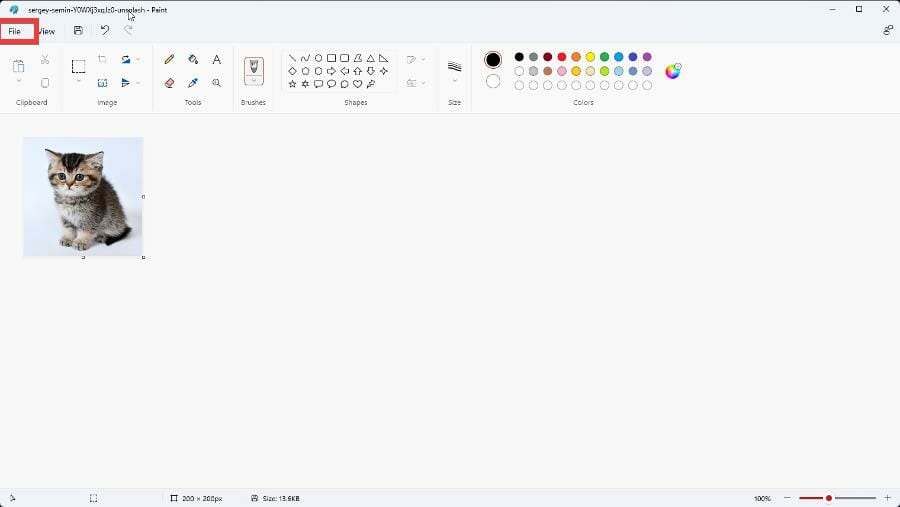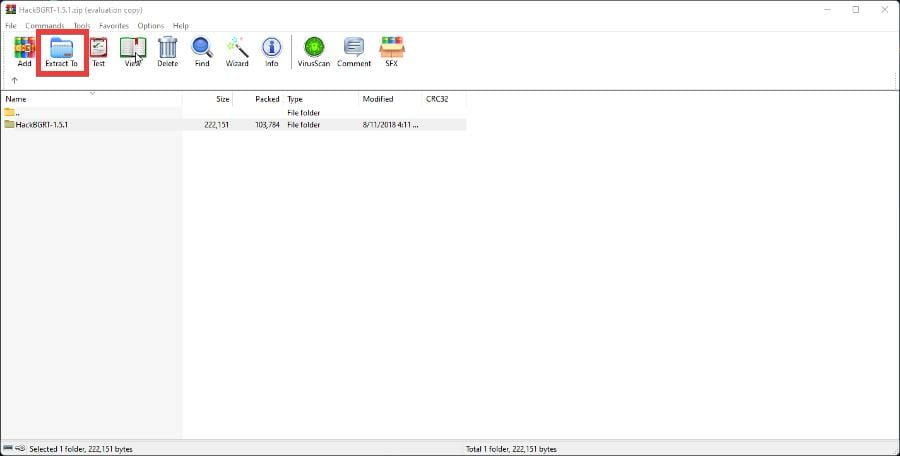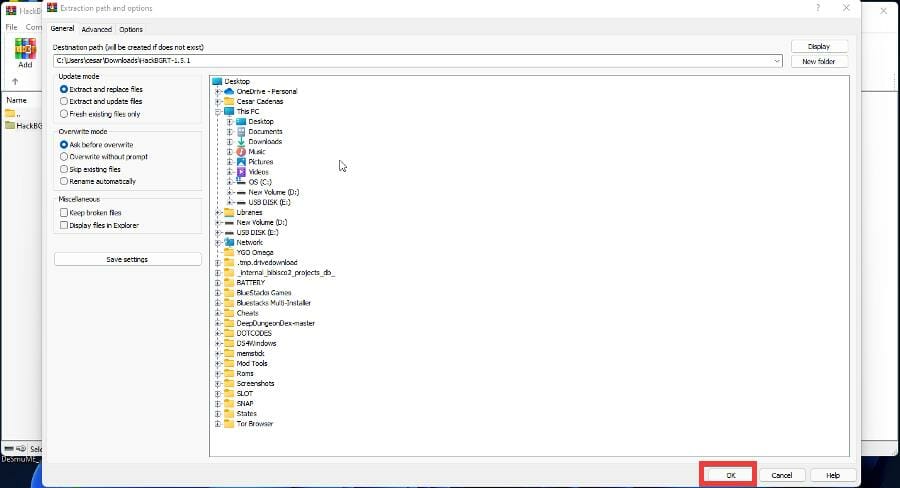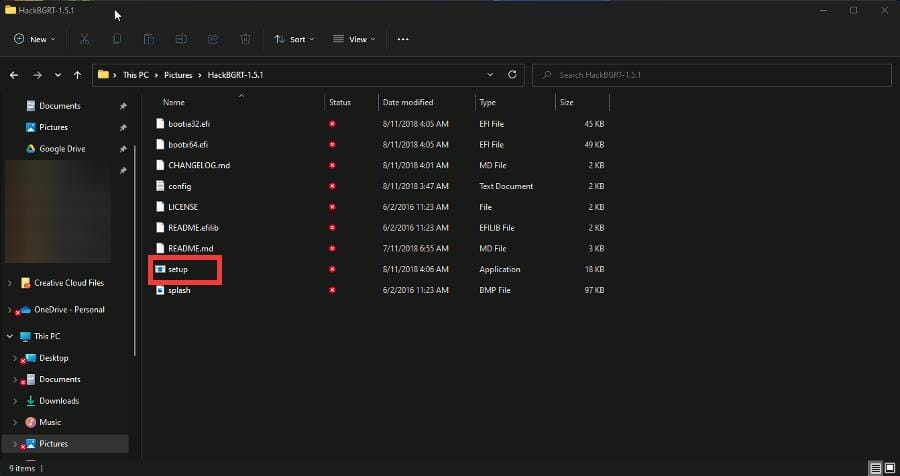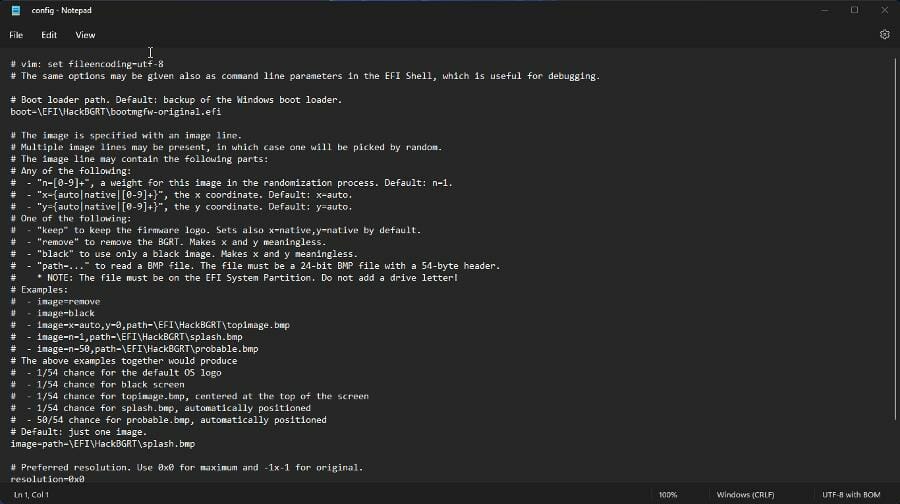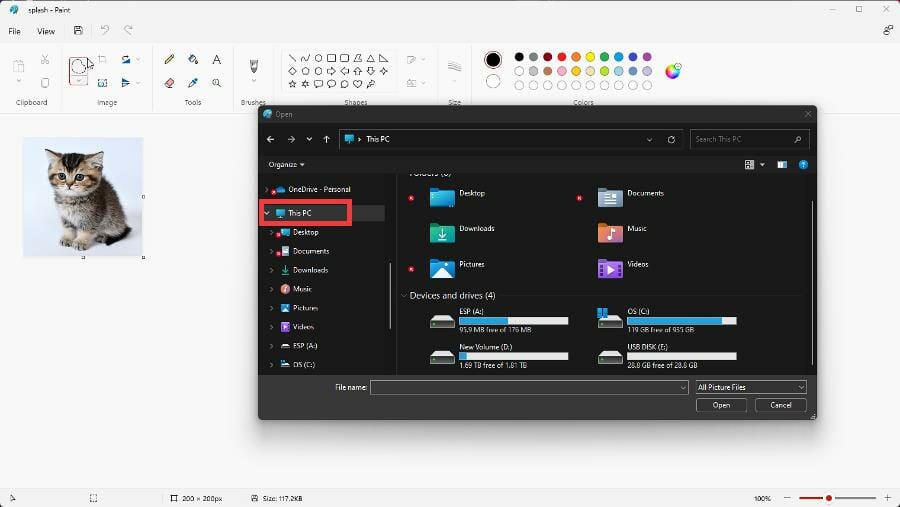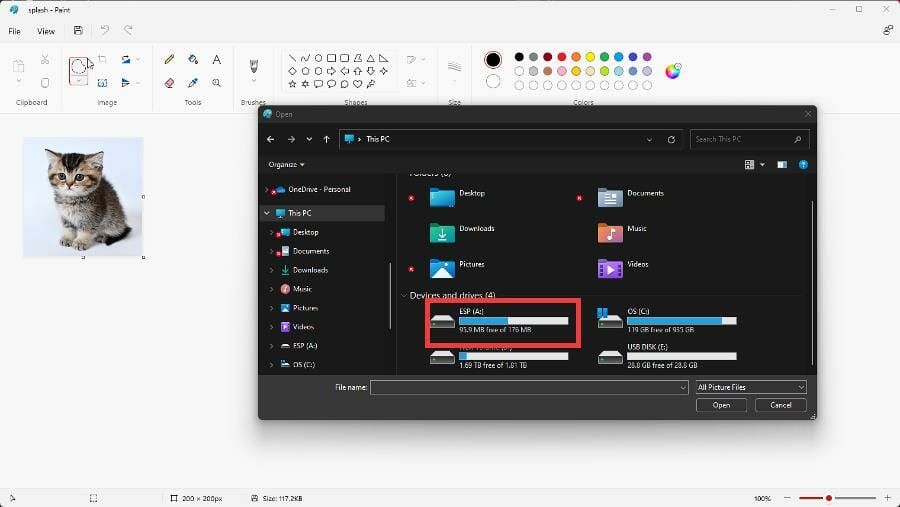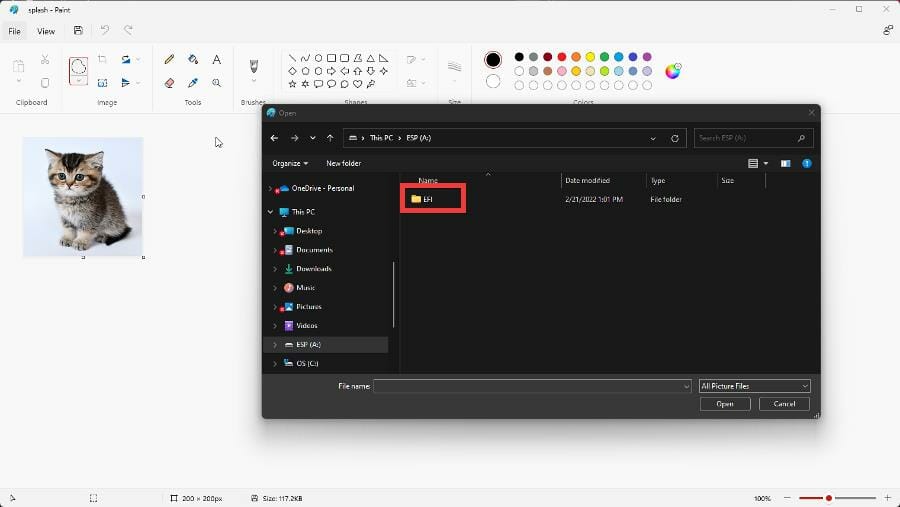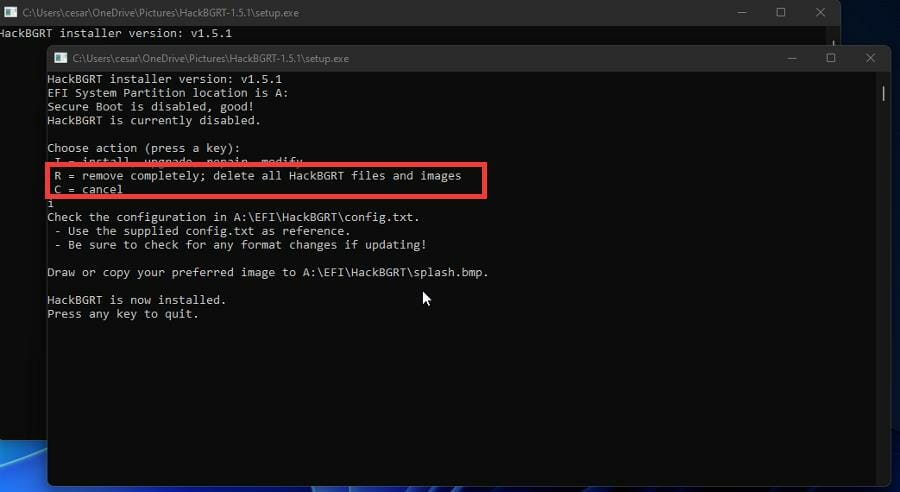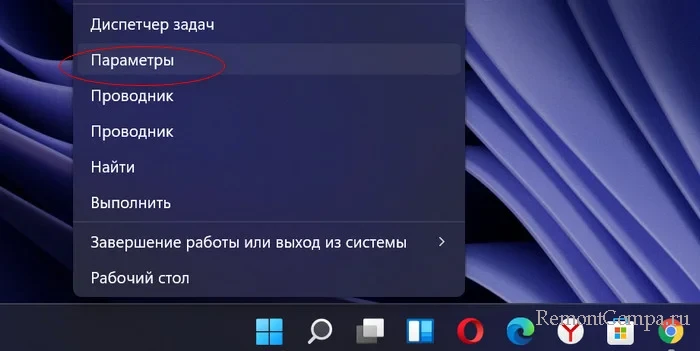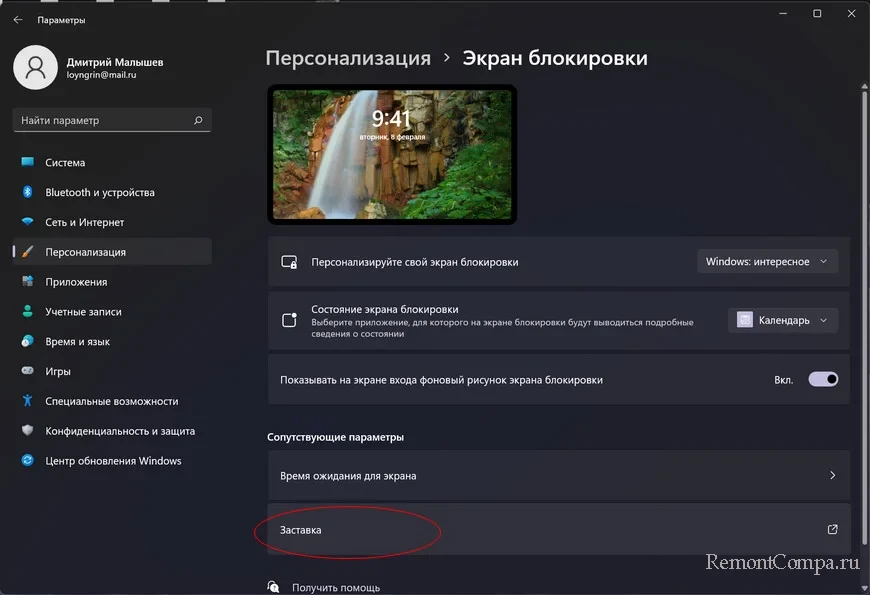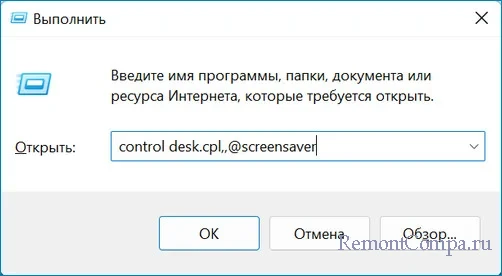Приветствую!
Пользователь установил операционную систему Windows 11 и хотел бы выяснить для себя вот какой момент, привожу его письмо с вопросом:
Я всё же решился и перешёл с Windows 7 сразу на Windows 11 и многое мне в этой обновлённой версии операционной системы непонятно, точнее, что и где находится. Не могли бы вы подсказать, как изменить картинку, которая отображается на экране приветствия при включении компьютера и экране блокировки (там, где вводится пароль).
Понимаю ваше негодование при переходе с довольно популярной по сей день Windows 7 на последнюю версию операционной системы под цифрой 11. И с удовольствием приведу наглядную инструкцию, как реализовать желаемое вами действо. Благо шаги, которые требуется выполнить, довольно просты и их всего несколько.
- Первым делом нам потребуется открыть системное окно, где меняются различные параметры операционной системы Windows 11.
Для этого необходимо навести курсор мыши на кнопку Пуск, осуществить правый клик мышью и в появившемся меню выбрать необходимый нам пункт.
- Далее, в открывшемся окне, в левой его части следует нажать по пункту Персонализация и далее в правой части на пункт Экран блокировки.
- Высветится окно настроек, в котором нас интересует пункт под названием Персонализируйте свой экран блокировки. Напротив него будет выпадающее меню с несколькими пунктами.
- Windows: интересное – этот вариант обычно установлен по умолчанию. Операционная система на своё усмотрение выводит графическое изображение, а также другую информацию на экране приветствия и блокировки.
- Фото – если выбрать данный пункт, то появится список из картинок, а также кнопка Обзор фотографий, нажав которую, можно выбрать любое графическое изображение, которое будет в итоге отображено на экране приветствия и блокировки.
- Слайд-шоу – выбрав этот пункт, можно будет выбрать папку с изображениями, которые в случайном порядке будут использоваться на экране приветствия и блокировки.
Также, если вы не желаете видеть на данном экране время от времени отображающиеся забавные факты, шутки подсказки и другую информацию, то просто снимите галочку с одноимённого пункта настройки.
И да, наблюдать изменённую картинку можно сразу, и для этого даже не надо перезагружать компьютер, а можно просто на клавиатуре компьютера нажать сочетание клавиш Win+ L
Как мы можем видеть, картинка была успешно изменена и теперь, что называется, радует глаз.
Вот так, без каких-либо сторонних утилит, меняется экран приветствия \ блокировки в операционной системе Windows 11.
Пожертвование сайту IT-Actual.ru (cбор пожертвований осуществляется через сервис «ЮMoney»)
На что пойдут пожертвования \ реквизиты других платёжных систем
Привет.
Не секрет, что в экономике ныне дела обстоят не лучшим образом, цены растут, а доходы падают. И данный сайт также переживает нелёгкие времена 
Если у тебя есть возможность и желание помочь развитию ресурса, то ты можешь перевести любую сумму (даже самую минимальную) через форму пожертвований, или на следующие реквизиты:
Номер банковской карты: 5331 5721 0220 5546
Кошелёк ЮMoney: 410015361853797
Кошелёк WebMoney: Z812646225287
PayPal: paypal@it-actual.ru
BitCoin: 1DZUZnSdcN6F4YKhf4BcArfQK8vQaRiA93
Оказавшие помощь:
Сергей И. — 500руб
<аноним> — 468руб
<аноним> — 294руб
Мария М. — 300руб
Валерий С. — 420руб
<аноним> — 600руб
Полина В. — 240руб
Деньги пойдут на оплату хостинга, продление домена, администрирование и развитие ресурса. Спасибо.
С уважением, создатель сайта IT-Actual.ru
by Cesar Cadenas
Cesar has been writing for and about technology going on for 6 years when he first started writing tech articles for his university paper. Since then, his passion… read more
Updated on
- Windows 11 has many customization options to change menus, but some are more difficult.
- It’s possible to change the boot logo that appears when you turn on your computer, but requires going into BIOS.
- This guide will show you how to change the boot logo on your Windows 11 computer.
XINSTALL BY CLICKING THE DOWNLOAD
FILE
People love to customize their computers to make their machines feel like a part of themselves. Microsoft was aware of this and has allowed its operating system to be highly customizable. Third-party have also thrown their hat into the fray.
On Windows 11, you can customize the taskbar, the majority of the menus, and even the File Explorer. But that’s just the base options. Third-party companies can do way more like make your Start Menu like something out of Windows 10.
But some people want to take it further and customize absolutely everything on their Win 11, like the boot logo.
Is it possible to change the boot logo?
In case you’re unfamiliar, the boot logo is the Windows 11 symbol that appears whenever you turn on your computer. Changing that logo isn’t as simple as going into the Settings menu and messing with a few things.
How we test, review and rate?
We have worked for the past 6 months on building a new review system on how we produce content. Using it, we have subsequently redone most of our articles to provide actual hands-on expertise on the guides we made.
For more details you can read how we test, review, and rate at WindowsReport.
To change the boot logo, you’ll have to restart your computer in Advanced Startup mode and go into the BIOS menus. You’ll have to download the HackBGRT app from Github to swap the logo.
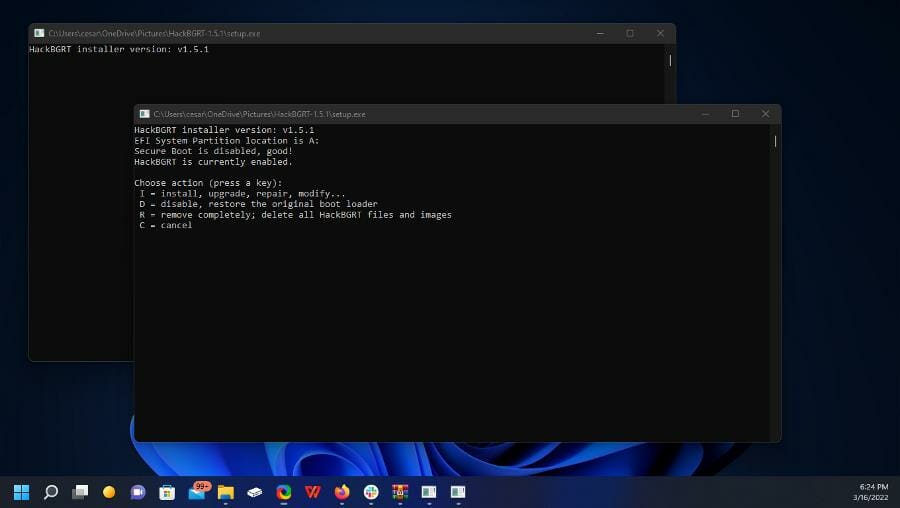
This guide will show you how to change the boot logo on your Windows 11 computer. It will involve checking if your computer has UEFI (Unified Extensible Firmware Interface) enabled.
But before you make any changes, it is highly recommended that you create a restore point on your Windows 11 machine in case something goes wrong and you need to go back.
How can I change the boot logo on my Windows 11 computer?
1. Create a restore point
- Open the search bar and type in ‘Create a restore point’.
- Click the entry that reads Create a restore point.
- System Properties will appear. Click the Create button near the bottom of the window.
- Give the restoration point a descriptive name. Something like ‘Before changing boot logo’. So long as you know what will happen.
- Click Create after entering the name.
- Give your computer some time to create the restore point. A window will tell you that the restore point was made successfully.
- Click Close.
- After that, you click OK to close System Properties.
- If you want to restore the system back, open System Properties again.
- Click the System Restore button in the middle of the window.
- Click Next in the window that appears.
- Select the restore point to undo the changes on your computer.
- You can also select Scan for affected program to see what will removed in the restoration process.
- Click Next.
- Then click Finish to restore your computer.
Before you restore your computer, it’s recommended that you download and use Fortect to make sure files aren’t lost and repair anything that might have gotten damaged in the process.
⇒ Get Fortect
2. Check for UEFI
- Now you can get started on changing the logo. Start by search for System Information in the search bar.
- Click on the System Information entry.
- In System Information, make sure that it says UEFI under BIOS Mode.
- If it doesn’t, then you won’t be able to change the boot logo.
3. Disable Secure Boot
- Open the Settings menu and stay on the System tab. Scroll down until you see Recovery.
- Click Recovery.
- Click the Restart now button next to Advanced startup. Make sure your work is saved before clicking.
- In the advanced startup menu, select Troubleshoot.
- In this next window, select Advanced options.
- Select UEFI Firmware Settings.
- Click Restart under UEFI Firmware Settings.
- After a reboot, you will be in your computer’s BIOS.
- With your keyboard’s arrow keys, move on to the Boot tab.
- Move the highlighted text down to Secure Boot.
- Hit Enter on your keyboard and a small window will appear.
- Highlight Disabled and hit Enter on your keyboard.
- Once done, go back up to the tab bar at the top and scroll over to Exit.
- With the arrow keys, highlight Save Changes and Reset.
- A small window will appear asking if you want to save the configuration. Select Yes.
- Your computer will restart.
- How to Type Accents on Windows 11
- How to Disable the Insert Your Security Key Into the USB Port popup
- DTS Sound Unbound for Windows 11: Download & Install
- How to Remove Windows Copilot on Windows 11
- How to Use Your iPhone as a Webcam on Windows 11
4. Create the logo
- Open the image that you intend to use as the logo.
- Open the search bar and look for the Paint app.
- Open the image you intend to use for your logo.
- Select the Resize tool in Paint.
- In the Resize and Skew tool, ensure that Pixels is selected.
- Set the Horizontal and Vertical values to 200 pixels. The new logo must be 200 x 200 pixels.
- Next, click File in the upper left corner.
- Hover over Save as and select BMP File.
- Name your new logo splash and then save it.
5. Install HackBGRT Tool
- In a web browser, visit the GitHub page for the HackBGRT app.
- Click the Zip file in the middle of the page to download the app. Make sure you have an app that can extract Zip files.
- In the Zip file app, highlight HackBGRT and click Extract To.
- Pick location where the file will be extract to and click OK at the bottom.
- Go to the app’s location and double-click the setup file to begin installation.
- HackBGRT will open up giving an option to install, upgrade, repair, and modify, or cancel. Press ‘I’ on your keyboard to install.
- A Notepad file will open. Close it.
- Paint will open with your new logo.
- Click File and select Open.
- In this new window, click This PC.
- Click on the new drive labeled ESP (A:)
- Click the EFI folder.
- Open the HackBGRT folder.
- Click your logo and select Open.
- Close the Paint and HackBGRT apps.
- Restart your computer and you will see your new boot logo.
- If you want to roll back, you can either restore the point from earlier or remove the logo.
- To remove the logo, open the setup file again, but this time, press ‘R’ on your keyboard to remove the logo.
What are other ways that I can customize my Windows 11 PC?
Windows 11 has a lot of neat customization options. The OS has new keyboard shortcuts like pressing the Windows key and the Z key to open Snap Layouts, plus ways to move the taskbar to multiple locations on the screen.
The Amazon App store has finally come out after months of waiting. With it, you can download Android apps on your computer, including the wide variety of games on the platform. Activating it requires turning on the Virtual Machine Platform.
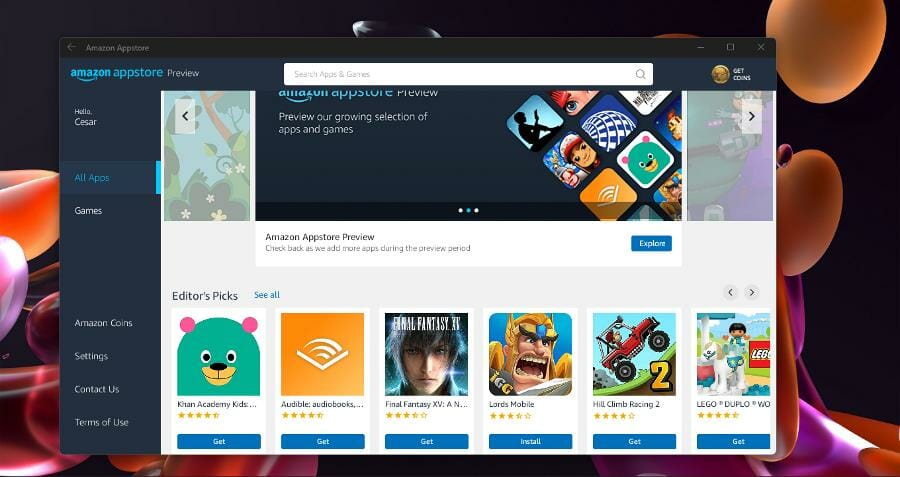
And a new preview build has come out for the Dev Channel of the Windows Insider Program. In the build, new security was released referred to as Windows Defender, Microsoft’s latest attempt at system security and comes with a mobile version.
Feel free to leave a comment below if you have any questions on other Windows 11 systems. Also, leave comments about reviews that you’d like to see or information on other Windows 11 features.
Вопрос от пользователя
Здравствуйте.
Раньше у меня была Windows 7, но потом в углу экрана, рядом с часами, появилось уведомление для ее обновления до Windows 10. Разумеется, после обновления моя картинка с экрана приветствия просто пропала…
Как теперь изменить картинку на экране приветствия (блокировки), т.е. того ока, где вводят пароль?
Доброго дня!
Вообще, хотелось бы отметить, что в последних версиях Windows 10 изменить картинку на экране приветствия теперь можно без всяких сторонних утилит и программ (за что отдельное мерси разработчикам, ведь такого раньше, насколько помню, никогда не было 👍). Причем, можно выбрать не только конкретную фотку, но и поставить слайд-шоу!
Чуть ниже покажу, как это делается…
*
Содержание статьи📎
- 1 Настройка экрана блокировки
- 1.1 В Windows 11
- 1.1.1 Способ 1
- 1.1.2 Способ 2
- 1.2 В Windows 10
- 1.1 В Windows 11
→ Задать вопрос | дополнить
Настройка экрана блокировки
В Windows 11
Способ 1
1) Загружаем какую-нибудь интересную картинку (например, можно поискать тут: www.goodfon.ru) или делаем фото.
2) Далее переходим в папку с ней и открываем ее в стандартной программе «Фотографии» («Photos»).
Открыть с помощью стандартного приложения фотографии (Windows 11)
3) Делаем правый клик мыши по изображению и выбираем в меню «Установить как фон для экрана блокировки» («Set as lock Screen»).
Установить фоном на экран блокировки (Set as lock Screen)
4) Всё!
Экран блокировки после этого должен измениться (проверьте с помощью сочетания клавиш Win+L (это без перезагрузки ПК)).
Экран блокировки со своим фото теперь… (Windows 11)
*
Способ 2
Необходимо открыть 📌параметры системы и перейти во вкладку «Персонализация / Экран блокировки». Затем указать, что вы хотите установить свое фото, — и выбрать его из каталога на диске.
См. пример ниже. 👇
Персонализируйте свой экран блокировки — Windows 11
*
В Windows 10
👉 ШАГ 1
Сначала необходимо отрыть параметры Windows. Сделать это можно через меню ПУСК (см. скриншот ниже 👇), либо просто нажмите сочетание кнопок Win+i.
Параметры
Далее открывайте раздел «Персонализация».
Открываем раздел персонализации
*
👉 ШАГ 2
После перейдите в подраздел «Экран блокировки» (это в меню слева), и во вкладке «Фон» поменяйте вариант «Windows: интересное» на «Фото» или «Слайд-шоу» (это, если вы хотите демонстрировать не одну картинку на экране приветствия, а несколько).
В своем примере ниже я покажу, как установить одну конкретную картинку (т.е. выбираю вариант «Фото» 👇).
Экран блокировки — выбираем фото
*
👉 ШАГ 3
После того, как вы во вкладке «Фон» установите «Фото» вы сможете указать конкретную картинку для экрана блокировки (приветствия): либо выбрать одну из предложенных Windows по умолчанию, либо загрузить свою с жесткого диска.
Выбираем конкретное фото
*
👉 ШАГ 4
Далее в этом же подразделе («Экран блокировки»), чуть ниже, рекомендую отключить показ шуток и фактов, и включить опцию «Показывать на экране входа фоновый рисунок экрана блокировки».
Собственно, после это всё, что требовалось сделать!
Что отображать на экране
*
👉 ШАГ 5
Чтобы проверить, как выглядит установленный фон не обязательно перезагружать компьютер (ноутбук), достаточно нажать сочетание клавиш Win+L (см. пример ниже 👇, экран блокировки теперь стал с выбранным пейзажем).
Картинка на экране блокировки / Проверка, всё работает! (фото экрана блокировки)
Вот так просто происходит смена фона экрана блокировки, никаких доп. утилит для современной Windows 10 использовать нет необходимости.
*
PS
Кстати, в первых версиях Windows 10 подобной опции не было. Приходилось прибегать к различным твикерам, например, Tweaks.com Logon Changer (это приложение легко и быстро поставит на экран приветствия выбранную вами картинку на жестком диске).
Этот твикер можно также порекомендовать тем, у кого не получается сменить фон через параметры системы…
*
Дополнения по теме приветствуются…
Всего доброго!
😉
Первая публикация: 29.06.2018
Корректировка: 3.09.2022


Чтобы изменить приветствие на Windows 11 при включении, можно воспользоваться следующей инструкцией:
- Нажмите на клавиатуре комбинацию клавиш Win+R, чтобы открыть окно “Выполнить”.
- Введите команду regedit и нажмите клавишу Enter, чтобы открыть редактор реестра.
- Перейдите к следующему пути: HKEY_LOCAL_MACHINE\SOFTWARE\Microsoft\Windows\CurrentVersion\Authentication\LogonUI
- Создайте новый ключ реестра типа строка (String Value) и назовите его “ShowText”.
- Дважды кликните на созданный ключ “ShowText” и введите желаемое приветствие в качестве значения.
- Закройте редактор реестра.
После перезагрузки компьютера вместо стандартного приветствия на экране блокировки появится введенный вами текст. Обратите внимание, что изменение реестра может быть опасным и привести к нестабильности системы, поэтому перед внесением каких-либо изменений следует создать резервную копию системы или реестра.
Достаточно давно, когда самым распространённым видом экранов были ЭЛТ-мониторы (с электронно-лучевой трубкой) в Windows были введены экранные заставки или как их ещё называют хранители экрана. Дело в том что мониторы с технологией CRT имели свойство выгорать, если одно и тоже неподвижное изображение оставалось на дисплее в течение продолжительного времени. Заставки постоянно меняли изображение, тем самым сохраняя экран в рабочем состоянии. Шло время и ЭЛТ-экраны были вытеснены ЖК-дисплеями, у которых эффекта остаточного изображения и выгорания не было замечено. Соответственно необходимость в хранителях экрана сильно упала. Да, их все ещё можно было включить ради того, чтобы быстро разбудить ПК или чтобы вместо черного экрана была приятная глазу заставка, но основная функция перестала быть востребованной. Наступил 2022 год и на рынке уже существуют новые технологии, такие как OLED, Amoled и др. Актуальность хранителей экрана снова возросла, так как свойство выгорать такие дисплеи также имеют.
Как включить заставку в Windows 11
Хотелось бы отметить, что все родные заставки Windows 11 не менялись ещё со времён седьмой версии винды, но это можно исправить, скачав понравившиеся варианты из интернета.
По умолчанию заставка в Windows 11 деактивирована, но её достаточно просто включить.
Нажимаем Пуск и переходим в пункт «Параметры» или используем сочетание «Win+I».
Слева жмём на «Персонализация», а справа на «Экран блокировки».
Далее жмём на пункт «Заставка».
После этого должно открыться окно «Параметры экранной заставки».
После просто в поле «Заставка» выбираем понравившийся нам хранитель экрана и настраиваем его параметры, используя кнопку с соответствующим названием. Также можно настроить интервал между включением заставки и прекращением использования ПК.
Бывают случаи, когда кнопка «Заставка» в пункте «Экран блокировки» не активна. Для активации необходимо нажать «Win+R», прописать такую строку и нажать «Enter»:
control desk.cpl,,@screensaver
После этого, как только мы перестанем двигать мышкой, через установленный период времени запустится скринсейвер.
Для того, чтобы использовать сторонние заставки необходимо скачать их с интернета, обычно они имеют формат .scr, и закинуть по пути C:\Windows\System32.