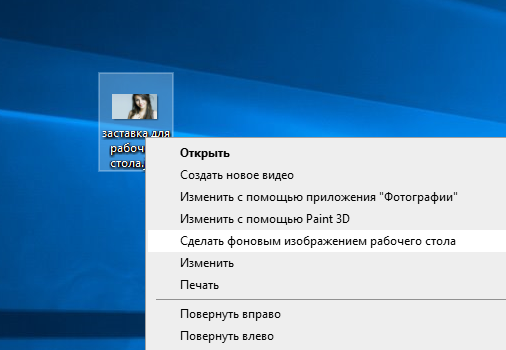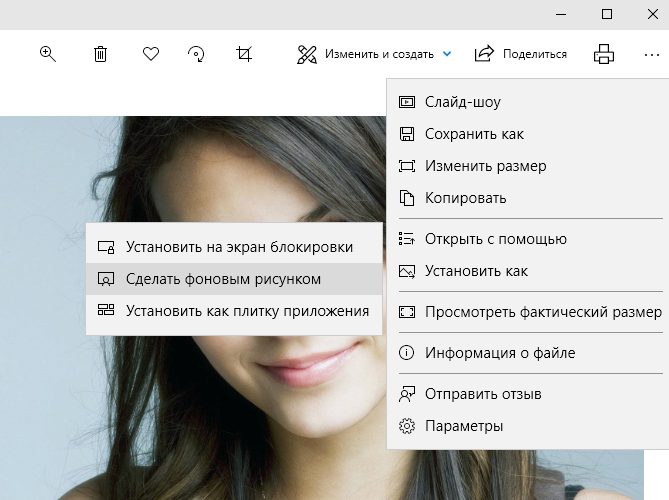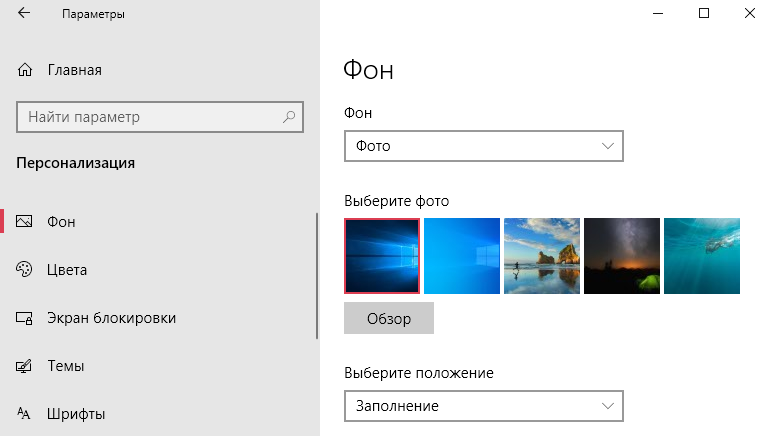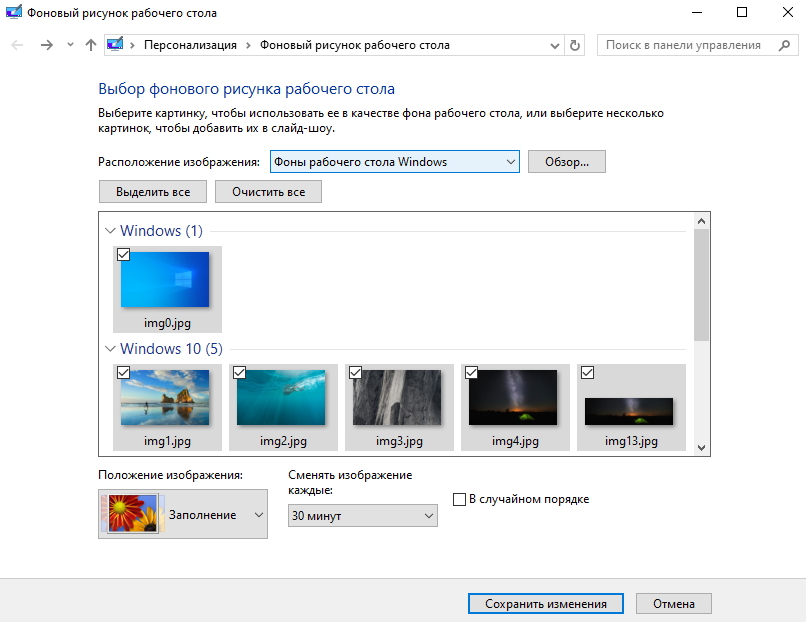Вы можете выбрать рисунок для фона рабочего стола или изменить цвет элементов для меню «Начните», панели задач и других элементов.
Выберите начать >Параметры > персонализации. Окно предварительного просмотра позволяет просматривать изменения по мере их внесения.
-
В фоновомрежиме можно выбрать рисунок или сплошной цвет либо создать слайд-шоу из рисунков.
-
В областиЦвета можно Windows цвет фона или выбрать собственный цвет. Выбрав цвет акцента, прокрутите список вниз, чтобы указать, где должен быть показан цвет. Прокрутите список вверх до выберите свой режим, чтобы увидеть, лучше ли ваш цвет акцентов выглядит в темном или светлом режиме.
Вы можете выбрать рисунок, который стоит использовать для фона рабочего стола, или изменить цвет элементов для меню «Начните», панели задач и других элементов.
Выберите начать 
-
В фоновомрежиме можно выбрать рисунок или сплошной цвет либо создать слайд-шоу из рисунков.
-
В областиЦвета можно Windows цвет фона или выбрать собственный цвет.
Выбрав цвет для акцентов, прокрутите страницу вниз, чтобы выбрать, где должен быть видна цветовая гамма и как он выглядит: темным или светлым.
На показанном выше экране показана темная настройка.
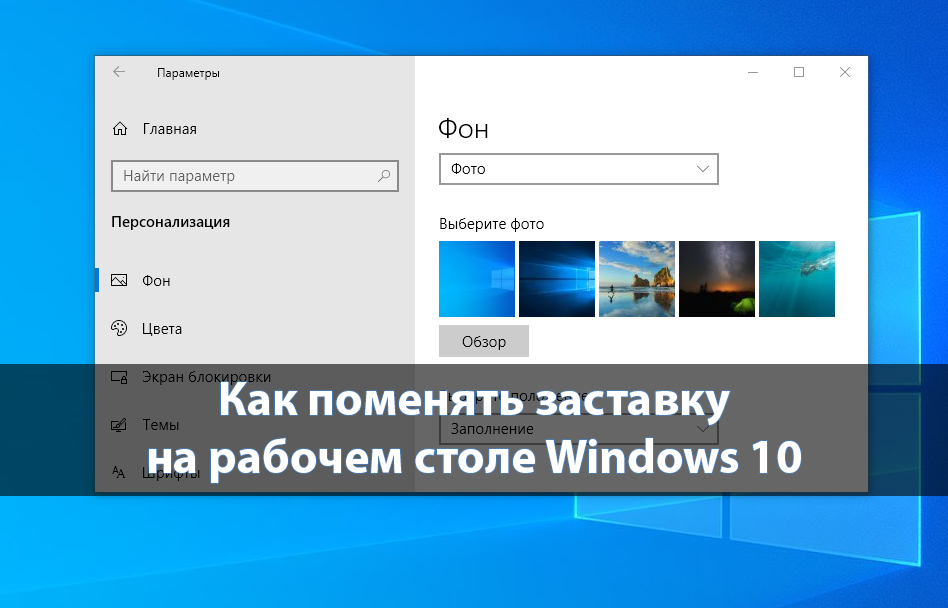
В процессе работы за компьютером пользователь часто видит фоновое изображение рабочего стола сворачивая различные приложения. Если же изменить стандартное фоновое изображение можно не только облегчить процесс работы за компьютером, но и увеличить уровень мотивации. Рекомендуем устанавливать непросто однотонную заставку, но и целое слайд-шоу, так как стандартное изображение очень быстро приедается.
Эта статья расскажет, как поменять заставку на рабочем столе компьютера под управлением Windows 10. После перехода с предыдущих версий операционной системы пользователю не совсем понятно куда исчезла панель управления. Нужно разобраться, где теперь можно изменить фоновый рисунок рабочего стола. Смотрите также: Как поменять курсор мыши на Windows 10.
Как сделать изображение фоновым для рабочего стола
В обновлённой версии операционной системы сохранилась возможность выбрать указанное изображение как фоновый рисунок рабочего стола. Независимо от способа изменения фонового изображения, результат будет одинаковый.
Найдите в проводнике нужное изображение, подходящие для будущей заставки рабочего стола. В контекстном меню выберите пункт Сделать фоновым изображением рабочего стола. После чего мгновенно указанная картинка установится как заставка рабочего стола.
После открытия изображения с помощью приложения фотографии также можно сделать его фоновым. Достаточно в меню выбрать Установить как > Сделать фоновым рисунком. Вследствие чего изображение установится как фон рабочего стола.
Некоторые пользователи предпочитают использовать классический просмотр фотографий в Windows 10. Непосредственно в программе просмотра фотографий также можно сделать изображение фоновым. В последних версиях операционной системы нужно настроить приложения по умолчанию, поскольку доверенное приложение с магазина фотографии пришло на замену классического просмотра.
Как поменять заставку на рабочем столе компьютера
Параметры системы
Перейдите в раздел Параметры > Персонализация > Фон. Выберите нужное фото с доступных в параметрах или же в проводнике нажав кнопку Обзор. Дополнительно есть возможность растянуть фото на весь рабочий стол или разместить по центру в зависимости от разрешения изображения.
Непонятно зачем есть возможность также установить сплошной цвет вместо фонового изображения. Если же в списке Фон выбрать вместо Фото — значение Слайд-шоу, тогда нужно будет указать расположение хотя бы нескольких заставок для рабочего стола.
Панель управления
В классической панели управления сложно найти параметры персонализации в списке доступных разделов. С каждым обновлением параметры доступные в панели управления переносятся в обновлённые параметры системы. Несмотря на удаление возможности работы с фоновыми рисунками с панели управления (даже поиск не даёт результатов) осталась возможность найти нужные параметры.
- Откройте параметры персонализации выполнив команду: explorer shell:::{ED834ED6-4B5A-4bfe-8F11-A626DCB6A921} -Microsoft.Personalization\pageWallpaper в окне Win+R.
- В открывшемся окне укажите расположение изображения выбрав Фоны рабочего стола Windows или Библиотека изображений.
Если же нажать кнопку Обзор… можно будет указать расположение нужного изображения прямо в проводнике. После выбора фонового изображения достаточно Сохранить изменения.
Заключение
Установить фоновое изображение достаточно просто даже в последней версии операционной системы Windows 10. Используя обновлённые параметры системы или же стандартную панель управления можно быстро поменять заставку на рабочем столе. А также сделать изображение фоновым для рабочего стола компьютера можно непосредственно в контекстном меню нужной картинки.
Как многие могли заметить на не активированной операционной системе пользователям частично не доступны параметры персонализации. В параметрах системы указывается, что для персонализации компьютера нужно активировать Windows 10. Все вышеуказанные способы без использования параметров позволяют поменять заставку рабочего стола без активации Windows 10.
(6 оценок, среднее: 2,83 из 5)
Администратор и основатель проекта Windd.pro. Интересуюсь всеми новыми технологиями. Знаю толк в правильной сборке ПК. Участник программы предварительной оценки Windows Insider Preview. Могу с лёгкостью подобрать комплектующие с учётом соотношения цены — качества. Мой Компьютер: AMD Ryzen 5 3600 | MSI B450 Gaming Plus MAX | ASUS STRIX RX580 8GB GAMING | V-COLOR 16GB Skywalker PRISM RGB (2х8GB).
Редко у кого из пользователей можно увидеть чисто черный экран на компьютере или ноутбуке. Чаще всего это красивые пейзажи, любимые герои игр, комиксов, мультиков, машины, еда и прочее. Но не все знают, как поменять заставку на Windows 10. С этим вопросом мы и разберемся в данной статье.
Поскольку, задавая подобный вопрос в поиске, пользователи имеют ввиду абсолютно разные понятия, то разберемся мы со всеми. Во-первых, расскажу, как поменять обои на рабочем столе – их тоже иногда называют заставкой. Во-вторых, разберемся со сменой фона для экрана блокировки. Ну и последняя – это будет экранная заставка, которая появляется на экране, когда вы не работаете за компьютером.
Изменение картинки на рабочем столе
Чтобы поменять заставку на рабочем столе в Windows 10, нужно зайти в «Параметры». Делается это или через «Пуск» – значок шестеренки, или используя комбинацию клавиш Win+I. Дальше выбирайте раздел «Персонализация».
В меню слева выбирайте вкладку «Фон» (1). В самом верху будет окно предпросмотра (2). То есть, вы сможете посмотреть, как будет выглядеть тот или иной фон.
В качестве фона можно выбрать «Фото», «Сплошной цвет» или «Слайд-шоу». Разберемся с первым пунктом – «Фото» (3).
Изображение можно выбирать или одно из представленных (4), или можно установить любую свою картинку или снимок. Если хотите поставить свою картинку, то жмите «Обзор» (5), а затем, через открывшееся окно проводника, находите ее на компьютере.
Пункт «Выберите положение» (6) позволит выбрать, как картинка будет отображаться на экране. Ее можно замостить, растянуть, заполнить ей весь экран и прочее.
Чтобы фотография смотрелась красиво, не увеличилась по центру, или не было черных полос по бокам, выбирайте ее в соответствии с разрешением, которое выбрано на вашем ПК или ноутбуке.
Если вы хотите изменить фон рабочего стола и сделать его однотонным, то в списке выберите «Сплошной цвет» (1). Из представленных плиток, кликайте по понравившейся (2). Если хотите определить свой цвет, то используете кнопку «Дополнительный цвет» (3).
В качестве фона на рабочем столе может быть и слайд-шоу (1). Выбирайте данный пункт, а затем указывайте папку, где хранятся картинки, которые будут использоваться во время слайд-шоу. Для этого жмите по кнопке «Обзор» (2), находите папку и выбирайте ее. Отмечу, что именно папку, но не изображения по отдельности. Все папки, которые указаны в блоке «Выбор альбомов для слайд-шоу» (3), будут задействованы. То есть, изображения будут браться из всех, а не из какой-то определенной.
Пролистайте страницу вниз и укажите нужные вам параметры для слайд-шоу. Здесь есть время для смены картинок, случайный порядок, воспроизведение, при питании ноутбука от батареи, положение картинок.
Тем, кто просто хочет поменять заставку на рабочем столе на другую картинку, и вас не интересует их смена или однотонный фон, можно воспользоваться приложением «Фотографии», которое по умолчанию встроено в Windows 10. Открывайте в нем свое изображение, нажимайте на три точки в правом верхнем углу, и выбирайте «Установить как» – «Сделать фоновым рисунком».
Если ОС не активирована
Если у вас по какой-либо причине Windows 10 не активирована, то изменить заставку рабочего стола через окно «Параметры» не получится. Нужный нам пункт будет просто неактивен. Поэтому попробуйте все сделать через приложение «Фотографии», как было написано выше.
Также можете воспользоваться контекстным меню картинки. Найдите ее или на рабочем столе, или через проводник в какой-то папке и нажмите по ней правой кнопкой мыши. Затем из контекстного меню выберите «Сделать фоновым изображением рабочего стола».
Учтите, что при следующем включении компьютера, рабочий стол опять станет черный. Поэтому удобнее всего хранить картинку для фоно прямо на столе. Тогда, после включения ПК, ее будет удобно устанавливать.
Где хранятся изображения
Стандартные картинки очень даже неплохие и многим нравятся. Поэтому в этом пункте ответим на вопрос: где хранятся картинки для рабочего стола в Windows 10.
Перед тем, как приступить, зайдите в проводник – комбинация Win+E. Дальше на вкладке «Вид» выберите блок «Показать или скрыть» и отметьте птичками пункты «Расширения имен файлов» и «Скрытые элементы».
Дальше переходите по пути:
C:\Users\Oleg\AppData\Roaming\Microsoft\Windows\Themes\CachedFiles
В данной папке хранится картинка, которая установлена в качестве фона для рабочего стола в данный момент. Поменяете фон – изменится картинка в папке.
Теперь перейдите по пути: C:\Windows\Web. В папке «4К», будут разные размеры стандартного изображения десятки. В папке «Screen» – находятся картинки экрана блокировки, о котором мы поговорим дальше. Заходите в папочку «Wallpaper».
В ней вы найдете изображения, которые по умолчанию можно выбрать в качестве фона для рабочего стола, или которые используются для сохраненных на компьютере тем.
Смена изображения на экране блокировки
При включении компьютера или ноутбука, после загрузки операционной системы, на экране появляется экран блокировки. Это картинка, на которой отображается дата с часами и важные уведомления. Нажимаете любую кнопку и появляется поле для ввода пароля, или просто кнопка «Вход» для входа в операционную систему, если пароля нет.
Так вот если вы хотите изменить заставку при входе в Windows 10, то заходите в «Параметры» – «Персонализация», как было написано выше. Дальше, переходите на вкладку «Экран блокировки» и выбирайте, что вы хотите использовать в качестве фона. Картинки могут подбираться автоматически системой, можно выбрать свое изображение или поставить слайд шоу.
Подробнее про все эти варианты и прочие настройки вы можете прочесть в статье: настройка экрана блокировки в Windows 10. Чтобы посмотреть, как будет выглядеть установленное изображение, нажмите комбинацию Win+L. В результате, компьютер заблокируется и появится выбранное вами изображение. Потом нужно будет ввести пароль и можете продолжать работу за ПК.
Как установить пароль при входе в Windows 10
Активация экранной заставки
Ну и напоследок, разберемся с еще одним вариантом заставки, который, по-моему, является самым точным, если говорить про определение слова – это скринсейвер. Картинка или анимация скринсейвера появляется после бездействия компьютера в течение определенного промежутка времени. Потом вы пошевелите мышкой и на экране снова показывается то, на чем вы остановились.
Чтобы ее включить, в разделе «Персонализация» перейдите на вкладку «Экран блокировки». Затем нажмите по пункту «Параметры заставки».
Откроется окно, какое было и в XP, и в семерке. В нем выберите заставку из списка доступных и установите для нее параметры. Затем сохраните изменения.
Если поставить галочку в строке «Начинать с экрана входа в систему», то после заставки у вас будет появляться не рабочий стол, а экран блокировки (речь о котором шла выше). Это может пригодиться, если вы отходите от ПК. Вернулись, пошевелили мышкой, ввели на экране блокировки пароль и работаете дальше. Так можно быть уверенным, что никто чужой не зайдет в вашу систему.
Все доступные заставки хранятся по пути: C:\Windows\System32. Чтобы не искать их в большом списке в строку поиска введите «*.scr». Все показанные файлы с данным расширением и есть заставки. Если вам их недостаточно, можно скачать скринсейверы из Интернета. Обязательно проверяйте их на вирусы.
Если скачали просто файл, то переместите его в данную папку, и заставка появится в выпадающем списке. Если у вас файлик с установщиком, просто запустите его и все будет готово.
Старалась разобрать все варианты, которые можно подразумевать, говоря о заставке в Windows 10. Теперь вы сможете поменять фон на рабочем столе, изменить картинку, которая появляется при загрузке компьютера и при введении пароля, или установить себе подходящий скринсейвер.
Загрузка…
Содержание
- Способ 1: Меню «Персонализация»
- Способ 2: Контекстное меню
- Способ 3: Internet Explorer
- Способ 4: Программа для смены фона рабочего стола
- Способ 5: Установка анимированного изображения
- Вопросы и ответы
Способ 1: Меню «Персонализация»
Изменение внешнего оформления Windows 10 происходит через встроенное приложение «Параметры», а именно через раздел «Персонализация». Тут можно не только установить изображение из предложенных системных, но и выбрать любую картинку, хранящуюся на компьютере, а также создать слайд-шоу или включить сплошной цвет из заготовок ОС. Для нестандартного размера файла доступно изменение положения (растянуть, замостить и др.) — это поможет подогнать картинку под размер экрана.
Подробнее: Изменение фона через «Персонализацию» в Windows 10
Стоит учитывать, что раздел «Персонализация» доступен только обладателям активированной Виндовс. Если это не ваш случай, воспользуйтесь рекомендациями ниже.
Способ 2: Контекстное меню
Когда на компьютере уже есть необходимое изображение в нужном размере, не нуждающемся в дополнительных настройках, сделать его фоном еще проще. Через «Проводник» перейдите к месту, где хранится картинка, и кликните по файлу правой кнопкой мыши. Отобразится контекстное меню, где среди дополнительных функций выберите пункт «Сделать фоновым изображением рабочего стола». После клика по нему картинка на рабочем столе сразу же изменится.

Способ 3: Internet Explorer
Через системный браузер ОС Windows так же можно установить картинку в качестве фона, даже не скачивая ее.
- Для этого найдите подходящее изображение на каком-либо сайте с обоями, удостоверившись, что ее разрешение совпадает с разрешением вашего экрана. Оно может быть выше, но не ниже, иначе картинка будет смотреться нечетко, потому что растянется сверх своего оригинального размера.
- Кликните правой кнопкой мыши по изображению и выберите пункт «Сделать фоновым рисунком».
- Подтвердите свое действие кнопкой «Да».

Способ 4: Программа для смены фона рабочего стола
Пользователи, желающие не тратить время на поиски картинок, могут установить программу, которая будет делать это за них. Подобных приложений не так уж и много, и самые современные варианты можно найти в фирменном Microsoft Store. Устаревший, хоть и известный софт типа DesktopMania мы рассматривать не будем, так как набор картинок у него сомнительного качества. Вместо этого разберем одно из приложений, доступных в магазине для Windows 10.
Скачать Desktop Dynamic Wallpapers
- Установите приложение и запустите его.
- На вкладке «Home», открытой по умолчанию, сразу будут отображаться последние добавленные обои. Листая страницы кнопками «Next» и «Prev», выберите изображение, которое хотите видеть фоновым.
- Кликните на плитку с ним и после открытия нажмите «Set As Wallpaper».
- Подтвердите свое решение и проверьте, был ли установлен фон.
- В первый раз приложение уведомит о том, что сейчас включено динамическое переключение изображений, и предложит выключить эту функцию. Если вы не хотите, чтобы картинка сама менялась спустя время, нажмите «Yes», а если устраивает вариант автоматической смены, выберите «No» — во втором случае выбранный фон не будет установлен.
- Вы также можете обратиться к тематическим разделам, перейдя в «Categories».
- Выбирается и устанавливается картинка из категорий точно таким же образом.
- При желании настроить автоматическую смену изображений перейдите в «Параметры» и активируйте там соответствующую функцию. Дополнительно можете установить время, через которое фон заменится другим.

Остальные функции приложения платные, но стоят недорого. Купить их можно в разделе «Add Ons».
Аналогами Desktop Dynamic Wallpapers выступают следующие приложения из Microsoft Store:
9Zen Wallpaper Changer

Dinamic Wallpaper
Dynamic Theme
backiee — Wallpaper Studio 10
Splash! — Unsplash Wallpaper
Все эти приложения выполнены в стиле Windows 10, как вы можете заметить, поэтому разбираться в них не понадобится — инструкция выше практически полностью применима и к ним. На наш взгляд, наиболее интересными кажутся backiee — Wallpaper Studio 10 и Splash! — Unsplash Wallpaper, но вы вправе выбрать любое, ведь набор изображений везде разный.
Способ 5: Установка анимированного изображения
Все предыдущие способы позволяют использовать лишь статическую графику в качестве фона. Для видеообоев придется воспользоваться специальными приложениями, через которые и будет происходить их выбор и установка. Список таких программ вы найдете в другой нашей статье по ссылке ниже.
Подробнее: Программы для установки живых обоев в Windows 10
А в отдельном материале мы рассмотрели работу в 3 популярных программах, предоставляющих анимированные изображения. Если вы желаете ознакомиться с нем и посмотреть принцип работы такого софта, перейдите по следующей ссылке.
Подробнее: Установка живых обоев на Windows 10
Предлагаем также к прочтению другие наши руководства, рассказывающие о разных вариантах кастомизации внешнего вида «десятки».
Читайте также:
Изменение цвета панели задач в Windows 10
Как сделать красивый рабочий стол в Windows 10
Изменение приветственного окна в Windows 10

Как поменять обои на рабочем столе windows 10
С выходом Windows 10 у многих ее пользователей возник вопрос о смене фона рабочего стола. Как это сделать? Ведь картинка на рабочем столе это действительно важно! Кто – то хочет видеть фото своих детей, кто – то любимый пейзаж и так далее.
Итак, чтобы поставить свою любимую картинку или фотографию на рабочий стол операционной системы Windows 10 нужно сделать следующее.
На любом свободном месте рабочего стола нажать правой кнопкой мыши и выбрать последний пункт “Персонализация”
Персонализация в Windows 10
В открывшемся окне слева вверху выбираем “Фон”.
Смена заставки рабочего стола в windows 10
В правой части экрана появится выбор типа фона (Фото, сплошной цвет, слайд -шоу), набор стандартных картинок, кнопка “Обзор”, которая позволит установить свою картинку, а также положение.
Выбрав тип фона – “фото”, вы можете нажать на кнопку “Обзор” и поставить свою любимую картинку или фотографию.
Выбор картинки для рабочего стола windows 10
Тип – “Слайд-шоу” позволит вам выбрать несколько любимых изображений и задать интервал, через которые они будут меняться на рабочем столе в автоматическом режиме.
Установка автоматической смены картинок на рабочем столе windows 10
Здесь же можно поменять и картинку экрана блокировки. Это картинка экрана, на котором отображается имя пользователя, когда компьютер включается или выходит из ждущего режима.
Для смены изображения на экране блокировки переходим на вкладку “Экран блокировки” и по аналогии со сменой обоев рабочего стола меняем параметры и выбираем картинку.
Смена картинки на экране блокировки windows 10
Важно! Смена обоев рабочего стола в Windows 10 возможна лишь если ваша копия Windows 10 активирована!
Для персонализации компьютера нужно активировать Windows
Теперь вы знаете как легко и просто можно поменять обои на рабочем столе Windows 10, а также картинку на экране блокировки.
Видео здесь