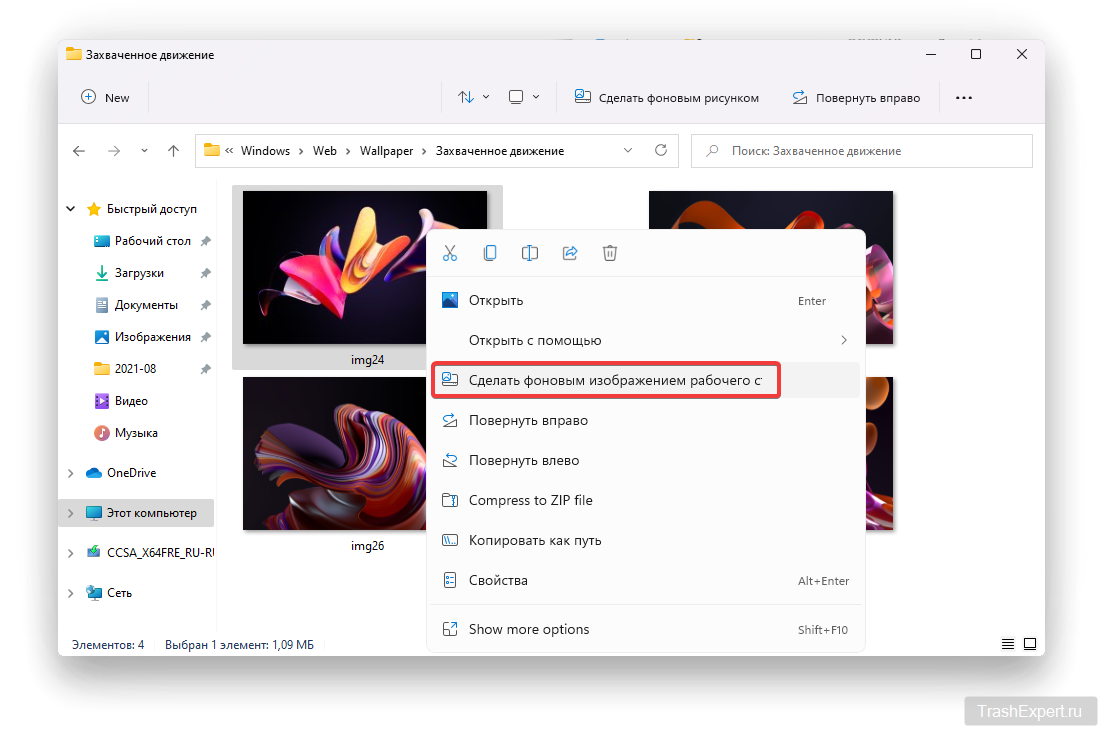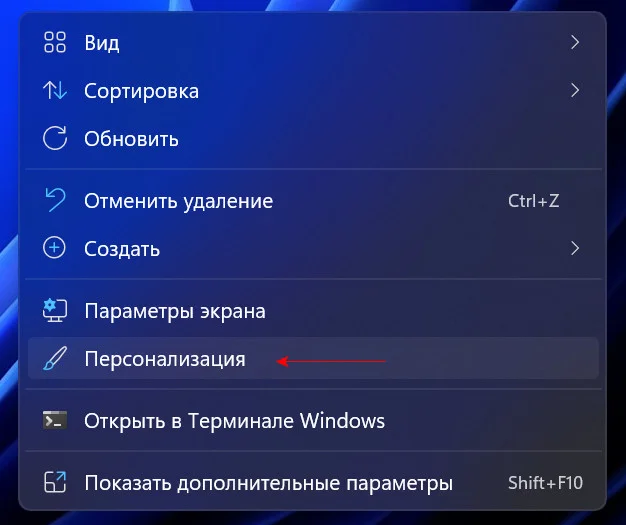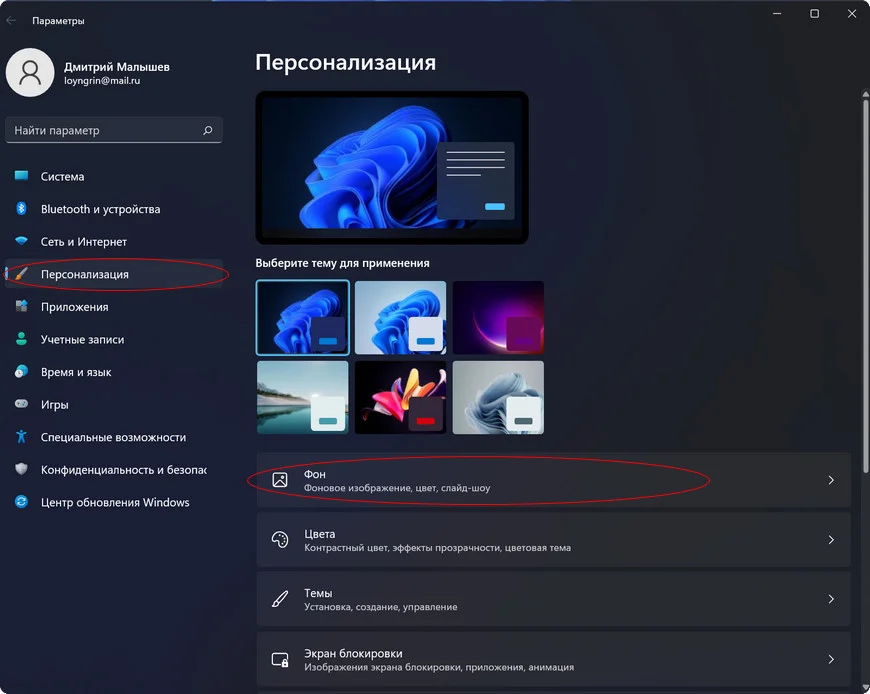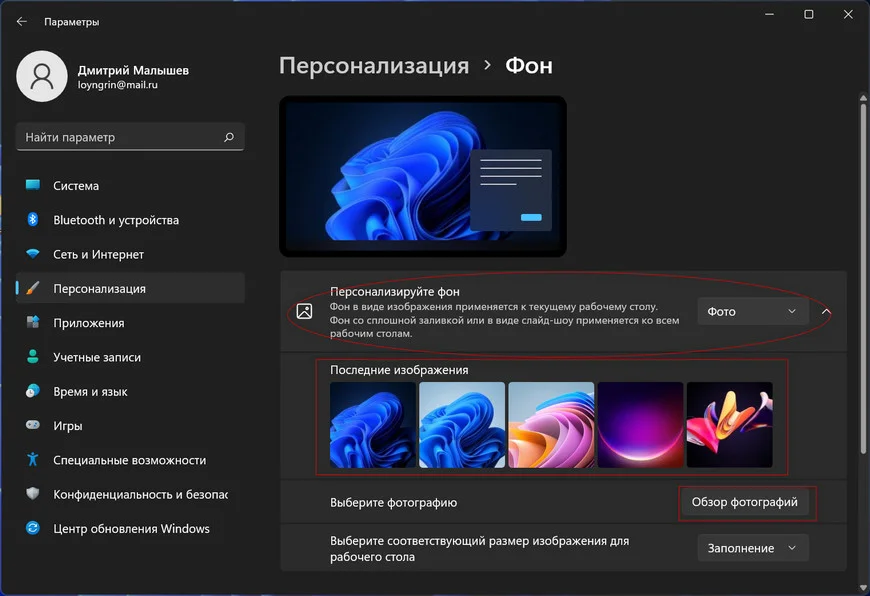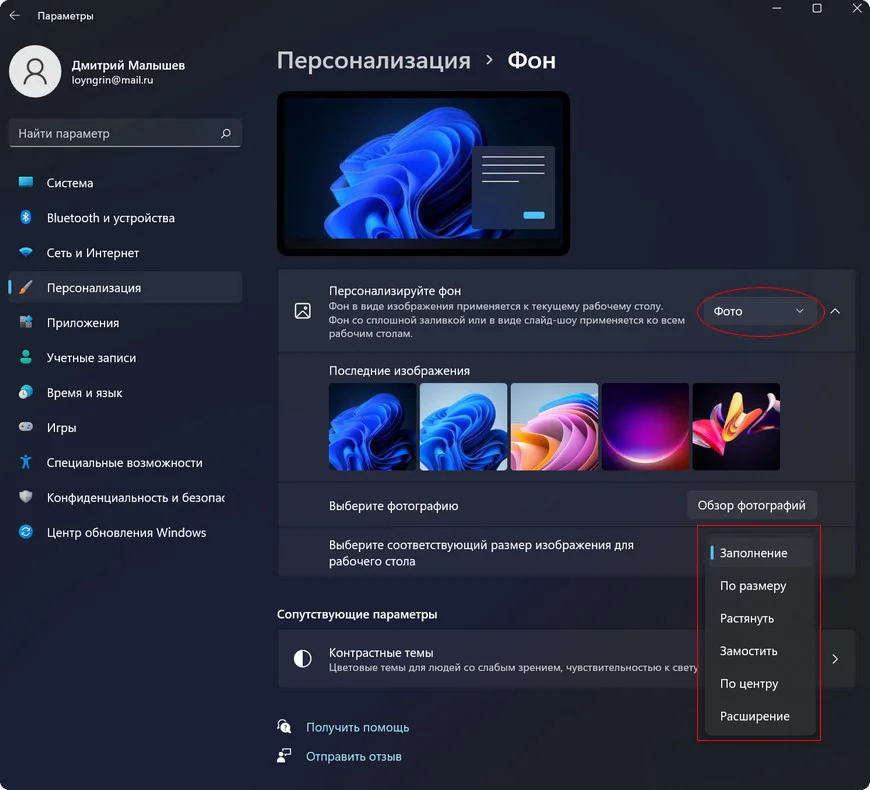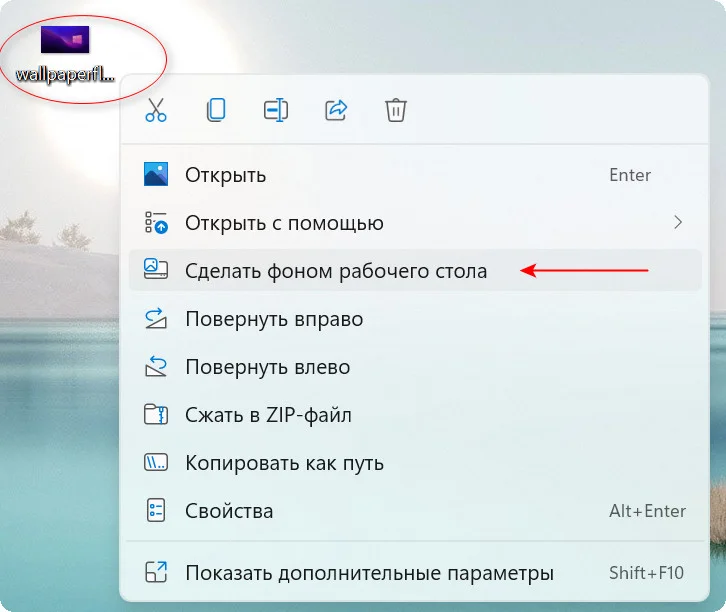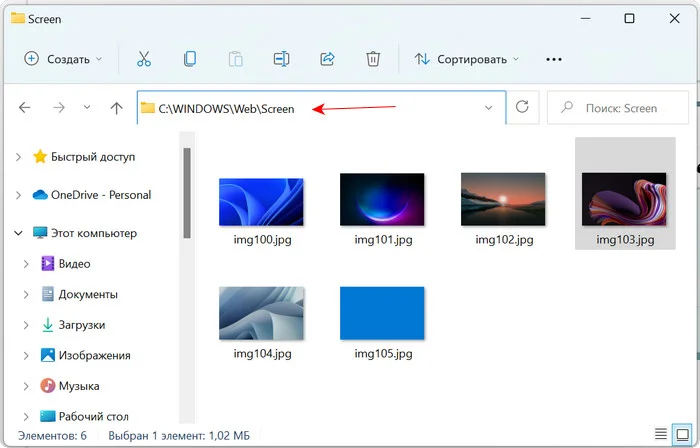Были ли сведения полезными?
(Чем больше вы сообщите нам, тем больше вероятность, что мы вам поможем.)
(Чем больше вы сообщите нам, тем больше вероятность, что мы вам поможем.)
Насколько вы удовлетворены качеством перевода?
Что повлияло на вашу оценку?
Моя проблема решена
Понятные инструкции
Понятные сведения
Без профессиональной лексики
Полезные изображения
Качество перевода
Не соответствует интерфейсу
Неверные инструкции
Слишком техническая информация
Недостаточно информации
Недостаточно изображений
Качество перевода
Добавите что-нибудь? Это необязательно
Спасибо за ваш отзыв!
×
Обои в Windows 11 вышли на совершенно другой уровень. Они разработаны в соответствии с применяемой темой, и это помогает обеспечить идеальный контраст, что упрощает чтение текста. В этой статье мы покажем вам, как изменить обои в Windows 11.
Как сменить обои в Windows 11
Вы всегда можете использовать любое изображение и установить его в качестве обоев.
Шаг 1: Щёлкните правой кнопкой мыши на меню «Пуск» (значок Windows на панели задач) и выберите «Параметры». (Горячие клавиши: Win + I).
Шаг 2: Выберите параметр «Персонализация» на левой панели (или можно сразу щёлкнуть на рабочем столе правой кнопкой мыши и перейти в раздел «Персонализация»).
Шаг 3: Выберите «Фон».
Шаг 4: В раскрывающемся меню рядом с надписью «Персонализируйте фон» выберите нужное изображение.
Коллекция обоев Windows 11
Если вы хотите просмотреть всю коллекцию обоев Windows 11, выполните следующие действия:
Шаг 1: Откройте проводник, щёлкнув на его значок на панели задач.
Шаг 2: Теперь введите этот путь в область пути и нажмите Enter:
C:\Windows\Web\Wallpaper
Шаг 3: Теперь просмотрите следующие папки:
-
Windows
-
Восход
-
Захваченное движение
-
Свечение
-
Течение
Шаг 4: Если вам нравится какое-либо из изображений в этих папках, щёлкните на него правой кнопкой мыши и выберите «Сделать фоновым изображением рабочего стола».
Сам процесс смены обоев практически не изменился. Почти все стандартные обои имеют соответствующий светлый и тёмный режимы, и они идеально сочетаются друг с другом. Если вы не хотите устанавливать Windows 11, но всё же хотите использовать его обои, загрузите их по этой ссылке. Какие ваши любимые обои в Windows 11? Дайте нам знать в комментариях ниже.
Пожалуйста, оцените статью.
У каждого из нас свои предпочтения в оформлении всего, что нас окружает. Касается это и внешнего вида системы на нашем ПК. В Windows 11 оформление проработано совершенно по-новому. В данной статье коснёмся именно обоев рабочего стола. Здесь они зависят от применяемой темы, что обеспечивает правильный контраст и менее нагружает глаза при чтении. Как же выбрать и изменить обои в Windows 11? Давайте разбираться.
1. Нажимаем Пуск, затем заходим в параметры системы. Либо используем комбинацию «Win+I».
2. Переходим в меню «Персонализация». Сюда также можно зайти кликнув на пустом месте рабочего стола ПКМ и нажав на строку «Персонализация».
3. Далее нажимаем на раздел с названием «Фон».
4. Справа от надписи «Персонализируйте фон» можно выбрать разновидности фона.
В варианте «Фото» будут представлены стандартные изображения системы. Помимо этого можно выбрать свои картинки и фотографии. Для этого нужно нажать «Обзор фотографий».
Тут же можно отрегулировать положение обоев на экране с помощью нескольких режимов.
Режим «Заполнение» сохраняет параметры изображения, то есть соотношение сторон и растягивает картинку по ширине экрана.
«По размеру» делает то же самое, только по высоте.
«Растянуть» подгоняет под соотношение сторон экрана, но само изображение не сохраняет свои размеры.
«По центру» ставит картинку посередине экрана, сохраняя размеры.
Хочется также отметить что в режиме «Фото» изображение установится только на активный рабочий стол.
Избрав вариант «Сплошной цвет» можно выбрать из набора тот, который вам нравится и установить на рабочий стол.
Выбирая режим «Слайд-шоу» требуется указать папку с картинками. Они будут меняться с определенной периодичностью, которую также можно задать.
Этот способ уже давно существует в системе и мы все к нему привыкли. Просто скачиваем нужную вам картинку или фотографию и щелкаем по ней ПКМ. Далее жмём на строку «Сделать фоновым изображением рабочего стола». Готово.
В том случае если вы частенько меняете обои, то стандартные пропадают из настроек фона и выбрать их не представляется возможным. Переживать не стоит, так как найти их можно по пути «C:\Windows\Web».
Вот так просто можно сменить обои в Windows 11.
Инструкция по установке обоев рабочего стола Windows 11 разными способами.
С установки пользовательских обоев начинается кастомизация Windows — настройка интерфейса ОС под свои вкусы. Можем использовать в качестве фонового рисунка:
- Штатные обои, включенные в Windows.
- Любимую фотографию.
- Сплошной цвет.
- Любое подходящее изображение, которое вам нравится.
Как установить обои рабочего стола в Панели управления
Содержание
- Как установить обои рабочего стола в Панели управления
- Как поменять фон рабочего стола в Параметрах Windows 11
- Как поменять обои рабочего стола в Проводнике
- Как изменить фоновый рисунок рабочего стола в Просмотре фотографий
- Как поменять фоновый рисунок рабочего стола в FAR Manager
Одновременно нажмите Win + R на клавиатуре, чтобы открыть диалоговое окно «Выполнить». Справа от надписи «Открыть:» напечатайте в поле ввода команду:
explorer shell:::{ED834ED6-4B5A-4bfe-8F11-A626DCB6A921} -Microsoft.Personalization\pageWallpaper
Нажмите кнопку «ОК».
В окне «Выбор фонового рисунка рабочего стола» выберите изображение. Или нажмите на кнопку «Обзор» и укажите путь к изображению или фотографии на дисках вашего компьютера.
Выберите как располагать обои из списка «Положение изображения».
Кликните по ссылке «Изменить цвет фона», чтобы выбрать оттенок однотонной заливки рабочего стола. Вы также можете установить временной интервал смены фоновых рисунков рабочего стола в списке «Сменять изображения каждые:». При желании активируйте опцию «В случайном порядке». После завершения настройки обоев нажмите кнопку «Сохранить изменения» в нижней части окна.
Выбранные вами обои рабочего стола Windows 11 установлены.
Как поменять фон рабочего стола в Параметрах Windows 11
Кликните по «Пуску» правой кнопкой мыши. Откройте «Параметры».
Выберите «Персонализация» в левой панели. В правой панели кликните по прямоугольной плитке «Фон».
Здесь вы можете установить обои разных типов. Установите в качестве обоев однотонную заливку. Выберите «Сплошной цвет» из списка, который находится справа от надписи «Выберите фон». Прокрутите до надписи «Выберите цвет фона». Выберите из предложенных цветов. Или кликните по кнопке «Просмотреть цвета», чтобы выбирать тон из широкой палитры (в окне гаммы нажмите «Готово»).
Теперь на рабочем столе вместо картинки однотонный фон.
Нужно сделать обоями рабочего стола фотографию или другое изображение с диска вашего ПК — вернитесь к списку «Персонализируйте фон». Нужный пункт в списке: «Фото».
Нажмите на кнопку «Обзор фотографий». Находится справа от надписи «Выберите фотографию».
Перейдите в папку с изображениями. Выберите картинку, которую хотите поставить на рабочий стол в качестве обоев.
Выбранное вами изображение стало фоновым рисунком рабочего стола.
Надоело постоянно смотреть на одни и те же обои — выберите «Слайд-шоу» из списка «Персонализируйте фон». Кликните по кнопке «Обзор» и укажите путь к папке с изображениями. Картинки из указанного вами каталога будут поочередно сменять друг друга на рабочем столе вашего стационарного ПК или ноутбука.
Справа от надписи «Менять изображения каждые» находится список. Выберите оттуда время, через которое фоновый рисунок рабочего стола будет меняться. Доступные варианты: 1, 10 минут, полчаса, 1 или 6 часов, 1 день.
В текущем варианте настроек картинки из папки «Изображения» будут сменять друг друга на рабочем столе каждые шесть часов.
Активируйте опцию «Перемешать порядок рисунков» (сместите ползунок вправо), чтобы изображения менялись в произвольном порядке.
В Параметрах самый широкий выбор вариантов настройки. Но есть и более простые способы поставить на рабочий стол Windows новые обои.
Как поменять обои рабочего стола в Проводнике
Кликните правой кнопкой мыши по «Пуску» на Панели задач. Выберите «Проводник» из меню.
Перейдите в папку с изображением, которое вы хотите сделать фоновым рисунком рабочего стола.
Кликните правой кнопкой мыши по миниатюре картинки, которую собираетесь поставить в качестве обоев. Выберите «Сделать фоновым изображением рабочего стола».
Готово. Обои рабочего стола Windows 11 поменялись.
Не знаете, где взять обои для Windows? Читайте в «Блоге системного администратора» о папках с фоновыми рисунками рабочего стола, которые уже есть на вашем компьютере:
Как изменить фоновый рисунок рабочего стола в Просмотре фотографий
Откройте Проводник Windows. Перейдите в папку, где находится картинка, которую вы собираетесь сделать обоями. Выберите картинку и кликните правой кнопкой мыши по ее миниатюре. Из контекстного меню выберите пункт «Открыть с помощью». Из подменю выберите «Просмотр фотографий Windows».
Кликните правой кнопкой мыши в окне просмотра фотографий. Выберите из меню «Сделать фоном рабочего стола».
Новый фоновый рисунок рабочего стола установлен.
Как поменять фоновый рисунок рабочего стола в FAR Manager
Откройте каталог с изображениями в двухпанельном файловом менеджере FAR Manager с классическим интерфейсом. Кликните правой кнопкой мыши по названию файла. Выберите из меню пункт «Сделать фоновым изображением рабочего стола».
У пользователей неактивированной Windows 11 ограничены возможности персонализации ОС. Читайте как поменять обои рабочего стола, если Windows 11 не была активирована:
Вы часто меняете обои на рабочем столе ПК? Напишите в комментариях.
0
0
голоса
Рейтинг статьи
Содержание
- Способ 1: Меню «Персонализация»
- Способ 2: Контекстное меню изображения
- Способ 3: Сторонние программы
- Способ 4: Установка живых обоев
- Вопросы и ответы
Способ 1: Меню «Персонализация»
В Windows 11 есть отдельное меню с настройками персонализации, категория которого как раз и посвящена изменению обоев. Вы можете выбрать один из режимов для заднего плана рабочего стола, а затем настроить его по своему усмотрению. Давайте более детально остановимся на этом способе, ознакомившись со всеми доступными вариантами настройки.
- Щелкните правой кнопкой мыши по пустому месту на рабочем столе и из контекстного меню выберите пункт «Персонализация» для быстрого перехода к соответствующему окну.
- Вместо этого можно открыть «Пуск» и в списке закрепленных значков найти «Параметры».
- Затем выберите раздел «Персонализация» и перейдите в категорию «Фон».
- Обратите внимание на блок «Персонализируйте фон» и раскройте меню справа, чтобы посмотреть на все варианты настроек.
- Вы можете использовать фотографию для фона рабочего стола, установить сплошной цвет, настроить слайд-шоу или выбирать в качестве заднего плана снимки из «Windows: интересное».
- Если речь идет о фотографиях, на выбор будет предоставлено несколько стандартных вариантов, которые тоже могут оказаться полезными.
- В случае необходимости выбора собственной картинки нажмите по кнопке «Обзор фотографий».
- В появившемся окне «Проводника» найдите снимок, который был предварительно скачан на компьютер, и дважды кликните по нему левой кнопкой мыши для подтверждения.
- Если после замены фона рабочего стола вы обнаружили, что изображение растянулось по размеру не совсем корректно, раскройте соответствующее меню в этом же окне, чтобы указать другой размер.
- Следующий возможный вариант установки фона для рабочего стола — слайд-шоу. Вам понадобится просто выбрать папку, где хранится сразу несколько фотографий. Они будут меняться по установленному таймеру в случайном или поочередном порядке.
- Если больше нравится сплошной цвет, выберите соответствующий вариант персонализации, укажите цвет из стандартной палитры или нажмите «Посмотреть цвета» для открытия расширенной.

Способ 2: Контекстное меню изображения
Если вас интересует установка конкретного изображения в качестве обоев для рабочего стола в Windows 11, можно обойтись без лишних действий, которые были разобраны в предыдущем методе. Достаточно будет отыскать сам снимок, щелкнуть по нему правой кнопкой мыши и из появившегося контекстного меню выбрать пункт «Сделать фоном рабочего стола». Изменения вступят в силу сразу же, поэтому вы можете оценить результат и приступить к обычному использованию компьютера. Если этот фон рабочего стола вам надоест, просто найдите другой снимок и точно таким же образом установите его в качестве обоев.
Способ 3: Сторонние программы
В рамках этого способа мы поговорим о том, как искать приложения в Microsoft Store и использовать их для установки различных обоев. Конкретные решения рекомендовать не будем, а также не рассмотрим ПО, которое распространяется исключительно через официальные сайты от разработчиков. Однако это не помешает выбрать вам совершенно любой тематический фон и использовать его, чтобы искать новые задние планы для рабочего стола в Windows 11.
- Сначала займемся поиском подходящего приложения. Для этого откройте меню «Пуск» и через него запустите «Microsoft Store».
- Используйте поиск внутри магазина, чтобы задать соответствующий запрос и перейти к просмотру подходящих приложений. Вводить этот запрос можно как на русском, так и на английском языке. Результаты вывода в таких случаях бывают немного разными.
- В списке ознакомьтесь с лучшими совпадениями и выберите приложение, которое бы вы хотели использовать в качестве средства установки новых обоев.
- Для инсталляции программы на ее странице нажмите кнопку «Получить».
- Ожидайте окончания установки и запустите приложение. Обычно в таких решениях вы сможете переключаться по категориям или использовать внутренний поиск, чтобы находить тематические изображения.
- Найдите в списке подходящее изображение, которое может быть отличным фоном для рабочего стола. Кликните по нему левой кнопкой мыши для открытия в полном формате.
- Теперь установите его как фон рабочего стола или установить на экран блокировки.
- В некоторых подобных программах есть специальные категории с изображениями разных разрешений. Через такие списки вы можете отыскать обои для больших мониторов в хорошем качестве.

Способ 4: Установка живых обоев
В завершение рассмотрим метод, который подразумевает установку живых обоев в Windows 11. К сожалению, сделать это при помощи встроенных в операционную систему средств не получится, поскольку отсутствуют нужные функции. Понадобится скачивать специальные программы, предоставляющие доступ к обширной библиотеке с анимациями или позволяющие самостоятельно выбирать видео на компьютере, чтобы устанавливать их как обои. Детальнее о подходящих решениях читайте в статье по следующей ссылке.
Подробнее: Как установить живые обои в Windows 11
Еще статьи по данной теме: