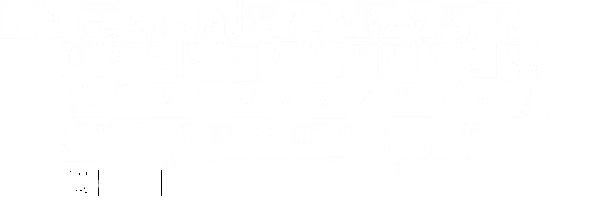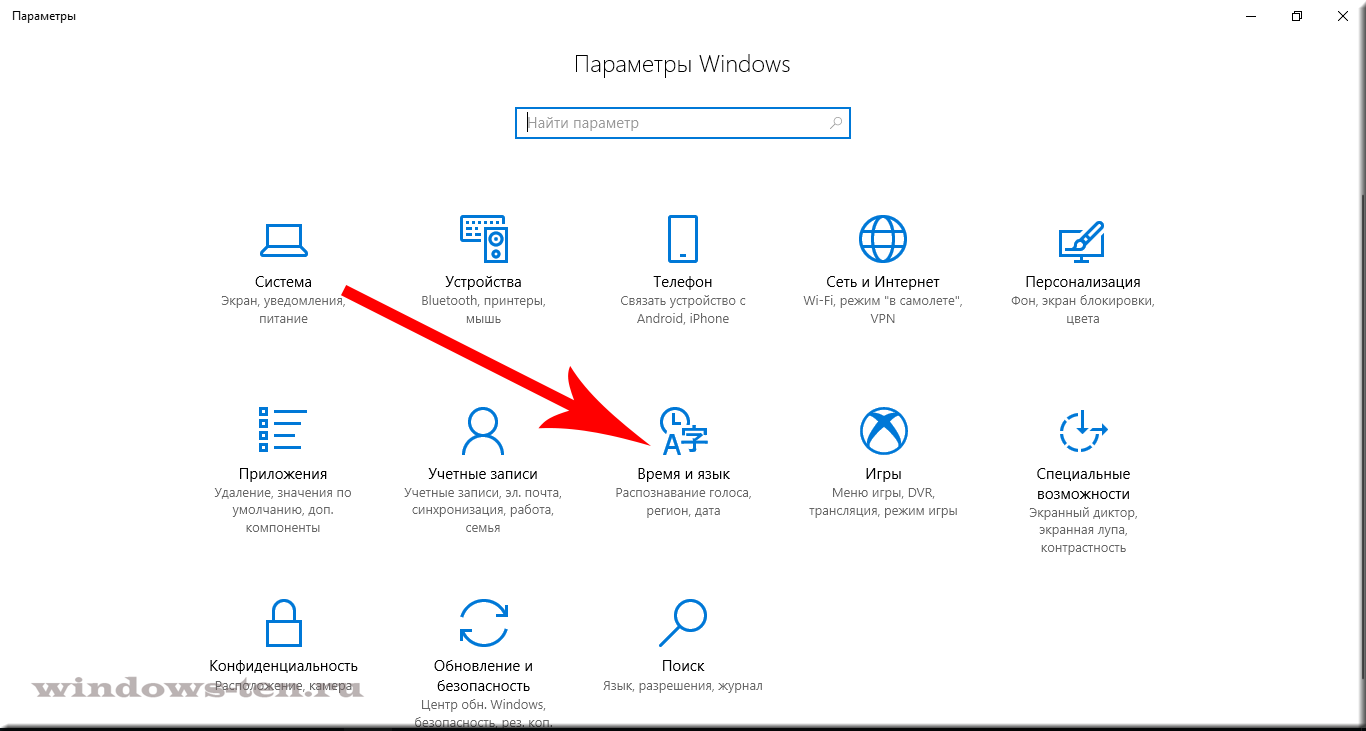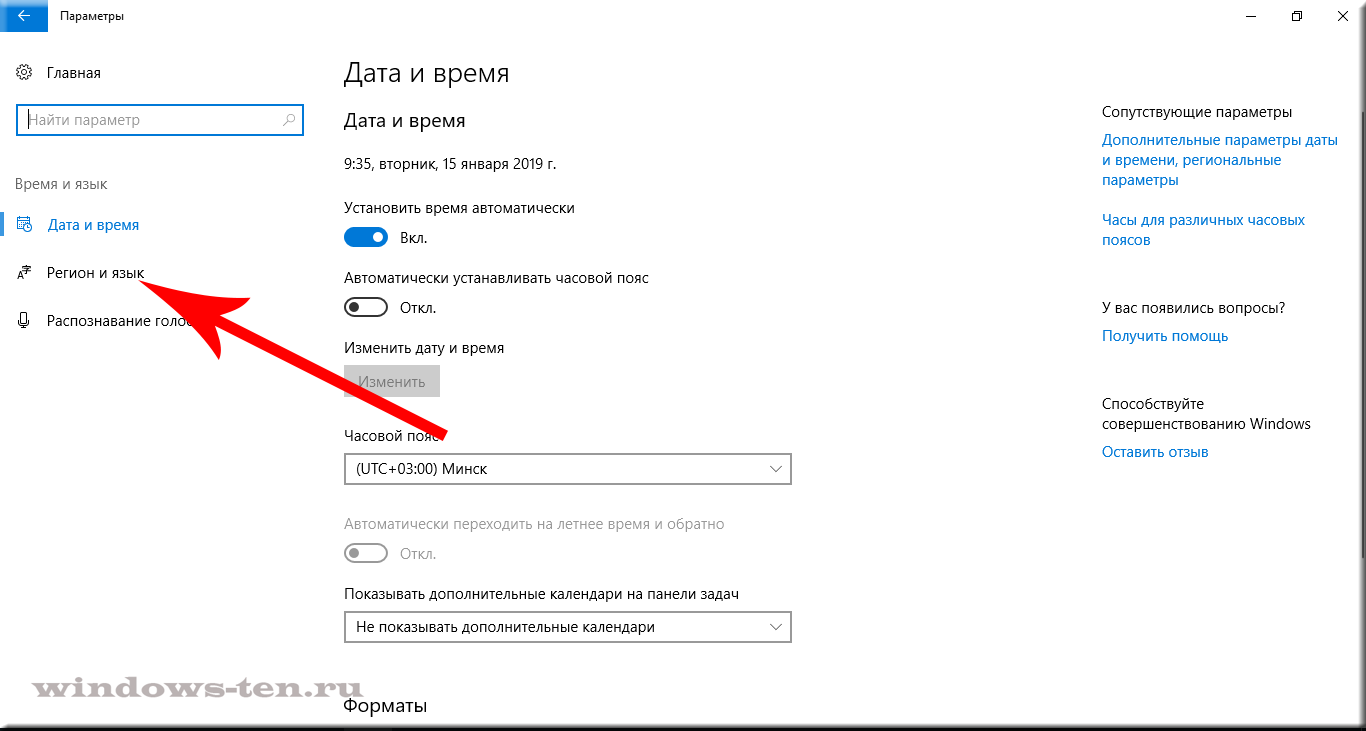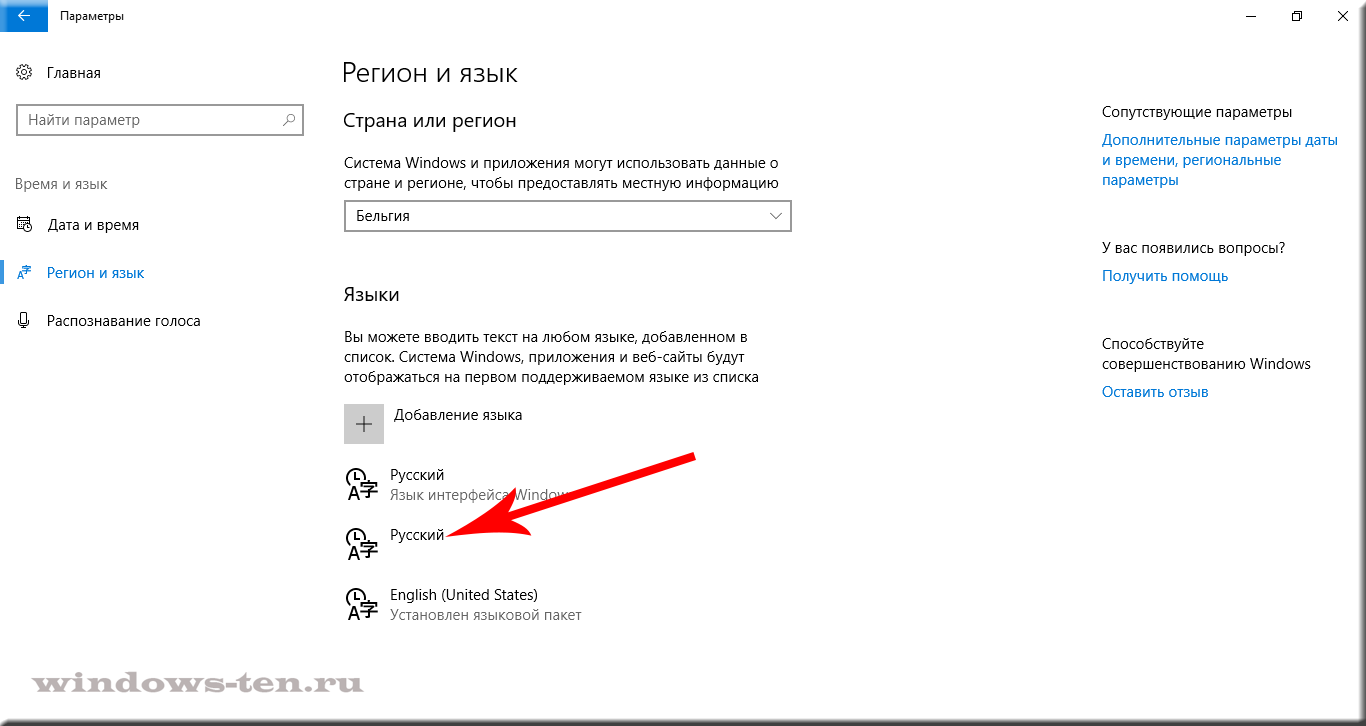Excel для Microsoft 365 Word для Microsoft 365 Outlook для Microsoft 365 PowerPoint для Microsoft 365 Access для Microsoft 365 OneNote для Microsoft 365 Классический клиент Project Online Publisher для Microsoft 365 Visio, план 2 Excel 2021 Word 2021 Outlook 2021 PowerPoint 2021 Access 2021 Project профессиональный 2021 Project стандартный 2021 Publisher 2021 Visio профессиональный 2021 Visio стандартный 2021 Office 2021 OneNote 2021 Excel 2019 Word 2019 Outlook 2019 PowerPoint 2019 Access 2019 Project профессиональный 2019 Project стандартный 2019 Publisher 2019 Visio профессиональный 2019 Visio стандартный 2019 Office 2019 Excel 2016 Word 2016 Outlook 2016 PowerPoint 2016 Access 2016 OneNote 2016 Project профессиональный 2016 Project стандартный 2016 Publisher 2016 Visio профессиональный 2016 Visio стандартный 2016 Office 2016 Word 2013 Outlook 2013 Access 2013 OneNote 2013 Project профессиональный 2013 Project стандартный 2013 Publisher 2013 Visio профессиональный 2013 Visio 2013 Office 2013 Excel 2010 Word 2010 Outlook 2010 PowerPoint 2010 Access 2010 OneNote 2010 Project 2010 Project стандартный 2010 Publisher 2010 Visio 2010 Visio стандартный 2010 Office 2010 Excel 2007 Word 2007 Outlook 2007 PowerPoint 2007 Access 2007 OneNote 2007 Project 2007 Project стандартный 2007 Publisher 2007 Visio 2007 Visio стандартный 2007 InfoPath 2010 InfoPath 2013 Еще…Меньше
Язык, используемый по умолчанию для приложений Office, совпадает со стандартным языком ввода в операционной системе Windows. Например, если по умолчанию в Windows используется русский язык, то он будет языком Office.
Важно:
-
Чтобы работать с несколькими языками в приложениях Office, обычно не требуется менять стандартный язык ввода Windows. Чаще всего для этого нужно выполнить одно из следующих действий:
-
Если у вас возникли проблемы и вы не уверены, что хотите изменять язык в Windows, прежде всего прочтите статью Устранение неполадок с проверкой орфографии и грамматики в разных языках.
-
Добавление языка в Office или изменение языка интерфейса, справки и всплывающих подсказок
-
Изменение языка проверки правописания
-
Переключение языка раскладки клавиатуры
Если у вас есть подписка на Microsoft 365 для семьи или персональный или одна покупка Office 2016 и вы хотите окончательно изменить язык установки Office, см. раздел «Выбор или изменение языка установки Office » для другого варианта.
Изменение языка ввода по умолчанию для Windows
-
В меню Пуск откройте панель управления.
-
В разделе Часы, язык и регион нажмите Изменение способа ввода.
Примечание: Если вы не видите раздел Часы, язык и регион, щелкните Категория в меню Просмотр по в верхней части страницы.
-
Необязательно. Нажмите кнопку «Добавить язык «, чтобы добавить новый язык. Выберите язык, который нужно добавить, и нажмите кнопку «Добавить».
-
Выберите язык, щелкните Параметры, затем выберите Добавить метод ввода, чтобы добавить нужный язык ввода. Первым в списке языков указывается язык по умолчанию.
-
Нажмите кнопку Пуск и выберите Панель управления.
-
В разделе Часы, язык и регион нажмите кнопку Смена клавиатуры или других способов ввода.
Примечание: Если вы не видите раздел Часы, язык и регион, щелкните Категория в меню Просмотр по в верхней части страницы.
-
В диалоговом окне Язык и региональные стандарты на вкладке Языки и клавиатуры нажмите кнопку Изменить клавиатуру.
-
В списке Язык ввода по умолчанию диалогового окна Языки и службы тестового ввода выберите язык, который требуется использовать по умолчанию.
Если язык, который нужно использовать в качестве языка ввода по умолчанию, отсутствует в списке, выполните действия 5–8.
-
В области Установленные службы нажмите кнопку Добавить.
-
Разверните язык, который нужно использовать в качестве языка ввода по умолчанию, а затем разверните узел Клавиатура.
-
Установите флажок для клавиатуры или редактора метода ввода (IME), который нужно использовать, и нажмите кнопку ОК. Язык будет добавлен в список Язык ввода по умолчанию.
Чтобы предварительно просмотреть раскладку клавиатуры, нажмите кнопку Просмотр.
-
В списке Язык ввода по умолчанию выберите язык, который необходимо использовать в качестве языка по умолчанию.
К началу страницы
-
Нажмите кнопку Пуск и выберите Панель управления.
-
В разделе Часы, язык и регион нажмите кнопку Смена клавиатуры или других способов ввода.
Примечание: В классическом виде дважды щелкните пункт Язык и региональные стандарты, а затем перейдите на вкладку Языки и клавиатуры.
-
На вкладке Языки и клавиатуры диалогового окна Язык и региональные стандарты нажмите кнопку Изменить клавиатуру.
-
В списке Язык ввода по умолчанию диалогового окна Языки и службы тестового ввода выберите язык, который требуется использовать по умолчанию.
Если язык, который нужно использовать в качестве языка ввода по умолчанию, отсутствует в списке, выполните действия 5–8.
Примечание: Выбранный язык по умолчанию применяется ко всем приложениям на компьютере, использующим этот параметр, включая программы других производителей.
-
В области Установленные службы нажмите кнопку Добавить.
-
Разверните язык, который нужно использовать в качестве языка ввода по умолчанию, а затем разверните узел Клавиатура.
-
Установите флажок для клавиатуры или редактора метода ввода (IME), который нужно использовать, и нажмите кнопку ОК. Язык будет добавлен в список Язык ввода по умолчанию.
Чтобы предварительно просмотреть раскладку клавиатуры, нажмите кнопку Просмотр.
-
В списке Язык ввода по умолчанию выберите язык, который необходимо использовать в качестве языка по умолчанию.
К началу страницы
-
Нажмите кнопку Пуск и выберите Параметры > Панель управления.
-
Выберите категорию Дата, время, язык и региональные стандарты и щелкните значок Язык и региональные стандарты.
Примечание: В классическом виде дважды щелкните значок Язык и региональные стандарты.
-
В диалоговом окне Язык и региональные стандарты на вкладке Языки в разделе Языки и службы текстового ввода нажмите кнопку Подробнее.
-
В списке Язык ввода по умолчанию диалогового окна Языки и службы тестового ввода выберите язык, который требуется использовать по умолчанию.
Если язык, который нужно использовать в качестве языка ввода по умолчанию, отсутствует в списке, выполните действия 5–7.
Примечание: Выбранный язык по умолчанию применяется ко всем приложениям на компьютере, использующим этот параметр, включая программы других производителей.
-
В области Установленные службы нажмите кнопку Добавить.
-
В диалоговом окне Добавление языка ввода выберите нужный язык в списке Язык ввода и нажмите кнопку ОК.
-
В списке Язык ввода по умолчанию выберите язык, который будет использоваться в качестве языка по умолчанию.
К началу страницы
См. также
Выбор дополнительного языка и настройка языковых параметров в Office
Проверка орфографии и грамматики на другом языке в Office
Настройка или переключение языка раскладки клавиатуры
Изменение или выбор стандартного шрифта в Outlook
Изменение или выбор стандартного шрифта в Word
Нужна дополнительная помощь?
Нужны дополнительные параметры?
Изучите преимущества подписки, просмотрите учебные курсы, узнайте, как защитить свое устройство и т. д.
В сообществах можно задавать вопросы и отвечать на них, отправлять отзывы и консультироваться с экспертами разных профилей.
Всем привет! Сегодня я хочу рассказать об одном нововведении компании Microsoft при обновлении Windows до версии 1803 и 1809. Это касается как Windows 10 Pro, так и Windows Server 2019.
Для справки:
Обновление функций до Windows 10 версия 1803 стало официально доступно 30 апреля 2018 года.
Обновление функций до Windows 10 версия 1809 стало официально доступно 2 октября 2018 года.
Дело в том, что в сборке 1803 и 1809 операционной системы в параметрах пропал раздел «Язык». Для начала давайте рассмотрим зачем может пригодиться данный раздел.
Например, в данный момент в операционной системе по умолчанию стоит русский язык, а у Вас есть желание поменять его на английский. Так как каждый раз при запуске программ менять язык утомляет в Windows было предусмотрена возможность выбора установки языка по умолчанию. Это операция прекрасно проводилась пользователем в разделе «Язык».
Однако начиная с версии 1803 (кстати, узнать номер версии вашей ОС достаточно просто) раздел «Язык» был удален.
Пример панели управления Windows Server 2019
Неужели пользователя лишили столь необходимой возможности назначить язык? Не спешите ругать Microsoft ). Такая возможность осталось.
Решение для версии 1803:
Решение для версии 1809:
Язык по умолчанию в системе Windows 10 выбирается при установке системы. Если установлена русская версия, по умолчанию будет русский. Сменить его бывает нужно по разным причинам: для удобства или после покупки другого устройства. Система дает возможность изменить его в любое время – как настройки ввода текста с клавиатуры, так и в интерфейсе компьютера или ноутбука.
Как изменить язык ввода по умолчанию в Windows 10
Алгоритм смены языка в операционной системе изменился с момента последнего обновления: в Windows 7 настройки раскладки были совсем другими. Но в этой ОС изменять параметры клавиатуры немного сложнее, потому в этом стоит разобраться. Все настройки меняются на компьютере, никакие дополнительные программы не понадобятся.
Переопределение метода ввода
Для изменения во время ввода потребуется сменить раскладку. Некоторым пользователям неудобно переключать его стандартными методами, поэтому изменение клавиш для переключения устранит проблему. Для этого потребуется:
- Зайти в «Параметры» через меню «Пуск», кликнуть на «Время и язык».
- Перейти на вкладку «Язык» в этом разделе и найти «Сопутствующие параметры», кликнуть по ссылке с настройками.
- В окне нажать на вкладку «Ввод» и кликнуть на раздел «Дополнительные параметры клавиатуры» в самом низу страницы.
- Нажать на ссылку «Сочетание клавиш для языков ввода».
- В окне развернуть вторую вкладку для переключения клавиатуры.
- Сменить сочетание клавиш, выбрав в окне из нескольких вариантов.
- Подтвердить выбор. Перезагрузка не потребуется, настройка сразу же вступит в силу.
Установить новое сочетание клавиш на ноутбуке или компьютере пользователь может с удобством для себя: предлагается выбрать между сочетаниями «Ctrl+Shift», «Alt+Shift» или знаком ударения. Каждый пользователь меняет раскладку клавиатуры так, как ему удобно.
Сделать русский или английский основным можно в том же разделе – «Дополнительные параметры клавиатуры», в списке сверху. Переопределение метода меняет местами раскладки и делает одну из них основной. Расположенное ниже «Переключение методов ввода» добавляет две функции: отслеживание ввода в каждом приложении и смена автоматически, а также языковую панель на Рабочем столе.
Убрать лишнюю раскладку намного быстрее: снова открывают вкладку с языками и удаляют ненужный.
Редактирование поддерживаемого языка
Предпочтительный находится первым в списке. Система поддерживает ввод двух и более раскладок с простым переключением. Иногда требуется добавить еще одну на устройство. Поставить дополнительную можно в том же разделе настроек:
- В разделе «Время и язык» открыть нужную вкладку.
- Ниже нажать на плюс и добавить любой из списка.
- Откроется окно, в котором нужно будет отключить некоторые компоненты.
Каждый компонент занимает место на диске, поэтому устанавливать рекомендуют только необходимые. Можно отредактировать интерфейс, поставить распознавание речи, а также установить письмо от руки.
Установка займет не больше минуты. Поменять обратно или убрать можно в этом же разделе. Если устанавливали пакет для интерфейса, потребуется компьютер перезагрузить.
Смена языка на экране входа
На экране входа бывает непросто переключить раскладку для пароля. Настроить его при загрузке компьютера тоже можно. Это делается в несколько шагов:
- Открыть «Язык», кликнуть по настройкам клавиатуры.
- Понадобится первый раздел и выпадающее меню: там выбрать нужный (например, русский или английский).
- Нажать на стрелочку в левом верхнем углу и тапнуть на «Сопутствующие параметры» внизу.
- Найти «Административные языковые параметры» и кликнуть на «Регион».
- Выбрать вторую вкладку – «Дополнительно» и копировать составляющие.
- Откроется окно, в котором выбирают элементы в нижней части. Первый для экрана приветствия нужно отметить галочкой и нажать «ОК».
Второй параметр предназначен для других пользователей; если с этой учетной записи выставлен английский на экране приветствия, он будет и у остальных пользователей.
После подтверждения действий и перезагрузки компьютера изменения вступят в силу: при блокировке экрана будет отображаться выставленный язык по умолчанию.
Изменить его или установить новый, а также редактировать раскладку клавиатуры, можно в установках системы. Пользователи ОС отмечают, что настройки сильно изменились по сравнению с Windows 7 и 8, на 10 версии приходится открывать больше вкладок. Поэтому найти эти настройки с первого раза бывает непросто.
Перейти к контенту
Сейчас расскажу как изменить язык ввода текста по умолчанию в Windows 10. Таким он будет при старте работы в любой программе.
Данная статья подходит для всех брендов, выпускающих ноутбуки на Windows 11/10: ASUS, Acer, Lenovo, HP, Dell, MSI, Toshiba, Samsung и прочие. Мы не несем ответственности за ваши действия.
Внимание! Вы можете задать свой вопрос специалисту в конце статьи.
Изменяем язык ввода по умолчанию
- Переходим в меню «Пуск» и выбираем «Параметры». Также зайти в этот раздел можно нажатием на кнопки
WIN+i. - Жмем на вкладку «Время и язык».
- В открывшемся окне выбираем раздел «Язык» и жмем на ссылку «Настройки для ввода, клавиатуры и проверки орфографии».
- Находим ссылку «Дополнительные параметры клавиатуры» и жмем на нее.
- Откроется окно, в котором указываем язык по умолчанию. Он будет стоять на первом месте среди всех имеющихся языков.
АвторМастер Николай
Инженер по ремонту мобильной и компьютерной техники в специализированном сервисном центре, г. Москва. Непрерывный опыт работы с 2010 года.
Есть вопросы? Задавайте в комментариях к статье. Отвечать стараюсь максимально быстро вам на указанную почту. Каждый случай индивидуален и поэтому очень важно, чтобы вы максимально расписали свою проблему и какая у вас модель устройства.
Как изменить язык, который назначен по умолчанию и установлен на клавиатуре компьютера или ноутбука сразу после его включения и загрузки ОС Windows 10
Сразу после включения компьютера или ноутбука, при попытке набора текста, начиная от введения пароля для входа в Windows(для тех, у кого он назначен), текст будет вводится на определенном по умолчанию системой языке.
В случае, когда язык набора не подходит — мы, естественно, переключаем раскладку клавиатуры и осуществляем ввод символов уже на нужном. Но, все можно сделать удобнее, изменив язык «по умолчанию». То есть — в настройках системы есть возможность задать язык, который будет использоваться автоматически, сразу после ее загрузки.
Итак, для того, чтобы изменить «язык по умолчанию», в операционной системе Windows 10:
- Нажимаем комбинацию клавиш Win + I (то есть — зажимаете клавишу «win», и, не отпуская ее, один раз нажимаете клавишу «I»)
- В появившемся окне, кликаем по вкладке «Время и язык», левой кнопкой мыши
- И нажимаем на строку «Регион и язык», в левой части открывшегося экрана
- После чего, вы увидите внизу, по центру экрана, ряд языков, добавленных к возможным раскладкам клавиатуры.
Стоит обратить внимание, что первая строка в столбце будет говорить о языке интерфейса (то есть всей навигации системы и так далее) — она нас не интересует. А вот, все, что идет после нее — и есть те самые языки, между которыми нам приходится переключаться при наборе текста.
Для установки языка по умолчанию — нажимаем на него левой кнопкой мыши. - И кликаем по, появившейся после этого, кнопке «Использовать как основной язык»
- Готово! Теперь, после каждой загрузки Windows, по умолчанию будет использоваться тот язык, который вы назначили.
Загрузка…