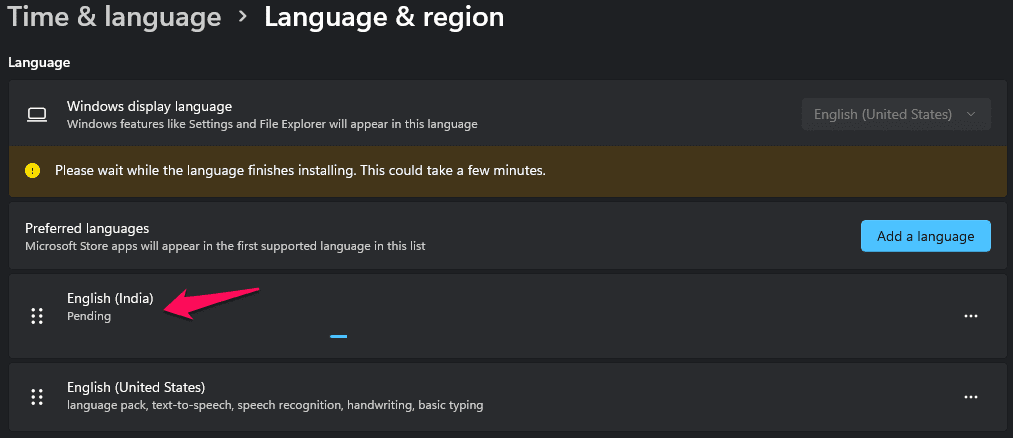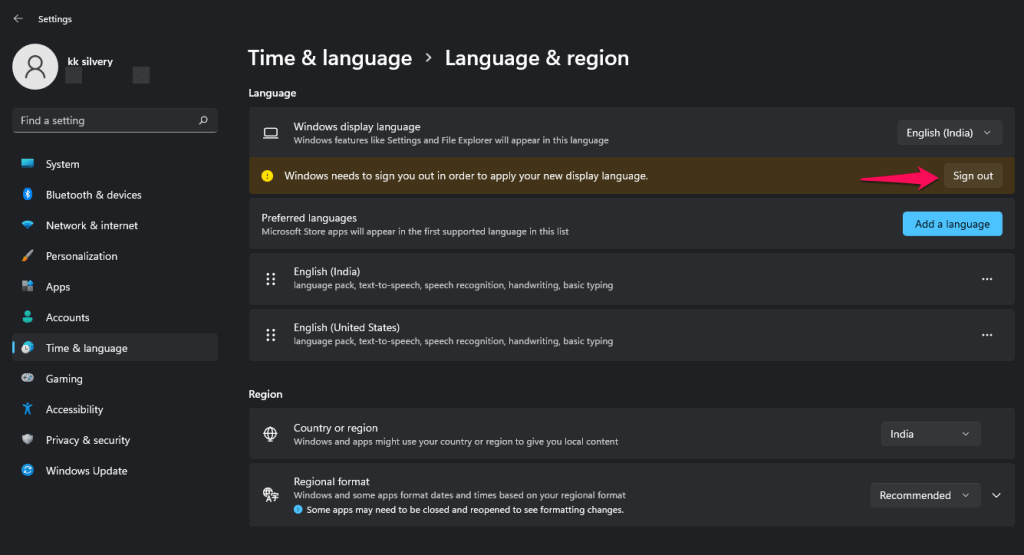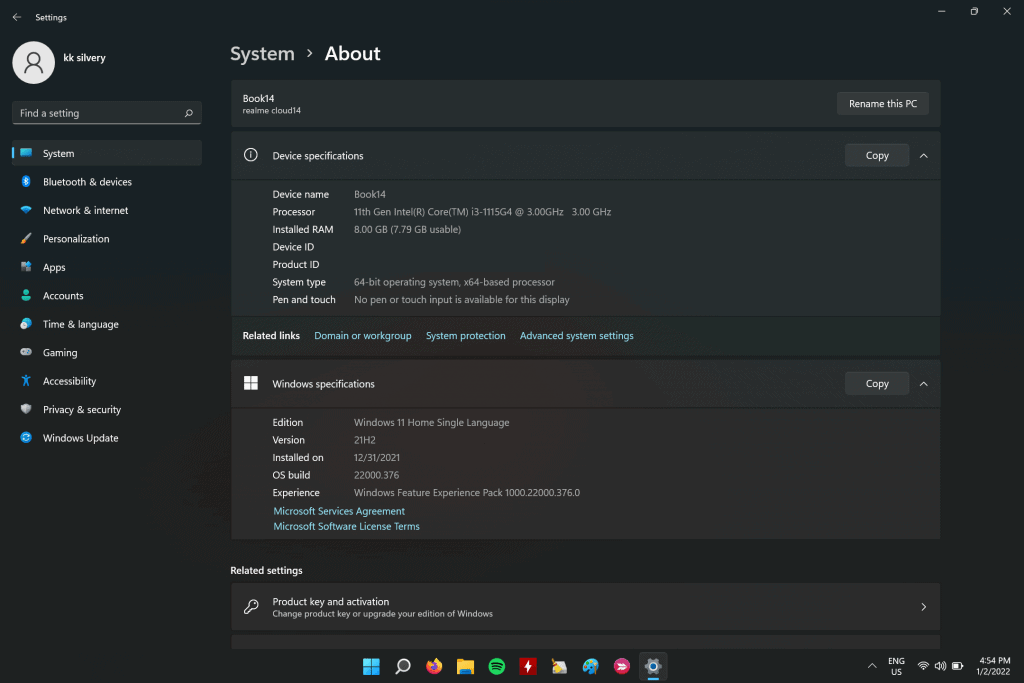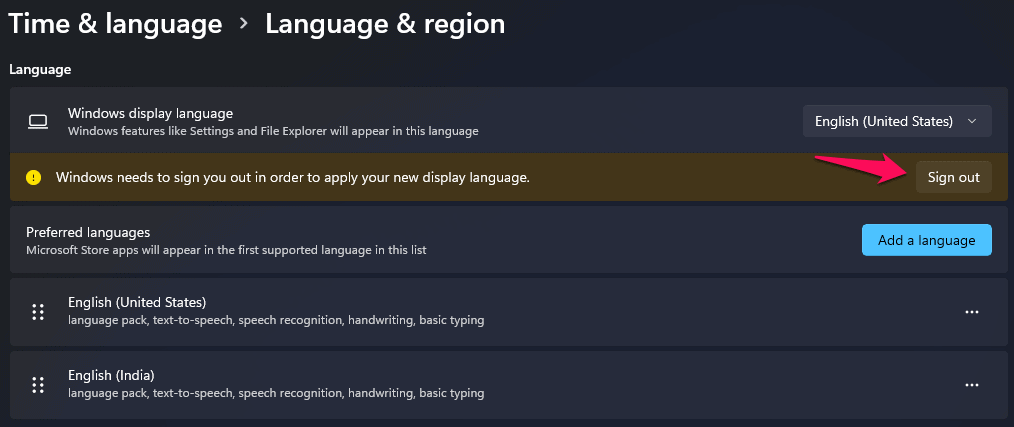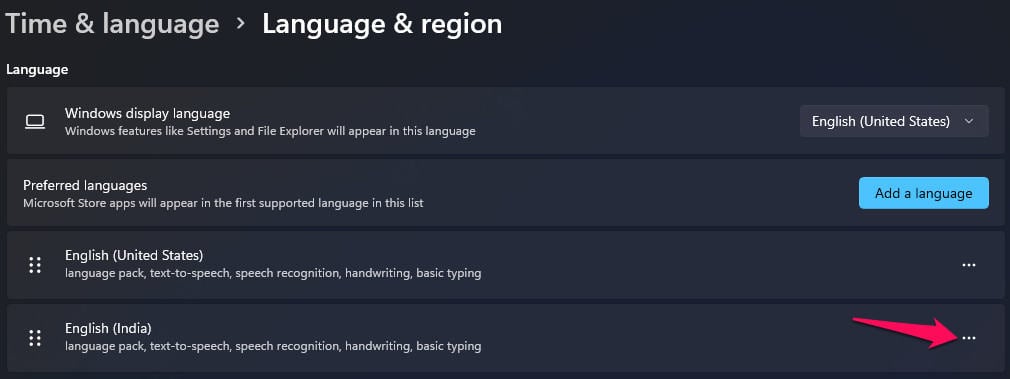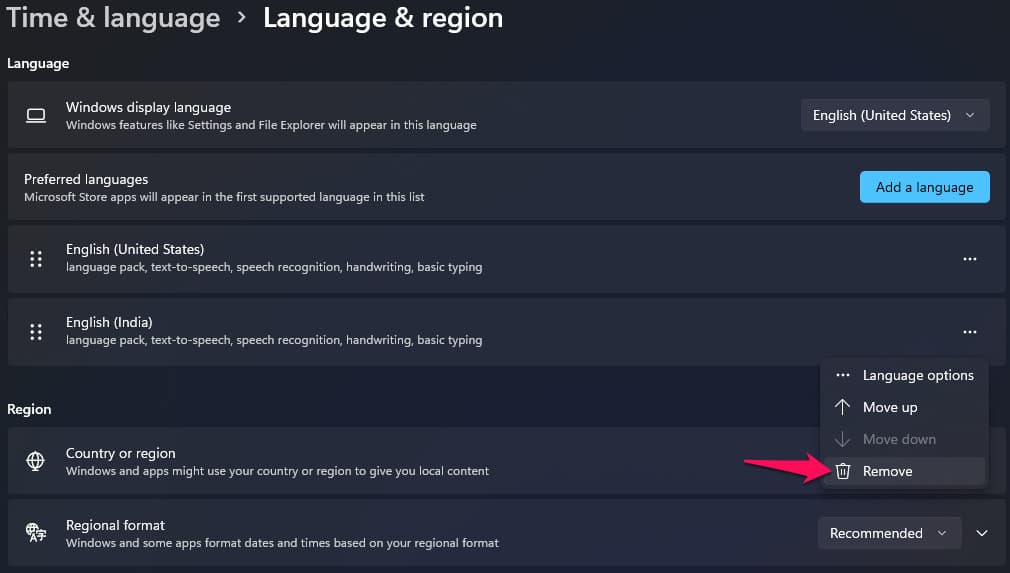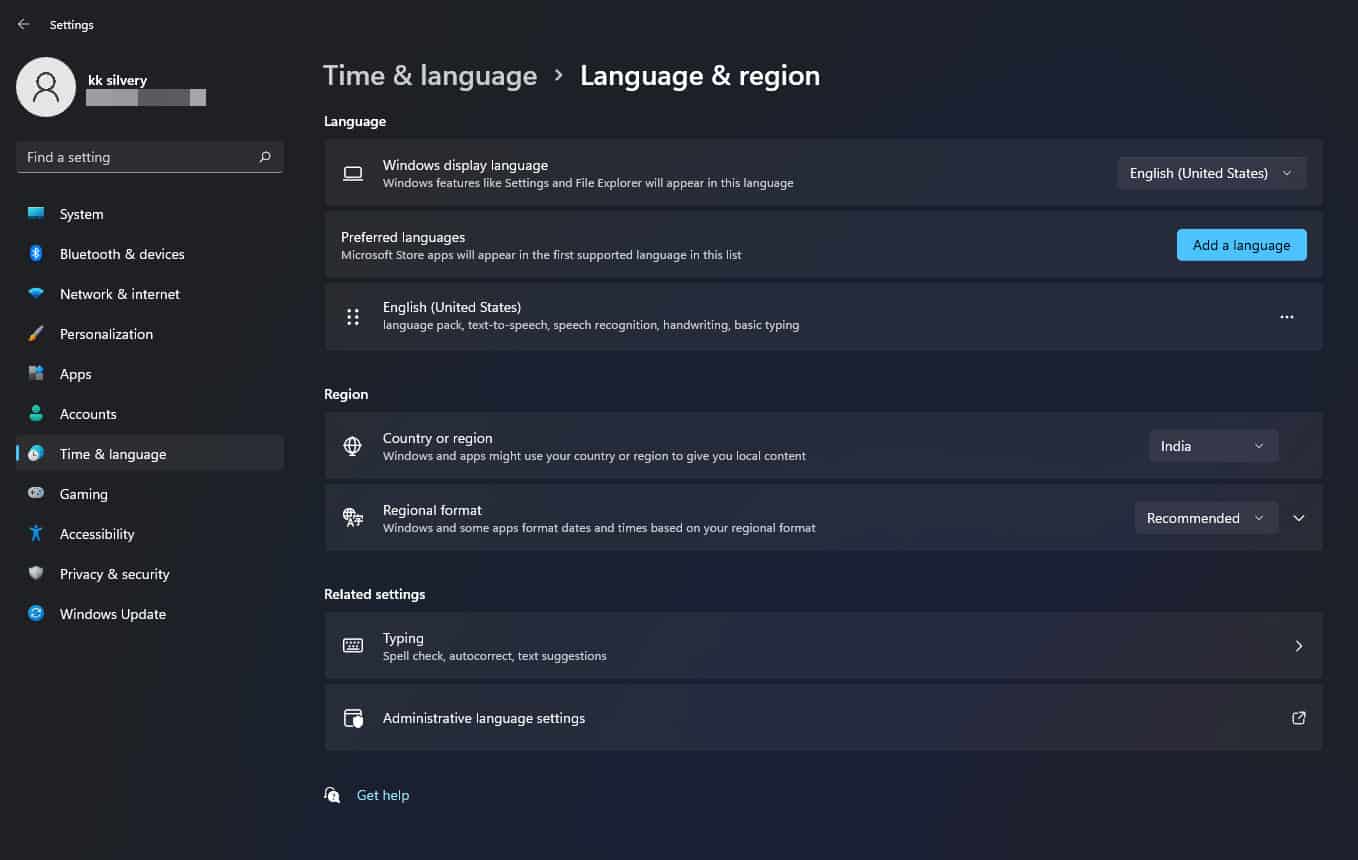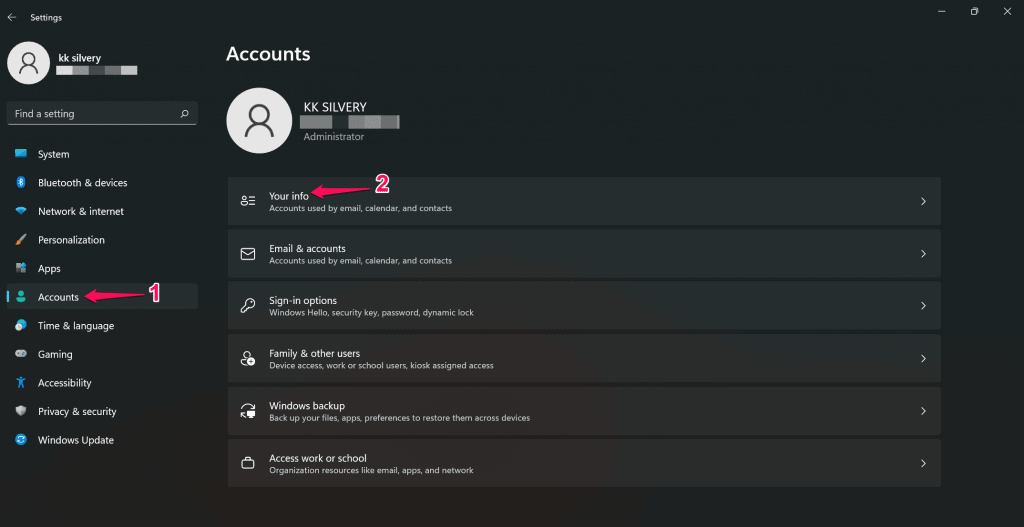Язык не меняется на Windows 11 Single Language,софт на английском что мне теперь делать?
Комментарии
35
Если у вас редакция Windows 11 Single language — это означает, что официально вам недоступна стандартная смена языка интерфейса. С Windows 11 SL вам доступно только добавление новой клавиатуру или язык для ввода, но не изменение языка интерфейса Windows 11. Ниже описан способ русификации, который протестирован на английском, китайском, корейском и турецком языках.
Как сменить язык интерфейса в Windows 11 Single Language через PowerShell
Чтобы поменять язык будем использовать нестандартные (неофициальные) способы.
1. Для смены языка скачайте языковой пакет (ссылка для скачивания)
2. Откройте от имени администратора программу PowerShell (можно найти через поиск Windows 11)
3. Скопируйте путь к файлу Microsoft-Windows-Client-Language-Pack_x64_ru-ru.cab (Выделите Microsoft-Windows-Client-Language-Pack_x64_ru-ru и нажмите Ctrl+Shift+C) (или выберите «copy as path» в контекстном меню)
4. Выполните последовательно команды:
1. dism.exe /online /Add-Package /PackagePath: путь до вашего файла.cab
2. reg add HKLM\SYSTEM\CurrentControlSet\Control\Nls\Language /v InstallLanguage /t REG_SZ /d 0419 /f
3. reg add HKLM\SYSTEM\CurrentControlSet\Control\Nls\Language /v Default /t REG_SZ /d 1049 /f
4. cd
5. После этого перезагрузите систему и попробуйте изменить язык интерфейса стандартным способом этой инструкции.
Подробная инструкция https://itmen.help/blog/windows-11/shange-language.html
Развернуть ответы 4
Развернуть ответы 11
1 год назад
Изменено автором
Напишите подробно что у вас не меняется. У вас не меняется раскладка клавиатуры? Т.е вы при установке установили только русскую? Или что-то другое. Непонятно о чем идет речь.
Свернуть ответы 2
Раскладка меняется,не меняется язык в целом всего меню на компьютере, не слова по русски,при установке был китайский и английский, пакет русского скачивается но не устанавливается,ю
Свернуть ответы 1
2 месяца назад
Изменено автором
пакет русского скачивается но не устанавливается
Это версия SL и MUI пакет не установится. Переустановите систему.
Скачайте дистрибутив ОС с сайта микрософт и при установке SL выберите русский язык.
Как вариант выучить язык.
Спасибо, обязательно попробую.
1 год назад
Изменено автором
Свернуть ответы 3
Свернуть ответы 2
А как именно оно не помогло? Мне на 10-ке всегда помогало.
Свернуть ответы 1
Может я конечно что то неправильно сделал, но не помогло,делал всё по шагово,я сегодня конечно обращусь в магазин ,компьютеру несколько дней думаю это их проблемы должны быть
Конкретнее , в чем проблема
1 год назад
Изменено автором
как вариант переустановить на Windows 11 Single Language (Русскую Версию)
ваш вариант Windows 11 Домашняя для одного языка (64-bit)


Развернуть ответы 7
Обсуждение товара
Зелёный экран при запуске игры
Обновила все драйверы до последней версии не помогло, все равно выбивает зелёный экран при запуске игры. Игра не особо ресурсная, даже не онлайн игра чтобы был какой то особый вес на видеокарту. Кто сталкивался с подобной проблемой?

В этой инструкции способы скачать и установить русский язык интерфейса Windows 11 — оба официальные от Майкрософт, но слегка отличающиеся. В качестве примера будет использоваться Windows 11 на английском языке, в других версиях все действия аналогичны.
Установка русского языка интерфейса в Параметрах
Первый способ скачать языковой пакет и установить русский язык интерфейса — использовать «Параметры» Windows 11. Шаги будут следующими:
- Откройте Параметры (Settings) через меню «Пуск» или нажав клавиши Win+I на клавиатуре, затем откройте раздел «Время и язык» (Time & Language) и выберите пункт «Язык и регион» (Language & region).
- При отсутствии русского языка в списке языков нажмите кнопку «Добавить язык» (Add a language), при его наличии — перейдите к 6-му шагу.
- Введите в поле поиска языка «Russian», выберите его и нажмите кнопку «Далее» (Next).
- Отметьте пункты «Языковой пакет» (Language Pack) и «Назначить языком интерфейса Windows» (Set as my Windows display language). Остальные пункты — поддержка рукописного ввода и Text-to-speech на ваше усмотрение.
- Нажмите кнопку «Установить» (Install) и дождитесь завершения установки языкового пакета. После установки всех необходимых компонентов потребуется выйти из системы и снова зайти в неё, чтобы был включен русский язык интерфейса. Также рекомендую обратить внимание на 10-й шаг.
- При наличии в списке языков русского языка, проверьте, можно ли выбрать русский язык интерфейса в поле «Windows display language», если нет — нажмите по трем точкам справа от языка и выберите пункт «Параметры языка» (Language options).
- В пункте «Языковой пакет» нажмите кнопку «Скачать» (Download) и дождитесь загрузки языкового пакета.
- Вернитесь на предыдущий экран со списком языков и выберите «Русский» в списке языков интерфейса Windows (Windows display language).
- Появится предложение выйти (Sign out) из системы и снова зайти, чтобы был включен нужный язык интерфейса — сделайте это.
- Некоторые приложения могут продолжить запускаться не на русском языке. Чтобы этого не происходило, измените порядок языков на экране параметров Время и язык — Язык и регион (языке в списке можно перетаскивать мышью за точки слева), а также выберите «Россия» в пункте «Страна или регион».
На этом язык интерфейса Windows 11 будет изменен на русский.
Учитывайте, что отдельные (редкие) системные элементы могут продолжить отображаться на английском языке: установка языкового пакета на них не повлияет. Простого решения для этого не предусмотрено, только чистая установка русской версии Windows 11.
Как скачать русский язык для Windows 11 в магазине Microsoft Store
Еще одна возможность — использовать магазин Microsoft Store для скачивания русского языкового пакета интерфейса Windows 11:
- Запустите Microsoft Store, введите Russian в поле поиска.
- В результатах (в разделе Apps или «Приложения») найдите «Пакет локализованного интерфейса на русском» и нажмите по этому результату.
- Нажмите кнопку «Получить» (Get).
- Откроется окно установки языкового пакета, отметьте пункты «Языковой пакет» (Language Pack) и «Назначить языком интерфейса Windows» (Set as my Windows display language), остальные пункты — на ваше усмотрение. Нажмите кнопку «Установить» (Install).
- Дождитесь завершения процесса установки, а после этого выйдите из системы (можно будет нажать кнопку Sign out прямо в Параметрах) и снова зайдите, чтобы язык интерфейса изменился на русский.
Как и в предыдущем случае, рекомендую установить русский язык первым языком в списке доступных языков в Параметрах, а также изменить регион на «Россия», если требуется, чтобы все приложения автоматически запускались на русском языке.
Видео инструкция
This question has been asked before for Windows 10, however, the solution provided for Windows 10 does not appear to be working for Windows 11.
The problem is simple. I bought a new Laptop in Thailand. It came with Windows 11 Home Single Language Edition. 21H2. 22000.708. It is installed with English US (en-US, 0409). When I tried the procedure as described for Windows 10 and changed the language from English-US (en-US, 0809) to English-UK (en-UK, 0409) and restarted my laptop the display language had changed from English-US (en-US, 0809) to Thai (th-TH, 041E).
Does someone know of a solution for Windows 11 or is it possible that it is not possible to change the language to English-UK, and that it can only be changed from Thai to English-US and Vice Versa?
asked Jun 7, 2022 at 11:31
6
The code for en-UK is 0809, not 0409. Try changing both Default and InstallLanguage to this number.
answered Aug 17, 2022 at 17:48
montwmontw
111 silver badge3 bronze badges
This website just helped me out to change from Portuguese-BR to English-US: https://leoguides.com/how-to-add-or-change-language-of-windows-11-home-single-language/
In case the website ever stops working, here are the cmd prompt instructions it gives for English-UK:
curl -o %TEMP%\Microsoft-Windows-Client-Language-Pack_x64_en-gb.cab "https://filedn.com/lOX1R8Sv7vhpEG9Q77kMbn0/Windows11/LanguagePacks/Microsoft-Windows-Client-Language-Pack_x64_en-gb.cab"
dism /online /Add-Package /PackagePath:%TEMP%\Microsoft-Windows-Client-Language-Pack_x64_en-gb.cab
reg add HKLM\SYSTEM\CurrentControlSet\Control\Nls\Language /v InstallLanguage /t REG_SZ /d 0809 /f
reg add HKLM\SYSTEM\CurrentControlSet\Control\Nls\Language /v Default /t REG_SZ /d 2057 /f
answered Sep 20, 2022 at 0:50
2
Arthur’s answer worked for me, just had to change %TEMP% in given commands to full path to Temp folder like this:
curl -o C:\Users\<userName>\AppData\Local\Temp\Microsoft-Windows-Client-Language-Pack_x64_en-gb.cab "https://filedn.com/lOX1R8Sv7vhpEG9Q77kMbn0/Windows11/LanguagePacks/Microsoft-Windows-Client-Language-Pack_x64_en-gb.cab"
dism /online /Add-Package /PackagePath:C:\Users\<userName>\AppData\Local\Temp\Microsoft-Windows-Client-Language-Pack_x64_en-gb.cab
reg add HKLM\SYSTEM\CurrentControlSet\Control\Nls\Language /v InstallLanguage /t REG_SZ /d 0809 /f
reg add HKLM\SYSTEM\CurrentControlSet\Control\Nls\Language /v Default /t REG_SZ /d 2057 /f
cd
Be sure to run the command in administrator mode
answered Feb 24 at 10:38
You must log in to answer this question.
Not the answer you’re looking for? Browse other questions tagged
.
Not the answer you’re looking for? Browse other questions tagged
.
Users can change system language on Windows 11. You are allowed to add multiple language keyboards, language packs, and regional layouts to the system. However, you need to know a few points about it and it is related to your product key. Do not miss a beat in the tutorial and I have covered important points only.
What is the Shortcut to Changing Language in Windows?
Microsoft designed the user interface for beginners, so you don’t have to scratch your head during customizations. I have shown you how to change the system language in Windows 11 Pro and Windows 11 Home Single Language.
Users can set the language permanently in the Microsoft account and you can manage the preferences. The latest Windows 11 requires an MS account and it is part of the ecosystem now. Follow the tutorial and make sure to read every step till the end.
Change System Language in Windows 11
You don’t need an activated Windows copy and it works flawlessly on the free version. My desktop is running on the free version and I didn’t attempt to register the product key. Follow my lead to change the system language in the latest Microsoft operating system.
OS: Windows 11 Pro
Step 1: Press Windows Key and I to reveal the Settings app.
Step 2: Click on “Time & language” in the main menu.
Step 3: Select “Language & region” to reveal more options.
Step 4: Click on the “Add a language” option.
Step 5: Find your preferred language from the search bar.
Step 6: I searched for English (India).
Step 7: Click to select the pack then click on “Next” to proceed further.
Step 8: Select the “Set as my Windows display language” option.
Step 9: The software begins downloading the package from the Microsoft servers.
You have to wait patiently and the internet download speed matters here.
Step 10: The language package has started downloading in the system.
Step 11: Click on “Sign out”, when the package is saved in the machine.
Step 12: Log in to the computer and go back to the settings that I have shown above.
Step 13: Windows display language is changed to English (India).
The entire process takes a couple of minutes and the package download part depends on your internet speed. You have no restrictions in the language department and install any package available in the library. Of course, I’m on Windows Pro (unactivated version), and I have shown you how to install a language pack on Single Language (OEM) machine.
Change System Language in Windows 11 Home Single Language?
My Windows 11 laptop has a Home edition and it is a Single Language version. It’s intimidating to have an operating system that falls under a category and we don’t know what sort of limitations it has in the software. It’s an OEM product key and came activated out-of-box, so I’m sure you are in the same boat.
OS: The software is upgraded from Windows 10 Home Single Language to Windows 11 Home Single Language.
- Press Windows Key and I to reveal the Settings app.
- Click on “Time & language” in the main menu.
- Select “Language & region” to reveal more options.
- Click on the “Add a language” option.
- Find your preferred language from the search bar.
- This time I searched for my native language Hindi.
- Select the language and click on the “Next” button to proceed further.
- Select the “Set as my Windows display language” option.
The operating system didn’t download the package because the laptop has the language saved in the system from the beginning.
- Regional languages are saved in the software, so you don’t have to download them over the internet.
- Click on the “Sign out” option.
- Windows has changed to regional Hindi language.
Fortunately, you don’t have to worry about the Home edition limitations and you can save multiple languages in the system.
How do I Change My Computer Settings back to English?
Many users experiment with the machine and end up choosing a language that they don’t see fit in the ecosystem. Let me show you how to change the settings back to English and remove them permanently. Follow my lead and don’t skip a single step because you don’t want to make mistakes.
- Press Windows Key and I to reveal the Settings app.
- Click on “Time & language” in the main menu.
- Select “Language & region” to reveal more options.
- Click on the “Windows display language” option.
- Choose the English (United States), then click on the “Sign out” button.
The system will land on the Lock Screen and go back to the system language section.
- Click on the three-dot settings that you want to remove.
- Click on “Remove” to delete it from the system.
- The language pack is removed from the selection.
You have full control over what you want to add to the system and what you want to remove, so don’t worry about playing around with the language packs.
Choose your Language Preferences in Microsoft account
Microsoft account is part of the products and they are replicating the Apple ecosystem here. There is an option to choose the default language in the MS account and you can set your regional or preferred language in it. I couldn’t remove the preferred language from the account, so you should consider it a permanent change.
- Press Windows Key and me to reveal the Settings app.
- Choose “Accounts” then click on “Your info” to reveal more options.
- Scroll down and click on “Accounts” to manage it.
- The default shows up on the screen with the Microsoft site and clicks on the “Sign in” button.
- Enter the email address then click on the “Next” button.
- Enter the password then click on the “Sign in” button.
- Make sure the connected devices are on the list.
- Click on “Your info” located at the top menu.
- Scroll down and find the “Language info” section.
- Select “Preferred language” then click on the “Add a language” button.
- Enter the language name or your country name in the search bar.
- I selected English (India) then click on the “Add language” option.
- My account has set English (India) as the default language.
- Click on “Done” to finish the task.
MS account users can add multiple languages in the language section and there are no limitations here. Your Windows PC will set the default language next time you install the operating system.
RELATED GUIDES:
- How To Fix Windows 11 Blue Screen of Death Errors
- How To Check GPU Temperature in Windows 11
- How To Change MAC Address on Windows 11
- Fix Ethernet Doesn’t Have a Valid IP Configuration Error
Conclusion
Users can change the system language in Windows 11 and it is possible in all editions. You have complete control over the language settings in the software, so don’t worry about getting trapped in the language. You can switch between multiple languages in the system and it will be available in the keyboard layout as well. Let us know what do you think about the Windows 11 language system in the comment section below.
На ноутбуке стоит Windows 11 Single Language. Язык интерфейса — русский. И поменять на другой нельзя. Так же в настройках под выбором языка интерфейса написано «Ваша лицензия Windows поддерживает только один язык интерфейса». Однако ещё ниже я вижу два языка — английский и русский. Насколько я понимаю — это языки ввода, а не интерфейса:
Возникла необходимость добавить ввод на китайском языке. Нажимаю кнопку «Добавить язык». Нахожу китайский. Нажимаю «Далее». Он выдает надпись «Ваша лицензия Windows поддерживает только один язык интерфейса». Но мне не нужен язык интерфейса! Мне нужна раскладка клавиатуры!
Подскажите пожалуйста, как можно добавить ещё одну раскладку клавиатуры?
задан 16 авг в 7:57
3
Разобрался. Оказывается надо было выключить все флажки в окне добавления языковых компонентов (распознавание речи, текст в речь, рукописный ввод). В этом случае добавление происходит успешно:
ответ дан 16 авг в 9:12