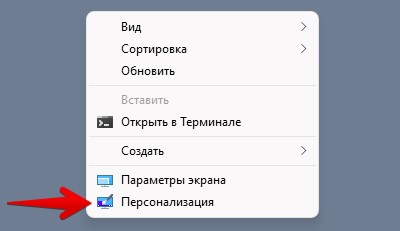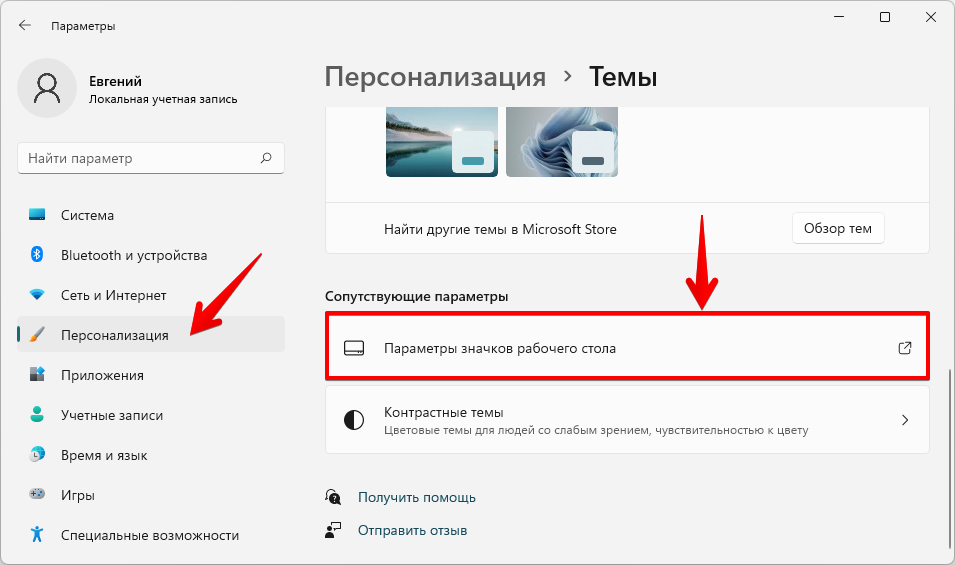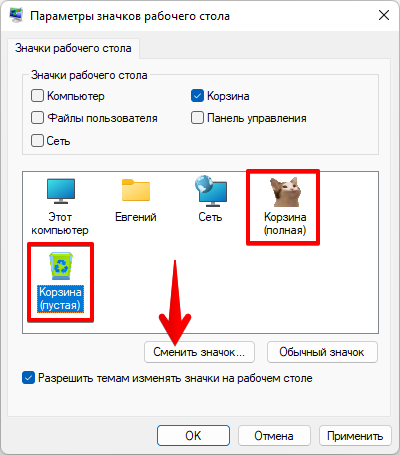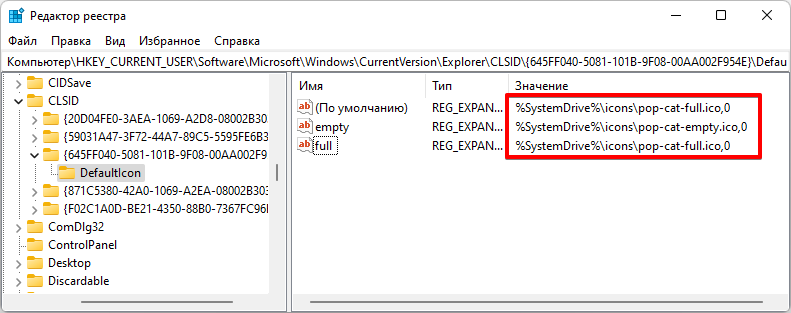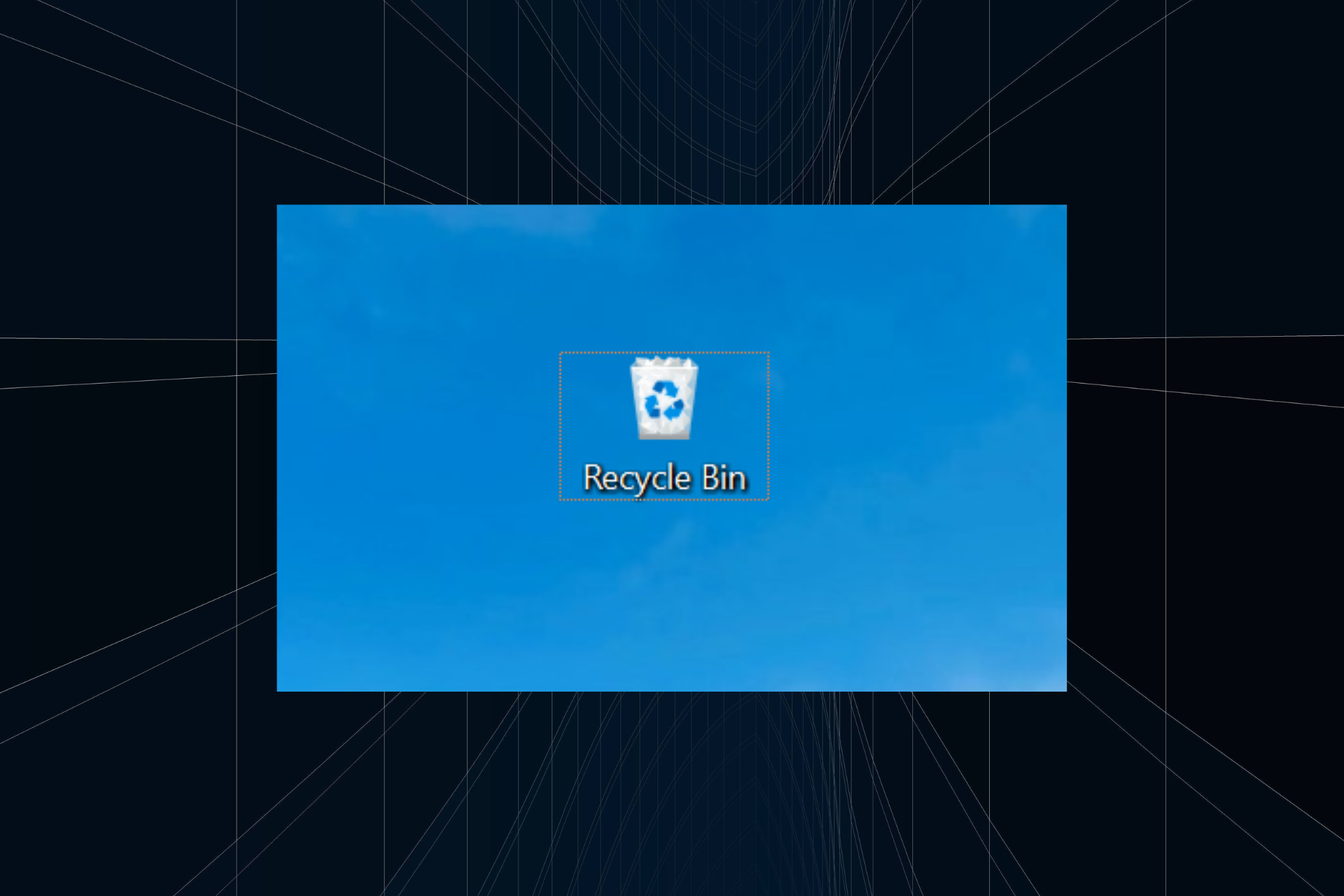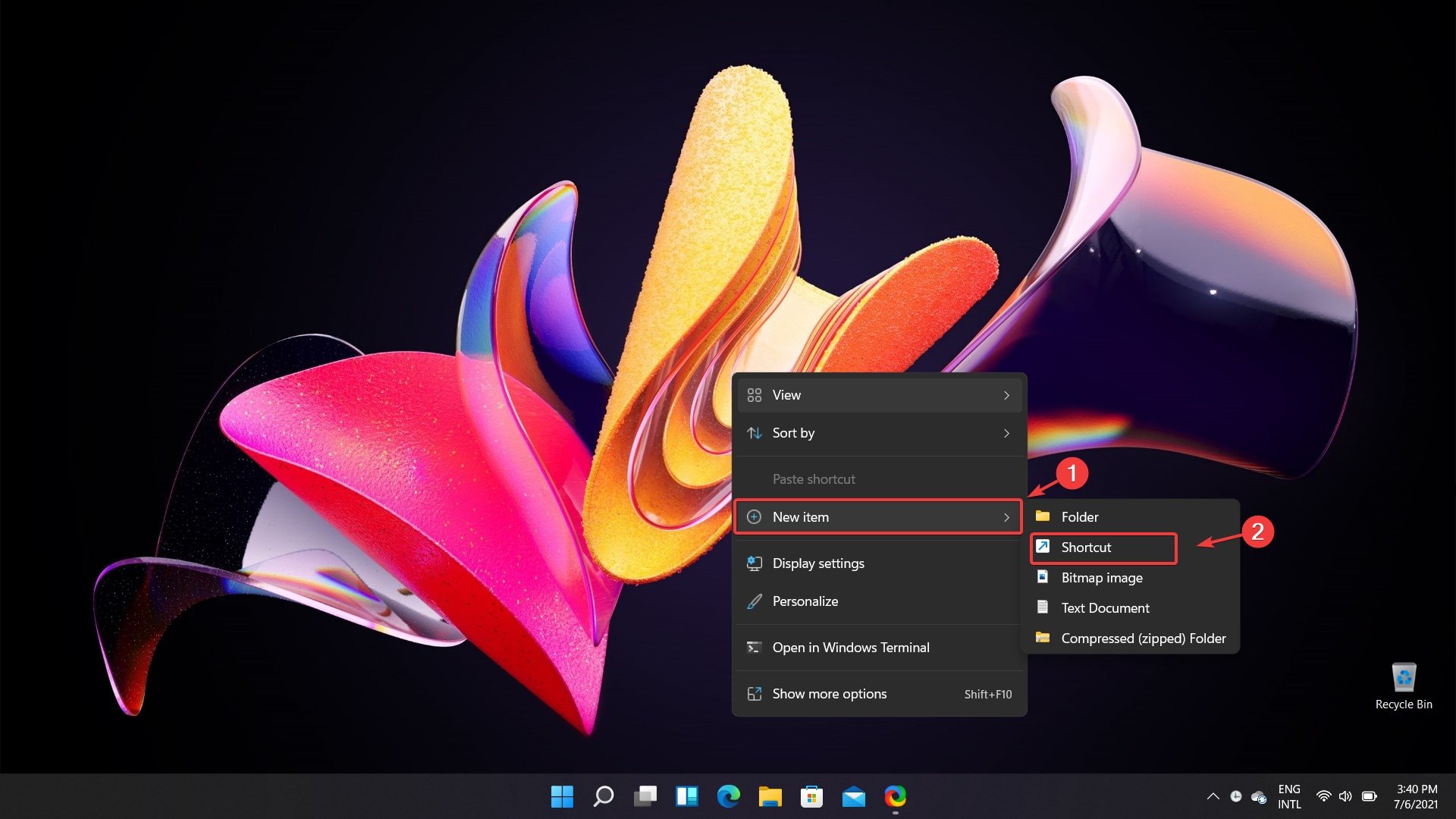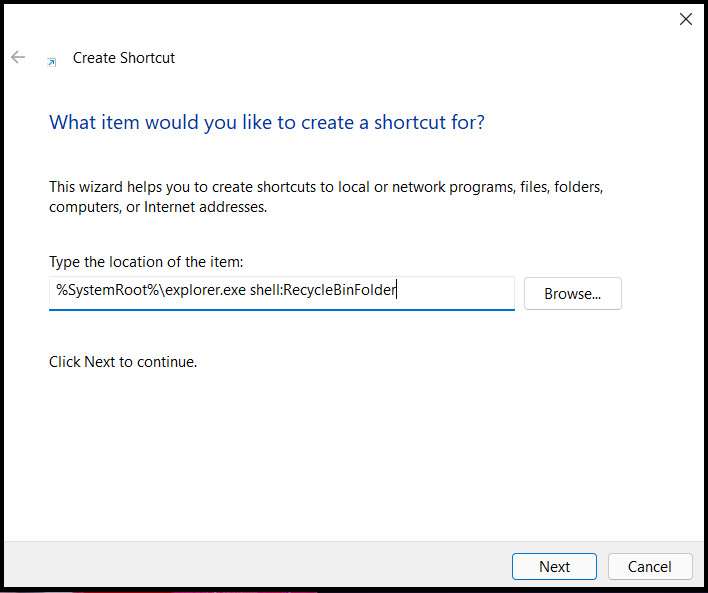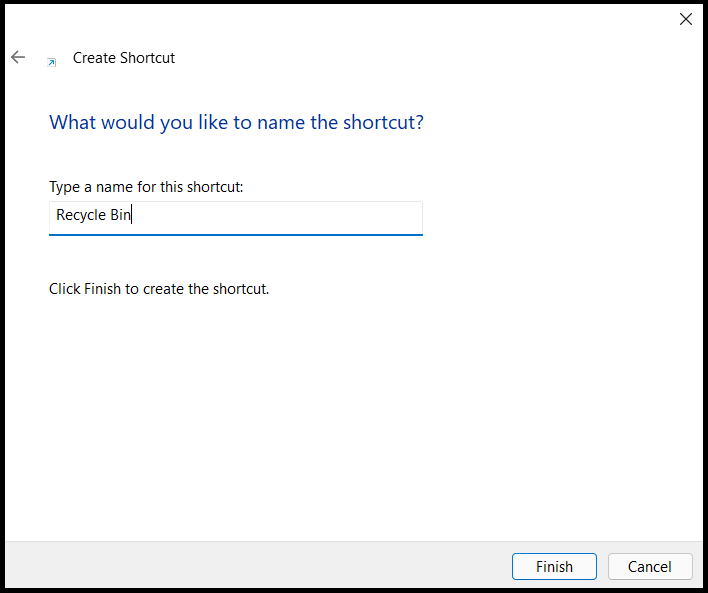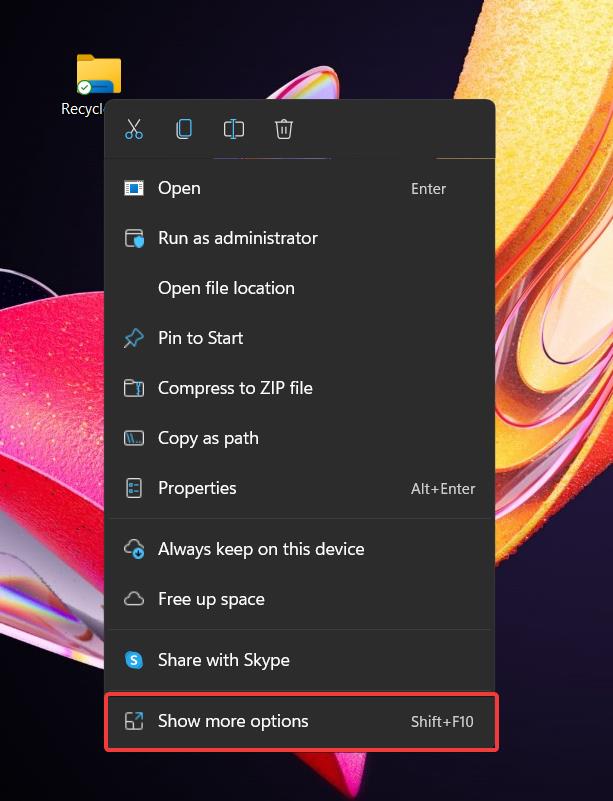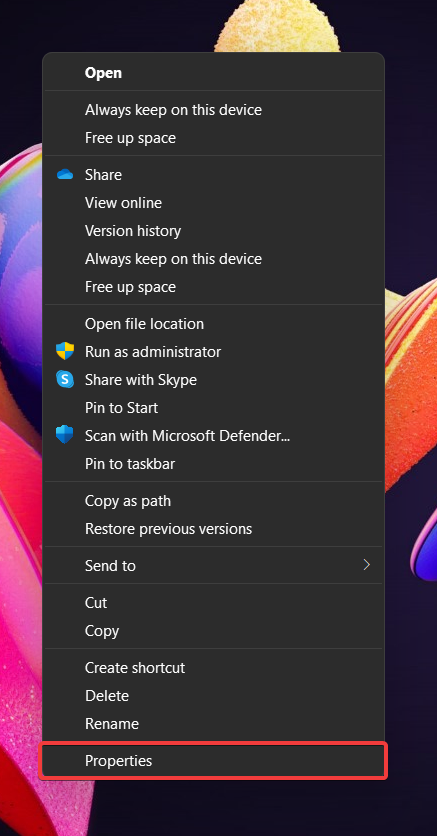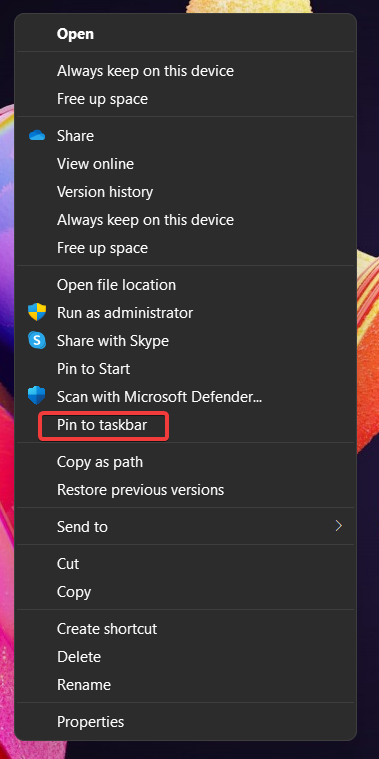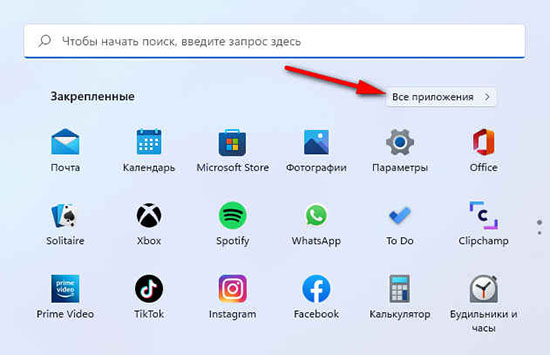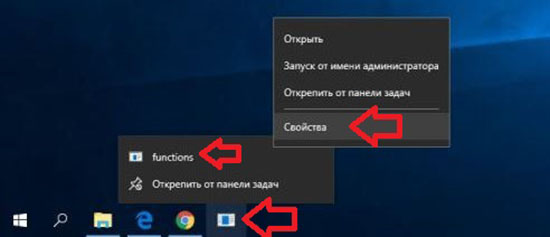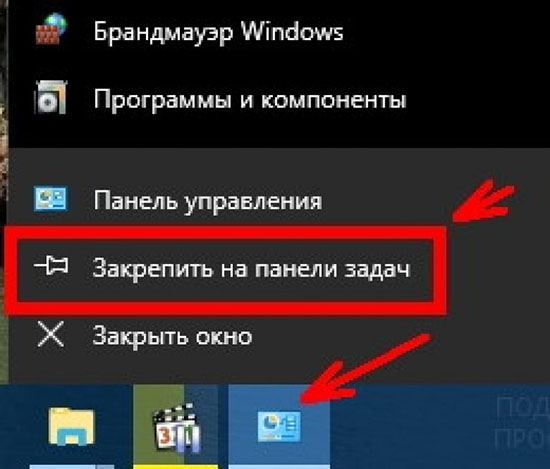1. Щелкаем правой кнопкой мыши по рабочему столу и в появившемся меню щелкаем по пункту «Показать дополнительные параметры» (можно сразу нажать «Shift+F10»), затем в следующем контекстном меню щелкаем по пункту «Персонализация».
2. Переходим в раздел «Темы» и в разделе «Сопутствующие параметры» кликаем по ссылке «Параметры значка рабочего стола».
3. В появившемся окне «Параметры значков рабочего стола» устанавливаем галочку «Корзина», если не задано и заменяем значки для «Корзина (полная)» и «Корзина (пустая)».
4. Выбираем каждый значок и нажимаем на кнопку «Сменить значок…», чтобы открыть окно «Смена значка». Здесь нажимаем кнопку «Обзор…» для выбора иконки с расширением «.ico», которую предварительно необходимо нарисовать или скачать на просторах Интернета, а после нажимаем кнопку «ОК», чтобы сохранить выбор.
5. Последний штрих — правка в реестре Windows 11. Открываем редактор реестра (Нажимаем «Win+R», запускаем с командой «regedit») и далее переходим по пути:
HKEY_CURRENT_USER\Software\Microsoft\Windows\CurrentVersion\Explorer\CLSID\{645FF040-5081-101B-9F08-00AA002F954E}\DefaultIcon
6. В разделе «Defaulticon» изменяем значение всех трёх строковых параметров, добавив в конце «0» через запятую. Должно получиться так — «..ico,0».
В Windows 11 для различных элементов: значков «Этот компьютер» и «Корзина», папок, файлов, дисков и других элементов используются привычные и стандартные значки, слегка обновленные по сравнению с предыдущими версиями системы. При желании, эти значки (или иконки) можно поменять.
В этой пошаговой инструкции подробно о том, как изменить значки для различных элементов в Windows 11, а также кратко о том, где взять файлы для значков/иконок.
Изменение значков системных элементов рабочего стола: Этот компьютер, Корзина, Папка пользователя, Сеть
На рабочем столе Windows 11 могут размещаться системные значки, не являющиеся папками или ярлыками: самые часто используемые — Этот компьютер (Мой компьютер) и Корзина. Изменить иконки для них можно в параметрах значков рабочего стола.
Шаги будут следующими:
- Откройте параметры значков рабочего стола, для этого можно нажать правой кнопкой мыши по кнопке «Пуск», выбрать пункт «Выполнить» и ввести desk.cpl ,5 (пробел перед запятой обязателен) или перейти в Параметры — Персонализация — Темы — Параметры значков рабочего стола. Подробнее на тему: Как включить значок компьютера на рабочем столе Windows 11.
- Выберите нужный элемент, иконку которого вы хотите изменить и нажмите «Сменить значок».
- Выберите нужный значок из файлов ICO, библиотек DLL или файлов EXE. Подробнее о том, где раздобыть значки — в конце инструкции.
- Примените сделанные настройки.
Аналогичным образом вы можете поменять другие системные значки, например, установить свои иконки полной и пустой корзины.
Как изменить значки папки или ярлыка
Изменение значков папок и ярлыков Windows 11 выполняется почти одинаково, необходимые шаги:
- Нажмите правой кнопкой мыши по папке или ярлыку и выберите пункт «Свойства» в контекстном меню.
- Если это папка, то перейдите на вкладку «Настройка» и нажмите кнопку «Сменить значок». Если это ярлык, то перейдите на вкладку «Ярлык» и нажмите кнопку «Сменить значок».
- Выберите нужный значок из файлов иконок (ICO) или содержащих значки библиотек DLL и файлов EXE, примените настройки.
В результате значок выбранного элемента будет изменён. Если этого не произошло, нажмите клавишу F5 на рабочем столе (если значок располагается на нём) или в нужной папке, чтобы обновить отображаемые значки. В контексте темы может пригодиться: Как убрать стрелки с ярлыков Windows 11.
Изменение значков дисков Windows 11
В отличие от выше рассмотренных элементов, изменение значков дисков выполняется не столь очевидными методами. Для выполнения этой задачи придётся использовать редактор реестра:
- Нажмите правой кнопкой мыши по кнопке «Пуск» и выберите пункт «Выполнить», введите regedit и нажмите Enter для открытия редактора реестра.
- Перейдите к разделу реестра
HKEY_LOCAL_MACHINE\SOFTWARE\Microsoft\Windows\CurrentVersion\Explorer\DriveIcons
- Нажмите правой кнопкой мыши по разделу DriveIcons, выберите «Создать» — «Раздел» и создайте раздел с именем, соответствующим букве диска, например, C.
- Внутри созданного подраздела создайте ещё один с именем DefaultIcon.
- Выберите созданный подраздел и в правой панели редактора реестра дважды нажмите по значению «По умолчанию».
- В поле «Значение» укажите путь к файлу иконки (ICO) в кавычках, либо к индексу иконки в файле DLL без кавычек (пример: C:\Windows\system32\imageres.dll,-55).
- Примените сделанные настройки. Может потребоваться перезапуск проводника.
В результате, когда вы повторно откроете проводник, вы увидите изменённый значок диска. Есть и другие способы сделать это, более подробно в инструкции Как изменить значок (иконку) диска или флешки в Windows.
Изменение значков для типов файлов
При необходимости вы можете изменить значки для типов файлов. Ранее это была сравнительно простая задача, которая выполнялась почти так же, как смена значков для дисков в реестре: путем замены значения по умолчанию DefaultIcon для типа файла. Сегодня, когда для стандартных типов файлов многие иконки берутся из приложений Microsoft Store, выполнение задачи в реестре возможно, но трудоёмко.
Я рекомендую использовать бесплатную утилиту NirSoft FileTypesMan — в ней достаточно будет дважды нажать по нужному типу файла и задать нужный значок в пункте «Default Icon», как на изображении ниже.
Останется лишь применить настройки, чтобы значок всех файлов с указанным расширением изменился на выбранный.
Где взять значки для Windows
Значки для Windows 11 можно найти как в системе, так и скачать из Интернета или даже сделать самостоятельно.
- В папке C:\Windows\System32 есть несколько библиотек DLL с хорошими наборами системных значков: imageres.dll, shell32.dll, ddores.dll. Для определения индекса иконок в DLL можно использовать утилиту NirSoft IconsExtract.
- Файлы значков с расширением .ico можно найти в Интернете.
- Файлы PNG с прозрачным фоном можно найти в Интернете, а при необходимости — нарисовать самостоятельно, после чего использовать любой онлайн-конвертер PNG в ICO
- Есть программы для создания и редактирования иконок, причем в одном файле ICO могут быть значки с разными разрешениями. Можно обойтись и без программ, а с помощью онлайн-сервисов, например, xiconeditor.com
Если у вас остаются вопросы, касающиеся изменения значков различных элементов в Windows 11 — задавайте их в комментариях, не исключено, что решение найдётся.
Иконка корзины в Windows практически никогда не менялась: её регулярно освежали вместе с дизайном всей операционной системы, но она всегда оставалась привычным белым ведром. Благо значки пустой и полной корзины легко менять самостоятельно, чем и воспользовался находчивый энтузиаст с ником Sdushantha на GitHub — он сделал небольшую коллекцию иконок, которыми можно оригинально заменить стандартные значки.
В чём суть и какие подводные камни
Microsoft позволяет менять стандартные иконки даже ключевых системных утилит (того же «Моего компьютера» и прочих) штатными способами, поэтому сделать это довольно легко без установки каких-либо приложений. Понадобится лишь картинка в формате .ico — в интернете полно конвертеров.
Единственное ограничение заключается в том, что эта функциональность причислена в системе к разделу персонализации — иными словами, ею можно воспользоваться только на активированной Windows.
Если вы захотите вернуть стандартные значки, это получится сделать нажатием одной кнопки в настройках.
Какие картинки собраны в коллекции
- French Fries
- Kanna
- Kirby
- Minecraft Chest
- Patrick Star
- Pop Cat
- Sword Kirby
Как изменить стандартные значки «Корзины» в Windows 10 и 11
- Скачайте нужные картинки с каталога на GitHub — откройте папку и загрузите два файла с разрешением .ico (на всякий случай, к этой статье прикреплён архив со всеми иконками).
- Откройте «Настройки» ➝ «Персонализация» ➝ «Темы» ➝ «Параметры значков рабочего стола».
- В появившемся меню кликните на один из значков корзины, нажмите на кнопку «Сменить значок», а затем через кнопку «Обзор» найдите скачанные в первом пункте иконки. Выберите нужную: файл с приставкой empty — для пустой «Корзины», с full — для полной.
- Повторите аналогичное для второго значка.
- Откройте редактор реестра (Win+R и regedit или найдите через «Поиск») и перейдите по следующему пути (его можно скопировать и вставить в адресную строку):
Компьютер\HKEY_CURRENT_USER\Software\Microsoft\Windows\CurrentVersion\Explorer\CLSID\{645FF040-5081-101B-9F08-00AA002F954E}\DefaultIcon - Измените значение всех трёх пунктов, дважды кликнув мышкой на каждом и добавив в конце ноль через запятую (чтобы получилось ….ico,0).
Если вам потребуется вернуть прежние значки, проделайте инструкцию в обратном порядке — в настройках выбора значков нажмите на кнопку «Обычный значок».
Корзина — это основа порядка на рабочем столе. Она удаляет весь мусор в нашей системе. Некоторые пользователи, которые любят аккуратность и порядок рабочего стола, могут попытаться закрепить значок корзины на панели задач, однако, Windows 11 не позволяет этого сделать.
Хотя нет специальной настройки, чтобы закрепить корзину на панели задач, но есть способ ее туда добавить.
В этой статье рассмотрим пошаговые действия по добавлению корзины на панель задач.
1. Создаём ярлык корзины
Первым шагом к привязке корзины к панели задач является создание ярлыка корзины на рабочем столе.
Для этого щелкаем правой кнопкой мыши в пустое место на рабочем столе и выбираем «Создать» в контекстном меню, а затем щелкаем на «Ярлык».
Теперь мы увидим диалоговое окно «Создать ярлык». Скопируем следующую строку:
explorer.exe shell:RecycleBinFolder
и вставим её в текстовое поле с названием «Укажите расположение объекта», а затем нажимаем кнопку «Далее».
Следующим шагом необходимо ввести имя ярлыка корзины и нажать кнопку «Готово».
Ярлык будет создан на рабочем столе, теперь переходим ко второму пункту.
2. Настройка ярлыка корзины
Чтобы ярлык выглядел максимально похожим на оригинальный значок корзины с рабочего стола (ну или не похожим), щелкаем по нему правой кнопкой мыши и выбираем в контекстном меню пункт «Свойства». Также можно выделить ярлык и нажать горячие клавиши «Alt+Enter», чтобы открыть свойства ярлыка.
В окне свойств ярлыка переходим во вкладку «Ярлык» и нажимаем на кнопку «Сменить значок…».
Вначале отображается небольшое количество значков в окне «Смена значка». Чтобы добавить больше значков на выбор, вводим следующее значение в текстовое поле «Искать значки в следующем файле»:
%SystemRoot%system32imageres.dll
После вставки нажимаем клавишу ввода, выбираем значок и нажимаем кнопку «ОК».
Нажимаем кнопку «Применить» в диалоговом окне свойства ярлыка, чтобы применить изменения. Затем нажимаем «ОК», чтобы закрыть окно.
Теперь на рабочем столе находится кастомизированный ярлык корзины.
3. Закрепление ярлыка корзины на панели задач
Теперь последний шаг — закрепление корзины на панели задач. Щелкаем правой кнопкой мыши по ярлыку новой корзины и выбираем в меню «Показать дополнительные параметры» (либо нажимаем горячие клавиши «Shift+F10»).
Выбираем в новом меню «Закрепить на панели задач».
Корзина теперь закреплена на панели задач!
4. Открепление ярлыка корзины с панели задач
Если необходимо открепить ярлык корзины от панели задач, щелкаем правой кнопкой мыши и выбираем «Открепить от панели задач».
Корзина теперь откреплена от панели задач.
5. Удаляем оригинальную корзину с рабочего стола
Корзина не может быть удалена обычным способом, поэтому процесс удаления выглядит немного иначе.
Щелкаем правой кнопкой мыши по пустому месту рабочего стола и выбираем пункт «Персонализация» в контекстном меню.
Щелкаем плитку «Темы» на экране настроек «Персонализация».
Затем в разделе «Сопутствующие параметры» щелкаем на «Параметры значков рабочего стола».
В окне параметров снимаем флажок «Корзина» в разделе «Значки рабочего стола» и нажимаем на кнопку «Применить», а затем «ОК».
Корзина больше не отображается на экране рабочего стола, но закрепленный ярлык корзины остался на панели задач.
Надеюсь, инструкция оказалась полезной!
Мусорная корзина — это основа аккуратности на рабочем столе. Он удерживает и очищает весь мусор нашей системы. Любой пользователь, который предпочитает аккуратность рабочего стола, может попытаться закрепить этот значок на панели задач компьютера, чтобы улучшить презентабельность на экране. К сожалению, Windows этого не позволяет.
Корзину нельзя закрепить на панели задач или на панели задач. Поэтому он максимально загнан в угол для достижения желаемой чистоты рабочего стола — что, опять же, является компромиссом. Хотя закрепление корзины прямо на панели задач запрещено, всегда есть способ обойти проблему.
В этом руководстве мы покажем, как можно успешно закрепить корзину на панели задач и избежать поворота значка в угол или компрометации на аккуратном рабочем столе.
Создание ярлыка корзины
Первым шагом к привязке корзины к панели задач является создание ярлыка корзины на рабочем столе.
Для этого дважды коснитесь или щелкните правой кнопкой мыши пустое место на экране рабочего стола. В меню выберите «Создать» и нажмите «Ярлык».
Теперь вы увидите диалоговое окно «Создать ярлык». Скопируйте и вставьте или введите следующее местоположение в текстовое поле «Введите местоположение элемента» и затем нажмите кнопку «Далее».
explorer.exe shell:RecycleBinFolderЗатем введите «Корзина» в поле «Введите имя для этого ярлыка» и нажмите кнопку «Готово».
Настройка ярлыка
Просто наличие ярлыка — это далеко не ярлык корзины, не говоря уже о том, чтобы закрепить его на панели задач. Чтобы ярлык выглядел как корзина, дважды нажмите или щелкните правой кнопкой мыши новый ярлык и выберите в меню «Свойства».
Вы также можете удерживать Alt и, Enter чтобы открыть свойства ярлыка.
Вы перейдете на вкладку «Ярлык» диалогового окна «Свойства корзины». Оставайтесь на этой вкладке и нажмите кнопку «Сменить значок».
Значки, которые вы видите вначале, не являются значками корзины. Чтобы найти подходящий значок, введите следующее в текстовое поле «Искать значки в этом файле» — %SystemRoot%system32imageres.dll. Ударьте Enterили щелкните «ОК».
Прокрутите значки сбоку, чтобы найти значок корзины. Есть две иконки корзины — пустая и заполненная. Выберите свой значок и нажмите кнопку «ОК» или нажмите Enter.
Нажмите кнопку «Применить» в диалоговом окне «Свойства корзины», чтобы применить изменения. Затем нажмите «ОК», чтобы закрыть окно.
Реплика корзины теперь находится на экране вашего рабочего стола.
Закрепление корзины на панели задач
Теперь последний шаг — закрепление корзины на панели задач. Щелкните правой кнопкой мыши или дважды коснитесь значка новой корзины и выберите в меню «Показать дополнительные параметры».
В следующем меню выберите «Закрепить на панели задач».
Корзина теперь закреплена на панели задач!
Открепление корзины с панели задач
Если вы хотите открепить значок корзины на панели задач, просто коснитесь его двойным пальцем или щелкните правой кнопкой мыши и выберите «Открепить с панели задач».
Корзина теперь находится вне панели задач.
Удаление исходной корзины с рабочего стола
Когда мы сказали «добавили аккуратности рабочего стола», мы имели в виду избавиться от значка корзины, который, по- видимому, невозможно удалить с экрана рабочего стола. Целью прикрепления корзины к панели задач было избежать ее поворота и каким-либо образом удалить ее с радара рабочего стола. Было бы довольно бессмысленно иметь две иконки корзины.
Корзина не может быть удалена традиционным способом удаления значков с экрана рабочего стола. Это жизненно важная функция рабочего стола и, следовательно, требует другого процесса. Вот как вы можете удалить исходную корзину с экрана рабочего стола.
Щелкните правой кнопкой мыши или коснитесь двумя пальцами пустого места на экране рабочего стола. В меню выберите «Персонализировать».
Щелкните плитку «Темы» на экране настроек «Персонализация».
Прокрутите экран «Темы» до раздела «Связанные настройки». Здесь нажмите плитку «Настройки значка рабочего стола».
Вы увидите диалоговое окно «Настройки значка рабочего стола». Здесь опция «Корзина» будет отмечена по умолчанию, щелкните маленькую рамку перед опцией, чтобы снять отметку с нее. Затем нажмите «Применить» и нажмите «ОК», чтобы применить изменения и закрыть диалоговое окно.
Вы заметите, что корзина больше не отображается на экране рабочего стола, но закрепленная корзина остается, и вы можете использовать эту функцию с помощью этого значка на панели задач.
Вот как вы можете прикрепить упрямую корзину к панели задач и наслаждаться полной чистотой рабочего стола с нулевыми лазейками или углами с иконками. Надеюсь, вы нашли наше руководство полезным!
Pin apps to the taskbar using shortcuts
by Vlad Turiceanu
Passionate about technology, Windows, and everything that has a power button, he spent most of his time developing new skills and learning more about the tech world. Coming… read more
Updated on January 19, 2023
Reviewed by
Vlad Turiceanu
Passionate about technology, Windows, and everything that has a power button, he spent most of his time developing new skills and learning more about the tech world. Coming… read more
- There are users that prefer not to have any icons on their desktop and prefer to have them pinned on the taskbar, for easier access.
- Some icons located on your desktop can only be pinned to the Start menu, at first sight.
- Recycle Bin, one such icon, can be pinned to the Taskbar with a quick workaround illustrated in this guide.
XINSTALL BY CLICKING THE DOWNLOAD FILE
- Download Restoro PC Repair Tool that comes with Patented Technologies (patent available here).
- Click Start Scan to find Windows 11 issues that could be causing PC problems.
- Click Repair All to fix issues affecting your computer’s security and performance
- Restoro has been downloaded by 0 readers this month.
If you are one of those users who want a clean desktop without any icons obscuring a single pixel of their new Windows 11 wallpapers, we got you covered. The first step is to pin the Recycle Bin to the Taskbar in Windows 11.
An uncluttered taskbar brightens up our mood and makes working a lot more fun. But with the Recycle Bin refusing to let go, the task looks a bit challenging. Don’t worry! We have got you covered.
Can I pin Recycle Bin to the Taskbar?
While there’s no built-in option, you can still pin Recycle Bin to the Taskbar in Windows 11 with a quick workaround that works seamlessly across devices. Also, for those who didn’t know, you could pin a website to the Taskbar in Windows 11.
It’s a little more time-consuming than the conventional single-click option as for the rest of the apps, but the whole process shouldn’t take more than a few minutes.
How can I add Recycle Bin to the taskbar on Windows 11?
In order to pin your Recycle Bin app to your taskbar, you need to create a shortcut for it, which you will then add to the taskbar. You can fully customize the shortcut by giving it a name and icon of your choice. Here’s how to do it:
1. Create a shortcut on the desktop
The first thing you will need to do is, of course, create a shortcut. You can do so by right-clicking anywhere on your desktop, in order to spawn the menu, from which you will first select New item, and afterward choose Shortcut.
2. Set up a shortcut path
After you created the shortcut, it’s time to select a path for it. To make sure that you create a shortcut for the Recycle Bin, input the following path into the window that opened, and then press Next: %SystemRoot%explorer.exe shell:RecycleBinFolder
3. Give a name to the shortcut
Now it’s time to name this shortcut so that it matches your preference. In this particular case, you can give this shortcut the same name as the Windows built-in tool that you are trying to pin to the taskbar, which is Recycle Bin.
4. Click on Show more options
You will probably also want an icon that matches the Recycle Bin’s one. You can change it by right-clicking on the shortcut and selecting Show more options.
5. Go to Properties
This action will spawn the classic right click drop down menu, from which you have to select Properties.
6. Click on Change Icon
From the settings windows that will appear, all you have to do is click on the Change Icon button.
7. Set up a new icon for the shortcut
Another settings window will open, one that will provide you with quite a few icon choices for your new shortcut. After selecting the one you want, click on OK, and then on Apply.
8. Click on Show more options
You are almost done! After performing all these actions, right-click on your new shortcut and select Show more options from the menu.
9. Pin the shortcut to the taskbar
The last step is to click on the Pin to taskbar option and your shortcut will automatically be added to the Windows 11 taskbar.
Now that you have everything pinned to your Start menu or your taskbar, you can enjoy your new, clean, operating system’s desktop.
- Windows 10 Hibernate not Working: Why & How to Fix
- How to Uninstall uTorrent: 5 Ways to Completely Remove it
Did you find this article helpful? Let us know in the comments section below.
Still having issues? Fix them with this tool:
SPONSORED
If the advices above haven’t solved your issue, your PC may experience deeper Windows problems. We recommend downloading this PC Repair tool (rated Great on TrustPilot.com) to easily address them. After installation, simply click the Start Scan button and then press on Repair All.
Newsletter
Pin apps to the taskbar using shortcuts
by Vlad Turiceanu
Passionate about technology, Windows, and everything that has a power button, he spent most of his time developing new skills and learning more about the tech world. Coming… read more
Updated on January 19, 2023
Reviewed by
Vlad Turiceanu
Passionate about technology, Windows, and everything that has a power button, he spent most of his time developing new skills and learning more about the tech world. Coming… read more
- There are users that prefer not to have any icons on their desktop and prefer to have them pinned on the taskbar, for easier access.
- Some icons located on your desktop can only be pinned to the Start menu, at first sight.
- Recycle Bin, one such icon, can be pinned to the Taskbar with a quick workaround illustrated in this guide.
XINSTALL BY CLICKING THE DOWNLOAD FILE
- Download Restoro PC Repair Tool that comes with Patented Technologies (patent available here).
- Click Start Scan to find Windows 11 issues that could be causing PC problems.
- Click Repair All to fix issues affecting your computer’s security and performance
- Restoro has been downloaded by 0 readers this month.
If you are one of those users who want a clean desktop without any icons obscuring a single pixel of their new Windows 11 wallpapers, we got you covered. The first step is to pin the Recycle Bin to the Taskbar in Windows 11.
An uncluttered taskbar brightens up our mood and makes working a lot more fun. But with the Recycle Bin refusing to let go, the task looks a bit challenging. Don’t worry! We have got you covered.
Can I pin Recycle Bin to the Taskbar?
While there’s no built-in option, you can still pin Recycle Bin to the Taskbar in Windows 11 with a quick workaround that works seamlessly across devices. Also, for those who didn’t know, you could pin a website to the Taskbar in Windows 11.
It’s a little more time-consuming than the conventional single-click option as for the rest of the apps, but the whole process shouldn’t take more than a few minutes.
How can I add Recycle Bin to the taskbar on Windows 11?
In order to pin your Recycle Bin app to your taskbar, you need to create a shortcut for it, which you will then add to the taskbar. You can fully customize the shortcut by giving it a name and icon of your choice. Here’s how to do it:
1. Create a shortcut on the desktop
The first thing you will need to do is, of course, create a shortcut. You can do so by right-clicking anywhere on your desktop, in order to spawn the menu, from which you will first select New item, and afterward choose Shortcut.
2. Set up a shortcut path
After you created the shortcut, it’s time to select a path for it. To make sure that you create a shortcut for the Recycle Bin, input the following path into the window that opened, and then press Next: %SystemRoot%explorer.exe shell:RecycleBinFolder
3. Give a name to the shortcut
Now it’s time to name this shortcut so that it matches your preference. In this particular case, you can give this shortcut the same name as the Windows built-in tool that you are trying to pin to the taskbar, which is Recycle Bin.
4. Click on Show more options
You will probably also want an icon that matches the Recycle Bin’s one. You can change it by right-clicking on the shortcut and selecting Show more options.
5. Go to Properties
This action will spawn the classic right click drop down menu, from which you have to select Properties.
6. Click on Change Icon
From the settings windows that will appear, all you have to do is click on the Change Icon button.
7. Set up a new icon for the shortcut
Another settings window will open, one that will provide you with quite a few icon choices for your new shortcut. After selecting the one you want, click on OK, and then on Apply.
8. Click on Show more options
You are almost done! After performing all these actions, right-click on your new shortcut and select Show more options from the menu.
9. Pin the shortcut to the taskbar
The last step is to click on the Pin to taskbar option and your shortcut will automatically be added to the Windows 11 taskbar.
Now that you have everything pinned to your Start menu or your taskbar, you can enjoy your new, clean, operating system’s desktop.
- Windows 10 Hibernate not Working: Why & How to Fix
- How to Uninstall uTorrent: 5 Ways to Completely Remove it
- Windows Photo Gallery Not Working: 3 Fixes That You Can Use
Did you find this article helpful? Let us know in the comments section below.
Still having issues? Fix them with this tool:
SPONSORED
If the advices above haven’t solved your issue, your PC may experience deeper Windows problems. We recommend downloading this PC Repair tool (rated Great on TrustPilot.com) to easily address them. After installation, simply click the Start Scan button and then press on Repair All.
Newsletter
Если требуется выполнять частый запуск какого-либо элемента системы, рекомендуется добавить ярлык на панель задач в Виндовс 11. Это позволит сделать работу с ПК или ноутбуком удобной, давая возможность найти требуемую программу, приложение или игру, когда это будет необходимо.
В Windows 11 панель задач претерпела изменения. Просто перемещение или перетаскивание нужной папки или ярлыка на панель, неуместно, даже с нажатием Alt система не позволит создать ярлык.
Добавление приложений и игр
Для добавления приложения/игры в меню «Пуск», потребуется выполнить следующее:
- «Пуск» — «Все приложения».
- В раскрывшемся меню выбирается приложение, которое планируется закрепить, нажать на него правой клавишей ПМК.
- Выбрать «Закрепление на начальном экране».
Самое простое в исполнении — добавить приложение на панель задач Виндовс 11
для быстрого последующего запуска.
- Для этого можно воспользоваться предложенными методами:
- Если иконка имеется в «Пуск», в перечне «Все имеющиеся программы», выполняется клик правой клавишей ПМК.
- Выполнить вход в категорию «Дополнительно».
- Активировать опцию «Закрепление в панели задач».
- Если программный файл/игровой продукт не находится на рабочем столе/ в папке, делается щелчок правой кнопкой ПМК.
- Выбирается «Показать дополнительные параметры».
- Закрепление на панели задач».
- Использование поискового меню.
- Вводится название искомого элемента в поисковом меню «Пуск».
- После того, как система выдаст результат поиска, потребуется кликнуть по нужному элементу в раздаче.
- Подтвердить действия и активировать опцию «Закрепить».
Внимание! Закрепленные ярлыки будут храниться в проводнике. Требуется выполнить вход в Проводник, написать в строку адрес.%AppData%MicrosoftInternet ExplorerQuick LaunchUser PinnedTaskBar После этого подтвердить намерения, кликнув по клавише «Ввод».
Элементарное создание копии ярлыков в соответствующую папку, не даст нужного эффекта (удалять можно). После утилизации ярлыки не будут отображаться на панели задач, даже если проводник будет перезапущен.
Закрепление корзины или любых файлов
Использование панели задач дает возможность добавления важных файлов и их ярлыков, а потому, для того чтобы закрепить папки на панели задач, требуется создание аналогичного ярлыка, который может быть там размещен.
Есть несколько методов, чтобы добавить значок корзины на панель задач Windows 11
- Выполнить нажатие правой клавиши ПМК по соответствующей папке, выбрать пункт меню «Копирование всего содержимого».
- Клик правой клавшей на рабочем столе/ в папке, где планируется создание ярлыка, выбор опции «Создание»- «Ярлык».
- В нужном поле указывается месторасположение объекта, вводится команда exe и после всатвляется то, что было скопировано на начальном этапе.
- «Далее», указание требуемого имени.
- Создание ярлыка, открывающего требуемую папку, который будет закреплен на панели задач. Кликнуть по ярлыку правой клавишей ПМК, выполнить открытие пункта «Просмотр дополнительных параметров», активировать «Закрепление».
Важно! При желании пользователя допускается изменение изображения ярлыка. Для этого потребуется открытие его свойств и активация опции «Смена значка», во вкладке «Ярлык».
Если нужно закрепление файла, проводятся аналогичные действия, но вместо команды указывается путь программы, при помощи которой будет осуществлять открытие файла.
К примеру:Ярлык исправно разместиться на панели задач. По завершении его закрепления, исходный ярлык с рабочего стола/папки удаляется.
Как добавить ярлык любого сайта
Следует рассмотреть процесс добавления сайтов на панель задач в обновленной версии ОС для нескольких популярных браузеров:
Chrome
Для добавления потребуется выполнить переход на ресурс.
- Кликнуть по вкладке «…», расположенной справа, вверху.
- Навести курсор ПМК на «Дополнительные инструменты» в открывшемся меню.
- Нажать «Создание ярлыка…».
- Откроется страница. Ярлык сайта по умолчанию получит имя веб-страницы. При желании допускается изменение имени, при введении нового в текстовое поле.
Важно! Если нужно, чтобы ярлык открывался в новом окне, а не имел вид вкладки, требуется установить флажок «Открыть в отдельном окне».
- Кликнуть по «Создать», завершение процесса.
Ярлык добавлен. Теперь рекомендуется выполнить проверку. Перейти на рабочий стол.
- Выполнить щелчок правой клавишей ПМК и выбрать опцию «Просмотр дополнительных параметров», в контекстном меню.
- Выбрать «Закрепление».
Ярлык закреплен, можно выполнить его удаление с рабочего стола.
Opera
Алгоритм добавления идентичен процессу добавления сайта через Mozilla.
- Найти приложение.
- Перейти к расположению файла.
- Создать и редактировать ярлык.
- Закрепление на панели задач при помощи контекстного меню.
Разница становится очевидной при запуске сайта посредством использования ярлыка. Когда выполняется запуск впервые, в верхней части браузера отображается всплывающее окно с вопросом о желании продолжить процесс. Требуется установить флажок «Запоминание выбора», кликнуть по вкладке «Открытие». После этого сайт запуститься.
Метод 2: из значка корзины на рабочем столе
Шаг 1. Перейдите на рабочий стол
Одновременно нажмите клавиши Win + D на клавиатуре.
Шаг 2: Найдите корзину на рабочем столе.
Дважды щелкните корзину.
После этого в вашей системе будет запущена корзина.
ПРИМЕЧАНИЕ. — Если значок корзины отсутствует на вашем рабочем столе, пожалуйста, выполните следующие действия.
1) Нажмите клавишу Win на клавиатуре и введите темы и соответствующие настройки.
2) Затем выберите темы и связанные настройки из результатов поиска.
3) На странице «Темы» нажмите на значок «Рабочий стол», как показано.
4) В окне настроек значка рабочего стола
Установите флажок «Корзина», как показано ниже. Убедитесь, что он отмечен.
Затем нажмите «Применить» и «ОК», чтобы внести изменения.
Теперь вы можете найти значок корзины на рабочем столе вашей системы.
Для Windows 7 тоже самое, что и предыдущий пункт, только второй скрин будет отличаться…
Идем в персонализацию:
Нажимаем по рабочему столу кнопкой ПКМ и в выпавшем окне выбираем персонализацию.
И попадаем опять в кнопки рабочего стола вместе с корзиной…
Скопировать ссылку
Метод 3: Использование инструмента командной строки
Шаг 1. Откройте любой инструмент командной строки, например командную строку или PowerShell.
Одновременно нажмите клавиши Win + R на клавиатуре.
Введите cmd и нажмите клавишу Enter.
Шаг 2. В командной строке
Введите start shell: RecycleBinFolder и нажмите клавишу Enter.
Это откроет папку корзины в вашей системе, и эта команда выше также работает в приложении PowerShell.
Реализации
Впервые Корзина (англ. Trash can
в США или англ.
Waste bucket
в Европе) была реализована фирмой Apple Computer, Inc. в графическом интерфейсе Lisa Desktop компьютера Lisa в 1982 году. Вскоре этот интерфейс был перенесён под названием Finder в другие операционные системы Apple: Mac OS. Широкую известность Finder и Корзина приобрели благодаря компьютерам Apple Macintosh и их операционной системе Mac OS.
Корзина Mac OS имеет ряд функций, связанных с удалением и временным хранением (когда это возможно) объектов: она позволяет удалять и хранить файлы на любых устройствах (жёстких дисках, дискетах, флеш-накопителях, сетевых ресурсах и пр.), сообщения электронной почты и другие объекты прикладных программ, а также освобождать устройства внешней памяти (для размонтирования и выкидывания из дисковода дискеты, компакт-диска и т. п. в Mac OS достаточно перетащить иконку этого устройства в корзину). Сохранённые в Корзине Mac OS объекты никогда не удаляются современными версиями операционной системы автоматически, хотя в самых первых версиях (до System 6) Корзина очищалась при завершении работы системы.
В 1992 году Корзина была частично реализована фирмой OS/2 2.0 под названием Шредер (англ. Shredder
). Шредер OS/2 выполняет функции по удалению файлов и любых объектов объектной среды Workplace Shell (WPS). Функция временного хранения и восстановления файлов в Шредере не реализована, так как реализуется в OS/2 на уровне файловой системы и команды UNDELETE, а не графического интерфейса.
Корзина также в различной степени реализована в ряде графических интерфейсов Unix и других операционных систем.
В операционной системе Mac OS X для платформы
Метод 4: из проводника
Шаг 1. Откройте проводник.
Одновременно нажмите клавиши Win + E на клавиатуре.
Шаг 2: в проводнике
В адресной строке, непосредственно перед быстрым доступом, есть значок стрелки раскрывающегося списка.
Нажмите на нее и выберите «Корзина» из раскрывающегося списка, как показано на снимке экрана ниже.
Папка корзины появится на вашем ноутбуке.
В каких случаях необходимо прибегать к очистке Корзины
Иногда очистка Корзины все же необходима. И делать это стоит в следующих случаях:
- Когда надо быстро очистить место на диске для выполнения какой-то задачи, для которой не хватает места прямо сейчас;
- Когда надо удалить конфиденциальный документ, чтобы третьи лица не могли получить к нему доступ.
В остальных случаях особой надобности в ручной очистке я не вижу, потому что она и так очищается автоматически через какое-то время.
Метод 5: закрепить в меню «Пуск»
Шаг 1. Перейдите на рабочий стол
Одновременно нажмите клавиши Win + D на клавиатуре.
Шаг 2: Щелкните правой кнопкой мыши значок корзины.
В контекстном меню выберите «Закрепить», чтобы начать.
Шаг 3: Нажмите клавишу Windows на клавиатуре.
Прокрутите закрепленные приложения в окне меню «Пуск».
Вы найдете значок корзины в разделе «Закрепленные приложения», как показано ниже.
Этот метод также полезен для открытия папки корзины в вашей системе.
Как узнать путь восстанавливаемого файла.
Иногда такое бывает, что вы восстановили файл, а не помните — «где этот файл находился до удаления»?
Для того, чтобы узнать, где будет восстановлен файл/папка вам нужно включить «исходное расположение файла»(если этот пункт у вас отсутствует) — нажимаем опять ПКМ, например по кнопке «имя»
В выпавшем меню ставим галку на кнопке «исходное расположение файла»:
Далее смотрим на появившийся столбец — где мы видим, куда будет восстановлен удаленный файл или папка…
Скопировать ссылку
Метод 6: использование сочетания клавиш
Шаг 1. Перейдите на рабочий стол
Одновременно нажмите клавиши Win + D на клавиатуре.
Затем щелкните правой кнопкой мыши на рабочем столе и выберите «Создать»> «Ярлык» в контекстном меню.
Шаг 2. В окне ярлыков
Введите% SystemRoot% explorer.exe shell: RecycleBinFolder в месте расположения поля элемента.
Затем нажмите «Далее», чтобы продолжить.
Шаг 3. Затем дайте ярлыку подходящее имя, например RecycleBinShortcut.
По завершении нажмите «Готово».
Шаг 4. После появления на рабочем столе значка RecycleBinShortcut
Щелкните его правой кнопкой мыши и выберите «Свойства» в контекстном меню, как показано ниже.
ПРИМЕЧАНИЕ. Вы можете одновременно нажать клавиши ALT + ENTER после щелчка по значку RecycleBinShortcut, чтобы открыть окно свойств.
Шаг 5: в окне «Свойства»
Щелкните поле «Сочетание клавиш» и нажмите любую буквенную клавишу на клавиатуре, чтобы задать сочетание клавиш.
Он автоматически добавит CTRL + ALT к нажатой буквенной клавише.
Затем нажмите «Применить» и «ОК», чтобы внести изменения.
Итак, чтобы открыть папку корзины, вам просто нужно одновременно нажать клавиши CTRL + ALT + R на клавиатуре.
ПРИМЕЧАНИЕ: — Вы можете установить любую буквенную клавишу в качестве ярлыка для открытия корзины.
Компьютер для начинающих
Как происходит удаление файлов и папок с жесткого диска компьютера и сменных носителей. Что представляет собой Корзина в компьютере?
Всем без исключения приходилось использовать мусорное ведро, куда выбрасываются использованные бумаги и прочий мусорный хлам.
Что происходит в таком случае? Человек избавляет себя от ненужных вещей, выбрасывая их в мусорное ведро, однако, в случае необходимости, может ими воспользоваться вновь, достав их обратно из мусорной корзины, если конечно уборщица не успела выбросить содержимое на помойку.
корзина в компьютере
Проще говоря, мусорное ведро выступает в роли промежуточного буфера, где временно хранятся ненужные вещи и которые в любой момент могут быть оттуда извлечены, пока они там находятся.
В компьютере также существует аналог мусорного ведра, который именуется «Корзина». По умолчанию все удаляемые папки и файлы перемещаются в Корзину, откуда при желании их можно извлечь или удалить окончательно.
В действительности все выглядит несколько иначе. Операционная система (ОС) не производит никакого физического удаления файлов ни на жестких дисках, ни на сменных носителях.
В соответствующих каталогах и табличках делаются лишь пометки, что файлы не удалены, и на высвобождаемых кластерах можно производить записи других информационных данных.
Если больше не производить новую запись, то вполне можно восстановить удаленные файлы, как на жестких дисках, так и на сменных носителях. В последнем случае это происходит при помощи специальных утилит восстановления. На жестких дисках удаленная информация восстанавливается через Корзину.
Следует также отметить, что:
1. Хакеры зачастую прячут вредоносные программы как раз в Корзину и системную папку на логическом диске, называемую System Volume Information. Извлечь их оттуда довольно сложно, так как ОС препятствует удалению системных папок. К тому же не всегда антивирусные программы могут их обнаружить.
Однако удалять такие программы можно другими способами, например, при помощи различных утилит, таких как KILLDISK или полным обнулением логического диска. На высвобожденном пространстве необходимо создать логический диск вновь, после чего произвести его форматирование.
В таких случаях вирусы с логического диска удаляются безвозвратно, для этого даже не нужно применять различные антивирусные программы. Папка Корзина, также как и папка System Volume Information, создадутся ОС автоматически.
2. На сменных носителях, которые подсоединяются к компьютеру посредством интерфейса USB или вставляются на салазках, папки корзин создаются при удалении файлов.
Полезные бесплатные видеокурсы: Хотите научиться пользоваться компьютером? Подпишитесь на бесплатные видеоуроки “Компьютер с нуля”!
НАЖМИТЕ КЛАВИШИ «CTRL» и «D» ОДНОВРЕМЕННО, чтобы быстро ПОМЕСТИТЬ АДРЕС ЭТОЙ СТРАНИЧКИ В ИЗБРАННОЕ и позже вернуться на нее…
www.kurs-pc-dvd.ru
И все?
Да, на этом все. Возможно вам показалось, что рассматривать настройки элемента «Корзина» не является чем-то необходимым, но если обратить внимание на людей, которые десятилетиями пользуются своим компьютером под управлением Windows, то может сложиться впечатление об их неосведомленности даже в самых простых вопросах, касающихся данной операционной системы. И именно для них, а также для новичков в этой области, я пишу подобный материал, так как начинать углубляться в тонкости чего-либо, необходимо с максимально элементарных вещей. А что вы думаете по этому поводу?
Источник
Что интересного в этой статье:
- Добавляем корзину на панель задач в Windows
- Видео: как закрепить корзину на панели задач в Windows 10 / Windows 11
- Как добавить корзину на панель быстрого доступа
- Что делать, если с рабочего стола пропала Корзина?
- Как вернуть / добавить ярлык Корзины
Корзина является очень полезной папкой в операционной системе Windows. Она хранит файлы, которые Вы решили удалить. Корзина помогает нам ненароком удалить важный файл, ведь при удалении файла из проводника, он попадает в корзину. Таким образом у пользователя всегда есть шанс передумать и вернуть удалённый файл на место, восстановив его из корзины. Если вам необходимо получить быстрый доступ к корзине, нет ничего лучше чем закрепить её на панели задач в Windows 10.
Способ идентичен для Windows 10 и Windows 11
Чтобы закрепить иконку «Корзины» в панели задач, сначала необходимо создать её ярлык.
Детально и по шагам это объясняется в соответствующем пункте инструкции: Как создать ярлык Корзины
Можно начать прямо с этого пункта.
Если коротко:
Шаг 1: создаём ярлык (в любом месте, не обязательно на Рабочем столе) с вот таким параметром: explorer.exe shell:RecycleBinFolder
Шаг 2: Ярлык появился, теперь — надо сменить его иконку на соответствующую (чтобы была Корзина, а не обычная папка)
Кликаем по ярлыку правой кнопкой мыши — Свойства — Вкладка Ярлык — кнопка Сменить значок:
Видим, что по умолчанию Windows предлагает нам достаточно бедный набор ярлыков:
Поэтому меняем путь C:Windowsexplorer.exe на C:WINDOWSsystem32imageres.dll.
Нажимаем ОК и видим, что набор иконок стал сильно богаче.
Шаг 3: Находим среди них иконку «Корзины» (см. ниже). Нажимаем Применить — ОК
Шаг 4. Перетаскиваем созданный ярлык Корзины на панель задач.
Готово!
Альтернативный вариант:
- Кликаем правой кнопкой мыши по ярлыку Корзины
- Выбираем пункт Закрепить на панели задач
Видео: как закрепить корзину на панели задач в Windows 10 / Windows 11
Как добавить корзину на панель быстрого доступа
Панель быстрого доступа появилась в операционной системе Windows с выходом Windows 10. Она позволяет открывать папки, которые требуют частого использования. Панель располагается верхней части левой навигационной панели в Проводника. Папки в панели отсортированы по убыванию в зависимости от частоты их использования. В этом простом руководстве я покажу как добавить на панель быстрого доступа корзину.
Итак, приступим.
- Откройте проводник, вызвав его из меню Пуск или нажав комбинацию клавиш Windows
+ E на клавиатуре.
- В адресной строке введите команду shell:desktop и нажмите Enter на клавиатуре.
- Найдите иконку Корзины.
4. Перейдите в корзину
5.Затем на вкладке Главная отмечаем Закрепить на панели быстрого доступа.
Готово!
Теперь иконка Корзина будет закреплена в панели быстрого доступа:
Ещё один альтернативный вариант — это просто перетащить значок Корзины на панель быстрого доступа. Какой из вариантов предпочтительнее решать только Вам.
Другие полезные штуки для тех, кто работает с Windows:
👉 Как узнать IP-адрес своего компьютера в Windows
👉 Как раздать интернет с компьютера по Wi-Fi
👉 Медленно работает компьютер на Windows? Мы знаем 11 эффективных способов, как его ускорить
Что делать, если с рабочего стола пропала Корзина?
Если Вы не можете найти иконку Корзины, то на рабочем столе откройте контекстное меню и в нем откройте Персонализация, в котором перейдите на вкладку Темы.
- Затем выберите ссылку Параметры значков рабочего стола.
- В открывшемся окне отметьте галочкой Корзину и нажмите ОК.
Как вернуть / добавить ярлык Корзины
«Корзину» можно добавить в любую папку, где она нужна (не только на рабочий стол).
Для этого — достаточно:
- Открыть Проводник (ту папку, где хотите создать ярлык Корзины: будь то рабочий стол или любая другая папка)
- Правый клик мыши по свободному от файлов / папок месту.
- Создать — Ярлык:
4. В поле — «Укажите расположение объекта» указываем:
explorer.exe shell:RecycleBinFolder
5. Последний шаг: указываем название ярлыка (какое хотите) и нажимаем Готово
Содержание
- Способ 1: Использование ярлыка на рабочем столе
- Способ 2: Переход по пути расположения «Корзины»
- Способ 3: Создание дополнительного ярлыка
- Восстановление «Корзины» на рабочем столе
- Способ 1: Изменение параметров значков рабочего стола
- Способ 2: Редактирование локальной групповой политики
- Способ 3: Проверка целостности системных файлов
- Способ 4: Откат Windows 11 к исходному состоянию
- Вопросы и ответы
Способ 1: Использование ярлыка на рабочем столе
Самый логичный переход к «Корзине» в Windows 11 заключается в использовании системного ярлыка, который по умолчанию создан на рабочем столе. Посмотрите на следующий скриншот, чтобы ознакомиться с внешним видом данного значка. Вам понадобится отыскать его на рабочем столе и дважды щелкнуть по нему левой кнопкой мыши, чтобы отобразить содержимое «Корзины». Она может быть как пустой, так и с файлами. Все находящиеся элементы можно безвозвратно удалить или восстановить в исходное расположение, если вас интересует именно это действие.
Если вы внимательно посмотрели на все значки на рабочем столе, но так и не нашли среди них «Корзины», предлагаем перейти к другому разделу нашей статьи, в котором будет рассказано о нескольких доступных методах восстановления данного ярлыка. Начните реализацию с первого, чтобы потратить минимальное время на поиск нужного решения.
Способ 2: Переход по пути расположения «Корзины»
При выполнении предыдущего метода вы могли заметить, что на рабочем столе находится именно ярлык «Корзины». Соответственно, где-то в другом месте на системном разделе жесткого диска должна быть директория, которая является оригиналом данного хранилища удаленных файлов. Если есть такая необходимость, открыть папку можно, выполнив несколько простых действий.
- Откройте «Проводник» любым удобным для вас методом и в адресную строку вставьте путь
%SYSTEMDRIVE%$RECYCLE.BIN, после чего нажмите Enter, чтобы подтвердить переход по нему. - Вы будете перенаправлены в папку, в которой хранятся директории, связанные с «Корзиной», однако при попытке открыть любую из них вы получите уведомление о том, что вам отказано в доступе. Это связано с тем, что попасть непосредственно в «Корзину» можно исключительно через скрытый значок. Для его отображения в этом же окне «Проводника» нажмите по трем точкам справа вверху для вызова дополнительного меню и выберите пункт «Параметры».
- В новом окне перейдите на вкладку «Вид» и отметьте маркером пункт «Показывать скрытые файлы, папки и диски», после чего примените изменения и закройте данное окно.
- Теперь снова посмотрите на содержимое каталога, переход в который осуществлялся ранее. Найдите скрытый файл с названием «Корзина» и дважды щелкните по нему ЛКМ для перехода.
- Вы попадете в хранилище удаленных файлов, которыми можно управлять точно так же, как если бы вы открыли «Корзину» с рабочего стола.

Способ 3: Создание дополнительного ярлыка
Завершающий метод открытия «Корзины» подойдет тем пользователям, кому нужен дополнительный ярлык для доступа к хранилищу или у кого не получается восстановить оригинальный при помощи описанных в следующем разделе методов. Суть способа заключается в создании нового каталога с его дальнейшим переименованием, вследствие чего он будет перенаправлять вас в хранилище «Корзины» для управления находящимися там файлами. Вы точно так же сможете перетаскивать файлы в эту папку, чтобы удалить их.
- На рабочем столе или в любом каталоге на ПК щелкните правой кнопкой мыши, в появившемся контекстном меню наведите курсор на «Создать» и выберите пункт «Папку».
- После создания новой папки щелкните по ней правой кнопкой мыши и приступите к переименованию.
- Задайте для нее имя
Корзина.{645FF040-5081-101B-9F08-00AA002F954E}и примените изменения. - Для изменения значка данной папки понадобится обновить текущее расположение через контекстное меню.
- Теперь вы можете перетаскивать файлы в эту «Корзину» или открывать ее для управления содержимым.
- Вы запросто убедитесь в том, что в каталоге находятся те же самые удаленные файлы, что и в стандартной «Корзине».

Восстановление «Корзины» на рабочем столе
Давайте остановимся на решениях проблемы с исчезновением ярлыка «Корзины» с рабочего стола. Сначала нужно проверить одну системную настройку, затем локальную политику и уже только после этого переходить к более радикальным действиям. Все это будет описано в следующих способах по очереди.
Способ 1: Изменение параметров значков рабочего стола
Возможно, вы или другой пользователь изменили параметры значков рабочего стола, отключив отображение «Корзины». В таком случае компонент работает корректно, просто не показывается на десктопе. Для его восстановления понадобится выполнить ряд простых действий.
- Откройте меню «Пуск» и перейдите в «Проводник».
- На панели слева выберите раздел «Персонализация», затем — «Темы».
- В блоке «Сопутствующие параметры» нажмите по плитке «Параметры значков рабочего стола».
- В новом окне поставьте галочку возле пункта «Корзина» и примените изменения.
- Вернитесь к рабочему столу, проверьте отображение значка и перетащите его с зажатой левой кнопкой мыши в более удобное для вас место.

Способ 2: Редактирование локальной групповой политики
Этот метод смогут реализовать исключительно обладатели Windows 11 Pro и Enterprise, поскольку в сборке Home отсутствует «Редактор локальной групповой политики». Суть способа заключается в проверке одной настройки, которая напрямую влияет на отображение значка «Корзины» на рабочем столе. Он может быть просто заблокирован, а восстановление подразумевает отмену действия локальной политики.
- Откройте утилиту «Выполнить», через стандартное сочетание клавиш Win + R, введите команду
gpedit.mscи нажмите Enter для подтверждения ввода. - В окне «Редактора локальной групповой политики» выберите раздел «Конфигурация пользователя», затем откройте каталог «Административные шаблоны» и выберите «Рабочий стол».
- В данном расположении отыщите политику с названием «Удалить значок «Корзина» с рабочего стола» и щелкните по нему дважды левой кнопкой мыши.
- Установите состояние как «Не задано», примените изменения и обязательно перезагрузите компьютер, чтобы они вступили в силу.

Способ 3: Проверка целостности системных файлов
Повреждение или отсутствие системных файлов часто становится причиной различных проблем в работе операционной системы. Это может сказаться и на «Корзине», приводя к пропаже значка с рабочего стола или отсутствию отклика при попытке открыть хранилище удаленных файлов. Вам предстоит запустить системные утилиты для проверки целостности файлов, которые и исправят найденные ошибки, если такие, конечно, будут. Об этом более детально читайте в статье по следующей ссылке.
Подробнее: Использование и восстановление проверки целостности системных файлов в Windows
Способ 4: Откат Windows 11 к исходному состоянию
Откат операционной системы к исходному состоянию — радикальный метод, прибегать к которому стоит только в том случае, если ничего из перечисленного выше не помогло решить проблему. Обратим ваше внимание, что при выполнении данного способа вы можете как сохранить все пользовательские файлы, так и выбрать вариант с их удалением на свое усмотрение.
- Через меню «Пуск» перейдите в «Параметры».
- В разделе «Система» выберите «Восстановление».
- Напротив параметра «Вернуть компьютер в исходное состояние» нажмите «Перезагрузка ПК».
- После открытия средства восстановления сможете выбрать, сохранять или удалять личные файлы.
- Далее укажите «Локальная переустановка».
- Подтвердите начало возвращения ПК в исходное состояние, ожидайте окончания переустановки и проверьте наличие «Корзины» после чистой загрузки ОС.

В стремлении навести порядок на рабочем столе компьютера, многие пользователи решают убрать все значки программ на Панель задач или оставляют их в меню Пуск. Но как быть, если хочется убрать иконку Корзины с десктопа, ведь она по умолчанию расположена именно на рабочем столе?
Давайте разбираться, как это можно сделать в Windows 10, чтобы превратить рабочий стол в абсолютно чистое пространство.
Содержание
- Как переместить Корзину на Панель задач или начальный экран
- Убираем значок корзины с рабочего стола
- Как отключить Корзину
- Проблема с отображением значка Корзины на рабочем столе
Как переместить Корзину на Панель задач или начальный экран
Смотрите также: «Как отключить экранного диктора в Windows 10»
Каждый из нас, работая на ПК, периодически удаляет ненужные файлы, которые попадают прямиком в, так называемую, «Корзину» и остаются там до тех пор, пока мы ее не очистим.
Необходимость в данном «мусорном ведре» системы очевидна, поэтому прежде чем убирать ее с рабочего стола, нужно подумать, где ее следует отображать в дальнейшем для обеспечения доступа к ней.
В «десятке» нет возможности закрепить иконку корзины в меню Пуск, однако можно убрать ее на Панель задач или отобразить на начальном экране.
Итак, чтобы закрепить Корзину на Панели задач, нужно всего лишь нажать на ее значок левой кнопкой мыши, и не отпуская кнопку, перетащить значок в нужное место на Панели. И как только мы увидим надпись «Закрепить в Проводник», можно отпускать левую кнопку.
Теперь открыть Корзину можно через контекстное меню Проводника, щелкнув по нему правой кнопкой мыши.
Также, Корзину можно отобразить на начальном экране системы вместе с другими «живыми плитками». Нам потребуется контекстное меню, для его вызова щелкаем правой кнопкой мыши по значку и в открывшемся списке выбираем «Закрепить на начальном экране».
Теперь Корзину всегда можно найти среди остальных плиток.
Убираем значок корзины с рабочего стола
Удаление Корзины с десктопа в Windows 10 — довольно простая процедура, которая выполняется в несколько действий.
- Заходим в Параметры системы, нажав клавиши Win+I (также можно воспользоваться контекстным меню Пуск, нажав клавиши Win+X, и выбрать пункт «Параметры»). Открыв параметры, заходим в раздел «Персонализация».
Попасть в настройки персонализации можно и по-другому. Просто щелкните на любом свободном месте рабочего стола правой кнопкой мыши и в контекстном меню выберите «Персонализация».
- Теперь нужно перейти в раздел «Темы», далее листаем правую часть окна, находим «Параметры значков рабочего стола» и щелкаем по ним.
- Откроется окно, в котором мы можем выбрать, какие значки отображать на рабочем столе нашего ПК. Убираем галочку напротив Корзины и нажимаем «OK», чтобы сохранить настройки и выйти из данного окна.
- Чтобы вернуть значок Корзины на десктоп, нужно снова открыть окно с параметрами значков рабочего стола и поставить галочку напротив нужного элемента.
Примечание: Таким же способом можно включить или выключить отображение других важных значков системы на рабочем столе, например, Этот компьютер или Панель управления.
Как отключить Корзину
Смотрите также: «Как переименовать папку пользователя в Windows 10»
Некоторые пользователи, которые точно знают, что делают и уверены, что им Корзина совсем не нужна, могут отключить ее. Для этого нужно выполнить следующие шаги:
- Открываем контекстное меню Корзины щелчком правой кнопки мыши и выбираем свойства объекта.
- Теперь для каждого расположения корзины выбираем опцию «Уничтожить файлы сразу после удаления…». При этом, можно включить запрос на подтверждение удаления, поставив напротив соответствующей надписи галочку.
- Кстати, в этом же окне со свойствами можно указать, какое количество места будет выделено для файлов, которые помещаются в Корзину.
Проблема с отображением значка Корзины на рабочем столе
В некоторых случаях может возникнуть проблема, которая заключается в следующем. На десктопе отображается значок полной Корзины, но при этом, она пустая и не содержит никаких файлов внутри. Вот как это можно исправить:
- Нужно также зайти в Параметры системы, как это было описано выше и перейти в раздел «Персонализация».
- Далее заходим в раздел «Темы» и далее в «Параметры значков рабочего стола». Опять же, все как описанной процедуре выше.
- Теперь выбираем пустую корзину и нажимаем «Сменить значок».
- В новом окне выбираем иконку на свое усмотрение из библиотеки, предложенной системой, или загружаем свою собственную, воспользовавшись кнопкой «Обзор».
- Далее нажимаем «OK» для сохранения изменений и закрытия окна.
- Чтобы все наверняка сработало, убираем галочку «Разрешать темам изменять значки на рабочем столе» и щелкаем «OK», чтобы окончательно применить настройки и выйти из параметров значков.
Смотрите также: «Как отключить или включить режим гибернации в Windows 10»
Download Windows Speedup Tool to fix errors and make PC run faster
There are two states of the Recycle Bin – one is Recycle Bin with deleted items and the other one is empty Recycle Bin. Both states of Recycle Bin have a different set of icons. In this post, we will show you the steps you can take to change the Recycle Bin icon in Windows 11 or Windows 10. You can make the icon dark or black or set any other icon of choice. The dark icons would blend well, with the dark theme you have set for your PC.
The Recycle Bin is a location where all the deleted files and folders are temporarily stored in every version of the Windows operating system. The Recycle Bin can be used to recover deleted files. Mostly you can find the Recycle Bin icon on the desktop.
To change the Recycle Bin icon in Windows 11/10, carry out these steps:
- Open Settings > Personalization > Themes
- Click on the Desktop Icon Settings link you see
- Select the Recycle Bin (full) icon
- Press Change icon
- Choose the icon and set it
- Repeat the process for Recycle Bin (empty) icon.
You can set a dark or any icon of your choice – but the images have to me in the .ico format.
Read: How to change File and Folder Icons.
As an example, let us change the icon to a dark one. Before changing the Recycle Bin icon, you first need to download the Recycle Bin dark icons. There are many websites that can offer a lot of decorative icons in the ico format.
Let’s begin.
- First, head over to DeviantArt and download the Recycle Bin dark icons.
- Next, right-click on the desktop and choose Personalize > Themes.
- On the right pane, scroll down and under Related Settings, click Desktop icon settings.
- In Desktop icon settings window, choose the Recycle Bin(full) icon.
- Click on Change icon and browse the location where you downloaded the Recycle Bin icons.
- Choose the icon and click OK.
- Now repeat the same steps for Recycle Bin (empty) icon.
- Click Apply > OK.
Note: If you constantly switch themes, then make sure the Allow themes to change desktop icons option is unchecked, to avoid themes to change the desktop icons.
If you wish to restore the native icons, right-click on the desktop and choose Personalize > Themes > Desktop icon settings > Restore Default to change the Recycle Bin icons to default.
Read next: How to change Drive Icons.
Anand Khanse is the Admin of TheWindowsClub.com, a 10-year Microsoft MVP (2006-16) & a Windows Insider MVP (2016-2022). Please read the entire post & the comments first, create a System Restore Point before making any changes to your system & be careful about any 3rd-party offers while installing freeware.