Windows 10 – одна из самых популярных операционных систем, используемых как домашними пользователями, так и предприятиями. В мире бизнеса Windows 10 Корпоративная является одним из самых распространенных вариантов ОС от Microsoft. Однако, в некоторых случаях, может возникнуть необходимость сменить редакцию Windows 10 Корпоративная на более простую и доступную Windows 10 Home.
Переход на Windows 10 Home может потребоваться, например, если вы хотите использовать компьютер только для личных и развлекательных целей, а не для работы в рамках корпоративной сети. В этой статье мы расскажем вам, как выполнить миграцию с Windows 10 Корпоративная на Windows 10 Home без потери важных данных и настроек.
Переход с Windows 10 Корпоративная на Windows 10 Home может показаться сложным процессом, но с нашим подробным руководством вы сможете выполнить его легко и без ошибок. Мы разобьем процесс на несколько шагов и расскажем вам, как сохранить ваши данные и настройки перед переходом. Последующая установка Windows 10 Home также будет подробно описана, чтобы облегчить вам ее выполнение.
Содержание
- Как изменить версию операционной системы
- Подготовка к миграции на Windows 10 Home
- Создание резервной копии данных и драйверов
Как изменить версию операционной системы
Изменение версии операционной системы может понадобиться пользователям по различным причинам. Например, если у вас установлена Windows 10 Корпоративная, а вы хотите перейти на Windows 10 Home, следуйте этим инструкциям:
- Создайте резервную копию всех своих важных данных, так как изменение версии операционной системы может привести к потере данных.
- Приобретите лицензионный ключ для Windows 10 Home, если у вас его еще нет. Вы можете приобрести ключ онлайн или в магазине, который продает программное обеспечение.
- Перейдите в настройки системы, открыв Панель управления и выбрав пункт «Система и безопасность» или «Система».
- В левой панели выберите пункт «Дополнительные параметры системы».
- В открывшемся окне перейдите на вкладку «Параметры системы» и нажмите на кнопку «Изменить».
- В открывшемся окне выберите новую версию операционной системы, в данном случае Windows 10 Home, и нажмите кнопку «OK».
- Система начнет процесс изменения версии операционной системы. Подождите, пока процесс завершится.
- После завершения процесса вам может потребоваться ввести новый лицензионный ключ для активации новой версии операционной системы.
- Перезагрузите компьютер, чтобы изменения вступили в силу.
Теперь вы успешно изменили версию операционной системы на Windows 10 Home. Проверьте работу своих приложений и файлов, чтобы убедиться, что все работает корректно.
Подготовка к миграции на Windows 10 Home
Перед началом миграции с Windows 10 Корпоративная на Windows 10 Home рекомендуется выполнить несколько важных шагов в подготовке к процессу. Эти шаги помогут вам минимизировать потерю данных и упростить процесс миграции. Вот несколько рекомендаций:
- Создайте резервные копии ваших файлов и данных на внешний накопитель или в облачное хранилище. Это важно, чтобы убедиться, что вам не потеряться важные данные во время миграции.
- Проверьте совместимость ваших программ и приложений с Windows 10 Home. Убедитесь, что у вас есть совместимые версии всех необходимых программ перед началом миграции.
- Сделайте список необходимых настроек и конфигураций, которые вы хотели бы сохранить. Это может включать настройки сети, настроенные расширения браузера, настройки электронной почты и т.д.
- Если у вас есть активированная лицензия на Windows 10 Корпоративная, убедитесь, что у вас есть ключ активации для Windows 10 Home. Если у вас нет ключа активации, обратитесь к поставщику или администратору системы.
Следуя этим рекомендациям, вы будете готовы к переходу с Windows 10 Корпоративная на Windows 10 Home. Убедитесь, что вы настроены и готовы, прежде чем начать миграцию, чтобы процесс прошел гладко и без проблем.
Создание резервной копии данных и драйверов
Перед началом миграции с Windows 10 Корпоративная на Windows 10 Home необходимо создать резервную копию всех важных данных и драйверов. Это позволит избежать потери данных в случае неудачной миграции или других непредвиденных событий.
Для создания резервной копии данных можно воспользоваться различными методами. Один из них — использование встроенных средств Windows 10, таких как функция резервного копирования и восстановления.
Чтобы создать резервную копию данных с помощью функции резервного копирования и восстановления Windows 10, следуйте этим шагам:
- Откройте «Параметры» (кнопка «Пуск» в левом нижнем углу экрана, затем выберите «Параметры»).
- Выберите «Обновление и безопасность» и перейдите на вкладку «Резервное копирование».
- Нажмите кнопку «Добавить диск» и выберите место для сохранения резервной копии данных (можно использовать внешний жесткий диск, флеш-накопитель или сетевое хранилище).
- Установите параметры резервного копирования по вашему выбору (например, какие папки и файлы нужно включить в резервную копию).
- Нажмите кнопку «Сохранить настройки» и дождитесь завершения процесса создания резервной копии.
Также рекомендуется создать резервную копию драйверов, чтобы в случае необходимости можно было легко восстановить работу устройств после миграции на Windows 10 Home. Для этого можно использовать сторонние программы, такие как «Double Driver» или «DriverMax», которые позволяют сохранить текущие драйверы в файл или на внешний носитель.
После создания резервной копии данных и драйверов у вас будет возможность безопасно провести миграцию с Windows 10 Корпоративная на Windows 10 Home, зная, что ваши данные защищены и вы сможете восстановить их в случае необходимости.
Для изменения версии Windows 10 с корпоративной на домашнюю вам потребуется выполнить несколько шагов:
1. Сделайте резервную копию ваших данных.
Перед началом процесса изменения версии Windows 10 рекомендуется создать резервную копию всех важных данных, чтобы в случае проблем или потери информации можно было восстановить ее.
2. Получите дистрибутив домашней версии Windows 10.
Для этого вам потребуется загрузить ISO-образ домашней версии Windows 10 с официального сайта Microsoft или приобрести лицензионный ключ на домашнюю версию Windows 10.
3. Создайте загрузочную флешку или DVD-диск.
С помощью специальных программ, таких как Rufus или Windows USB/DVD Download Tool, создайте загрузочный носитель с домашней версией Windows 10.
4. Загрузитесь с загрузочного носителя.
Подключите загрузочную флешку или вставьте загрузочный DVD-диск в компьютер и перезагрузите его. Вам нужно будет выбрать загрузку с USB или DVD-диска в меню загрузки компьютера. Обычно это можно сделать, нажав определенную клавишу (например, F12 или Del) при запуске компьютера.
5. Выберите язык и настройки.
Когда процесс загрузки начнется, вы увидите окно с выбором языка, времени и клавиатуры. Выберите необходимые параметры.
6. Установите ОС.
Далее следуйте инструкциям установщика Windows, чтобы установить операционную систему на компьютер. Вам может потребоваться подтверждение лицензии, введите ключ активации Windows 10.
7. Выберите Пользовательские настройки.
Когда вы достигнете этого шага установки Windows 10, выберите Пользовательские настройки вместо Обновить или Новая установка, чтобы сохранить существующие файлы и программы.
8. Выполните обновление.
На экране появится список всех установленных версий Windows на компьютере. Выберите корпоративную версию Windows 10 и нажмите Удалить. Затем выберите домашнюю версию Windows 10 из списка и выберите Установить. Подтвердите удаление старой версии и выполните обновление.
9. Подтвердите активацию.
После завершения процесса установки Windows 10 вам нужно будет активировать операционную систему. Если у вас есть лицензионный ключ для домашней версии Windows 10, введите его при запросе. Если у вас нет ключа, вы можете приобрести его лицензионную копию на официальном сайте Microsoft.
10. Восстановите резервные копии данных.
Когда активация завершена, вы можете восстановить резервные копии своих данных на компьютер.
Важно помнить, что изменение версии Windows 10 с корпоративной на домашнюю может привести к потере некоторых данных и программ, поэтому рекомендуется предварительно создать резервную копию и быть готовым к переустановке и настройке программ после обновления.
Часто бывает необходимость перейти с корпоративной операционной системы Windows 10 на домашнюю. Это может быть связано с изменением работы или жизненных обстоятельств, где более удобно работать с домашним компьютером. В данной статье мы расскажем вам, как перейти с корпоративной Windows 10 на домашнюю, предлагая пошаговую инструкцию для успешного выполнения этой миграции.
Первым шагом в переходе с корпоративной Windows 10 на домашнюю будет бэкап всех важных данных. Отметим, что эта операция необходима для предотвращения потери данных при переходе на новую операционную систему. Воспользуйтесь встроенными инструментами Windows 10 или сторонними программами для создания резервных копий всех ваших файлов и папок.
Далее необходимо подготовить установочный носитель с домашней версией Windows 10. Для этого вам понадобится лицензионный ключ для активации операционной системы. Если у вас нет установочного носителя, вы можете скачать Windows 10 с официального сайта Microsoft и создать загрузочную флешку или DVD-диск. Обратите внимание, что при установке домашней версии Windows 10 вам могут потребоваться драйверы для вашего компьютера, поэтому заранее загрузите необходимые драйверы с официальных сайтов производителей компонентов вашего компьютера.
Важно помнить, что перед установкой новой операционной системы необходимо снять защиту с корпоративной Windows 10, чтобы не возникло проблем с загрузкой новой операционной системы. Обратитесь к администратору сети или сервисной службе вашей организации для получения необходимых разрешений и инструкций.
Содержание
- Подготовка к переходу
- Создание резервной копии данных
- 1. Определите важные данные
- 2. Выберите способ резервного копирования
- 3. Скопируйте данные на внешний жесткий диск
- 4. Загрузите данные в облачное хранилище
- 5. Проверьте резервную копию
- Проверка совместимости программ и приложений
- Перенос данных
- Вопрос-ответ
Подготовка к переходу
Перед тем как перейти с корпоративной версии операционной системы Windows 10 на домашнюю, важно выполнить ряд подготовительных действий. Это поможет убедиться, что все необходимые данные и настройки будут сохранены и переданы на новую систему.
1. Создайте резервные копии данных.
Перед переходом рекомендуется создать резервные копии всех важных данных, хранящихся на компьютере. Это может включать документы, фотографии, видео, музыку и другие файлы. Вы можете использовать встроенные инструменты Windows для создания резервных копий или воспользоваться сторонним программным обеспечением.
2. Сохраните настройки программ.
Если у вас установлены программы, для которых вы хотите сохранить настройки или данные, убедитесь, что вы знаете, где хранятся эти файлы. Обычно настройки программ хранятся в специальных папках или в реестре Windows. Запишите необходимую информацию или создайте резервные копии этих файлов.
3. Запишите данные Wi-Fi сети.
Если ваш компьютер подключен к Wi-Fi сети, убедитесь, что у вас есть данные для подключения. Запишите SSID (название сети) и пароль Wi-Fi, чтобы позже не возникало сложностей с подключением к интернету на новой системе.
4. Отключите активацию Windows.
Если ваша корпоративная версия Windows 10 активирована, сначала необходимо отключить ее активацию. Это позволит вам активировать новую домашнюю версию Windows 10 без проблем. Для этого зайдите в настройки активации Windows и выберите опцию «Отключить».
5. Запишите все лицензионные ключи.
Если у вас есть программное обеспечение или приложения, для которых требуется ввод лицензионного ключа, убедитесь, что у вас есть записи всех этих ключей. Это поможет вам восстановить ваше программное обеспечение на новом компьютере.
6. Проверьте требования новой операционной системы.
Перед переходом на новую домашнюю версию Windows 10, убедитесь, что ваш компьютер соответствует требованиям этой системы. Проверьте, достаточно ли у вас мощности процессора, оперативной памяти и свободного места на жестком диске. Если требования не будут соответствовать, возможно, вам потребуется обновить аппаратную часть компьютера.
7. Планируйте время на переход.
Переход с корпоративной Windows 10 на домашнюю может занять определенное время. Постарайтесь запланировать переход на удобное для вас время, когда у вас будет достаточно времени для настройки всех необходимых параметров и проверки работоспособности новой системы.
Придерживаясь этих шагов, вы сможете успешно подготовиться к переходу с корпоративной Windows 10 на домашнюю и минимизировать потерю данных и настроек.
Создание резервной копии данных
Переход с корпоративной Windows 10 на домашнюю может повлечь потерю данных, поэтому перед началом процесса рекомендуется создать резервную копию всех важных данных. В этом разделе описаны основные шаги по созданию резервной копии данных.
1. Определите важные данные
Прежде чем приступить к созданию резервной копии, определите, какие данные являются важными для вас. Это могут быть документы, фотографии, видео, музыкальные файлы и другие данные, которые необходимо сохранить.
2. Выберите способ резервного копирования
Есть несколько способов создания резервной копии данных. Рассмотрим два наиболее распространенных:
- Внешний жесткий диск: Подключите внешний жесткий диск к компьютеру и скопируйте все важные данные на него.
- Облачное хранилище: Зарегистрируйтесь в облачном хранилище, таком как Google Диск или Яндекс.Диск, и загрузите все важные данные в облачное хранилище.
3. Скопируйте данные на внешний жесткий диск
Если вы выбрали внешний жесткий диск в качестве способа резервного копирования, подключите его к компьютеру и перетащите все важные данные на внешний жесткий диск. Убедитесь, что все данные скопированы успешно.
4. Загрузите данные в облачное хранилище
Если вы выбрали облачное хранилище в качестве способа резервного копирования, зарегистрируйтесь в выбранном облачном хранилище и загрузите все важные данные в облачное хранилище. Убедитесь, что все данные успешно загружены и доступны в облачном хранилище.
5. Проверьте резервную копию
После завершения процесса создания резервной копии данных рекомендуется проверить ее на целостность. Проверьте, что все данные были успешно скопированы или загружены и что они доступны для восстановления.
Создание резервной копии данных является важным шагом перед переходом с корпоративной Windows 10 на домашнюю. Следуя этим простым шагам, вы сможете предотвратить потерю важных данных и уверенно продолжить процесс перехода.
Проверка совместимости программ и приложений
Перед переходом с корпоративной версии операционной системы Windows 10 на домашнюю, необходимо проверить совместимость установленных на компьютере программ и приложений с новой версией операционной системы. В этом разделе мы рассмотрим несколько шагов, которые помогут вам выполнить такую проверку.
- Составление списка программ и приложений
- Проверка совместимости на официальных сайтах
- Совместимость с Windows 10 Compatibility Center
Первым шагом необходимо составить список всех программ и приложений, которые установлены на вашем компьютере. Включите в список как корпоративные программы, так и программы, установленные вами самостоятельно. Для составления списка можно использовать встроенный инструмент «Установленные программы» в системных настройках Windows.
После составления списка программ и приложений, проведите поиск и посетите официальные сайты каждой программы, чтобы узнать о совместимости с новой версией операционной системы Windows 10 Home. Обратите внимание на требования к системе, указанные на сайтах производителей программ. Если на сайте указана информация о том, что программа не совместима с Windows 10 Home, вам придется искать альтернативные решения или обратиться за поддержкой к разработчику программы.
Для проверки совместимости программ с операционной системой Windows 10 Home вы также можете воспользоваться официальным инструментом «Windows 10 Compatibility Center». Он позволяет проверить совместимость конкретных программ с Windows 10 Home, а также предоставляет рекомендации по альтернативным решениям или обновлениям программ, если они не совместимы.
Проверка совместимости программ и приложений перед переходом с корпоративной Windows 10 на домашнюю очень важна, чтобы избежать проблем с работой вашего компьютера в новой операционной системе. По окончании проверки совместимости программ следует создать резервную копию данных и приступить к переходу на новую версию операционной системы.
Перенос данных
Перенос данных — один из самых важных этапов при переходе с корпоративной версии Windows 10 на домашнюю. Вам потребуется перенести все важные файлы, документы, настройки и программы с рабочего компьютера на новое устройство.
Чтобы выполнить перенос данных с корпоративной Windows 10 на домашнюю, следуйте следующим шагам:
- Создайте резервную копию всех важных данных. Это позволит предотвратить потерю информации в случае возникновения проблем.
- Синхронизируйте ваш аккаунт с облачным сервисом хранения данных, таким как Google Диск или OneDrive. Загрузите все важные файлы и документы на облачное хранилище.
- Если ваша организация использует службу Active Directory для управления пользователями и компьютерами, свяжитесь с IT-специалистом для получения инструкций по переносу вашего аккаунта и настроек на новый компьютер.
- Если у вас есть настройки и персональные предпочтения в системе, необходимо экспортировать их и импортировать на новом компьютере. Например, вы можете сохранить закладки веб-браузера, экспортировать их в файл и затем импортировать на новый компьютер.
- Составьте список всех установленных программ на старом компьютере. Затем установите эти программы на новое устройство и активируйте их с помощью предоставленных лицензионных ключей.
- Помимо программ, вы также можете решить импортировать на новый компьютер настройки программ.
Важно помнить, что при переходе с корпоративной Windows 10 на домашнюю, некоторые данные и настройки могут быть недоступны или несовместимы с домашней версией операционной системы. Поэтому перед переносом данных важно проверить совместимость и наличие последних обновлений для всех используемых программ.
Переход с корпоративной Windows 10 на домашнюю может быть сложной задачей, но с правильной подготовкой и последовательностью действий, вы сможете успешно перенести все данные и настройки на новое устройство.
Вопрос-ответ
Как перейти с Windows 10 Enterprise на Windows 10 Home?
Прямого перехода на более раннюю версию нет с Windows 10 Корпоративная на Домашнюю. Как также сказал DSPatrick, вам необходимо выполнить чистую установку версии Home и активировать ее своим подлинным ключом продукта.
Как перейти с Windows 10 Enterprise на домашнюю?
Ручное изменение ключа продукта OEM / Retail с помощью Настройки> Обновление и безопасность> Активация> Изменить ключ продукта.
Как перейти с предприятия на дом?
Корпоративная лицензия использует корпоративный лицензионный ключ, в то время как пользователи домашней лицензии используют ключ продукта.
.
- Откройте приложение «Настройки» и нажмите «Обновление и безопасность».
- Откройте «Активация» и нажмите «Сменить ключ продукта».
- Введите ключ продукта Windows 10 Professional и нажмите Далее.
- После активации нового ключа продукта перезагрузите компьютер.
Могу ли я перейти с Windows 10 Корпоративная домой?
Нет пути для перехода на более раннюю или более раннюю версию. из версии Windows 10 Enterprise. Для установки Windows 10 Professional необходимо выполнить чистую установку. Вам необходимо загрузить и создать установочный носитель на DVD или флэш-накопителе и установить его оттуда.
Могу ли я перейти с Windows 10 Корпоративная на домашнюю без потери данных?
К сожалению, нет — вы можете перейти из Дома в Enterprise afaik, но для перехода от Enterprise к Home требуется чистая установка и лицензия для Home, поскольку это классифицируется как переход на более раннюю версию.
Сколько стоит лицензия на Windows 10 Корпоративная?
Microsoft планирует сделать свой недавно переименованный продукт Windows 10 Enterprise доступным по подписке за 7 долларов США за пользователя в месяц, или $ 84 в год.
Windows 10 Корпоративная бесплатная?
Microsoft предлагает бесплатную ознакомительную версию Windows 10 Enterprise Вы можете бегать в течение 90 дней без всяких условий. Версия Enterprise в основном идентична версии Pro с теми же функциями.
Можно ли перейти с Windows 10 Enterprise на профессиональную?
Перейти с Windows 10 Enterprise на Windows 10 Pro можно так же просто, как изменить ключ продукта.
Как удалить Windows 10 Корпоративная?
Нажать на «Корпоративный портал». Справа нажмите «Стоп» в разделе «Управление веб-сайтом». Теперь щелкните правой кнопкой мыши «Корпоративный портал» и выберите «Удалить».
Как перейти на домашнюю версию Windows?
Вы можете попробовать следующий обходной путь, а затем проверить свою удачу:
- Откройте редактор реестра (WIN + R, введите regedit, нажмите Enter)
- Перейдите к клавише HKEY_Local Machine> Программное обеспечение> Microsoft> Windows NT> CurrentVersion.
- Измените EditionID на Home (дважды щелкните EditionID, измените значение, нажмите OK). …
- Измените ProductName на Windows 10 Home.
Что лучше Windows 10 Домашняя, Профессиональная или Корпоративная?
Одно из основных различий между редакциями — лицензирование. Хотя Windows 10 Pro может быть предустановлена или приобретена у OEM-производителя, 10 для Windows Enterprise требует приобретения соглашения о корпоративном лицензировании. Кроме того, для Корпоративной есть две отдельные редакции лицензий: Windows 10 Корпоративная E3 и Windows 10 Корпоративная E5.
Что такое лицензия Windows Enterprise?
Windows 10 Enterprise — это лицензируется как лицензия на обновление до Windows Pro. … Windows 10 Enterprise также включена в лицензии Microsoft 365 E3 и E5. Пользователи, у которых нет устройств Windows Pro, с которых нужно выполнить обновление, могут по-прежнему лицензировать Windows Enterprise для сценариев удаленной виртуализации с лицензией Windows VDA E3 или E5.
Могу ли я установить Windows 10 дома поверх Windows 10 Enterprise?
Однако у нас это не сработало с Windows 10, и мы столкнулись с сообщениями об ошибках. … Большинство людей этого не знают, но вы можете конвертировать с вашей существующей системы Windows 10 Домашняя или Профессиональная до Windows 10 Корпоративная всего за несколько минут — диск не требуется. Вы не потеряете ни одну из установленных программ или файлов.
Что такое ключ продукта для Windows 10 Enterprise?
Windows 10, все поддерживаемые версии Semi-Annual Channel
| Версия операционной системы | Ключ установки клиента KMS |
|---|---|
| 10 для Windows Enterprise | NPPR9-FWDCX-D2C8J-H872K-2YT43 |
| Windows 10 Enterprise N | DPH2V-TTNVB-4X9Q3-TJR4H-KHJW4 |
| Windows 10 Enterprise G | YYVX9-NTFWV-6MDM3-9PT4T-4M68B |
| Windows 10 Enterprise GN | 44RPN-FTY23-9VTTB-MP9BX-T84FV |
Могу ли я перейти с QuickBooks Enterprise на Pro?
Несмотря на то, что нет прямого способа конвертировать QuickBooks Desktop Enterprise в Pro, вы все равно можете экспортировать данные в Excel или. Формат CSV из предприятия, а затем импортируйте его в Pro.
как перейти с Windows 10 корпоративная (гомно) , на Windows 10 домашняя ?
Windows 10 Home SL build 10240 — 7HNRX-D7KGG-3K4RQ-4WPJ4-YTDFH
Windows 10 Home build 10240 — TX9XD-98N7V-6WMQ6-BX7FG-H8Q99
Windows 10 Pro build 10240 — VK7JG-NPHTM-C97JM-9MPGT-3V66T
Windows 10 Enterprise build 10240 — NPPR9-FWDCX-D2C8J-H872K-2YT43
Windows 10 Enterprise build 10240 — XGVPP-NMH47-7TTHJ-W3FW7-8HV2C
Windows 10 Professional 10240 — W269N-WFGWX-YVC9B-4J6C9-T83GX
Windows 10 Home build 10240 — YTMG3-N6DKC-DKB77-7M9GH-8HVX7
Windows 10 Home SingleLanguage build 10240 — BT79Q-G7N6G-PGBYW-4YWX6-6F4BT
Windows 10 Home CountrySpecific build 10240 — N2434-X9D7W-8PF6X-8DV9T-8TYMD
Windows 10 Pro VL build 10240 — QJNXR-7D97Q-K7WH4-RYWQ8-6MT6Y
Данные ключи продукта должны подойти для всех предварительных сборок Windows 10 когда-либо выпущенных Майкрософт.
Как обновить виндовс 10 корпоративная до профессиональной
Компания Microsoft выпускает и поддерживает несколько редакций своей операционной системы Windows 10. Основные редакции — Home, Pro (Professional) и Enterprise. Из них Home обладает минимальными возможностями, но её при желании можно обновить до Pro.
Особенности Pro версии
Редакция Windows 10 Pro отлично подходит для продвинутых пользователей, которым необходимы бизнес-приложения, средства для тестирования, администрирования и виртуализации.
Её основные особенности:
- благодаря новой системе защиты данных (BitLocker), которая шифрует информацию на дисках, можно не беспокоиться о том, что какая-нибудь вредоносная программа получит доступ к вашим файлам;
- технология Microsoft Hyper-V (встроенная система виртуализации) позволяет устанавливать и запускать в Windows 10 виртуальные машины;
- опция Remote Desktop предоставляет удалённый доступ к рабочему столу ОС.
Обновление Windows 10 Home до Pro
Рассмотрим способы обновления ОС Windows 10 с редакции Home до Pro.
Обновление с помощью ключа продукта
Если у вас есть ключ версии Professional, то в таком случае:
- Откройте меню «Пуск» и нажмите на пункт «Параметры».
Нажмите на кнопку «Параметры», выделенную красным кружком
- В окне «Параметры» выберите раздел «Обновления и безопасность».
Выберите пункт «Обновления и безопасность»
- В левом списке окна «Обновления и безопасность» выберите пункт «Активация».
В меню слева выберите пункт «Активация»
- Далее нажмите на строку «Изменить ключ продукта» и введите ваш ключ для Windows 10 Pro.
Выберите вариант «Изменить ключ продукта»
- После ввода ключа нажмите кнопку «Далее», и начнётся обновление Windows.
Введя ключ, нажмите кнопку «Далее»
Обновление с помощью цифровой лицензии
Если Windows 10 Pro уже была когда-то установлена на вашем ПК и активирована, то у вас есть цифровая лицензия компании Microsoft. В этом случае можно обновить редакцию Windows 10 Home до Professional без ключа продукта, воспользовавшись имеющейся цифровой лицензией.
Чтобы обновиться, используя цифровую лицензию, повторите шаги 1–3 из предыдущего параграфа, а затем:
- Если у вас есть цифровая лицензия на Windows 10 Pro, а на компьютере установлена редакция Home, то выберите «Перейти в Магазин», где вам предложат бесплатное обновление.
- Если у вас имеется лицензия на Windows 10 Pro, но на устройстве не установлена Windows 10 Home, то выберите «Устранение неполадок» и действуйте согласно появляющимся на экране инструкциям.

Если цифровой лицензии у вас нет, то её можно приобрести в официальном магазине Microsoft Store.
Бесплатное обновление
Существует легальный способ бесплатного обновления с помощью универсального ключа, который распространяет сама компания Microsoft. Выполните первые четыре шага из параграфа про обновление с помощью ключа, и когда система потребует ввести ключ, скопируйте его отсюда: VK7JG-NPHTM-C97JM-9MPGT-3V66T. Затем выберите «Запустить обновление», и ваша операционная система обновится до редакции Pro.
Обновление Windows 10 до версии Enterprise
Редакция Enterprise часто используется крупными корпорациями и бизнесменами, поскольку в ней реализованы следующие дополнительные возможности:
- Direct Access — лёгкий удалённый доступ к ПК.
- BranchCache — улучшенная система загрузки и установки обновлений.
- Credential Guard и Device Guard — приложения, обеспечивающие безопасность данных от вредоносных программ и взлома.
К сожалению, Microsoft не продаёт ключи к редакции Enterprise обычным пользователям — частным лицам. Она предлагает установить редакцию Windows 7 Ultimate, которая содержит в себе все полезные функции редакции Enterprise, но всё же является несколько устаревшей по сравнению с Windows 10.
Многие не знают, но существует возможность обновления редакции Home или Pro до версии Enterprise всего за несколько минут. Для обновления потребуется ключ продукта, но здесь есть лазейка: нужен обычный ключ, а не лицензионный.
Описываемый процесс использует KMS-ключ с сайта Mircosoft. Эти публично распространяемые ключи применяются в организациях с установленной системой централизованного управления ключами. Если задействовать ключ вне этой системы, то Windows 10 обновится до Enterprise, но не будет по-настоящему активирована.
То есть если у вас была лицензионная и активированная Windows 10 Home или Pro, то, применив KMS-ключ, вы получите неактивированную систему и будете постоянно видеть надпись, говорящую об этом. Но это единственный недостаток, в остальном ОС будет работать, как обычно.
Но если у вас есть лицензионный ключ Windows 10 Enterprise, то после его введения система сама обновится и активируется.
Итак, чтобы обновить редакцию Home или Pro до Enterprise, вам нужно:
- Открыть меню «Пуск» и нажать на пункт «Параметры».
- Выбрать вариант «Обновление и безопасность».
- В левом списке выбрать действие «Активация».
Здесь вас попросят ввести ключ продукта. Если у вас есть лицензионный ключ, то просто введите его, если же такого ключа нет, то воспользуйтесь вот этим KMS-ключом: NPPR9-FWDCX-D2C8J-H872K-2YT43. Помните, это не лицензионный ключ продукта, система обновится, но не активируется на серверах Microsoft.
Видео: обновление Windows 10 Pro до Enterprise
Если у вас возникла потребность в расширении функциональности Windows 10 Home, то вы можете легко обновить её до редакций Pro или Enterprise разными способами как за деньги, так и бесплатно.
Ваш IT помощник
Windows 10 имеет несколько редакций. Версия Home содержит всё необходимое для использования её дома. Но если появилась нужда в использовании функции управления групповой политикой, включении режима ограниченного доступа или пользования возможностями Hyper-V, то «домашней» Windows будет недостаточно. Для этих целей создана Windows Pro.
Как обновить Windows 10 Home до Pro
Если вы — продвинутый пользователь компьютера, «базовой» версии операционной системы от Microsoft может не хватить. В таком случае есть возможность обновления до профессиональной версии Windows 10. Для этого существует два варианта перехода.

Обновление Windows 10 с помощью ключа продукта
Чтобы выполнить переход к профессиональной версии необходимо удостовериться, что на устройстве установлена актуальная версия операционной системы. Если это так, то можно переходить к следующему шагу. Для него потребуется ключ продукта или цифровая лицензия.
При переходе с домашней версии системы на профессиональную все файлы на компьютере остаются нетронутыми.
Самым простым способом обновления является использование ключа продукта. Приобрести его можно в «Магазине Windows». Для этого нужно пройти по цепочке: «Пуск» > «Параметры» > «Обновление и безопасность» > «Активация» > «Перейти в Магазин».
После приобретения ключа нужно выполнить несложные действия, которые не займут у вас много времени.
- Нажмите кнопку «Пуск» и выберите «Параметры».
Перейдите к параметрам системы
- Далее перейдите в «Обновления и безопасность» и там выберите вкладку «Активация».
Перейдите ко вкладке «Активация»
- Нажмите кнопку «Изменить ключ продукта» и введите 25-значный ключ продукта для Windows 10 Pro.
Введите ключ активации продукта Windows 10 Pro
- Нажмите кнопку «Запустить обновление», чтобы начать процесс перехода к Windows 10 Pro.
Запустите обновление Windows 10
Обновление с помощью цифровой лицензии
Наличие цифровой лицензии в одном из случаев предполагает, что версия Pro уже установлена и ключ не требуется. Перейдите в «Пуск», затем в «Настройки» > «Обновления и безопасность» > «Активация».
Цифровая лицензия представляет собой права, привязанные не к компьютеру (как это было раньше), а к учётной записи Microsoft.
Поэтому если с помощью учётной записи была активирована профессиональная версия на устройстве, то в дальнейшем осуществить к ней переход не составит труда. С установленной домашней версией достаточно перейти в «Магазин», где будет предложено бесплатное обновление. Даже если «базовая» редакция не активирована, то будет предложено «Устранить неполадки».
Как обновить бесплатно
На данный момент лицензия Windows 10 Pro стоит чуть выше 15 тыс. рублей. Если деньги тратить не хочется, а возможностей домашней редакции не хватает, то выход есть. На помощь придут старые ключи активации для операционных систем Windows 8 Pro, Windows 7 Professional или Ultimate.
Обновление является условно бесплатным, ведь предполагается наличие уже купленных ключей на более ранние версии.
Чтобы воспользоваться данным методом, введите при обновлении стандартный ключ для Windows 10. Но не забудьте после активации изменить универсальный ключ на лицензионный ключ более старой версии системы.
Видео: обновление Windows 10 Home до Windows 10 Pro и её активация
Как обновить Windows 10 Pro до Enterprise
Версия Enterprise ещё более совершенна. Она находит широкое применение в крупных компаниях, так как имеет ряд полезных функций:
- Direct Access — возможность удалённого доступа без использования VPN;
- Windows To Go Creator — полностью управляемая корпоративная рабочая среда Windows 10, расположенная на специально сконфигурированном загрузочном USB-накопителе;
- AppLocker — набор политик, которые позволяют настроить доступ пользователей к различным приложениям;
- BranchCache — опция, которая делает процесс обновления и загрузки намного легче и быстрее;
- управление начальным экраном с помощью групповой политики.
Windows 10 Enterprise находит широкое применение в крупных компаниях
Для установки Windows 10 Enerprise также понадобится ключ активации продукта. Ввод ключа выполняется аналогично, как и обновление до профессиональной версии. Вся установка займёт не более 30 минут.
- Переходим в «Пуск» — «Параметры» — «Обновление и безопасность» — «Активация» — «Изменить ключ продукта».
Для установки Windows 10 Enerprise также понадобится ключ активации продукта
- После вводим ключ в диалоговом окне.
Вводим ключ продукта
Не забудьте проверить наличие последней актуальной версии Windows 10 Pro.
Создатели Windows 10 сделали переход между редакциями максимально удобным и быстрым. В основном это не занимает и получаса. Не бойтесь воспользоваться новыми функциями, если есть такая возможность. Тем более, что в Windows предусмотрена возможность вернуться к предыдущей версии.
Область применения
- Windows 10
- Windows 10 Mobile
С помощью Windows10 вы можете быстро переходить с одной версии Windows10 на другую и при условии, что путь обновления поддерживается. Сведения о том, какие выпуски Windows10 вам нужны, приведены в статье Сравнение выпусков Windows 10. Полный список всех возможных схем обновления до Windows 10 см. в статье Схемы обновления до Windows 10. Переход на предыдущую версию Windows описан в разделе срок действия лицензии на этой странице.
Список операционных систем, которые подлежат обновлению до Windows 10 Pro или Windows 10 корпоративный (с помощью программы корпоративного лицензирования Microsoft), можно найти в подходящих для Windows 10 операционных системах.
В следующей таблице показаны методы и пути, доступные для изменения выпуска Windows10, запущенного на компьютере. Примечание. В версии 1607 перезагружать компьютер при обновлении с выпуска Pro до выпуска Корпоративная не нужно.
Примечание. Несмотря на то, что она еще не отображается в таблице, обновление выпусков возможно также с помощью политики обновления выпуска в System Center Configuration Manager.



Pro |Home > Education |Pro > Education |Pro > Enterprise |Ent > Education |Mobile > Mobile Enterprise | |——-|————|——————|—————-|——————|—————-|———| | Using mobile device management (MDM) | | | | | | | | Using a provisioning package | | | | | | | | Using a command-line tool | | | | | | | | Entering a product key manually | | | | | | | | Purchasing a license from the Microsoft Store | | | | | | | —>
- Сведения о вариантах обновления в Windows 10 в режиме S (для Pro и образовательных учреждений) можно найти в Windows 10 Pro/Enterprise в режиме s
- Для каждого выпуска для настольных систем, указанного в таблице, также имеются варианты N и KN SKU. Эти выпуски не содержат функциональных возможностей для работы с мультимедиа. Устройства с установленными выпусками N и KN SKU можно обновить до соответствующих выпусков N и KN SKU, используя те же методы.
- Из-за изменения именования термин LTSB может по-прежнему отображаться в некоторых продуктах. Это имя изменится на LTSC в последующих обновлениях.
Обновление с помощью системы управления мобильными устройствами (MDM)
Чтобы обновить настольные выпуски Windows10 с помощью MDM, вам потребуется ввести ключ продукта для обновленного выпуска в параметре политики упградидитионвиспродукткэй поставщика служб шифрования виндовслиценсинг . Дополнительные сведения см. в статье WindowsLicensing CSP.
Для обновления выпусков для мобильных устройств Windows10 с помощью MDM необходимо ввести ключ продукта для обновленного выпуска в параметрах политики упградидитионвислиценсе поставщика служб шифрования виндовслиценсинг . Дополнительные сведения см. в статье WindowsLicensing CSP.
Обновление с использованием пакета подготовки
Воспользуйтесь конструктором конфигураций Windows, чтобы создать пакет подготовки для обновления классических и мобильных выпусков Windows10. Для этого сначала установите конструктор конфигураций Windows из Microsoft Store.
Чтобы создать пакет подготовки для обновления настольных выпусков Windows10, перейдите в раздел Параметры > среды > выполнения едитионупграде упградидитионвиспродукткэй на панели Доступные настройки в Windows ICD и введите ключ продукта для обновленного выпуска.
Чтобы создать пакет подготовки для обновления мобильных выпусков Windows10, перейдите в раздел Параметры > среды выполнения едитионупграде > упградидитионвислиценсе на панели Доступные настройки в Windows ICD и введите продукт. клавиша для обновленного выпуска.
Дополнительные сведения о конструкторе конфигураций Windows см. в разделах:
Обновление c помощью программы командной строки
Вы можете запустить средство командной строки чанжепк. exe, чтобы обновить устройства до поддерживаемой версии Windows10:
Кроме того, вы можете выполнить обновление с помощью slmgr.vbs и ключа установки клиента KMS. Например, следующая команда выполняет обновление до Windows 10 Корпоративная.
Cscript.exe c:windowssystem32slmgr.vbs /ipk NPPR9-FWDCX-D2C8J-H872K-2YT43
Обновление путем ввода ключа продукта вручную
Если выполняется обновление небольшого числа устройств, имеет смысл вводить ключ продукта выпуска, до которого выполняется обновление, вручную.
Ввод ключа продукта вручную
В меню «Пуск» или на начальном экране введите «Активация» и щелкните ярлык «Активация».
Щелкните Изменить ключ продукта.
Введите ключ продукта.
Следуйте инструкциям на экране.
Обновление путем приобретения лицензии в Microsoft Store
Если у вас нет ключа продукта, вы можете обновить версию Windows10 через Microsoft Store.
Обновление с использованием Microsoft Store
В меню Пуск или на начальном экране введите Активация и щелкните ярлык «Активация».
Щелкните Перейти в Store.
Следуйте инструкциям на экране.
Примечание.
Если вы являетесь пользователем Windows10 дома N или Windows10 Home KN и у вас возникли проблемы с поиском подходящего обновления в Microsoft Store, нажмите здесь.
Срок действия лицензии истек
Пользователи корпоративной лицензии, у которых истек срок действия лицензии, должны изменить выпуск Windows 10 на выпуск с активной лицензией. Переключение на более раннюю версию Windows 10 возможно при использовании тех же методов, которые использовались для выполнения обновления выпуска. Если путь перехода на предыдущую версию поддерживается, ваши приложения и параметры можно перенести из текущего выпуска. Если схема не поддерживается, требуется чистая установка.
Переход с любого выпуска Windows 10 на Windows 7, 8 или 8,1 с помощью другого ключа продукта не поддерживается. Кроме того, невозможен переход от более поздней версии того же выпуска к более ранней (например с Windows 10 Pro 1709 к 1703), если не используется функция отката. В этой статье не рассматриваются более ранние версии.
Примечание. Если вы используете активацию подписки на Windows 10 Enterprise и срок действия лицензии истек, при истечении льготного периода автоматически будут восстановлены первоначальный выпуск.
Пример сценария
Переход с более ранней версии из предприятия
- Первоначальный выпуск: профессиональный ПВТ
- Версия для модернизации: Корпоративный
- Допустимые пути для перехода на предыдущую версию: Pro, Pro для рабочих станций, Pro для образовательных учреждений, образования
Вы можете перемещаться непосредственно из предприятия в любую допустимую версию назначения. В этом примере переход на более раннюю версию для рабочих станций, Pro для образовательных учреждений и образовательных учреждений требует дополнительного ключа активации для замены встроенного в встроенное по + ключа Pro. Во всех случаях вы должны соблюдать условия лицензионного соглашения корпорации Майкрософт. Если вы являетесь потребителем корпоративного лицензирования, ознакомьтесь с руководством по корпоративному лицензированию Microsoft.
Поддерживаемые схемы понижения версии Windows 10
✔ = поддерживаемая схема понижения версии
S = поддерживается; Не считается более ранней версией или обновлением
[пусто] = не поддерживается или не является более ранней версией
| Конечный выпуск | ||||||
| Домашняя | Pro | Pro для рабочих станций | Pro для образовательных учреждений | Для образовательных учреждений | Корпоративная LTSC | Корпоративная |
| Начальный выпуск | ||||||
| Домашняя | ||||||
| Pro | ||||||
| Pro для рабочих станций | ||||||
| Pro для образовательных учреждений | ||||||
| Для образовательных учреждений | ✔ | ✔ | ✔ | S | ||
| Корпоративная LTSC | ||||||
| Корпоративная | ✔ | ✔ | ✔ | S |
Windows 10 LTSC или LTSB: из-за изменения названий версии продуктов, для которых отображается имя Windows 10 LTSB, будут заменены на Windows 10 LTSC в последующих обновлений. Термин LTSC используется здесь для указания всех версий с долгосрочным обслуживанием.
Windows n/kn: Windows «n» и «kn» используются те же правила, что и в приведенных выше рекомендациях.
Некоторые более сложные сценарии не представлены в приведенной выше таблице. Например, вы можете выполнить переход с версии Pro на Pro для рабочей станции на компьютере с внедренным ключом Pro, используя для этого ключ лицензии Pro для рабочей станции, а затем снова перейти на этот компьютер к Pro с помощью встроенного ключа встроенного по. Переход на предыдущую версию разрешен, но только потому, что предварительно установленная ОС является Pro.
Операционная система Windows 10 имеет несколько версий. Естественно, что в зависимости от потребностей и для реализации конкретных задач, пользователи хотят сменить версию windows 10. Поставить ту версию которая имеет поддержку нужного им функционала.
Существующие версии windows 10
Кратко об основных версиях, встречающихся в России.
Home Single Language (Home SL) — Домашняя версия для одного языка. Поддерживается только один язык, именно язык интерфейса, например у нас это Русский.
Существуют версии для одного языка, поставляемые и в другие страны, соответственно там язык именно той страны в которую он поставляется.
Home — Полноценная домашняя версия, включает весь необходимый функционал для использования операционной системы дома, в офисе и для личного использования.
Pro — Профессиональная версия, имеет более расширенный функционал. Например есть поддержка удаленного управления компьютером, что отсутствует в домашней версии.
Enterprise — Корпоративная версия, подходит для использования в офисах и на предприятиях. Лицензия, как правило, поставляется юридическим лицам и содержит разрешение установки сразу на несколько машин.
Education — Версия разработана специально для образовательных учреждений, как правило не распространяется свободно в продаже.
S — Версия для студентов и так же образовательных учреждений, так же не возможно приобрети простому пользователю, но бывает предустановленной на ноутбуках.
Существуют и еще несколько версий, но они, как правило, не востребованы простыми пользователями.
Эти версии используются в определенном кругу и для специфических задач. Поэтому не стоит им уделять внимание, а те кто в них нуждается о них знает намного больше чем мы с вами.
Чаще всего вы будете встречать две версии, это домашняя и профессиональная. О их различии более подробно можете посмотреть на странице разработчика операционной системы тут.
Что произойдет при переходе на другую версию windows 10
Если вы решили сменить вашу версию windows 10 на другую — Вам не обязательно переустанавливать все заново.
Предусмотрена смена версии операционной системы без переустановки.
При этом сохраняются все ваши данные, документы, фото и прочие файлы. Так же сохраняется все программное обеспечение, оно остается полностью работоспособным.
В процессе перехода на новую версию, операционная система до устанавливает не достающий функционал или наоборот удаляет его.
В зависимости от того, с какой и на какую версию вы переходите.
Как перейти на другую версию windows 10
Чтоб перейти на другую версию windows 10, совсем не обязательно полностью переустанавливать систему.
Достаточно приобрести ключ от новой версии и ввести его в специальном разделе параметров.
Открываем меню пуск — параметры — обновление и безопасность — Активация.
В окне активации выбираем пункт Изменить ключ продукта. Откроется такое окно
Вот в этом окне вводим лицензионный ключ от новой версии windows 10 и нажимаем Далее.
Потом вам зададут еще несколько вопросов о том, что вы точно хотите этого и в последствии система обновит систему до редакции. которой соответствует введенный вами ключ.
Если у вас нет нужной лицензии windows 10
Если у вас нет необходимой лицензии, можно скачать с сайта майкрософт необходимый установочный образ и установить новую версию.
Соответственно новая версия будет работать только в течении пробного периода.
Но если вам этого достаточно и вам нужно для ознакомительных целей, то это не запрещено. По окончании пробного периода придется удалить систему.
Можно воспользоваться средством обновления maicrosoft, и в процессе установки указать нужную версию.
Если вы планируете приобрести лицензию в ближайшие дни, а перейти необходимо сегодня, то существуют специальные ключи для смены версии.
Данные ключи работают только в случае повышения версии с низшей на более старшую и не дают активации.
Ваша операционная система не становится активированной и лицензионной. Вы можете использовать такую операционную систему только в ознакомительных целях.
Windows 10 Home YTMG3-N6DKC-DKB77-7M9GH-8HVX7
Windows 10 Home 4CPRK-NM3K3-X6XXQ-RXX86-WXCHW
Windows 10 Pro VK7JG-NPHTM-C97JM-9MPGT-3V66T
Windows 10 Pro DXG7C-N36C4-C4HTG-X4T3X-2YV77
Windows 10 Корпоративная XGVPP-NMH47-7TTHJ-W3FW7-8HV2C
Windows 10 Корпоративная FW7NV-4T673-HF4VX-9X4MM-B4H4T
Windows 10 Корпоративная WGGHN-J84D6-QYCPR-T7PJ7-X766F
Windows 10 Корпоративная NK96Y-D9CD8-W44CQ-R8YTK-DYJWX
Windows 10 Корпоративная LTSB 2016 RW7WN-FMT44-KRGBK-G44WK-QV7YK
Для полноценного и длительного использования вы в дальнейшем должны приобрести лицензию.
Если есть что сказать или дополнить, пишите в комментариях.
Всем Удачи!
9 февраля 2021
Содержание
- Как сменить редакцию Windows 10 без переустановки ОС
- Даунгрейд с Windows 10 Enterprise до Professional
- Апгрейд домашней редакции Windows 10 Home до Pro
- Как сменить windows 10 корпоративная на домашнюю. Как изменить издание. С помощью ключа и лицензии
- Windows 7
- Windows 8.1
- Windows 10
- Переход с домашней на профессиональную
- С помощью ключа и лицензии
- Переход с профессиональной на корпоративную
- Видео: обновление редакции
- Windows 10
- Windows 7
- Важное примечание о версиях Windows 7
- Повышение издания Windows 7
- Какие издания можно повысить
- Как изменить издание
- Повышение издания Windows Server 2008 R2
- Понижение издания Windows 7
- Почему не работает изменение издания путем обновления системы
- Предупреждение
- Процесс изменения издания
- Дискуссия
- Каким изданием Windows 7 вы пользуетесь?
- Есть ли у вас опыт переустановки Windows 7 поверх установленной ОС?
- Записки IT специалиста
- Windows 7
- Windows 8.1
- Windows 10
- Дополнительные материалы:
Как сменить редакцию Windows 10 без переустановки ОС
Приветствую вас, дорогие друзья!
Сегодня в статье хотел затронуть актуальную тему, про котрую меня многие спрашивали, а именно — как сменить редакцию Windows 10 без переустановки ОС, с сохранением всех установленных программ, документов, настроек и прочего.
— Скажу сразу, операция не сложная и потребует немного времени сейчас все покажу и расскажу.
Довольно часто у пользователей и администраторов возникает вопрос – возможно ли обновить младшую редакцию Windows 10 (например, Home или Pro) до более функциональной старшей (например, до Pro или Enterprise соответственно). В этой статье мы рассмотрим, как повысить редакцию Windows 10 без переустановки ОС, с сохранением всех установленных программ, настроек и документов.
В работе по данному вопросу мы будем использовать команду DISM.
Для начала узнаем текущую редакцию Windows 10 с помощью команды DISM:
DISM /online /Get-CurrentEdition

В нашем примере используется Windows 10 Enterprise.
Затем, нам нужно вывести список редакций, до которых можно обновить нашу версию Windows 10, для этого используем следующую команду:
DISM /online /Get-TargetEditions

Даунгрейд с Windows 10 Enterprise до Professional
Так получилось, что устанавливалась операционная система с диска, где была только редакция Windows 10 Enterprise, а корпоративный ключ приобретенный организацией предполагает лицензирование версии Windows 10 Professional. Возможно ли сделать даунгрейд версии ОС без переустановки? — Да!
— Сейчас расскажу как:
Для даунгрейда редакции Windows 10 Enterprise до Professional нужно указать ключ продукта. Нужно указать KMS ключ для Windows 10 Professional (W269N-WFGWX-YVC9B-4J6C9-T83GX).
DISM.exe /online /Set-Edition:Professional/AcceptEula /ProductKey:W269N-WFGWX-YVC9B-4J6C9-T83GX
Данная команда возвращает ошибку:
Error: 50 Setting an edition is not supported with online images.
Тем самым можно понять, что онлайн апгрейд редакции не поддерживается, так как нужно загружаться с помощью загрузчика среду WinPE/WinRE и выполнять апгрейд образа Windows 10. Это муторно, долго и не удобно. В общем это не для нас.
Давайте воспользуемся утилитой Changepk.exe для автоматического апгрейда редакции Windows 10 и попробуем обновить редакцию с Windows 10 Enterprise до Win 10 Professional командой:
Changepk.exe /ProductKey W269N-WFGWX-YVC9B-4J6C9-T83GX
Через одну-две минуты редакция вашей Windows 10 изменится на Professional (никаких дополнительных действий с вашей стороны не потребуется!). Осталось только активировать вашу Windows онлайн или на KMS-сервере, если такой у вас есть.
Вышеописанный механизм смены редакций предполагает как даунгрейд так и апгрейд редакций, в пределах которые видны после выполнения команды DISM /online /Get-TargetEditions то есть работает в обе стороны.
Апгрейд домашней редакции Windows 10 Home до Pro
Аналогичным образом вы можете обновить Windows 10 Home до Pro без потери данных и переустановки программ.
Проверьте текущую редакцию командой:
Dism.exe /Online /Get-CurrentEdition
Затем, выведите список редакций, до которых можно обновить Windows 10 Home:
DISM /online /Get-TargetEditions
В списке будет редакция Professional. Единственное отличие состоит в том, что для Windows 10 Home не поддерживаются рассмотренные выше способы обновления для редакции Professional, поэтому либо вы умазываете новый ключ продукта вручную, либо приобретаете лицензию на Windows 10 Professional в магазине Microsoft. Для ввода нового ключа в редакции Windows 10 Professional вручную воспользуйтесь командой:
Чтобы указать ключ новый Windows 10 Pro вручную, выполните команду:
Укажите свой ключ Windows 10 Pro и Подтвердите апгрейд редакции, нажав кнопку Активировать. Через некоторое время Апгрейд будет окончен и система запросит перезагрузку компьютера.
Вот и всё, теперь вы знаете как изменить редакцию Windows 10 не прибегая к переустановки ОС.
А я с вами прощаюсь, впереди будет еще много интересного материала.
Источник
Как сменить windows 10 корпоративная на домашнюю. Как изменить издание. С помощью ключа и лицензии
Приобретая десктопный компьютер или ноутбук, многие пользователи предпочли бы, чтобы на нем уже была установлена Windows, причем не какая ни будь там Home, а по меньшей мере Professional. На деле же обычно выходит так, что они получают как раз это самое низкое издание, правда, с возможностью обновления, но уже за дополнительную плату. Те же, кто предпочитают устанавливать систему самостоятельно, выбирают самую высокую редакцию, активируя ее KMS или иным пиратским способом.
А теперь представьте себе такую ситуацию: пользователь активно использует эту систему, устанавливает программы, настраивает ее и прочее, и прочее, и вдруг в один прекрасный момент решает сойти с пути неправедного и приобрести лицензию. А чтобы немного сэкономить, вместо соответствующей редакции лицензии Enterprise он выбирает лицензию Professional, CoreSingleLanguage или даже Core.
Но тут возникает вопрос с активацией. Дело в том, что активировать систему можно только при переходе на более старшую редакцию, если же вы примените ключ Core, скажем, к Professional или Enterprise, то из этого ничего не выйдет. Официально Microsoft не поддерживает подобного понижения, а вместо этого рекомендует установить систему с нуля, что означало бы полную потерю всех установленных программ и настроек. К счастью, в Windows есть одна малоизвестная недокументированная возможность, которую мы сегодня и рассмотрим.
Поскольку сведения о редакции системы установщик получает из реестра, внеся в реестр соответствующие изменения, можно заставить установщик «думать», что он имеет дело с целевой системой.
Командой regedit откройте редактор реестра и разверните следующую ветку:
Найдите в правой колонке параметр EditionID и посмотрите его значение. В нашем примере это Professional, соответствующее редакции системы.
Попробуем понизить Windows до домашней редакции. Заменяем значение Professional на Core, закрываем редактор и, не перезагружая системы, запускаем установочный файл дистрибутива Windows (можно смонтировать ISO-образ или, распаковав, запустить файл setup.exe).
После проверки компьютера вам будет предложено сохранить или удалить при обновлении личные данные и установленные программы. Разумеется, все сохраняем и жмем кнопку «Установить». Начнется процесс установки (обновления) системы, по завершении которого ваша Windows будет понижена до выбранной редакции.
Этот трюк работает на Windows 7, 8.1 и 10, однако следует учитывать, что разные версии операционных систем могут иметь разные редакции. В Windows 10 доступно четыре редакции: Домашняя (Core), Домашняя для одного языка и только для OEM (CoreSingleLanguage), Профессиональная (Professional) и Корпоративная (Enterprise). В Windows 8.1 редакций еще больше, в частности помимо тех, которые имеются в Windows 10, в Windows 8.1 есть еще ConnectedCore, CoreConnectedSingleLanguage и ProfessionalWMC.
Выводя на рынок различные редакции операционной системы Windows, производитель подразумевает, что пользователь будет выбирать то издание, которое наиболее соответствует его потребностям и финансовым возможностям. Однако в жизни все по-другому: уже готовые ПК идут обычно идут с предустановленной системой самого простого (и дешевого) издания, а нелицензионные пользователи, не сильно заморачиваясь, ставят один из старших выпусков. Все это часто приводит к тому, что редакцию Windows нужно изменить и желательно без переустановки системы.
Основная проблема заключается в том, что с необходимостью изменить редакцию Windows пользователь сталкивается тогда, когда система уже «обжита»: установлено и настроено необходимое ПО, оборудование, разложены привычным образом данные и т.д., и т.п.
Существуют два сценария изменения редакции. Один из них можно условно назвать «официальным». Microsoft поддерживает переход с младших изданий на старшие вполне официально. Достаточно приобрести специальный ключ или коробку.
Хуже, когда редакцию надо понизить. Обычно это бывает при лицензировании пиратских версий, когда закупаются коробки или лицензии нужной редакции, которая не совпадает с тем, что реально стоит на компьютерах. Официально Microsoft не поддерживает таких изменений и рекомендует установить систему с нуля, однако есть одна недокументированная возможность, которую мы и рассмотрим.
Всем известно, что если запустить инсталлятор Windows в загруженной ОС, то одной из доступных опций будет обновление системы с сохранением всех установленных приложений и настроек.
Однако такое обновление возможно только в том случае, если редакция установленной системы совпадает с редакцией дистрибутива, иначе нам предложат только новую установку:
Официальных способов обойти это ограничение нет, поэтому самое время обратиться к недокументированным возможностям. Мы затрудняемся предположить, почему Microsoft не поддерживает произвольное изменение редакции Windows, посредством ввода соответствующего ключа и/или обновления при помощи дистрибутива нужной редакции, тем более что технических препятствий здесь нет.
Эмпирическим путем было установлено, что информацию о редакции системы установщик получает из ветви реестра:
Windows 7
Данная версия Windows имеет самое большое официальное количество редакций, но при этом система именования проста и понятна, что позволяет легко идентифицировать нужную. Для Windows 7 допустимы следующие значения EditionID в зависимости от редакции:
Все редакции, кроме Начальной и Корпоративной, были доступны как в розницу, так и по OEM-каналам, не различаясь ничем, кроме типа лицензии, однако у вас не получиться обновиться с OEM-дистрибутива используя ключ от коробочной версии и наоборот.
Windows 8.1
На первый взгляд редакций Windows 8 стало меньше, всего лишь Базовая, Профессиональная и Корпоративная. Но на самом деле Microsoft умудрилась сегментировать их так, что по факту редакций Windows 8.1 и допустимых значений EditionID оказалось даже больше:
Как видим одних только Базовых редакций получилось четыре, хотя приобрести в розницу или в виде OEM-поставки вы можете только две из них: Базовую и Базовую для одного языка. Версии с Bing доступны только производителям, а вы можете получить ее только с оборудованием. Тем не менее необходимость возврата к этой версии может потребоваться если вы удалили предустановленную версию, а теперь хотите вернуть лицензию. В этом случае понадобится найти установочный дистрибутив, что довольно непросто (в открытом доступе их нет и не было).
Windows 10
Ситуация с Windows 10 имеет тенденцию полностью повторить историю Windows 8.1, официально также заявлено о трех редакциях: Домашняя, Профессиональная и Корпоративная. Реально редакций больше, уже доступна Домашняя для одного языка и, возможно, будут появляться другие варианты.
На текущий момент можно говорить о четырех редакциях, однако данный список не претендует на полноту и будет пополняться по мере появления информации.
Для актуализации приведенных данных и их своевременного обновления мы просим наших читателей, особенно тех, кто приобрел устройства с предустановленной Windows 10 или обновили предустановленные версии Windows 8.1 проверить значение ключей EditionID и ProductName.
Представляем перевод статьи TechNet «Is Group Policy Slowing Me Down?» которая, на наш взгляд, будет интересна широкому кругу русскоязычных читателей.
Привет всем, Натан Пенн снова обратился к одному из наиболее часто встречающихся вопросов: является ли групповая политика в моей среде замедляющим фактором загрузки и входа в систему? К счастью, если знать, где искать, мы можем быстро получить ответ на этот вопрос.
Проблемы, связанные с повреждением профиля пользователя, являются одними из самых распространенных, обычно они сопровождаются сообщениями «Не удается войти в учетную запись» и «Вы вошли в систему с временным профилем». Поэтому сегодня мы решили рассказать, как устроен профиль пользователя, что может привести к его повреждению и какими методами можно восстановить нормальную работу системы.
Взаимоотношения Windows и Linux долгое время были натянутыми, а совместному применению обеих систем мешало большое количество разного рода барьеров, многие из которых были возведены искусственно. Но в последнее время все поменялось и Microsoft неожиданно для многих представила подсистему Windows для Linux, более известную как «Ubuntu в Windows 10». В данной статье мы расскажем, чем данная подсистема является, чем не является и для чего ее можно использовать.
Безопасный режим часто является единственным доступным вариантом работы с внезапно отказавшей системой, особенно когда под руками больше ничего нет. И во многих случаях его оказывается вполне достаточно, особенно если неисправность вызвана несовместимой версией ПО или неудачными обновлениями. Однако неприятным сюрпризом может оказаться то, что служба Windows Installer в данном режиме отключена. К счастью, это несложно исправить и сегодня мы расскажем как.
Технология дедупликации давно известна пользователям серверных редакций Windows и широко используется системными администраторами, позволяя эффективно использовать дисковое пространство. В клиентских системах данная возможность отсутствует, так как домашние сценарии не предусматривают хранение больших массивов данных, однако может быть легко добавлена, что, несомненно, окажется полезным для специалистов и компьютерных энтузиастов.
При работе с прокси-сервером Squid вы можете столкнуться с ситуацией, когда служба Windows Update или WSUS перестанут получать обновления. Ситуация действительно неприятная и проявляется она чаще всего уже «по факту», когда клиентские машины перестают получать обновления и нужно срочно принимать меры. Однако такое поведение службы обновления давно известно и отражено в документации. Сегодня мы разберем подробно причину возникновения ошибки и покажем возможные действия по ее устранению.
Выводя на рынок различные редакции операционной системы Windows, производитель подразумевает, что пользователь будет выбирать то издание, которое наиболее соответствует его потребностям и финансовым возможностям. Однако в жизни все по-другому: уже готовые ПК идут обычно идут с предустановленной системой самого простого (и дешевого) издания, а нелицензионные пользователи, не сильно заморачиваясь, ставят один из старших выпусков. Все это часто приводит к тому, что редакцию Windows нужно изменить и желательно без переустановки системы.
Существует несколько редакций Windows 10: домашняя, профессиональная и корпоративная. Каждая из них подходит для определённого круга пользователей. Но установив одну из предложенных сборок, вы можете перейти на другую версию, не потеряв свои личные данные и установленные сторонние приложения.
Переход с домашней на профессиональную
Главное правило перехода заключается в том, что обновляться можно только на один уровень выше. То есть с домашней на Pro, а с Pro на корпоративную. Переустанавливать систему в обоих случаях не придётся, все данные, хранящиеся на компьютере, не будут затронуты, а функции, присущие новой версии редакции, появятся автоматически.
С помощью ключа и лицензии
Покупаем Windows 10 профессиональная через сайт Microsoft
Также переход возможен, если вы раньше устанавливали и активировали профессиональную редакцию Windows 10 на своём компьютере. В этом случае в памяти материнской платы, если вы её не заменяли, сохранился код продукта, и он будет использован автоматически при попытке сменить редакцию. То есть переход будет выполнен с помощью цифровой лицензии.
Переход осуществляется сразу после ввода нового ключа, поэтому, перед тем как приступать к процессу, сохраните все самые важные данные с компьютера на сторонний носитель, чтобы в случае появления неожиданных ошибок, не потерять их.
Открываем параметры компьютера
Переходим в раздел «Обновление и безопасность»
Открываем подраздел «Активация»
Кликаем по кнопке «Перейти в магазин»
Кликните по кнопке «Изменить ключ продукта»
Вводим ключ продукта от нужной редакции
Кликаем по кнопке «Запустить обновление»
Не забываем активировать систему
Переход с профессиональной на корпоративную
Для этого перехода действует все те же правила, что были описаны в предыдущем пункте статьи. Вам понадобится цифровая лицензия или ключ от корпоративной Windows, купить который можно в приложении «Магазин» или на официальном сайте Microsoft. На данный момент покупка по интернету на сайте компании по каким-то причинам недоступна, но актуальную цену вы можете узнать в приложении Windows Store.
Все действия, которые нужно осуществить для перехода при наличии цифровой лицензии или ключа, полностью совпадают с действиями, описанными выше в статье. Единственное отличие, ключ продукта должен принадлежать корпоративной версии, а не профессиональной.
Видео: обновление редакции
Перейти с одной редакции на другую можно, но только при наличии ключа или цифровой лицензии. Обновление возможно лишь на одну ступень выше. Приобретать ключ настоятельно рекомендуется только в официальных магазинах Microsoft, покупка в остальных местах не даёт гарантии.
Из этой статьи вы узнаете самый простой способ повышения издания Windows без потери привычной рабочей среды. При этом вам понадобится только ключ продукта. Я также расскажу о том, как понизить издание Windows 7 с сохранением всех настроек и программ, имея ключ продукта и установочный диск.
Windows 10
Windows 7
Важное примечание о версиях Windows 7
Повысить или понизить издание Windows 7 с помощью установочного диска можно только в том случае, если выполняется любое из этих условий:
В противном случае, вы получите сообщение о том, что устанавливаемая система имеет более старую версию, чем текущая.
Повышение издания Windows 7
Перед вами меню «Пуск» только что установленной Windows 7 «Домашняя базовая».
Элемент Windows Anytime Upgrade (WAU) также доступен из панели управления, поэтому вы всегда найдете его поиском во всех изданиях, кроме «Максимальной». Кстати, WAU является единственным официально поддерживаемым способ обновления издания Windows.
Вам понадобится : ключ продукта.
Какие издания можно повысить
С помощью WAU вы можете очень быстро повысить любое издание, за исключением «Максимальной», конечно. В таблице перечислены все возможные пути обновления Windows 7.
Как изменить издание
Перед изменением издания необходимо обновить систему, поэтому WAU автоматически загрузит все исправления после вашего одобрения. От вас больше не потребуется ничего, разве что немного терпения.
Повышение издания Windows Server 2008 R2
В серверных системах нет функции Windows Anytime Upgrade, зато аналогичная возможность заложена в DISM.
Dism /online /Set-Edition:Datacenter /ProductKey:12345-67890-12345-67890-12345
Причем такой путь доступен только для серверных систем. Честно говоря, я не проверял команду на практике, поэтому сообщите, если она не работает.
Понижение издания Windows 7
К понижению издания могут быть вполне обоснованные причины. Например, вы хотите перейти с пиратской Windows 7 «Максимальная» на лицензионную «Домашняя расширенная», которую получили в подарок за хорошее поведение. При этом вам не хочется заново настраивать систему и программы.
В принципе, этим способом можно не только понизить, но и повысить издание. Однако второе удобнее делать с помощью WAU.
Почему не работает изменение издания путем обновления системы
Программа установки Windows проверяет текущее издание перед его изменением, поэтому попытка обновления будет заблокирована на этапе проверки совместимости.
В сообщении излагается поддерживаемый путь, пусть и не слишком удобный. Тем не менее, есть и более короткий обходной путь, хотя и не имеющий официальной поддержки.
Предупреждение
Процесс изменения издания
По завершении процесса установки в вашем распоряжении окажется новое издание со всеми программами и настройками предыдущего.
Дискуссия
Если у вас есть вопросы по материалу, я с удовольствием отвечу на них. Предполагаю, что их будет немного, поэтому хочу обсудить два других момента.
Каким изданием Windows 7 вы пользуетесь?
Если честно, для моей повседневной работы вполне хватило бы «Домашней расширенной». Однако для ведения блога и ответов на форуме мне больше подходит «Максимальная». Причем удобнее использовать ее в качестве основной рабочей системы, чем держать на виртуальной машине.
Есть ли у вас опыт переустановки Windows 7 поверх установленной ОС?
Я неоднократно выполнял переустановку поверх на виртуальных и физических машинах, и механизм обновления работал без сбоев. Поэтому я смело рекомендую этот способ в форуме, когда стандартный набор решений не устраняет системную проблему.
Однако некоторые участники воспринимают такое предложение в штыки – мол, переустановка не является приемлемым решением. В XP так и было, но в Windows 7 можно не ждать у моря погоды, а исправить проблему в течение получаса.
Вам доводилось переустанавливать Windows 7 поверх? Сталкивались ли вы с проблемами? Расскажите о своем опыте!
какой то “куцый” обзор… как будто спешили куда то
Источник
Записки IT специалиста
Технический блог специалистов ООО»Интерфейс»

Основная проблема заключается в том, что с необходимостью изменить редакцию Windows пользователь сталкивается тогда, когда система уже «обжита»: установлено и настроено необходимое ПО, оборудование, разложены привычным образом данные и т.д., и т.п.
Существуют два сценария изменения редакции. Один из них можно условно назвать «официальным». Microsoft поддерживает переход с младших изданий на старшие вполне официально. Достаточно приобрести специальный ключ или коробку.
Хуже, когда редакцию надо понизить. Обычно это бывает при лицензировании пиратских версий, когда закупаются коробки или лицензии нужной редакции, которая не совпадает с тем, что реально стоит на компьютерах. Официально Microsoft не поддерживает таких изменений и рекомендует установить систему с нуля, однако есть одна недокументированная возможность, которую мы и рассмотрим.
Всем известно, что если запустить инсталлятор Windows в загруженной ОС, то одной из доступных опций будет обновление системы с сохранением всех установленных приложений и настроек.


Эмпирическим путем было установлено, что информацию о редакции системы установщик получает из ветви реестра:
в виде значения параметра EditionID. Для успешного обновления со сменой редакции нам нужно изменить данный параметр таким образом, чтобы он соответствовал редакции целевого дистрибутива.

Windows 7
Данная версия Windows имеет самое большое официальное количество редакций, но при этом система именования проста и понятна, что позволяет легко идентифицировать нужную. Для Windows 7 допустимы следующие значения EditionID в зависимости от редакции:
Все редакции, кроме Начальной и Корпоративной, были доступны как в розницу, так и по OEM-каналам, не различаясь ничем, кроме типа лицензии, однако у вас не получиться обновиться с OEM-дистрибутива используя ключ от коробочной версии и наоборот.
Windows 8.1
На первый взгляд редакций Windows 8 стало меньше, всего лишь Базовая, Профессиональная и Корпоративная. Но на самом деле Microsoft умудрилась сегментировать их так, что по факту редакций Windows 8.1 и допустимых значений EditionID оказалось даже больше:
Как видим одних только Базовых редакций получилось четыре, хотя приобрести в розницу или в виде OEM-поставки вы можете только две из них: Базовую и Базовую для одного языка. Версии с Bing доступны только производителям, а вы можете получить ее только с оборудованием. Тем не менее необходимость возврата к этой версии может потребоваться если вы удалили предустановленную версию, а теперь хотите вернуть лицензию. В этом случае понадобится найти установочный дистрибутив, что довольно непросто (в открытом доступе их нет и не было).
Windows 10
Ситуация с Windows 10 имеет тенденцию полностью повторить историю Windows 8.1, официально также заявлено о трех редакциях: Домашняя, Профессиональная и Корпоративная. Реально редакций больше, уже доступна Домашняя для одного языка и, возможно, будут появляться другие варианты.
На текущий момент можно говорить о четырех редакциях, однако данный список не претендует на полноту и будет пополняться по мере появления информации.
Для актуализации приведенных данных и их своевременного обновления мы просим наших читателей, особенно тех, кто приобрел устройства с предустановленной Windows 10 или обновили предустановленные версии Windows 8.1 проверить значение ключей EditionID и ProductName, а результаты, если они отличаются от приведенного списка, опубликовать в комментариях.
Дополнительные материалы:
Помогла статья? Поддержи автора и новые статьи будут выходить чаще:
Или подпишись на наш Телеграм-канал:
Источник
28.04.2018Рубрика: ОбновлениеАвтор: Иван Петров
Компания Microsoft выпускает и поддерживает несколько редакций своей операционной системы Windows 10. Основные редакции — Home, Pro (Professional) и Enterprise. Из них Home обладает минимальными возможностями, но её при желании можно обновить до Pro.
- Обновление Windows 10 Home до Pro
Обновление с помощью ключа продукта - Обновление с помощью цифровой лицензии
- Бесплатное обновление
- Видео: обновление Windows 10 Pro до Enterprise
Самый первый и очевидный метод получения новейшей версии «десятки» — это использование встроенного в операционную систему Центра обновлений. Для того, чтобы его открыть, надо:
- Зайти в Параметры
(значок шестерёнки в меню Пуск или в Панели уведомлений, а быстрее —
комбинация клавиш Win+i
). - Затем перейди во вкладку «Обновление и безопасность
». - И нажать кнопку «Проверить наличия обновления
».
К сожалению, далеко не всегда этот способ срабатывает быстро. Дело в том, что с чисто технической точки зрения невозможно одновременно распространить пакеты обновлений на все компьютеры с Windows 10 в мире. Неизбежно возникает своеобразная очередь, в которой апдейты и апгрейды (обновления поменьше и побольше) распространяются волнами. Этот процесс в зависимости от объёма скачиваемых файлов может растянуться на дни и даже недели. В этой связи встаёт вопрос: можно ли ускорить Центр обновлений?
Ответ: да!
Ускорение получения обновлений встроенными средствами Windows 10
Активация более быстрого получения последних обновлений Windows 10 с новыми функциями возможна при изменении всего одной настройки в меню Параметры. Найти её самому довольно сложно.
- Она находится в уже упомянутом пункте «Обновление и безопасность».
- Переходим по ссылке «Дополнительные параметры».
- Там выбираем ссылку «Оптимизация доставки
». - Здесь можно активировать пункт «Разрешить загрузки с других компьютеров
» и выбрать источники «
ПК в локальной сети и ПК в интернете
».
Включение этого параметра в настройках может ускорить получение самых последних обновлений для Windows 10
. Это происходит за счёт того, что скачивание файлов будет производиться не только с серверов Microsoft, но и с компьютеров обычных пользователей
(именно по такому принципу работают торренты)
. Ваш компьютер в этом случае также будет раздавать части уже загруженных обновлений другим пользователям в интернете. При лимитном подключении к интернету такая передача будет остановлена. Если далее в этом пункте параметров нажать на ещё одну ссылку «
Дополнительные параметры
», то можно самостоятельно
ограничить скорость закачки от других пользователей Windows 10 в интернете
, а также отдачу им своих обновлений.
Здесь же можно установить ежемесячный лимит трафика для отдачи скачанных пакетов обновлений (от 5 до 500 Гб). Если у Вас неторопливый интернет (до 10 Мб/с), то будет разумным выставить показатели отдачи на минимум: 5% от ширины канала и 5 Гб.
Windows 10
- Возможно только повышение издания (Home → Pro или Home → Education)
- Enterprise LTSC можно обновить только до Enterprise или более новой версии Enterprise LTCS
- Даунгрейд с сохранением файлов, но потерей программ и настроек возможен для Pro → Home и Education → Enterprise
- Почти во всех случаях работает ввод ключа старшего издания в Параметрах или из командной строки (changepk)
- В ряде случаев даже не требуется перезагрузка (Pro → Enterpise или Pro → Pro Education)
- Даунгрейд до более ранних версий (1809 → 1803) невозможен за исключением отката
- Поддерживаемые сценарии даунгрейда до младших изданий при истечении лицензии
Способ 2: Программа для обновления Windows 10
Этот вариант подходит исключительно, чтобы ускорить получение большого ежегодного обновления Windows 10
, которое обычно выходит раз в полгода и анонсируется в СМИ. Для установки регулярных небольших патчей данный способ не подходит. Для начала необходимо зайти в раздел загрузок официального сайта «Майкрософт » и, выбрав кнопку «
Обновить сейчас
», скачать и запустить программу Windows10Upgrade.
Программа проверит установленную на данный момент версию Windows 10 на предмет возможности получения обновления и, если это возможно, установит его. В том случае, если компьютер не нуждается в обновлении операционной системы, появится сообщение «Благодарим вас за обновление до последней версии Windows 10» и кнопка «Выйти».
Как обновить Windows 10 Pro до Enterprise
Версия Enterprise ещё более совершенна. Она находит широкое применение в крупных компаниях, так как имеет ряд полезных функций:
- Direct Access — возможность удалённого доступа без использования VPN;
- Windows To Go Creator — полностью управляемая корпоративная рабочая среда Windows 10, расположенная на специально сконфигурированном загрузочном USB-накопителе;
- AppLocker — набор политик, которые позволяют настроить доступ пользователей к различным приложениям;
- BranchCache — опция, которая делает процесс обновления и загрузки намного легче и быстрее;
- управление начальным экраном с помощью групповой политики.
Windows 10 Enterprise находит широкое применение в крупных компаниях
Для установки Windows 10 Enerprise также понадобится ключ активации продукта. Ввод ключа выполняется аналогично, как и обновление до профессиональной версии. Вся установка займёт не более 30 минут.
Не забудьте проверить наличие последней актуальной версии Windows 10 Pro.
Создатели Windows 10 сделали переход между редакциями максимально удобным и быстрым. В основном это не занимает и получаса. Не бойтесь воспользоваться новыми функциями, если есть такая возможность. Тем более, что в Windows предусмотрена возможность вернуться к предыдущей версии.
Способ 3: Скачивание обновления Windows 10
Также актуально только для получения крупных и редких усовершенствований ОС, которые сами её создатели называют апгрейдами. На уже упомянутой странице загрузок официального сайта Microsoft можно скачать полный образ последней Windows 10
и затем, как говорится, «накатить» его сверху на старый. Для этого надо выбрать вторую кнопку «
Скачать средство сейчас
» (видно на скриншоте выше). На компьютер загрузится установочный образ программы Media Creation Tool. Чтобы понять, имеются ли новая версия Windows 10 для Вашего компьютера, надо сравнить сборку «десятки» на ПК и в программе. Для этого:
- Кликаем правой клавишей мыши на скачанном файле программы Media Creation Tool, выбираем «Свойства
» и переходим во вкладку «
Подробно
». Смотрим сюорку. - Кликаем правой кнопкой мыши на меню Пуск
и выбираем пункт «
Система
». Смотрим номер сборки.
В обоих случаях нас интересует только 5-значное число. Сравнив там и там версию и сборку операционной системы, можно понять, стоит ли скачивать обновление. На рисунке ниже видно, что смысла в этом нет. На компьютере установлена та же версия 16299
, что предлагается и в программе для обновления.
Бывают и такие случаи, когда на компьютере через Центр обновлений уже установлена более свежая версия Windows 10, чем предлагается в программе.
Если крупное обновление для Вашего компьютера существует, то запускаем данную утилиту и она даёт нам возможность выбора действий для его установки: либо, как и в предыдущем способе с Windows10Upgrade, путём обновления, либо методом скачки полного образа на компьютер и его ручной установки. Для второго способа при запуске программы надо выбрать пункт «Создать установочный носитель
». Записать полный образ новейшей Windows 10 можно будет как на флешку, так и на жёсткий диск компьютера (в этом случае надо выбрать пункт «ISO-файл»). После скачивания в обоих случаях программа установки запускается кликом приложении
setup
в папке со скачанными файлами. ISO-образ нужно предварительно разархивировать.
Способ 4: Накопительные обновления Windows 10 с официального сайта
Данный метод подходит для поиска и установки небольших, так называемых накопительных, или кумулятивных обновлений из официального источника
. Как и крупные апгрейды, их можно получить не только через автоматический Центр обновлений, встроенный в Windows 10, но и непосредственно с официального «Каталога центра обновлений Microsoft ». Чтобы найти обновления для своего компьютера, надо в поисковой строке портала ввести номер сборки своей ОС (например, 16299).
Напомним, что посмотреть его можно, выбрав пункт «Система» при нажатии на меню Пуск ПРАВОЙ кнопкой мыши.
Помимо накопительных обновлений в списке будут представлены обновления драйверов для всевозможного оборудования. Надо ли говорить, что их нужно устанавливать только чётко осознавая необходимость этого действия.
Обратите внимание, что использование данного способа получения и установки накопительных (кумулятивных) обновлений несёт дополнительную опасность их несовместимости с Вашим компьютером. Дело в том, что при возникновении проблем с конкретными обновлениями у определённых марок ноутбуков или материнских плат компьютеров, Microsoft, как правило, довольно быстро приостанавливает их установку через Центр обновлений и постепенно решает проблемы. Скачивая такие пакеты вручную и устанавливая их по сути принудительно, Вы рискуете столкнуться с проблемами несовместимости. Такое бывает довольно редко, но нужно это иметь ввиду. Удобнее всего использовать официальный каталог для скачивания кумулятивных обновлений при чистой переустановке Windows 10. Для подстраховки можно заранее посмотреть, какие обновления уже были установлены на компьютере раньше.
Где в Windows 10 найти установленные обновления и как их удалить
Чтобы посмотреть список всех установленных на компьютер обновлений Windows 10, нужно открыть Параметры (Win+i), перейти во вкладку «Обновления и безопасность» и нажать на ссылку «Просмотреть журнал установленных обновлений
». Здесь будут представлены как обновления компонентов и исправления, так и обновления драйверов, установка которых в «десятке» в подавляющем большинстве случаев происходит автоматически.
Удаления конкретных обновлений Windows 10
производится так: на самом верху журнала обновлений надо выбрать ссылку «Удалить обновления», а затем в открывшемся окне выбрать ненужные более пункты и, кликнув по ним ПРАВОЙ кнопкой мыши, нажать «Удалить».
Как сделать Windows 10 удобной операционной системой – 10 настроек, которые нужно изменить
Начислено вознаграждение
Этот материал написан посетителем сайта, и за него начислено вознаграждение.
Не секрет, что миллионы пользователей не хотят переходить на Windows 10 только потому, что новая операционная система слишком отличается от всего, с чем им приходилось иметь дело. На самом деле, всё не так плохо. Нужно только привыкнуть. Подождать месяц или год. Для тех, кто не готов ждать, сегодня у нас есть десять простых настроек, которые очень сильно упростят вашу работу с новой операционной системой.
Отображение скрытых файлов. Первое, что вам понадобится, доступ к скрытым файлам. Зайдите в любую папку и нажмите команду «Сервис». Затем «Параметры папок», далее «Вид», а там «Показывать скрытые файлы и папки».
анонсы и реклама
Слив MSI 2070 Super перед приходом 3ххх
GTX 1660 — цены тоже идут вниз
Новейший i9 10850KA
— смотри характеристики
Core i9 10 серии вдвое дешевле такого же 9 серии
Цена на память снижена в 2 раза в Регарде — везде дороже
Ryzen 4000
серии в составе компьютеров уже в Ситилинке
Избавиться от надоедливого экрана блокировки. Нажимаем «Пуск», «Выполнить» и вводим команду «regedit». После этого перейдите по адресу HKEY_LOCAL_Machine SOFTWARE Policies Microsoft Windows и создайте новый ключ с именем Personalization, если он еще не существует. В ключе Personalization создайте значение DWORD (32-разрядное) с именем NoLockScreen и установите его равным 1.
Заставляем Windows 10 закрывать открытые приложения при завершении работы. Вы нажали завершение работы компьютера и ушли по своим делам, а когда вернулись, система вам пишет, что есть открытые приложения. Чтобы такая проблема больше не возникала, нужно сделать следующее: заходим в реестр, как в прошлом пункте, выбираем HKEY_CURRENT_USER Control Panel Desktop, а далее — создать три строковых параметра назвав их: AutoEndTasks со значением 1, WaitToKillAppTimeOut со значением 2000 и HungAppTimeOut со значением 2000. Это позволит автоматически закрывать все приложения за 2 миллисекунды.
Назначить браузер по умолчанию. Многие спрашивают, как Microsoft умудрилась занять 6.5% рынка с таким отвратительным браузером. Ответ прост: не все знают, как переключить браузер по умолчанию. Для того, чтобы использовать браузер, который вам удобен, введите в строке поиска: «Приложения по умолчанию» и нажмите на результат поиска. Прокрутите меню, установив браузер, который хотите использовать.
Запретить системе открывать незакрытые программы при перезагрузке. Очень удобная настройка. Для того, чтобы избавиться от назойливой заботы Microsoft, нужно войти в настройки учётных записей, выбрать меню «Ваши данные» и прокрутив вниз найти строчку «конфиденциальность» и отключить настройку «Использовать мои данные для входа…».
Защитите свою конфиденциальность. Windows 10 за вами следит. Это факт. Существует несколько способов решить эту проблему при помощи сторонних программ, однако, для обычного пользователя подойдёт более простой способ. Зайдите в настройки, выберете вкладку «Конфиденциальность» и выключите все предложенные варианты. Там вас ждут: Разрешить приложениям использовать рекламный идентификатор, Разрешить сайтам предоставлять локально релевантный контент, Разрешить отслеживать запуск приложений Windows и Показывать предложенный контент.
Активировать точку восстановления системы. Бывает так, что при установке драйвера или программы может случиться сбой, в результате которого ваша ОС перестанет корректно работать. В этом случае удобно, если будет включён режим автоматического создания точки восстановления. Для активации введите в сроке поиска «Создание точки восстановления» и перейдите в меню, в котором можно будет сделать эту опцию активной.
Включить тёмную тему. Большинство пользователей предпочитает читать тёмный текст на светлом фоне, однако, есть и такие, кому нравится инвертированный режим – светлый текст на тёмном фоне. Windows 10 позволяет выбрать тёмную тему. Войдите в настройки и выберете меню «Цвета». Перейдите в меню «Выберите режим приложения по умолчанию» и выберете тёмную тему.
Удаления ненужных приложений. Это, как правило, касается владельцев новеньких ноутбуков, которые даже не подозревают о том, что у них есть множество бесполезных программ. Для их удаления зайдите в настройки, далее в меню «Приложения», а потом в «Приложения по умолчанию». Там вы можете удалить назойливые компоненты, которые вообще никто никогда не использует.
Сделать старый удобный проводник. В новой версии ОС проводник претерпел значительные изменения. Так, он теперь отсылает вас в меню быстрого доступа, где содержатся ранее используемые файлы и папки. Если вы хотите обратно вернуться к старому доброму проводнику, нажмите команду «Упорядочить» Затем «Параметры папок и поиска» и выберите вместо «Панель быстрого доступа» «Этот компьютер». Примените параметры и наслаждайтесь.
Бонус: чистая установка ОС без лишних проблем. Пожалуй, одна из наиболее полезных функций, которая появилась в Windows 10 – это автоматическое восстановление системы. Со временем операционка начинает работать плохо. Раньше вам приходилось делать полную переустановку. Сейчас можно не только вернуть ОС в состоянии новой, но и выбрать, какие программы и настройки будут сохранены. Для этого перейдите в настройки, там найдите меню «Обновление и безопасность», а там «Восстановление». В появившемся меню параметров можно не только вернуть компьютер в исходное состояние, но и досконально настроить чистую установку. Это поможет держать ОС в отличном состоянии, а также избавиться от ошибок, которые могли возникнуть за долгое время, что вы используете свою Windows 10.
Вывод: Какой способ обновлений Windows 10 лучше всего использовать
Напоследок подведём небольшой итог. В данной статье мы описали все основные способы обновить функции Windows 10
, получить накопительные или крупные обновления. Однако, на наш взгляд, предпочтительным методом является описанный первым — это
обновление Windows 10 встроенными средствами
. Используя упомянутую опцию «
Оптимизация доставки
», можно самым безопасным способом получать все необходимые апдейты и апгрейды быстрее других пользователей. Таким образом, в очередной раз мы можем сделать вывод, что «десятка» в большинстве случаев по умолчанию уже настроена оптимальным образом. Ручные решения здесь стоит применять при острой необходимости или непреодолимого приступа любопытства. Например, они подходят тем, кто хочет получить анонсированные в СМИ новейшие функции Windows 10 здесь и сейчас, а не ждать несколько дней, пока обновление волнами распространится по всем компьютерам в интернете в автоматическом режиме. Особенно смело можно экспериментировать, если для Вас не составит труда
Здравствуйте, скажите можно ли изменить редакцию Виндовс без переустановки? Например, с домашней версии на профессиональную ?
Ответ краткий — можно, но это не документированная возможность и не все функции могут работать, а также это нарушение лицензии если вы не купили повышенную редакцию.
Выводя на рынок различные редакции операционной системы Windows, производитель подразумевает, что пользователь будет выбирать то издание, которое наиболее соответствует его потребностям и финансовым возможностям. Однако в жизни все по-другому: уже готовые ПК идут обычно идут с предустановленной системой самого простого (и дешевого) издания, а нелицензионные пользователи, не сильно заморачиваясь, ставят один из старших выпусков. Все это часто приводит к тому, что редакцию Windows нужно изменить и желательно без переустановки системы.
Основная проблема заключается в том, что с необходимостью изменить редакцию Windows пользователь сталкивается тогда, когда система уже «обжита»: установлено и настроено необходимое ПО, оборудование, разложены привычным образом данные и т.д., и т.п.
Существуют два сценария изменения редакции. Один из них можно условно назвать «официальным». Microsoft поддерживает переход с младших изданий на старшие вполне официально. Достаточно приобрести специальный ключ или коробку.
Хуже, когда редакцию надо понизить. Обычно это бывает при лицензировании пиратских версий, когда закупаются коробки или лицензии нужной редакции, которая не совпадает с тем, что реально стоит на компьютерах. Официально Microsoft не поддерживает таких изменений и рекомендует установить систему с нуля, однако есть одна недокументированная возможность, которую мы и рассмотрим.
Всем известно, что если запустить инсталлятор Windows в загруженной ОС, то одной из доступных опций будет обновление системы с сохранением всех установленных приложений и настроек.
Однако такое обновление возможно только в том случае, если редакция установленной системы совпадает с редакцией дистрибутива, иначе нам предложат только новую установку:
Официальных способов обойти это ограничение нет, поэтому самое время обратиться к недокументированным возможностям. Мы затрудняемся предположить, почему Microsoft не поддерживает произвольное изменение редакции Windows, посредством ввода соответствующего ключа и/или обновления при помощи дистрибутива нужной редакции, тем более что технических препятствий здесь нет.
Эмпирическим путем было установлено, что информацию о редакции системы установщик получает из ветви реестра:
HKEY_LOCAL_MACHINESOFTWAREMicrosoftWindows NTCurrentVersion
в виде значения параметра EditionID
. Для успешного обновления со сменой редакции нам нужно изменить данный параметр таким образом, чтобы он соответствовал редакции целевого дистрибутива.
В некоторых источниках также рекомендуется изменять параметр ProductName
, однако это абсолютно излишне. После изменения
EditionID
следует сразу же выполнить обновление, не перезагружая систему. Данный способ подходит для всех актуальных клиентских систем Windows и ниже мы рассмотрим соответствие
EditionID
редакциям операционной системы.
Windows 7
Данная версия Windows имеет самое большое официальное количество редакций, но при этом система именования проста и понятна, что позволяет легко идентифицировать нужную. Для Windows 7 допустимы следующие значения EditionID
в зависимости от редакции:
- Starter
— Начальная, самая ограниченная редакция, распространялась только в OEM канале, чаще всего с нетбуками - HomeBasic
— Домашняя базовая - HomePremium
— Домашняя расширенная - Professional
— Профессиональная - Ultimate
— Максимальная - Enterprise
— Корпоративная, распространяется только по программе корпоративного лицензирования
Все редакции, кроме Начальной и Корпоративной, были доступны как в розницу, так и по OEM-каналам, не различаясь ничем, кроме типа лицензии, однако у вас не получиться обновиться с OEM-дистрибутива используя ключ от коробочной версии и наоборот.
Windows 8.1
На первый взгляд редакций Windows 8 стало меньше, всего лишь Базовая, Профессиональная и Корпоративная. Но на самом деле Microsoft умудрилась сегментировать их так, что по факту редакций Windows 8.1 и допустимых значений EditionID
оказалось даже больше:
- Core
— Базовая - CoreSingleLanguage
— Базовая для одного языка, только OEM - ConnectedCore
— Базовая с Bing, бесплатная для крупных производителей OEM-версия - CoreConnectedSingleLanguage
— Базовая с Bing для одного языка, только для производителей - Professional
— Профессиональная - ProfessionalWMC
— Профессиональная с пакетом Windows Media Center - Enterprise
Как видим одних только Базовых редакций получилось четыре, хотя приобрести в розницу или в виде OEM-поставки вы можете только две из них: Базовую и Базовую для одного языка. Версии с Bing доступны только производителям, а вы можете получить ее только с оборудованием. Тем не менее необходимость возврата к этой версии может потребоваться если вы удалили предустановленную версию, а теперь хотите вернуть лицензию. В этом случае понадобится найти установочный дистрибутив, что довольно непросто (в открытом доступе их нет и не было).
Windows 10
Ситуация с Windows 10 имеет тенденцию полностью повторить историю Windows 8.1, официально также заявлено о трех редакциях: Домашняя, Профессиональная и Корпоративная. Реально редакций больше, уже доступна Домашняя для одного языка и, возможно, будут появляться другие варианты.
На текущий момент можно говорить о четырех редакциях, однако данный список не претендует на полноту и будет пополняться по мере появления информации.
- Core
— Домашняя - CoreSingleLanguage
— Домашняя для одного языка, только OEM - Professional
— Профессиональная - Enterprise
— Корпоративная, только в канале корпоративного лицензирования
Для актуализации приведенных данных и их своевременного обновления мы просим наших читателей, особенно тех, кто приобрел устройства с предустановленной Windows 10 или обновили предустановленные версии Windows 8.1 проверить значение ключей EditionID
и
ProductName.
Существует несколько редакций Windows 10: домашняя, профессиональная и корпоративная. Каждая из них подходит для определённого круга пользователей. Но установив одну из предложенных сборок, вы можете перейти на другую версию, не потеряв свои личные данные и установленные сторонние приложения.
Windows 7
Важное примечание о версиях Windows 7
Повысить или понизить издание Windows 7 с помощью установочного диска можно только в том случае, если выполняется любое из этих условий:
- SP1 интегрирован в установочный диск (рекомендуется)
- SP1 не установлен на ОС и не интегрирован в установочный диск
В противном случае, вы получите сообщение о том, что устанавливаемая система имеет более старую версию, чем текущая.
Повышение издания Windows 7
Перед вами меню «Пуск» только что установленной Windows 7 «Домашняя базовая».
Элемент Windows Anytime Upgrade (WAU)
также доступен из панели управления, поэтому вы всегда найдете его поиском во всех изданиях, кроме «Максимальной». Кстати, WAU является единственным официально поддерживаемым способ обновления издания Windows.
Вам понадобится
: ключ продукта.
Какие издания можно повысить
С помощью WAU вы можете очень быстро повысить любое издание, за исключением «Максимальной», конечно. В таблице перечислены все возможные пути обновления Windows 7.
Как изменить издание
Запустите WAU и введите ключ продукта. Его можно приобрести здесь же, оплатив кредитной картой, хотя это работает только для некоторых стран . Впрочем, ничто не мешает вам купить ключ в магазине Microsoft или в известных Интернет-магазинах AllSoft.ru и SoftKey.ru.
Перед изменением издания необходимо обновить систему, поэтому WAU автоматически загрузит все исправления после вашего одобрения. От вас больше не потребуется ничего, разве что немного терпения.
Процесс подразумевает даже меньше телодвижений, чем переустановка поверх установленной системы , хотя используется тот же самый подход, в том числе и к сохранению данных.
Чтобы ускорить дело, предварительно сделайте очистку диска . Людей с маленьким системным разделом или большим объемом личных файлов Windows может огорчить сообщением о недостатке места на системном разделе. В этом случае достаточно перенести файлы на другой раздел или внешний диск.
Повышение издания Windows Server 2008 R2
В серверных системах нет функции Windows Anytime Upgrade, зато аналогичная возможность заложена в DISM.
Dism /online /Set-Edition:Datacenter /ProductKey:12345-67890-12345-67890-12345
Причем такой путь доступен только для серверных систем. Честно говоря, я не проверял команду на практике, поэтому сообщите, если она не работает.
Аналогичные команды можно применять и к автономным образам, о чем можно .
Понижение издания Windows 7
К понижению издания могут быть вполне обоснованные причины. Например, вы хотите перейти с пиратской Windows 7 «Максимальная» на лицензионную «Домашняя расширенная», которую получили в подарок за хорошее поведение. При этом вам не хочется заново настраивать систему и программы.
В принципе, этим способом можно не только понизить, но и повысить издание. Однако второе удобнее делать с помощью WAU.
Вам понадобятся
:
- установочный диск с изданием, которое вы хотите установить
- ключ продукта, подходящий к изданию
Почему не работает изменение издания путем обновления системы
Программа установки Windows проверяет текущее издание перед его изменением, поэтому попытка обновления будет заблокирована на этапе проверки совместимости.
В сообщении излагается поддерживаемый путь, пусть и не слишком удобный. Тем не менее, есть и более короткий обходной путь, хотя и не имеющий официальной поддержки.
Предупреждение
Мне неизвестно, нарушает ли этот способ священное EULA. В любом случае, я привожу информацию исключительно с целью продемонстрировать
, что заложенный в Windows механизм обновления системы может работать на повышение и понижение издания.
Процесс изменения издания
В библиотеке TechNet четко прописано , что переустановка поверх установленной системы возможна только в пределах текущего издания. Отсюда вытекает обходной путь: чтобы механизм заработал, надо изменить издание установленной системы на то, которое вы собираетесь установить.
По завершении процесса установки в вашем распоряжении окажется новое издание со всеми программами и настройками предыдущего.
Дискуссия
Если у вас есть вопросы по материалу, я с удовольствием отвечу на них. Предполагаю, что их будет немного, поэтому хочу обсудить два других момента.
Каким изданием Windows 7 вы пользуетесь?
Если честно, для моей повседневной работы вполне хватило бы «Домашней расширенной». Однако для ведения блога и ответов на форуме мне больше подходит «Максимальная». Причем удобнее использовать ее в качестве основной рабочей системы, чем держать на виртуальной машине.
Есть ли у вас опыт переустановки Windows 7 поверх установленной ОС?
Я неоднократно выполнял переустановку поверх на виртуальных и физических машинах, и механизм обновления работал без сбоев. Поэтому я смело рекомендую этот способ в форуме, когда стандартный набор решений не устраняет системную проблему.
Однако некоторые участники воспринимают такое предложение в штыки – мол, переустановка не является приемлемым решением. В XP так и было, но в Windows 7 можно не ждать у моря погоды, а исправить проблему в течение получаса.
Вам доводилось переустанавливать Windows 7 поверх?
Сталкивались ли вы с проблемами? Расскажите о своем опыте!
У вас есть новый (или старый, но недавно обновленный) ПК с
Windows10Home. А вы хотите перейти наWindows10Pro. Здесь вы узнаете о том, как с этим быстро справиться. Вы даже можетеосуществить это апгрейд без дополнительных затрат, если у вас есть неиспользуемый ключ продуктаProилиUltimateот более старой версииWindows.
С новыми правилами активации Microsoft для Windows 10 следует немного освоиться. Самой крупной переменой в форме использования ключей продукта является метод под названием Digital Entitlement (цифровое разрешение). Если вы воспользовались предложением Microsoft бесплатно перейти с Windows 7 или Windows 8.1 на Windows 10, вам вообще не понадобится ключ продукта Windows 10. Вместо этого будет задействована цифровая метка аппаратной части вашей системы, хранящаяся на серверах активации Microsoft — она позволит вам переустановить новую версию Windows без ввода ключа продукта.
Кроме того, начиная с вышедшего в ноябре 2020 г. обновления Windows 10 под номером 1511, вы можете использовать для активации вашей инсталляции Windows 10 ключи Windows 7, Windows 8 или Windows 8.1.
А для пущей сложности Microsoft поставляет стандартные ключи к Windows 10, которые можно использовать для разблокировки версии Pro без процедуры активации. Мне уже попадалась на глаза заметка из одного источника, известного сенсационностью и неточностью подачи информации, где утверждается, будто это позволяет «бесплатно обновиться» до Windows 10 Pro.
На самом деле это не так.
Однако новые правила действительно допускают ряд интересных сценариев, особенно в случае обновления версий, например при переходе с Windows 10 Home на версию Pro.
Например, если у вас, быть может, завалялись старые ключи продукта, то теперь неожиданно они становятся ценными. Так, в свое время Microsoft в течение нескольких месяцев продавала обновление до Windows 8 Pro с крупными скидками. Не исключено, что у вас имеются и ключи к уже не используемым лицензиям на коробочные версии Windows 7 Professional или Ultimate.
Вы можете снова использовать эти ключи для апгрейда с Windows 10 Home на Windows 10 Pro, сэкономив таким образом 100 долл.
Чтобы проверить, как все это работает, я недавно протестировал сценарии апгрейда и активации на разнообразной аппаратуре. Делюсь своим опытом.
Сценарий 1: чистая переустановка
Я недавно обновил SSD-диск на ноутбуке HP Spectre x360, исходно проданном с Windows 8.1 Home, которая затем была обновлена до Windows 10 Pro. После замены диска я использовал флэш-накопитель USB для повторной установки чистой копии Windows 10 Pro.
В процессе инсталляции мне дважды предлагалось ввести ключ продукта. Оба раза я выбрал опцию пропустить ввод ключа (Рис. 1)
По завершении установки я вошел в систему и проверил статус активации (Settings, Update & Security, Activation). Система была должным образом активирована, потому что серверы Microsoft распознали мою аппаратуру и использовали цифровое разрешение.
Сценарий 2: чистая переустановка с повышением версии
В своих тестах я также использовал планшет Surface 3, который исходно поставлялся с Windows 8.1 Home и был обновлен до Windows 10 посредством Digital Entitlement. Далее он был еще раз обновлен с Home до Pro с использованием ключа продукта Windows 10 из MSDN. Следовательно, фактически это устройство было зарегистрировано на серверах активации Microsoft с цифровыми разрешениями для двух версий Windows 10 (Home и Pro).
После этого я загрузил образ восстановления ОС Microsoft для Surface 3, скопировал его на флэш-накопитель USB и восстановил исходную ОС Windows 8.1 Home.
Дальше я воспользовался Windows Update для апгрейда этой системы до Windows 10. Получилось нормально, но с одной проблемой. Новая ОС была Windows 10 в версии Home. Но у меня имеется цифровое разрешение для Windows 10 Pro. Как принудительно осуществить такой апгрейд?
Вот тут-то оказывает помощь стандартный ключ продукта. Я щелкнул Change Product Key из System Control Panel (аналогичная кнопка имеется в Settings на странице Activation). При этом открывается диалоговое окно (Рис. 2).
Я в него ввел стандартный ключ Windows 10 Pro:
VK7JG-NPHTM-C97JM-9MPGT-3V66T
Это подало сигнал Windows, что я хочу обновиться с Home на Pro (Рис. 3).
Я щелкнул Start Upgrade, и через несколько минут система перезагрузилась. Поскольку я был подключен к Интернету, процесс активации Windows проверил данные моего оборудования на серверах Microsoft. Поскольку оно было уже зарегистрировано с цифровым разрешением на Windows 10 Pro, система сразу же активировалась без ввода ключа продукта.
Сценарий 3: апгрейд нового ПК с версии Home на P ro
Допустим, вы купили новый ПК с OEM-инсталляцией Windows 10 Home. Тогда открываете в Settings страницу Activation (Рис. 4), и если у вас есть ключ продукта Windows 10 Pro, вы можете щелкнуть кнопку Change Product Key и ввести его — все просто.
Если же у вас нет ключа продукта для Pro и вы хотите его купить, можно щелкнуть Go To Store и приобрести апгрейд за 100 долл. Тоже просто.
А как быть, если у вас имеется ключ Windows 7 Professional или Ultimate, или ключ Windows 8/8.1 Pro? В этом случае вам надо осуществить обновление в два этапа.
Прежде всего убедитесь, что вы используете версию ОС 1511 у вас установлено ее ноябрьское обновление.
Возможно, вы рассчитывали, что стандартный ключ по волшебству подарит вам апгрейд ценой 100 долл.? Увы, это не тот случай, даже если вы где-то про такое читали.
Взамен щелкните кнопку Change Product Key и введите ваш ключ Windows 7 Pro/Ultimate или Windows 8/8.1 Pro. В случае, если этот ключ настоящий, и у вас работает Windows 10 версии 1511 или более поздней, ваша активация должна завершиться успешно.
Все это, согласен, выглядит несколько громоздко, но много времени не займет.
Windows 10 имеет несколько редакций. Версия Home содержит всё необходимое для использования её дома. Но если появилась нужда в использовании функции управления групповой политикой, включении режима ограниченного доступа или пользования возможностями Hyper-V, то «домашней» Windows будет недостаточно. Для этих целей создана Windows Pro.
Переход с домашней на профессиональную
Главное правило перехода заключается в том, что обновляться можно только на один уровень выше. То есть с домашней на Pro, а с Pro на корпоративную. Переустанавливать систему в обоих случаях не придётся, все данные, хранящиеся на компьютере, не будут затронуты, а функции, присущие новой версии редакции, появятся автоматически.
С помощью ключа и лицензии
Для перехода вам понадобится лицензионный ключ от той версии системы, которую вы хотите получить. Бесплатные ключи для перехода можно найти в интернете, но активировать систему с помощью них не получится. Единственный способ официально активировать новую редакцию Windows — приобрести ключ для нужной версии на официальном сайте компании Microsoft или в приложении Windows Store, установленном на всех компьютерах с Windows 10 по умолчанию. На данный момент ключ на сайте стоит 15 299 рублей, в магазине — 8 129 рублей.
Покупаем Windows 10 профессиональная через сайт Microsoft
Также переход возможен, если вы раньше устанавливали и активировали профессиональную редакцию Windows 10 на своём компьютере. В этом случае в памяти материнской платы, если вы её не заменяли, сохранился код продукта, и он будет использован автоматически при попытке сменить редакцию. То есть переход будет выполнен с помощью цифровой лицензии.
Переход осуществляется сразу после ввода нового ключа, поэтому, перед тем как приступать к процессу, сохраните все самые важные данные с компьютера на сторонний носитель, чтобы в случае появления неожиданных ошибок, не потерять их.
- Разверните параметры компьютера.
Открываем параметры компьютера
- Раскройте раздел «Обновление и безопасность».
Переходим в раздел «Обновление и безопасность» - Выберите подраздел «Активация».
Открываем подраздел «Активация» - Если вы хотите осуществить переход с помощью цифровой лицензии, то кликните по кнопке «Перейти в Магазин», если в данный момент на компьютере действует активированная домашняя редакция Windows, или по кнопке «Устранение неполадок», если активированной домашней редакции на компьютере нет.
Кликаем по кнопке «Перейти в магазин» - Если переход планируется через ключ, кликните по кнопке «Изменить ключ продукта».
Кликните по кнопке «Изменить ключ продукта» - Введите код ключа, полученный ранее в магазине или на сайте Microsoft.
Вводим ключ продукта от нужной редакции - Дождитесь, пока программа проверит правильность ключа, а после запустите процедуру обновления.
Кликаем по кнопке «Запустить обновление» - Начнётся стандартный процесс обновления, не прерывайте его до полного окончания. Обеспечьте компьютеру стабильное подключение к интернету и электропитанию.
Дожидаемся, пока система обновится - После окончания процесса не забудьте активировать систему любым удобным способом, чтобы не получить ограничения, накладываемые на неактивированные Windows.
Не забываем активировать систему
Как обновить Windows 10 Home до Pro
Если вы — продвинутый пользователь компьютера, «базовой» версии операционной системы от Microsoft может не хватить. В таком случае есть возможность обновления до профессиональной версии Windows 10. Для этого существует два варианта перехода.
Профессиональная версия операционной системы Windows 10 подойдёт для продвинутых пользователей
Обновление Windows 10 с помощью ключа продукта
Чтобы выполнить переход к профессиональной версии необходимо удостовериться, что на устройстве установлена актуальная версия операционной системы. Если это так, то можно переходить к следующему шагу. Для него потребуется ключ продукта или цифровая лицензия.
При переходе с домашней версии системы на профессиональную все файлы на компьютере остаются нетронутыми.
Самым простым способом обновления является использование ключа продукта. Приобрести его можно в «Магазине Windows». Для этого нужно пройти по цепочке: «Пуск» > «Параметры» > «Обновление и безопасность» > «Активация» > «Перейти в Магазин».
Перейдите в «Магазин» для покупки Windows 10 Pro
После приобретения ключа нужно выполнить несложные действия, которые не займут у вас много времени.
Обновление с помощью цифровой лицензии
Наличие цифровой лицензии в одном из случаев предполагает, что версия Pro уже установлена и ключ не требуется. Перейдите в «Пуск», затем в «Настройки» > «Обновления и безопасность» > «Активация».
Цифровая лицензия представляет собой права, привязанные не к компьютеру (как это было раньше), а к учётной записи Microsoft.
Поэтому если с помощью учётной записи была активирована профессиональная версия на устройстве, то в дальнейшем осуществить к ней переход не составит труда. С установленной домашней версией достаточно перейти в «Магазин», где будет предложено бесплатное обновление. Даже если «базовая» редакция не активирована, то будет предложено «Устранить неполадки».
Как обновить бесплатно
На данный момент лицензия Windows 10 Pro стоит чуть выше 15 тыс. рублей.
Если деньги тратить не хочется, а возможностей домашней редакции не хватает, то выход есть. На помощь придут старые ключи активации для операционных систем Windows 8 Pro, Windows 7 Professional или Ultimate.
Обновление является условно бесплатным, ведь предполагается наличие уже купленных ключей на более ранние версии.
Чтобы воспользоваться данным методом, введите при обновлении стандартный ключ для Windows 10. Но не забудьте после активации изменить универсальный ключ на лицензионный ключ более старой версии системы.
Видео: обновление Windows 10 Home до Windows 10 Pro и её активация
Переход с профессиональной на корпоративную
Для этого перехода действует все те же правила, что были описаны в предыдущем пункте статьи. Вам понадобится цифровая лицензия или ключ от корпоративной Windows, купить который можно в приложении «Магазин» или на официальном сайте Microsoft. На данный момент покупка по интернету на сайте компании по каким-то причинам недоступна, но актуальную цену вы можете узнать в приложении Windows Store.
Все действия, которые нужно осуществить для перехода при наличии цифровой лицензии или ключа, полностью совпадают с действиями, описанными выше в статье. Единственное отличие, ключ продукта должен принадлежать корпоративной версии, а не профессиональной.
Привет, друзья. Как понизить редакцию Windows с Professional или Enterprise до Home без переустановки системы? Чтобы наши программы, их настройки, системные настройки, наш профиль и файлы на диске С остались в целости и сохранности. Официальный порядок обновления до другой редакции Windows 8.1 и 10 предусмотрен только в случае её повышения. А вот понижение редакций невозможно. Но невозможно лишь официально. Если очень нужно, то можно кое-что проделать с реестром и обновить систему на пониженную редакцию. Как это делается в Windows 8.1 и 10, будем рассматривать ниже.
Итак, друзья, вам по какой-то причине (а это обычно переход на легальное использование системы с приобретением ключа самой бюджетной редакции) нужно понизить редакцию Windows 8.1 или 10 до Home, но процесс чистой установки вам не подходит. В таком случае операционку можно обновить с сохранением пользовательского профиля, установленных программ и внесённых системных настроек по типу того, как это делается при обновлении до новой версии или до сборки с новым накопительным обновлением в случае с Windows 10. Только перед обновлением нужно обмануть систему и сделать так, чтобы она «думала», что она уже и есть целевая пониженная редакция:
• Home в случае с Windows 10 и
• Core (аналог Home) в случае с Windows 8.1.
Для этого необходимо зайти в редактор реестра – нажать Win+R и ввести:
regedit
В редакторе реестра проходим путь:
HKEY_LOCAL_MACHINE/SOFTWARE/Microsoft/Windows NT/CurrentVersion
В папке CurrentVersion ищем параметр EditionID, открываем его. И текущее его значение Professional или Enterprise (в зависимости от текущей редакции Windows) меняем на Core. После этого сразу же запускаем процесс обновления. Как всё это выглядит на деле, рассмотрим отдельно для разных версий системы.
- Примечание: Друзья, вне зависимости от наличия дополнительных манипуляций типа правки редакции Windows в реестре процесс её обновления – это всегда потенциальный риск. Перед применением описанных ниже инструкций обязательно создайте точку восстановления, а лучше и вовсе резервную копию.
Имеем наработанную Windows 10 Professional.
Открываем редактор реестра, проходим указанный выше путь. Значение параметра EditionID отображает текущую редакцию Windows 10.
Двойным кликом открываем параметр и вписываем Core. Жмём «Ок».
Теперь открываем в проводнике установочный носитель с «Десяткой» или подключаем для отображения ISO-образ с процессом установки. Запускаем setup.exe.
Выбираем скачивание и установку обновлений.
Принимаем условия лицензии.
В окошке подготовки к обновлению видим, что обмануть систему получилось, и она «думает», что она Windows 10 Home (Домашняя). Теперь осталось только обновиться. Жмём «Установить».
И наблюдаем, как система обновляется. На HDD обновляться она будет долго, навскидку с часок добрый придётся подождать.
По завершении обновления смотрим версию Windows 10 – система успешно обновилась с редакции Professional до Home.
Вот у нас есть Windows 8.1 Professional.
В редакторе системного реестра раскрываем указанную в начале статьи ветвь. И видим, что у параметра EditionID значение Professional, т.е. текущая редакция – Профессиональная.
Двойным кликом открываем параметр и вписываем Core. Жмём «Ок».
Подключаем ISO-образ с процессом установки Windows 8.1 или открываем в проводнике установочный носитель с ней. Запускаем setup.exe.
Выбираем скачивание и установку обновлений.
В отличие от Windows 10, версия Windows 8.1 при установке и обновлении запрашивает ключ продукта. Если ключ от редакции Core уже приобретён, именно его вписываем в окошко запроса ключа. Если ключа пока ещё нет, вписываем временный ключ для установки Windows 8.1 Core:
334NH-RXG76-64THK-C7CKG-D3VPT
Принимаем условия лицензии.
Далее выбираем сохранение параметров системы, личных файлов и приложений.
В окошке подготовки к обновлению видим, что Windows 8.1 «думает», что она таковая без приписки Professional, т.е. базовая редакция Core, аналог Home (Домашняя). Жмём «Установить».
И ждём, пока система обновится.
На завершающем этапе Windows 8.1 попросит настроить параметры или использовать стандартные.
Обновление завершилось, смотрим информацию о системе: в описании Windows 8.1 нет приписки Professional. И это значит, что текущей редакцией является Core.
Довольно часто у пользователей и администраторов возникает вопрос – возможно ли обновить младшую редакцию Windows 10 (например, Home или Pro) до более функциональной старшей (например, до Pro или Enterprise соответственно). В этой статье мы рассмотрим, как повысить редакцию Windows 10 без переустановки ОС, с сохранением всех установленных программ, настроек и документов.
Вы можете узнать текущую редакцию Windows 10 с помощью следующей команды DISM:
DISM /online /Get-CurrentEdition
Current Edition : Professional
В нашем примере используется Windows 10 Pro.
Теперь выведем список редакций, до которых можно обновить вашу версию Windows 10:
DISM /online /Get-TargetEditions
Target Edition : ProfessionalEducation Target Edition : ProfessionalWorkstation Target Edition : Education Target Edition : ProfessionalCountrySpecific Target Edition : ProfessionalSingleLanguage Target Edition : ServerRdsh Target Edition : IoTEnterprise Target Edition : Enterprise
Обновление версии Windows 10 с Pro до Enterprise
Для апгрейда редакции Windows 10 с Professional до Enterprise нужно указать ключ продукта. Нужно указать публичный KMS ключ для Windows 10 Enterprise (NPPR9-FWDCX-D2C8J-H872K-2YT43).
Нельзя использовать MAK ключ для апгрейда редакции. Если вы хотите использовать MAK ключ для активации Windows 10 Ent, сначала смените редакцию с помощью KMS ключа, как описано ниже, и только после этого можно активировать Windows MAK ключом.
Попробуем обновить редакцию с помощью команды
DISM /Set-Edition
, которая используется для обновления редакции Windows Server.
DISM.exe /online /Set-Edition:Enterprise /AcceptEula /ProductKey:NPPR9-FWDCX-D2C8J-H872K-2YT43
Данная команда возвращает ошибку:
Error: 50 Setting an edition is not supported with online images.
Т.е. онлайн апгрейд редакции не поддерживается: нужно загружаться в среде WinPE/WinRE и выполнять апгрейд офлайн образа Windows 10. Это не очень удобно.
В официальной документации Microsoft предлагает 4 способы смены редакции Windows 10:
- Вручную с помощью смены ключа продукта в панели управления (Settings –> Update & Security –> Activation –> Change product key);
Это меню вызывает утилиту ChangePk.exe для обновления редакции.
- С помощью MDM (Mobile Device Management) – продукт используется далеко не у всех;
- С помощью пакета ICD (Windows Imaging and Configuration Designer). Вы можете сформировать файл пакета подготовки Win10(.ppkg — provisioning package). В пакете задаётся новая редакция и пакет применяется к Windows 10. Но здесь также невозможен офлайн апгрейд версии. Пакет ppkg применяется к офлайн образу Windows (или wim файлу) командой: dism.exe /Image=C: /Add-ProvisioningPackage /PackagePath:C:upgrade.ppkg
- Также вы можете использовать скрипт с утилитой Changepk.exe для автоматического апгрейда редакции Windows 10 (самый простой путь).
Попробуем обновить редакцию Win 10 с Pro до Enterprise командой:
Changepk.exe /ProductKey NPPR9-FWDCX-D2C8J-H872K-2YT43
Через одну-две минуты редакция вашей Windows 10 изменится на Enterprise (подтверждение и перезагрузка не трубуется). Осталось только активировать вашу Windows онлайн или на KMS сервере.
Этот способ позволяет обновить редакцию на удаленных компьютерах с Windows 10 через PowerShell Remoting (командлеты Invoke-Command или Enter-PSSession).
Апгрейд домашней редакции Windows 10 Home до Pro
Аналогичным образом вы можете обновить Windows 10 Home до Pro без потери данных и переустановки программ.
Проверьте текущую редакцию:
Dism.exe /Online /Get-CurrentEdition
Теперь выведите список редакций, до которых можно обновить Windows 10 Home:
DISM /online /Get-TargetEditions
В списке есть редакция Professional.
Для Windows 10 Home не поддерживаются рассмотренные выше способы обновления для Pro (https://docs.microsoft.com/en-us/windows/deployment/upgrade/windows-10-edition-upgrades). Вам доступны только два варианта:
- Указать новый ключ продукта вручную;
- Приобрести лицензию на Windows 10 Pro в Microsoft Store ( компьютер с этой лицензией будет привязан к вашемму аккаунту Microsoft — MSA).
Чтобы указать ключ новый Windows 10 Pro вручную, выполните команду:
Changepk.exe
Укажите свой ключ Windows 10 Pro.
Подтвердите апгрейд редакции, нажав кнопку Start.
Апгрейд займет некоторое время и потребуется перезагрузка устройства.
Вы можете только апгрейдить редакцию Windows 10 (например, Home -> Pro или Home -> Education). Сценарий даунгрейда доступен для Education -> Pro и Enterprise -> Pro). LTSC редакцию Windows 10 можно обновить до Enterprise или более новой LTSC.
 Нажмите на кнопку «Параметры», выделенную красным кружком
Нажмите на кнопку «Параметры», выделенную красным кружком Выберите пункт «Обновления и безопасность»
Выберите пункт «Обновления и безопасность» В меню слева выберите пункт «Активация»
В меню слева выберите пункт «Активация» Выберите вариант «Изменить ключ продукта»
Выберите вариант «Изменить ключ продукта» Введя ключ, нажмите кнопку «Далее»
Введя ключ, нажмите кнопку «Далее» Перейдите к параметрам системы
Перейдите к параметрам системы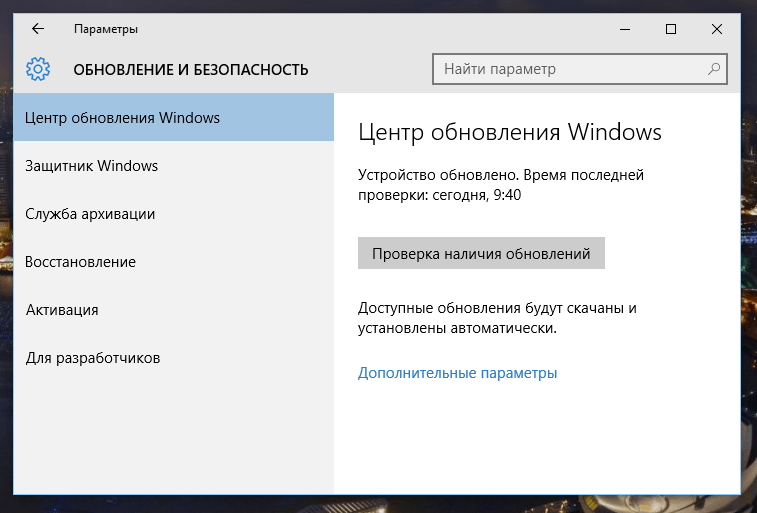 Перейдите ко вкладке «Активация»
Перейдите ко вкладке «Активация» Введите ключ активации продукта Windows 10 Pro
Введите ключ активации продукта Windows 10 Pro Запустите обновление Windows 10
Запустите обновление Windows 10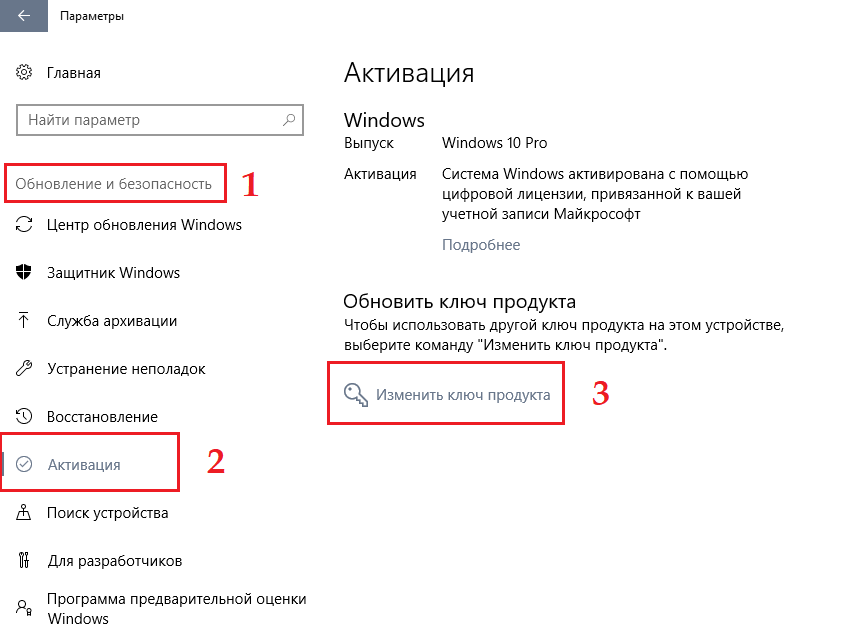 Для установки Windows 10 Enerprise также понадобится ключ активации продукта
Для установки Windows 10 Enerprise также понадобится ключ активации продукта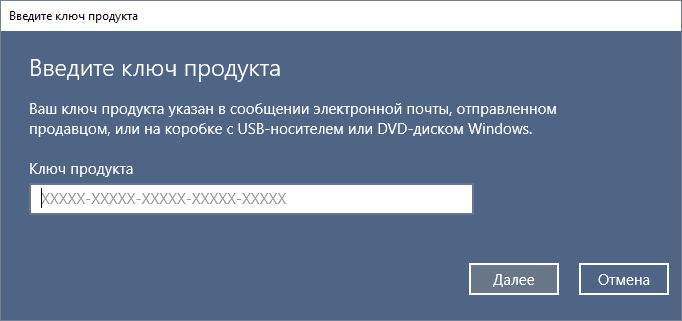 Вводим ключ продукта
Вводим ключ продукта




















































