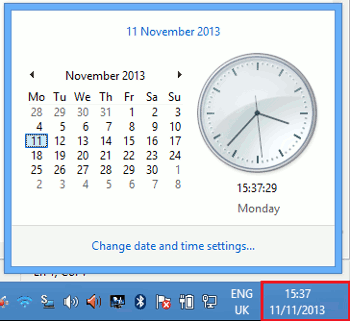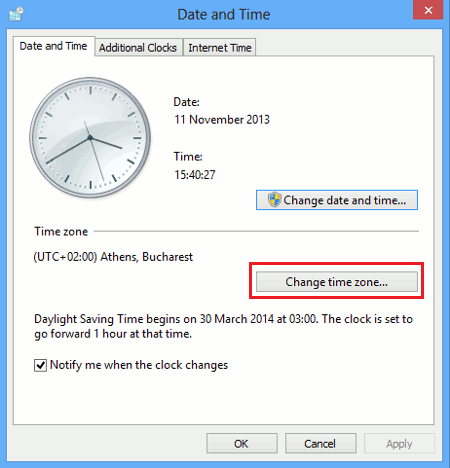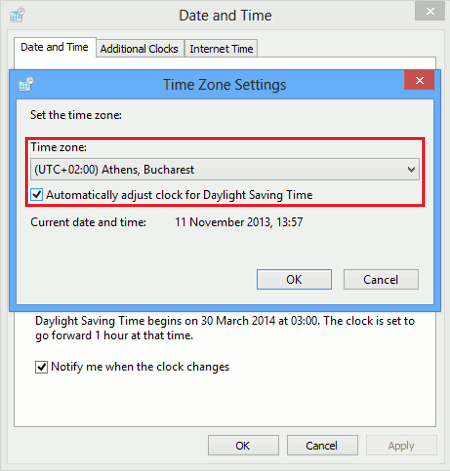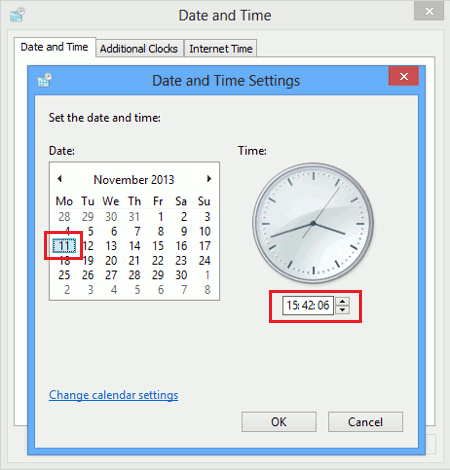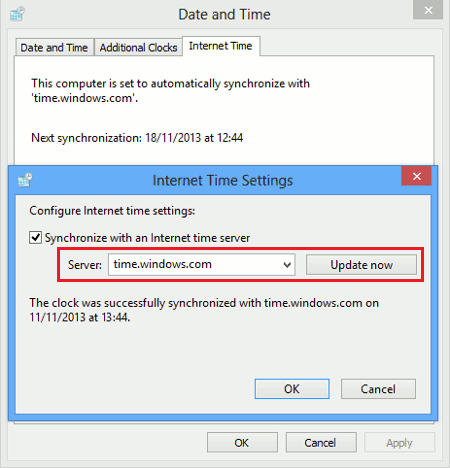Windows Server 2019 является одним из наиболее распространенных серверных операционных систем от Microsoft, и точность времени является критическим аспектом для многих его пользователей. Неправильное время на сервере может привести к сбоям в сети, неверным временным отметкам в журналах событий и другим проблемам. Поэтому важно знать, как правильно изменить время на Windows Server 2019.
Методы изменения времени на Windows Server 2019 могут варьироваться в зависимости от того, являетесь ли вы администратором системы или обычным пользователем. Для администраторов доступны дополнительные инструменты и функции, которые могут сделать процесс более простым и удобным.
Если вы являетесь администратором сервера, то вы можете использовать команду «Net time» или панель управления для изменения времени. Команда «Net time» предоставляет более гибкий способ управления временем и может использоваться для изменения времени на удаленных серверах. Также вы можете настроить сервер для автоматической синхронизации времени с помощью службы NTP (Network Time Protocol).
Для обычных пользователей Windows Server 2019 предлагает менее расширенные возможности по изменению времени. Они могут использовать панель управления системой для внесения изменений, но ее функционал будет ограничен. Тем не менее, изменение времени в панели управления обычно достаточно, если вам не требуются специальные настройки или дополнительные функции.
Содержание
- Как изменить время на Windows Server 2019?
- Подготовка к изменению времени
- Изменение времени в настройках
- Изменение времени с помощью командной строки
- Проверка корректности изменений времени
Как изменить время на Windows Server 2019?
Windows Server 2019 предлагает простой и удобный способ изменить время на вашем сервере. Следуйте этим шагам, чтобы установить правильное время:
1. Откройте панель управления
Нажмите Start и выберите Control Panel.
2. Найдите и выберите опцию «Clock and Region»
В окне панели управления найдите и выберите раздел Clock and Region. Здесь вы найдете все настройки времени и даты.
3. Измените настройки времени
Выберите опцию Date and Time, чтобы открыть окно с настройками времени. Здесь вы можете изменить текущее время и дату вручную.
Примечание: Если вы подключены к Интернету, сервер автоматически синхронизируется с сервером времени Microsoft. Однако, если у вас есть особые требования или проблемы с синхронизацией времени, вы можете изменить настройки через интерфейс панели управления.
4. Синхронизация времени
Если вы хотите установить автоматическую синхронизацию времени, выберите закладку Internet Time и нажмите кнопку Change settings. Здесь вы можете выбрать время синхронизации с сервером Microsoft или ввести свой собственный сервер времени.
После завершения всех этих шагов, ваше время будет установлено в соответствии с выбранными настройками. Учтите, что для изменения времени вам может потребоваться права администратора.
Подготовка к изменению времени
Перед тем, как изменить время на Windows Server 2019, необходимо выполнить несколько подготовительных шагов:
- Войдите в систему с учетной записью администратора.
- Закройте открытые приложения и сохраните все несохраненные данные.
- Сделайте резервную копию всех важных данных, чтобы избежать потерю информации при изменении времени.
- Убедитесь, что у вас есть доступ к интернету. Для корректной синхронизации времени Windows Server 2019 требуется подключение к сети.
После выполнения этих шагов вы будете готовы изменить время на Windows Server 2019 с помощью способа, выбранного для вас.
Изменение времени в настройках
Для изменения времени на Windows Server 2019 следуйте этим простым шагам:
1. Нажмите на кнопку «Пуск» в левом нижнем углу рабочего стола.
2. В появившемся меню выберите «Настройки».
3. В разделе «Настройки» найдите и выберите раздел «Время и язык».
4. В открывшемся окне выберите вкладку «Дата и время».
5. Установите переключатель «Автоматически», если вы хотите, чтобы время было установлено автоматически, иначе выключите эту опцию.
6. Если у вас выключена опция «Автоматически», то нажмите на кнопку «Изменить».
7. В открывшемся окне вы можете изменить текущую дату и время вручную.
8. После внесения изменений нажмите «Готово», чтобы сохранить настройки.
Теперь вы успешно изменили время на своем сервере Windows Server 2019.
Изменение времени с помощью командной строки
Для изменения времени в Windows Server 2019 с помощью командной строки следуйте следующим инструкциям:
- Откройте командную строку, щелкнув правой кнопкой мыши на кнопке «Пуск» и выбрав «Командная строка».
- Введите команду «time» для просмотра текущего времени.
- Введите команду «time HH:mm:ss», где «HH» — часы, «mm» — минуты и «ss» — секунды, чтобы установить новое время. Например, чтобы установить время 15:30:00, введите «time 15:30:00».
- Нажмите клавишу Enter, чтобы выполнить команду и изменить время.
- Проверьте новое время, введя команду «time» еще раз.
- Закройте командную строку, введя команду «exit».
Теперь вы знаете, как изменить время на Windows Server 2019 с помощью командной строки.
Проверка корректности изменений времени
После того, как вы изменили время на сервере, важно проверить, что изменения были внесены корректно. Следуйте этим рекомендациям, чтобы выполнить такую проверку:
1. Проверьте актуальное время:
Откройте командную строку и введите команду time. Убедитесь, что выводимое время соответствует желаемым настройкам. Если это не так, повторите шаги по изменению времени на сервере.
2. Проверьте синхронизацию с внешним источником:
Введите команду w32tm /query /status в командной строке. Обратите внимание на строку «Состояние» (State). Если значение равно «Синхронизируется с интернетом» (Synchronizing with the Internet), то сервер успешно синхронизируется с внешним источником времени. Если значение отличается, найти и проблему и исправьте ее.
3. Проверьте время на клиентских компьютерах:
Убедитесь, что время на клиентских компьютерах соответствует изменениям, внесенным на сервере. Вы можете выполнить это, проверив время на подключенных клиентах или с помощью средств удаленного управления.
Если все шаги были выполнены успешно и время корректно отображается на сервере и клиентских компьютерах, значит, изменения времени на Windows Server 2019 были внесены успешно.
Время на сервере Windows 2019 является одним из важных параметров, который нужно настроить правильно для обеспечения правильной работы различных приложений и услуг. В этой пошаговой инструкции мы рассмотрим, как легко и быстро поменять время на сервере с помощью стандартных инструментов операционной системы.
Первым шагом для изменения времени на сервере Windows 2019 является открытие «Настроек». Для этого вам нужно кликнуть по иконке «Пуск» в нижнем левом углу экрана и выбрать в меню пункт «Настройки».
После открытия «Настроек» вам нужно выбрать пункт «Время и язык». После этого вы увидите вкладку «Дата и время». Кликните по этой вкладке для перехода к настройкам времени.
На странице «Дата и время» вы увидите текущую дату и время на вашем сервере Windows 2019. Для изменения времени вы можете кликнуть по кнопке «Изменить» и указать новое время в появившемся окне. После этого кликните по кнопке «Сохранить», чтобы применить новое время на сервере.
Теперь вы знаете, как поменять время на сервере Windows 2019 с помощью стандартных инструментов операционной системы. Следуйте этим простым шагам, чтобы убедиться, что время на вашем сервере всегда актуально и правильно настроено.
Настройка правильного времени на сервере Windows 2019 очень важна, поскольку неправильное время может влиять на работу системы и приложений. В этой статье мы рассмотрим, как изменить время на сервере Windows 2019.
-
Открыть окно «Настройки времени и языка».
Для этого щелкните правой кнопкой мыши по значку часов в правом нижнем углу экрана, а затем выберите пункт «Настройки даты и времени».
-
Перейти в раздел «Дата и время».
В окне «Настройки времени и языка» выберите вкладку «Дата и время» в левой части окна.
-
Изменить настройки времени.
Для изменения времени на сервере Windows 2019 нажмите на кнопку «Изменить» в разделе «Дата и время».
-
Установить новое время.
Введите новое время в формате ЧЧ:ММ:СС и нажмите кнопку «Применить».
-
Проверить настройки времени.
После изменения времени на сервере Windows 2019 убедитесь, что новые настройки были применены правильно. Для этого можно открыть командную строку и ввести команду «time», чтобы увидеть текущее время.
Теперь вы знаете, как изменить время на сервере Windows 2019. Убедитесь, что время на сервере всегда настроено правильно, чтобы избежать проблем с работой системы.
Шаг 1: Открыть панель управления
Для того чтобы изменить время на сервере Windows 2019, необходимо открыть панель управления. Это позволит получить доступ к настройкам системы, включая время и дату.
- Нажмите на кнопку «Пуск» в левом нижнем углу экрана. Откроется меню «Пуск».
- Выберите пункт «Панель управления» в правой части меню. Это откроет окно панели управления.
Открытие панели управления может занять несколько секунд, в зависимости от быстродействия вашего компьютера. После открытия вы увидите список доступных категорий настроек.
Важно помнить, что для изменения времени на сервере Windows 2019 требуется права администратора. Если вы не являетесь администратором, вам потребуется получить соответствующие права для доступа к этим настройкам.
Способ 1: Использовать ярлык
Самым простым способом изменить время на сервере Windows 2019 является использование специального ярлыка — «Изменение даты и времени». Для этого выполните следующие шаги:
-
Шаг 1: Нажмите правой кнопкой мыши на панели задач и выберите пункт «Панель управления».
-
Шаг 2: В поисковой строке панели управления введите «Изменение даты и времени» и выберите соответствующий результат.
-
Шаг 3: В открывшемся окне «Изменение даты и времени» откройте вкладку «Время интернета» и нажмите на кнопку «Изменить настройки».
-
Шаг 4: В появившемся окне «Настройки времени интернета» выберите сервер времени, с которым хотите синхронизировать свое время.
-
Шаг 5: Нажмите кнопку «Обновить сейчас», чтобы применить новое время.
-
Шаг 6: Нажмите кнопку «OK», чтобы закрыть окно «Настройки времени интернета».
-
Шаг 7: Нажмите кнопку «OK», чтобы закрыть окно «Изменение даты и времени». Теперь время на сервере Windows 2019 изменено.
Способ 2: Использовать команду «Выполнить»
Если вы предпочитаете использовать командную строку, то можно воспользоваться командой «Выполнить», чтобы изменить время на сервере Windows 2019.
- Откройте меню «Пуск» и в поисковой строке введите «Выполнить» или нажмите комбинацию клавиш Win + R.
- В открывшемся окне «Выполнить» введите команду «timedate.cpl» и нажмите Enter.
- Откроется окно «Дата и время». Перейдите на вкладку «Время» и нажмите кнопку «Изменить время».
- Введите новое значение времени и нажмите кнопку «OK».
- Появится окно с подтверждением изменения времени. Нажмите «Да», чтобы применить новое время.
- После этого обновите и синхронизируйте время с помощью сетевого сервиса времени (NTP) или другого метода по вашему выбору.
Теперь время на сервере Windows 2019 должно быть изменено и актуальное.
Шаг 2: Выбрать категорию «Дата и время»
Для изменения времени на сервере Windows Server 2019 необходимо перейти в меню управления системы операционной системы.
Для этого следуйте указанным ниже шагам:
- Откройте меню «Пуск», которое находится в левом нижнем углу экрана, нажав на кнопку «Пуск» или нажав клавишу «Win» на клавиатуре.
- В открывшемся меню «Пуск» найдите и щелкните на кнопке «Настройки».
- В меню «Настройки» найдите и щелкните на пункте «Время и язык».
- В открывшемся окне «Время и язык» выберите вкладку «Дата и время».
После выполнения указанных действий вы окажетесь в категории «Дата и время», где можно изменять настройки связанные с временем на сервере Windows Server 2019.
Найти иконку «Дата и время» в разделе «Настройки»
Чтобы поменять время на сервере Windows 2019, вам понадобится найти иконку «Дата и время». Следуйте этим шагам:
- Откройте раздел «Настройки», щелкнув на иконку «Пуск» в левом нижнем углу экрана. Вы также можете нажать клавишу Win (с изображением флага Windows) на клавиатуре, чтобы открыть меню «Пуск».
- После открытия меню «Пуск» найдите иконку «Настройки» и щелкните на нее. Обычно она выглядит как шестеренка.
- При открытии раздела «Настройки» вы увидите различные категории. Прокрутите вниз и найдите категорию «Дата и время».
- Щелкните на категорию «Дата и время». Это откроет настройки «Дата и время».
- Теперь вы увидите разные параметры, связанные с временем и датой. Искомая иконка «Дата и время» должна быть видна на этой странице.
Когда вы найдете иконку «Дата и время», вы сможете изменить настройки времени на сервере Windows 2019 по своему усмотрению.
Использовать поиск для быстрого доступа к настройкам «Дата и время»
Одним из способов быстрого доступа к настройкам «Дата и время» на сервере Windows 2019 является использование поиска. В операционной системе Windows 2019 предусмотрена функция поиска, которая позволяет быстро найти нужные настройки и выполнять необходимые изменения.
Для использования поиска и быстрого доступа к настройкам «Дата и время» выполните следующие шаги:
- Откройте главное меню Windows, щелкнув на значке «Пуск» в левом нижнем углу экрана.
- В поле поиска введите «Дата и время» и нажмите клавишу Enter.
- В результате поиска будет отображена ссылка на настройки «Дата и время». Щелкните на эту ссылку.
- Откроется окно «Дата и время», в котором вы можете внести необходимые изменения.
В окне «Дата и время» вы можете изменить текущую дату и время, а также выбрать часовой пояс. Также в этом окне вы можете включить автоматическую синхронизацию времени с сервером времени.
Использование поиска для быстрого доступа к настройкам «Дата и время» позволяет значительно упростить процесс изменения времени на сервере Windows 2019. Вы сможете быстро найти нужные настройки и выполнить необходимые изменения, не тратя много времени на поиск в меню операционной системы.
Шаг 3: Изменить настройки времени
После установки роли службы времени сервера, вы можете изменить настройки времени на сервере Windows 2019. Чтобы это сделать, выполните следующие действия:
- Откройте панель управления, нажав комбинацию клавиш Win + R и введите команду control panel. Затем нажмите Enter.
- В окне панели управления выберите категорию Часы и язык.
- Перейдите в раздел Дата и время.
- В разделе Дата и время нажмите кнопку Изменить дату и время.
- В открывшемся окне вы можете вручную изменить текущие настройки даты и времени. Выберите нужное вам значение и нажмите кнопку Применить.
- Для автоматической синхронизации времени с интернет-сервером времени выберите вкладку Время Интернета.
- Выберите Синхронизировать с сервером времени Windows или введите адрес сервера времени в соответствующем поле.
- Нажмите кнопку Обновить, чтобы изменить настройки времени.
После завершения этих шагов вы успешно изменили настройки времени на сервере Windows 2019.
Вопрос-ответ:
Видео:
Как изменить время на сервере
Синхронизация времени Windows Server со внешним источником NTP
В этой статье показано, как настроить службу времени Windows (NTP) в Windows Server 2016, чтобы она действовала как NTP-сервер для клиентских компьютеров домена.

Немного теории
Синхронизация времени — важный и во многом достаточно критичный аспект работы Active Directory, особенно сегодня, когда широко используется взаимодействие с внешними системами и работа с сотрудниками, которые могут находиться в различных часовых поясах. Применение систем виртуализации вносит дополнительные особенности, которые также следует учитывать. Поэтому данный вопрос может оказаться не столь простым, как кажется, а синхронизация с внешним источником точного времени становится одной из актуальных задач.
Прежде всего вспомним, как происходит синхронизация времени в Active Directory. В качестве эталона времени выступает контроллер, владеющий ролью эмулятора PDC. Это FSMO-роль и эмулятором PDC может являться только один контроллер в каждом домене. С ним синхронизируют время остальные контроллеры домена. Доменные ПК и рядовые серверы сверяют часы с ближайшим контроллером домена.
Сам эмулятор PDC в качестве источника точного времени может использовать либо аппаратные часы материнской платы, либо внешний источник точного времени, при нахождении в виртуальной среде также может быть использовано время хоста виртуализации.
О последней поговорим более подробно. Раньше все было довольно просто, источником времени в домене обычно служили аппаратные часы эмулятора PDC, ну отстали или убежали на пару минут, в конце концов можно и подвести. Когда добавилось требование взаимодействия с внешними системами критичными к точному времени (например, использующих криптографию), то в качестве источника времени стал выступать внешний сервер. От него получал время эмулятор PDC, с ним синхронизировались контроллеры, а от них точное время расходилось на остальных участников домена.

С приходом виртуализации все изменилось, появился еще один источник времени — время хоста виртуализации. Многие гипервизоры по умолчанию имеют включенной настройку синхронизации времени гостевых систем и при попадании в виртуальную среду контроллера может возникнуть следующая коллизия: контроллер синхронизирует время с хостом, но сам хост, являясь членом домена, в свою очередь синхронизируется с контроллером.
Еще хуже, если в виртуальную среду попадает эмулятор PDC, в силу особенностей таймера виртуальных машин, время внутри может достаточно сильно плавать, поэтому виртуальный эмулятор PDC всегда должен синхронизировать время с внешним источником, а синхронизация времени с хостом должна быть отключена, последнее касается и всех остальных виртуальных членов домена.
Проверяем откуда сервер берет время
Давайте перейдем от теории к практике. Начнем с того, что выясним кто из контроллеров является эмулятором PDC и эталоном времени для домена. Это можно сделать на любом контроллере домена командой:
netdom query fsmoВ выводе будут показаны все хозяева операций, нас интересует только эмулятор PDC.

Затем перейдем на указанный контроллер и узнаем источник времени для него, для этого выполните команду:
w32tm /query /source
Если в выводе вы увидите:
Local CMOS Clock
Free-Running System Clockто источником времени являются аппаратные часы. А если там будет:
VM IC Time Synchronization Provider
то вы имеете дело с виртуальной машиной, которая синхронизирует время с хостом.
Данную настройку следует исправить, это можно сделать в настройках виртуальной машины, отключив синхронизацию времени с хостом, либо в самой системе, для этого откройте ветвь реестра:
HKEY_LOCAL_MACHINE\SYSTEM\CurrentControlSet\Services\W32Time\TimeProviders\VMICTimeProviderи установите для параметра Enabled значение 0.
После данного изменения следует перезапустить Службу времени Windows как показано ниже или перезагрузить компьютер.
net stop w32time
net start w32timeДалее будет показана быстрая настройка NTP клиента на сервере и более расширенная.
Быстрая настройка NTP на Windows Server 2016
На вашем Windows Server 2016 нажмите кнопку Windows и введите: PowerShell, щелкните правой кнопкой мыши и выберите «Запуск от имени администратора».
Введите следующие команды
w32tm /config /manualpeerlist:ntp1.stratum2.ru /syncfromflags:manual /reliable:yes /update
reliable:(YES|NO) — определяет, является ли этот компьютер надежным источником времени
Stop-Service w32time
Start-Service w32timeКонечно, вы можете взять любой NTP-сервер, какой захотите. Я брал отсюда
Теперь проверьте, правильно ли настроен сервер времени на вашем сервере Server 2016, набрав:
w32tm /query /status
Расширенная настройка NTP на Windows Server 2016
Расширенная настройка нашего эмулятора PDC на работу с внешними источниками точного времени. Все изменения также будут вноситься через реестр. Прежде всего изменим тип сервера на NTP, для этого откроем ветку
HKEY_LOCAL_MACHINE\SYSTEM\CurrentControlSet\Services\W32Time\Parameters
и для параметра Type укажем строковое значение NTP. А для параметра NtpServer зададим адреса серверов точного времени, после каждого из которых, через запятую укажем 0x8, если мы хотим работать как стандартный NTP-клиент или 0x1 если будем использовать собственные параметры, например:
ntp1.stratum2.ru,0x1 ntp2.stratum2.ru,0x1 ntp4.stratum2.ru,0x1
После чего в
HKEY_LOCAL_MACHINE\SYSTEM\CurrentControlSet\Services\W32Time\TimeProviders\NtpServer
Параметр Enabled установим в значение 1.

Затем перейдем в
HKEY_LOCAL_MACHINE\SYSTEM\CurrentControlSet\Services\W32Time\Config
и установим для параметра AnnounceFlags значение A.
Значение «AnnounceFlags» может составлять сумму его флагов, например:
10=2+8 — NTP-сервер заявляет о себе как о надежном источнике времени при условии, что сам получает время из надежного источника либо является PDC корневого домена. Флаг 10 задается по умолчанию как для членов домена, так и для отдельно стоящих серверов.
5=1+4 — NTP-сервер всегда заявляет о себе как о надежном источнике времени. Например, чтобы заявить рядовой сервер (не контроллер домена) как надежный источник времени, нужен флаг 5;

Следующие параметры будут работать, только если мы при указании серверов добавили 0x1, иначе будут использоваться настройки, предлагаемые сервером. Чтобы задать период синхронизации откройте ветку
HKEY_LOCAL_MACHINE\SYSTEM\CurrentControlSet\Services\W32Time\TimeProviders\NtpClient
и для параметра SpecialPollInterval укажите десятичное значение в секундах.

Вернемся в
HKEY_LOCAL_MACHINE\SYSTEM\CurrentControlSet\Services\W32Time\Config
И зададим максимальное время опережения и отставания часов, после которых синхронизация производиться не будет. Для этого используются параметры MaxPosPhaseCorrection (опережение) и MaxNegPhaseCorrection (отставание) для которых также следует задать десятичное значение в секундах. По умолчанию стоит 48 часов. Это значит, что если время на эмуляторе PDC уйдет от точного источника более чем на 48 часов в любую сторону, то синхронизация производиться не будет.

Если вы хотите, чтобы время синхронизировалось всегда, то установите в оба параметра шестнадцатеричное значение FFFFFFFF.
Выполнив настройки перезапустите Службу времени Windows, это также можно сделать в командной строке:
net stop w32time
net start w32timeПосле чего еще раз выполним команду чтобы показать источники времени и их состояние
w32tm /query /peers
выполняем еще команду
w32tm /query /source
и убедимся, что источником времени для эмулятора PDC является внешний сервер.
Затем выполним данную команду на рядовых контроллерах домена, в качестве источника времени там должен быть указан эмулятор PDC, и на обычных ПК, где в выводе будет присутствовать любой из контроллеров домена. Обязательно выполните контроль для виртуальных машин, чтобы быть уверенным, что они используют время домена, а не хоста виртуализации.
Проверка работы NTP сервера (Живой ли внешний NTP сервер с которого мы берем время)
В Windows, нужно открыть командную строку и выполнить команду w32tm со специальными параметрами. Где ntp1.stratum2.ru — это NTP сервер
w32tm /stripchart /computer:ntp1.stratum2.ru /dataonly /samples:3Ответ будет содержать локальное время, и разницу со временем на указанном NTP сервере. Например:
w32tm /stripchart /computer:ntp1.stratum2.ru /dataonly /samples:3
Tracking ntp1.stratum2.ru [88.147.254.230:123].
Collecting 3 samples.
The current time is 8/1/2022 3:48:56 PM.
15:48:56, +00.0098812s
15:48:58, -00.0036452s
15:49:00, +00.0005137s
PS C:\Users\Administrator>На данном выводе видно что погрешность синхронизации составяляет +00.0098812s
Список команд w32tm
Основные команды конфигурации w32tm
- w32tm /register — Регистрация и включение службы со стандартными параметрами.
- w32tm /unregister — Отключение службы и удаление параметров конфигурации.
- w32tm /monitor — Просмотр информации по домену.
- w32tm /resync — Команда принудительной синхронизации с заданным в конфигурации источником.
- w32tm /config /update — Применить и сохранить конфигурацию.
- w32tm /config /syncfromflags:domhier /update – Задаем настройку синхронизации с контроллером домена.
- w32tm /config /syncfromflags:manual /manualpeerlist:time.windows.com – задать конкретные источники синхронизации времени по протоколу NTP.
Просмотр параметров (/query)
- w32tm /query /computer:<target> — Информация о стутусе синхронизации определенной станции (если имя не указано — используется локальный компьютер).
- w32tm /query /Source – Показать источник времени.
- w32tm /query /Configuration — Вывод всех настроек службы времени Windows.
- w32tm /query /Peers – Показать источники времени и их состояние.
- w32tm /query /Status – Статус службы времени.
- w32tm /query /Verbose – Подробный вывод всей информации о работе службы.
Также хотел бы поделится комментарием найденным на форуме
За настройку NTP через политики надо больно бить по рукам. 1. В доменной среде ничего не надо делать, контроллеры берут время с PDC, клиенты с контроллера. 2. Точности времени секунда в секунду не добьетесь. Больная тема для меня. Предыдущие админы нахреначили синхронизацию чуть ли не в 10 разных политиках, до сих пор натыкаюсь и с матами удаляю. Есть проблема с синхронизацией времени? На всех контроллерах: 1. Убиваем службу w32time 2. Грохаем ветку реестра HKLM\System\CurrentControlSet\services\W32Time\ 3. Регистрируем службу заново 4. Проверяем, что параметр TYPE в HKLM\System\CurrentControlSet\services\W32Time\Parameters равен NT5DS Конфигурация NTP-сервера Задаем тип синхронизации внутренних часов, на использование внешнего источника. NoSync — NTP-сервер не синхронизируется с каким либо внешним источником времени. Используются системные часы, встроенные в микросхему CMOS самого сервера. NTP — NTP-сервер синхронизируется с внешними серверами времени, которые указаны в параметре реестра NtpServer. NT5DS — NTP-сервер производит синхронизацию согласно доменной иерархии. AllSync — NTP-сервер использует для синхронизации все доступные источники. На PDC настраиваем синхронизацию с внешним поставщиком времени 5. И ничего б*ть не трогаем!=) Через какое-то время время стабилизируется. Для понимания — время не импортируется, оно сверяется и подгоняется под эталон. Не забываем, что для керберос разница в 5 минут не критична. Хитрожопых кадровиков и безопасников, желающих снихронить свои убогие СКУДы с виндовыми тачками слать надолго и подальше. Всё, я кончил =) ===
Полностью согласен. Время домена — не повод для торговли. Оно должно быть правильным, но в разумных пределах, плюс-минус несколько минут не являются критичными для общения. Хотя встречал домен, где для хождения кербероса админы сделали максимальную погрешность часов сутки. Всякое бывает, но «правильный» админ всегда найдет решение… или костыль… ===
ПК не знает и никак не узнает, что PDC сменился. Так что политика обязательно должна быть! === А ему не надо знать. Он кричит в сеть «PDC!!!», а те сами знают, кому из них отозваться. У них DNS для этого есть.
Skip to content
Настройка Правильного Времени на Вашем Windows Сервере – Почему это важно?

Возможно Вам будет интересно узнать, как неправильно установленные время и дата, могут повлиять на Ваш компьютер. Большинство пользователей скажут:”Возможно нет ничего серьезного”, но оказывается, это может привести к серьезным проблемам:
- Часы в Офисе и Вне Офиса – 3CX Phone System предлагает пользователям функцию Планирования рабочих часов, с автоматическим переключением на статусы Нет на месте / Вне офиса. Эта функция зависит от правильно установленного времени. В случае если, время на Вашем компьютере установлено неправильно, это отразится на ее функциональности. 3CX Phone System будет выполнять эти функции, основываясь на время установленное в Windows. Если время в Windows сконфигурировано ошибочно, то Вы будете удивлены, что Ваши статусы переключаются на Вне офиса / Нет на месте на час раньше .
- Выход и Вход Агентов в Очередь – 3CX Phone System позволяет пользователям автоматически Входить и Выходить из системы, полагаясь на настройки Часов Работы. Это крайне важно иметь правильное время, т.к. Администратор устанавливает время для опций “Выход из очередей, когда Вас нет на месте / Вне офиса”, полагаясь на настройки Рабочих Часов.
- Инсталляция и Сертификаты SSL – Если время установлено неверно, сертификаты установки / или SSL – сертификаты могут быть идентифицированы неправильно, что может создать проблемы в использовании 3CX Phone System на Вашем Windows.
- Клиенты HTTP – Клиенты HTTP также могут иметь проблемы с подключением, если время было установлено ошибочно.
- Проблемы Истории Вызовов – Эта проблема возникнет, т.к. эта опция основана на корректно установленном времени. История Вызовов не работает в установленном порядке, если время синхронизировано неправильно.
Настройка Правильного Времени на Вашем Сервере Windows
Для того чтобы установить правильное время в Windows, совершите следующие действия:
- Кликните на настройки времени в области уведомлений на панели задач, для выноса панели настроек времени, так как показано наверху. Затем кликните на Изменение настроек даты и времени.
- Во вкладке Дата и Время, кликните на Изменить часовой пояс в секции Часовые Пояса.
- Выберите правильный часовой пояс для Вашего местонахождения, кликом на список под полем Часовой Пояс и удостоверьтесь, что функция Автоматический переход на летнее время и обратно отмечена галочкой. Эта функция будет автоматически обновлять время, в зависимости от перехода на летнее время. Нажмите OK чтобы установить и сохранить.
- Вернитесь к вкладке Дата и Время. Кликните на кнопку Изменить дату и время.
- Выберите правильное время (введите в поле под имиджем аналогового циферблата) и дату, ( кликните на желаемую дату из календаря). Нажмите OK когда будет готово.
- После этого выберите кнопку Время Интернета и кликните на Изменить Настройки.
- Удостоверьтесь, что Синхронизация с Интернет Сервером Времени отмечена флажком и выберите сервер из выпадающего списка под полем “Сервер“. После выбора временного сервера, кликните на ‘Обновить сейчас’. Должно появиться сообщение, оповещающее Вас о том, что часы были синхронизированы, как показано наверху. Кликните на OK, чтобы вернуться к настройкам Даты и времени.
- Сейчас Вы установили правильное время и дату на Вашем Windows. Эта процедура гарантирует, что время на Вашем Windows установлено правильно и что все обновления перехода на летнее время для Вашего часового пояса применены правильно, что избавит Вас от многих проблем в будущем.
Дополнительное Устранение Проблем
Если Вы уже попробовали процедуру, описанную в Установке правильного времени на Windows и Ваше время не изменилось на правильное, тогда возможно у Вас существуют следующие проблемы:
- Встроенные Часы Реального Времени ПК неисправны.
- Требуется замена батареи материнской платы, т.к. она не заряжается и не может обновлять время на Вашей материнской плате.
- Дефектный источник питания (чрезвычайно редкая проблема).
- Если изображение было восстановлено с другого компьютера, то возможно файл ‘Hal.dll’ будет несовместим из-за другого CPU, отличающегося от компьютера с которого был взято изображение. В этом случае, Вам нужно установить заново оперативную систему на Вашем компьютере.
Похожие записи
Page load link
Для правильного функционирования доменной среды Windows Server 2008 R2/2012 R2, является корректная работа службы времени Windows (W32Time).
Схема работы синхронизации времени в доменной среде Active Directory:
- Контроллер корневого домена в лесу AD, которому принадлежит FSMО-роль PDC-эмулятора, синхронизируется с внешними источниками точного времени. Он же является источником времени для всех остальных контроллеров этого домена.
- Контроллеры дочерних доменов в AD, синхронизируют время с вышестоящих контроллеров домена AD.
- Рядовые члены домена (сервера и рабочие станции) синхронизируют свое время с ближайшим к ним доступным контроллером домена, соблюдая топологию AD.
Служба времени в Windows (W32Time) не имеет графического интерфейса и настраивается из командной строки (утилита w32tm), с помощью реестра (HKLM\System\CurrentControlSet\Services\W32Time\Parameters) и посредством Групповой политики (Group Policy Managment)
Для определения какому контроллеру домена принадлежит FSMО-роль PDC-эмулятора, в командной строке, выполним команду: netdom query FSMO
Включение NTP-сервера
NTP-сервер по-умолчанию включен на всех контроллерах домена, но его можно включить и на рядовых серверах:
- [HKEY_LOCAL_MACHINE\SYSTEM\CurrentControlSet\Services\W32Time\TimeProviders\NtpServer] — «Enabled»=1
Конфигурация NTP-сервера
Задаем тип синхронизации внутренних часов, на использование внешнего источника. (Командная строка/Реестр):
- w32tm /config /syncfromflags:manual
- [HKEY_LOCAL_MACHINE\SYSTEM\CurrentControlSet\Services\W32Time\Parameters] — «Type»=NTP
Допускаются следующие значения:
NoSync — NTP-сервер не синхронизируется с каким либо внешним источником времени. Используются системные часы, встроенные в микросхему CMOS самого сервера.
NTP — NTP-сервер синхронизируется с внешними серверами времени, которые указаны в параметре реестра NtpServer.
NT5DS — NTP-сервер производит синхронизацию согласно доменной иерархии.
AllSync — NTP-сервер использует для синхронизации все доступные источники.
Задание списка внешних источников для синхронизации, с которыми будет синхронизировать время данный сервер. По-умолчанию в этом параметре прописан NTP-сервер Microsoft (time.windows.com, 0×1). (Командная строка/Реестр):
- w32tm /config /manualpeerlist:»0.ru.pool.ntp.org,0x1 1.ru.pool.ntp.org,0x1 2.ru.pool.ntp.org,0x1″
- [HKEY_LOCAL_MACHINE\SYSTEM\CurrentControlSet\Services\W32Time\Parameters] — «NtpServer»=0.ru.pool.ntp.org,0x1 1.ru.pool.ntp.org,0x1 2.ru.pool.ntp.org,0x1
Допускаются следующие значения:
0×1 – SpecialInterval, использование временного интервала опроса.
0×2 – режим UseAsFallbackOnly.
0×4 – SymmetricActive, симметричный активный режим.
0×8 – Client, отправка запроса в клиентском режиме.
Задание интервала синхронизации с внешним источником (для источников помеченных флагом 0×1). По-умолчанию время опроса задано — 3600 сек. (1 час). (Командная строка/Реестр):
- [HKEY_LOCAL_MACHINE\SYSTEM\CurrentControlSet\Services\W32Time\TimeProviders\NtpClient] — «SpecialPollInterval»=3600
Объявление NTP-сервера в качестве надежного. (Командная строка/Реестр):
- w32tm /config /reliable:yes
- [HKEY_LOCAL_MACHINE\SYSTEM\CurrentControlSet\Services\W32Time\Config] — «AnnounceFlags»=0000000a
После настройки необходимо обновить конфигурацию сервиса. Выполняем команду:
- w32tm /config /update
Принудительная синхронизация времени от источника:
- w32tm /resync /rediscover
Отобразить текущую конфигурацию службы времени:
- w32tm /query /configuration
Получения информации о текущем сервере времени:
- w32tm /query /source
Отображение текущих источников синхронизации и их статуса:
- w32tm /query /peers
Отображение состояния синхронизации контроллеров домена с компьютерами в домене:
- w32tm /monitor /computers:192.168.1.2
Отобразить разницу во времени между текущим и удаленным компьютером:
- w32tm /stripchart /computer:192.168.1.2 /samples:5 /dataonly
Удалить службу времени с компьютера:
- w32tm /unregister
Регистрация службы времени на компьютере. Создается заново вся ветка параметров в реестре:
- w32tm /register
Остановка службы времени:
- net stop w32time
Запуск службы времени:
- net start w32time
Конфигурация NTP-сервера/клиента групповой политикой
Для централизованной настройки службы времени Windows, на серверах и рабочих станциях в доменной среде Active Directory, воспользуемся групповой политикой. На примере, выполним настройку для рабочих станций.
Переходим в ветку: Конфигурация компьютера (Computer Configuration) — Политики (Policies) — Административные шаблоны (Administrative Templates) — Система (System) — Служба времени Windows (Windows Time Service) — Поставщики времени (Time Providers).
Открываем параметр: Настроить NTP-клиент Windows (Configure Windows NTP Client)
- NtpServer — 192.168.1.2 (Адрес контроллера домена с ролью PDC)
- Type — NT5DS
- CrossSiteSyncFlags — 2
- ResolvePeerBackoffMinutes —15
- Resolve Peer BackoffMaxTimes — 7
- SpecilalPoolInterval — 3600
- EventLogFlags — 0
Понравилась или оказалась полезной статья, поблагодари автора
ПОНРАВИЛАСЬ ИЛИ ОКАЗАЛАСЬ ПОЛЕЗНОЙ СТАТЬЯ, ПОБЛАГОДАРИ АВТОРА
Загрузка…