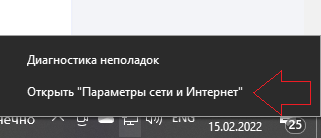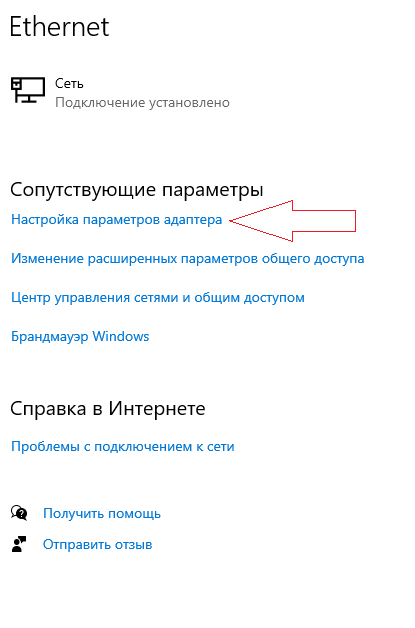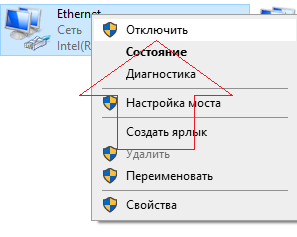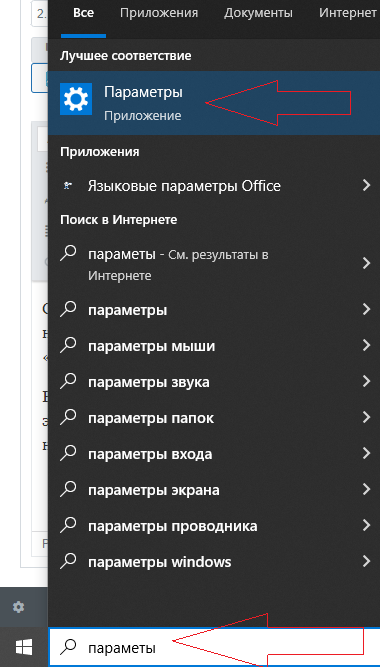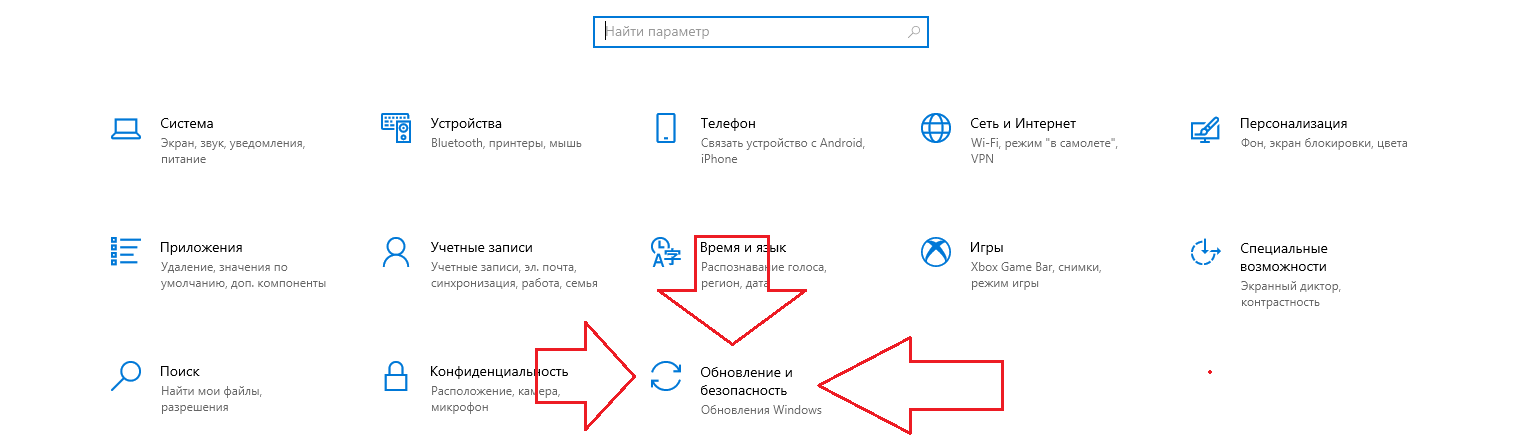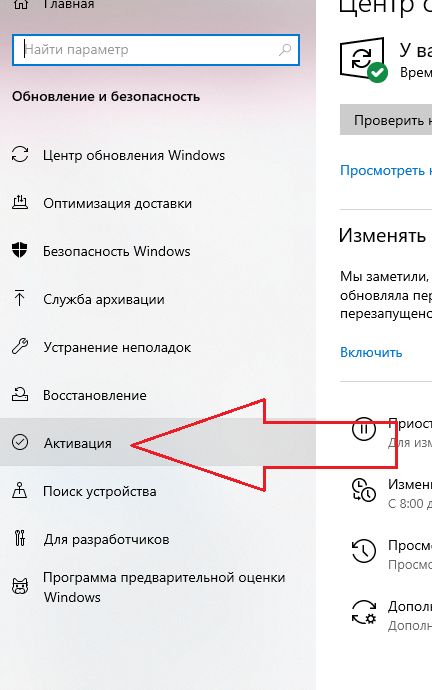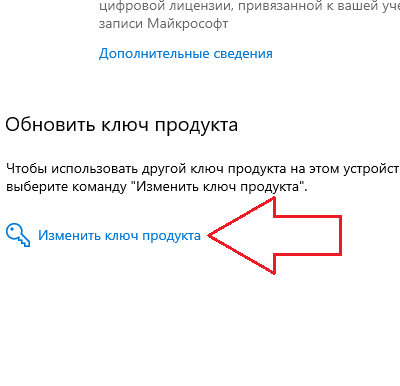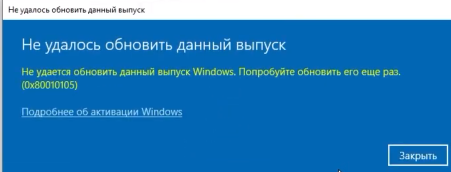Если вы не хотите тратить своё драгоценное время, разбираться с тем, как сменить редакцию Windows — мы можем вам помочь через удалённый доступ и видео связь. Подробнее читайте по ссылке.
Услуга смены Windows
В большинстве своём, разработчики приватных читов не хотят связываться с Корпоративной версией Windows. Главная причина тому — данная ОС является полупустой в рамках компонентов. Зачастую, программисты используют современные способы обхода античита. Но реализовать обход, используя корпоративную, либо же для образовательных учреждений Windows, проблематично. Но возможно, что вам повезет и чит будет работать. Паниковать не стоит.
Как проверить версию операционной системы?
Вводите в «Выполнить» либо же в поиск Windows команду: winver.
.jpg?crc=127154298)
.jpg?crc=3869066061)
Для работы читов оптимальными являются Home и PRO. Но лучше сразу себе устанавливать ПРО версию.
На протяжении длительного времени мы не знали как обновить версию ОС с корпоративной до более мощной, кроме как через переустановку Windows. Но с недавнего времени открыли для себя рабочий вариант, который не отнимет много времени. И для которого не нужны углублённые знания владения ПК.
Как сменить редакцию Windows 10 без переустановки ОС
1. Открываете параметры системы и переходите в раздел «Обновление и безопасность». Находите пункт «Активация». Справа нажимаете на кнопку «Изменить ключ продукта».

2. Далее, необходимо в интернете найти рабочий ключ активации Windows. Либо же он у вас есть. А может вы хотите его купить.
Возможно вам повезет и какой то из этих вам подойдёт:
XHWNM-HD247-V4JJ4-YMGMV-KHJXM
NDPYG-Y2QJB-6WMXQ-RBWG8-78RDB
QTFN2-GXQYT-HYPPW-GTP8H-CYT6Y
NBMB2-DXB9B-GWY6T-C26M7-2R4DB
GK2C9-4N4BD-X7MQF-XKPFH-QPFDB
X27NJ-YWCDP-WCRX8-CRVT2-XTPKM
9PWDV-HNYXK-QPXQV-6H3YM-YWRDB
FKNC6-W4TPX-CV42T-B7JR9-RM49M
7PN2K-TT6X8-CGP2K-VRRJB-G3BQB
Если при ввода ключа получаете ошибку, можно попробовать произвести код с помощью командной строки. Откройте cmd от администратора и введите slmgr -ipk XXXXX-XXXXX-XXXXX-XXXXX-XXXXX (где «Х» — это сам ключ). Жмете Enter. Должна появится табличка, в которой будет информация об успешной активации продукта. После чего перезагружаете комьпютер.
Ниже представлены два рабочих альтернативных варианта
Купить Windows 10 / 11 PRO
198 рублей ключ активации
.jpg?crc=507996514)
3. Ждем завершения подготовки к обновлению. Когда прогресс-бар достигнет 100%, система будет автоматически перезагружена. Далее начнётся процесс работы вашей Windows с новыми для ней обновлениями. Как результат ваша редакция обновится до версии PRO, либо же до той, ключ от которой вы найдёте и введете.
4. После обновления, скорее всего, активация вашей ОС слетит. Т.к. ключ вы взяли бесплатный и давно использованный. Для активации системы рекомендую программу KMS Auto. Она бесплатная. Скачать её сможете по ссылке.
Процесс её использования максимально простой. Нажимаете на кнопку «Активировать Windows». Таким образом запустите процесс активации. Этой же прогой можно себе включить MS Office.

Зачастую Корпоративные, либо же для Образовательных Учреждений Windows старые. Т.к. они не обновляются. Для того, что бы исправить возможные ошибки, которые возникали при установке полупустой редакции, рекомендую обновить свою операционную систему.
После того, как вы себе получили PRO либо Home версию переходите на официальный сайт Microsoft. И скачиваете утитилту для обновления, кнопка «Обновить сейчас». При таком способе данные вашей системы не потеряются и сохранятся на компьютере. Приложения так же не нужно будет переустанавливать. Просто актуализируете устройство.

Альтернативный вариант смены редакции Windows
По итогу вы получите актуальную версию Windows. Максимальной редакции PRO, так ещё и активированную. С такой операционной системой у читов не возникнет проблем. Буквально 25 минут вашего времени и можно смело идти в бой, побеждать врагов. Что делать, если чит не работает — читайте в нашей специальной статье.
Приветствую вас, дорогие друзья!
Сегодня в статье хотел затронуть актуальную тему, про котрую меня многие спрашивали, а именно — как сменить редакцию Windows 10 без переустановки ОС, с сохранением всех установленных программ, документов, настроек и прочего.
— Скажу сразу, операция не сложная и потребует немного времени сейчас все покажу и расскажу.
Довольно часто у пользователей и администраторов возникает вопрос – возможно ли обновить младшую редакцию Windows 10 (например, Home или Pro) до более функциональной старшей (например, до Pro или Enterprise соответственно). В этой статье мы рассмотрим, как повысить редакцию Windows 10 без переустановки ОС, с сохранением всех установленных программ, настроек и документов.
В работе по данному вопросу мы будем использовать команду DISM.
Для начала узнаем текущую редакцию Windows 10 с помощью команды DISM:
DISM /online /Get-CurrentEdition
В нашем примере используется Windows 10 Enterprise.
Затем, нам нужно вывести список редакций, до которых можно обновить нашу версию Windows 10, для этого используем следующую команду:
DISM /online /Get-TargetEditions
Даунгрейд с Windows 10 Enterprise до Professional
Так получилось, что устанавливалась операционная система с диска, где была только редакция Windows 10 Enterprise, а корпоративный ключ приобретенный организацией предполагает лицензирование версии Windows 10 Professional. Возможно ли сделать даунгрейд версии ОС без переустановки? — Да!
— Сейчас расскажу как:
Для даунгрейда редакции Windows 10 Enterprise до Professional нужно указать ключ продукта. Нужно указать KMS ключ для Windows 10 Professional (W269N-WFGWX-YVC9B-4J6C9-T83GX).
Нельзя использовать MAK ключ для апгрейда редакции. Если вы хотите использовать MAK ключ для активации Windows 10 Professional, сначала смените редакцию с помощью KMS ключа, как описано ниже, и только после этого можно активировать Windows MAK ключом.
Попробуем обновить редакцию с помощью команды DISM /Set-Edition, которая используется для обновления редакции Windows Server.
DISM.exe /online /Set-Edition:Professional/AcceptEula /ProductKey:W269N-WFGWX-YVC9B-4J6C9-T83GX
Данная команда возвращает ошибку:
Error: 50 Setting an edition is not supported with online images.
Тем самым можно понять, что онлайн апгрейд редакции не поддерживается, так как нужно загружаться с помощью загрузчика среду WinPE/WinRE и выполнять апгрейд образа Windows 10. Это муторно, долго и не удобно. В общем это не для нас.
Давайте воспользуемся утилитой Changepk.exe для автоматического апгрейда/даунгрейда редакции Windows 10 и попробуем обновить редакцию с Windows 10 Enterprise до Win 10 Professional командой:
Changepk.exe /ProductKey W269N-WFGWX-YVC9B-4J6C9-T83GX
Через одну-две минуты редакция вашей Windows 10 изменится на Professional (никаких дополнительных действий с вашей стороны не потребуется!). Осталось только активировать вашу Windows онлайн или на KMS-сервере, если такой у вас есть.
Вышеописанный механизм смены редакций предполагает как даунгрейд так и апгрейд редакций, в пределах которые видны после выполнения команды DISM /online /Get-TargetEditions то есть работает в обе стороны.
Апгрейд домашней редакции Windows 10 Home до Pro
Аналогичным образом вы можете обновить Windows 10 Home до Pro без потери данных и переустановки программ.
Проверьте текущую редакцию командой:
Dism.exe /Online /Get-CurrentEdition
Затем, выведите список редакций, до которых можно обновить Windows 10 Home:
DISM /online /Get-TargetEditions
В списке будет редакция Professional. Единственное отличие состоит в том, что для Windows 10 Home не поддерживаются рассмотренные выше способы обновления для редакции Professional, поэтому либо вы умазываете новый ключ продукта вручную, либо приобретаете лицензию на Windows 10 Professional в магазине Microsoft. Для ввода нового ключа в редакции Windows 10 Professional вручную воспользуйтесь командой:
Changepk.exe
Чтобы указать ключ новый Windows 10 Pro вручную, выполните команду:
Changepk.exe
Укажите свой ключ Windows 10 Pro и Подтвердите апгрейд редакции, нажав кнопку Активировать. Через некоторое время Апгрейд будет окончен и система запросит перезагрузку компьютера.
Вот и всё, теперь вы знаете как изменить редакцию Windows 10 не прибегая к переустановки ОС.
А я с вами прощаюсь, впереди будет еще много интересного материала.
Подписывайтесь на обновления блога:
Наша Группа ВКонтакте
Наш RSS-канал
Наш Telegram-канал
E-mail подписка
До новых встреч!
Download Windows Speedup Tool to fix errors and make PC run faster
Although Windows 11 or Windows 10 Enterprise edition has a few more features than the Pro edition, if you do not want to use it, you can always downgrade to the desired version. Here is how you can downgrade Windows 11/10 Enterprise to Pro edition within moments.
The Enterprise edition of Windows 11 or Windows 11 is mainly for organizations like schools, colleges, offices, etc. Let’s assume that you opted for the Enterprise edition due to some reason. However, now you want to move back to the Pro edition because you have a valid product key for that edition. In such cases, this guide could help you to get the job done.
Before getting started, you must know a few things:
- A valid product key for the Pro edition is required.
- We have provided a generic key to change the edition. However, it doesn’t activate your copy of Windows 11/10. It just replaces the Enterprise edition with the Pro.
- If you have a digital license linked to your Microsoft account, you can sign in to your account to activate the copy of Windows 11/10.
To downgrade Windows 11/10 Enterprise to Pro edition, follow these steps:
- Press Win+I to open Windows Settings.
- Go to System > Activation.
- Click on the Change button.
- Enter the product key and click the Next button.
- Click on the Activate button.
- Restart your computer to get the change.
To learn more about these steps, continue reading.
At first, you need to press Win+I to open Windows Settings on your computer. Ensure that you are in the System tab. If so, click on the Activation menu visible on the right-hand side.
Here you can find two options – Activation state and Change product key. You need to click on the Change button associated with the Change product key. Now you need to enter the Windows 11/10 Pro edition’s product key. However, if you do not have a valid product key or have a digital license, you can enter the following generic key:
VK7JG-NPHTM-C97JM-9MPGT-3V66T
Then, click the Next button.
Once your computer detects the product key, it displays an Activate button. You need to click on it.
Once it displays the Windows is activated message, you need to reboot your computer. While rebooting, it might take a few minutes to change the edition.
Once done, you can open the Windows Settings, go to System > Activation and find out the Activation state. As mentioned earlier, if you have a digital license, you need to sign in to your Microsoft account to activate the copy.
Can you change Windows from Enterprise to Pro?
Yes, you can change Windows 11/10 Enterprise to Pro. Whether you want to move from Enterprise to Pro or Pro to Enterprise, you can do that without any problem. All you need is a valid product key of the desired edition. On the other hand, you can also use a generic product as well.
Can you downgrade from Windows 11?
Yes, you can downgrade from Windows 11 to Windows 10 within moments. However, one important thing you must know is that you can roll back within ten days. Following that, you need to clean install Windows 10 on your computer in order to ditch Windows 11 and continue using Windows 10.
That’s all! Hope this guide helped.
Read Next: Download Windows 11/10 Enterprise ISO using Media Creation Tool.
When he is not writing about Microsoft Windows or Office, Sudip likes to work with Photoshop. He has managed the front end and back end of many websites over the years. He is currently pursuing his Bachelor’s degree.
Довольно часто у пользователей и администраторов возникает вопрос – возможно ли обновить младшую редакцию Windows 10 (например, Home или Pro) до более функциональной старшей (например, до Pro или Enterprise соответственно). В этой статье мы рассмотрим, как повысить редакцию Windows 10 без переустановки ОС, с сохранением всех установленных программ, настроек и документов.
Вы можете узнать текущую редакцию Windows 10 с помощью следующей команды DISM:
DISM /online /Get-CurrentEdition
Current Edition : Professional
В нашем примере используется Windows 10 Pro.
Теперь выведем список редакций, до которых можно обновить вашу версию Windows 10:
DISM /online /Get-TargetEditions
Target Edition : ProfessionalEducation Target Edition : ProfessionalWorkstation Target Edition : Education Target Edition : ProfessionalCountrySpecific Target Edition : ProfessionalSingleLanguage Target Edition : ServerRdsh Target Edition : IoTEnterprise Target Edition : Enterprise
Обновление версии Windows 10 с Pro до Enterprise
Для апгрейда редакции Windows 10 с Professional до Enterprise нужно указать ключ продукта. Нужно указать публичный KMS ключ для Windows 10 Enterprise (NPPR9-FWDCX-D2C8J-H872K-2YT43).
Нельзя использовать MAK ключ для апгрейда редакции. Если вы хотите использовать MAK ключ для активации Windows 10 Ent, сначала смените редакцию с помощью KMS ключа, как описано ниже, и только после этого можно активировать Windows MAK ключом.
Попробуем обновить редакцию с помощью команды
DISM /Set-Edition
, которая используется для обновления редакции Windows Server.
DISM.exe /online /Set-Edition:Enterprise /AcceptEula /ProductKey:NPPR9-FWDCX-D2C8J-H872K-2YT43
Данная команда возвращает ошибку:
Error: 50 Setting an edition is not supported with online images.
Т.е. онлайн апгрейд редакции не поддерживается: нужно загружаться в среде WinPE/WinRE и выполнять апгрейд офлайн образа Windows 10. Это не очень удобно.
В официальной документации Microsoft предлагает 4 способы смены редакции Windows 10:
- Вручную с помощью смены ключа продукта в панели управления (Settings –> Update & Security –> Activation –> Change product key);
Это меню вызывает утилиту ChangePk.exe для обновления редакции.
- С помощью MDM (Mobile Device Management) – продукт используется далеко не у всех;
- С помощью пакета ICD (Windows Imaging and Configuration Designer). Вы можете сформировать файл пакета подготовки Win10(.ppkg — provisioning package). В пакете задаётся новая редакция и пакет применяется к Windows 10. Но здесь также невозможен офлайн апгрейд версии. Пакет ppkg применяется к офлайн образу Windows (или wim файлу) командой: dism.exe /Image=C:\ /Add-ProvisioningPackage /PackagePath:C:\upgrade.ppkg
- Также вы можете использовать скрипт с утилитой Changepk.exe для автоматического апгрейда редакции Windows 10 (самый простой путь).
Попробуем обновить редакцию Win 10 с Pro до Enterprise командой:
Changepk.exe /ProductKey NPPR9-FWDCX-D2C8J-H872K-2YT43
Через одну-две минуты редакция вашей Windows 10 изменится на Enterprise (подтверждение и перезагрузка не трубуется). Осталось только активировать вашу Windows онлайн или на KMS сервере.
Этот способ позволяет обновить редакцию на удаленных компьютерах с Windows 10 через PowerShell Remoting (командлеты Invoke-Command или Enter-PSSession).
Апгрейд домашней редакции Windows 10 Home до Pro
Аналогичным образом вы можете обновить Windows 10 Home до Pro без потери данных и переустановки программ.
Проверьте текущую редакцию:
Dism.exe /Online /Get-CurrentEdition
Теперь выведите список редакций, до которых можно обновить Windows 10 Home:
DISM /online /Get-TargetEditions
В списке есть редакция Professional.
Для Windows 10 Home не поддерживаются рассмотренные выше способы обновления для Pro (https://docs.microsoft.com/en-us/windows/deployment/upgrade/windows-10-edition-upgrades). Вам доступны только два варианта:
- Указать новый ключ продукта вручную;
- Приобрести лицензию на Windows 10 Pro в Microsoft Store ( компьютер с этой лицензией будет привязан к вашемму аккаунту Microsoft — MSA).
Чтобы указать ключ новый Windows 10 Pro вручную, выполните команду:
Changepk.exe
Укажите свой ключ Windows 10 Pro.
Подтвердите апгрейд редакции, нажав кнопку Start.
Апгрейд займет некоторое время и потребуется перезагрузка устройства.
Вы можете только апгрейдить редакцию Windows 10 (например, Home -> Pro или Home -> Education). Сценарий даунгрейда доступен для Education -> Pro и Enterprise -> Pro). LTSC редакцию Windows 10 можно обновить до Enterprise или более новой LTSC.
Доброго времени суток! Сегодня мы разберём частую ошибку как наших покупателей, так и обычных пользователей.
У которых возникает ошибка при активации системы 0xC004F050 или же 0xC004F210.
Для начала давайте разберёмся что же это за ошибка.
Обозначение её простыми словами гласит следующие – не совместимость редакции с ключем активации.
И как это описано на сайте Microsoft
“Эта ошибка может возникнуть, если вы ввели ключ продукта для выпуска Windows, отличающийся от выпуска, установленного на вашем устройстве. Кроме того, эта ошибка может возникнуть, если вы ранее выполнили обновление до Windows 10, но текущий выпуск Windows, установленный на вашем устройстве, не соответствует выпуску цифровой лицензии.”
Чтобы решить данную проблему мы подготовили для вас пару способов.
Покажем и опишем всё максимально кратко и по делу.
Также скажем заранее что в конце статьи можно посмотреть видеоролик как выполнить переход наглядно.
И так, давайте же приступим.
Способ первый
Пункт первый – отключаем интернет. Для этого просто вытащите провод из компьютера, если у вас проводной, если же у вас WIfi или вам будет не удобно отключить провод, то просто нажмите правой кнопкой мыши на значек WIFI/Интернета справа снизу, где показано время. Выберите “Открыть параметры сети интернет”
Затем в открывшемся окне выберите “настройка параметров адаптера”
В открывшемся окне у вас будет иконка компьютера с пометкой “сеть” и названием “Ethernet” (Возможно другое) И выглядеть иконка будет так :
Нажимаете на эту иконку правой кнопкой мыши и выбираете “отключить”
Все, с первым пунктом мы разобрались и интернет у вас выключен.
Самый простой вариант это нажать сочетание клавиш «Windows + I»
Вариант не много сложнее – это открыть меню пуск и написать там “Параметры” и выбрать верхний пункт меню.
Поздравляем, мы справились и с этим пунктом, пойдем дальше!
Мы с вами находимся в разделе “параметры” после прошлого пункта. Теперь нам нужно тут выбрать “Обновления и безопасность”
Теперь в открывшемся меню выбираем “активация”
Поздравляю, мы справились со следующей задачей! Пойдем дальше
Вот мы и пришли к самому важному, а точнее к обновлению до про версии.
Для этого нам потребуется этот ключ : VK7JG-NPHTM-C97JM-9MPGT-3V66T
Теперь выберите пункт “изменить ключ”
В открывшемся окне необходимо вводить ключ, который был указан чуть выше. 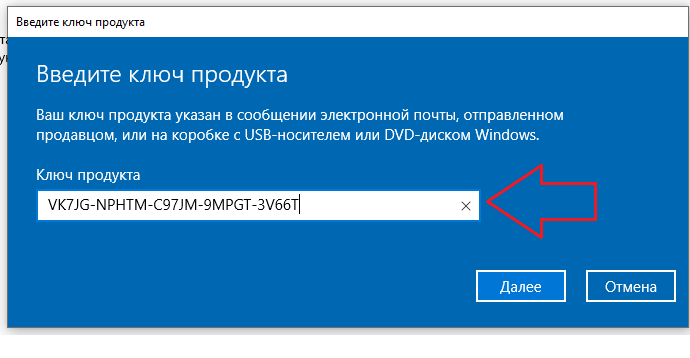
Поздравляю! Самое сложно позади.
В прошлом пункте мы начали ввели ключик и начали обновление до про версии, супер! Теперь ожидаем, пока оно завершиться.
Если после обновления у вас зависло на 10%, то можете включить интернет. Так же, если в конце всего процесса у вас выдало ошибку “Не удалось обновить”
, то не пугайтесь и все равно закрывайте это окно и смело перезагружайте компьютер!
Все, поздравляю, если вы следовали инструкции, то теперь у вас Про версия Windows 10. И теперь осталось только включить интернет и пользоваться компьютером дальше.
Так же, если вы покупали ключик у нас и получили ссылку на данную статейку, то на данном этапе вы можете вводить купленный ранее ключ.
Второй способ
Тут всё просто, выполняем скачивание нашей авторской утилиты для смены редакции. И выполняем запуск от имени администратора

Утилита для автоматического перехода на WIndows 10/11 pro
Как работает утилита вы можете посмотреть ниже в видео.
Для тех кто искал давно ключик для Windows и не знал где приобрести.
Мы готовы предложить вам пару наших товаров костально темы данной статьи.