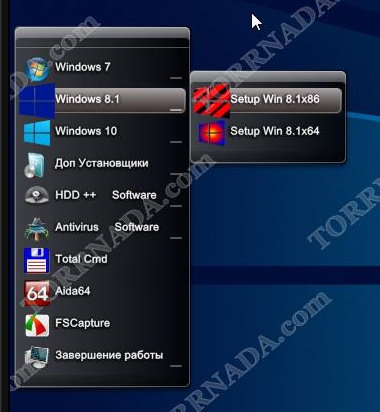Windows 10 – это самая новая операционная система от Microsoft, которая предлагает множество функций и настроек для улучшения пользовательского опыта. Однако, иногда возникают ситуации, когда вам нужно изменить тип запуска установщика для различных приложений или программ.
Изменение типа запуска установщика может быть полезным, например, если вы хотите запустить его с правами администратора, или если вам нужно установить программу в безопасном режиме.
В этой статье мы подробно рассмотрим, как изменить тип запуска установщика в Windows 10 с помощью нескольких простых шагов.
Обратите внимание, что для изменения типа запуска установщика потребуются административные права, поэтому перед началом процедуры убедитесь, что у вас есть соответствующие права или обратитесь к администратору системы.
Содержание
- Как изменить тип запуска установщика в Windows 10
- Открыть «Панель управления» в Windows 10
- Найти раздел «Программы» в «Панели управления»
- Выбрать вкладку «Выставить тип запуска установщика»
- Выбрать нужный тип запуска установщика из списка
- Применить изменения и закрыть «Панель управления»
- Перезапустить компьютер для применения изменений
- Проверить изменения в типе запуска установщика
Как изменить тип запуска установщика в Windows 10
При установке программных приложений на операционной системе Windows 10 может возникнуть ситуация, когда запуск установщика блокируется системой без вашего разрешения. В таких случаях вам может потребоваться изменить тип запуска установщика, чтобы разблокировать процесс установки программы. Следуя простым шагам, описанным ниже, вы сможете изменить тип запуска установщика и продолжить установку программы.
- Нажмите на кнопку «Пуск» в левом нижнем углу экрана Windows 10.
- Выберите «Параметры», чтобы открыть настройки операционной системы.
- В окне настроек выберите раздел «Система».
- Выберите «О приложениях и функциях» в боковом меню.
- В разделе «Предпочтения» найдите опцию «Установка приложений».
- Измените текущий тип запуска установщика на «Любое приложение» или «Приложения только из Магазина».
- Закройте окно настроек.
- Попробуйте запустить установщик программы еще раз.
Теперь у вас должна быть возможность запустить установщик без проблем. Если вы все еще испытываете трудности, связанные с запуском установщика, проверьте настройки системы безопасности или проконсультируйтесь с поддержкой операционной системы Windows 10.
Открыть «Панель управления» в Windows 10
В Windows 10 есть несколько способов открыть «Панель управления» для настройки системы и изменения различных параметров. Вот несколько вариантов:
-
Щелкните правой кнопкой мыши на кнопке «Пуск» в левом нижнем углу экрана и выберите в контекстном меню пункт «Панель управления».
-
Откройте «Пуск» и введите в поисковой строке «Панель управления», затем выберите соответствующий результат поиска.
-
Щелкните правой кнопкой мыши на значке «Этот компьютер» на рабочем столе или в проводнике, затем выберите пункт «Свойства» в контекстном меню. В окне «Система» выберите ссылку «Панель управления» в левом верхнем углу окна.
Как только «Панель управления» откроется, вы сможете настроить и изменить различные параметры системы, включая сеть, дисплей, звук, программы и многое другое. Будьте осторожны при внесении изменений, чтобы не повредить работу операционной системы.
Найти раздел «Программы» в «Панели управления»
Для изменения типа запуска установщика в Windows 10 необходимо открыть раздел «Программы» в «Панели управления». Следуя простым шагам ниже, вы сможете легко найти этот раздел:
- Щелкните правой кнопкой мыши по кнопке «Пуск» в левом нижнем углу экрана.
- В открывшемся контекстном меню выберите пункт «Панель управления».
- В окне «Панель управления» найдите раздел «Программы» и щелкните по нему.
- В разделе «Программы» вы увидите несколько подразделов, включая «Установка и удаление программ».
- Щелкните по подразделу «Установка и удаление программ», чтобы открыть его.
Теперь вы находитесь в разделе «Установка и удаление программ», где можно изменить тип запуска установщика для нужной вам программы.
Выбрать вкладку «Выставить тип запуска установщика»
Чтобы изменить тип запуска установщика в Windows 10, нужно выполнить несколько простых шагов:
1. Нажмите на кнопку «Пуск» в левом нижнем углу экрана или нажмите клавишу с логотипом Windows на клавиатуре.
2. В открывшемся меню выберите пункт «Настройки».
3. В окне «Настройки» выберите категорию «Система».
4. В левой панели выберите пункт «Информация о компьютере».
5. В правой части окна выберите опцию «Дополнительные параметры системы».
6. Откроется окно «Свойства системы». В нем выберите вкладку «Дополнительно».
7. В разделе «Загрузка и восстановление» нажмите кнопку «Настройка».
8. В открывшемся окне найдите раздел «Системный загрузчик» и нажмите на кнопку «Редактировать».
9. В поле «Текущая операционная система» выберите нужную операционную систему, если их несколько.
10. Внизу окна будет доступно поле «Выставить тип запуска установщика». Выберите тип запуска, который вам необходим.
11. Нажмите кнопку «ОК» в каждом открытом окне для сохранения изменений.
Теперь вы успешно изменили тип запуска установщика в Windows 10. Не забудьте перезапустить компьютер, чтобы изменения вступили в силу.
Выбрать нужный тип запуска установщика из списка
Чтобы изменить тип запуска установщика в Windows 10, выполните следующие шаги:
- Откройте меню «Пуск» и выберите «Настройки».
- В открывшемся окне «Настройки» выберите «Система».
- В левой панели выберите «О программе и обновлении».
- В правой панели выберите «Дополнительные параметры запуска».
- В открывшемся окне «Выбор параметров загрузки» вы увидите список доступных типов запуска.
- Выберите нужный тип запуска, нажав на цифру, соответствующую нужной опции.
- Нажмите «Применить» и перезагрузите компьютер для применения изменений.
Теперь установщик будет запускаться с выбранным вами типом запуска. Обратите внимание, что некоторые опции могут быть недоступны в зависимости от конкретной версии и настроек вашей операционной системы.
Применить изменения и закрыть «Панель управления»
После того как вы внесли нужные изменения в настройки типа запуска установщика в Windows 10, вам необходимо применить эти изменения и закрыть «Панель управления». Для этого выполните следующие шаги:
| Шаг | Действие |
|---|---|
| 1 | Нажмите на кнопку «Пуск» в левом нижнем углу экрана. |
| 2 | В появившемся меню выберите пункт «Панель управления». |
| 3 | В открывшемся окне «Панель управления» найдите и выберите раздел, в котором вы внесли изменения (например, «Программы»). |
| 4 | В этом разделе найдите и выберите пункт «Система и безопасность». |
| 5 | В разделе «Система и безопасность» найдите и выберите пункт «Система». |
| 6 | В открывшемся окне «Система» найдите и выберите пункт «Дополнительные настройки системы» в левой части окна. |
| 7 | В открывшемся окне «Свойства системы» выберите вкладку «Дополнительно». |
| 8 | В разделе «Загрузка и восстановление» нажмите на кнопку «Настройки». |
| 9 | В открывшемся окне «Параметры системы» найдите группу «Загрузка и установка» и нажмите на кнопку «Редактировать». |
| 10 | В окне «Редактирование списка операционных систем» выберите нужный вам вариант типа запуска установщика и нажмите на кнопку «ОК». |
| 11 | После того как вы применили изменения, закройте все окна «Панели управления». |
Теперь вы успешно применили изменения в настройках типа запуска установщика в Windows 10 и закрыли «Панель управления».
Перезапустить компьютер для применения изменений
После того, как вы изменили тип запуска установщика в Windows 10, важно перезапустить компьютер, чтобы изменения вступили в силу.
Для перезапуска компьютера выполните следующие действия:
- Нажмите на кнопку «Пуск» в левом нижнем углу рабочего стола.
- Выберите пункт «Включение/выключение» в меню «Пуск».
- В появившемся меню выберите «Перезапустить».
После этого компьютер перезагрузится и изменения будут применены. Убедитесь, чтобы сохранить все открытые файлы и приложения перед перезапуском.
Проверить изменения в типе запуска установщика
После того, как вы изменили тип запуска установщика в Windows 10, вам может потребоваться проверить, что изменения успешно вступили в силу. Вот несколько шагов, которые помогут вам проверить изменения:
-
Откройте меню «Пуск» и найдите «Настройки».
-
В окне «Настройки» выберите раздел «Система».
-
На боковой панели выберите «О программе и обновлении».
-
В разделе «О программе и обновлении» найдите «Сведения об устройстве».
-
Прокрутите список, пока не найдете «Тип системы». Это поле покажет новый тип запуска установщика.
-
Проверьте, что новый тип запуска установщика соответствует вашим ожиданиям.
Теперь вы можете быть уверены, что изменения в типе запуска установщика успешно применены на вашей операционной системе Windows 10. Если вы хотите вернуться к предыдущему типу запуска или выполнить другие настройки, вы можете использовать те же шаги, описанные в предыдущей части нашей статьи.
Классические приложения (UWP), установленные из Windows Store, установлены по умолчанию на том же диске, на котором установлена сама система Windows 10. Все приложения по умолчанию сохраняются в папке «C:Program FilesWindowsApps». Папка WindowsApps недоступна без изменения разрешений прав доступа. Если системный диск вашего ПК быстро заполняется, вы можете рассмотреть возможность изменения местоположения приложений, которые устанавливаются из магазина Windows 10. Вы можете использовать другой локальный диск для установки приложений, а также перенести приложения, которые уже установлены. Давайте разберем, как изменить загрузку и установим другое местоположение приложений для Microsot Store в Windows 10.
Важно:Некоторые приложения не могут быть установлены или перемещены на другой диск, они устанавливаются только на системный, где сама система. Если приложение не поддерживает установку на не системный диск, вы увидите сообщение «Это необходимо установить на системный диск» при попытке установить приложение.
Как изменить место установки приложений в Windows 10
Шаг 1. Откройте «Параметры» > «Система» > «Память устройства» и справа щелкните по ссылке «Изменить место сохранения нового содержимого«.
Шаг 2. Найдите графу «Новые приложения будут сохраняться здесь» и укажите свое место. Начиная с этого момента, когда вы устанавливаете новые приложения из магазина, новое место будет использоваться для его установки. Windows 10 автоматически создает папку под названием WindowsApps в корневом каталоге выбранного диска и сохраняет все установленные приложения в этой папке.
Перенос установленных приложений
Если у вас уже установлено множество приложений из магазина на системный диск с Windows 10, вы можете переместить их на другой диск, не переустанавливая их. Стоит отметить, что не все приложения поддерживают переход на новое место.
Шаг 1. Откройте «Параметры» > «Приложения» > «Приложения и возможности» > справа найдите приложение, которое нужно переместить и нажмите на нем. Нажмите кнопку «Переместить«, выберите диск, на котором вы хотите переместить приложение, а затем снова нажмите кнопку «Переместить«, чтобы переместить приложение в новое место.
Как изменить каталог установки программ по умолчанию в Windows
Мне, как и любому из наших читателей, имеющих среди близких репутацию «продвинутого пользователя», приходится постоянно отвечать на вопросы и просьбы о помощи своих менее посвященных в компьютерные премудрости друзей и коллег. И один из самых распространенных из них: «Пытаюсь установить программу, а оно мне пишет, что нет места».
Все правильно. Сколько бы не было свободного места на диске D, наши братья по разуму все равно упрямо ставят все свои игры и фотошопы на системный диск C. Просто потому, что не в состоянии изменить каталог установки в инсталяторе. Поэтому давайте поможем им и просто изменим путь установки по умолчанию.
Для проведения этой операции нам понадобится произвести всего лишь небольшое изменение в системном реестре Windows. Для этого нажмите на кнопку Пуск и введите в строке поиска regedit.exe.
Перед вами откроется окно редактора реестра, в котором вы должны найти следующий ключ:
Теперь в правой панели выделите значение ProgramFilesDir иили ProgramFilesDir (x86) в зависимости от того, какую версию Windows вы используете (32- или 64-разрядную). Сделайте двойной клик по этой записи и в появившемся всплывающем окне измените ее значение на D:Program Files. Сохраните сделанные изменения и закройте редактор реестра.
Теперь все новые программы будут устанавливаться на тот диск и в тот каталог, который вы указали. Это не только поможет избежать проблемы переполнения системного диска, но и поможет при каких-либо проблемах с Windows. В большинстве случаев при переустановке системы вам теперь не понадобится заново инсталлировать приложения, так как многие из них вполне спокойно это переживут. Если же вы воспользуетесь советом из этой статьи и позаботитесь о переносе пользовательских данных, то сбой системы вообще не окажет никаких опасных последствий.
Как изменить путь установки программ
Приветствую Вас на своем блоге! По умолчанию программы в Windows устанавливаются на системный диск в категорию “Program Files”, а игры иногда создают на системном диске категорию “Games”. Но если программы еще можно установить на системный диск, то играм на нем делать нечего.
И тут встает вопрос: “Как изменить путь установки программ в Windows”, так, чтобы программы и игры устанавливать в тот каталог, который нужен нам?”
Я уже писал о том, как очистить системный диск, эта статья в какой то мере тоже относится к теме свободного пространства на системном диске.
Многие начинающие пользователи устанавливают программы не изменяя настроек установщика, так как считают, что это правильно. Некоторые пользователи даже игры устанавливают, не меняя директории установки. Но так нужно делать, только если это вам действительно нужно, а не потому, что так хочет установщик.
Понятно, что программисты, чтобы облегчить жизнь пользователям, все заранее предусмотрели и настроили приложения так, что пользователю нужно только нажимать кнопки “ОК” или “Далее” и программа будет установлена. Но если вы хотите, чтобы у вас на компьютере был порядок, то и программы устанавливайте правильно.
Если у вас системный диск очень маленького размера, а на логическом места достаточно, то нет смысла все устанавливать на системный диск. Нужно настроить установщик так, чтобы программы устанавливались на диск большего размера.
Как изменить путь установки программы с помощью установщика приложения.
Чаще всего, изменить каталог установки, можно во время установки самого приложения, и не важно Photoshop это или какая нибудь игра, просто не спешите нажимать “Далее”.
В процессе установки программы, вы увидите примерно такое окно, где вас будут спрашивать в какой каталог нужно установить программу.
В этом окне вы увидите куда будет установлена программа по умолчанию и что нужно сделать, чтобы этот путь изменить. А также сколько места доступно на диске и сколько нужно программе для установки.
Для того чтобы изменить диск и каталог для установки приложения, нажмите кнопку “Обзор”,
и выберите другой диск, в котором можно создать новую папку для вашей программы.
Обычно хватает одного каталога для всех приложений и одного для всех игрушек на компьютере. После этого программа установится в нужный вам каталог.
Естественно, что какие то файлы все равно будут скопированы на системный диск, но это займет заметно меньше места на диске, чем все приложение.
Как изменить путь установки программ с помощью редактирования реестра.
Изменить диск и каталог для установки программ можно и с помощью реестра. Только в этом случае, все приложения будут устанавливаться в новый каталог по умолчанию.
Перед изменением реестра, лучше всего сохранить его копию, чтобы в случае ошибки, можно было его восстановить. Но даже ошибочные изменения реестра, описанные в этой статье, не приведут к краху системы.
Это удобно сделать, если у вас мало места на системном диске и вам нужно все приложения устанавливать на другой диск. Плюс данного метода еще в том, что не все приложения предлагают выбрать каталог для установки и молча загружаются в директорию по умолчанию. А так вы уже будете знать, куда устанавливаются все приложения.
Для того чтобы изменить каталог установки через реестр, отрываем реестр и идем по пути:
Открыв нужную ветку реестра, справа находим строковый параметр: ProgramFilesDir. У меня в примере, прописан путь для установки программ: C:Program Files. У вас скорее всего тот же путь.
Просто открываем его для редактирования двойным щелчком мыши и пишем нужный нам путь для установки программ, после чего сохраняем изменения. Компьютер перезагружать не нужно, изменения вступят в силу сразу, после сохранения изменений.
После этого, путь для установки приложений заданный по умолчанию изменится на тот, который нужен вам.
Если вам нужно будет узнать , где находится установочная папка программы, то вы уже будете примерно знать, на каком диске ее искать. Удачи!
С уважением Юрий Хрипачев.
Похожие записи
В Windows 7 и Windows 8 есть множество программ, которые автоматически устанавливаются в папку Program Files по умолчанию. Если вы используете инструмент, такой как Ninite или любую другую программу для развертывания программ на нескольких клиентах ( то есть ОС) , единственный способ изменить путь куда будут установлены программы. Для того чтобы изменить папку установки по умолчанию в ОС Windows все, что нужно сделать так это быстро исправить реестр.
Откройте меню Пуск и введите: Regedit.
В открывшемся окне Вам необходимо перейти в такие разделы :
В этих разделах ищем файл реестра ProgramFilesDir и жмем на него 2 раза, так же не забываем что для х64 систем выглядит как ProgramFilesDir, а вот для х86 данный файл — ProgramFilesDir (х86) об этом не стоит забывать. Если на Вашей ОС существуют оба этих файла редактируем сразу два.
После того как мы поменяли путь в реестре иногда для вступления настроек в силу требуется перезагрузка. На этом все, пробуем установить какой либо софт. И еще один совет, заходите на сайт stekspb.ru, где вам предоставят бесплатное обслуживание сервера. Что позволит вашему сайту быть более конкурентоспособным и более продуктивным.
Как изменить путь установки программ по-умолчанию?
Если вы давно являетесь пользователем операционной системы Windows и вам периодически приходится устанавливать программы или игры на свой компьютер, вы наверняка могли заметить, что все они имеют свойство устанавливаться в определенную папку. Разумеется, система позволяет выбрать самому конечную директорию, но по умолчанию это, как правило, папка C:Program Files. На самом деле директорию по умолчанию вы можете поменять на любую другую. Правда, придется поработать с реестром, поэтому если вы переживаете, что можете сделать что-то не так, лучше вообще ничего не менять. Кроме того, есть еще рад причин. В некоторых случаях происходят неполадки при запуске отдельных программ. Так, некоторые пользователи жалуются, что исчезает Windows Media Player и Internet Explorer. А в 64-битных системах может и вовсе «слететь» реестр, что можно устранить разве что переустановкой Windows или восстановлением системы с диска! Поэтому без надобности не меняйте директорию по умолчанию, так как это может привести к неполадкам! Ответственности за это наш сайт не несет.
Первым делом мы должны запустить редактор реестра. Сделать это можно вот каким путем: нажмите на сочетание клавиш WIN+R, после чего появится окно. В после «Открыть» напишите слово regedit и нажмите кнопку ОК или клавишу Enter на клавиатуре.
Таким образом мы запустили редактор реестра. Вот как он выглядит:
Далее необходимо будет открыть следующий адрес: HKEY_LOCAL_MACHINE — SOFTWARE — Microsoft — Windows — Current Version.
Теперь смотрим в правую часть окна. Здесь есть параметр ProgramFilesDir, а также ProgramFilesDir (x86) в случае, если вы используете 64-битную операционную систему. Кликаете на параметр два раза, после чего прописываете именно ту директорию, которая вам необходима. Например, D:Program Files.
Меняем путь по умолчанию для устанавливаемых программ в Windows 7 — Советы пользователю компьютера
Доброго времени суток, уважаемые посетители блога Help начинающему пользователю компьютера. Если Вы иногда устанавливали программы, то, наверняка, замечали, что по умолчанию для установки используется одна и та же папка – Program Files. Но что делать, если пользователь все свои программы устанавливает в другой каталог. Каждый раз указывать путь? Есть решение. Достаточно сменить путь по умолчанию для всех устанавливаемых приложений.
Отмечу также, что этот способ рекомендуется использовать только достаточно опытным пользователям персональных компьютеров, поскольку придется вручную менять значения параметра реестра операционной системы Windows 7.
На нашем блоге также есть другие материалы, которые могут Вас заинтересовать
Смена экрана приветствия Windows7 Как отключить Internet Explorer в Windows 7 Как соединить два компьютера в сеть для операционной системы Windows 7 Как открыть неизвестный файл Как заблокировать доступ к нежелательным сайтам
Рекомендую ознакомиться. Чтобы посмотреть все статьи можете использовать карту блога.
Меняем путь по умолчанию для устанавливаемых приложений
1. Запускаем редактор реестра. Для этого нажимаем на клавиатуре сочетание клавиш Win+R и в строку окна “Выполнить” вписываем команду regedit.
Рис 1. Выполнить.
Откроется редактор реестра. Если Вы не в курсе, что это такое, рекомендую прочитать материал на эту тему:
Рис 2. Редактор реестра.
2. В окне редактора реестра используя древовидную структуру отображения разделов (левая колонка) необходимо перейти по следующему адресу:
Рис 3. CurrentVersion
3. В папке “CurrentVersion” ищем параметр “ProgramFilesDir” и открываем его (дважды кликнув левой кнопкой мыши). Появиться окно “Изменение строкового параметра”.
Рис 4. Редактирования параметра.
4. В поле значения необходимо указать путь к папке, в которую будут по умолчанию устанавливаться программы.
5. Нажимаем кнопку Ok. Закрываем редактор реестра и другие открытые программы. Перезагружаем компьютер.
В следующий раз, когда Вы будете устанавливать программы, по умолчанию будет использоваться та папка, значение которой указано в параметре ProgramFilesDir.
На этом все. Возникшие вопросы, замечания желательно оставлять в комментариях. Спасибо за внимание.
Смотрите также
Copyright (c) 2017 HTFI. Копирование информации разрешено, при условии указания активных ссылок на источники.
в Windows10 35,408 Просмотров
В наши дни, всё большее количество устройств приходят с небольшим или ограниченным пространством и местом для хранения данных. Большинство смартфонов и планшетов предлагают ограниченное пространство для хранения, и значительную долю в построенном хранилище в основном занято только операционной системой. Тем из вас, кто владеет устройствами с ограниченным местом для хранения может потребоваться изменить установки по умолчанию расположения приложений, загруженных из магазина Windows в Windows 10, чтобы избежать нехватки свободного места на системном диске. Как вы вероятно знаете, с настройками по умолчанию, в Windows 10 установка всех Windows-приложений, а также настольных приложений (традиционные программы) происходит в системный диск — обычно диск C.
p, blockquote 1,0,0,0,0 —>
p, blockquote 2,0,0,0,0 —>
Местоположение установки приложений в Windows 10 по умолчанию
Если диск, на котором установлена операционная система Windows 10 исчерпал дисковое пространство, вы можете настроить Windows 10 для использования другого диска для установки приложений. Хорошая вещь заключается в том, что вы можете заставить это произойти без загрузки или установки любого стороннего программного обеспечения. В Windows 10 есть встроенный инструмент для того что бы изменить место установки приложений. Этот метод также может использоваться для настройки ОС Windows 10 для установки приложений на внешние накопители.
p, blockquote 3,0,0,0,0 —>
Обратите внимание, что при изменении место установки приложений по умолчанию, Windows 10 не будет перемещать существующие приложения Windows на новый диск. Только приложения, которые вы установите в будущем будут установлены на новый диск.
p, blockquote 4,0,1,0,0 —>
Если вы уже установили сотни приложений из магазина, и Вам хотелось бы освободить немного дискового пространства путем перемещения уже установленных приложений на другой диск, есть отличная доступная функция для перемещения установленных приложений на другой диск без необходимости повторно их устанавливать. Прочитайте наши подробные инструкции как переместить установленные приложения на новый диск.
p, blockquote 5,0,0,0,0 —>
На наш взгляд, если у вас есть ограниченное пространство для хранения данных на вашем устройстве или дисководе по умолчанию, то будет хорошей идеей, чтобы изменить расположение установки по умолчанию, как только вы установите Windows или начнёте пользоваться вашим устройством, а не перемещать их на более позднем этапе. Перемещение приложений относительно лёгкое, единственное, нельзя двигаться в нескольких приложениях одновременно.
p, blockquote 6,0,0,0,0 —>
Изменить установки по умолчанию для приложений в Windows 10
Выполните приведенные ниже направления, чтобы изменить заданное по умолчанию место установки приложений в Windows 10.
p, blockquote 7,0,0,0,0 —>
Важно: Обратите внимание, что этот способ применим только для приложений Windows и современных приложений. Традиционные настольные программы будет продолжать использоваться в Windows на установленном диске.
p, blockquote 8,0,0,0,0 —>
Шаг 1: Откройте настройки приложения . Есть несколько способов открыть настройки в Windows 10. Один из них, чтобы перейти к меню Пуск и затем нажмите значок «Настройки». Настройки приложения также могут быть запущены с помощью клавиш Windows + I.
p, blockquote 9,1,0,0,0 —>
p, blockquote 10,0,0,0,0 —>
Шаг 2: В настройках приложения выберите первый вариант с маркировкой Система ( Display, notifications, apps, power — дисплей, уведомления, приложения, производительность).
p, blockquote 11,0,0,0,0 —>
p, blockquote 12,0,0,0,0 —>
Шаг 3: На левой стороне, нажмите Storage — Хранение.
p, blockquote 13,0,0,0,0 —>
p, blockquote 14,0,0,1,0 —>
Шаг 4: Прокрутите вниз, чтобы увидеть раздел Сохранение местоположений — Save locations. Здесь, вы можете просмотреть расположение по умолчанию для новых приложений, документов, изображений и музыки.
p, blockquote 15,0,0,0,0 —>
p, blockquote 16,0,0,0,0 —>
Шаг 5: Чтобы изменить установки по умолчанию и выбрать диск для приложений, под Новые приложения — New apps will save to нажмите кнопку а затем выберите диск.
p, blockquote 17,0,0,0,0 —>
p, blockquote 18,0,0,0,0 —> p, blockquote 19,0,0,0,1 —>
Всё !! Вы выбрали новый диск для хранения приложений которые вы будете устанавливать.


1. Нажмите кнопку Пуск
| Start
.
2. В поле поиска введите services.msc
.
3. В списке результатов кликните правым кликом на services.msc
.
4. В открывшемся меню выберите Запуск от имени администратора
| Run as administrator
.
5. В открывшемся окне прокрутите вниз список служб и найдите Установщик Windows
| Windows Installer
. Дважды щелкните на нем.
6. На вкладке Общие
| General
в группе Состояние
| Service status
проверьте, запущена ли служба.
7. Если служба не запущена, нажмите кнопку Запустить
| Start
.
8. Убедитесь, что теперь служба запущена.
9. Нажмите кнопку OK
.
Шаг 2: Перерегистрация Установщика Windows.
1. Нажмите кнопку Пуск
| Start
.
2. В поле поиска введите MSIEXEC /UNREGISTER
и нажмите Enter
.
3. Снова нажмите Пуск
| Start
.
4. В поле поиска введите MSIEXEC /REGSERVER
и нажмите Enter
.
Дисклеймер. Следующие шаги связаны с редактированием реестра. Будьте очень внимательны, поскольку некорректное конфигурирование параметров реестра может привести к серьезным проблемам в системе вплоть до выхода ее из строя. Изменение этих параметров вы выполняете на свой страх и риск.
Шаг 3: Очистка подвешенных процессов установки.
1. Нажмите кнопку Пуск
| Start
.
2. В поле поиска введите команду regedit
и нажмите Enter
.
3. Перейдите в раздел реестра: HKEY_LOCAL_MACHINE Software Microsoft Windows CurrentVersion Installer InProgress
. Если раздел InProgress
отсутствует, переходите к пункту 5.
4. Удалите все параметры в этом разделе. Если раздел не содержит параметров, переходите к следующему пункту.
5. Перейдите в раздел реестра: HKEY_LOCAL_MACHINE System CurrentControlSet Control Session Manager PendingFileRenameOperations
. Если раздел PendingFileRenameOperations
отсутствует, переходите к следующему шагу.
6. Удалите все параметры в этом разделе. Если раздел не содержит параметров, переходите к следующему шагу.
Шаг 4: Проверка прав доступа.
1. Перейдите в раздел реестра: HKEY_LOCAL_MACHINE Software Microsoft Windows CurrentVersion Installer
.
2. Кликните правой кнопкой мыши на заголовке раздела и в открывшемся меню выберите пункт Разрешения
| Permissions
.
3. В открывшемся диалоговом окне в категории Группы или пользователи
| Group or user names
кликните на пункт SYSTEM
.
4. В категории Разрешения для группы
| Permissions for
убедитесь, что система имеет полный контроль над разделом.
После выполнения всех шагов перезагрузите компьютер.
Довольно распространённая проблема среди пользователей операционной системы Windows любых версий – ошибка msi при установке программ из файла с расширением.msi. В этой статье я опишу часто встречаемые проблемы с установщиком Windows 7/10/XP и варианты их решения, а также сделаю видео по текущему вопросу.
Файлы с расширением.msi это обычные пакеты установки (дистрибутивы) из которых ставится программа. В отличии от обычных «setup.exe», для запуска файла msi система использует службу Windows Installer (процесс msiexec.exe). Говоря простыми словами, установщик Windows разархивирует и запускает файлы из дистрибутива. Когда Windows Installer не работает, то появляются различные ошибки.
Вообще, меня это жутко бесит, т.к. после глупого сообщения об ошибке совсем непонятно что делать дальше. Microsoft специально разработали установщик Windows Installer для расширения возможностей установки программ (в основном это касается системных администраторов), но не позаботились должным образом о безглючной работе этой службы или хотя бы об адекватных сообщениях о проблемах. А нам теперь это разгребать
Неполадки могут быть с работой самой службы или могут возникать в процессе установки программ, когда всё настроено, в принципе, правильно. В первом случае нужно ковырять службу установщика, а во втором решать проблему с конкретным файлом. Рассмотрим оба варианта, но сначала второй.
Ошибки msi файлов
Очень часто ошибки появляются из-за недостаточных прав системы на файлы или папки. Нельзя сказать, что Windows Installer не работает, в этом случае достаточно просто добавить нужные права и всё заработает. Буквально вчера я столкнулся с тем, что скаченный дистрибутив.msi не захотел устанавливаться, при этом успешно запускается мастер установки, выбираются параметры, но затем система думает несколько секунд и выдаёт ошибку:
«Error reading from file «имя файла» verify that the file exists and that you can access it» (Error 1305). Переводится «Ошибка чтения из файла … проверьте существует ли файл и имеете ли вы к нему доступ». Ну не тупняк ли? Естественно, что кнопка «Повторить» не помогает, а отмена прекращает всю установку. Сообщение особой смысловой нагрузки также не несёт, т.к. файл точно существует и я имею к нему доступ, иначе бы просто не смог его запустить и получить это сообщение, к тому же почему-то на английском языке
А ошибка в том, что не Я должен иметь доступ к файлу, а установщик Windows, точнее сама Система. Решается очень просто:
Теперь ошибка установщика не появится! Можно добавить доступ на всю папку, из которой вы обычно инсталлируете программы, например на папку «Downloads», как у меня. Смотрим видео по решению проблем с правами доступа:
В Windows XP вкладки «Безопасность» не будет, если включён простой общий доступ к файлам. Чтобы его выключить, нужно зайти в «Пуск -> Панель управления -> Свойства папки -> Вид»
и выключить опцию «Использовать простой общий доступ к файлам». В урезанных версиях Windows 7/10 и XP вкладки «Безопасность» нет в принципе. Чтобы её увидеть, нужно загрузить Windows в безопасном режиме и зайти в неё под администратором.
Ещё способы решить проблему
Описанный метод поможет при разных сообщениях, с разными номерами. Например, вы можете видеть такие ошибки файлов msi:
- Error 1723
- Internal Error 2203
- Системная ошибка 2147287035
- Ошибка «Невозможно открыть этот установочный пакет»
- Ошибка 1603: Во время установки произошла неустранимая ошибка
Во всех этих случаях должна помочь установка прав на файл и/или на некоторые системные папки. Проверьте, имеет ли доступ «система» к папке временных файлов (вы можете получать ошибку «Системе не удается открыть указанное устройство или файл»). Для этого:
После нажатия «Enter» путь преобразится на «нормальный» и вы переместитесь в реальную временную папку. Права на неё и надо проверять. Также рекомендую очистить временные папки от всего что там скопилось или даже лучше удалить их и создать новые с такими же названиями. Если не получается удалить папку, почитайте , но это не обязательно.
Если служба Windows Installer всё равно не хочет работать, то проверьте права на папку «C:Config.Msi»
, сюда «система» также должна иметь полный доступ. В этом случае вы могли наблюдать ошибку «Error 1310». На всякий случай убедитесь, что к папке КУДА вы инсталлируете софт также есть все права.
Параметры реестра и службы
Следующий способ устранения ошибки – восстановление рабочих параметров в реестре установщика Windows Installer.
Для этого скачайте архив и запустите оттуда два reg-файла, соответственно своей версии Windows. Согласитесь с импортом настроек.
Важно! Перед последним действием желательно ! Если способ не поможет или станет хуже, вы сможете восстановиться до прежнего состояния.
В Windows XP или Windows Server 2000 установите последнюю версию установщика 4.5.
Если не помогло, то проделайте ещё перерегистрацию компонентов:
- Нажмите «Win + R» и введите «cmd».
Затем в чёрном окне введите последовательно команды:
MSIExec /unregisterMSIExec /regserver
- В ответ должна быть пустота, никаких ошибок. Если проблема не решена, введите ещё команду
regsvr32 msi.dll - Закройте чёрное окно
Если пишет, что не хватает прав, то нужно запускать .
Если команды выполнились, но не помогло, то и запустите msi_error.bat из архива, проверьте результат.
Последний вариант — скачайте программу Kerish Doctor, там есть функция исправления работы службы установщика и многих других частых проблем Windows.
Также, многие программы используют.NET Framework, поэтому не будет лишним установить последнюю версию этого пакета. И, напоследок, ещё один совет: если в пути к файлу-дистрибутиву есть хоть одна папка с пробелом в начале названия, то удалите пробел. Такой простой приём решит вашу проблему
Подведение итогов
Ошибки с установщиком Windows очень неприятные, их много и сразу непонятно куда копать. Одно ясно – система дала сбой и нужно восстанавливать её до рабочего состояния. Иногда ничего не помогает и приходится . Однако не торопитесь это делать, попробуйте попросить помощи на этом форуме . В точности опишите вашу проблему, расскажите что вы уже делали, какие сообщения получили, и, возможно, вам помогут! Ведь мир не без добрых людей
Побывало у меня пара ноутбуков пострадавшие от «оптимизаторов» и заполненные программами устанавливаемыми совместно с ними. Неопытные юзвери до сих пор верят в «оптимизаторы» и не смотрят на галочки при установки, но суть не в этом. После очистки стал обновлять ПО и неожиданно (первый раз в жизни) столкнулся со следующей ошибкой при установки:
Не удалось получить доступ к службе установщика Windows Installer. Возможно не установлен Windows Installer. Обратитесь за помощью к службе поддержки.
Ошибка возникала при установки из msi (за что собственно служба, помимо другого, и отвечает). Может быть служба выключена? Идем в Панель управления — Администрирования — Службы и не находим в списке нужную. Оптимизаторы наоптимизировали? Долго гуглим, читаем кучу советов которые не подходят, изучаем по пути вопрос и приходим к следующему:
- Проверяем, а есть ли на самом деле Установщик Windows в системе. Жмем Win+R , в появившемся окне «Выполнить» пишем msiexec , жмем ОК. Если откроется окно «Установщик Windows» со справкой, то служба на месте. Но почему же её нет в списке служб?
- А давайте перерегестрируем службу в системе: открываем окно «Выполнить» (Win+R) пишем msiexec /unregister , затем опять «Выполнить» и msiexec /regserver .
- Заходим в Службы (Панель управления — Администрирования — Службы), находим «Установщик Windows» (Windows Installer для инглишь версии).
- Всё ок. Проверяем установкой из msi. Если нет, то мой способ вам не помог, гугл в помощь.
Безопасный режим (Safe Mode) в системах Windows является одним из базовых инструментов, позволяющих восстановить работоспособность системы. Одним из существенных недостатков безопасного режима – невозможность установки / деинсталляции программ из msi-пакетов. Это ограничение вызвано тем, что разработчики посчитали службу Windows Installer
(установщик Window) потенциально небезопасной, и решили отменить старт этой службы при загрузке системы в безопасном режиме. Что в некоторых случаях крайне неудобно.
Большинство современных приложений для свой корректной установки / удаления пользуются услугами службы Windows Installer, и если она недоступна, их установка или удаление невозможно. Допустим, что для восстановления работоспособности системы, необходимо в безопасном режиме удалить некое приложение, мешающее нормальной загрузке системы (например, антивирус). При попытке запустить стандартный деинсталятор с целью удалить приложение, система сообщает:
The Windows Installer Service could not be accessed. This can occur if the Windows Installer is not correctly installed. Contact your support personal for assistance
Вручную запустить службу Windows Installer в Safe Mode также не получится (Services -> Windows Installer -> Start):
Windows could not start the Windows Installer service on Local Computer. Error 1084: This service cannot be started in Safe Mode
Однако существует небольшой трюк, позволяющий запустить службу Windows Installer в безопасном режиме и корректно деинсталлировать ПО.
Чтобы включить службу Windows installer в Safe Mode:
После запуска службы MSIServer возможно непосредственно в безопасном режиме удалять/устанавливать любое приложение с msi-установщиком.
Некоторые пользователи сталкиваются с тем, что приложения не устанавливаются и при этом выскакивает сообщение, в котором говорится, что установщик виндовс не установлен или не запущен. Как решить эту проблему и установить нужную утилиту будет рассказано в этой статье.
Проверяем, запущена ли служба
Одной из основных причин возникновения подобных сбоев является остановку службы установщика
. Чтобы это проверить, необходимо запустить утилиту «Выполнить», что можно сделать через пуск, а затем ввести в нее команду services.msc, которую можно увидеть на изображении.
После этого откроется окно, в котором будут отображены все службы, как активные, так и нет. Нужно найти службу, которая называется «Установщик
Windows
» и открыть ее. Параметры должны стоять такие же, как и на картинке.
В семерке можно попробовать поменять тип запуска на автоматический, в восьмерке такое действие недоступно. Если пользователь сменит тип запуска, то устройство после такого следует перезагрузить. Однако, в обеих версиях следует попытаться запустить ее. После чего снова нужно начать установку программы.
Исправляем ошибки вручную
Если предыдущий метод не помог исправить положение, то можно произвести перерегистрацию службы
самостоятельно. Для этого потребуется запустить консоль от имени администратора. Сделать это можно через меню Пуск. В командной строке будет нужно ввести следующие операторы
:
Такие команды потребуются для 32-х разрядной
операционной системы. А такие нужно будет использовать для 64-х разрядной
винды. После завершения работы нужно будет произвести перезапуск устройства
и вновь попытаться установить нужные утилиты. Служба установщика должна запуститься.
Используем реестр для сброса параметров
Также возможно ошибка кроется в реестре. Можно использовать одну из программ для восстановления записей, но не факт, что они помогут. Лучше самостоятельно открыть редактор реестра и найти там следующую записи:
В этой папке следует проверить запись ImagePath
, значение которой должно быть такое же, как и на изображении. Если это не так, то стоит отредактировать его.
Для 64 разрядных операционных систем, также стоит провести проверку файла
WOW64
. Там должна стоять шестнадцатеричная система исчисления, а значение должно равняться 0.
После редактирования реестра следует перезагрузить компьютер
и проверит его работоспособность.
На чтение 11 мин. Просмотров 2.5k. Опубликовано 03.09.2019
Есть ли худшая вещь, чем неспособность установить стороннее приложение, так как, похоже, что-то еще устанавливается в фоновом режиме?
Вот и вся проблема с ошибкой «Другая установка уже выполняется» в Windows 10. Какие решения? На самом деле больше, чем несколько.
Чтобы получить максимальную отдачу от вашего ПК, вам необходимо установить сторонние приложения. Установка приложений, как правило, простой и понятный процесс, но иногда могут возникать определенные ошибки.
Пользователи сообщали об ошибке Выполняется другая установка при попытке установить определенное приложение, поэтому сегодня мы собираемся показать вам, как исправить эту ошибку в Windows 10.
Содержание
- Как исправить Другая установка уже выполняется на Windows 10?
- Решение 1. Перезапустите службу установщика Windows.
- Решение 2 – Завершить процесс установки Windows
- Решение 3. Отключите службу установщика Windows и перезагрузите компьютер
- Решение 4 – выполнить очистку диска
- Решение 5 – Выполнить чистую загрузку
- Решение 6 – Проверьте ваш реестр
- Решение 7 – Удалить и переустановить Office
- Решение 8 – Удалите Java и загрузите автономный установщик
- Решение 9. Удалите проблемные приложения с помощью Revo Uninstaller
- Решение 10 – Перерегистрируйте установщик Windows
- Решение 11. Создайте нового пользователя Windows
- Решение 12. Исправьте ошибку «Выполняется другая установка» для Visual Studio 2015
Как исправить Другая установка уже выполняется на Windows 10?
- Перезапустите службу установщика Windows.
- Завершить процесс установки Windows
- Отключите службу установщика Windows и перезагрузите компьютер
- Выполнить очистку диска
- Выполнить чистую загрузку
- Проверьте свой реестр
- Удалите и переустановите Office
- Удалите Java и загрузите автономный установщик
- Удалите проблемные приложения с помощью Revo Uninstaller
- Перерегистрировать установщик Windows
- Создать нового пользователя Windows
- Исправьте ошибку «Выполняется другая установка» для Visual Studio 2015
Мы много писали об этой проблеме раньше. Добавьте эту страницу в закладки, если она понадобится вам позже.
Решение 1. Перезапустите службу установщика Windows.
Для правильной работы Windows полагается на свои службы, и существует служба под названием Windows Installer, которая отвечает за установку нового программного обеспечения.
Всякий раз, когда вы пытаетесь установить новое приложение, эта служба запускается и помогает вам установить его.
Иногда некоторые процессы восстановления или удаления могут запускаться автоматически в фоновом режиме, и для запуска может потребоваться служба установщика Windows.
Если вы попытаетесь установить другое программное обеспечение во время работы установщика Windows, вы столкнетесь с этой ошибкой. Один из самых простых способов решить эту проблему – открыть окно «Службы» и перезапустить службу установщика Windows.
Для этого выполните следующие действия:
-
Нажмите Windows Key + R , чтобы открыть диалоговое окно «Выполнить». Введите services.msc и нажмите Enter или нажмите кнопку ОК .
-
Появится список всех доступных сервисов. Найдите Установщик Windows в списке и дважды щелкните его, чтобы открыть его свойства.
-
Если служба работает, нажмите кнопку Стоп , чтобы остановить ее. Подождите несколько секунд, а затем нажмите кнопку Пуск , чтобы запустить его снова.
- Закройте окно Службы и проверьте, решена ли проблема.
Не можете получить доступ к установщику Windows? Все не так страшно, как кажется! Прочитайте наше руководство, чтобы решить эту проблему!
Решение 2 – Завершить процесс установки Windows
Как мы уже упоминали, служба установщика Windows отвечает за установку новых приложений на вашем компьютере.
Процесс установщика Windows связан с этой службой, и, по мнению некоторых пользователей, вы можете решить эту проблему, просто завершив процесс Msiexec с помощью диспетчера задач.
Это довольно просто, и вы можете сделать это, выполнив следующие действия:
- Нажмите Ctrl + Shift + Esc на клавиатуре, чтобы открыть диспетчер задач.
- Перейдите на вкладку Процессы и найдите Установщик Windows .
-
Нажмите правой кнопкой мыши и выберите в меню Завершить задачу . Часто вы увидите 32-разрядную и 64-разрядную версию установщика Windows. Если у вас запущено несколько процессов установщика Windows, обязательно остановите их оба.
- Закройте Task Manager и попробуйте снова установить приложение.
Решение 3. Отключите службу установщика Windows и перезагрузите компьютер
Служба установщика Windows является распространенной причиной Ошибка другой установки , и если перезапуск службы не помогает, вы можете временно отключить ее.
Это простой процесс, и вы можете выполнить его, выполнив следующие действия:
- Откройте окно Службы . Подробные инструкции о том, как это сделать, можно найти в разделе Решение 1 .
- После открытия окна Службы найдите службу Установщик Windows и дважды щелкните ее, чтобы открыть ее свойства.
- Установите для Тип запуска значение Отключено и нажмите Применить и ОК , чтобы сохранить изменения.
- После этого перезагрузите компьютер.
- После перезагрузки компьютера снова откройте окно Службы .
- Найдите службу Установщик Windows и откройте ее свойства.
- Установите для Тип запуска значение Вручную и нажмите ОК и Применить , чтобы сохранить изменения.
- Закройте окно Службы и попробуйте снова выполнить установку.
Немногие пользователи также сообщили, что они исправили проблему, просто изменив Тип запуска службы установщика Windows на Автоматический . Это простая процедура, и вы можете выполнить ее, выполнив шаги, описанные выше.
Решение 4 – выполнить очистку диска
Немногие пользователи сообщили, что выполнение очистки диска решило проблему для них. Похоже, что Другая установка уже выполняется . Ошибка вызвана временными файлами, оставленными предыдущими установками.
Запустив Disk Cleanup, вы легко удалите все временные файлы, оставшиеся при более старых установках. Выполнить очистку диска довольно просто, и вы можете выполнить это, выполнив следующие действия:
-
Нажмите Windows Key + S и введите очистка диска . Выберите в меню Очистка диска .
-
Выберите системный диск, по умолчанию это должен быть C, и нажмите ОК . Подождите, пока программа очистки диска сканирует ваш компьютер.
-
После запуска очистки диска выберите все параметры и нажмите кнопку ОК , чтобы очистить диск.
- Дождитесь окончания процесса и попробуйте установить программное обеспечение снова.
Для более продвинутой очистки мы рекомендуем вам проверить некоторые из лучших инструментов для удаления ненужных файлов, которые мы выбрали. Вы можете скачать бесплатные версии самых популярных по следующим ссылкам:
- Загрузите CCleaner
- Загрузите Wise Registry Cleaner
Решение 5 – Выполнить чистую загрузку
По словам пользователей, иногда другая установка уже выполняется , ошибка может появиться из-за запуска приложений или служб. Чтобы решить эту проблему, вам нужно выполнить чистую загрузку, и вы можете сделать это, выполнив следующие действия:
-
Нажмите Windows Key + R и введите msconfig . Нажмите Enter или нажмите ОК .
- Появится окно Конфигурация системы . Перейдите на вкладку Услуги .
-
Установите флажок Скрыть все службы Microsoft , а затем нажмите Отключить все .
-
Перейдите на вкладку Автозагрузка и нажмите Открыть диспетчер задач .
-
Появится список всех доступных элементов автозагрузки. Нажмите правой кнопкой мыши каждый элемент в списке и выберите в меню Отключить .
- После отключения всех элементов автозапуска закройте Диспетчер задач .
- Вернитесь в окно Конфигурация системы и нажмите Применить и ОК , чтобы сохранить изменения.
- Перезагрузите компьютер.
Когда ваш компьютер перезагрузится, проверьте, сохраняется ли проблема. Если проблема решена, это означает, что проблема возникла у стороннего приложения или службы.
Чтобы определить проблему, откройте окно «Конфигурация системы» и включите отключенные службы по очереди. Имейте в виду, что вам необходимо перезагрузить компьютер после включения службы, чтобы применить изменения.
Не забудьте повторить тот же процесс в диспетчере задач для запуска приложений.
Windows не загружается? Не паникуйте! Вот лучшие советы, чтобы решить проблему!
Решение 6 – Проверьте ваш реестр
Иногда эта проблема может быть вызвана определенными значениями в вашем реестре, поэтому вам придется вручную редактировать эти значения.
Редактирование реестра может быть опасным процессом, поэтому мы рекомендуем вам экспортировать реестр и использовать его в качестве резервной копии на случай, если что-то пойдет не так. Чтобы решить эту проблему, сделайте следующее:
-
Нажмите Windows Key + R и введите regedit . Нажмите ОК или нажмите Enter .
- На левой панели перейдите к HKEY_LOCAL_MACHINESOFTWAREMicrosoftWindowsInstallerInProgress . Если вы не можете найти этот ключ, перейдите на HKEY_LOCAL_MACHINESOFTWAREMicrosoftWindowsCurrentVersionInstaller в левой панели.
- На правой панели найдите значение По умолчанию и дважды щелкните его. Удалите значения из поля Значение данных и нажмите ОК , чтобы сохранить изменения.
- Закройте редактор реестра.
После внесения изменений в реестр необходимо установить для Тип запуска службы Установщик Windows значение Отключено . После этого перезагрузите компьютер и установите Тип запуска для установщика Windows на Вручную .
Подробные инструкции о том, как это сделать, можно найти в разделе Решение 3 .
Не любите себя во всех этих технических аспектах и установите редактор реестра, чтобы сделать вашу жизнь проще!
Решение 7 – Удалить и переустановить Office
Пользователи сообщали об ошибке Другая установка уже выполняется при установке Microsoft Office. Это может произойти из-за того, что при запуске установки в фоновом режиме выполнялась другая установка или обновление Office.
Чтобы устранить эту проблему, проверьте наличие значка Office на панели задач, чтобы убедиться, что установка запущена. Если Office устанавливает или обновляет, вам нужно дождаться завершения процесса.
Если на панели задач нет значка Office, необходимо удалить и переустановить Office. Чтобы удалить Office, просто выполните следующие действия:
- Загрузите этот инструмент.
- После завершения загрузки запустите инструмент.
- Следуйте инструкциям, чтобы удалить Office с вашего компьютера.
- После завершения процесса удаления перезагрузите компьютер.
- После этого попробуйте снова установить Office и проверить, устранена ли проблема.
Решение 8 – Удалите Java и загрузите автономный установщик
Пользователи сообщали об этом сообщении об ошибке при установке Java на свой ПК. Чтобы решить эту проблему, вам нужно удалить текущую версию Java. Для этого выполните следующие действия:
- Нажмите Windows Key + I , чтобы открыть приложение «Настройки».
- Выберите Система и перейдите на вкладку Приложения и функции .
- Найдите Java в списке и нажмите кнопку Удалить , чтобы удалить его.
После того, как Java удалена с вашего ПК, вам нужно скачать автономную установку Java. После загрузки запустите его и следуйте инструкциям на экране.
Решение 9. Удалите проблемные приложения с помощью Revo Uninstaller
Другая установка уже выполняется . Ошибка может быть вызвана практически любым установленным на вашем компьютере приложением. Чтобы решить эту проблему, вам нужно провести небольшое исследование и найти проблемное приложение самостоятельно.
После нахождения приложения вам необходимо использовать Revo Uninstaller или любой другой подобный инструмент. Конечно, вы также можете удалить приложение, перейдя в приложение Настройки.
Многие пользователи предлагают использовать сторонние деинсталляторы, потому что эти деинсталляторы выполнят детальную деинсталляцию.
Регулярное удаление может не удалить записи реестра или оставшиеся файлы, и именно поэтому обычно лучше использовать сторонние программы удаления, такие как Revo. После полного удаления проблемного приложения проверьте, устранена ли проблема.
Вы можете бесплатно скачать один из рекомендованных деинсталляторов по следующим ссылкам:
- Revo Uninstaller
- Программа удаления Ashampoo
- Деинсталлятор IoBit (бесплатно)
Решение 10 – Перерегистрируйте установщик Windows
В большинстве случаев эта ошибка вызвана установщиком Windows, и одним из возможных решений является повторная регистрация установщика Windows. Это относительно просто сделать, и вам нужно ввести две команды в командной строке.
Для этого выполните следующие действия:
-
Нажмите Windows Key + X , чтобы открыть меню Win + X. Выберите Командная строка (Администратор) из списка.
-
При запуске Командная строка необходимо ввести следующие строки:
- msiexec.exe/отменить регистрацию
- msiexec/regserver
- После выполнения обеих команд закройте командную строку и проверьте, устранена ли проблема.
Прочтите наше руководство, чтобы стать экспертом в области командной строки!
Решение 11. Создайте нового пользователя Windows
Если ни одно из предыдущих решений не работает, возможно, ваш профиль пользователя Windows поврежден. Если это так, вам нужно создать новый профиль пользователя и использовать его вместо этого.
Создать новую учетную запись пользователя Windows довольно просто, и вы можете сделать это, выполнив следующие действия:
- Нажмите Ключ Windows + I , чтобы открыть приложение Настройки .
- Выберите Аккаунты> Семья и другие люди .
-
В разделе Другие люди выберите Добавить кого-то еще на этот компьютер .
-
Выберите У меня нет информации для входа этого человека .
- Выберите Добавить пользователя без учетной записи Microsoft .
-
Задайте имя пользователя для новой учетной записи и нажмите Далее . При желании вы также можете защитить новую учетную запись паролем.
После создания новой учетной записи пользователя выйдите из нашей текущей учетной записи и переключитесь на новую. Проверьте, появляется ли сообщение об ошибке в новой учетной записи пользователя.
Если все в порядке, вы можете переместить ваши личные файлы в новую учетную запись и начать использовать ее в качестве основной учетной записи.
Решение 12. Исправьте ошибку «Выполняется другая установка» для Visual Studio 2015
Решение. Отредактируйте реестр .
Другая установка уже выполняется . Ошибка может появиться при установке любого приложения, и пользователи сообщили, что оно появляется при установке Visual Studio 2015.
Чтобы решить эту проблему, вам нужно удалить одно значение из вашего реестра. Это относительно просто, но прежде чем вносить какие-либо изменения в реестр, мы настоятельно рекомендуем вам создать резервную копию.
Тем самым вы сможете устранить любые потенциальные проблемы, которые могут возникнуть после изменения реестра. Чтобы устранить эту проблему, выполните следующие действия.
- Откройте редактор реестра . Вы можете сделать это, нажав Windows Key + R и введя regedit .
- При запуске Редактор реестра перейдите к клавише HKEY_LOCAL_MACHINESYSTEMCurrentControlSetControlSession Manager на левой панели.
-
В правой панели найдите значение PendingFileRenameOperations . Нажмите правой кнопкой мыши и выберите в меню Удалить . Мы должны отметить, что удаление значений из реестра может привести к определенным проблемам, поэтому мы советуем вам создать резервную копию реестра на всякий случай.
- После удаления этого значения закройте Редактор реестра .
- Попробуйте установить Visual Studio 2015 снова.
Не можете получить доступ к редактору реестра? Все не так страшно, как кажется. Ознакомьтесь с этим руководством и быстро решите проблему.
Другая установка уже выполняется . Ошибка не позволит установить новое программное обеспечение. Это может быть утомительной проблемой, но мы надеемся, что вы решили ее с помощью одного из наших решений.
Примечание редактора . Этот пост был первоначально опубликован в феврале 2017 года и с тех пор был полностью переработан и обновлен для обеспечения свежести, точности и полноты.
Во время обычной установки программы некоторым пользователям выпадает «счастье» столкнуться с системным сообщением о проблемах в работе установщика виндовс: вроде как доступ к нему невозможен, служба такая не подключена или в принципе такое программное обеспечение отсутствует в системе. Мало приятного, правда? Только есть ли шанс избавиться от этого «подарка» без ? Вопрос не из легких. Однако при желании реанимировать установщик виндовс в системе Windows 7 можно, воспользовавшись вот такой пошаговой инструкцией.
Шаг № 1: Проверка наличия службы
В том случае, если установщик виндовс по какой-то причине не работает, прежде чем сетовать на свою тяжелую судьбу, необходимо уточнить, а есть ли в принципе такая программка на компьютере. Как это сделать? Достаточно выбрать на клавиатуре и R далее, в появившемся окошке вбить значение msiexec и и клацнуть OK:
В результате, если Виндовс Installer установлен на компьютере, появится примерно такое системное окошко-извещение:
Если же чуда не свершилось (например, появилось сообщение об ошибке или об отсутствии такой программой в виндовс 7), можно сразу перескакивать к шагу № 5, так как простой перенастройкой тут не обойдешься. Бывает такое редко, но все-таки. Если же все нормально, окошко появилось такое как надо, двигаемся дальше и пытаемся реанимировать установщик виндовс собственными силами.
Шаг № 2: Попытка запуска службы
Установив, что виндовс Installer есть на компьютере, нужно уточнить, подключена ли эта служба в системе или нет. Как это сделать? Для начала выбрать одним из таких вариантов действий:
Так или иначе, результатом таких действий станет появление на экране окошка «Службы». В нем находим пункт «Установщик Windows», кликаем по нему мышкой и проверяем данные, указанные напротив него в колонке «Состояние». Что укажет на его работоспособность? Значение «Работает». Если же колонка пуста, то скорее всего, что служба не запущена. В этом случае в левом верхнем уголке находим соответствующую кнопку («Запустить») и выполняем запуск Виндовс Installer:
В том случае, если в графе «Состояние» указано, что установщик работает, хотя это вовсе не отвечает действительности, можно попробовать перезапустить эту службу, кликнув соответствующий пункт в левом верхнем уголочке. После этого останется лишь перезагрузить компьютер и протестировать работоспособность виндовс Installer. Если после таких настроек программка вернется в норму, можем себя поздравить, на этом «мучения» завершены. В противном случае придется «шагать» дальше.
Шаг № 3: Перерегистрация службы через командную строку
Вернуть установщик виндовс на 7-ке к нормальной работе можно, перерегистрировав такую службу в системе. Как действуем?
Заходим в меню «Пуск», задаем значение cmd в поиск и жмем Enter. Далее в появившуюся консоль вбиваем параметр msiexec /unregister, клацаем Enter, а затем после отклика командной строки вводим в нее значение msiexec /register и вновь жмем Enter:
Повторяем ввод команд, если имеем дело с 64-битной виндовс 7, а затем перезагружаем компьютер. В принципе на этом зачастую все сложности с виндовс Installer заканчиваются. Однако если рабочая атмосфера к установщику винды после этого не вернулась, перед тем как его переустановить, можно попытаться реанимировать его через редактор реестра. А вдруг?
Шаг № 4: Отладка через редактор реестра
Воскресить виндовс Installer через редактор реестра можно попытаться таким образом:
и удаляем в них все имеющиеся параметры:
Если в конечных папках нет никаких данных, кликаем правой кнопкой мыши по папке Installer, а затем жмем в появившемся перечне пункт «Разрешения». Далее в открывшемся окне кликаем System, отмечаем параметр «Полный доступ» и нажимаем OK:
Иногда, во время установки какой-либо программы, на экран может выскочить ошибка с кодом 1719, которая гласит о том, что служба установщика Виндоус недоступна. Причин этой проблемы может быть несколько. Давайте в них разберемся и попробуем их решить.
Служба установщика windows 7, 8, 10 недоступна или не отвечает
Сканирование системных файлов
Итак, увидев на экране подобное сообщение, следует сразу просканировать системные файлы. Чтобы запустить средство сканирования необходимо запустить командную строку от имени администратора, жмем Пуск
на рабочем столе – введим в поиске cmd
, нажмаем на соответствующей иконке командной строки правой кнопкой мыши и выбираем — Запуск с правами администратора. В открывшемся окне командной строки пропишите задачу sfc/scannow
и нажмите Enter
. После завершения проверки ваша проблема может быть решена.
Наличие установщика windows
Откройте Пуск – Выполнить
. В открывшемся окне введите задачу services.msc
.
В новом окне найдите пункт Установщик Виндоус.
Дважды кликните на иконке. В окошке найдите параметр Тип запуска и убедитесь, что напротив него выбрано Автоматически или Вручную. После этого выберите Запустить и нажмите ОК. Далее нужно перезагрузить компьютер, чтобы изменения вступили в силу и попробовать заново установить требуемую программу.
Запустить установщик также можно через Командную строку. В ней нужно прописать net start MSIServer
и нажать Enter
. После этого вы увидите соответствующее оповещение, что служба запущена.
Удаление и повторная регистрация службы
Если после проделанных махинаций ошибка все равно возникает, попробуйте перерегистрировать установщик. Это можно сделать двумя способами: при помощи Командной строки и с помощью службы Выполнить.
Рассмотрим первый вариант. Уточните, какая версия операционной системы установлена на ваш компьютер 32 или 64-разрядная. Для этого перейдите в Мой компьютер, и правой кнопкой мышки кликните на пустом месте. Выберите пункт Свойства. Во всплывшем окне вы найдете требуемую информацию.
Войдите в Командную строку под именем администратора (как это сделать описано выше). Для 32-битной системы наберите команду msiexec /unregister
, которая деактивирует установщик. Нажмите Enter
и затем введите msiexec /register
, которая вновь внесет его в систему.
Если ваша система 64-разрядная, то команды будут следующие:
%windir%system32 msiexec.exe /unregister
%windir%system32 msiexec.exe /regserver
%windir%system64 msiexec.exe /unregister
%windir%system64 msiexec.exe /regserver
После этого перезагрузите машину.
Второй вариант подразумевает использования службы Выполнить, которую можно открыть через меню Пуск. В строке введите msiexec /unregister
и нажмите ОК. Затем введите msiexec /regserver
. Не переживайте, если вы не наблюдаете никаких изменений на экране. Ваша проблема, тем не менее должна после этого исчезнуть.
Изменения в реестре
Более радикальный метод – изменение параметров в реестре. В службе Выполнить вводим команду regedit
. Откроется окно редактора реестра. В нем необходимо перейти по ветке:
HKEY_LOCAL_MACHINESYSTEMCurrentControlSetservicesmsiserver
Найдите пункт ImagePath и убедитесь, что его значение соответствует следующему: %systemroot%system32msiexec.exe /V
. Если показатель отличается, кликните дважды левой кнопкой мыши на названии пункта и в появившемся окне введите требуемые параметры. После этого необходимо запустить службу services.msc, как описано .
Здравствуйте. Сегодня хочу поднять тему, которая успела наболеть. Не знаю, как вы, а я в последнее время по работе довольно часто сталкиваюсь с проблемами установщика Windows – ошибками msi
. Причем, данный вопрос бывает актуальным как для старой доброй Windows XP, так и для относительно «свежих» Windows 7 и Windows 8. Давайте разберем этот вопрос подробно, так как тема очень серьезная и если проблема возникла один раз, то поверьте, жизнь она вам осложнит – однозначно.
Что же это за файлы такие, имеющие расширение msi?
Этот файл установочного пакета, с помощью которого инсталлируется программное обеспечение, и который использует службу установщика Windows. Свое название расширение msi
взяло от «Microsoft Installer»
, как раньше называлась версия установщика Windows. Такой файл содержит в себе полный сценарий установки программного продукта, вспомогательные компоненты, библиотеки и, в большинстве случаев, все установочные файлы, сжатые в cab-архивы. Можно долго обсуждать все достоинства и недостатки в работе Windows Installer, но придется все же принять его «как есть», а на некоторые неполадки в работе будем грамотно и адекватно реагировать. Ошибки могут возникать как в работе службы, так и по причине самих msi
файлов.
Вот, что иногда случается: и далее система предлагает мне убедиться, а действительно ли был файл установщика, который я запускал. Поначалу звучит как минимум странно. Но, читая дальше послание системы, понимаю, что мне предлагают убедиться не только в наличии самого файла, но и в моих правах на доступ к нему. Как оказалось, это не я, а Windows Installer был обделен доступом к файлу, отсюда и проблема.
Разрешается этот вопрос вовсе не сложным способом. Давайте для начала убедимся, есть ли у системы к файлу полный доступ, для чего в «Свойствах» файла зайдем на вкладку «Безопасность» и найдем пользователя «System (Система)».

после чего жмем на «Проверить имена» (строчка становится подчеркнутой).
Подтверждаем – ОК и ставим отметку в чекбоксе «Полный доступ», опять подтверждаем.
Жмем на «Дополнительно», далее – «Изменить разрешения» – «Добавить разрешения»,
наследуемые от родительских объектов и все подтверждаем трижды.
Таким образом, от этой ошибки установщика мы избавились, и больше она нас не побеспокоит в процессе установки. Хотя более разумно и предусмотрительно было бы добавить права полного доступа системы на всю папку с содержимым, из которой по обыкновению происходит инсталлирование программного обеспечения (как в моем случае папка «Install»).
Если на вашем компьютере имеется операционная система Windows ХР, а в «Свойствах папки» включен «простой общий доступ к файлам», вы не увидите вкладку «Безопасность» в свойствах файла. В таком случае вам следует зайти в «Свойства папки» и снять отметку в чекбоксе «Использовать простой общий доступ к файлам». Также этой вкладки вы рискуете не обнаружить в разных «сборках» и «облегченных версиях» как Windows XP, так и Windows 7. Чтобы таки зайти на эту вкладку, придется загрузиться в Safe mode (Безопасном режиме) и войти под учетной записью администратора.
Еще проблему с Windows Installer можно избежать, запуская установку приложений с отключенной программой-антивирусом, с правами администратора, а также в режиме совместимости (вкладка «Совместимость» в свойствах msi-файла, ставим галочку в соответствующем чекбоксе).

Обязательно убедитесь в наличии доступа системы к каталогам временных файлов. Откройте «Свойства системы» (Win+Pause или в контекстном меню по правому клику мышкой на иконке Мой компьютер выберите строку Свойства), в «Дополнительных параметрах системы»,




.
Msi
в корне системного раздела. Для всех обозначенных выше каталогов должно быть отключено шифрование, т. к. Windows Installer в таком случае не имеет к ним доступа, в отличие от пользователя.
Ну, и естественно, ошибка установки может происходить по причине нарушенного установочного файла (т. н. «битый» файл, с несовпадением контрольных сумм), в такой ситуации необходимо разжиться заведомо «рабочим» нормальным установочным файлом. Скорее всего, будет иметь смысл скачать его из другого источника или по другому зеркалу.
Причина ошибки установщика Windows
Теперь стоит рассмотреть ситуацию, когда установка приложения невозможна по причине ошибок в самом Windows Installer’e. Если процесс установки не начинается, какое бы приложение вы не пытались инсталлировать, то скорее всего проблема в самой службе установщика. Могут появляться системные сообщения об ошибках, в которых присутствуют соответствующие фразы, наподобие: Ошибка пакета установщика или Windows Installer Error. Причиной тому могут быть как ошибки в системном реестре, так и вирусная атака. Начнем с проверки состояния службы Windows Installer и типа ее запуска. С этой целью мы в строке Выполнить (Win+R) вводим команду services
.
msc
, a в открывшейся консоли находим искомый пункт – «Установщик Windows (Windows Installer)».

– если все ОК, то вместо ошибки вы увидите окно с параметрами запуска установщика Windows и номером его версии.
Дальнейшее устранение проблемы я вижу в исправлении поврежденных системных файлов операционной системы. Чтобы реализовать это, в строке «Выполнить» исполним команду sfc
/
scannow
(заблаговременно подготовьте диск, с которого устанавливалась ваша операционная система, он может быть востребован в этом процессе) и после перезагружаем компьютер. Проблема по идее должна исчезнуть.
Также данная проблема поднимается на сайте Microsoft с вариантом решения. Пройдите по этой ссылке и запустите «родную» утилиту FixIt. Следуйте указаниям в сопровождении, это должно помочь в устранении проблемы.
Еще одним из вариантов устранения этой напасти может быть попытка восстановления параметров реестра для установщика Windows, при которых все нормально работает. Запустите файл редактора реестра из вот архива и подтвердите импорт новых настроек (не забудьте перед изменением параметров в реестре
Подробная инструкция: как сменить установщик Windows 10 за несколько простых шагов
1. Шаг: Подготовка к замене
Перед началом процесса необходимо убедиться, что у вас есть доступ к интернету, достаточно свободного места на жестком диске и резервные копии важных данных.
2. Шаг: Поиск и загрузка нового установщика
Перейдите на официальный сайт Microsoft и найдите раздел загрузки операционной системы Windows 10. Скачайте установочный файл для желаемой версии Windows 10.
3. Шаг: Создание загрузочного носителя
Подготовьте пустую флешку или DVD диск и используйте специальное программное обеспечение для создания загрузочного носителя. Рекомендуется использовать Rufus или официальный инструмент для создания загрузочного USB-диска Windows.
4. Шаг: Подготовка компьютера
Перед запуском нового установщика убедитесь, что все необходимые драйвера и программы сохранены на отдельном носителе или доступны для загрузки после установки операционной системы. Проверьте также, что все важные данные были сохранены.
5. Шаг: Запуск нового установщика
Подключите загрузочный носитель к компьютеру и перезагрузите его. Во время загрузки убедитесь, что компьютер загружается с флешки или DVD, а не с жесткого диска. Затем следуйте инструкциям на экране для установки новой операционной системы Windows 10.
6. Шаг: Завершение установки
После завершения установки перезагрузите компьютер и выполните все необходимые настройки, такие как создание учетной записи пользователя, установка обновлений и драйверов. Восстановите важные данные с резервных копий, если это необходимо.
Советы:
— Перед установкой новой операционной системы Windows 10 рекомендуется создать резервные копии всех важных данных. Это поможет избежать потери информации в случае возникновения проблем во время процесса установки.
— Перед скачиванием нового установщика убедитесь, что он совместим с вашим компьютером и выбранной архитектурой (32-битная или 64-битная).
— Не забудьте сохранить ключ активации Windows 10, чтобы активировать операционную систему после установки.
— Во время установки выберите Чистую установку, если вам необходимо полностью удалить предыдущую операционную систему и выполнить чистую установку Windows 10. Однако, будьте осторожны, так как это приведет к удалению всех данных на жестком диске.
— Если у вас есть какие-либо сомнения или вопросы во время процесса установки, обратитесь за помощью к специалистам или посетите официальные форумы поддержки Microsoft.
Если вы хотите изменить установщик Windows 10, то для этого вам потребуется создать установочный носитель или образ ОС с помощью специальных инструментов. Ниже представлена подробная инструкция:
1. Скачайте инструмент Media Creation Tool с официального сайта Microsoft. Он позволяет создавать установочный носитель или образ ОС Windows 10.
2. Запустите Media Creation Tool и примите условия соглашения.
3. Выберите вариант создания установочного носителя для другого компьютера и нажмите Далее.
4. Выберите язык, издание и разрядность ОС (32-бит или 64-бит).
5. В качестве типа носителя выберите ISO-файл и нажмите Далее. Укажите путь для сохранения файла ISO и дождитесь его загрузки.
6. Когда загрузка завершена, вам потребуется программное обеспечение для работы с ISO-образом. Вы можете использовать встроенную утилиту в Windows 10 или загрузить стороннюю программу.
— Встроенная утилита: Щелкните правой кнопкой мыши по файлу ISO и выберите Открыть с помощью -> Проводник Windows.
— Стороннее программное обеспечение: Можете использовать такие программы, как 7-Zip, WinRAR или Daemon Tools, чтобы открыть и извлечь файлы из ISO-образа.
7. Когда файлы извлечены из ISO-образа, вы можете изменить установщик Windows 10, добавив или удалив некоторые файлы или пакеты программ.
8. После внесения изменений сохраните эти файлы и создайте новый ISO-образ или установочный носитель с обновленным установщиком.
9. Наконец, с использованием нового установщика Windows 10 вы можете выполнять установку ОС на компьютере.
Обратите внимание, что изменение установщика Windows 10 может быть сложным и требовать определенных навыков. Выполняйте все действия с осторожностью и создавайте резервные копии данных перед внесением изменений.
Также помните, что внесение изменений в официальные файлы установщика Windows 10 может привести к проблемам с работой ОС или с возможностью получения обновлений.
Всем привет, как сделать подобное меню в инсталляторе windows?

20.03.2021
Самые лучшие установщики это разные отдельные флешки

20.03.2021
Это НЕ «инсталятор windows», а «мультизагрузочный носитель».
что именно гуглить, думаю, сам догадаешься…
- Как сделать установщик из Windows 10 похожим на установщик Windows 7? Пацаны вчера буквально стал делать свою сборку Винды под названием Windows 10 on 7. Мне нужно сделать так чтобы у меня установщик 10 вантуза стал похож на установщик из Виндовс 7. Можете мне помочь?
- Перестал отвечать установщик Windows.Сам он не не удален, только тип запуска установлен: вручную, а изменить на Перестал отвечать установщик Windows. Сам он не не удален, только тип запуска установлен: вручную, а изменить на автоматический нельзя. Что делать не знаю
- Нужен установщик для фотографии виндовс Не нужно говорить про виндовс стор, нужен именно установщик Нужен установщик для «фотографии виндовс» Не нужно говорить про виндовс стор, нужен именно установщик
- Службы: «Установщик Windows» и «Установщик модулей Windows», «Центр обновления Windows» При включении компьютера начинается обновление системы win7. Если отключить эти службы или поставить «ручное» удастся ли избежать этой беды. Боюсь пробовать, поскольку безопасный режим не работает. В безопасном режиме так же пытается обновлять Win/