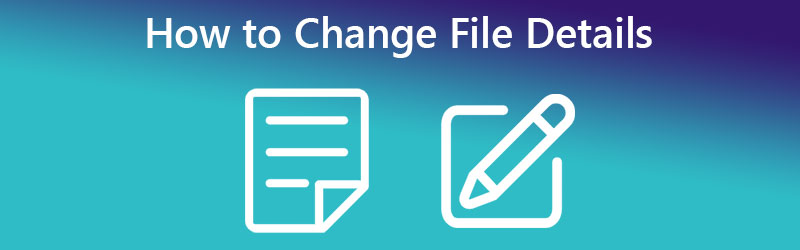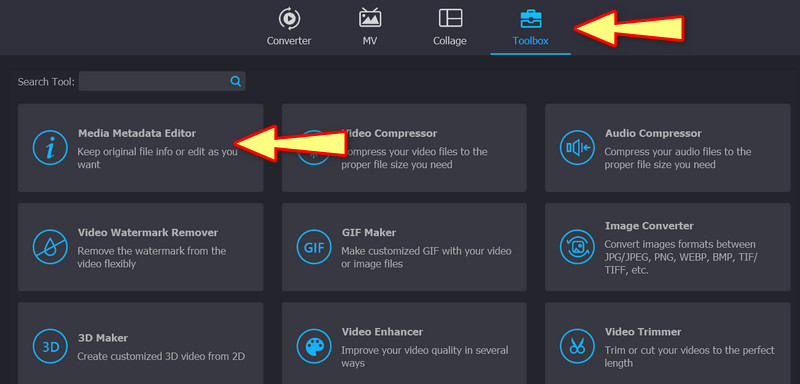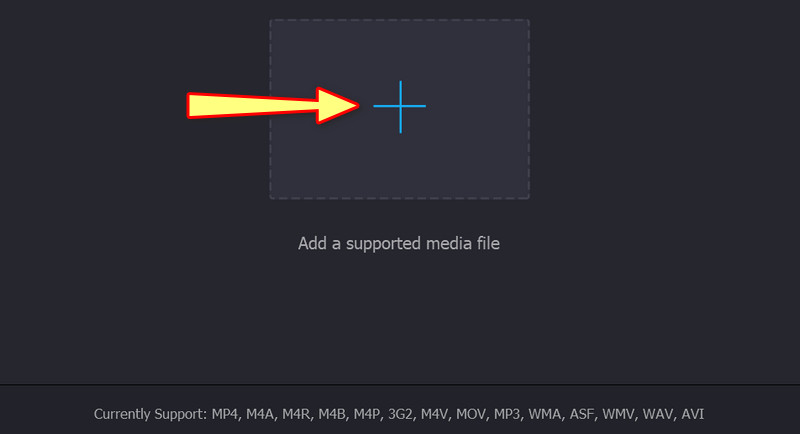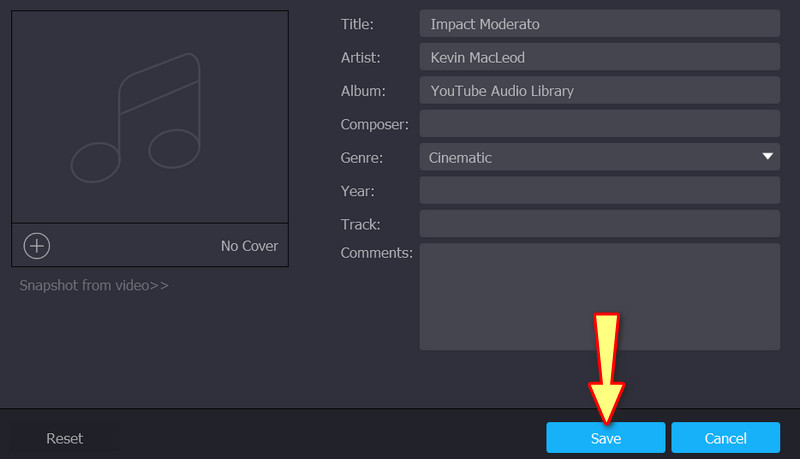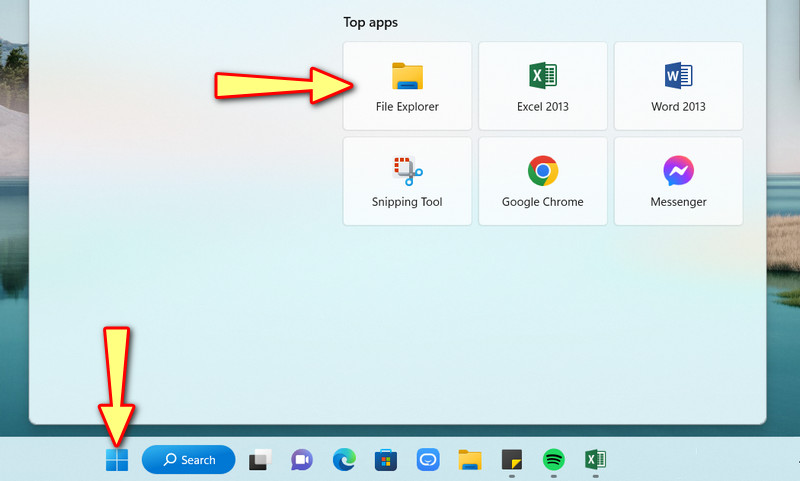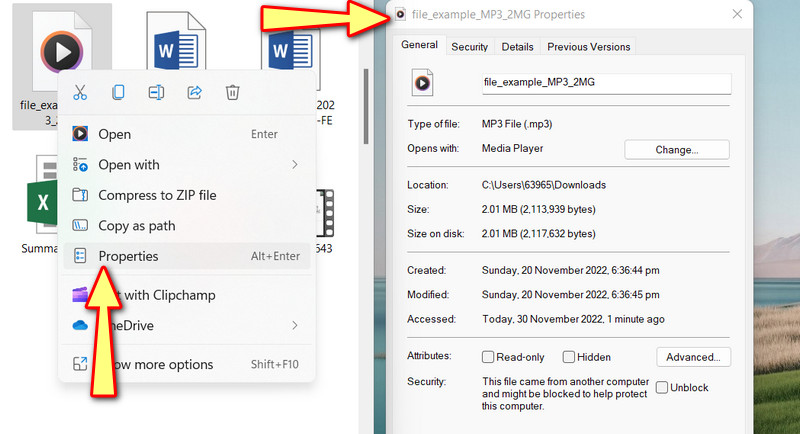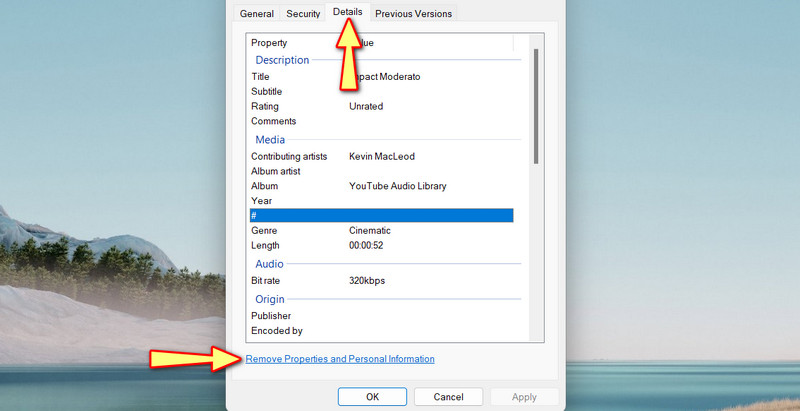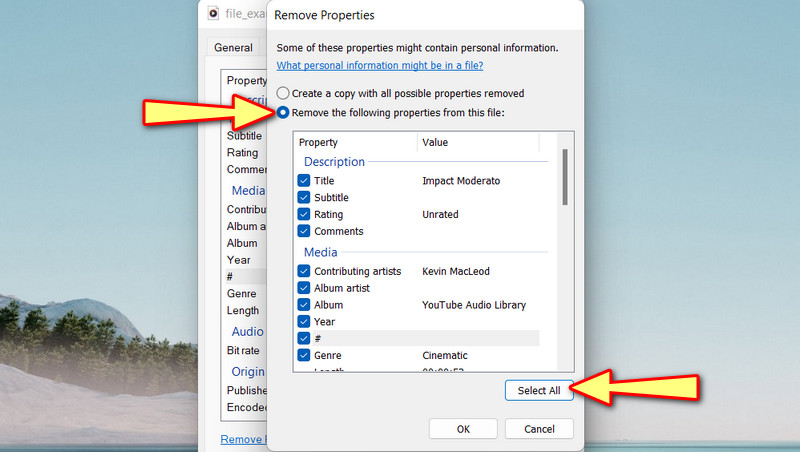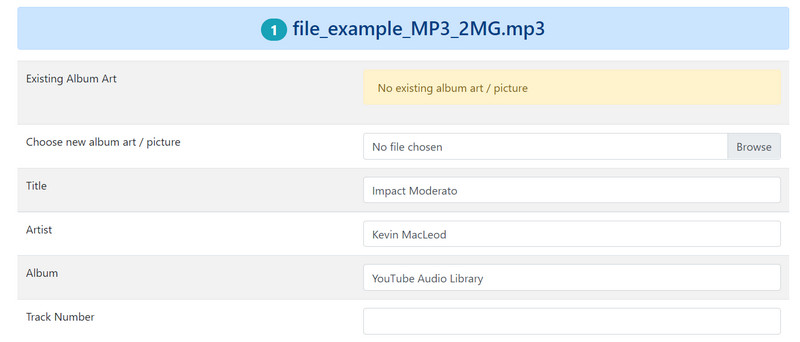Иногда появляется необходимо поменять расширение файла, например, с txt на bat, с jpg на pdf, с txt на html, с zip на apk и т.д. Возникает вопрос, как это сделать, ведь по умолчанию операционная система Windows не показывает расширения? Не беспокойтесь, делается это все очень даже просто, в чем вы сами сможете убедиться на примере Windows 10.
Включаем показ расширений
Первое, что нужно сделать, это включить показ расширений. Для этого нажмите два раза левой клавишей мыши по иконке «Компьютер».
Если иконки нет, можете открыть проводник, нажав на соответствующую иконку на панели задач.
Если все сделано верно, откроется проводник, нажмите на строку «Компьютер».
Здесь открываете вкладку «Вид», нажимаете на кнопку «Показать или скрыть», после чего ставите галочку в строке «Расширения имен файлов».
Возможен и другой вариант. Все в том же «Компьютере» и вкладке «Вид» нажимаете на кнопку «Параметры», а затем — «Изменить параметры папок и поиска».
В окне «Параметры папок» и вкладке «Вид» снимите галочку с пункта «Скрывать расширения для зарегистрированных типов файлов» и нажмите ОК.
А вот теперь, после указанных выше манипуляций, можем спокойно поменять расширение файла. Для этого найдите файл, расширение которого вы хотите поменять. Вот он в нашем примере:
Кликаем правой клавишей мыши по нему, открывается меню, в меню выбираем «Переименовать».
Выбираем расширение и меняем его. Пусть будет с png на txt.
Указываем, нажимаем Enter на клавиатуре или просто кликаем мышкой на пустое место. Подтверждаем действие.
Все получилось.
Разумеется, расширение может быть другим по вашему желанию.
Уважаемые пользователи! Если наш сайт вам помог или что-то в нем не понравилось, будем рады, если вы оставите комментарий. Заранее большое спасибо.

В этой статье мы подробно расскажемь, как заставить Windows показывать расширения всех типов файлов, и в каком случае это может понадобиться.
Мы опишем два способа, первый подходит для «Windows 7», «Windows 8 (8.1)» и «Windows 10», а второй только для «Windows 8 (8.1)» и «Windows 10», но он более быстрый и самый удобный.
Расширение имени файла (сокращённо: расширение файла или расширение) — это идентификатор файла, представляющий собой последовательность буквенных символов и цифр, добавляемых к имени файла, и предназначенных для определения типа файла. Расширение помогает операционной системе определить тип данных, хранящихся в файле (текстовый документ, изображение, видеофайл и т.д.), и выбрать необходимое программное обеспечение для работы с ним. Это один из самых распространённых способов указать системе, какой файл используется в какой программной среде. В некоторых случаях файл сам является программой, о чем операционная система также узнает из расширения имени файла.
Если вы обычный пользователь «Windows», то для вас абсолютно не критично, видите вы расширение файла или нет. Система самостоятельно автоматически выберет программное обеспечение, подходящее для конкретного типа файла. Или предложит вам выбрать, какое из доступных установленных приложений вы предпочитаете использовать для указанного типа расширения файлов. Однако очень важно видеть расширение файла для идентификации типа файла, который вы пытаетесь открыть, с точки зрения безопасности вашей системы. Итак, в этой статье мы расскажем, как скрыть или показать расширения файлов и почему вы должны это сделать.
Расширение имени файла обычно отделяется от основного названия файла точкой. Длина расширения файлов составляет от двух до четырёх символов и может включать только буквы («.ai», «.pdf», «.docx») или сочетание букв и цифр («.mp3», «.m4v», «.m2ts»).
Поскольку операционная система «Windows» позволяет использовать в названии файла точки (все ограничения на количество точек в имени файла и их местоположение были сняты), то этим может воспользоваться злонамеренная программа. Например, реальное имя файла вредоносного программного обеспечения (вируса) может быть «realword.docx.exe». Но если у вас в параметрах «Windows» не стоит разрешение для отображения расширения имени файла, то вы увидите только «realword.docx». Вы легко можете принять его за текстовый документ в формате «Microsoft Word», в конечном итоге, нажмете на него, и позволите вредоносной программе заразить свой компьютер. С другой стороны, если у вас в операционной системе компьютера разрешено отображение расширения файлов, то вы увидите его полное имя – «realword.docx.exe». Это поможет вам определить, что перед вами фактически исполняемый файл и, по всей вероятности, этот файл вредоносный.
Для чего используются расширения файлов
Вы замечали, что различные типы файлов имеют разные расширения. Текстовые файлы имеют расширения «.doc», «.docx», «.txt», музыкальные файлы – «.mp3», «.wav», «.wma», видео файлы – «.avi», «.wmv», «.mkv» и другие. Самой главной функцией расширения файлов является возможность устанавливать соответствие каждого расширения с программой, которая может открывать и обрабатывать такие файлы. Расширения помогают операционной системе оперативно идентифицировать соответствующую программу, предназначенную для каждого конкретного файла, и автоматически запускать ее. Также, если вы видите расширение имени файла, то работа с ним будет более безопасной, и возможность открыть вредоносный файл, как упоминалось ранее, существенно снижается.
По умолчанию последние версии «Windows» не показывают расширения имени файлов, данная опция отключена, и расширения файлов скрыты. С одной стороны – это правильно, так как уменьшается длина названия файла, и отсутствуют разные непонятные символы в его имени. С другой стороны – неудобно, если возникнет необходимость изменить расширение файла, или просто его увидеть, ведь файлы с разными расширениями могут иметь одинаковую иконку, что затруднит их выбор. А также под известное расширение может спрятаться вредоносный файл. Поэтому лучше включить опцию для отображения расширения имени файлов в «Windows», чтобы иметь возможность идентифицировать их.
Показать расширения файлов
Как мы уже говорили, существует два способа доступа к этой настройке. Первый способ, подходящий для «Windows 7-10» – используя «Параметры Проводника» («Параметры папок»), а второй способ – через проводник файлов «Windows». В обоих случаях вы будете активировать опцию для отображения расширений файлов.
Способ 1: используйте раздел «Параметры Проводника» («Параметры папок»)
Нажмите кнопку «Пуск» на «Панели задач» в нижнем левом углу экрана и откройте главное меню. Опустите бегунок вниз до раздела «Служебные – Windows» и выберите в нем вкладку «Панель управления».
Для «Windows 7 и 8 (8.1)» также можно выбрать вкладку «Панель управления» дополнительно и в правой панели меню (она часто предустановлена по умолчанию).
В окне «Все элементы панели управления» выберите раздел «Параметры Проводника» для «Windows 10»,
и «Параметры папок» для «Windows 7, 8, 8.1» соответственно.
Существует еще один вариант получить доступ к окну «Параметры Проводника» («Параметры папок»). Выполните следующие действия:
-
для «Windows 8, 8.1 и 10» откройте окно «Проводника» файлов, в ленте главного меню во вкладке «Файл» выберите раздел «Параметры», и нажмите строку «Изменить параметры папок и поиска»;
-
для «Windows 7» откройте окно «Проводника» файлов используя сочетание клавиш «Windows + E», нажав и удерживая на клавиатуре кнопку «Alt» вызовите в «Проводнике» ленту меню, в которой выберите вкладку «Сервис», и нажмите раздел «Параметры папок».
В появившемся окне «Параметры проводника» («Параметры папок») выберите в ленте главного меню вкладку «Вид». В разделе «Дополнительные параметры» опустите бегунок вниз и уберите флажок в ячейке «Скрывать расширения для зарегистрированных типов файлов». Нажмите кнопки «Применить» и «ОК», чтобы сохранить внесенные изменения.
Теперь расширения имен файлов будут отображаться в названии каждого файла. Это изменение будет доступно для всех файлов на вашем компьютере.
Как видите, все довольно просто, и вам нет необходимости использовать какое-либо стороннее программное обеспечение для просмотра расширения файлов. Данная функция включена в стандартный набор инструментов «Windows» для работы с папками и файлами, и может быть активирована в любой момент по вашему желанию.
Способ 2: используйте возможности «Проводника» файлов «Windows»
В более новых версиях «Windows 8, 8.1 и 10» функция включения расширения файлов существенно упростилась. Используя сочетание клавиш «Windows + E» откройте «Проводник» файлов «Windows». В ленте главного меню выберите вкладку «Вид» и нажмите раздел «Показать или скрыть». Во всплывающем меню поставьте флажок в ячейке «Расширения имен файлов».
Теперь все расширения файлов будут отображены. Если вы захотите скрыть расширения файлов, тогда просто уберите флажок в этой ячейке.
Таким образом, используя два простых способа, вы сможете быстро и легко настроить отображение расширений имен файлов в операционной системе «Windows».
Изменить расширения файлов
Операционная система «Windows» позволяет изменять расширение имени файлов с одного формата на другой. Мы покажем, как это можно сделать, на примере текстового файла. Будьте внимательны, потому что, изменяя расширение файла, вы можете испортить его, и он окажется недоступным, если вы выберите неправильный формат файла. Файл будет испорчен, и вы потеряете всю информацию, хранящуюся в нем, навсегда.
Способ 1: используйте раздел «Свойства»
Для изменения расширения файла необходимо нажать на нем правой кнопкой мыши и выбрать во всплывающем меню раздел «Свойства».
В окне «Свойства» в поле названия файла замените расширение с «.txt» на «.doc» и нажмите кнопку «ОК» для сохранения внесенных изменений.
Во всплывающем сообщении нажмите кнопку «Да» для завершения процесса изменения расширения файла.
Теперь расширение текстового документа изменилось, и файл можно открыть в программе «Microsoft Word».
Способ 2: используйте раздел «Переименовать»
Нажмите правой кнопкой мыши на файле, расширение которого вы хотите изменить, и во всплывающем меню выберите раздел «Переименовать».
Введите новое расширение файла и нажмите на клавиатуре клавишу «Enter». Подтвердите свой выбор, нажав кнопку «Да» в предупредительном сообщении. Теперь изменение расширения файла завершено.
Способ 3: изменение расширения группы файлов
Может возникнуть ситуация, когда вам необходимо изменить расширение для целой группы файлов. Для этого вы можете воспользоваться следующим способом. В операционной системе «Windows 7, 8, 8.1» откройте папку, в которой хранятся файлы, расширение которых вы хотите изменить. Зажмите не клавиатуре клавишу «Shift» и нажмите правой кнопки мыши по любому пустому месту открытой папки, во всплывающем меню выберите раздел «Открыть окно команд»,
</>
<>или введите в поле пути файла запрос вызова командной строки <>«> для версии <>«>.</>
<>< src>
На экране откроется окно командной строки. Для изменения расширения файлов напишите следующую команду:
ren *.txt *.doc
Значение «ren» является сокращением от полного значения команды «rename» и задает команду переименовать файлы, значение «*.txt » обозначает, какие файлы необходимо выбрать для переименования (в нашем примере все файлы с расширением «.txt»), значение «*.doc» обозначает формат нового расширения, которое будет присвоено выбранным файлам (расширение «.doc»).
Все файлы в выбранной папке поменяли свое расширение с «.txt» на «.doc».
Также для изменения расширения группы файлов вы можете воспользоваться сторонним программным обеспечением, например «Bulk Rename Utility». Интерфейс программы интуитивно понятен, поэтому выполнить изменение расширения группы файлов для любого пользователя не составит особого труда.
В данной статье мы показали основные способы включения и изменения расширения файла в операционной системе «Windows», применяя которые, вы легко сможете выполнить эти процедуры.
Полную версию статьи со всеми дополнительными видео уроками читайте в нашем блоге…
Данный материал является частной записью члена сообщества Club.CNews.
Редакция CNews не несет ответственности за его содержание.
На чтение 3 мин Просмотров 281 Опубликовано
В Windows 10 вы можете редактировать дополнительные свойства файла, например теги мультимедиа для распространенных форматов файлов мультимедиа, метаданных файлов, расширенной информации об изображениях и т. д. без использования сторонних приложений. В этой статье мы увидим, как добавлять, изменять или удалять расширенные свойства файла с помощью проводника.
Дополнительные данные, упомянутые выше, называются метаданными. Он может содержать дополнительные сведения, которые могут включать личную информацию. Сведения о свойствах файла зависят от типа файла. Например, для изображений он может включать технические параметры фотографии, такие как ISO, яркость, диафрагму и т. Д. Для видео и аудио файлов он может включать заголовок, тему, рейтинг, теги, категории, авторов, альбом, жанр и многое другое. . Свойства файла можно использовать в поле поиска проводника для поиска по их значению.
Подробные сведения о свойствах файла (метаданные) можно просмотреть на панели сведений в проводнике. Кроме того, вы можете настроить информацию, отображаемую на панели сведений.


Кроме того, вы можете настроить всплывающие подсказки к файлам (всплывающие описания) для их отображения.

См. Как настроить всплывающие подсказки для ярлыков в Windows 10.
Содержание
- Чтобы добавить или изменить сведения о свойствах файла в Windows 10,
- Добавить или изменить свойства файла с помощью вкладки «Сведения»
- Как удалить сведения о свойствах файла
Чтобы добавить или изменить сведения о свойствах файла в Windows 10,
- Откройте проводник.
- Включите панель сведений.
- Выберите файл, для которого вы хотите изменить свойство файла.
- Щелкните значение свойства файла, чтобы изменить его. Нажмите кнопку Enter , чтобы подтвердить изменения.
Готово.
В качестве альтернативы вы можете использовать диалоговое окно “Свойства файла”. Вкладка «Подробности» позволяет просматривать и редактировать дополнительные сведения о файле.
Добавить или изменить свойства файла с помощью вкладки «Сведения»
- Открыть проводник.
- Щелкните правой кнопкой мыши файл, для которого нужно изменить свойство файла.
- Щелкните вкладку Подробности и наведите курсор мыши на значения в правом столбце («Значение»), чтобы увидеть, какие элементы вы можете изменить.
- Щелкните значение свойства, которое вы хотите изменить, и введите его значение.
- Нажмите кнопку ОК, чтобы применить изменение.
Готово .
Как удалить сведения о свойствах файла
- Откройте проводник.
- Перейдите в папку, в которой вы храните файл, из которого вы хотите удалить дополнительные сведения о свойствах файла.
- Щелкните файл правой кнопкой мыши и выберите в контекстном меню « Свойства ».
- В диалоговом окне Свойства перейдите к Подробности вкладка.
- Внизу списка свойств щелкните ссылку Удалить свойства и личную информацию .
- Появится следующее окно:
Здесь вы можете увидеть две опции:
Создать копию с удаленными всеми возможными свойствами – это создаст новую копию текущего файла без свойства, которые вы выбираете. Исходный файл останется нетронутым.
Удалите следующие свойства из этого файла – это навсегда удалит все выбранные свойства из исходного файла.
Выберите нужное действие. - Выберите свойства, которые нужно удалить. Совет: есть кнопка “Выбрать все”, чтобы быстро проверить их все.
- Нажмите “ОК”, и все готово.
К каждому медиафайлу должна быть прикреплена информация, которая сообщает вам об их деталях. Это включает в себя название, композитора, альбом, трек и т. д. Между тем, вы обнаружили, что информация в файле, который вы скачали из Интернета, нуждается в более точной информации. В этом случае вы хотите изменить их и ввести правильную информацию.
Обучение как изменить данные файла в Windows 10 это как прогулка в парке. Другими словами, это легко сделать в кратчайшие сроки. С другой стороны, мы познакомим вас с некоторыми практическими методами изменения атрибутов ваших медиафайлов. Без дальнейших объяснений, прочитайте, чтобы изучить эти методы с их учебными руководствами.
- СОДЕРЖАНИЕ СТРАНИЦЫ:
- Часть 1. Как легко изменить сведения о файле в Windows 10/11
- Часть 2. Как изменить сведения о файле в Windows, используя способ по умолчанию
- Часть 3. Как изменить информацию о файле онлайн
- Часть 4. Часто задаваемые вопросы об изменении сведений о файле
Часть 1. Как легко изменить сведения о файле в Windows 10/11
Первым в списке эффективных методов является использование специального программного обеспечения. Это верно. Видео конвертер Vidmore это настольное приложение, которое работает на компьютерах Windows и Mac. Эта программа поставляется с редактором метаданных для медиафайлов, таких как MP3, WAV, M4A, M4R и многих других. Он также может работать как редактор метаданных видео, позволяя вам изменять детали вашего MP4, MOV, WMV и т. д.
Кроме того, этого инструмента достаточно, чтобы предоставить вам последние теги деталей, которые вы можете редактировать. С его помощью вы можете изменять детали, такие как название, альбом, композитор и год, и даже добавлять комментарии к своим медиафайлам. Кроме того, вы также можете добавить обложку к своему аудио- или видеофайлу одним щелчком мыши. Кроме того, вы можете использовать программу, не будучи техническим специалистом. Его интерфейс построен так, чтобы быть удобным для пользователя для простоты навигации. Ознакомьтесь с шагами, чтобы узнать, как изменить детали файлов MP3.
Шаг 1. Приобретите и запустите программу
Прежде всего, получите установщик инструмента. Щелкните один из Скачать бесплатно кнопки, указанные ниже, чтобы начать работу. Убедитесь, что у вас есть правильная установка для операционной системы вашего компьютера. После этого завершите установку и запустите ее.
Шаг 2. Откройте редактор метаданных мультимедиа инструмента.
После запуска программы перейдите в Ящик для инструментов вкладка, расположенная в верхней части интерфейса. Вы должны найти список инструментов, предназначенных для различных целей. Затем нажмите на Редактор метаданных мультимедиа кнопку для доступа к этой опции.
Шаг 3. Загрузите медиафайл, чтобы отредактировать детали
При нажатии на Редактор метаданных мультимедиа вариант, появится диалоговое окно. Отсюда вы сможете добавить свой медиафайл, содержащий детали, которые вы можете редактировать. Теперь отметьте Плюс кнопку подписи и получить доступ к аудио или видео файлу из папок вашего компьютера. Когда вы закончите, появится другое диалоговое окно, в котором отображаются детали, которые вы можете изменить.
Шаг 4. Проанализируйте и измените детали
Из отображаемых деталей вы можете изменить их одну за другой, отметив поля их значений. Введите необходимую информацию и нажмите кнопку Сохранить кнопку для обновления сведений.
Часть 2. Как изменить сведения о файле в Windows, используя способ по умолчанию
Способ по умолчанию не включает загрузку программного обеспечения. Кроме того, он бесплатный и встроен в ваш компьютер с Windows 10 или 11. Недостатком является ограничение возможностей и функций, которые могут быть доступны в специальной программе. Тем не менее, вот упрощенное руководство о том, как изменить сведения о файле в Windows 10 по умолчанию.
Шаг 1. На компьютере с Windows 10/11 откройте Проводник заявление. Вы также можете выполнить поиск проводника, нажав кнопку Windows. После этого найдите медиафайл, который вы загрузили или сохранили на свой компьютер.
Шаг 2. Затем перейдите к местоположению вашего медиафайла. Когда вы нашли аудиофайл, щелкните его правой кнопкой мыши, чтобы получить варианты его редактирования. Выберите Свойства вариант из выпадающего меню. Чтобы получить доступ к сочетаниям клавиш, используйте Альт + Ввод комбинация клавиш. Просто убедитесь, что аудиофайл выбран. Появится окно свойств.
Шаг 3. Перейти к Подробности вкладку для просмотра и проверки свойств медиафайлов. Теперь щелкните выделенный текст, в котором говорится Удалить свойства а также Персональные данные в нижней части коробки.
Шаг 4. Откроется новое диалоговое окно. Отметьте переключатель, который говорит Удалите следующие свойства из этого файла. Вы можете удалить все. Убедитесь, что выбрали Выбрать все. Затем нажмите в порядке чтобы подтвердить.
Часть 3. Как изменить информацию о файле онлайн
Предположим, вам нужно изменить информацию о файле в Интернете. Вам следует рассмотреть возможность использования TagMp3.net. Эта программа позволяет редактировать сведения о файле прямо с веб-страницы. Вы можете редактировать название песни, исполнителя, альбом и номер дорожки или MP3. Кроме того, эта веб-программа совместима с оптимизированными браузерами, такими как Google Chrome, Edge и Safari. См. приведенные ниже рекомендации, чтобы узнать, как изменить сведения о файле в Windows 10 в Интернете.
Шаг 1. Запустите любой браузер, который вам нравится, и зайдите на официальный сайт программы.
Шаг 2. На этот раз отметьте Выбрать файлы и загрузите медиафайл, который хотите отредактировать. Вы также можете перетащить файл из папки вашего компьютера в область загрузки программы.
Шаг 3. После этого отобразятся детали программы, которые можно редактировать. Отсюда вы можете добавить обложку и отредактировать название, альбом и т.п.
Шаг 4. Когда закончите, нажмите Готово! Создать новые файлы внизу страницы.
Часть 4. Часто задаваемые вопросы об изменении сведений о файле
Как я могу изменить атрибуты файла?
Чтобы изменить атрибуты файла, откройте свойства вашего медиафайла и нажмите «Дополнительно» на вкладке «Общие». На вкладке «Дополнительные атрибуты» установите флажки для атрибутов файла.
Могу ли я добавить категории свойств к деталям, используя способ по умолчанию?
К сожалению, единственное, что вы можете сделать, это удалить детали из ваших медиафайлов. Если вы хотите редактировать и добавлять категории свойств, вы можете использовать для этого такие программы, как Audacity.
Легко ли редактировать метаданные?
Редактировать метаданные не всегда просто. С помощью редакторов метаданных, таких как Vidmore Video Converter, можно мгновенно редактировать метаданные или свойства.
Вывод
Лучшие методы на как изменить данные файла в Windows 10 приведены выше. Способ по умолчанию может не дать вам лучших функций для редактирования деталей. Поэтому лучше иметь план на случай непредвиденных обстоятельств. В этом случае у вас есть приложение и онлайн-программа.
Всем привет! Сегодня я покажу вам, как изменить тип файла в Windows 10 и Windows 11. Хотя инструкции подойдут и для более старых версий данных ОС. Прежде чем мы начнем, нужно уточнить одну маленькую деталь этого вопроса. Что именно вы хотите изменить:
- Только название формата, которое отображается в ОС. Подобное требуется при создании BAT, REG или других смежных файлов, которыми может оперировать как Виндовс, так и отдельные программы. Мы об этом поговорим сразу с первой главы.
- Полное изменение формата и файла. Тут вам смогут помочь только специальные конвертеры – об этом читаем в последней главе этой статьи.
Ну и не забываем, что вы можете задать свои вопросы в комментариях. Наши специалисты постараются вам помочь.
Содержание
- ШАГ 1: Включаем отображение расширения после точки
- ШАГ 2: Изменяем формат
- Изменение расширения сразу нескольких файлов в консоли
- Изменение формата
- Задать вопрос автору статьи
ШАГ 1: Включаем отображение расширения после точки
Изменить расширение файла в Windows 10, 11, 7 или 8 можно легко, просто меняем значение после точки. И тут у начинающих пользователей может возникнуть вопрос – а где эта точка и расширение в конце названия файла? – на самом деле по умолчанию отображение расширения просто выключено в системе. Опять же это сделано для безопасности. То есть если вы просто в конце файла введете, например:
.txt .bat .reg
То ничего происходить не будет и файл не изменить свое расширение, а точка с тремя буквами просто перейдет в состав названия. Поэтому нам нужно включить отображение формата в настройках Windows.
- Откройте «Проводник» или «Компьютер».
- В окошке перейдите на вкладку «Вид».
- В подразделе «Показать или скрыть» установите галочку «Расширение имен файлов».
- Если вы не можете найти подобную кнопку, то все можно сделать через «Панель управления» – зажмите клавиши на клавиатуре:
+ R
- Введите:
control
- Найдите пункт «Параметры Проводника». В старых «Окнах» раздел может называться «Параметры папок» или что-то вроде того. Ориентируйтесь на иконку.
- На вкладке «Вид» пролистайте в самый низ и уберите галочку «Скрывать расширения для зарегистрированных…». В конце жмем «Применить».
ШАГ 2: Изменяем формат
- Теперь, чтобы поменять расширение файла в любой Windows (10, 11, 7 или
– нажимаем правой кнопкой по файлу, выбираем из контекстного меню команду «Переименовать».
- Ставим текстовый курсор в конец и стираем старый формат, который идет после точки.
- Вписываем новый формат и кликаем левой кнопкой мыши в любое пустое место рабочего стола или проводника.
- Соглашаемся с действием.
- Если Windows знает, что это за формат и может с ним работать, то иконка будет изменена.
Изменение расширения сразу нескольких файлов в консоли
Да, в командной строке можно изменить тип сразу нескольких файлов в Виндовс, чтобы не делать это вручную.
- На всякий случай запустите командную строку с правами администратора.
- Если папка находится на другом диске, сначала введите название диска:
D:
- Чтобы перейти к конкретной папке используем команду:
cd ПОЛНЫЙ_ПУТЬ_К_ФАЙЛУ
- Для изменения формата используем команду ren – пример:
ren wifigid.txt wifigid.bat
- Используем другую команду:
. нынешнее расширение .новое расширение
- Например, при изменении txt на bat:
.txt .bat
Изменение формата
Поменять формат файла на Windows с помощью переименовывания частенько помогает при работе чисто с текстовыми файлами doc, txt, и для запуска команд через консоль – типа bat или reg. Другой вопрос, а что делать при работе с видео, картинками или аудио. Если вы переименуете MP4 в AVI, то в некоторых моментах это может помочь, если программа или система может работать с обоими форматами. Но при изменении формата вручную, сама суть файла не меняется, и он остается прежним.
В таком случае вам помогут специальные конвертеры – это программы, которые способы переводить файлы одного типа (видео, изображение, аудио) в другой формат. Например, JPEG в GIF, MPEG4 в MOV и т.д.
- Перевод Word в PDF.
- Конвертация формата HEIC.
- Программы для работы с видео.
На этом все, дорогие друзья портала WiFiGiD. Если у вас еще остались вопросы – пишите в комментариях.

































 Здесь вы можете увидеть две опции:
Здесь вы можете увидеть две опции: