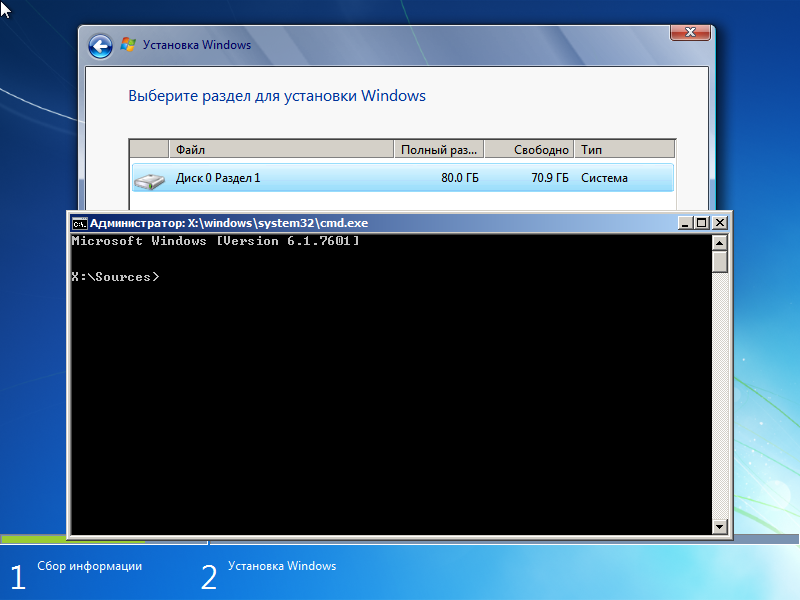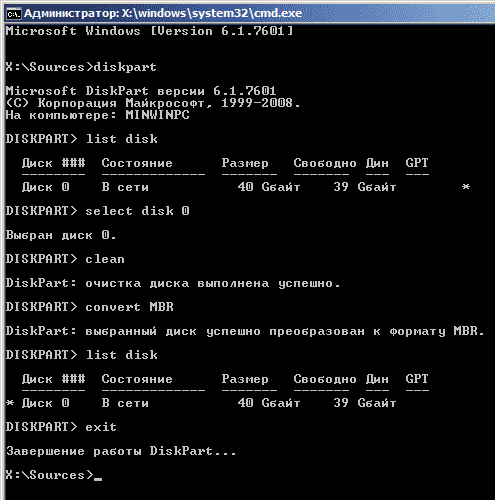Для того, чтобы конвертировать GPT в MBR вы можете использовать стандартные средства Windows (в том числе и во время установки) или же специальные программы, предназначенные для этих целей. В этой инструкции покажу различные способы преобразования. Также в конце инструкции есть видео, в котором показаны способы конвертировать диск в MBR, в том числе без потери данных. Дополнительно: способы обратной конвертации из MBR в GPT, в том числе без потери данных, описаны в инструкции: На выбранном диске находится таблица MBR-разделов. Внимание: если вы хотите преобразовать диск в из MBR в GPT с установленной системой, используйте метод: Конвертация MBR в GPT с помощью mbr2gpt.exe
Преобразование в MBR при установке Windows через командную строку
Данный способ подойдет в том случае, если, как это было описано выше, вы видите сообщение о том, что установка Windows 7 на данный диск невозможна из-за стиля разделов GPT. Впрочем, этот же способ можно использовать не только во время установки операционной системы, но и просто при работе в ней (для не системного HDD).
Напоминаю: все данные с жесткого диска будут удалены, если вам нужно конвертировать без потери данных, эта функция доступна бесплатно в программе DiskGenius. Итак, вот что нужно сделать, чтобы изменить стиль разделов из GPT в MBR с помощью командной строки (ниже есть картинка со всеми командами):
- При установке Windows (например, на этапе выбора разделов, но можно и в другом месте) нажмите клавиши Shift + F10 на клавиатуре, откроется командная строка. Если то же самое вы делаете в ОС Windows, то командную строку нужно запускать от имени администратора.
- Введите команду diskpart, а затем — list disk, чтобы отобразить список физических дисков, подключенных к компьютеру.
- Введите команду select disk N, где N — номер диска, который нужно преобразовать.
- Теперь вы можете поступить двумя способами: ввести команду clean, чтобы очистить диск полностью (все разделы будут удалены), либо удалить разделы по одному вручную с помощью команд detail disk, select volume и delete volume (на скриншоте используется именно этот способ, но просто ввести clean будет быстрее).
- Введите команду convert mbr, для того чтобы преобразовать диск в MBR.
- Используйте Exit для выхода из Diskpart, после чего закройте командную строку и продолжайте установку Windows — теперь ошибка появляться не будет. Также вы можете создать разделы, нажав «Настроить диск» в окне выбора раздела для установки.
Как видите, ничего сложного в том, чтобы конвертировать диск нет. Если возникнут какие-либо вопросы, спрашивайте в комментариях.
Преобразование GPT в MBR-диск с помощью управления дисками Windows
Следующий способ преобразования стиля разделов требует работающей ОС Windows 7 или 8 (8.1) на компьютере, а потому применим только для физического жесткого диска, не являющегося системным.
Прежде всего, зайдите в управление дисками, для этого проще всего нажать клавиши Win + R на клавиатуре компьютера и ввести diskmgmt.msc
В управлении дисками найдите жесткий диск, который нужно преобразовать и удалите все разделы с него: для этого кликните правой кнопкой по разделу и выберите «Удалить том» в контекстном меню. Повторите для каждого тома на HDD.
И последнее: кликните по имени диска правой кнопкой и в меню выберите пункт «Преобразовать в MBR-диск».
После завершения операции вы можете заново создать необходимую структуру разделов на HDD.
Программы для преобразования между GPT и MBR, в том числе и без потери данных
Помимо обычных способов, реализованных в самой Windows, для конвертации дисков из GPT в MBR и обратно, вы можете использовать программы для управления разделами и HDD. Среди таких программ можно отметить Acronis Disk Director и Minitool Partition Wizard. Однако они являются платными. Обновление: в программе DiskGenius преобразование GPT в MBR работает бесплатно.
Мне также знакома одна бесплатная программа, которая может преобразовать диск в MBR без потери данных — Aomei Partition Assistant, однако подробно я ее не изучал, хотя все говорит в пользу того, что она должна работать. Чуть позже постараюсь написать обзор этой программы, думаю, будет полезно, к тому же возможности не ограничиваются лишь изменением стиля разделов на диске, можно конвертировать NTFS в FAT32, работать с разделами, создавать загрузочные флешки и другое. Обновление: еще одна — Minitool Partition Wizard.
Видео: конвертация GPT диска в MBR (в том числе без потери данных)
Ну и в завершение видео, в котором показано как конвертировать диск в MBR при установке Windows без программ или же с помощью бесплатной программы Minitool Partition Wizard без потери данных.
Если же у вас остались какие-то вопросы на эту тему, спрашивайте — постараюсь помочь.
Установка ОС Windows 10 по сути своей ничем не отличается от операции для других, более старых версий. При ее выполнении тоже могут возникать проблемы и неполадки, имеющие под собой различные причины. Сегодня мы поговорим о том, как «переделать» диск со структурой разделов GPT в MBR непосредственно при загрузке с установочного носителя.
Необходимость конвертирования структуры чаще всего возникает при попытке «поселить» систему на накопитель, на котором ранее уже была установлена «десятка». При этом «железо» не поддерживает UEFI, а значит и GPT. Решить эту задачу нам поможет специальное средство – консольная дисковая утилита с названием Diskpart. Она присутствует в составе любых установочных дистрибутивов Windows. Запустить ее можно с помощью «Командной строки».
- После того как произойдет загрузка с установочного носителя и появится экран с предложением выбрать язык, нажимаем кнопку «Далее».
- Переходим в среду восстановления по ссылке, указанной на скриншоте.
- Идем в блок с инструментами для устранения неисправностей.
- Здесь кликаем по кнопке «Командная строка».
- Вводим команду, представленную ниже, и жмем ENTER.
diskpart
- Далее «просим» показать нам все физические накопители, подключенные к материнской плате.
list diskилиlis disКак видим, в нашем случае в системе присутствуют два диска. Напротив целевого в столбце «GPT» стоит звездочка.
- Выбираем накопитель следующей командой.
select disk 1«1» — номер диска, под которым он отображается в предыдущем списке.
- Очищаем накопитель от имеющихся разделов и данных. Даже если есть уверенность, что диск пуст, этот шаг пропускать не следует.
clean
- Теперь можно послать утилите команду для конвертирования структуры.
convert mbr - Закрываем консоль и нажимаем кнопку «Продолжить», после чего произойдет повторная загрузка с установочного носителя.
В редких случаях на дистрибутивах может отсутствовать среда восстановления RE. Если это ваша ситуация, то описанную выше процедуру можно провести и на этапе выбора диска под систему. После перехода к соответствующему окну вызываем «Командную строку» сочетанием клавиш SHIFT+F10 и выполняем конвертирование с помощью Diskpart.

Таким образом мы преобразовали структуру разделов, и теперь можно «поставить» Windows 10 на ПК с устаревшим «железом». Совет здесь можно дать только один: будьте внимательнее при вводе команд в консоли, если к материнской плате подключены несколько дисков. В лучшем случае операцию придется проводить заново, а в худшем можно потерять всю информацию.
Еще статьи по данной теме:
Помогла ли Вам статья?
При установке операционной системы Windows на компьютер, некоторые пользователи сталкиваются с необходимостью конвертировать GPT в MBR. Например, в ситуации, когда во время установки системы появляется сообщение о невозможности установки системы на жесткий диск имеющий стиль разделов GPT. Одно из решений данной проблемы: преобразование таблицы разделов GPT в MBR.
Довольно долго на компьютерах использовалась главная загрузочная запись — MBR (Master Boot Record). Во время загрузки операционной системы BIOS выполняет инициализацию устройств компьютера, обращается к главной загрузочной записи, а затем передает управление операционной системе.
Содержание:
- Почему бывает необходимо GPT диск преобразовать в MBR
- Как преобразовать GPT в MBR из оснастки Управления дисками
- Как преобразовать GPT в MBR при установке Windows в командной строке
- Выводы статьи
Современные жесткие диски по умолчанию имеют стиль разделов GPT, который пришел на смену MBR. GPT (GUID Partition Table) — таблица разделов GUID является частью интерфейса UEFI (Unified Extensible Firmware Interface), который на компьютерах постепенно заменяет устаревший BIOS. Прочитайте здесь, как узнать GPT или MBR диск установлен на компьютере.
Почему бывает необходимо GPT диск преобразовать в MBR
С течением времени появляются новые технологии, поэтому на смену привычному БИОС пришел UEFI, в котором по-другому реализована технология инициализации и передачи загрузки операционной системы Windows. В частности, в UEFI имеется безопасная загрузка Secure Boot.
Производители жестких дисков стали выпускать изделия с таблицей GPT, поддерживающие новый интерфейс БИОС. Диски GPT имеют некоторые отличия от дисков с MBR.
Основные различия между дисками с GPT и MBR для обычных пользователей:
- диски с MBR имеют ограничения по размеру до 2 ТБ и по количеству разделов на диске до 4 разделов;
- диски с разметкой GPT поддерживают 128 разделов и гораздо больший размер жесткого диска;
- на диск с GPT нельзя установить 32 разрядную версию Windows;
- диски с GPT для установки Windows используются только с UEFI БИОС.
Пользователь может самостоятельно решить, в каких ситуациях будет предпочтительно использование того или иного варианта разметки жесткого диска.
Например, у вас довольно слабый компьютер, поэтому использование 64-битной Windows вместо 32 битной, не имеет смысла из-за того, что вы не получите никаких преимуществ, а в большинстве случаев, система x64 будет пожирать больше ресурсов системы. Для установки или переустановки операционной системы на диск с MBR подойдет любая загрузочная флешка Windows. В случае с диском GTP есть некоторые нюансы, из-за которых не получится загрузиться с USB флешки и установить ОС.
В этой статье мы рассматриваем, как поменять стиль разделов GPT на главную загрузочную запись MBR. В других ситуациях, наоборот, потребуется MBR преобразовать в GPT.
В инструкциях я расскажу, как изменить GPT на MBR средствами операционной системы Windows: с помощью оснастки Управление дисками и командной строки. Поменять GPT на MBR системными средствами можно только с потерей данных на диске, в том числе на всех логических разделах данного диска.
Существуют способы перевести HDD диск из GPT на MBR без потери данных. Для этого используется стороннее программное обеспечение (Acronis Disk Director, Paragon Hard Disk Manager, AOMEI Patition Assistant, EaseUS Partition Master, MiniTool Partition Wizard и т. д.), запускаемое с загрузочного носителя.
Конвертация GTP в MBR системными средствами становится возможна в случае, если на диске нет разделов с данными. Поэтому сначала необходимо удалить все разделы на жестком диске, а затем приступить к конвертации таблиц разделов. Вся информация будет потеряна.
Как преобразовать GPT в MBR из оснастки Управления дисками
Непосредственно из операционной системы можно поменять GPT на MBR из оснастки Управления дисками. Для этого выполните следующие пошаговые действия:
- Одновременно нажмите на клавиши клавиатуры «Win» + «R».
- В окне «Выполнить», в поле «Открыть» введите команду: «diskmgmt.msc» (без кавычек), нажмите «ОК».
- В окне «Управление дисками» кликните правой кнопкой мыши по названию диска, в том месте, где расположены названия локальных дисков: «Диск 0», «Диск 1» и т. д.
- Если на диске есть данные, пункт контекстного меню «Преобразовать в MBR-диск» будет неактивным. Для активации возможности конвертирования необходимо удалить данные с диска.
- Щелкните по расположению диска правой кнопкой мыши, выберите «Удалить том…».
- После очистки диска, кликните по названию диска, выберите «Преобразовать в MBR-диск».
- Выполните необходимые действия.
После того, как будет завершено конвертирование GPT в MBR, у вас будет жесткий диск, поддерживающий основную загрузочную запись (MBR). Теперь на данный диск можно установить Windows любой разрядности.
Как преобразовать GPT в MBR при установке Windows в командной строке
Пользователь может поменять GPT на MBR непосредственно во время установки операционной системы Windows. Мы будем преобразовывать GPT в MBR при установке Windows 10. В операционных системах Windows7, Windows 8, Windows 8.1 выполняются аналогичные действия.
В процессе установки операционной системы, в окне выбора раздела для установки Windows появится сообщение об ошибке: «Невозможно установить Windows в раздел Х диска Х. (Показать подробности)».
После нажатия на ссылку откроется окно, в котором написано: «Установка Windows на данный диск невозможна. Выбранный диск имеет стиль разделов GTP».
Есть три варианта решения проблемы:
- использование загрузочной флешки Windows, поддерживающей установку в UEFI и GTP;
- удаление всех разделов на диске во время установки Windows, при продолжении установки, система самостоятельно создаст подходящий стиль разделов;
- во время установки Windows c помощью преобразования из GPT сделать MBR диск (наш случай);
Перевести диск из GPT в MBR нам поможет командная строка.
В окне установки Windows нажмите на клавиши «Shift» + «F10» (на некоторых ноутбуках может быть «Shift» + «Fn» + «F10»).
Откроется консоль, в которой необходимо выполнить последовательные команды. После ввода каждой команды нажимайте на клавишу «Enter».
Введите команду для запуска утилиты Diskpart для работы с дисками:
diskpart
Следующая команда показывает список дисков:
list disk
Затем нужно выбрать номер диска из списка физических дисков на компьютере, на который вы хотите установить Windows. На компьютере может быть несколько жестких дисков. При выборе диска ориентируйтесь на размер диска.
select disk X (X — номер диска)
Теперь необходимо очистить диск. Все разделы диска и данные будут удалены.
clean
Введите команду для преобразования диска к формату MBR:
convert mbr
После завершения конвертирования диска, введите команду для выхода из утилиты Diskpart:
exit
Закройте окно консоли.
Диск конвертирован в MBR, можно продолжить установку Windows.
В окне установки операционной системы для выбора диска нажмите на «Обновить». Появляется новое расположение «Незанятое пространство на диске 0».
Нажмите «Создать», а затем на кнопку «Применить».
В открывшемся окне вы увидите сообщение: «Чтобы обеспечить корректную работу всех своих возможностей, Windows может создать дополнительные разделы для системных файлов». Нажмите на кнопку «ОК».
Операционная система создала специальный раздел («Зарезервировано системой»). Выберите другой размер (он большего размера) для установки системы, нажмите на кнопку «Далее».
Начинается установка Windows. Прочитайте подробные статьи про установку разных версий Windows.
Выводы статьи
В случае необходимости, пользователь может преобразовать схему разделов диска GPT в MBR, используя средства системы: оснастку Управление дисками и командную строку, при помощи которой можно преобразовать диск при установке операционной системы Windows на компьютер.
Похожие публикации:
- Как скрыть раздел диска в Windows — 4 способа
- Решение проблем после обновления Windows 10
- Как запустить Планировщик заданий Windows — 7 способов
- Как разделить диск в Windows 7
Как преобразовать GPT в MBR? Этот вопрос мы задавали в конце прошлой статьи, где мы говорили о преимуществах и недостатках обоих указанных стандартов.
В сегодняшней публикации я опишу процесс преобразования MBR в GPT и наоборот.
Преобразование GPT в MBR при установке Windows и наоборот.
Существует несколько способов преобразования GPT в MBR и также наоборот MBR в GPT. Можно сделать это как при установке Windows — вручную (консоль) и с помощью Windows Setup, так и с помощью сторонних программ, которые умеют преобразовывать структуру дисков при этом сохраняя данные. В данной статье мы с вами будем рассматривать только способы связанные с возможностями самой Windows.
Нам понадобится загрузочная флешка либо DVD диск с дистрибутивом самой Windows. Прочитайте о том, как и где скачать официальный дистрибутив Windows с сайта MicroSoft, а также про создание загрузочной флешки с помощью UltraISO у нас на сайте. Что нужно делать дальше?
Как преобразовать MBR в GPT? [Инструкция]
При установке Windows на жёсткий диск возникают две типичные для этого случая ошибки:
- Windows не может быть установлена на этот диск. Выбранный диск имеет стиль разделов GPT
- Windows не может быть установлена на этот диск. Выбранный диск НЕ имеет стиль разделов GPT
Первая шибка появляется, если компьютер использует оболочку UEFI, а раздел диска не настроен под этот режим, то есть стиль диска не GPT. При этой ошибке нужно:
- Либо перезагрузить компьютер в режиме совместимости с устаревшими версиями Bios, что позволит сохранить текущий стиль раздела
- Либо переформатировать диск под GPT стандарт, что позволит воспользоваться всеми функциями UEFI режима.Форматирование диска стирает всю информацию на нём. Рекомендую всегда создавать резервную копию данных на диске.
Давайте перейдём непосредственно к преобразованию стиля диска в GPT. Что нам нужно делать?
Если с помощью Windows Setup:
- Выключите компьютер, вставьте загрузочную флешку и загрузитесь в режиме UEFI.
- В типе установки выберите «Выборочная» (Custom)(в некоторых версиях называется «Другое»)
- Откроется окно с сообщением «Куда вы хотите установить Windows?«. Здесь выберите все разделы на диске и нажмите «Удалить«.
- Выберите не распределённое пространство (образовавшееся после удаления всех разделов) и нажмите «Далее«. Windows обнаружит, что компьютер загружен в режиме UEFI и переформатирует диск в стиле GPT.
После форматирования начнётся установка системы.
Если вручную, с помощью консоли:
- Выключите компьютер, вставьте загрузочную флешку и загрузитесь в режиме UEFI.
- В программе установки Windows нажмите комбинацию клавиш Shift+F10.
- Наберите команду diskpart. Здесь и дальше после каждой набранной команды нужно нажимать кнопку Enter
- Выберите диск для преобразования набрав команду list disk
- Укажите номер диска select disk # (вместо # цифра диска)
- Очистите диск: clean
- Команда для преобразования диска в GPT формат: convert gpt
- Наберите exit для выхода из diskpart.
- Продолжайте установку и в типе установки выберите «Выборочная» (Custom)(в некоторых версиях называется «Другое»). На диске будет единое не распределённое пространство.
- Выберите не распределённое пространство и нажмите «Далее«. Windows сразу начнёт установку операционной системы.
Как преобразовать GPT в MBR? [Инструкция]
Вторая типичная ошибка при установке Windows «Windows не может быть установлена на этот диск. Выбранный диск НЕ имеет стиль разделов GPT» появляется, когда компьютер не имеет поддержку оболочки UEFI, а диск на который вы пытаетесь установить систему имеет структуру GPT. Здесь также имеется два решения этой проблемы:
- либо перезагрузить компьютер в режиме совместимости с BIOS, что позволит сохранить текущий стиль диска.
- Либо переформатировать диск под MBR стандарт.Форматирование диска стирает всю информацию на нём. Рекомендую всегда создавать резервную копию данных на диске.
Рассмотрим преобразование диска с GPT на MBR подробнее.
Если с помощью Windows Setup:
- Выключите компьютер, вставьте загрузочную флешку и загрузитесь в режиме UEFI.
- В типе установки выберите «Выборочная» (Custom)(в некоторых версиях называется «Другое»)
- Откроется окно с сообщением «Куда вы хотите установить Windows?«. Здесь выберите все разделы на диске и нажмите «Удалить«.
- После удаления выберите не распределённое пространство (образовавшееся после удаления всех разделов) и нажмите «Далее«. Windows обнаружит, что компьютер загружен в режиме BIOS и переформатирует диск в стиле MBR.
После форматирования начнётся установка системы.
Если вручную, с помощью консоли:
- Выключите компьютер, вставьте загрузочную флешку и загрузитесь в режиме BIOS.
- В программе установки Windows нажмите комбинацию клавиш Shift+F10.
- Наберите команду diskpart для запуска одноимённого инструмента. Здесь и дальше после каждой набранной команды нужно нажимать кнопку Enter
- Выберите диск для преобразования набрав команду list disk
- Укажите номер диска, набрав команду select disk # (вместо # цифра диска)
- Наберите команду clean для очистки диска
- Введите команду для преобразования диска в MBR формат: convert mbr
- Наберите exit для выхода из инструмента diskpart.
- Продолжайте установку и в типе установки выберите «Выборочная» (Custom)(в некоторых версиях называется «Другое»). На диске будет единое не распределённое пространство.
- Выберите не распределённое пространство и нажмите «Далее«. Windows сразу начнёт установку операционной системы.
Преобразование с помощью инструмента Управление дисками
Данный способ применим только для работающей Windows 7 или выше. Преобразование будет возможно только для физического жёсткого диска, который не является системным.
Управление дисками это инструмент встроенный по умолчанию в Windows. Для его запуска нажмите одновременно клавиши +R, введите команду diskmgmt.msc и нажмите кнопку Enter. 

Далее кликните правой кнопкой мыши по самому диску (не разделу) и из контекстного меню выберите пункт Преобразовать в MBR-диск (либо в GPT-диск).
Послесловие:
Помимо собственных возможностей самой Windows, есть ещё куча сторонних программ выполняющих преобразование диска из GPT в MBR без потери данных. Но, всегда безопаснее делать резервную копию диска, на случай если программа не сможет корректно завершить процедуру. В одной из следующих публикаций я напишу про одну из таких программ. На этом всё! До новых встреч.
Если вам понравилась эта статья, то пожалуйста, оцените её и поделитесь ею со своими друзьями на своей странице в социальной сети.

Загрузка…
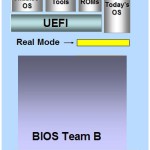
Несмотря на очевидные преимущества GPT, иногда необходимо установить операционную систему на MBR диск. При наличии диска с GPT разметкой, его можно легко переделать под MBR.
Внимание! Вся информация на накопителе будет уничтожена после выполнения преобразования диска из формата GPT в MBR.
При установке системы на жесткий диск с таблицей разделов GPT может появиться ошибка: Невозможно установить Windows на диск 0 раздел 1. Подробнее: Установка Windows на данный диск невозможна. Выбранный диск имеют стиль разделов GPT.
Способ 1 — самый простой и быстрый
При установке системы, надо перейти в Настройка диска, удалить все разделы на диске и создать заново. В этом случае диск будет создан с таблицей MBR.
Если у вас жесткий диск имеет размер более 2.2. Тб, то данная операция опять создаст на диске таблицу GPT. Можно обходным путём решить проблему, учитывая, что система будет видеть не более 2.2 Тб.
Если это решение не помогло, то надо попробовать второй способ и вручную создать необходимую таблицу разделов.
Способ 2 — сложный, если не помог способ 1
Необходимо загрузиться с установочного диска или флешки с операционной системой:
Выберите нужный язык -> Далее -> Установить -> Я принимаю условия лицензии -> Далее -> Полная установка.
— Нажать Shift + F10 (или Fn + Shift + F10) — запустится командная строка.
— Запустить в командной строке консольную утилиту для работы с дисками, разделами и томами в Windows.
diskpart
— Просмотреть список дисков, чтобы найти тот, который необходимо преобразовать.
list disk
— Выбрать необходимый диск.
select disk 0
— Очистить накопитель от других разделов.
clean
— Преобразовать GPT диск в MBR.
convert mbr
— Выйти из Diskpart
exit
Прошу обратить внимание на картинке на команду list disk. До преобразования диска в MBR в колонке GPT у диска стояла пометка *. После преобразования такой пометки нет. Значит диск был успешно преобразован в MBR.
На этом работа с диском завершена. Можно продолжить установку Windows уже на диск с таблицей MBR.
Дополнительная информация
На накопители с таблицей разделов GPT могут установиться и загружаться только 64-х битные операционные системы — Windows Vista x64 SP1, Windows 7 x64, Windows 8 x64, Windows Server 2008 x64 SP1, Windows Server 2008 R2 и Windows Server 2012.
Windows XP x64 и все x86 операционные системы Windows не могут загружаться с накопителя с GPT разделами, но могут считывать и записывать данные.
Windows XP x86 не может работать с GPT дисками вообще.
Для того, чтобы иметь возможность загружаться с GPT накопителя, необходимо загружаться через UEFI загрузчик.
Дополнительные ссылки и источники информации
software.intel.com > UEFI Architecture and Technical Overview (Eng)
msdn.microsoft.com > Windows and GPT FAQ (Eng)
Wiki > Таблица разделов GUID
Wiki > MBR — Главная загрузочная запись