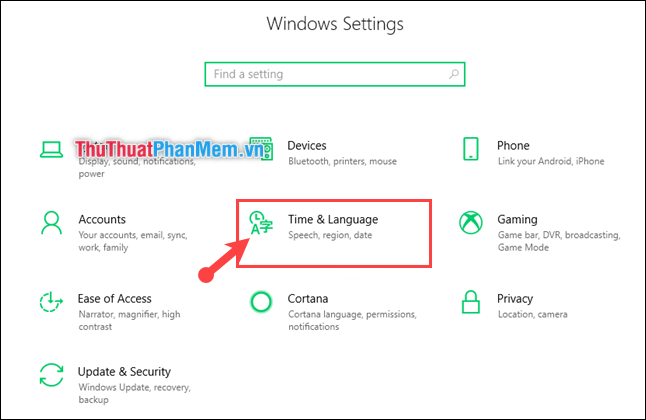Согласно европейским правилам, при больших числах будут использоваться запятые, чтобы предотвратить разделение строк на единицы, такие как 1000; 2000 или 15000. А точка будет использоваться для разделения десятичной точки, например 0,1 или 0,025. Так что, если вы столкнетесь с файлом Word или Excel, в котором много расчетных данных, конечно, мы не сможем сидеть и редактировать вручную ОК. Поэтому сегодня, TipsMake.com хотел бы показать вам, как заменить точку на запятую в Win10. Будьте на связи!
Шаг 1. Вы нажимаете комбинацию клавиш Windows + I, чтобы открыть Настройки окно-> Затем выберите Время и язык .
Шаг 2: в Раздел даты и времени прокрутите вниз до Дополнительная строка даты, времени и региональных настроек .
Шаг 3: в Часы и регион окно, выберите Изменить формат даты, времени или чисел .
Шаг 4: в Область, край окно, в Форматы раздел, выберите Дополнительные настройки .
Шаг 5: На вкладке «Числа» обратите внимание на следующие 2 строки:
– Десятичный символ: десятичный разделитель. Здесь вы исправляете запятую “,”.
– Символ группировки цифр: разделитель между номерами единиц. Здесь вы исправляете точку “.”
Затем нажмите Ok заканчивать.
Опубликовано: 25 июля 2023
Ярослав Указов
В некоторых случаях необходимо изменение разделителя целой и дробной части, установленного в системе. Это можно потребоваться, например, при синхронизации нескольких компьютеров – все они должны иметь одинаковый разделитель, например, запятая: 12,56.
Для изменения разделителя необходимо:
- Откройте Пуск-Панель управления-Региональные стандарты
- На вкладке “Форматы” нажмите кнопку “Дополнительные параметры”, в появившемся окне на вкладке “Числа” в поле “Разделитель целой и дробной части” введите необходимый знак, например, запятую
- В окне настройки формата перейдите на вкладку “Денежная единица” и укажите “Разделитель целой и дробной части”. Необходимо указать тот же разделитель, например, запятая, что и на предыдущем шаге.
- Нажмите “Ок” в открытых настройках, чтобы изменения сохранились.
- Перезагрузите компьютер, для того, чтобы изменения вступили в силу.
Windows
Эта статья была полезна?
Да Нет
Чтобы добавить комментарий, зарегистрируйтесь или войдите
0 комментариев
Добавить комментарий
Чтобы добавить комментарий, зарегистрируйтесь или войдите
В Windows предусмотрен русский язык поддержки, однако некоторые функции могут вызывать неудобства. Одной из проблем, с которыми часто сталкиваются пользователи, является использование разделителя с запятой вместо точки в числах. Запятая является стандартным разделителем в русской системе настройки чисел, в то время как точка используется в англоязычной системе. Если вам требуется изменить разделитель с запятой на точку в Windows, мы рассмотрим несколько простых способов справиться с этой проблемой.
Первым способом является изменение настроек региональных параметров. Для этого откройте «Панель управления» и выберите раздел «Часы и язык». Затем перейдите в раздел «Региональные параметры» и выберите вкладку «Дополнительно». Здесь вы найдете опцию «Использовать разделитель целой и десятичной части» — установите ее на значение «Точка». После этого нажмите «ОК» и перезагрузите систему, чтобы изменения вступили в силу.
Еще одним способом является изменение параметров формата чисел в приложениях, которые вызывают проблему с разделителями. Например, если вы используете Microsoft Excel, откройте программу и перейдите в раздел «Опции». Затем выберите раздел «Дополнительно» и прокрутите вниз до раздела «Числа». Здесь вы найдете параметр «Разделитель десятичной части» — измените его значение на «Точка». Нажмите «ОК», и Excel будет использовать точку как разделитель в числах. Помните, что изменение параметров приложений может требовать их перезапуска.
Наслаждайтесь удобством использования точки в качестве разделителя в числах в Windows! Эти простые способы позволят вам избежать путаницы и упростить работу с числами на вашем компьютере.
Содержание
- Смена разделителя символа
- Изменение разделителя с запятой на точку в Windows
- Как поменять символ разделителя в Windows
- Процесс изменения разделителя с запятой на точку
- Изменение символа разделителя в Windows
Смена разделителя символа
Для изменения разделителя символа нужно выполнить следующие шаги:
- Открыть Панель управления. Для этого можно воспользоваться поиском в меню Пуск или щелкнуть правой кнопкой мыши на значке Пуск и выбрать «Панель управления».
- Выбрать языковые параметры. В Панели управления найти и выбрать раздел «Язык и региональные стандарты» или «Язык и региональные параметры».
- Открыть настройки дополнительных параметров. В окне «Язык и региональные стандарты» найти и нажать на кнопку «Дополнительно» или «Дополнительные параметры».
- Изменить разделитель символа. В открывшемся окне в разделе «Числа» или «Десятичные разделители» выбрать нужный разделитель символа (точка или запятая) и нажать «ОК».
После выполнения этих шагов разделитель символа будет изменен на выбранный. Теперь числовые значения, вводимые в программы или файлы, будут использовать новый разделитель символа.
Изменение разделителя с запятой на точку в Windows
В операционной системе Windows по умолчанию используется разделитель с запятой в качестве десятичного разделителя. Однако, в некоторых случаях может возникнуть необходимость изменить разделитель на точку. В этой статье мы рассмотрим несколько способов сделать это.
1. Использование панели управления:
- Откройте «Панель управления» через «Пуск» или нажмите сочетание клавиш «Win + X» и выберите «Панель управления».
- Откройте «Региональные настройки» или «Язык и региональные стандарты».
- Во вкладке «Дополнительно» найдите раздел «Числа».
- Смените запятую на точку в поле «Десятичный разделитель».
- Нажмите «Применить» или «ОК» для сохранения изменений.
2. Использование командной строки:
- Откройте командную строку, нажав «Win + R» и введя «cmd», либо найдите ее в списке приложений.
- Введите команду «control intl.cpl,,2» и нажмите клавишу «Enter».
- Во вкладке «Дополнительно» найдите раздел «Числа».
- Смените запятую на точку в поле «Десятичный разделитель».
- Нажмите «Применить» или «ОК» для сохранения изменений.
После выполнения этих действий разделитель на вашей операционной системе Windows будет изменен с запятой на точку. Учтите, что эти изменения будут влиять на все программы, использующие системные настройки для десятичных разделителей.
Как поменять символ разделителя в Windows
Чтобы изменить символ разделителя в Windows, вам потребуется выполнить следующие шаги:
1. Откройте «Панель управления» Windows и выберите раздел «Язык и регион».
2. В разделе «Регион» нажмите кнопку «Дополнительные настройки».
3. В открывшемся окне выберите вкладку «Числа» и найдите раздел «Разделитель дробной части».
4. В поле «Символ» замените запятую на точку.
5. Нажмите кнопку «ОК» для сохранения изменений.
После применения этих настроек, символ разделителя будет изменен на точку во всех приложениях, которые используют системные настройки региона.
Примечание: изменение символа разделителя может повлиять на работу некоторых программ, особенно тех, которые полагаются на запятую в качестве символа разделителя. Поэтому перед изменением символа разделителя рекомендуется ознакомиться с требованиями программ, с которыми вы работаете.
Надеемся, что эта статья помогла вам изменить символ разделителя на точку в Windows и упростить вашу работу с числами в различных приложениях!
Процесс изменения разделителя с запятой на точку
Изменение разделителя с запятой на точку в Windows может быть полезным, если вы сталкиваетесь с проблемами совместимости программ, работающих с числами. Вот небольшой гайд, который поможет вам выполнить эту задачу.
- Откройте «Панель управления» в Windows.
- Выберите категорию «Часы и язык» или «Регион и язык».
- В открывшемся окне выберите вкладку «Дополнительные настройки».
- Найдите раздел «Десятичные разделители».
- Смените значение поля «Разделитель десятичных знаков» с запятой на точку.
- Сохраните изменения, нажав кнопку «Применить» или «ОК».
Теперь разделитель десятичных знаков в вашей операционной системе будет изменен на точку, что может помочь в работе с программами, требующими использование точки вместо запятой в числах.
Не забудьте, что изменение разделителя десятичных знаков может повлиять на другие программы и приложения, которые используют этот разделитель. Проверьте свои программы после внесения изменений, чтобы убедиться, что все продолжает работать корректно.
Изменение символа разделителя в Windows
Чтобы изменить символ разделителя в Windows с запятой на точку («.») следуйте следующим шагам:
1. Откройте меню «Пуск» и перейдите в раздел «Параметры».
2. В разделе «Параметры» выберите «Система».
3. В окне «Система» выберите «Регион и язык».
4. В открывшемся окне «Регион и язык» перейдите на вкладку «Дополнительные настройки».
5. Найдите раздел «Десятичные разделители» и измените значение в поле «Разделитель десятичных» с запятой («,») на точку («.»).
6. Нажмите кнопку «ОК», чтобы сохранить изменения.
7. Перезапустите компьютер, чтобы изменения вступили в силу.
После выполнения этих шагов, символ разделителя в Windows будет изменен с запятой на точку. Теперь вы сможете более удобно работать с техническими приложениями и форматами данных, которые требуют использования точки в качестве десятичного разделителя.
Windows 10 — одна из самых популярных операционных систем в мире, которая предоставляет множество настроек и опций для пользователей. Одной из таких опций является возможность изменения разделителя целой и дробной части в числах. По умолчанию в Windows 10 используется символ точки как разделитель, но многие пользователи предпочитают использовать запятую, особенно в странах с европейским форматом чисел.
Чтобы изменить разделитель целой и дробной части в Windows 10, вам нужно пройти несколько простых шагов. В первую очередь, откройте «Параметры» (Settings) на вашем компьютере. Для этого щелкните на «Пуск» (Start) в левом нижнем углу экрана и выберите «Параметры» в открывшемся меню.
В меню «Параметры» найдите и выберите «Время и язык» (Time & Language). Здесь вам нужно выбрать раздел «Регион и язык» (Region & language). После этого выберите вашу текущую страну или регион из списка доступных опций. В зависимости от выбранной страны или региона, Windows автоматически определит разделитель целой и дробной части для ваших чисел.
Если вы хотите изменить разделитель целой и дробной части вручную, вы можете выбрать опцию «Дополнительные настройки даты, времени и языка» (Additional date, time, & regional settings) в меню «Время и язык» (Region & language). Затем выберите «Изменение форматов даты, времени или чисел» (Change date, time, or number formats). Нажмите на кнопку «Дополнительно» (Additional settings), чтобы открыть дополнительные настройки.
В окне «Дополнительные настройки» найдите раздел «Числовые» (Numbers) и внесите необходимые изменения в поле «Разделитель десятичных дробей» (Decimal symbol). Здесь вы можете выбрать запятую, точку или любой другой символ в качестве разделителя. После завершения изменений нажмите «ОК», чтобы сохранить внесенные настройки.
Теперь разделитель целой и дробной части в числах на вашем компьютере будет изменен в соответствии с выбранными настройками. Обратите внимание, что эти изменения могут повлиять на отображение чисел и некоторых других значений в вашей системе, поэтому будьте внимательны при внесении изменений.
Содержание
- Конфигурация разделителя целой и дробной части в Windows 10
- Изменение разделителя в настройках языка и региона
- Изменение разделителя с помощью реестра системы
- Изменение разделителя в системных настройках
- Изменение разделителя в региональных настройках
- Изменение разделителя с помощью реестра Windows
- Программное изменение разделителя в конкретных приложениях
- Вопрос-ответ
- Как можно изменить разделитель целой и дробной части в Windows 10?
- Где можно найти настройки разделителя дробной и целой части в Windows 10?
- Какой разделитель целой и дробной части используется по умолчанию в Windows 10?
- Можно ли изменить разделитель целой и дробной части только для конкретной программы в Windows 10?
- Могу ли я изменить разделитель дробной и целой части только для конкретного пользователя в Windows 10?
Конфигурация разделителя целой и дробной части в Windows 10
Одним из параметров конфигурации операционной системы Windows 10 является разделитель целой и дробной части чисел. По умолчанию в Windows 10 используется символ точки (.) в качестве разделителя. Однако, в некоторых регионах, таких как Россия, принято использовать запятую (,) в качестве разделителя. В этой статье мы рассмотрим, как изменить разделитель целой и дробной части в Windows 10.
Изменение разделителя в настройках языка и региона
-
Откройте «Параметры» (Settings) операционной системы Windows 10.
-
Выберите раздел «Время и язык» (Time & Language).
-
На левой панели выберите «Регион и язык» (Region & Language).
-
На правой панели найдите раздел «Формат региона» (Region format) и нажмите на кнопку «Изменить» (Change).
-
В открывшемся окне выберите нужный формат региона, в котором используется запятая в качестве разделителя дробной части. Например, «Россия» (Russia).
После применения изменений разделитель целой и дробной части в Windows 10 будет изменен на выбранный формат региона.
Изменение разделителя с помощью реестра системы
Изменение разделителя целой и дробной части чисел также можно выполнить с помощью реестра системы Windows 10.
-
Откройте «Редактор реестра» (Registry Editor) в Windows 10, нажав комбинацию клавиш Win + R, введите команду «regedit» и нажмите Enter.
-
В редакторе реестра перейдите по следующему пути: HKEY_CURRENT_USER\Control Panel\International.
-
На правой панели найдите параметр «sDecimal» и дважды кликните на нем.
-
В открывшемся окне замените символ разделителя на нужный символ (например, запятую) и нажмите ОК.
После выполнения этих действий разделитель целой и дробной части чисел в Windows 10 будет изменен на выбранный символ.
Необходимо отметить, что изменение разделителя может повлиять на работу некоторых программ и приложений, которые полагаются на стандартный разделитель.
В данной статье мы рассмотрели два способа изменения разделителя целой и дробной части чисел в операционной системе Windows 10. Вы можете выбрать наиболее удобный и соответствующий вашим потребностям способ.
Изменение разделителя в системных настройках
Windows 10 предоставляет возможность изменить разделитель целой и дробной части чисел в системных настройках. Это может быть полезно для установки предпочитаемого формата отображения чисел.
Для изменения разделителя в системных настройках выполните следующие шаги:
- Откройте «Параметры» Windows 10, нажав на значок «Пуск» в левом нижнем углу экрана и выбрав пункт «Параметры».
- В открывшемся окне «Параметры» выберите раздел «Время и язык».
- В левой панели выберите «Регион и язык».
- В правой панели найдите раздел «Дополнительные настройки даты, времени и чисел» и нажмите на «Изменить форматы».
- В открывшемся окне найдите раздел «Числовые значения» и выберите «Русский» из выпадающего списка «Форматы».
- Найдите поле «Разделитель между целой и дробной частью» и введите желаемый разделитель.
- Нажмите кнопку «Применить» и закройте окно настроек.
После выполнения этих шагов разделитель целой и дробной части чисел будет изменен в системе Windows 10.
Заметим, что эти настройки применяются только в системе Windows 10 и могут не влиять на другие программы, которые используют собственные настройки отображения чисел.
Изменение разделителя в региональных настройках
В Windows 10 можно изменить разделитель целой и дробной части чисел путем настройки региональных параметров. Это полезно, например, при работе с программами, которые требуют определенного формата чисел.
Чтобы изменить разделитель целой и дробной части чисел в Windows 10, выполните следующие шаги:
- Откройте «Панель управления», нажав правой кнопкой мыши на кнопку «Пуск» и выбрав соответствующий пункт меню.
- Выберите раздел «Часы, язык и регион» и откройте «Региональные стандарты».
- В открывшемся окне выберите вкладку «Дополнительно».
- В разделе «Числа» в поле «Разделитель целой и дробной части» введите символ, который вы хотите использовать в качестве разделителя целой и дробной части чисел.
- Нажмите кнопку «ОК», чтобы сохранить изменения и закрыть окно «Региональные стандарты».
- Закройте «Панель управления».
После выполнения этих шагов разделитель целой и дробной части чисел в вашей операционной системе Windows 10 будет изменен на указанный символ.
Обратите внимание, что изменение разделителя целой и дробной части чисел влияет только на отображение чисел в операционной системе, но не меняет сам формат чисел. Другие программы могут использовать свои собственные настройки форматирования чисел.
Теперь вы знаете, как изменить разделитель целой и дробной части в региональных настройках Windows 10.
Изменение разделителя с помощью реестра Windows
Для изменения разделителя целой и дробной части числа в операционной системе Windows 10 можно воспользоваться редактором реестра. Реестр Windows содержит настройки и параметры операционной системы, включая настройки формата чисел.
Чтобы изменить разделитель, следуйте следующим шагам:
- Нажмите клавишу Win + R, чтобы открыть окно «Выполнить».
- Введите команду «regedit» и нажмите клавишу Enter для открытия редактора реестра.
- В редакторе реестра найдите следующий путь:
HKEY_CURRENT_USER\Control Panel\International - Найдите параметр «sDecimal» и дважды щелкните на нем, чтобы открыть окно редактирования значения.
- В окне редактирования значения замените текущий разделитель на желаемый. Например, если вы хотите изменить разделитель на запятую, введите «,».
- Нажмите кнопку «ОК», чтобы сохранить изменения.
Теперь разделитель целой и дробной части числа в системе Windows 10 будет изменен на указанный вами.
Обратите внимание, что изменение разделителя в реестре может повлиять на другие приложения, которые используют формат чисел системы. Поэтому будьте внимательны при внесении изменений в реестр и убедитесь, что вы имеете резервную копию системы перед внесением изменений.
Программное изменение разделителя в конкретных приложениях
В операционной системе Windows 10 можно программно изменить разделитель целой и дробной части в определенных приложениях. Это особенно полезно, когда стандартный разделитель (запятая или точка) неудобен для использования в конкретном приложении.
Для изменения разделителя в конкретных приложениях можно воспользоваться следующими шагами:
- Откройте параметры приложения, в котором хотите изменить разделитель.
- Перейдите на вкладку «Региональные настройки» или аналогичную в зависимости от приложения.
- В разделе «Разделитель целой и дробной части» выберите нужный разделитель.
- Сохраните изменения и закройте настройки.
После выполнения этих шагов разделитель целой и дробной части будет изменен только в выбранных приложениях, сохраняя стандартные настройки операционной системы в других приложениях.
Однако, не все приложения предоставляют возможность программно изменить разделитель через настройки. В таком случае можно воспользоваться специальными программами и инструментами для изменения разделителя в конкретных приложениях.
Например, для Excel существуют скрипты на языках программирования VBA или Python, которые позволяют изменить разделитель целой и дробной части для отдельно выбранных ячеек или диапазона ячеек.
Также некоторые текстовые редакторы или IDE (интегрированные среды разработки) позволяют настроить разделитель целой и дробной части в своих настройках или через плагины.
| Приложение | Способ изменения разделителя |
|---|---|
| Excel | Использование скриптов на языках VBA или Python |
| Notepad++ | Настройка через плагины |
| Visual Studio Code | Настраивается через настройки IDE |
Таким образом, программное изменение разделителя целой и дробной части в конкретных приложениях в Windows 10 возможно через настройки самого приложения или с использованием специальных скриптов или инструментов, доступных для каждого конкретного приложения.
Вопрос-ответ
Как можно изменить разделитель целой и дробной части в Windows 10?
Для изменения разделителя целой и дробной части в Windows 10, нужно открыть панель управления и выбрать раздел «Язык и регион». Затем нужно нажать на кнопку «Дополнительные настройки даты, времени и региона» и перейти на вкладку «Числа». Там можно выбрать нужные разделители и нажать «Применить».
Где можно найти настройки разделителя дробной и целой части в Windows 10?
Настройки разделителей дробной и целой части в Windows 10 можно найти в панели управления. Для этого нужно открыть панель управления, выбрать раздел «Язык и регион» и нажать на кнопку «Дополнительные настройки даты, времени и региона». После этого нужно перейти на вкладку «Числа» и там можно будет изменить разделитель дробной и целой части в соответствии с предпочтениями.
Какой разделитель целой и дробной части используется по умолчанию в Windows 10?
В Windows 10 по умолчанию используется разделитель целой и дробной части, определенный в региональных настройках компьютера. В большинстве стран этим разделителем является запятая. Однако, в некоторых других странах, в том числе в США, используется точка в качестве разделителя.
Можно ли изменить разделитель целой и дробной части только для конкретной программы в Windows 10?
Нет, в Windows 10 нельзя изменить разделитель целой и дробной части только для конкретной программы. Изменение разделителя будет применяться системно для всех программ, которые используют числа с десятичной частью. Если вам нужно изменить разделитель только в определенной программе, вам придется воспользоваться специальными настройками этой программы (если такие имеются).
Могу ли я изменить разделитель дробной и целой части только для конкретного пользователя в Windows 10?
Нет, в Windows 10 нельзя изменить разделитель дробной и целой части только для конкретного пользователя. Изменение этого разделителя будет применяться системно для всех пользователей на компьютере. Если вам нужно изменить разделитель только для одного пользователя, вам придется разделить его с другими пользователями, которые могут предпочитать стандартный разделитель.
Что делать, если программа умножает все числа на 1000
В некоторых случаях пользователи жалуются, что программа при вводе чисел сама автоматически умножает их на 1000, например: создаем в справочнике товаров новый товар, указываем его цену — 3 рубля, сохраняем товар в базе данных, опять открываем карточку товара и видим, что цена товара изменилась и сама собой стала 3000 рублей.
Дело тут не в ошибках программы, а в настройках Windows. Как вы, наверное, знаете, в разных странах принято по-разному писать числа с дробной частью. Например, в Советском Союзе было принято при записи числа отделять целую часть от дробной запятой, например: «1,23», тогда как в американской системе для этих же целей служит точка: «1.23». В настройках операционной системы Windows вы можете указать, какой символ вы хотите использовать в качестве разделителя; программа Тирика-Магазин умеет работать и в том случае, если в качестве разделителя целой и дробной части используется запятая, и в случае, если используется точка.
В Windows есть еще одна настройка: разделитель групп разрядов. Человеку сложно прочитать число с большим количеством знаков, например, «1234765785678», и для того, чтобы сделать такую запись более читаемой, его часто записывают так: «1 234 765 785 678» либо так: «1,234,765,785,678» разделяя группы разрядов (единицы, тысячи, миллионы) каким-либо символом, например, пробелом или запятой. Программа Тирика-магазин понимает такую запись числа и может правильно прочитать это число в любом из трех приведенных вариантов записи.
Проблемы начинаются в случае, если, например, в качестве разделителя групп разрядов в Windows указана запятая, а в качестве разделителя целой и дробной части — точка. В этом случае программа Тирика-Магазин не может понять, где у числа целая и где дробная часть, и может посчитать число «1,023» как «одна тысяча двадцать три», тогда как имеется в виду «одна целая двадцать три тысячных». В этом случае вам нужно перенастроить Windows т.о., чтобы у нее в настройках не было указано в качестве разделителя групп разрядов запятая, а в качестве разделителя целой и дробной части — точка (или наоборот). Хорошей идеей будет использовать в качестве разделителя групп разрядов пробел, а в качестве разделителя целой и дробной части точку либо запятую — как вам будет удобнее.
Ниже мы расскажем, как перенастроить Windows для того, чтобы программа не путала эти разделители.
Настройка Windows 7
Нажмите кнопка Пуск, далее Панель Управления (см. снимок окна ниже):
В панели управления зайдите по ссылке в секцию «Часы, язык и регион» и вы попадёте в следующее окно:
В этом окне выберите ссылку «Изменение форматов даты, времени и чисел» и вы попадёте в окно «Язык и региональные стандарты»:
Далее в этом окне нажать кнопку «Дополнительные Параметры» и вы попадёте в окно, где нужно внести правильные настройки:
В открывшемся окне на закладке числа проверить, что стоит в опциях «разделитель целой и дробной части» и «разделитель групп разрядов». Если в одной из этих опций стоит запятая, а в другой точка, или наоборот, или и там и там стоит точка либо запятая, необходимо изменить параметры следующим образом:
- Разделитель целой и дробной части — выставить то, к чему привыкли, например, либо запятую, либо точку
- Разделитель групп разрядов — поставить пробел
После внесения изменений в настройки нужно нажать кнопку ОК для сохранения изменений. Для того, чтобы новые параметры вступили в силу, перезапустите программу Тирика-магазин.
Настройки для Windows 8
В Windows 8 нет привычной нам по предыдущим версиям кнопки Пуск, поэтому в Панель Управления Windows нужно попасть другим способом:
- Опустить мышь в правый нижний угол экрана
- Справа выдвинется панель — нажать кнопку с шестерёнкой по имени «параметры»
- Выдвинется другая панель — на ней выбрать пункт «Панель Управления»
- В Панели Управления в секции «Часы, язык и регион» выбрать ссылку «Изменение форматов даты, времени и чисел», нажать кнопку «дополнительные параметры»
- Далее аналогично инструкциям для Windows 7 выше
После внесения изменений в настройки нужно нажать кнопку ОК для сохранения изменений. Для того, чтобы новые параметры вступили в силу, перезапустите программу Тирика-магазин.
Настройки для Windows XP
Зайдите, пожалуйста, в меню Пуск, далее выберите Панель Управления, и в панели управления выберите раздел «Дата, время, язык и региональные стандарты»:
В открывшемся окне выберите «Изменение формата отображения чисел, даты и времени»:
После этого вы попадёте в окно «Язык и региональные стандарты». В этом окне на закладке «Региональные параметры» нажмите кнопку «Настройка»:
В открывшемся окне необходимо на закладке «Числа» проверить, что именно стоит в опциях «разделитель целой и дробной части» и «разделитель групп разрядов». Если в одной из этих опций стоит запятая, а в другой точка, или наоборот, или и там и там стоит точка либо запятая — изменить параметры следующим образом:
- Разделитель целой и дробной части — выставить то, к чему вы привыкли, например, запятую либо точку
- Разделитель групп разрядов — поставить пробел:
После внесения изменений в настройки нужно нажать кнопку ОК для сохранения изменений. Для того, чтобы новые параметры вступили в силу, перезапустите программу Тирика-Магазин.
Источник
Замена запятой на точку в Microsoft Excel
Известно, что в русскоязычной версии Excel в качестве разделителя десятичных знаков используется запятая, тогда как в англоязычной – точка. Это связано с существованием различных стандартов в данной области. Кроме того, в англоязычных странах принято в качестве разделителя разряда использовать запятую, а у нас – точку. В свою очередь это вызывает проблему, когда пользователь открывает файл, созданный в программе с другой локализацией. Доходит до того, что Эксель даже не считает формулы, так как неправильно воспринимает знаки. В этом случае нужно либо поменять локализацию программы в настройках, либо заменить знаки в документе. Давайте выясним, как поменять запятую на точку в данном приложении.
Процедура замены
Прежде, чем приступить к замене, нужно для себя в первую очередь уяснить, для чего вы её производите. Одно дело, если вы проводите данную процедуру просто потому, что визуально лучше воспринимаете точку как разделитель и не планируете использовать эти числа в расчетах. Совсем другое дело, если вам нужно сменить знак именно для расчета, так как в будущем документ будет обрабатываться в англоязычной версии Эксель.
Способ 1: инструмент «Найти и заменить»
Наиболее простой способ выполнение трансформации запятой на точку – это применение инструмента «Найти и заменить». Но, сразу нужно отметить, что для вычислений такой способ не подойдет, так как содержимое ячеек будет преобразовано в текстовый формат.
- Производим выделение области на листе, где нужно трансформировать запятые в точки. Выполняем щелчок правой кнопкой мышки. В запустившемся контекстном меню отмечаем пункт «Формат ячеек…». Те пользователи, которые предпочитают пользоваться альтернативными вариантами с применением «горячих клавиш», после выделения могут набрать комбинацию клавиш Ctrl+1.
Производится запуск окна форматирования. Производим передвижение во вкладку «Число». В группе параметров «Числовые форматы» перемещаем выделение в позицию «Текстовый». Для того чтобы сохранить внесенные изменения, щелкаем по кнопке «OK». Формат данных в выбранном диапазоне будет преобразован в текстовый.
Опять выделяем целевой диапазон. Это важный нюанс, ведь без предварительного выделения трансформация будет произведена по всей области листа, а это далеко не всегда нужно. После того, как область выделена, передвигаемся во вкладку «Главная». Щелкаем по кнопке «Найти и выделить», которая размещена в блоке инструментов «Редактирование» на ленте. Затем открывается небольшое меню, в котором следует выбрать пункт «Заменить…».
Программа выполняет процедуру трансформации запятых на точки в выделенном диапазоне. На этом данную задачу можно считать решенной. Но следует помнить, что данные, замененные таким способом будут иметь текстовый формат, а, значит, не смогут быть использованными в вычислениях.
Способ 2: применение функции
Второй способ предполагает применение оператора ПОДСТАВИТЬ. Для начала с помощью этой функции преобразуем данные в отдельном диапазоне, а потом скопируем их на место исходного.
- Выделяем пустую ячейку напротив первой ячейки диапазона с данными, в котором запятые следует трансформировать в точки. Щелкаем по пиктограмме «Вставить функцию», размещенную слева от строки формул.
После этих действий будет запущен Мастер функций. Ищем в категории «Тестовые» или «Полный алфавитный перечень» наименование «ПОДСТАВИТЬ». Выделяем его и щелкаем по кнопке «OK».
Открывается окно аргументов функции. Она имеет три обязательных аргумента «Текст», «Старый текст» и «Новый текст». В поле «Текст» нужно указать адрес ячейки, где размещены данные, которые следует изменить. Для этого устанавливаем курсор в данное поле, а затем щелкаем мышью на листе по первой ячейке изменяемого диапазона. Сразу после этого адрес появится в окне аргументов. В поле «Старый текст» устанавливаем следующий символ – «,». В поле «Новый текст» ставим точку – «.». После того, как данные внесены, щелкаем по кнопке «OK».
Как видим, для первой ячейки преобразование выполнено успешно. Подобную операцию можно провести и для всех других ячеек нужного диапазона. Хорошо, если этот диапазон небольшой. Но что делать, если он состоит из множества ячеек? Ведь на преобразование подобным образом, в таком случае, уйдет огромное количество времени. Но, процедуру можно значительно ускорить, скопировав формулу ПОДСТАВИТЬ с помощью маркера заполнения.
Устанавливаем курсор на правый нижний край ячейки, в которой содержится функция. Появляется маркер заполнения в виде небольшого крестика. Зажимаем левую кнопку мыши и тянем этот крестик параллельно области, в которой нужно трансформировать запятые в точки.
Как видим, все содержимое целевого диапазона было преобразовано в данные с точками вместо запятых. Теперь нужно скопировать результат и вставить в исходную область. Выделяем ячейки с формулой. Находясь во вкладке «Главная», щелкаем по кнопке на ленте «Копировать», которая расположена в группе инструментов «Буфер обмена». Можно сделать и проще, а именно после выделения диапазона набрать комбинацию клавиш на клавиатуре Ctrl+1.
Выделяем исходный диапазон. Щелкаем по выделению правой кнопкой мыши. Появляется контекстное меню. В нем выполняем щелчок по пункту «Значения», который расположен в группе «Параметры вставки». Данный пункт обозначен цифрами «123».
Преобразование данных по смене запятых на точки выполнено, а все ненужные элементы удалены.
Способ 3: Использование макроса
Следующий способ трансформации запятых в точки связан с использованием макросов. Но, дело состоит ещё в том, что по умолчанию макросы в Экселе отключены.
Прежде всего, следует включить макросы, а также активировать вкладку «Разработчик», если в вашей программе они до сих пор не активированы. После этого нужно произвести следующие действия:
- Перемещаемся во вкладку «Разработчик» и щелкаем по кнопке «Visual Basic», которая размещена в блоке инструментов «Код» на ленте.
Открывается редактор макросов. Производим вставку в него следующего кода:
Sub Макрос_трансформации_запятых_в_точки()
Selection.Replace What:=»,», Replacement:=».»
End Sub
Завершаем работу редактора стандартным методом, нажав на кнопку закрытия в верхнем правом углу.
Далее выделяем диапазон, в котором следует произвести трансформацию. Щелкаем по кнопке «Макросы», которая расположена все в той же группе инструментов «Код».
Выполняется преобразование. Запятые будут трансформированы в точки.
Способ 4: настройки Эксель
Следующий способ единственный среди вышеперечисленных, при котором при трансформации запятых в точки выражение будет восприниматься программой как число, а не как текст. Для этого нам нужно будет поменять системный разделитель в настройках с запятой на точку.
- Находясь во вкладке «Файл», щелкаем по наименованию блока «Параметры».
После вышеуказанных действий запятые, которые использовались в качестве разделителей для дробей, будут преобразованы в точки. Но, главное, выражения, в которых они используются, останутся числовыми, а не будут преобразованы в текстовые.
Существует ряд способов преобразования запятых в точки в документах Excel. Большинство из этих вариантов предполагают изменение формата данных с числового на текстовый. Это ведет к тому, что программа не может задействовать эти выражения в вычислениях. Но также существует способ произвести трансформацию запятых в точки с сохранением исходного форматирования. Для этого нужно будет изменить настройки самой программы.
Источник