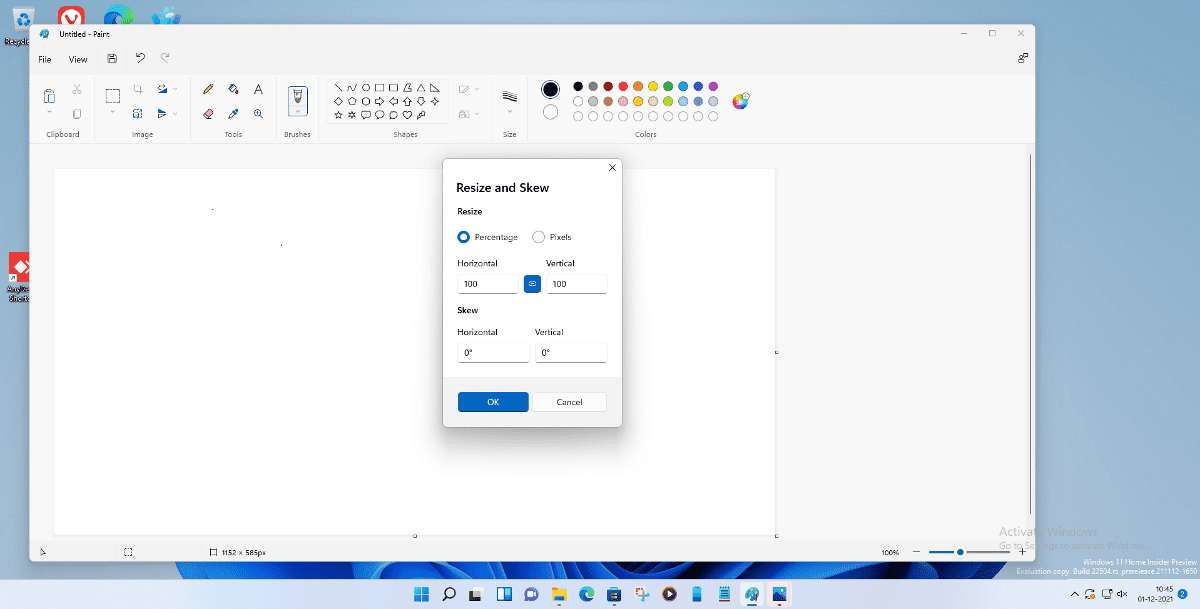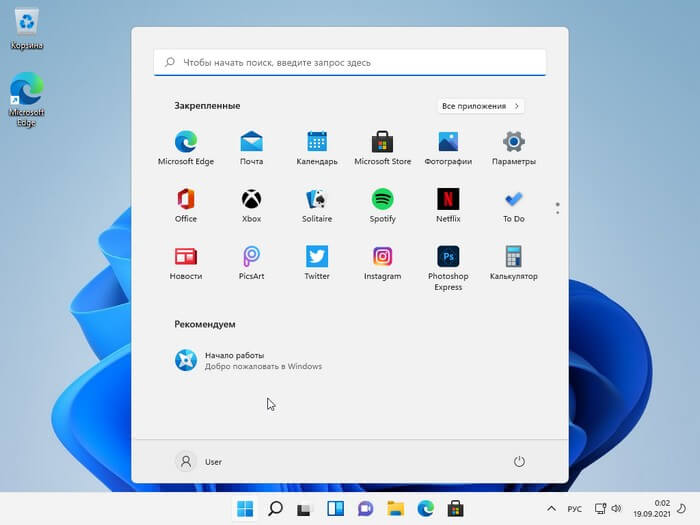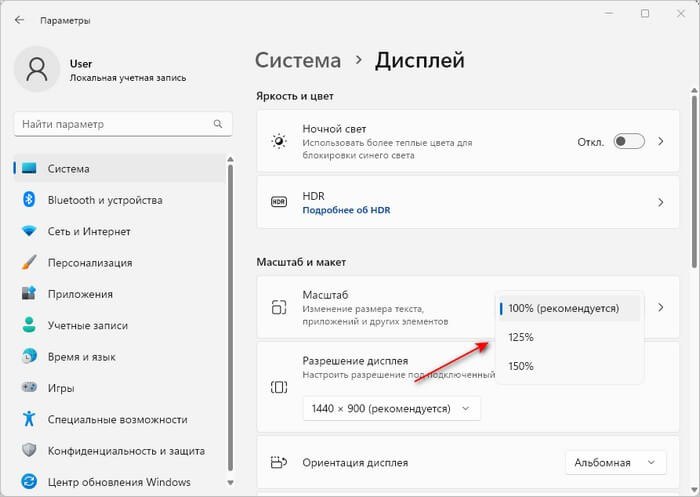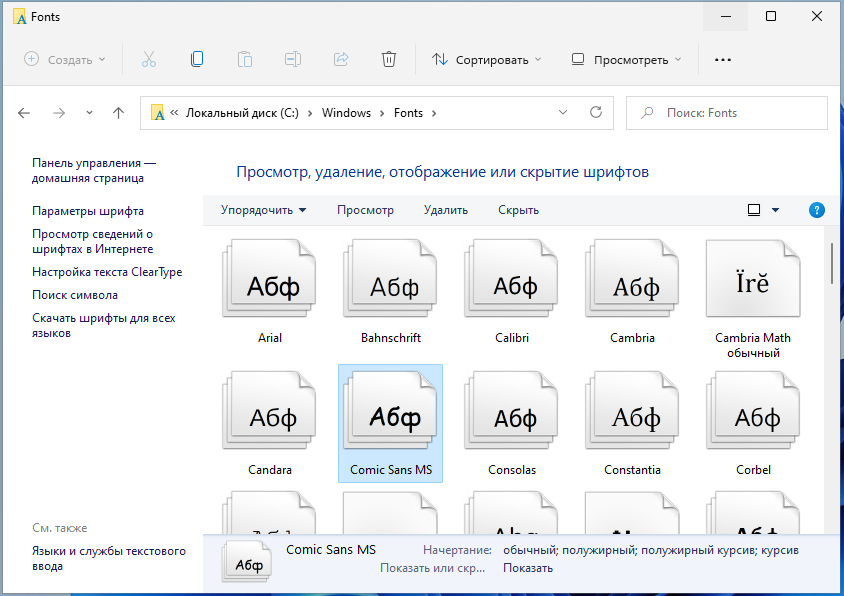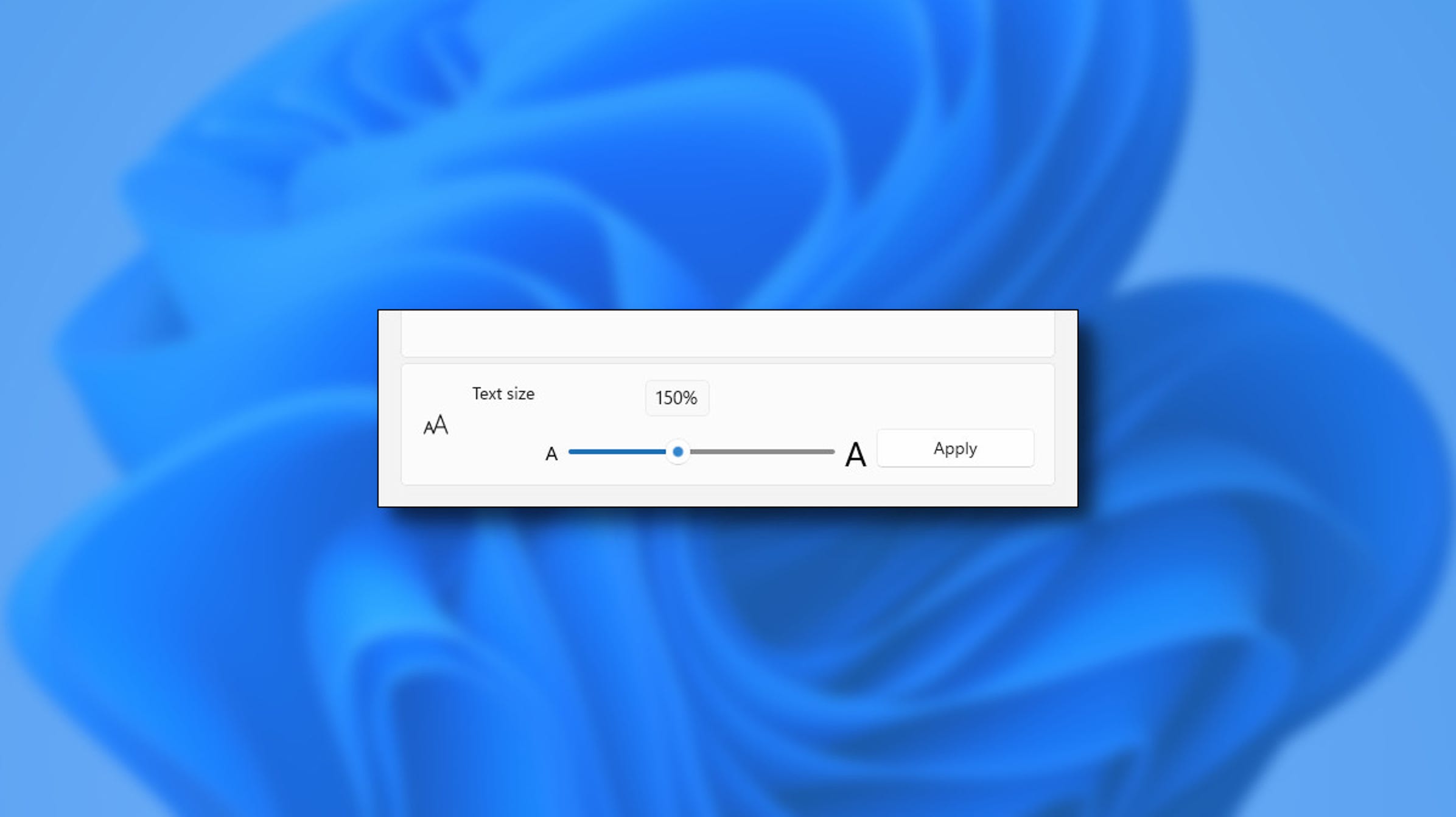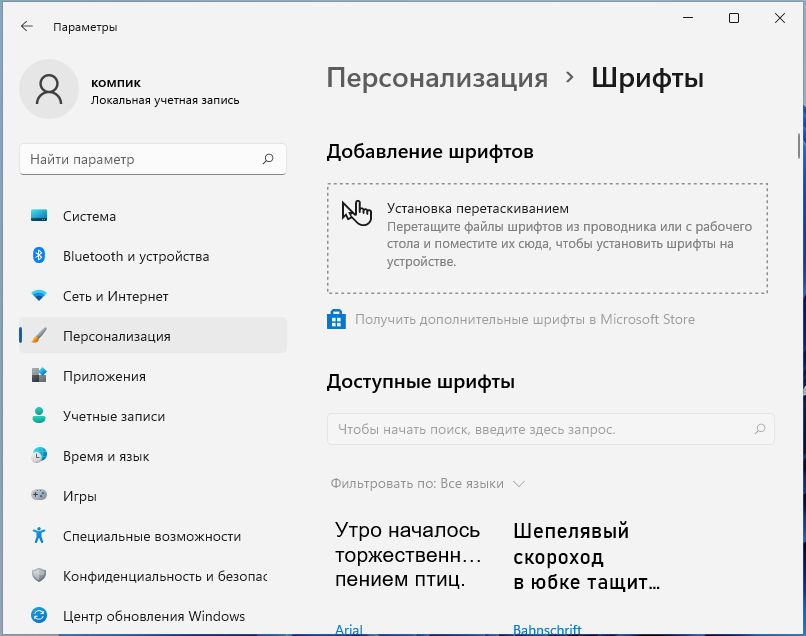В этой инструкции подробно о способах смены шрифтов в Windows 11: для всей системы в целом (с некоторыми ограничениями) или для отдельных её элементов, таких как заголовки окон, подписи к иконкам, текст в окнах и другие. Также вас могут заинтересовать другие статьи по настройке оформления Windows 11.
Изменение шрифта Windows 11 вручную в реестре
Первый способ предполагает внесение изменений в реестр Windows 11 и подмену стандартного шрифта Segoe UI выбранным вами шрифтом, установленным в системе. При этом шрифт будет изменён для всех системных элементов, но останется прежним для приложений UWP: встроенных, например «Параметры» и скачанных из магазина Microsoft Store.
Внимание: настоятельно рекомендую создать точку восстановления системы на случай, если результат вам не понравится, чтобы быстро откатить сделанные изменения.
Шаги для изменения шрифта будут следующими:
- В Параметры — Персонализация — Шрифты выберите нужный вам шрифт. Далее потребуется имя этого шрифта (отмечено стрелкой на скриншоте).
- Создайте файл .reg со следующим содержимым. Для создания можно запустить блокнот и вставить следующий текст, заменив имя шрифта на нужное:
Windows Registry Editor Version 5.00 [HKEY_LOCAL_MACHINE\SOFTWARE\Microsoft\Windows NT\CurrentVersion\Fonts] "Segoe UI (TrueType)"="" "Segoe UI Bold (TrueType)"="" "Segoe UI Bold Italic (TrueType)"="" "Segoe UI Italic (TrueType)"="" "Segoe UI Light (TrueType)"="" "Segoe UI Semibold (TrueType)"="" "Segoe UI Symbol (TrueType)"="" [HKEY_LOCAL_MACHINE\SOFTWARE\Microsoft\Windows NT\CurrentVersion\FontSubstitutes] "Segoe UI"="Имя Нужного Шрифта"
- Сохраните файл с расширением .reg. Если это делается в блокноте, в поле «Тип файла» выберите «Все файлы» и укажите любое имя файла с расширением .reg.
- «Запустите» созданный файл и согласитесь с добавлением данных в реестр.
Перезагрузите компьютер и в результате вы увидите, что шрифты изменились:
Как было отмечено выше: результат применения своего шрифта не всегда выглядит наилучшим образом и, кроме этого, в отдельных приложениях Windows 11 будут сохранены стандартные шрифты.
Для отката сделанных изменений тем же образом можно использовать .reg файл следующего содержания:
Windows Registry Editor Version 5.00 [HKEY_LOCAL_MACHINE\SOFTWARE\Microsoft\Windows NT\CurrentVersion\Fonts] "Segoe UI (TrueType)"="segoeui.ttf" "Segoe UI Black (TrueType)"="seguibl.ttf" "Segoe UI Black Italic (TrueType)"="seguibli.ttf" "Segoe UI Bold (TrueType)"="segoeuib.ttf" "Segoe UI Bold Italic (TrueType)"="segoeuiz.ttf" "Segoe UI Emoji (TrueType)"="seguiemj.ttf" "Segoe UI Historic (TrueType)"="seguihis.ttf" "Segoe UI Italic (TrueType)"="segoeuii.ttf" "Segoe UI Light (TrueType)"="segoeuil.ttf" "Segoe UI Light Italic (TrueType)"="seguili.ttf" "Segoe UI Semibold (TrueType)"="seguisb.ttf" "Segoe UI Semibold Italic (TrueType)"="seguisbi.ttf" "Segoe UI Semilight (TrueType)"="segoeuisl.ttf" "Segoe UI Semilight Italic (TrueType)"="seguisli.ttf" "Segoe UI Symbol (TrueType)"="seguisym.ttf" "Segoe MDL2 Assets (TrueType)"="segmdl2.ttf" "Segoe Print (TrueType)"="segoepr.ttf" "Segoe Print Bold (TrueType)"="segoeprb.ttf" "Segoe Script (TrueType)"="segoesc.ttf" "Segoe Script Bold (TrueType)"="segoescb.ttf" [HKEY_LOCAL_MACHINE\SOFTWARE\Microsoft\Windows NT\CurrentVersion\FontSubstitutes] "Segoe UI"=-
Изменения шрифта элементов Windows 11 в Winaero Tweaker
Winaero Tweaker — удобная утилита для тонкой настройки Windows 11 и Windows 10. Помимо прочего, она позволяет изменить шрифты (начертание, размер, включить полужирный шрифт) отдельных элементов системы:
- Скачайте Winaero Tweaker с официального сайта разработчика https://winaero.com/winaero-tweaker/ и установите программу.
- Запустив утилиту, перейдите к разделу «Advanced Appearance Settings». В этом разделе вы можете изменить шрифты для отдельных элементов: Icons, Window Title Bars и других, либо для системы целиком (пункт «System Font»).
- По завершении изменения настроек достаточно будет их применить, чтобы изменения вступили в силу.
Здесь же есть полезный пункт для сброса выполненных изменений — «Reset Advanced Appearance» на случай, если результат вас не впечатлил. Если интересно, можно прочесть и про другие возможности Winaero Tweaker.
Advanced System Font Changer
Ещё одна бесплатная программа, специально предназначенная для изменения шрифта элементов Windows 11 — Advanced System Font Changer, которую можно скачать с сайта разработчика: https://www.wintools.info/index.php/advanced-system-font-changer
В утилите присутствует русский язык интерфейса, который можно включить в пункте меню «Languages». А уже после его включения каких-либо вопросов о том, как именно пользоваться утилитой, думаю не возникнет: нажимаем по текущему шрифту элемента, для которого требуется внести изменения, выбираем нужные параметры.
После того, как вы настроили нужные шрифты, просто нажмите «Применить», чтобы увидеть результат их изменения. Помимо прочего, утилита позволяет сохранять настроенные профили шрифтов Windows, загружать их, быстро переключаться между несколькими сохраненными наборами настроек.
Одним из элементов, которые повлияют на внешний вид вашего компьютера, является выбор шрифта. В глобальных настройках Windows 11 есть существенные возможности для настройки внешнего вида системы под себя, в том числе и шрифта. Новая операционная система имеет «Параметры», по которым можно изменить не только шрифты, но и главный экран, цвета, а также настройки приватности и безопасности.
Сейчас вы узнаете, как модифицировать шрифты для отображения любимого шрифта в работе. Операционная система Windows 11 обладает несколькими встроенными шрифтами для работы, такими как Arial, Times New Roman или Calibri (кстати и другие тоже, несистемные шрифты для Windows 11). Кроме того, вы можете загрузить дополнительные шрифты в сети, которые позволят улучшить внешний вид страницы и текста.
Важно помнить, что изменение шрифтов на вашем компьютере может быть полезным, но не следует злоупотреблять этим. Выбранный шрифт должен быть читаемым и не меняться резко в размере или цвете, что может затруднить чтение и привести к очевидной усталости глаз.
Как изменить шрифт в Windows 11
Шаг 1. Заходим в настройки
Чтобы изменить шрифт в Windows 11, откройте меню Пуск и выберите значок «Настройки». Вы можете также нажать на клавишу «Win + I» для быстрого доступа к настройкам.
Шаг 2. Находим раздел «Параметры отображения»
Из списка меню настроек выберите «Система«. Затем выберите «Отображение» или «Параметры отображения«.
Шаг 3. Изменяем шрифт
В разделе «Масштаб и разрешение» найдите опцию «Размер текста, приложений и других элементов» и выберите шрифт, который желаете использовать. Вы также можете выбрать свой размер шрифта, изменяя значение под этой опцией.
Шаг 4. Применяем изменения
После изменения размера шрифта щелкните по кнопке «Применить» или «Сохранить«, чтобы сохранить изменения.
Шаг 5. Перезагружаем компьютер
Чтобы изменения шрифта вступили в силу, вам может потребоваться перезагрузить компьютер.
Теперь вы можете наслаждаться настройкой шрифта в Windows 11. Этот простой процесс может сделать ваш устройство удобнее для чтения и использования.
Перейдите в настройки операционной системы Windows 11
1. Щелкните правой кнопкой мыши на значок «Пуск»
Чтобы открыть меню «Пуск», щелкните правой кнопкой мыши на значке «Пуск», расположенном слева в нижней части экрана. В открывшемся меню выберите «Настройки».
2. Найдите пункт «Персонализация»
В окне «Настройки» найдите пункт «Персонализация». Обычно он расположен в верхней части списка. Щелкните на этом пункте, чтобы открыть подраздел «Оформление».
3. Измените шрифты в разделе «Оформление»
В подразделе «Оформление» можно изменить различные настройки, в том числе и шрифты. Чтобы изменить шрифт заголовков, выберите нужный вариант из раскрывающегося списка «Заголовки». Для изменения шрифта обычного текста выберите нужный вариант в списке «Текст».
Вы также можете использовать функцию «Дополнительные настройки шрифта», чтобы настроить дополнительные параметры шрифта, такие как размер, жирность и цвет. Чтобы применить изменения, нажмите кнопку «Сохранить».
Теперь вы знаете, как изменить шрифт в операционной системе Windows 11, перейдя в настройки операционной системы. Это позволит вам настроить отображение текста на экране под свои личные предпочтения.
Выберите параметры отображения шрифта в системе
Настройте разрешение экрана
Для того чтобы выбрать подходящее разрешение экрана в операционной системе Windows 11 перейдите на рабочий стол и кликните правой кнопкой мыши на свободном месте. В появившемся контекстном меню выберите «Параметры дисплея» и перейдите на вкладку «Дисплей«. Здесь можно изменить разрешение экрана в соответствии с желаемым значением. Когда настройка будет завершена, нажмите «Применить«.
Выберите удобный шрифт и его размер
Выбор шрифта и его размера также является важным параметром отображения. В Windows 11 для изменения шрифта нужно перейти в «Параметры дисплея» и выбрать вкладку «Размер текста» и выбрать нужный размер шрифта. Если нужен другой шрифт, то выберите вкладку «Расширенные настройки текста» и выберите нужный шрифт и его стиль.
Измените яркость и насыщенность цветов
Для изменения яркости и насыщенности цветов нужно открыть «Параметры дисплея» и перейти в раздел «Цвета«. Здесь можно настроить яркость и насыщенность цветов в зависимости от личных предпочтений. Для управления цветом на экране можно использовать «Палитру оттенков«, которая поможет установить нужное соотношение цветов.
- Установите подходящее разрешение экрана
- Выберите удобный шрифт и его размер
- Измените яркость и насыщенность цветов
Выберите необходимый шрифт Windows 11 для изменения
1. Просмотрите доступные шрифты
Перед тем, как изменить шрифт на компьютере с ОС Windows 11, необходимо определить, какой шрифт хотите использовать. Для этого необходимо просмотреть список доступных шрифтов. Откройте панель управления и выберите «Шрифты«. В этом разделе вы увидите все установленные шрифты на вашем компьютере.
2. Скачайте новый шрифт
Если вы не нашли нужный шрифт в списке установленных, вы можете скачать новый шрифт и установить его на компьютер. Интернет предлагает множество сайтов, где вы можете найти новый шрифт. Скачайте нужный шрифт и распакуйте его архив в новую папку.
3. Установите новый шрифт
Чтобы установить новый шрифт, скопируйте его в папку «Fonts» на вашем компьютере. Обычно эту папку можно найти в разделе «Установленные шрифты«. В папке «Fonts» нажмите правую кнопку мыши и выберите «Вставить» (кстати можно просто перетащить нужное количество шрифтов в папку). После этого новый шрифт будет установлен на ваш компьютер и готов к использованию.
Установите новый шрифт в системе Windows 11
1. Поиск нового шрифта
Прежде чем начать процесс установки нового шрифта, необходимо скачать его с Интернета. Для этого можно использовать различные сайты, в которых можно найти бесплатные шрифты. После скачивания нового шрифта, необходимо запустить установочный файл и следовать инструкциям на экране.
2. Установка нового шрифта
Чтобы установить новый шрифт в операционной системе Windows 11, необходимо открыть панель управления и выбрать «Шрифты«. Далее нужно перетащить скачанные файлы шрифтов в окно «Шрифты«. Как только файлы будут перенесены, новый шрифт появится в списке доступных шрифтов в системе.
3. Проверка нового шрифта
Чтобы убедиться, что новый шрифт установлен корректно, можно открыть любое приложение, которое использует шрифты, например, текстовый редактор или браузер. При выборе шрифта должен появиться и выбран новый шрифт. Если его нет в списке, необходимо перезапустить приложение.
Обратите внимание, что новый шрифт будет доступен только на компьютере, на котором он был установлен, если вы хотите использовать его на других компьютерах, нужно установить его на каждом из них отдельно.
Теперь вы знаете, как установить новый шрифт в операционной системе Windows 11. Это может быть полезно, если вы устали от существующих шрифтов в системе и хотите свежего нового взгляда.
Проверьте изменения шрифта Windows 11 на экране
Шаг 1: Сохраните изменения
Перед тем как проверять изменения шрифта на экране, убедитесь, что вы сохранили все изменения. Нажмите кнопку «Применить» и «ОК» в диалоговом окне настроек шрифта.
Шаг 2: Запустите любое приложение
Откройте любое приложение, которое использует текст. Это может быть текстовый редактор, браузер, плеер музыки и т.д. Проверьте, как измененный шрифт выглядит на экране.
Шаг 3: Проверьте все элементы интерфейса
Не забудьте проверить все элементы интерфейса, такие как кнопки, заголовки, меню и т.д. Особое внимание уделите тексту, который может быть небольшим и трудно различить.
Если вы заметили неправильный шрифт на каком-то элементе, вернитесь к настройкам шрифта и измените его на подходящий вам.
Теперь вы успешно изменили шрифт на операционной системе Windows 11 и убедились в том, что он работает во всех приложениях на экране.
Сохраните настройки изменений шрифта Windows 11
Шаг 1: Изменение шрифта
Чтобы изменить шрифт в операционной системе Windows 11, необходимо перейти в настройки панели управления. После этого выберите пункт «Шрифты» и найдите нужный вам шрифт. Затем выберите «Изменить размер шрифта» и настройте шрифт в соответствующем окне.
Шаг 2: Сохранение настроек
После того, как вы настроили шрифт по своему вкусу, необходимо сохранить настройки. Для этого в настройках выберите пункт «Сохранить настройки». Таким образом, все изменения, которые вы внесли в шрифты, будут сохранены и будут автоматически применены в нужный момент.
Также есть возможность сохранить настройки изменений шрифта в отдельный файл. Для этого в окне настройки шрифта нажмите кнопку «Сохранить как», и выберите нужную папку для сохранения файла с настройками изменений шрифта. Это позволит быстро и просто восстановить настройки шрифта в случае необходимости.
Шаг 3: Проверьте результаты
После сохранения настроек изменения шрифта, необходимо проверить результаты. Для этого просто откройте любое приложение, использующее шрифты. Если все настроено правильно, вы увидите, что шрифт изменился в соответствии с вашими настройками.
- Проверьте шрифт в веб-браузерах, текстовых редакторах и других приложениях, чтобы увидеть, как ваши изменения шрифта были применены ко всем приложениям.
- Если настройки шрифта не применены, попробуйте перезапустить приложение или компьютер, чтобы изменения вступили в силу.
Ответы на вопросы
Как изменить шрифт в Windows 11?
Откройте «Настройки» (иконка шестеренки) и выберите «Персонализация». Далее, выберите «Шрифты». Выберите нужные вам шрифты и нажмите кнопку «Применить».
Могу ли я использовать свой шрифт в Windows 11?
Да, вы можете использовать свой шрифт в Windows 11. Для этого перенесите файл с расширением .ttf или .otf в папку «Шрифты» в папке «Windows», находящейся на диске C:
Как изменить размер шрифта в Windows 11?
Откройте «Настройки» (иконка шестеренки) и выберите «Персонализация». Далее, выберите «Шрифты» и измените параметры размера шрифта. Нажмите кнопку «Применить», чтобы сохранить изменения.
Как изменить цвет шрифта в Windows 11?
Откройте «Настройки» (иконка шестеренки) и выберите «Персонализация». Далее, выберите «Цвет», затем «Дополнительные настройки» и настройте параметры цвета текста.
Как изменить стиль шрифта в Windows 11?
Откройте «Настройки» (иконка шестеренки) и выберите «Персонализация». Далее, выберите «Шрифты» и выберите нужный стиль шрифта (например, жирный или курсив). Нажмите кнопку «Применить», чтобы сохранить изменения.
Можно ли изменить шрифт и цвет заголовков окон в Windows 11?
Да, это можно сделать. Откройте «Настройки» (иконка шестеренки) и выберите «Персонализация». Далее, выберите «Цвет», затем «Дополнительные настройки» и настройте параметры цвета текста заголовков окон. Чтобы изменить шрифт заголовков окон, выберите «Шрифты» и измените параметры шрифта заголовков.
Как изменить шрифт в Командной строке Windows 11?
Откройте Командную строку и щелкните правой кнопкой мыши по заголовку окна. Выберите «Свойства», затем «Шрифт». Выберите нужный шрифт и настройте размер шрифта. Нажмите «ОК», чтобы сохранить изменения.
Как изменить шрифт в Microsoft Office на Windows 11?
Откройте Microsoft Office и выберите нужный документ. Выберите текст, который вы хотите изменить, и выберите шрифт из списка в верхней панели инструментов. Настройте размер шрифта и другие параметры при необходимости.
Как сбросить стандартные шрифты в Windows 11?
Откройте «Настройки» (иконка шестеренки) и выберите «Персонализация». Далее, выберите «Шрифты» и нажмите на «Сбросить шрифты». Это вернет все стандартные шрифты к их оригинальному состоянию.
Как изменить шрифт в системной консоли Windows 11?
Откройте Системную консоль и выберите «Свойства». Выберите «Шрифт» и выберите нужный шрифт. Настройте размер шрифта и другие параметры при необходимости. Нажмите «ОК», чтобы сохранить изменения.
В этой публикации, друзья, поговорим о том, как в Windows 11 изменить шрифт. Для начала мы разберём вопрос изменения системного масштаба. Если вас не устраивает шрифт из-за того, что он слишком мелкий, увеличение системного масштаба будет комплексным решением, которое сделает крупнее все элементы системного интерфейса, включая шрифт. Но если вас не устраивает размер только шрифта, его можно отдельно настроить в настройках специальных возможностей Windows 11. А если вам не нравится сам системный шрифт, вы можете поэкспериментировать с другими шрифтами, но для этого придётся прибегнуть к помощи сторонних программных инструментов. Давайте со всем этим разбираться подробно.
Итак, друзья, вас не устраивает системный шрифт Windows 11, шрифт, который реализован в меню «Пуск», контекстных и прочих меню, на панели задач, в проводнике, приложении «Параметры» и прочих системных областях. Как это изменить? Если шрифт вам слишком мал, попробуйте изменить масштаб системного интерфейса, это пропорционально увеличит все элементы интерфейса Windows 11. И, возможно, именно так вам будет комфортнее. А может быть, наоборот, вам достался компьютер с уже увеличенным системным масштабом, и вы хотите уменьшить размер шрифта, но вам надо просто уменьшить масштаб. В любом случае делаем на рабочем столе клик правой клавишей мыши и выбираема «Параметры экрана».
Попадём в раздел системных параметров «Система → Дисплей». Здесь в блоке настроек «Масштаб» выставляем отличный от существующего масштаб системного интерфейса и смотрим результат. Устраивает или нет.
Если не устраивает, возвращаем масштаб назад и меняем отдельно размер системного шрифта. В приложении «Параметры» идём в раздел «Специальные возможности», заходим в подраздел «Размер текста». Здесь есть шкала увеличения размера текста, т.е. размера системного шрифта. Двигаем её, отслеживаем размер шрифта в блоке предварительного просмотра выше. При достижении оптимального размера жмём «Применить».
А изменить сам шрифт средствами Windows 11, друзья, у нас не получится, операционная система нативно такую возможность не предусматривает. Но мы можем обратиться за помощью к стороннему инструменту – к бесплатной утилите System Font Size Changer. Очень простая утилита, но позволяет нам более гибко настроить системный шрифт – настроить его размер для разных областей, настроить формат, выбрать иной сам шрифт для отдельных системных областей. Утилита предусматривает многопрофильность настроек, это позволит нам подобрать разные настройки системного шрифта для разных случаев, а потом оперативно переключаться между профилями этих настроек. Скачать System Font Size Changer можно на сайте утилиты. Запускаем её, устанавливаем русский язык.
И в окошке утилиты можем настроить разный размер системного шрифта для разных системных областей – меню, окон, сообщений, строк состояния и т.п. Двигаем ползунок по шкале размера шрифта и в итоге применяем изменения кнопкой «Применить».
Если вам надо изменить сам шрифт, кликаем меню «Прочее», в нём — «Изменить шрифт по умолчанию».
Выбираем шрифт из предложенного перечня вариантов. Жмём «Ок».
И потом «Применить».
Обратите внимание, друзья, что при выборе шрифта есть возможность его просмотра ниже. А чтобы там отображался тестовый текст на русском, введите во вкладке «Пробный текс» русскоязычную фразу и примените.
Однако выбранный шрифт не будет применён во всех системных областях. Изменённый шрифт будет на рабочем столе, в проводнике, в меню отдельных системных классических утилит. Но в меню «Пуск», на панели задач, в современных системных приложениях UWP будет исходный шрифт Windows 11.
Если вы хотите поэкспериментировать с разными настройками системного шрифта, создайте несколько профилей, а потом загружайте их.
Бояться экспериментировать с настройками System Font Size Changer не нужно, в случае неудачных экспериментов она позволяет легко вернуть всё в дефолт. В меню утилиты «Расширенный» жмём «Включить».
Включатся расширенные настройки. Здесь нас интересуют прежде всего две:
- «Восстановить шрифты и перезагрузить ПК» — восстановление исходных настроек системного шрифта;
- «Сбросить настройки и закрыть» — восстановление исходных настроек самой утилиты System Font Size Changer.
Альтернатива предыдущей утилите – известный твикер для Windows, программа Winaero Tweaker. Она только может менять сам шрифт, но примечательна комплексностью системных настроек, многие из которых невозможно применить с использованием штатных настроек Windows 11. Скачать Winaero Tweaker можно на сайте программы. В программе идём в раздел «Advanced Appearance Settings», кликаем «System Font». Активируем «Use the following font», т.е. использовать другой шрифт. Кликаем кнопку смены шрифта «Change system font».
Выбираем шрифт из перечня, его образец будет внизу окошка. Кликаем «Ок».
Выходим из системы.
Входим по новой, и у нас уже будет в системе новый шрифт. Но, друзья, здесь та же ситуация, что и в случае с предыдущей утилитой для смены шрифта – другой шрифт будет применён не ко всем системным областям из возможных. Если понадобится вернуть дефолтный системный шрифт, по тому же пути в программе Winaero Tweaker активируем «Use system default» и перезаходим в систему.
Вот это, друзья, как изменить шрифт в Windows 11. О других возможностях по настройке интерфейса Windows 11 смотрите в статьях сайта:
- Персонализация Windows 11,
- Как включить тёмный режим в Windows 11,
- Специальные возможности Windows 11.
- Предосторожность
- 1 способ — внесение изменений в реестр Windows
- 2 способ — с использованием твикера Winaero Tweaker
- 3 способ — утилитой Advanced System Font Changer
- Заключение
Многие пользователи стремятся изменить оформление графической оболочки операционной системы под себя. Стандартные средства ОС не всегда предоставляют полный спектр возможностей по настройке внешнего вида. Для более точной конфигурации можно прибегать к изменению системных файлов вручную и использовать специальные сторонние программы. Рассмотрим, как изменить системный шрифт в Windows 11 таким путем.
Предосторожность
Изменение шрифта — серьезная настройка операционной системы, способная серьезно повлиять на ее работу. Любые сбои в процессе применения таких параметров могут негативно отразиться на работоспособности ОС, в некоторых случаях приводя к ее полному выходу из строя. Чтобы обезопасить систему, стоит предварительно создать точку восстановления. Она позволит выполнить откат с отменой изменений в случае неполадок. Для создания точки откройте Панель управления и найдите в ее поиске пункт Создание точки восстановления.

В открывшемся окне нажмите на кнопку Создать, введите название новой точки и нажмите ОК.
Если кнопка неактивна, то восстановление отключено. Чтобы включить его, нажмите Настроить, в появившемся окне выберите пункт Включить защиту системы, укажите максимальное значение места для точек восстановления, кликните Применить и ОК.
1 способ — внесение изменений в реестр Windows
Популярный способ изменения шрифта в Windows — добавление правок в реестр с помощью .reg файла. Чтобы воспользоваться им, нужно определить, какие шрифты доступны в системе. Для этого запустите Параметры, откройте вкладку Персонализация и найдите нужный шрифт в соответствующем разделе. Другой способ — перейти в директорию C:\Windows\Fonts в Проводнике.
Для создания .reg файла откройте Блокнот и введите в него нужные команды, отображенные на скриншоте ниже. В последней строке нужно указать название применяемого шрифта в кавычках.
Сохраните файл, указав в графе Тип файла значение Все файлы и добавив к названию расширение .reg на конце.
Откройте его и согласитесь на внесение правок в реестр, нажав Да в появившемся окне. Изменения вступят в силу после перезагрузки.
2 способ — с использованием твикера Winaero Tweaker
Твикеры — это утилиты для настройки операционной системы, предоставляющие больше возможностей, чем встроенные средства. Программа Winaero Tweaker, помимо всего прочего, позволяет изменять шрифт системы. Чтобы воспользоваться этой опцией, проследуйте инструкции:
- Загрузите утилиту с нашего сайта, установите и запустите ее.
- Откройте вкладку Advanced Appearance Settings в левой колонке.
- Измените параметры шрифтов при помощи кнопки Change font.
- Примените внесенные настройки, кликнув на Apply changes.
После изменения параметров нужно перезагрузить ОС для применения новых настроек.
3 способ — утилитой Advanced System Font Changer
Эта бесплатная утилита позволяет легко и быстро изменить шрифт в Windows. Ее можно скачать с официального сайта. После загрузки и запуска можно изменить язык интерфейса в соответствующем меню. Программа предлагает подробный спектр параметров шрифтов для разных меню и окон. С ее помощью можно гибко настроить внешний вид операционной системы. Для сохранения внесенных изменений воспользуйтесь кнопкой Применить. Для полного вступления их в силу может потребоваться перезагрузка.
Заключение
Сторонние программы и некоторые средства Windows позволяют существенно изменить внешний вид операционной системы, адаптировав его под себя. Такие настройки пользуются популярностью среди многих пользователей. При их применении нужно помнить, что подобные серьезные изменения могут существенно сказаться на работоспособности ОС. Поэтому их следует вносить с осторожностью, зная о возможных последствиях.
В Windows 11 имеется целый набор предустановленных шрифтов, но при этом в качестве системного используется только один — модифицированная версия классического шрифта Segoe, именуемая Segoe UI Variable и появившаяся еще в инсайдерской сборке Windows 10 21376. Новый шрифт отличается большей четкостью и разборчивостью при малых размерах, а также динамической масштабируемостью, позволяющей использовать его на дисплеях самых разных разрешений.
Просмотреть список установленных в этой версии системы шрифтов можно из раздела Персонализация -> Шрифты -> Доступные шрифты приложения «Параметры».
Либо перейдя в папку %windir%\Fonts, но в Windows нет никаких очевидных опций, которые позволили бы заменить системный шрифт по умолчанию другим.
Для этих целей обычно используются сторонние утилиты вроде Winaero Tweaker или Advanced System Font Changer, но можно обойтись и без них, воспользовавшись встроенным редактором реестра, вернее, готовыми твиками, архив с которыми скачать вы можете по ссылке:
disk.yandex.ru/d/ZMbsA_QORT2MgA
Предположим, вы хотите заменить системный вариативный шрифт Segoe шрифтом Comic Sans MS.
Распакуйте архив с твиками и откройте Блокнотом или любым другим текстовым редактором файл «new-font-windows-11.reg».
В последней строке замените текст «New-Font-Name» названием шрифта, который хотите сделать шрифтом по умолчанию.
Сохраните отредактированный файл реестра и выполните его слияние.
Чтобы новые настройки вступили в силу, потребуется перезагрузка компьютера.
Системный шрифт в итоге будет заменен за исключением интерфейсов меню Пуск и приложения «Параметры», к которым новые шрифты не применяются.
Использовать в качестве системного шрифта можно любой другой установленный в Windows 11 шрифт, важно только, чтобы он поддерживал кириллицу, в противном случае у вас могут возникнуть проблемы с отображением названий опций в интерфейсе.
Наконец, вы можете восстановить исходный шрифт Segoe UI Variable, выполнив слияние REG-файла «restore-font-windows-11.reg», который также прилагается в архиве.
Загрузка…