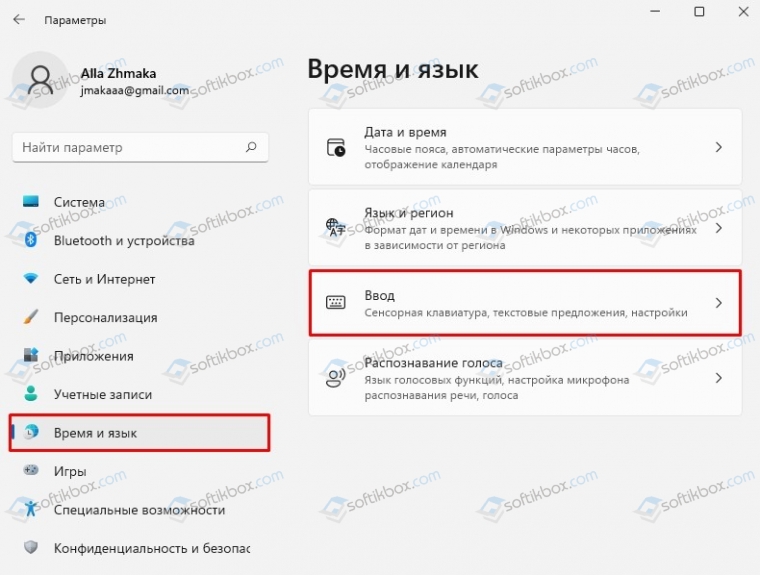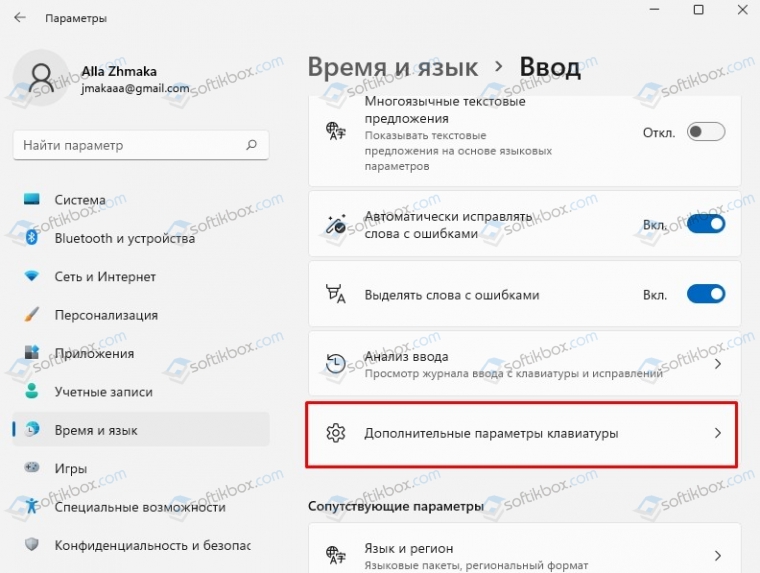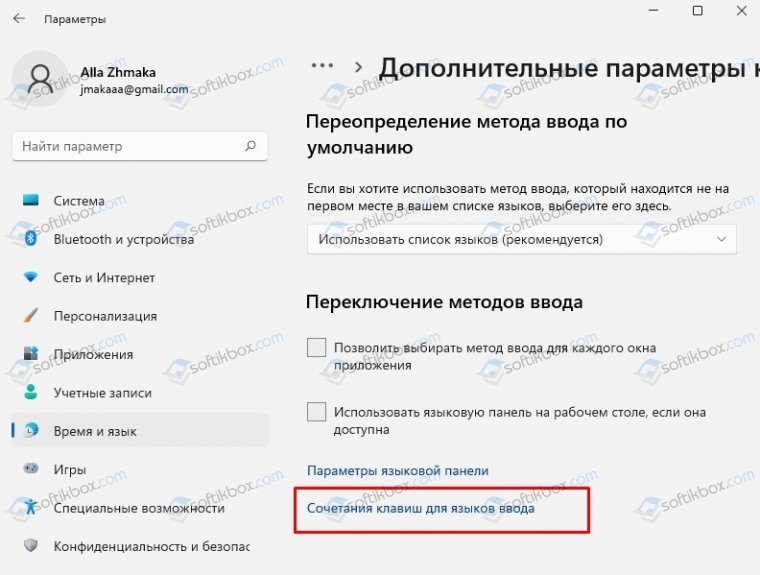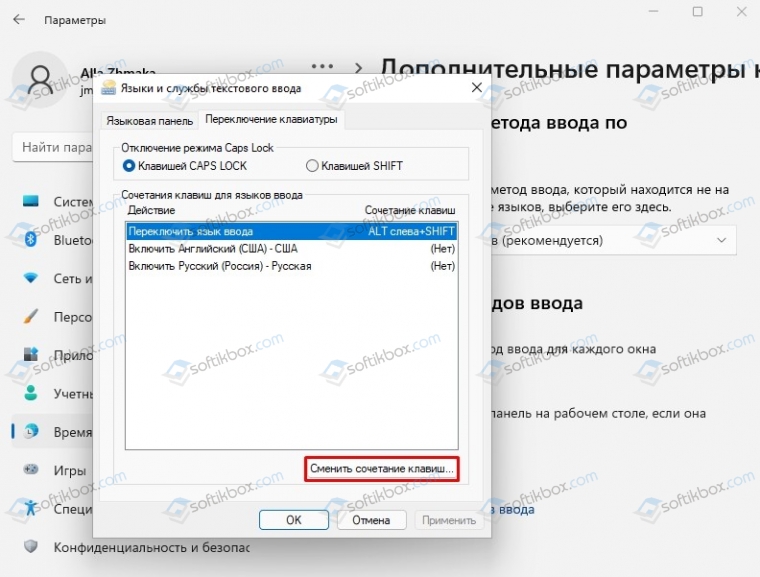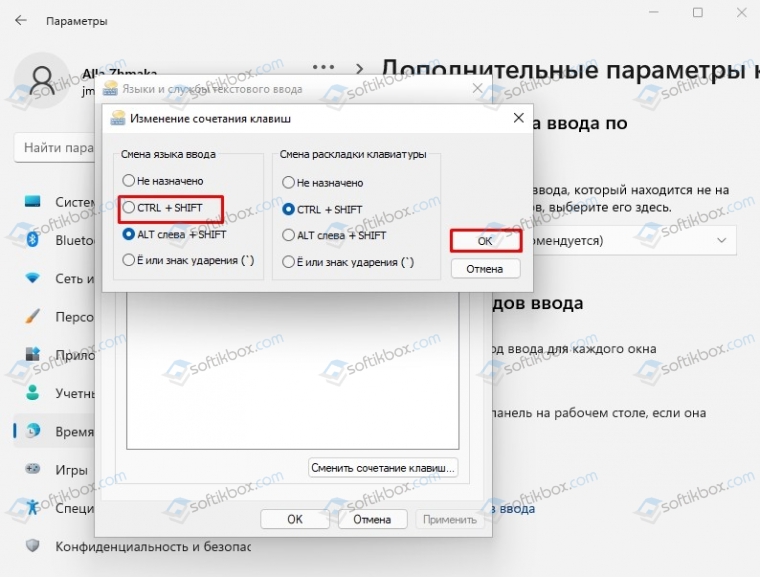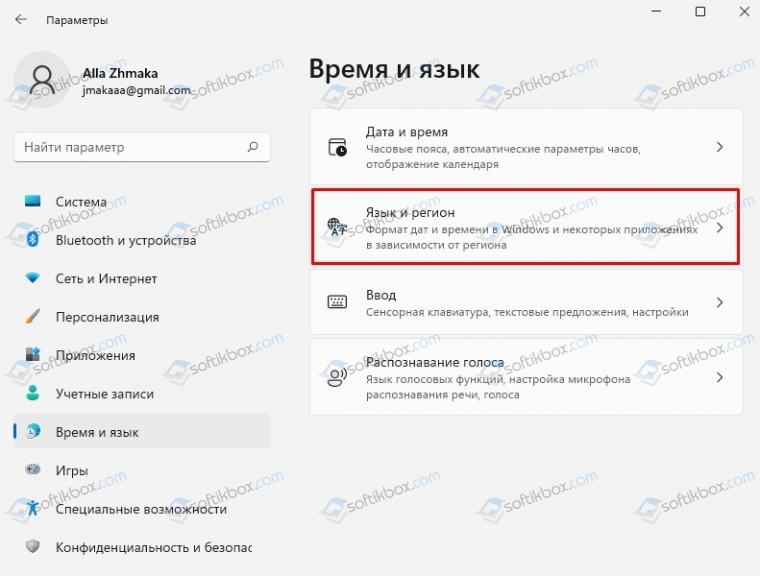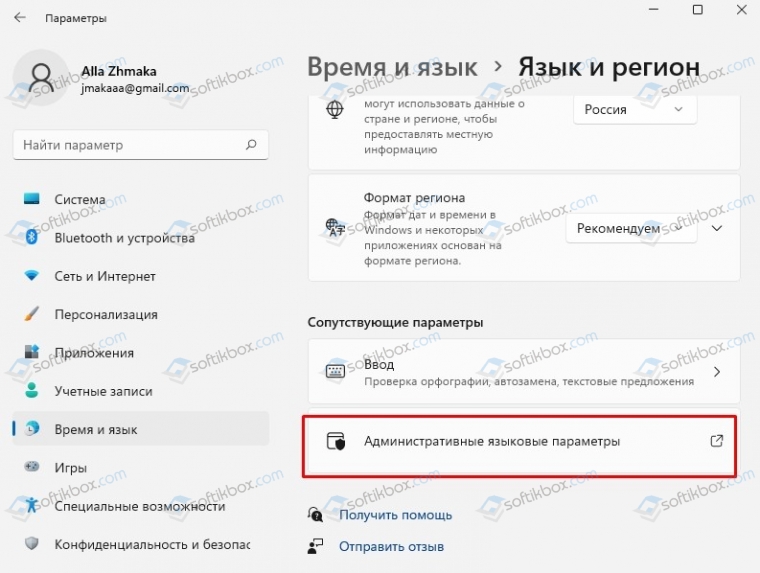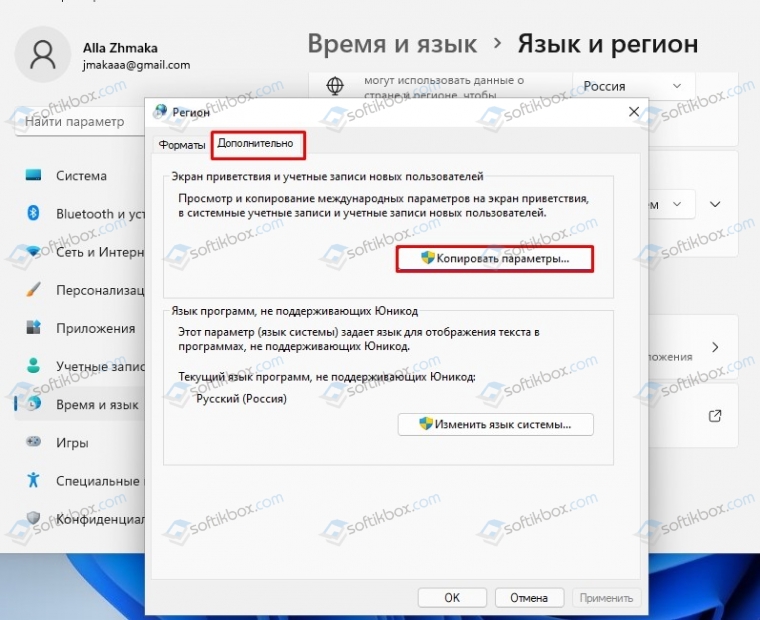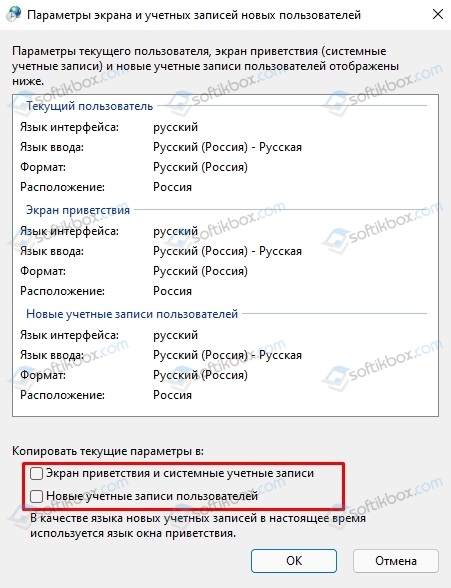В этой инструкции подробно о том, как изменить сочетание клавиш для переключения языка ввода в Windows 11 как в самой системе, так и на экране блокировки, а также об изменении языка ввода по умолчанию.
Содержание
Изменение горячих клавиш смены языка в Windows 11
В Windows 11 изменить клавиши, с помощью которых будет меняться язык ввода можно для текущего пользователя: это сочетание будет работать только после входа в систему, а можно — задать стандартную комбинацию для всех пользователей, в этом случае она же будет переключать раскладку на экране блокировки при входе в систему. Далее рассмотрим оба варианта.
Настройка клавиш смены языка ввода
Для того, чтобы изменить сочетание клавиш, которое будет использоваться для смены языка ввода с русского на английский или между другими языками в Windows 11 выполните следующие шаги:
- Перейдите в параметры настройки ввода. Для этого можно нажать по значку языка в области уведомлений и выбрать пункт «Дополнительные настройки клавиатуры», а в открывшемся окне внизу выбрать пункт «Ввод» в разделе «Сопутствующие параметры». Второй метод: перейти в Параметры — Время и язык — Ввод.
- Откройте пункт «Дополнительные параметры клавиатуры».
- Нажмите «Сочетания клавиш для языков ввода».
- В открывшемся окне нажмите «Сменить сочетание клавиш».
- Установите нужное сочетание в разделе «Смена языка ввода» и примените настройки. На изображении ниже для смены языка устанавливается сочетание Ctrl+Shift.
Учитывайте, что после проделанных изменений, сочетание клавиш будет изменено только для текущего пользователя — для других, а также на экране блокировки Windows 11 продолжат использоваться стандартные сочетания. Кроме этого, сочетание клавиш Windows+Пробел для изменения языка ввода также продолжит работать, независимо от сделанных вами настроек.
Примечание: обычно в Windows 11 первым языком ввода является текущий язык системы. Если вы захотите изменить это, зайдите в Параметры — Время и язык — Язык и регион, в списке языков выберите язык, который нужно установить основным языком ввода и переместите его вверх с помощью кнопки с изображением стрелки.
Изменение сочетания клавиш переключения раскладки на экране блокировки Windows 11 при входе в систему и для всех пользователей
Если вам требуется выполнить эту же настройку сразу для всех пользователей, а также изменить сочетание клавиш смены языка на экране блокировки, для этого требуется иметь права администратора на компьютере. Необходимые шаги:
- После настройки параметров языка для текущего пользователя зайдите в Параметры — Время и язык — Язык и регион.
- Внизу нажмите «Административные языковые параметры».
- Откроется окно с дополнительными параметрами региона, нажмите «Копировать параметры».
- Отметьте пункты «Экран приветствия и системные учетные записи» и, при необходимости — «Новые учетные записи пользователей».
- Примените сделанные настройки.
После выполненных шагов заданное вами сочетание клавиш также будет работать на экране блокировки (приветствия) и для всех вновь создаваемых учетных записей пользователей.
В случае, если у вас остаются вопросы по смене языка ввода в Windows 11, задавайте их в комментариях: не исключено, что я, а возможно и кто-то из читателей, имеет решение.
Обратите внимание! Универсальным и абсолютно всегда доступным, но известным далеко не всем пользователям способом переключения языка в Windows 11 и более ранних версиях операционной системы от Microsoft является сочетание клавиш «Windows+Пробел», это даже указано в виде подсказки в языковой панели. Основной же и общеизвестной комбинацией является «Alt+Shift» — именно она задана по умолчанию, но вполне может быть изменена, о чем и пойдет речь далее.
Для того чтобы заменить стандартное сочетание клавиш переключения языка на одно из доступных, придерживайтесь следующего алгоритма:
- Используя меню «Пуск» или клавиши «Win+I», вызовите «Параметры» операционной системы.
- На расположенной слева навигационной панели перейдите во вкладку «Время и язык».
- Далее откройте подраздел «Ввод».
- Вместо выполнения трех предыдущих шагов вы можете кликнуть левой кнопкой мышки (ЛКМ) по значку текущей языковой раскладки в правом углу панели задач (ПЗ), выбрать опцию «Дополнительные параметры клавиатуры»,
а затем также открыть подраздел «Ввод» в «Параметрах» Виндовс 11.
- Далее перейдите к пункту «Дополнительные параметры клавиатуры».
- Щелкните по ссылке «Сочетания клавиш для языков ввода».
- Находясь во вкладке «Переключение клавиатуры» открывшегося окна, выделите пункт «Переключить язык ввода» и нажмите на кнопку «Сменить сочетание клавиш».
- В блоке опций «Смена языка ввода» выберите предпочтительное сочетание и кликните «ОК» для подтверждения. Вы также можете выбрать сочетание для смены раскладки, если в этом есть необходимость.
Читайте также: Как поменять раскладку клавиатуры в Виндовс 11
- Дополнительно отметим, что можно задать отдельную комбинацию клавиш для переключения на конкретный язык. Для этого:
- Для сохранения внесенных изменений кликните «Применить» и «ОК».

Из данной инструкции становится понятно, что для переключения языка в ОС Windows 11 вместо стандартного «Alt+Shift» можно задействовать сочетание «Ctrl+Shift» или всего одну клавишу – ту, на которой указана буква «Ё» и знак ударения, что наверняка будет удобно для многих пользователей. Помимо этого, можно задать отдельную комбинацию для конкретного языка.

Еще статьи по данной теме:
Помогла ли Вам статья?
Чтобы управлять всеми аспектами параметров языка ввода и интерфейса на компьютере Windows 11, используйте следующие методы.
Чтобы переключить используемую раскладку клавиатуры, нажмите и удерживайте клавишу Windows, а затем несколько раз нажимайте клавишу ПРОБЕЛ , чтобы переключиться на все установленные клавиатуры. (Если другие раскладки не отобразятся, это значит, что у вас установлена только одна раскладка.)
Вы также можете выбрать сокращение языка на панели задач, а затем выбрать нужный язык или метод ввода.
Примечание: В поле ввода нажмите клавишу с логотипом Windows + точку (.) для доступа к эмодзи & больше клавиатуры, если язык поддерживает ее.
Если вы не можете найти необходимую раскладку клавиатуры, может потребоваться добавить новую клавиатуру.
Добавление языка ввода позволяет задать порядок языковых параметров для веб-сайтов и приложений, а также изменить язык клавиатуры.
-
Выберите начальный >параметры > время & язык > регион & языка.
-
Выберите язык с нужной клавиатурой, а затем выберите Параметры.
-
Нажмите Добавить клавиатуру и выберите клавиатуру, которую нужно добавить. Если нужная клавиатура не отображается, может потребоваться добавить новый язык, чтобы получить доступ к дополнительным параметрам. В этом случае перейдите к шагу 4.
-
Вернитесь на страницу Языковые параметры , перейдите в раздел Предпочитаемые языки и выберите Добавить язык.
-
Выберите нужный язык в списке, а затем нажмите кнопку Далее.
-
Просмотрите все языковые возможности, которые вы хотите настроить или установить, а затем нажмите кнопку Установить.
Сочетание клавиш «Добавление клавиатуры»
При выборе языка интерфейса изменяется язык по умолчанию, используемый компонентами Windows, такими как «Параметры» и проводник.
-
Выберите Начальная > Параметры > время & язык > регион & языка.
-
Выберите язык в меню языка интерфейса Windows.
Ярлык «Изменение языка интерфейса»
Если язык есть в списке Предпочитаемые языки, но не отображается в списке языков интерфейса Windows, сначала потребуется установить его языковой пакет (если он доступен).
-
Выберите Начальная > Параметры > время & язык > регион & языка.
-
В разделе Предпочитаемые языки выберите Добавить язык, введите нужный язык, а затем нажмите кнопку Далее.
-
Выберите Скачать в разделе «Скачать языковой пакет».
-
После установки языкового пакета выберите Назад.
-
Выберите язык в меню языка интерфейса Windows.
Ярлык «Установка языкового пакета»
Если вы получаете сообщение «Разрешен только один языковой пакет» или «Ваша лицензия Windows поддерживает только один язык интерфейса», у вас есть один языковой выпуск Windows 10. Вот как проверить выпуск языка Windows 10:
-
Выберите Пуск > Параметры > О программе, а затем перейдите к разделу спецификации Windows .
-
Если рядом с разделом Выпуск отображается Windows 11 Home Single Language, у вас есть один языковой выпуск Windows 11, и вы не сможете добавить новый язык, если не приобретете обновление до Windows 11 Home или Windows 11 Pro.
Обновление до Windows 11 Home или Windows 11 Pro
-
Выберите Пуск > Параметры > время & язык > регион & языка.
-
В разделе Предпочитаемые языки выберите язык, который требуется удалить, а затем нажмите кнопку Удалить.
-
Чтобы удалить отдельную клавиатуру, выберите язык (см. шаг 2), выберите Параметры, прокрутите вниз до раздела Клавиатуры , выберите клавиатуру, которую нужно удалить, и нажмите кнопку Удалить.
Для управления всеми параметрами языка ввода и интерфейса на устройстве с Windows 10 используйте следующие способы.
Чтобы переключить раскладку клавиатуры, которую вы используете в Windows 10, нажмите и удерживайте клавишу Windows и продолжайте нажимать ПРОБЕЛ, чтобы по очереди отобразить все установленные раскладки клавиатуры. (Если другие раскладки не отобразятся, это значит, что у вас установлена только одна раскладка.)
Также можно щелкнуть сокращенное название языка в правом углу панели задач, а затем выбрать язык или способ ввода, который вы хотите использовать.
Примечание: В поле ввода нажмите клавишу Windows + точку (.), чтобы открыть раскладку с эмодзи, если ваш язык ее поддерживает.
Если вы не можете найти необходимую раскладку клавиатуры, может потребоваться добавить новую клавиатуру.
Добавление языка ввода позволяет задать порядок языковых параметров для веб-сайтов и приложений, а также изменить язык клавиатуры.
-
Нажмите кнопку Пуск, а затем выберите Параметры > Время и язык > Язык.
-
В разделе Предпочитаемые языки выберите язык, который содержит необходимую клавиатуру, и нажмите Параметры.
-
Нажмите Добавить клавиатуру и выберите клавиатуру, которую нужно добавить. Если нужная клавиатура не отображается, может потребоваться добавить новый язык, чтобы получить доступ к дополнительным параметрам. В этом случае перейдите к шагу 4.
-
Вернитесь на страницу Параметры языка и выберите Добавить язык.
-
Выберите нужный язык из этого списка и нажмите кнопку Далее.
-
Просмотрите все языковые возможности, которые вы хотите настроить или установить, а затем нажмите кнопку Установить.
Сочетание клавиш «Добавление клавиатуры»
Для некоторых языков требуются дополнительные языковые функции
Чтобы некоторые языки работали правильно, вам потребуется администратор на компьютере, чтобы установить языковые функции. Ниже приведен список затронутых языков:
-
IME Майкрософт — основная клавиатура японского языка
-
Майкрософт Pinyin — основная клавиатура китайского языка (упрощенное письмо, Китай), основная клавиатура китайского языка (упрощенное письмо, Сингапур)
-
Майкрософт Wubi — дополнительная клавиатура китайского языка (упрощенное письмо, Китай), дополнительная клавиатура китайского языка (упрощенное письмо, Сингапур)
-
Майкрософт Bopomofo — основная клавиатура китайского языка (традиционное письмо, Тайвань), вторичная клавиатура китайского языка (традиционное письмо, ГОНКОНГ САР), вторичная клавиатура китайского языка (традиционное письмо, МАКАО САР)
-
Майкрософт ChangJie — вторичная клавиатура китайского языка (традиционное письмо, Тайвань), дополнительная клавиатура китайского языка (традиционное письмо, ГОНКОНГ САР), вторичная клавиатура китайского языка (традиционное письмо, МАКАО САР)
-
Майкрософт Quick — вторичная клавиатура китайского языка (традиционное письмо, Тайвань), основная клавиатура китайского языка (традиционное письмо, Гонконг САР), основная клавиатура китайского языка (традиционное письмо, МАКАО)
-
Bangla Фонетический — вторичная клавиатура бенгальского языка (Индия)
-
Гуджарати фонетический — вспомогательная клавиатура Гуджарати
-
Фонетическая хинди — вторичная клавиатура хинди
-
Kannada Phonetic — вторичная клавиатура Kannada
-
Малаялам фонетический — вспомогательная клавиатура Малаялама
-
Marathi Phonetic — вторичная клавиатура Marathi
-
Odia Phonetic — вторичная клавиатура Odia
-
Пенджабская фонетическая — вторичная клавиатура пенджаби (Гурмухи)
-
Тамильский фонетический — вторичная клавиатура тамильского языка (Индия)
-
Telugu Phonetic — вспомогательная клавиатура Telugu
При выборе языка интерфейса изменяется язык по умолчанию, используемый компонентами Windows, такими как «Параметры» и проводник.
-
Нажмите кнопку Пуск, а затем выберите Параметры > Время и язык > Язык.
-
Выберите язык в меню языка интерфейса Windows.
Ярлык «Изменение языка интерфейса»
Если язык есть в списке Предпочитаемые языки, но не отображается в списке языков интерфейса Windows, сначала потребуется установить его языковой пакет (если он доступен).
-
Нажмите кнопку Пуск, а затем выберите Параметры > Время и язык > Язык.
-
Выберите язык в списке Добавить язык раздела Предпочитаемые языки, а затем выберите Параметры.
-
Выберите Скачать в разделе «Скачать языковой пакет».
-
После установки языкового пакета выберите Назад .
-
Выберите язык в меню языка интерфейса Windows.
Ярлык «Установка языкового пакета»
Если вы получаете сообщение «Разрешен только один языковой пакет» или «Ваша лицензия Windows поддерживает только один язык интерфейса», у вас есть один языковой выпуск Windows 10. Вот как проверить выпуск языка Windows 10:
-
Нажмите кнопку Пуск, выберите Параметры > О системе, а затем прокрутите экран вниз до раздела Характеристики Windows.
-
Если рядом с пунктом Выпуск отображается текст Windows 10 Домашняя для одного языка, это значит, что ваш выпуск Window 10 поддерживает только один язык и вы не сможете добавить новый язык, пока не приобретете обновление до Windows 10 Домашняя или Windows 10 Pro.
Обновление до Windows 10 Домашняя или Windows 10 Pro
-
Нажмите кнопку Пуск , а затем выберите Параметры > время & язык > язык.
-
В разделе Предпочитаемые языки выберите язык, который вы хотите удалить, и нажмите кнопку Удалить.
-
Чтобы удалить отдельную клавиатуру, выберите необходимый язык (см. шаг 2), выберите Параметры, прокрутите вниз до раздела Клавиатуры, выберите клавиатуру, которую вы хотите удалить, и нажмите кнопку Удалить.
Нужна дополнительная помощь?
Нужны дополнительные параметры?
Изучите преимущества подписки, просмотрите учебные курсы, узнайте, как защитить свое устройство и т. д.
В сообществах можно задавать вопросы и отвечать на них, отправлять отзывы и консультироваться с экспертами разных профилей.
Найдите решения распространенных проблем или получите помощь от агента поддержки.
Друзья, Ботан с WiFiGid приветствует вас! Эта обновленная статья будет посвящена переключению языка на клавиатуре Windows 11. Так как тут информации с гулькин нос, предлагаю сразу перейти к решению.
Содержание
- Способ 1 – Народные клавиши
- Способ 2 – Новые веяния
- Способ 3 – Подключаем мышь
- Как изменить сочетание клавиш?
- Не переключается из-за отсутствия языка – добавить раскладку
- Задать вопрос автору статьи
Способ 1 – Народные клавиши
Всего есть два классических варианта переключения языка в Windows 11:
Alt + Shift (по умолчанию, если ничего не меняли, используем именно его)
Ctrl + Shift (некоторые переключают на этот способ, лично мне нравится больше, если не работает первое сочетание, используем это)
Расшифровываю на примере Alt + Shift. Ищем слева (на самом деле можно и справа) на клавиатуре клавишу Alt, зажимаем ее, нажимаем клавишу Shift до переключения нужного языка:
Во время смены раскладки на мгновение моргнет окошко переключения языка (появилось как раз в Windows 11, скрин будет в разделе с мышью), а в трее язык поменяется:
Способ 2 – Новые веяния
Теперь появился еще один универсальный способ поменять раскладку клавиатуры. Используем комбинацию клавиш:
+ Пробел
Вот, пожалуй, и все основные способы переключения языка через клавиатуру.
Способ 3 – Подключаем мышь
Я знаю, что некоторые любят для переключения языка почему-то использовать мышь, поэтому просто обязан был упомянуть про этот способ.
- В трее находим языковую панель и щелкаем по текущему языку левой кнопкой мыши:
- В выпадающей панели выбираем нужный язык и щелкаем по нему еще раз.
- Язык переключен!
Как изменить сочетание клавиш?
Основные рабочие способы изменить раскладку я показал, следующие разделы просто помогут упростить и настроить эти процессы под себя. Начнем со смены сочетания клавиш для переключения языка (например, когда кто-то установил Ctrl + Shift, а вам больше нравится использовать Alt + Shift и новые способы с + ПРОБЕЛ не подходят).
- Открываем «Параметры» (можно воспользоваться клавишами + I или щелкнуть правой кнопкой мыши по кнопке Пуск и выбрать «Параметры»).
- Время и язык – Ввод.
- Дополнительные параметры клавиатуры.
- Сочетания клавиш для языков ввода.
- Откроется новое окно. Убеждаемся, что сейчас стоит выделение на «Переключить язык ввода» и нажимаем кнопку «Сменить сочетание клавиш»:
- В появившемся окне в разделе «Смена языка ввода» задаем нужное сочетание и нажимаем кнопку «ОК». Обращаю внимание, что изменить стандартные + ПРОБЕЛ так не получится, поменять переключение языка можно только классических кнопок.
Не переключается из-за отсутствия языка – добавить раскладку
Тоже об этом моменте нужно было упомянуть. Некоторые при установке Windows добавляют единственную раскладку клавиатуры – русскую. И как итог – отсутствует английская, а переключение не работает, т.к. переключать то и не на что.
Если это ваш случай (проверить можно, щелкнув по языковой панели в трее и посмотреть на доступные языки), нужно добавлять в систему язык и раскладку. Об этом я уже подробно писал в этой статье.
11.10.2021
Просмотров: 7953
По умолчанию поменять язык ввода на Windows 11 можно двумя способами: с помощью сочетания клавиш и через настройки системы. В первом случае разработчики Майкрософт назначили клавиши Windows+Пробел, а также Alt+Shift основными сочетаниями для изменения языка ввода. Однако если комбинация Shift+Ctrl, которая ранее применялась по умолчанию в Windows 7 и выше вам удобнее, тогда поменять сочетание клавиш для изменения языка в Windows 11 можно следующими способами.
Читайте также: Как изменить язык операционной системы Windows 10 по умолчанию?
Как изменить сочетание клавиш для смены языка в Windows 11 для отдельного и всех пользователей?
Если вы хотите изменить клавиши смены языка в Windows 11 для отдельного пользователя, то сочетание клавиш будет работать только после ввода пин-кода или пароля, то есть входа в систему. Если вы измените сочетание клавиш для всех пользователей, то языковую раскладку можно будет переключать на экране блокировки.
Для того, чтобы изменить сочетание клавиш на Windows 11 для смены английского языка на русский, стоит выполнить следующие действия:
- Открываем «Параметры», «Время и язык», находим раздел «Ввод».
- Далее выбираем «Дополнительные параметры клавиатуры».
- Теперь нажимаем на ссылку «Сочетание клавиш для языков ввода».
- Появится небольшое окно. Переходим во вкладку «Переключение клавиатуры» и нажимаем «Сменить сочетание».
- Далее выбираем удобное для себя сочетание.
- Сохраняем настройки и перезагружаем ПК.
Нужно отметить, что после сохранения изменений, сочетание клавиш для изменения языковой раскладки клавиатуры будет работать только для одного пользователя. На экране блокировки по-прежнему будет работать старое сочетание с Alt или пробелом.
Еще один способ, как поменять сочетание клавиш для смены языка на Windows 11, чтобы оно работало и для экрана блокировки – использование параметров системы с правами Администратора. В данном случае выполняем следующие действия:
- Открываем «Параметры», «Время и язык», «Язык и регион».
- Внизу нажимаем «Административные языковые параметры».
- Появится небольшое окно. Во вкладке «Дополнительно» нажимаем «Копировать параметры».
- Отмечаем галочками пункт «Экран приветствия и системные учетные записи». Можно также «Новые учетные записи пользователя».
После сохранения данных изменений ранее заданное сочетание клавиш для смены языка в Windows 11 будет работать не только после входа в систему, но и после на экране блокировки.