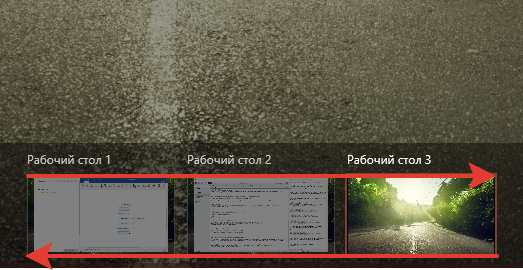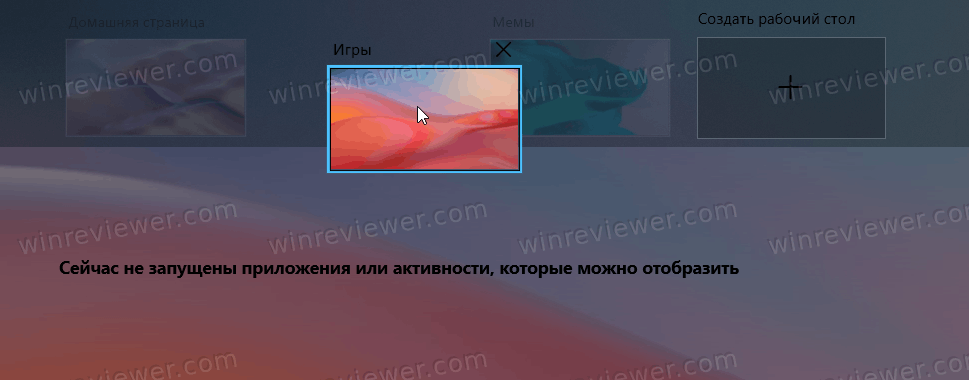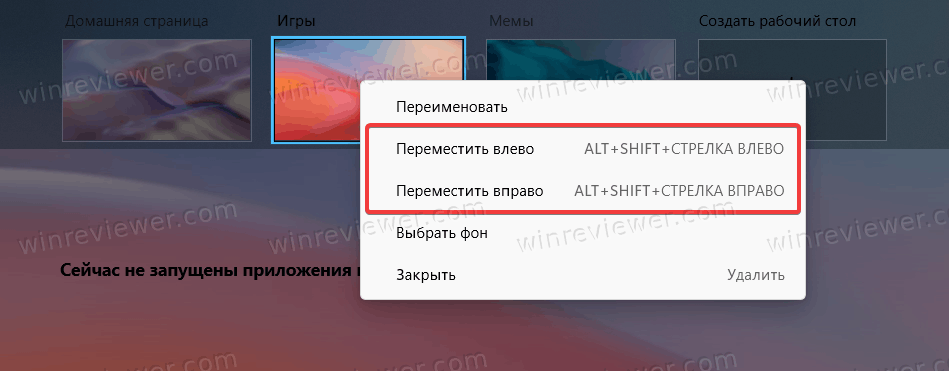Сегодня мы расскажем вам, как сделать свою работу за компьютером более удобной и эффективной. Если вы уже установили Windows 10, или обновились, то у вас есть возможность создавать виртуальные рабочие столы.
Это отличная возможность с удобством выполнять разные задачи на одном компьютере.
Рабочие столы в Windows 10
Одно из серьезных нововведений, которым Windows 10 порадовала большинство пользователей – виртуальные рабочие столы. Ранее такая функция присутствовала лишь в операционных системах, созданных на базе Linux, а также в Mac OS. Те, кто активно пользовался функцией переключения между виртуальными рабочими областями, но не мог себе позволить постоянно работать, например, в Linux, теперь могут смело переходить на Windows 10, продолжая пользоваться удобной функцией.
Чем она так полезна? Оптимизация рабочего пространства. На одном виртуальном рабочем столе можно запустить, скажем, рендеринг видео, конвертацию файлов или антивирусную проверку, а после переключиться на другую рабочую область и продолжать заниматься своими делами.
Как переключаться между рабочими столами?
Для этой функции отдельной кнопки не предусмотрено – чтобы перейти к созданию и редактированию рабочих столов, нужно нажать на иконку «Представление задач» или Task View рядом с логотипом Microsoft и значком поиска. Нажатие на нее приводит к отображению на экране всех запущенных на данный момент приложений, а также открывает возможность создания новых виртуальных рабочих столов – просто нажмите на кнопку «Создать рабочий стол», что расположена в правом нижнем углу.
Чтобы переключиться на нужный рабочий стол, просто нажмите на него. Кроме того, есть ряд горячих клавиш, которые упростят переключение между рабочими областями:
- В «Представление задач» можно попасть без лишних телодвижений – просто нажмите Win + Tab.
- Создавать новые рабочие столы также можно по упрощенной схеме – нажав Win + Ctrl + D, вы моментально создадите новую рабочую область.
- Каждый раз пользоваться Представлением задач для переключения на нужный виртуальный рабочий стол достаточно неудобно – именно поэтому разработчики добавили возможность быстрого переключения с помощью сочетания Win + Ctrl + стрелка влево или вправо.
- Кроме того, бывают ситуации, в которых рабочих столов становится слишком много, и удалять их с помощью мышки совершенно не хочется – в этом случае поможет сочетание Win + Ctrl + F4, которое удаляет активный рабочий стол. Заметьте, удаляется именно та рабочая область, на которой вы в данный момент находитесь. Соответственно, после удаления активного рабочего стола, вы попадете на следующий по порядку.
Также в Windows 10 предусмотрена возможность перемещения активных приложений на другие виртуальные рабочие столы – достаточно просто кликнуть правой кнопкой мыши на нужной программе, выбрать в контекстном меню пункт «Переместить в» и определиться с рабочим столом. Для увеличения скриншота нажмите на него.
Во время удаления виртуального рабочего стола все программы, которые на тот момент на нем выполнялись, будут автоматически перемещены на соседний рабочий стол.
Настройка виртуальных рабочих столов в Windows 10
Настройки этой функции можно найти в Параметрах, в разделе Система, на вкладке «Многозадачность».
Настроек там немного. Можно настроить отображение окон, и настроить действие на сочетание клавиш ALT+TAB.
Недостатки
Несмотря на то, что Microsoft основательно подошли к внедрению функции переключения между рабочими столами, кое-какие недоработки в ней присутствуют:
- Нельзя поменять местами рабочие столы на экране их выбора (хотя для многих это не является недостатком).
- Нельзя менять название созданного рабочего стола – придется привыкать к порядковым номерам и запоминать, где и какая программа запущена.
- Обладатели двух и более мониторов не смогут создать разные рабочие области, чтобы одновременно видеть на мониторах разные виртуальные рабочие столы.
Автор статьи: Сергей
Windows
7
212894
Это может пригодиться:
Новые комментарии
Одним из новшеств операционной системы Windows 10 являются виртуальные рабочие столы. Это отдельные пространства для окон, которые позволяют пользователю лучше организовать работу с большим количеством запущенных программ. Подобная функция уже давно была доступна в операционных системах Linux и теперь она появилась и в Windows 10. В этой инструкции мы рассмотрим данную функцию более подробно и опишем основные способы переключения между рабочими столами в Windows 10.
Как переключаться с помощью мышки
Самый простой способ переключаться между рабочими столами в Windows 10 это переключение при помощи мышки. Для этого нужно нажать на кнопку «Представление задач», которая находится на панели задач рядом с кнопкой «Пуск» (левый нижний угол экрана).
Если на вашей панели задач нет указанной выше кнопки, то скорее всего она просто отключена. Для того чтобы ее включить нужно кликнуть правой кнопкой мышки по пустому пространству на панели задач и выбрать пункт «Показать кнопку Просмотра задач». После этого кнопка появится, и вы сможете переключаться между рабочими столами при помощи мышки.
После нажатия на указанную кнопку откроется экран с компактным отображением всех имеющихся рабочих столов и открытых окон. С помощью этого экрана можно выбрать подходящий рабочий стол и переключится на него с помощью обычного клика левой кнопкой мышки.
Также на этом экране можно создавать новые столы. Это можно сделать, просто нажав на кнопку «Создать» либо перетащив на нее одно из открытых окон. В последнем случае будет создан новый стол и выбранное окно сразу на него переместится.
Аналогичную процедуру можно выполнять с помощью контекстного меню. Для этого нужно кликнуть правой кнопкой мышки по любому из окон и в появившемся меню выбрать «Переместить в – Создать»
Еще одна полезная функция в контекстном меню – это «Показать это окно на всех». После ее включения выбранное окно будет отображаться на всех созданных рабочих столах
Как переключаться горячими клавишами
Для тех пользователей, которые предпочитают использовать клавиатуру, существуют горячие клавиши, позволяющие быстро переключаться между рабочими столами в Windows 10. Основными комбинациями в данном случае являются:
| WIN-CTRL-стрелка вправо | Переход к следующему рабочему столу (справа). |
| WIN-CTRL-стрелка влево | Переход к предыдущему рабочему столу (слева). |
| WIN-TAB | Открытие экрана со списком всех рабочих столов. |
Кроме этого, могут быть полезны такие комбинации клавиш как:
| WIN-CTRL-D | Создание нового рабочего стола и переход на него. |
| WIN-CTRL-F4 | Закрытие текущего стола и переход к предыдущему (влево). |
Если у вас есть мышка с дополнительными кнопками, то указанные комбинации клавиш можно привязать к этим кнопкам. Это позволит переключаться между рабочими столами очень быстро и не отрывая правую руку от мышки.
Также могут быть полезны комбинации клавиш для управления отдельными окнами.
| WIN- стрелка вверх | Открыть активное окно на весь экран. |
| WIN-стрелка вниз | Свернуть активное окно на панель задач. |
| WIN-стрелка вправо | Прикрепить активное окно к правой части экрана. |
| WIN-стрелка влево | Прикрепить активное окно к левой части экрана. |
Посмотрите также:
- Как создать ярлык сайта на рабочем столе
- Как создать ярлык Мой компьютер на рабочем столе Windows 7
- Подключение к удаленному рабочему столу Windows 10
- Как быстро очистить рабочий стол Windows не удаляя файлы
- Виджет заметок на рабочий стол Windows 10
Автор
Александр Степушин
Создатель сайта comp-security.net, автор более 2000 статей о ремонте компьютеров, работе с программами, настройке операционных систем.
Остались вопросы?
Задайте вопрос в комментариях под статьей или на странице
«Задать вопрос»
и вы обязательно получите ответ.
По умолчанию новый рабочий стол создаётся правее оригинального, но когда количество рабочих столов возрастает проматывать промежуточные столы с крайнего правого положения до крайнего левого становиться утомительно, перетаскивать отдельно окна программ в нужный рабочий стол тоже. Возможно ли поменять порядок рабочих столов с помещёнными в них окнами программ простым перетаскиванием слева направо и наоборот?
-
Вопрос задан
-
565 просмотров
В Windows 10 есть “Виртуальный рабочий стол”, отличный инструмент, если вы работаете со многими программами/файлами/окнами одновременно. С помощью виртуальных рабочих столов можно систематизировать свою работу. Например, один рабочий стол для работы с документами, второй для общения и развлечений, и так далее.
В этой статье расскажу, как переключаться между рабочими столами в windows 10. Есть несколько вариантов, с использованием мыши, а также с помощью горячих клавиш.
Переключение с помощью мыши
Чтобы открыть панель управления рабочими столами и окнами с помощью мыши, необходимо нажать на кнопку “Представление задач”, находится в нижней панели.
Если иконки “Представление задач” нет, следует нажать правой кнопкой по нижней панели, а затем выбрать параметр “Показывать кнопку Просмотра задач”.
Переключатся между уже созданными столами можно в панели сверху.
Чтобы создать новый рабочий стол, необходимо нажать на кнопку “Создать рабочий стол”.
Можно переместить какое-либо окно на новый рабочий стол, одновременно создав его. Для этого в панели управления рабочими столами и окнами, необходимо нажать правой кнопкой мыши на нужное окно, затем выбрать параметр “Переместить в” -> “Создать рабочий стол”.
Обратите внимание, окно можно отобразить на всех созданных рабочих столах. Для этого в панели управления столами и окнами, нажмите правой кнопкой мыши на окно, а затем выберите пункт “Показать это окно на всех рабочих столах”.
Переключение горячими клавишами
Win + Tab – откроет панель управления рабочими столами.
С помощью Tab можно выбрать область, которой будем управлять(рабочие столы, окна), а с помощью стрелок выбрать необходимый элемент. Для выбора элемента следует нажать на клавишу Enter.
Также удобно переключатся между столами с помощью сочетания клавиш:
Ctrl + win + <- и Ctrl + win + ->
Создать новый рабочий стол и перейти на него: Ctrl + win + D
Важная особенность, все рабочие столы имеют общий буфер обмена. Скопировав информацию на одном столе, можно с лёгкостью вставить ее на другом рабочем столе.
( 2 оценки, среднее 5 из 5 )
Вы можете изменить порядок виртуальных рабочих столов в Windows 10 – это крайне полезная функция, которая значительно улучшает продуктивность за счет разделения приложений на тематические пространства. Впервые виртуальные рабочие столы появились в Windows еще в 2000 году, но все это время Microsoft практически не уделяла внимание этой функции. Лишь в Windows 10 они получили удобный пользовательский интерфейс, впрочем, не лишенный недостатков, которые оставались без исправления несколько лет.
Например, не было возможности изменить фон отдельных рабочих столов или изменить их порядок. Последнее особо раздражало, поскольку отсутствие возможности переместить рабочие столы означало необходимость удалять существующие рабочие столы и создавать их заново лишь для изменения порядка. К счастью, обе эти функции наконец добавили в предварительной версии Windows 10, релиз которой запланирован на вторую половину 2021 года.
Прежде чем приступить
Прежде чем начать, стоит отметить, что возможность изменить фон или переместить рабочие столы доступна в сборке Windows 10 21337 и новее. На момент публикации статьи эта сборка доступна только в программе предварительной оценки Windows. Вы можете проверить версию Windows на своем компьютере с помощью комбинации клавиш Win + R и команды winver.
В отдельной статье мы уже описывали, как изменить фон отдельных рабочих столов в Windows 10. В этой же статье вы найдете инструкцию о том, как изменить порядок виртуальных рабочих столов.
Изменяем порядок виртуальных рабочих столов
Чтобы изменить порядок виртуальных рабочих столов в Windows 10, выполните следующие действия.
- Откройте Представление задач с помощью кнопки на панели задач или комбинации клавиш Win+ Tab. Создайте несколько рабочих столов, переместите на них несколько окон.
- Нажмите на рабочий стол, который вы хотите переместить, и не отпуская левую кнопку мыши просто перетащите его в нужное место.
- Как вариант, вы также можете нажать правую кнопку мыши по рабочему столу и выбрать команду переместить влево или вправо. Для этого также предусмотрены комбинации клавиш Alt+ Shift + Стрелка влево / Стрелка вправо.
Обратите внимание, что возможность переместить рабочий стол влево или вправо может быть недоступна для крайних рабочих столов в правой и левой части списка.
Готово. Теперь вы знаете, как в Windows переместить рабочие столы и изменить их порядок.
💡Узнавайте о новых статьях быстрее. Подпишитесь на наши каналы в Telegram и Twitter.
Судя по тому, что вы читаете этот текст, вы дочитали эту статью до конца. Если она вам понравилась, поделитесь, пожалуйста, с помощью кнопок ниже. Спасибо за вашу поддержку!