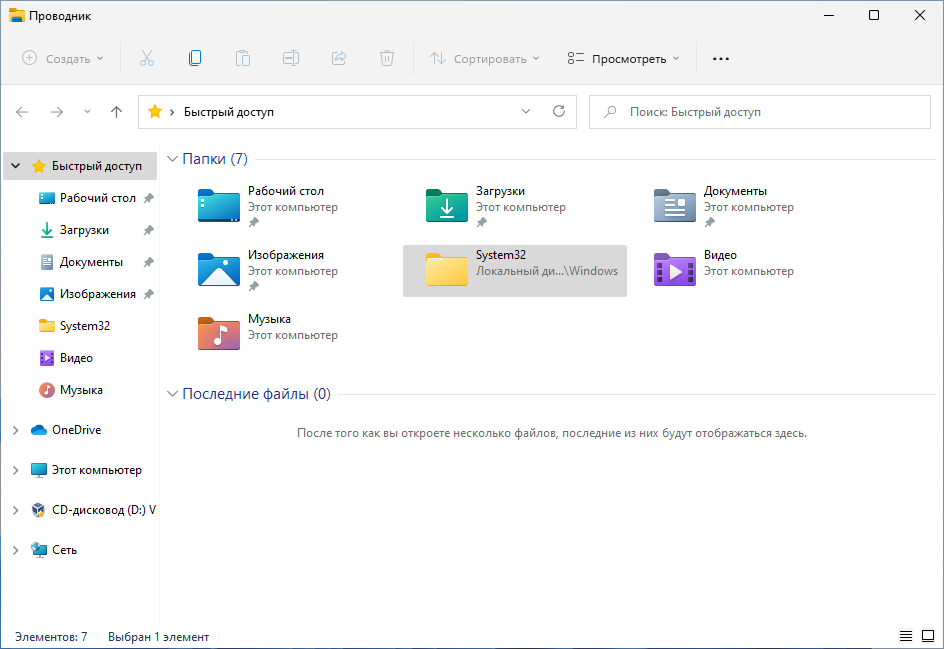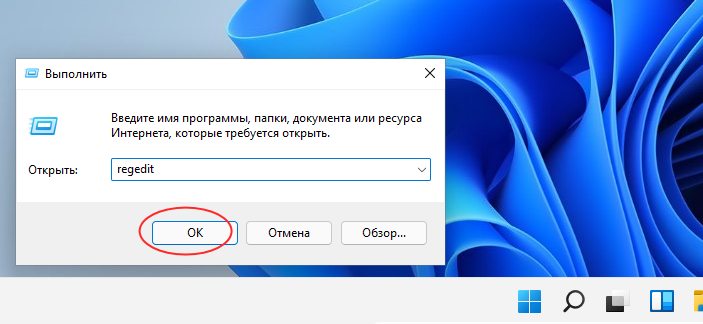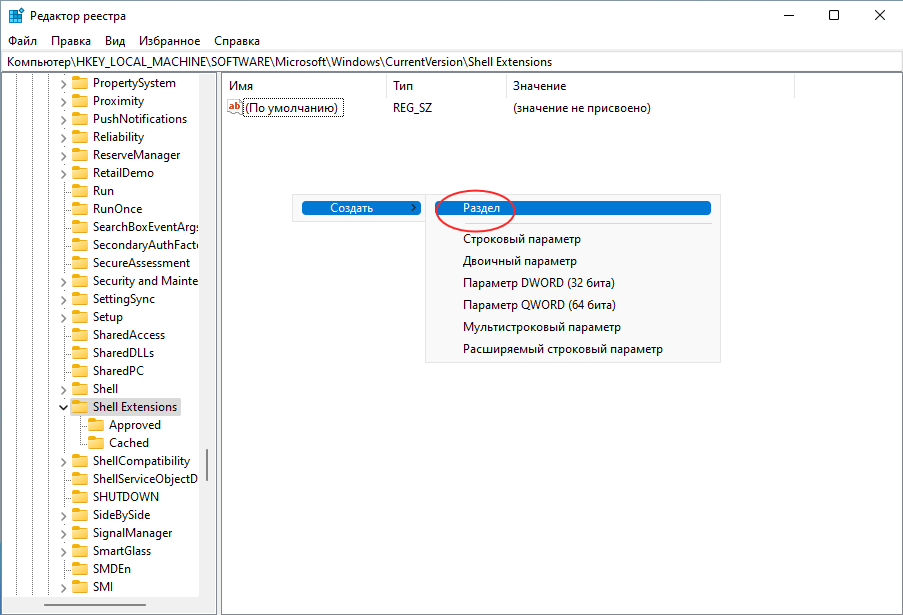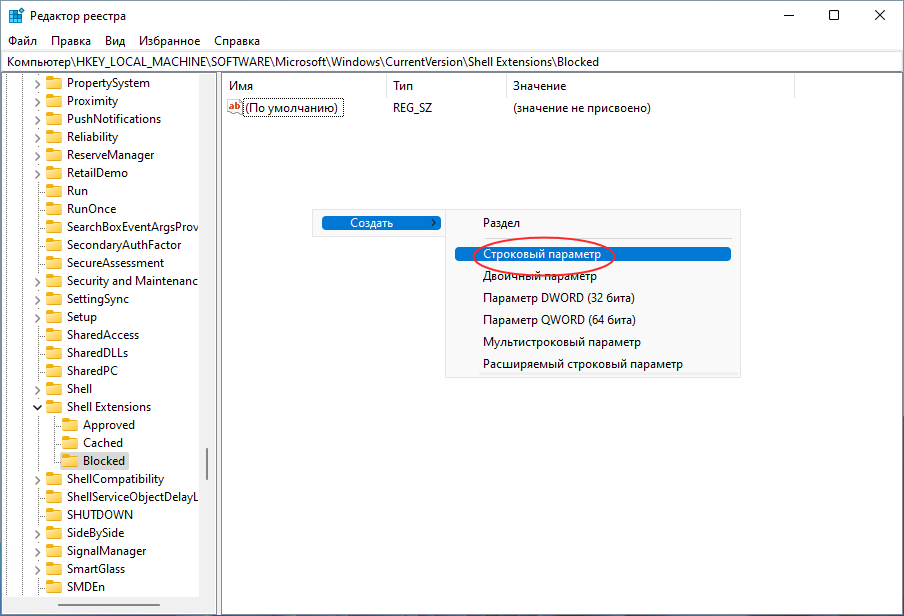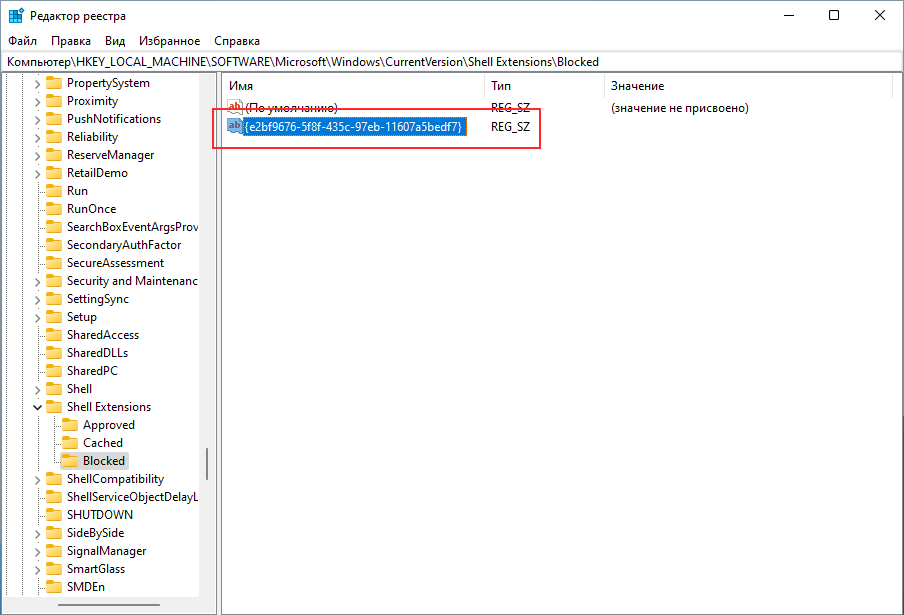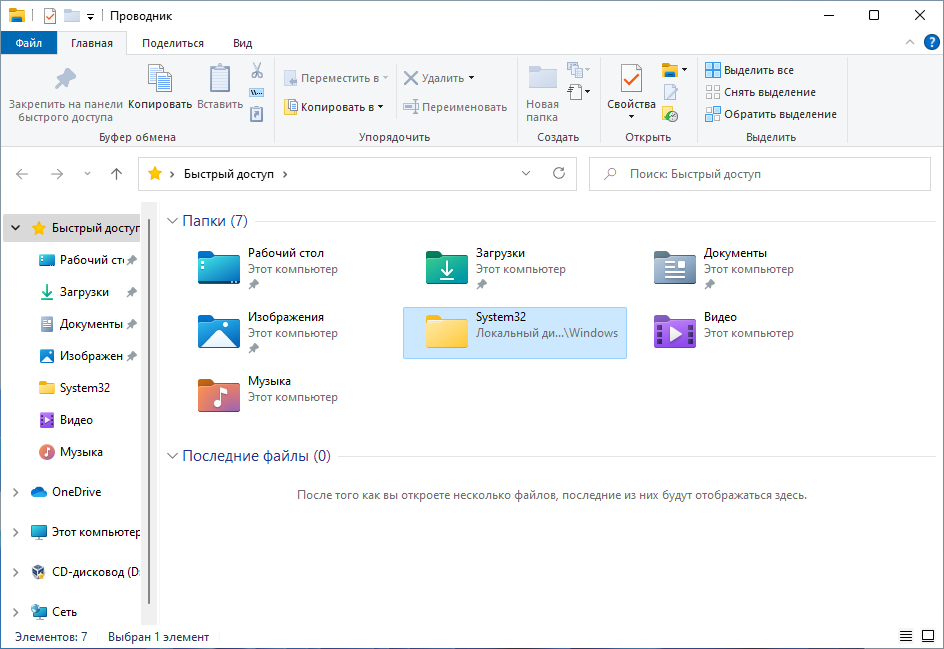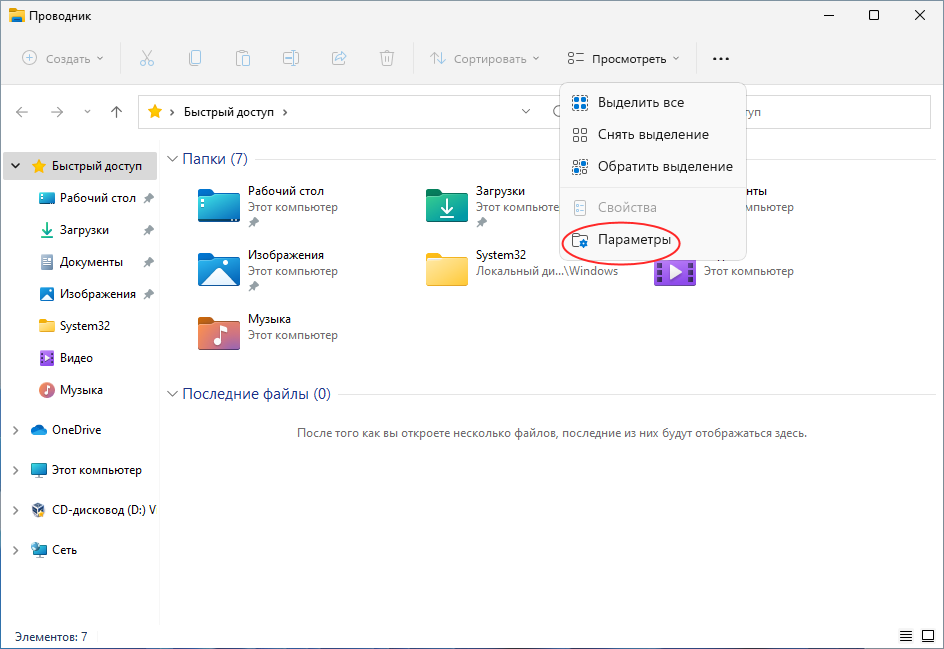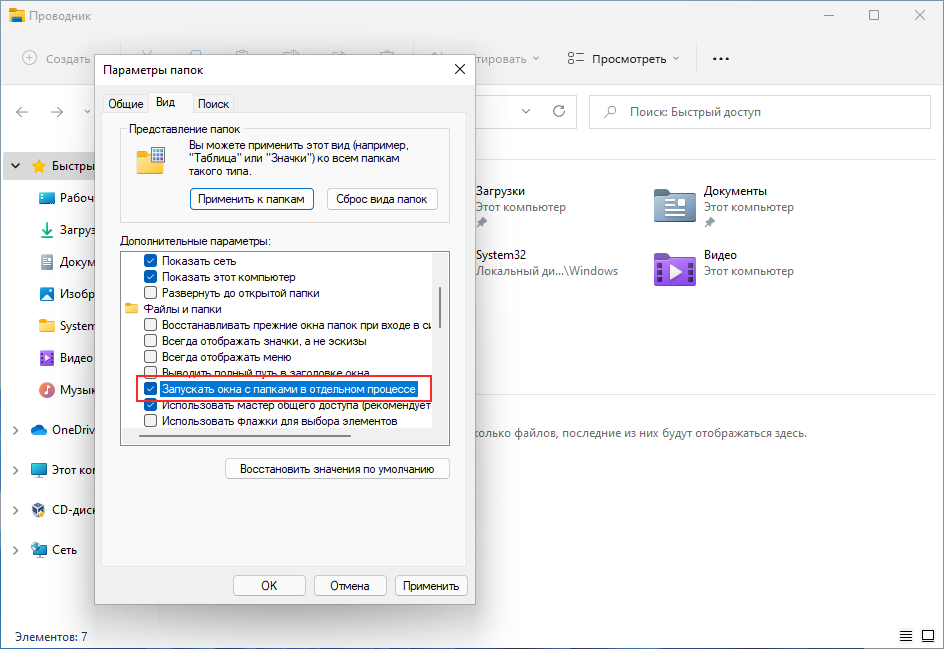Windows 11 проводник можно включить путем нажатия на кнопку Win+I, перехода в раздел «Персонализация», с помощью кнопки «Пуск» и «Папки». Далее напротив «Проводника» переведите тумблер в положение «Вкл». После этого можно сделать настройки, а именно скрыть расширения, выбрать / отменить выбор файлов, закрепить элемент в быстром доступе и т. д. Если не устраивает новый интерфейс Windows 11, можно вернуть старую версию оформления. Как выполнить рассмотренные выше шаги, рассмотрим в статье.
Как включить проводник
При желании можно запустить новый проводник Windows 11 одним из следующих способов:
- Через панель задач. Здесь можно нажать иконку проводника в виде папки или нажать на правую кнопку мышки в меню «Пуск».
- С помощью поиска. Такой вариант удобен при отсутствии мышки. Достаточно нажать на клавиатуре Win и ввести слово «Проводник».
- Через команду. Как вариант, можно использовать команду explorer для Windows 11. Ее можно ввести в командной строке путем входа через Win+R или через команду Win+R, а потом powershell. После этого нужно прописать explorer.
Если упомянутого выше инструмента нет, необходимо знать, как включить новый проводник Windows 11. Сделайте следующие шаги:
- Откройте инструмент с помощью одной из рассмотренных выше инструкций.
- При появлении иконки проводника жмите на правую кнопку мышки.
- Выберите пункт «Закрепить на панели задач».
При желании, чтобы ярлык файлового менеджера показывался в меню «Пуск» Windows 11, сделайте следующие шаги:
- Кликните на пункт «Параметры» или путем срабатывания комбинации Win+I.
- Зайдите в раздел «Персонализация».
- Кликните на «Пуск» и «Папки».
- Найдите «Проводник» и переместите переключатель в положение «Вкл».
Это наиболее удобный способ, как сделать проводник в меню пуск, как в Виндовс 11 последней версии.
Как настроить
После включения можно приступать к изменению внешнего вида инструмента. Многих пользователей не устраивает его оформление, поэтому нужна настройка проводника Windows 11. На этом этапе можно сделать следующие шаги:
- Убрать ненужные файлы из меню. Для этого выберите ненужный элемент, который планируете убрать, и кликните на символ «Корзина» в строке меню. Также можно нажать на интересующий файл правой кнопкой мышки и кликнуть на тот же значок.
- Скорректировать габариты значков. Один из способов, как изменить вид проводника в Windows 11 — поменять размеры значков. Для этого жмите на «Вид» в строке меню и укажите размер, который вас интересует. Также можно поменять этот параметр путем нажатия на маленькие кнопки справа внизу.
- Выбор / отмена выбора. В возможности пользователя проводника Windows 11 входит выбор элементов, отмена принятого решения или инвертирование выделенных файлов. Для управления жмите на кнопку с тремя точками в меню и укажите подходящий вариант, например, «Выбрать все» или «Ничего не выбрать». Есть также пункт «Инвертировать выделение».
- Отображение / скрытие навигационной панели, данных и предварительного просмотра. При желании можно убрать окна предварительного просмотра или, наоборот, показать их. Для настройки проводника в Виндовс 11 жмите на надпись «Вид» в строчке меню, а после передвиньте курсор на пункт «Показать» в функциях. Система Windows 11 предлагает варианты панелей навигации и просмотра. Жмите панель, на которую вы хотите посмотреть / скрыть. Если рядом с параметром стоит отметка, значит, опия активна и показывается пользователям.
- Отображение скрытых элементов. При желании вы можете с легкостью отображать или скрывать файлы в проводнике. Для этого жмите на «Вид» в строке меню и кликните «Скрытые элементы». Если отметки нет, значит, элементы не отображаются.
- Скрытие расширения имени файла. Как видно, расширения файлов txt, doc и других. Эту информацию можно легко скрыть, если использовать меню проводника. Для этого жмите на «Вид» в меню и передвиньте курсор на «Показать», а после — «Расширения имен файлов».
- Активируйте флажки. При рассмотрении вопроса, как настроить проводник в Windows 11, важный момент — флажки, которые упрощают выбор нужного файла. По желанию можно поставить отметку вверху и таким способом выбрать все пункты. Для включения флажков кликните на «Вид», и укажите «Флажки элементов».
- Закрепление элемента в быстром доступе. Узел быстрого доступа показывается на навигационной панели проводника. При необходимости пользователь может быстро добраться до интересующих файлов. Для добавления пунктов в быстрый доступ кликните на три точки в строке меню, а после — «Закрепить в быстром доступе».
- Добавление элементов. При желании в проводнике Виндовс 11 можно создать новые элементы. Для этого перейдите в строку меню и кликните на кнопку «Создать», а после в одной из опций выберите тип создаваемого файла. По желанию можно сделать ту же работу, если нажать правой кнопкой мышки и выбрать пункт «Создать» из контекстного меню.
- Совместное применение файлов. При желании поделиться элементами желательно сделать это путем нескольких нажатий кнопки мышки. Выберите элемент, которым хотите поделиться, и кликните на кнопку «Поделиться». Далее выберите способ передачи.
Как вернуть старый вид
Многих пользователей не устроило новое оформление, а возможностей настройки оказалось недостаточно. Таких людей интересует вопрос, как вернуть старый проводник Windows 11, и можно ли это сделать. Отметим, что в последних версиях изменение оформления невозможно. Но в некоторых случаях может сработать один из приведенных ниже методов.
Способ №1:
- Войдите в реестр путем нажатия win+R и ввода regedit.
- Найдите файл по пути HKEY_LOCAL_MACHINESOFTWAREMicrosoftWindowsCurrentVersionShell ExtensionsBlocked.
- Кликните на «Правка», а далее «Создать».
- Перейдите в «Строковое значение в меню редактора реестра».
- Назовите вновь созданный параметр — {e2bf9676-5f8f-435c-97eb-11607a5bedf7}.
- Не заполняйте появившееся поле.
- Откройте категорию HKEY_LOCAL_MACHINESOFTWAREWOW6432NodeMicrosoftWindowsCurrentVersionShell ExtensionsBlocked.
- Создайте здесь такое же значение — {e2bf9676-5f8f-435c-97eb-11607a5bedf7}.
- Выйдите из учетной записи и зайдите снова.
Таким способом можно сделать в Windows 11 проводник, как в Windows 10, но пропадает пункт «Поделиться». При этом новый стиль отключается и возвращается лента.
Способ №2:
- Скачайте программу Winaero Twaker по ссылке winaero.com/winaero-tweaker.
- Установите софт на Windows 11.
- Слева кликните на Context Menu и Remove Winaero Tweaker.
- Выберите отметку Share.
- При появление соответствующего пункта выйдите из учетной записи.
Способ №3:
- Кликните на комбинацию Win+X.
- Жмите на «Терминал Windows».
- Выберите «Командная строка» в меню терминала.
- Копируйте и вставьте команду reg add «HKCUSoftwareClassesCLSID{d93ed569-3b3e-4bff-8355-3c44f6a52bb5}InprocServer32» «» /f.
- Запустите ее.
- Выйдите из учетной записи Виндовс 11 для применения изменений.
Способ №4:
- Откройте редактор реестра путем нажатия win+R и ввода regedit в Windows 11.
- Пройдите по пути HKEY_CURRENT_USERSoftwareClassesCLSID.
- Отыщите раздел, имеющий следующее имя — {d93ed569-3b3e-4bff-8355-3c44f6a52bb5}.
- При отсутствии такого раздела сделайте его.
- Жмите правой кнопкой мышки по «CLSID», а в появившемся окне жмите «Раздел».
- Присвойте ему указанное выше имя.
- Жмите по разделу правой кнопкой мышки и кликните «Создать», а после «Раздел».
- Задайте имя «InprocServer32».
- В указанном разделе два раза жмите «По умолчанию».
- В окне «Изменение стартового параметра» кликните на «ОК» но не вносите никаких данных.
- Закройте окно редактора реестра.
- Перезапустите ПК и Проводник.
Как видно, существует много способов, как включить старый проводник на Windows 11. При этом установить и настроить новый также не составляет труда. Еще раз отметим, что рассмотренные выше варианты в новых версиях могут не сработать. В таком случае придется привыкать к новому варианту и настраивать ее «под себя».
В комментариях расскажите, какая из приведенных выше инструкций вам пригодилась, а также поделитесь своим опытом включения нового проводника в Windows 11, его настройки или возврата к предыдущей версии.
Отличного Вам дня!
Новый вид проводника может понравиться не каждому пользователю. Кому-то новый вид Проводника может быть неудобным. Поэтому Microsoft оставила возможность вернуть классический вариант.
Как возвратить классический вид Проводника в Windows 11
Нажмите Windows + R, чтобы запустить приложение Выполнить. Или нажмите на кнопку Пуск и начните писать Выполнить, после чего нажмите на приложение.
В появившемся окне напишите regedit и нажмите кнопку ОК.
Перейдите по следующему пути в редакторе реестра: HKEY_LOCAL_MACHINE\SOFTWARE\Microsoft\Windows\CurrentVersion\Shell Extensions
Щелкните правой кнопкой мыши по папке Shell Extensions, затем выберите Создать и выберите Раздел.
Назовите раздел Blocked и нажмите на него левой кнопкой мышки.
Щелкните правой кнопкой мышки в пустое место, выберите Создать и выберите Строковый параметр.
Введите это значение: {e2bf9676-5f8f-435c-97eb-11607a5bedf7} и нажмите Enter.
Перезагрузите компьютер
После перезагрузки изменения вступят в силу.
Проводник в Windows 11 до и после изменения
Если вы передумали
Если вы передумали и хотите вернуть проводник Windows 11, то вам нужно вернуться в редактор реестра и удалить созданный параметр {e2bf9676-5f8f-435c-97eb-11607a5bedf7}.
Пользовательский интерфейс претерпел в Windows 11 значительные изменения, причём не только в плане модернизации меню Пуск и замены значков. Изменения затронули также и ленту проводника, ставшую в Windows 11 более минималистичной и утратившую значительную часть инструментов. Лента проводника в одиннадцатой версии смотрится очень органично, идеально вписываясь в обновлённый дизайн системы, впрочем, ничто не мешает вам внести в эту гармонию небольшой разлад, вернув проводнику его прежний вид, то есть сделав его таким, каковым он был в Windows 10.
Как в Windows 11 вернуть проводник от Windows 10
Сделать это можно двумя способами: отредактировав соответствующий ключ в реестре или включив в параметрах папок и поиска одну настройку, на первый взгляд не имеющую к ленте проводника никакого отношения. Начнём с более эффективного способа — с редактирования реестра. Нажатием Win + R вызовите окошко «Выполнить», введите в него команду regedit и нажмите ввод.
Откроется окно редактора реестра, разверните в нём ключ HKLM\SOFTWARE\Microsoft\Windows\CurrentVersion\Shell Extensions. Кликните правой кнопкой мыши по пустому пространству в левой колонке, выберите в меню «Создать раздел» и назовите новый вложенный подраздел Blocked.
В свою очередь через то же меню в нём создайте строковый параметр с именем {e2bf9676-5f8f-435c-97eb-11607a5bedf7}. Значение параметру задавать не нужно.
Чтобы изменения вступили в силу, перезагрузите компьютер. Вид проводника станет таким же, как в Windows 10. Иконки, естественно, останутся прежними, равно как и меню Пуск, которое можно будет разве что сместить влево в параметрах панели задач.
Второй способ проще, но работает он не во всех сборках Windows 11, например, в сборке 22000,120 он может уже и не сработать. Но на всякий случай приводим и его тоже. На ленте проводника нажмите кнопку виде трех точек и выберите в появившемся меню опцию «Параметры».
Откроется окошко «Параметры папок», переключитесь в нём на вкладку «Вид», отыщите и включите настройку «Запускать окна с папками в отдельном процессе».
Если лента останется прежней, перезапустите проводник, ежели и после этого ничего не изменится, используйте рассмотренный выше твик реестра, пока в Microsoft не отключили и эту возможность.
Не всем нравится новый дизайн проводника в Windows 11 — и даже система с вкладками, которая была представлена в обновлении Moment 1, не заставила их изменить свое отношение к новому проводнику — сказав, что раньше было «лучше». Ну, есть хорошие новости для таких пользователей: оказывается, очень легко запустить «старый» проводник с Windows 10 в Windows 11.
И для этого не нужно редактировать реестр или устанавливать сторонние утилиты. Алгоритм действий очень прост: откройте окно Run с комбинацией Win+R и выполните команду панели управления. Так запускается классическая Панель управления — в ней нажимаем стрелку слева от Панели управления в адресной строке и выбираем Главная в выпадающем меню.
И это все, собственно, в данном случае вместо панели управления открывается проводник в старом дизайне. Более того, вы даже можете одновременно поддерживать работу обе версии Проводника — современную и «старую».
If you want to get Windows 10 File Explorer back in Windows 11, here is how you can tweak a Registry value to get the job done. Microsoft redesigned the File Explorer in Windows 11, but if you do not like it, you can get back the Windows 10 Explorer in Windows 11 using this simple step-by-step tutorial.
Microsoft included several new features in Windows 11 and redesigned the UI. The new look of Windows 11 Explorer hides or lacks several options. If you have moved from Windows 10 to Windows 11, it is quite difficult to cope with the new File Explorer because the Ribbon and traditional context menu are gone, and so is the list of other features. However, the good news is that the old File Explorer is not 100% deprecated, and you can retain Windows 10 File Explorer in Windows 11.
NOTE: Before you begin, you should know that this tweak has not been working for some – so see if it works for or sticks you. It also appears that for the recent Windows 11 versions, this does not work for sure. Microsoft appears to have removed this option.
To get back the Windows 10 Explorer in Windows 11 along with the classic Ribbon and Content Menu, using Windows Registry, follow these steps:
- Press Win+R to open the Run dialog.
- Type regedit and press the Enter button.
- Click on the Yes option.
- Navigate to Advanced in HKCU.
- Right-click on Advanced > New > DWORD (32-bit) Value.
- Name it as SeparateProcess.
- Double-click on it to set the Value data as 1.
- Click the OK button.
- Open Task Manager and restart the Windows Explorer process.
Let’s check out these steps in detail.
To get started, press Win+R to display the Run prompt. Once it is visible, type regedit and press the Enter button. If it shows the UAC prompt, click on the Yes option to open the Registry Editor on your computer.
Then, navigate to the following path:
HKEY_CURRENT_USER\Software\Microsoft\Windows\CurrentVersion\Explorer\Advanced
If you can see a REG_DWORD value named SeparateProcess. good; else you need to create it.
For that, right-click on the Advanced key, and select New > DWORD (32-bit) Value.
Name it as SeparateProcess and double-click on it to set the Value data as 1.
By setting the Value data as 1, you enable the old Windows 10 Explorer in Windows 11.
Click on the OK button to save the change.
Next, you have to restart Explorer. For that, press Ctrl+Alt+Del, and select the Task Manager. Then, select the Windows Explorer process, and click on the Restart button.
Now, you can open This PC to find out the classic File Explorer in Windows 11. Now you can expand the ribbon, and use all the options as you did in Windows 10. However, if you want to revert this change and want to continue using the new File Explorer, here is how you can do that.
How to re-enable new File Explorer in Windows 11
To re-enable new File Explorer in Windows 11, follow these steps:
- Press Win+R and type Regedit.
- Press the Enter button and click on the Yes option.
- Go to Advanced in HKCU.
- Double-click on the SeparateProcess REG_DWORD value.
- Enter 0 as the Value data.
- Click the OK button.
- Restart the Windows Explorer process using Task Manager.
To revert the previous change or enable the new File Explorer in Windows 11, you have to set the Value data of SeparateProcess as 0.
To do so, press Win+R, type regedit, press the Enter button and click on the Yes option to open Registry Editor. Then, navigate to this path:
HKEY_CURRENT_USER\Software\Microsoft\Windows\CurrentVersion\Explorer\Advanced
Double-click on the SeparateProcess DWORD value and set the Value data as 0.
Click on the OK button and open Task Manager to restart Windows Explorer.
Read: How to get Old Right-click Context Menu back on Windows 11
Activate Windows 10 Explorer in Windows 11 using File Explorer Options
To activate Windows 10 Explorer in Windows 11 using Folder or File Explorer Options, follow these steps:
- Open File Explorer on Windows 11 PC.
- Click on the three-dotted icon in the top menu.
- Select the Options.
- Switch to the View tab.
- Tick the Launch folder windows in a separate process box.
- Click the OK button.
- Open Task Manager and restart the Windows Explorer process.
To get started, you have to open the Folder Options window. For that, you can search for “folder options” in the Taskbar search box or open File Explorer on your computer > click on the three-dotted icon in the top menu bar and select the Options.
Next, switch to the View tab in the Folder Options window and tick the Launch folder windows in a separate process box.
Following that, you have to open Task Manager and restart Windows Explorer process as you did earlier.
How to get classic Explorer in Windows 11?
To open the classic Windows 10 Explorer in Windows 11:
- Open Control Panel
- Click on the UP button near the address bar till the classic Windows 10 Explorer opens.
This is how you can get Windows 10 Explorer back in Windows 11, test it and check if you are fine with everything. Otherwise, you can re-enable the new look in File Explorer using Registry Editor.
Read: How to switch back to the Classic Start Menu in Windows 11.