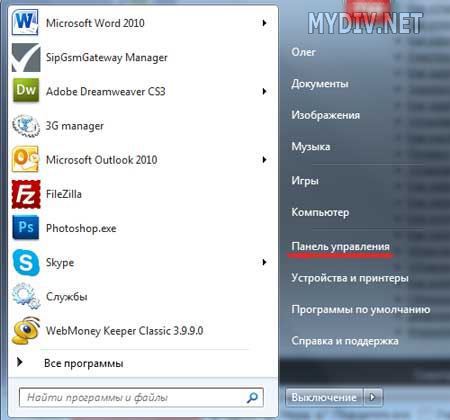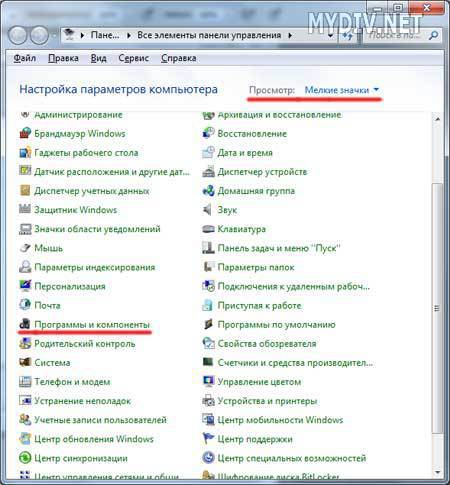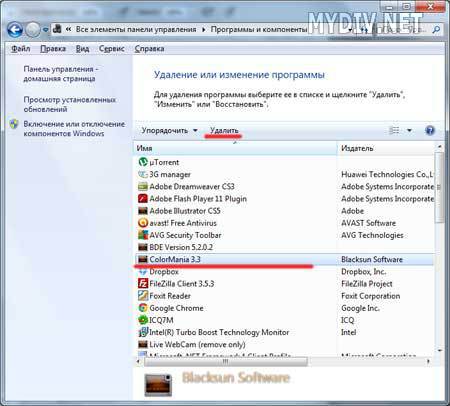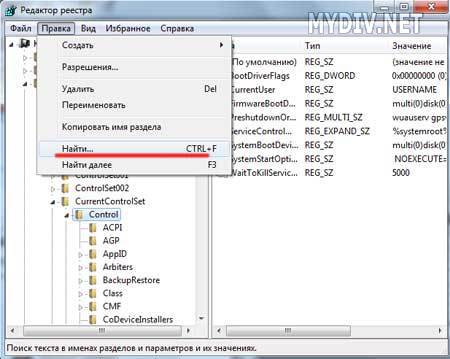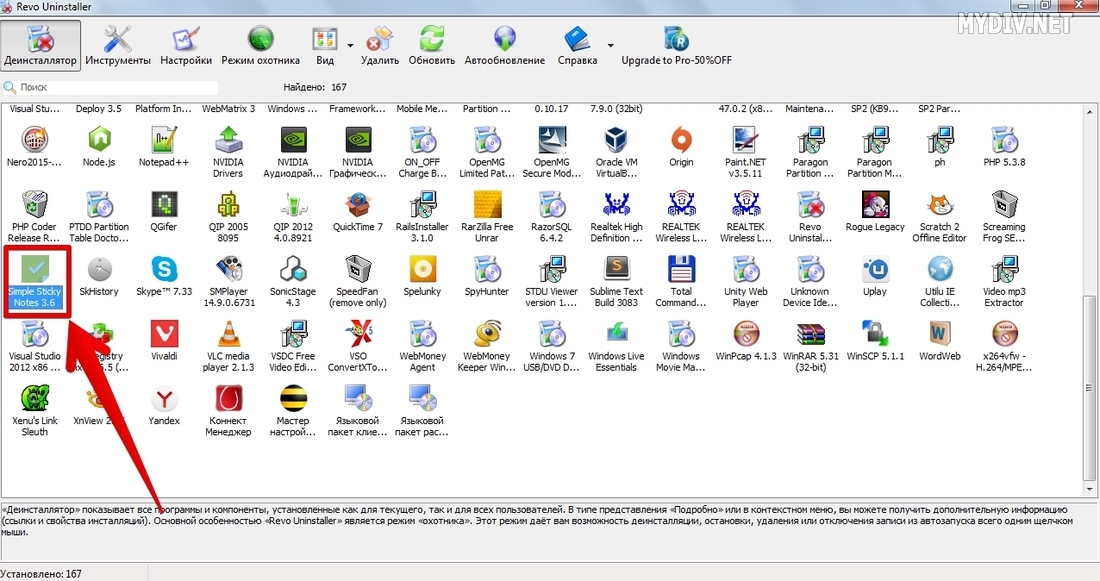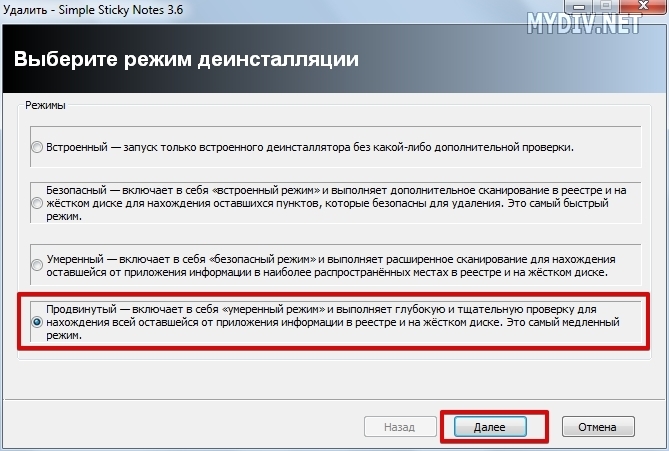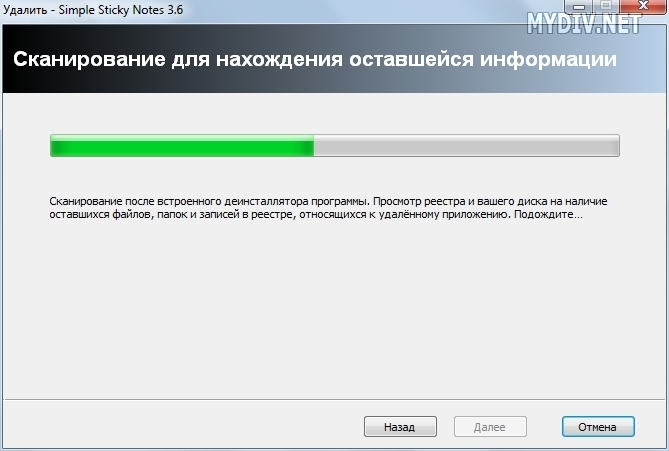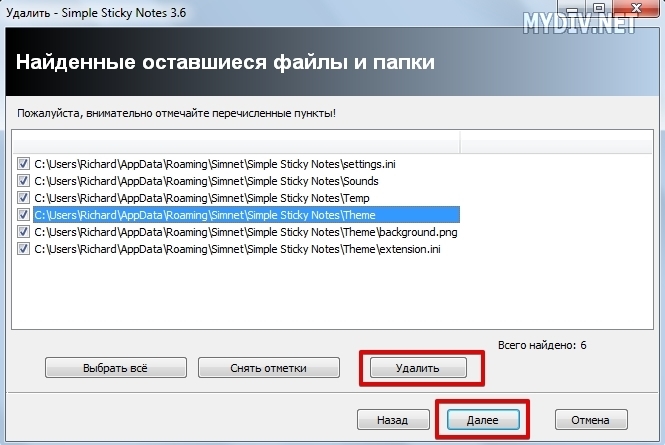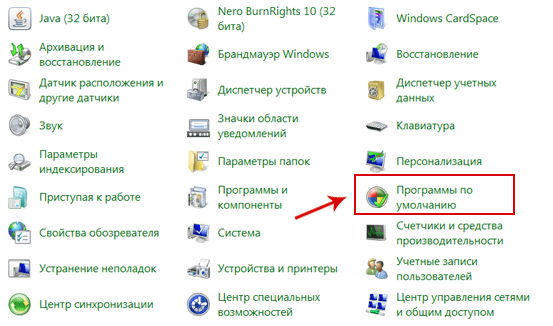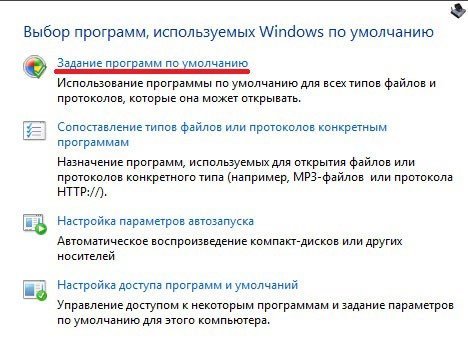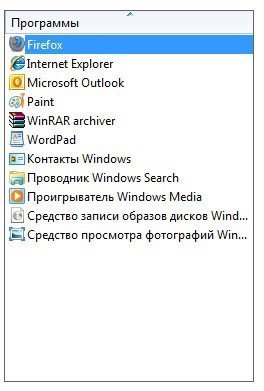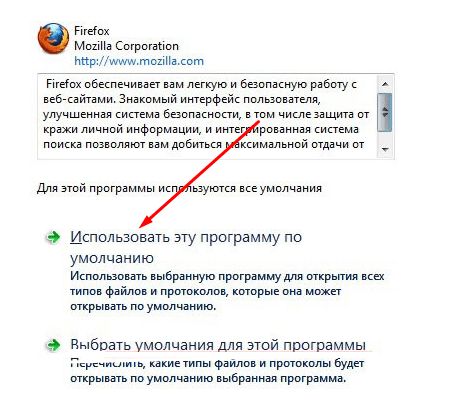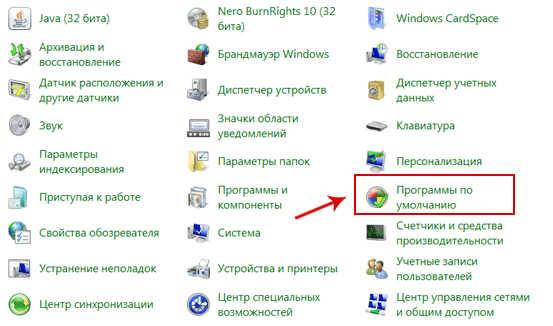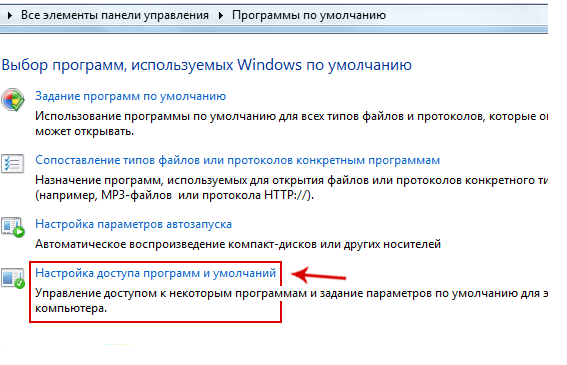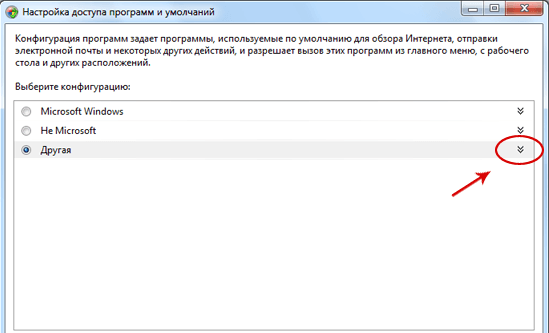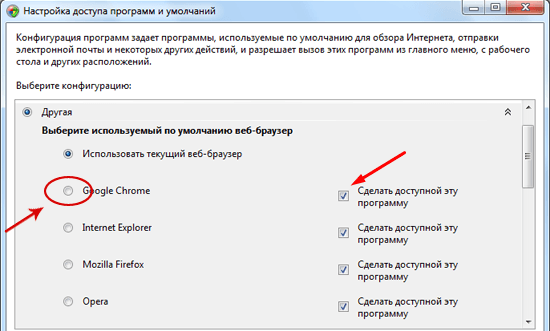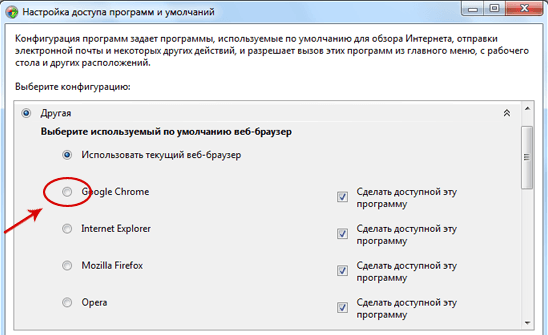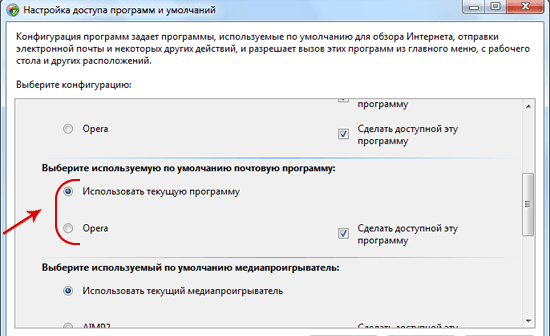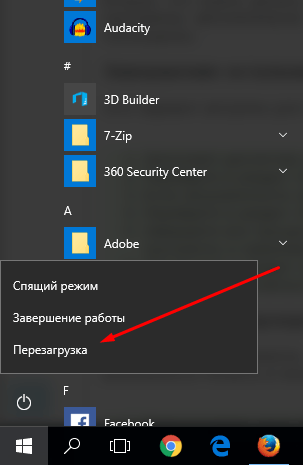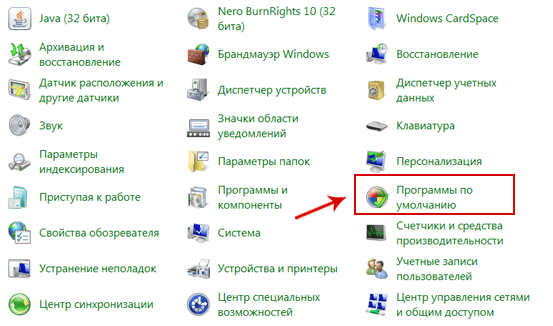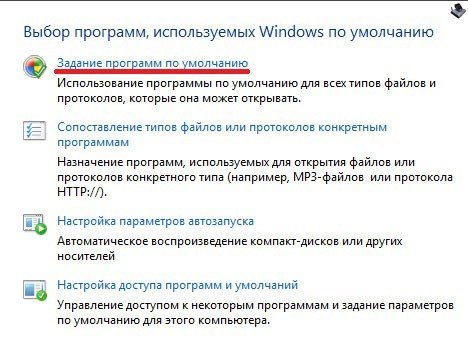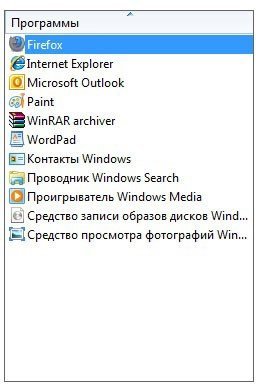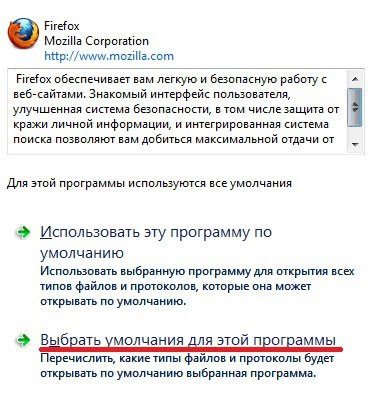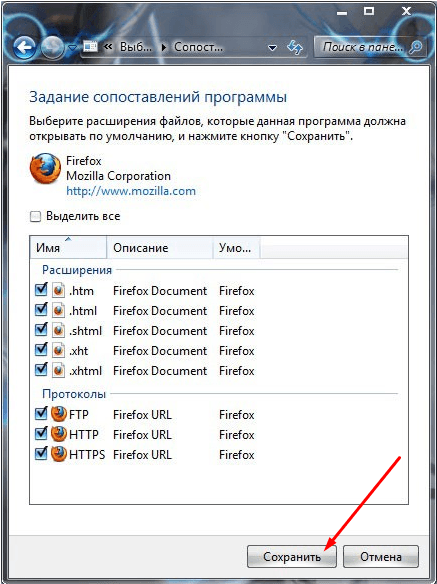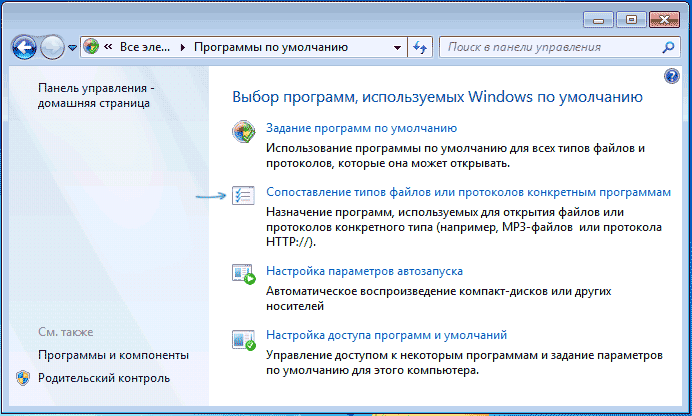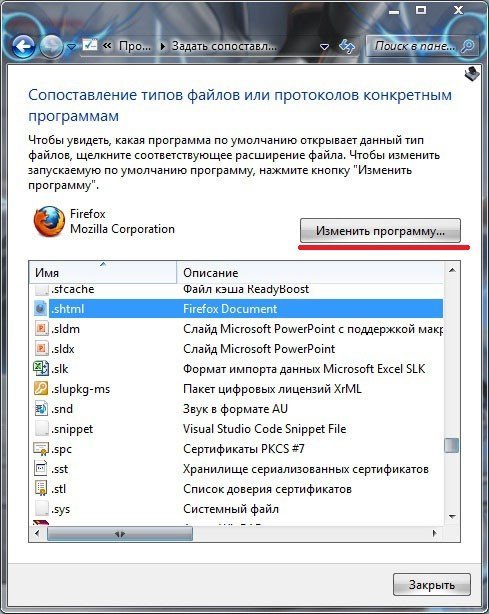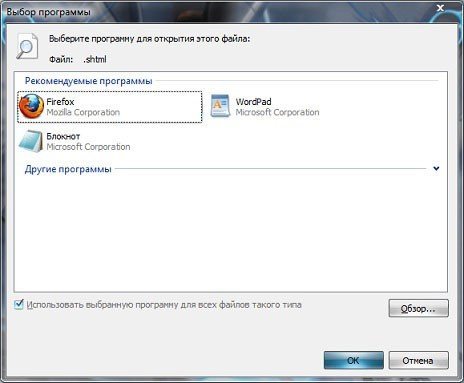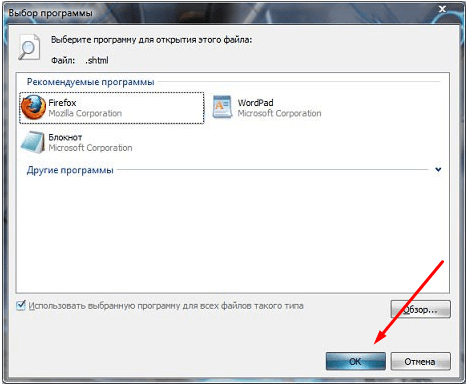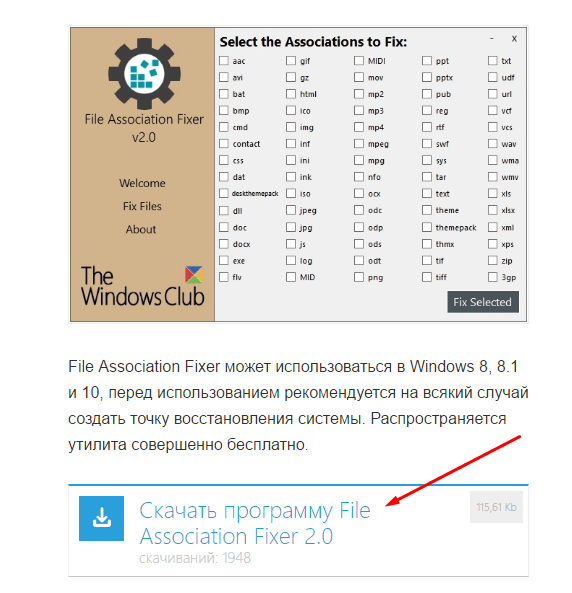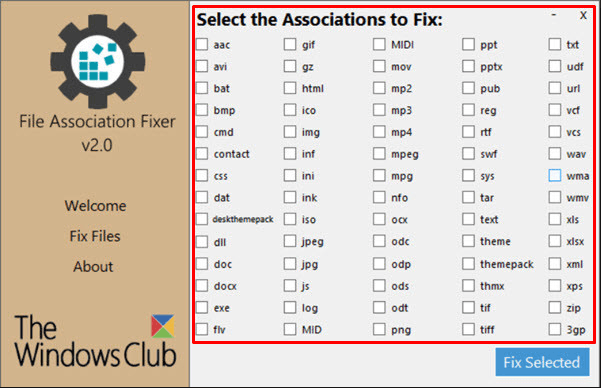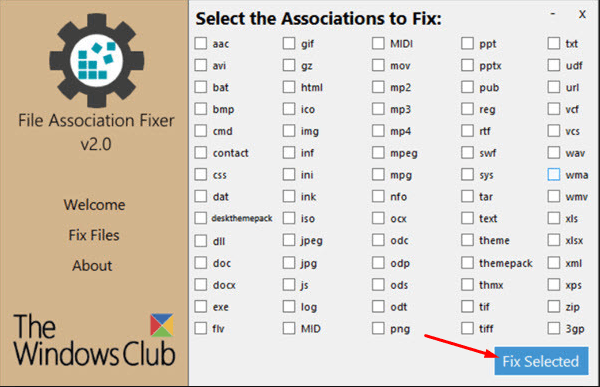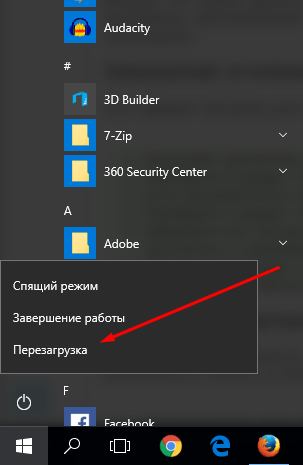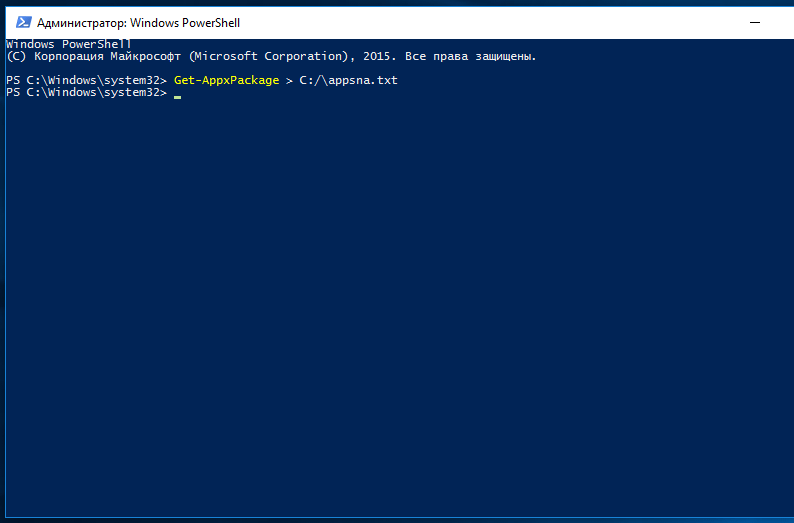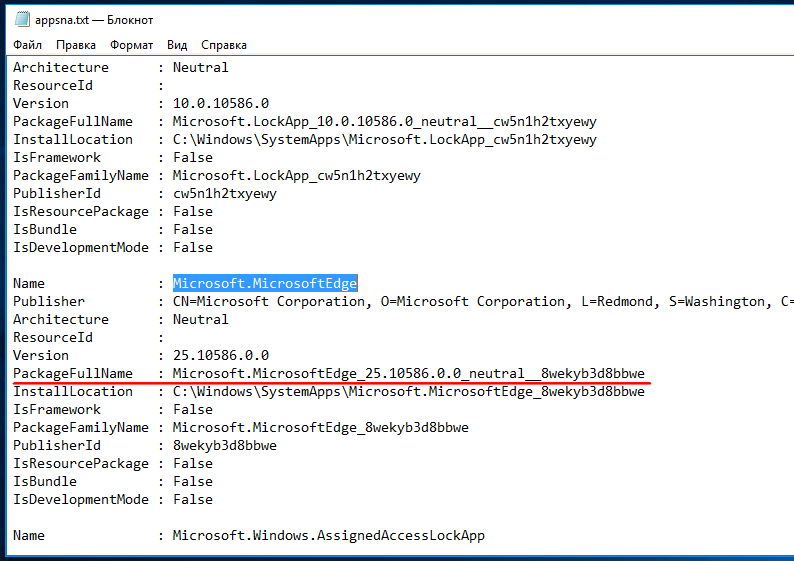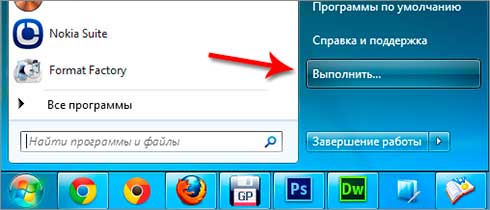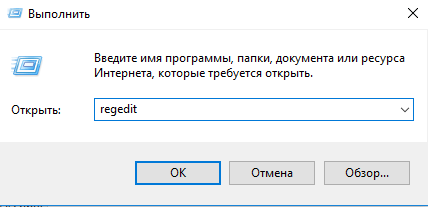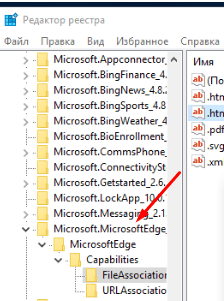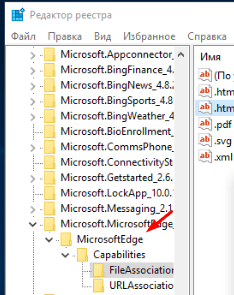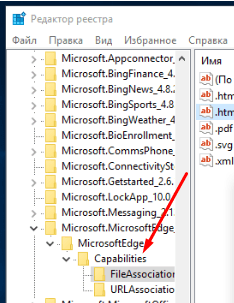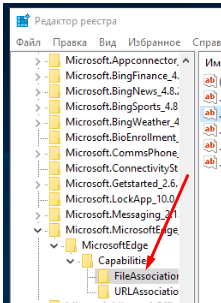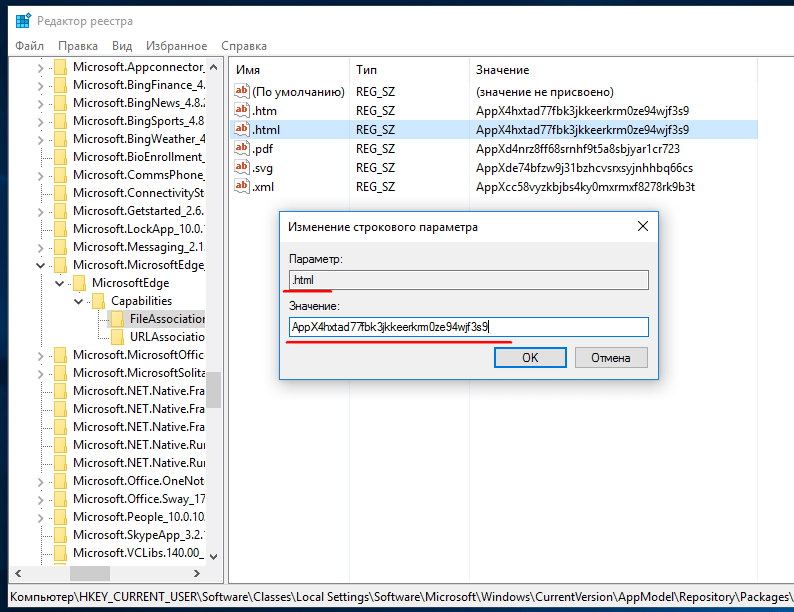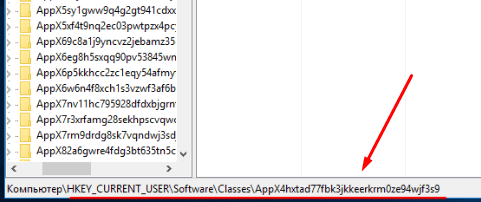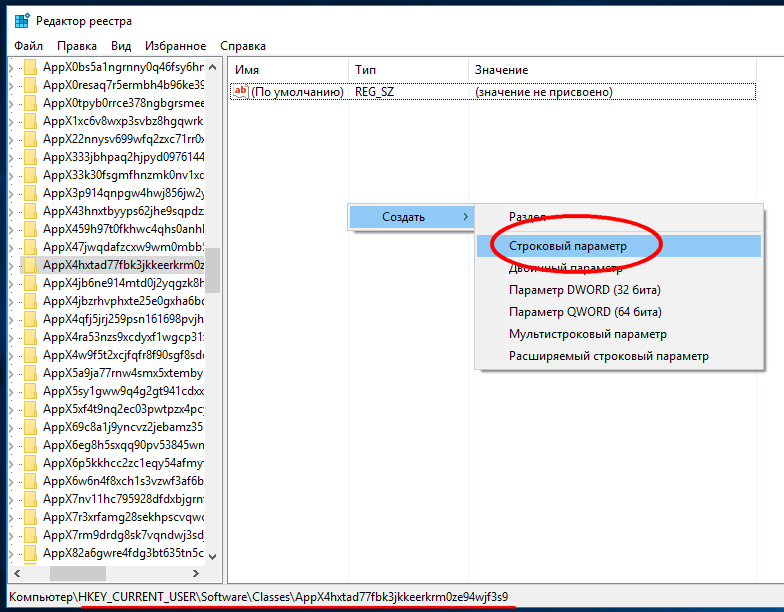Иногда требуется переустановить какую-либо программу в операционной системе. Чаще всего это нужно, когда софт начинает работать с ошибками или вообще перестаёт запускаться. И тогда переустановка сможет помочь решить проблему.
Шаг 1. Установщик
Первое, что необходимо сделать — это обзавестись новым установщиком программы, чтобы было откуда её устанавливать заново. Если вы предпочитаете установку по сети, найдите и скачайте для своей программы так называемый веб-установщик и обеспечьте подключенный Интернет.
Для начала можно попробовать установить программу поверх старой. Просто запускайте её установщик и, поочерёдно пройдя все этапы, дождитесь окончания установки. Иногда этот простейший способ помогает решить возникающие проблемы с программами. Но далеко не всегда.
Поэтому далее речь пойдёт о том, как же всё-таки правильно переустановить программу на компьютере.
Чтобы сделать всё, как положено, для начала нужно удалить прежнюю версию программы из системы. Для этого идём в Панель управления (всё нижеописанное относится к Windows 7, для других версий всё выполняется аналогично):
Затем, для удобства ориентирования, в опции Просмотр выставляем Мелкие значки и в списке находим функцию Программы и компоненты:
В открывшемся списке установленных программ находим нужную нам, выделяем её и удаляем стандартными системными инструментами:
Далее, если есть желание, можно поступить не совсем правильно, и сразу попробовать установить программу по новой. Это экономит чуть-чуть времени и усилий, но не гарантирует хорошего результата. Хотя попробовать никто не запрещает.
Шаг 2. Чистка реестра
Дело в том, что при удалении программ штатными средствами после них в системе может оставаться большое количество различных «хвостов» — записи в реестре, различные файлы и папки и т.п. И чтобы гарантировано избавиться от всех проблем последней инсталляции, все эти «хвосты» настоятельно рекомендуется вычистить перед новой установкой.
Следует иметь ввиду, что при полном удалении программы и всех её остатков удаляются и данные, которые могут быть вам нужны и полезны. Например, интернет-браузеры содержат ваши закладки и логины/пароли, почтовые программы помимо этого — ваши письма и контакты, интернет-мессенджеры помимо контактов — ещё и историю сообщений, игры — ваши сохранения (save), программы-каталогизаторы — ваши коллекции и т.д. Если такие данные в программе, которую нужно переустановить в системе, имеются, то в обязательном порядке их следует найти и скопировать в безопасное место, чтобы не потерять при полной деинсталляции софта.
Идём в Пуск, жмём Выполнить (или сразу давим комбинацию клавиш Win+R). В открывшемся окошке вбиваем
regedit
и закрываем по OK:
Мы запустили редактор реестра. Далее Правка → Найти:
В поле для поиска вбиваем название удалённой программы (или его часть) и запускаем поиск:
Всё найденное ВНИМАТЕЛЬНО просматриваем и удаляем ненужное, то есть то, что относилось к удалённой программе.
Любая работа с системным реестром требует внимания, знаний и опыта. Так как малейшая ошибка здесь может привести к полной неработоспособности операционной системы.
После чистки реестра нужно вычистить оставшиеся файлы. В первую очередь следует искать папки с названием удалённой программы в системных директориях — программных файлах (Program Files) и в профиле (Documents and Settings).
Шаг 3. Cпециальные утилиты
Значительно облегчают процесс удаления программ специальные утилиты-деинсталляторы. Например, прекрасно с этой задачей справляется бесплатная программа Revo Uninstaller. Выбираете в списке установленных программ ту, которую нужно деинсталлировать, и двойным кликом запускаете её удаление (для большей наглядности смотрите скриншоты на странице Revo Uninstaller в нашем каталоге):
Для начала вам придётся выбрать режим удаления. Если нужно полностью удалить программу, так, чтобы от неё в системе вообще ничего не осталось, выбирайте Продвинутый режим (самый нижний вариант):
Сначала запустится штатный деинсталлятор удаляемой программы. По окончании его работы в дело вступит модуль Revo Uninstaller, который выполнит на компьютере поиск всех остатков от удалённого софта, как в файловой системе, так и в реестре:
Всё найденное будет представлено на ваше рассмотрение — предстоит выбрать, что следует удалить. В нашем случае нужно удалить всё найденное. После подтверждения Revo Uninstaller удалит все «хвосты» от ненужной программы:
Теперь программа полностью удалена, и всё готово для новой установки. Двойным кликом на файле запустите процесс.
В самом простом варианте можно просто последовательно пройти через все экраны инсталлятора и завершить установку. Как правило, такой способ переустановки программы на компьютере позволяет исправить в её работе практически все сбои и ошибки. Если же всё равно не всё прошло гладко, можно попробовать повторить процесс переустановки программы на ПК заново. Только при новой инсталляции изменить путь и принудительно установить её в другую папку или даже на другой раздел жёсткого диска. Также можно после процессов как полного удаления, так и новой установки, произвести перезагрузку компьютера. Такие «шаманские пляски» в Windows иногда неожиданно дают положительный результат.
Иногда бывает так, что программа, которая раньше нормально работала, вдруг «плохо» себя ведет, к примеру, выдает сообщения об ошибке или работает как-то странно.
Содержание:
1. Что значит переустановка программы и зачем она нужна
2. Удаляем программу в Windows 7
3. Об установке Скайпа
Что такое переустановка программы
В таких случаях может помочь переустановка. Это означает, что сначала программу нужно удалить со своего компьютера, а потом установить ее заново. Лучше всего скачивать свежую версию программы с официального сайта, если таковой имеется.
Обозначим несколько возможных причин, по которым та или иная программа неожиданно начинает вести себя как-то странно. Например, Skype работал без сучка и задоринки, а теперь:
«При входе в скайп появляется ошибка, что эта программа не поддерживает версию Windows, установленную на этом компьютере.»
К числу первых причин, по которым возникают такие проблемы, можно отнести обновления Windows или обновление самой программы, в данном случае — Скайпа. В момент установки обновлений что-то пошло не так и, в итоге программа «плохо» работает или вообще не работает.
Кроме того, может возникнуть конфликт новой версии программы с теми программами, которые уже работают на компьютере. В свое время я установила драйверы для подключения цветного принтера. После этого у меня практически перестал работать текстовый редактор – мой основной рабочий инструмент для написания статей. Далеко не сразу я сообразила, что причина странного поведения редактора состоит в том, что на компьютер были недавно установлены новые драйверы. Я их удалила, и проблема с редактором была решена, он снова стал нормально работать.
На самом деле, кроме перечисленных выше, может быть много других причин, по которым та или иная программа вдруг ведет себя не так, как было раньше. Нет смысла все их перечислять, лучше перейти к вопросу переустановки программы. Для начала понадобится ее удалить.
Как удалить программу в Windows 7
Прежде чем безвозвратно удалять ту или иную программу, стоит сохранить те данные, которыми она пользовалась. Например, в программах, предназначенных для общения с другими пользователями сети Интернет, как правило, сохраняются контакты друзей, собеседников, коллег. Такие контакты лучше сохранить где-нибудь, вплоть до записи этих контактов на бумаге ручкой.
Обычно контакты хранятся на серверах компаний, обслуживающих программы для коммуникации, и сохраняются при переустановке программ, если сохранить прежний аккаунт (те же самые логин и пароль).
Тем не менее, не стоит постоянно рассчитывать на разработчиков программ, на обслуживающий персонал, ибо все эти люди тоже имеют право на ошибку. И чтобы подобные ошибки не привели к потере важных данных, перед удалением программ такие данные лучше сохранить самостоятельно, и ни на кого не рассчитывать.
Рис. 1. Ищем «Программы и компоненты»
Чтобы удалить программу, следует
- кликнуть «Пуск» (1 на рис. 1),
- в строке поиска набрать без кавычек «программы и компоненты» (2 на рис. 1),
- сверху в меню появится искомая программа (3 на рис. 1). Чтобы ее открыть, надо по ней щелкнуть.
В итоге появится окно «Удаление или изменение программы» (рис. 2). В этом окне
- ищем программу, которую нужно удалить,
- выделяем ее,
- кликаем «Удалить».
В качестве примера мы удаляем Скайп, поэтому находим имя программы Skype. Чтобы выделить, кликаем по нему мышкой (1 на рис. 2). После этого нажимаем «Удалить» (2 на рис. 2).
Рис. 2. Ищем программу, которую надо удалить
Появится предупреждение о том, понимаем ли мы то, что делаем:
Рис. 3. Вопрос о том, нужно ли все-таки удалять Скайп
Нажимаем «Да» (рис. 3). После этого будет удален старый Скайп.
Об установке программы
Чтобы установить программу, следует ее скачать, лучше всего с официального сайта. Скачанную из интернета программу обычно можно найти в Загрузках.
Перед скачиванием программы нужно убедиться в том, что предлагается скачать и установить программу именно для той версии Windows, которая стоит на компьютере пользователя.
Скайп можно скачать:
https://www.skype.com/ru/get-skype/
Скачивается файл Skype-8.46.0.60.exe (версия на июнь 2019 года). Затем надо найти этот файл на своем компьютере, кликнуть по нему, запустится его установка. Далее надо следовать тем указаниям, которые подсказывает Скайп.
Дополнительные материалы:
1. Удаляем ненужную программу с компьютера Windows 8
2. Как открыть Диспетчер задач в Windows 10, снять зависшую программу, удалить из автозагрузки
3. Программы для 3D моделирования: знакомство с трехмерной графикой
Получайте новые статьи по компьютерной грамотности на ваш почтовый ящик:
Необходимо подтвердить подписку в своей почте. Спасибо!
Программа по умолчанию — это программа, которую Windows использует, когда вы открываете файл определенного типа, например музыкальный файл, изображение или веб-страницу. Например, если на компьютере установлено несколько браузеров, для использования по умолчанию можно выбрать один из них.
Откройте программы по умолчанию, нажав кнопку «Начните 
В этом разделе имеются следующие возможности:
Этот параметр позволяет выбрать программы, которые будут по умолчанию использовать Windows.
Если программа не отображается в списке, назначить ее программой по умолчанию позволяет функция «Задать сопоставления».
-
Откройте программы по умолчанию, нажав кнопку «Начните
а затем нажав кнопку «Программы по умолчанию».
-
Выберите пункт Сопоставление типов файлов или протоколов конкретным программам.
-
Выберите тип файла или протокол, который требуется открывать с помощью этой программы по умолчанию.
-
Нажмите кнопку Изменить программу.
-
Выберите программу, которая будет использоваться по умолчанию для выбранного типа файла, или щелкните стрелку рядом с пунктом Другие программы для отображения дополнительных программ. (Если пункт Другие программы не отображается или требуемая программа отсутствует в списке, нажмите кнопку Обзор, найдите нужную программу и нажмите кнопку Открыть. Если другие программы для открытия этого типа файла или протокола не установлены, выбор будет ограничен.)
Если программа, которую требуется использовать по умолчанию, отсутствует в списке, щелкните стрелку рядом с надписью Другие программы, чтобы открыть список программ, доступных на компьютере.
Примечание: Невозможно оставить тип файла или протокол без сопоставления. Необходимо выбрать новую программу.
Параметры, которые вы здесь настроите, применяются только к вашей учетной записи пользователя. Они не влияют на другие учетные записи.
Используйте этот параметр для точной настройки программ по умолчанию на основе типа файла или протокола. Например, можно открывать все файлы изображений с расширением JPG с помощью одной программы, а файлы изображений с расширением BMP — с помощью другой.
Можно также задать программы для запуска различных видов носителей, таких как музыкальные компакт-диски или DVD с фотографиями.
С помощью инструментов «Доступ к программе» и «По умолчанию компьютера» (доступно в Windows 7) можно настроить программы по умолчанию для таких действий, как просмотр веб-страниц и отправка электронной почты всем, кто пользуется компьютером.
Нужна дополнительная помощь?
Нужны дополнительные параметры?
Изучите преимущества подписки, просмотрите учебные курсы, узнайте, как защитить свое устройство и т. д.
В сообществах можно задавать вопросы и отвечать на них, отправлять отзывы и консультироваться с экспертами разных профилей.
Найдите решения распространенных проблем или получите помощь от агента поддержки.
Во время работы за компьютером нам приходится устанавливать довольно много программ, которые выполняют разного рода функции. Помимо программ многие устанавливают также и игры, а игра – это та же компьютерная программа. Часто возникают такие ситуации, когда установленный софт начинает работать некорректно, а что нужно сделать с неработающей программой – удалить и установить ее заново.
Данная статья расскажет вам о том, как переустановить программу на компьютере. Можно, конечно просто взять и заново установить программу поверх неработающей, но как показывает практика, помогает такое очень редко, поэтому нужно делать все по-человечески, вначале удалить неработающий или работающий некорректно софт, а уже потом записать программу заново.
Этим мы сейчас и займемся. Чтобы не устанавливать никакого дополнительного софта, удаляем программу стандартными средствами Windows. Заходим «Пуск – Панель управления».
Ставим «Просмотр: Мелкие значки». Выбираем пункт «Программы и компоненты».
Нам выводится список установленных на компьютере программ. Выбираем ту программу, которую необходимо удалить и нажимаем на соответствующую кнопку.
Ждем, пока программа не удалиться. Однако это еще не все, большинство программ после удаления оставляют после себя большой след в реестре, поэтому его нужно почистить.
Заходим в редактор реестра. Нажимаем сочетание клавиш Win+R, чтобы попасть в окошко «Выполнить». Пишем в окошке команду «regedit» и жмем «ОК».
Открывается редактор реестра, жмем «Правка – Найти».
В открывшемся окошке вписываем полное название программы либо частичное и жмем на кнопку «Найти», если нашелся какой-нибудь раздел либо параметр, то удаляем его. Продолжаем поиски, нажатием клавиши F3. Если опять что-нибудь нашлось, что касается данной программы, то удаляем. Так продолжаем до тех пор, пока реестр полностью не очистится от остатков удаляемой программы.
После того, как программа удалена, можно устанавливать ее заново. Чтобы программа точно заработала можно установить ее не в Program Files на системном диске, а куда-нибудь в другое место, например, создать для нее отдельную папку. Перед установкой программы на всякий случай перезагрузите компьютер.
Теперь вы знаете, как переустановить программу на компьютере.
Если на вашем компьютере с Windows 7 установлено несколько программ, открывающих один и тот же тип файлов, то каждый раз, пытаясь открыть файл определенного расширения, вы будете сталкиваться с уведомлением, спрашивающим вас, с помощью какого приложения запустить элемент. Чтобы избежать появления надоедливого уведомления, можно выбрать программы по умолчанию. То есть вы можете назначить для каждой задачи одну программу, с помощью которой она будет выполняться.
Установка программ по умолчанию
Выбрать программы для запуска каждого типа файлов можно в каждой версии операционной системы, но сейчас будет рассмотрена Windows 7. Настройка будет производиться в два этапа, так как одни параметры можно изменить в одном разделе, а вторые — в другом.
Этап первый
- Находясь в меню «Пуск», разверните панель управления компьютером.
Открываем панель управления - Отыщите в общем списке раздел «Программы по умолчанию» и перейдите к нему.
Открываем пункт «Программы по умолчанию» - Разверните подраздел «Задание программ».
Переходим к разделу «Задание программ» - Здесь вы найдете список всех сторонних программ, установленных на компьютере. Выберите одну из них.
Выбираем программу - В правом блоке окошка появится краткое описание и две функции. Нас интересует первая – «Использовать эту программу по умолчанию». Готово, программа по умолчанию для определенных форматов файлов установлена. Если вы не нашли желаемое приложение в этом разделе, то перейдите ко второму этапу.
Нажимаем кнопку «Использовать эту программу по умолчанию»
Этап второй
- Находясь в панели задач, перейдите к пункту «Программы по умолчанию».
Разворачиваем раздел «Программы по умолчанию» - Перейдите к подпункту «Настройка доступа программ и умолчаний».
Открываем пункт «Настройка доступа программ и умолчаний» - Вам представится список конфигураций, выберите вариант «Другая» и разверните меню, к ней относящиеся.
Разворачиваем раздел «Другая» - Пролистывайте вниз страницу и попутно выбирайте подходящие вам параметры. Напротив выбранного вами варианта ставьте галочку к функции «Сделать доступной эту программу».
Ставим галочку напротив «Сделать доступной эту программу» - В этом меню вы можете выбрать браузер из списка тех, что установлены на вашем ПК.
Выбираем браузер - Также здесь избирается почтовая программа. Если вы самостоятельно не устанавливали никаких сторонних почтовых программ, то сможете выбрать только пункт «Использовать текущую программу». В этом случае будет использоваться официальная стандартная программа от Microsoft.
Выбираем почтовую программу - Здесь же вы можете выбрать медиапроигрыватель, с помощью которого будут запускаться все медиафайлы.
Выбираем медиапроигрыватель - После окончания выставления параметров нажмите кнопку «ОК» и перезагрузите компьютер, чтобы все изменения вступили в силу.
Перезагружаем компьютер
Что делать, если не устанавливается
Программа может работать некорректно или файлы, относящиеся к ней, повреждены, поэтому система не позволяет установить ее по умолчанию. Но выполнив следующие действия, вы можете обойти этот запрет или ошибку:
- Находясь в панели задач, выберите пункт «Программы по умолчанию».
Раскрываем вкладку «Программы по умолчанию» - Кликнете по строке «Задание программ».
Кликаем по кнопке «Задание программ» - Выберите в то приложение, с которым у вас возникли проблемы.
Выбираем программу из списка - В блоке с информацией о приложение кликнете по кнопке «Выбрать умолчания для этой программы».
Выбираем функцию «Выбрать умолчания для этой программы» - Откроется окошко, в нем нужно отметить форматы файлов, которые будет открывать настраиваемое вами приложение.
Ставим галочки - Кликнете по кнопке «Сохранить» и дождитесь, пока внесенные изменения сохранятся и начнут действовать.
Нажимаем кнопку «Сохранить» - Если вышеперечисленные шаги не помогли, то вернитесь к разделу «Программы по умолчанию» и выберите второй подраздел «Сопоставление типов файлов или протоколов конкретным программам».
Выбираем раздел «Сопоставление типов файлов или протоколов конкретным программам» - Выберите файлы с определенным разрешением и кликнете по кнопке «Изменить программу».
Нажимаем кнопку «Изменить программу» - В открывшемся окошке выберите одну из доступных программ.
Выбираем нужную программу - Кликнете по кнопке «ОК». Готово, теперь программа, которая будет открывать тот или иной формат, установлена.
Кликаем по кнопке «ОК»
Как сбросить установленные программы по умолчанию
Если вы хотите сбросить все настройки, относящиеся к программам по умолчанию, до того состояния, которое они имели изначально, то у вас есть два выхода: изменить параметры вручную, выставив необходимые значения по умолчанию с помощью способов, описанных выше в статье, или воспользоваться сторонней программой.
- Скачиваем и устанавливаем программу File Association Fixer (http://www.wincore.ru/programs/2677-file-association-fixer-legko-vosstanavlivaem-associacii-faylov.html).
Скачиваем программу - Запустив приложение, отметьте галочками все типы файлов, для которых программы по умолчанию выставлены неправильно.
Отмечаем галочками типы файлов - Кликнете по кнопке Fix Selected, чтобы запустить процесс восстановления.
Кликаем по кнопке Fix Selected - После окончания процедуры перезагрузите компьютер, чтобы все изменения вступили в силу.
Нажимаем кнопку «Перезагрузить»
С подобной проблемой можно столкнуться по следующим причинам: система ошибочно видит в программе опасность, или приложение само назначило себя в параметрах по умолчанию, а Windows это не понравилось, так как у нее на это место установлена собственная программа. Избавиться от проблемы можно, выполнив дальнейшие шаги:
- Запустите командную строку PowerShell через поисковую строку в меню «Пуск».
Запускаем PowerShell - Пропишите и выполните команду Get-AppxPackage > C:/appsna.txt., нажав кнопку Enter на клавиатуре.
Выполняем команду - Вы получите автоматически созданный текстовый файл, который будет содержать в себе информацию обо всех приложениях, установленных на вашем ПК. В общем списке вы должны отыскать то приложение, которое выставляется системой по умолчанию вместо выбранного вами приложения, и скопировать информацию о нем из строки PackageFullName (полное имя приложения).
Копируем строку PackageFellName - Запускаем программу «Выполнить» через меню «Пуск».
Открываем программу «Выполнить» - Используем команду regedit, чтобы перейти к редактированию реестра системы.
Выполняем команду regedit - Используя древо папок в левой части окошка, проделайте следующие переходы: HKEY_CURRENT_USER/SOFTWARE/Classes/Local Settings/Software/Microsoft/Windows/CurrentVersion/AppModel/Repository/Packages/папка, имеющая то же название, что вы скопировали из строки PackageFullName.
Переходим по указанному пути - Для примера будет взято приложение, имеющее название Microsoft Edge, поэтому папки, по которым мы будем переходить далее, будут иметь имя с подобным названием. В вашем случае, папки будут называться так, как названа программа, для которой вы изменяете параметры. Переходим к папке Microsoft Edge.
Открываем папку - Переходим к подпапке Capabilities.
Переходим к разделу Capabilities - Открываем содержимое конечной папки FileAssociation.
Открываем папку FileAssociation - В данной папке будут находиться элементы, названные в честь расширений файлов, которые поддерживаются выбранной вами программой. Откройте один из них и скопируйте строку «Значение».
Копируем значение файла - Возвращаемся к переходу по папкам и следуем по следующему пути: HKEY_CURRENT_USER/SOFTWARE/Classes/значение, скопированное вами в предыдущем шаге.
Переходим до папки, название которой скопировано в предыдущем шаге - В конечной папке создайте строковый параметр, открыв контекстное меню в пустом месте страницы.
Создаем стоковый параметр - Придайте имя NoOpenWith созданному элементу, а строку «Значение» оставьте пустой. Повторите все вышеописанные действия для всех файлов, находящихся в папке FileAssocciation, и остальных программ, мешающих вам выставить свою программу по умолчанию.
Называем параметр NoOpenWith
Итак, при желании вы можете вручную установить то, какими программами будут открываться определенные форматы файлов. Система может сбрасывать установленные вами параметры, если у нее есть стандартная программа, уже выполняющая эти функции. Избавиться от этой проблемы можно, отредактировав значения в редакторе реестра. Сбросить программы по умолчанию до первоначальных параметров можно с помощью сторонней программы.
- Распечатать
Оцените статью:
- 5
- 4
- 3
- 2
- 1
(7 голосов, среднее: 3.7 из 5)
Поделитесь с друзьями!