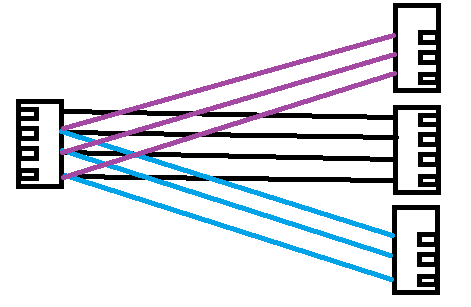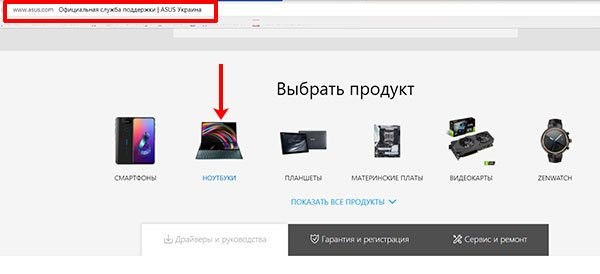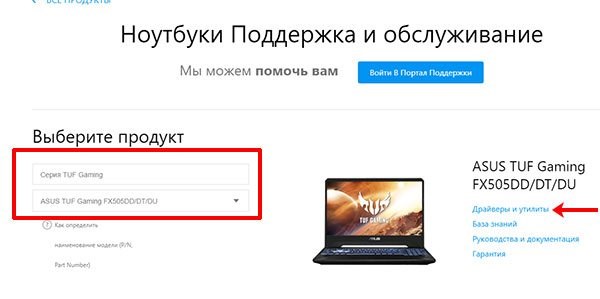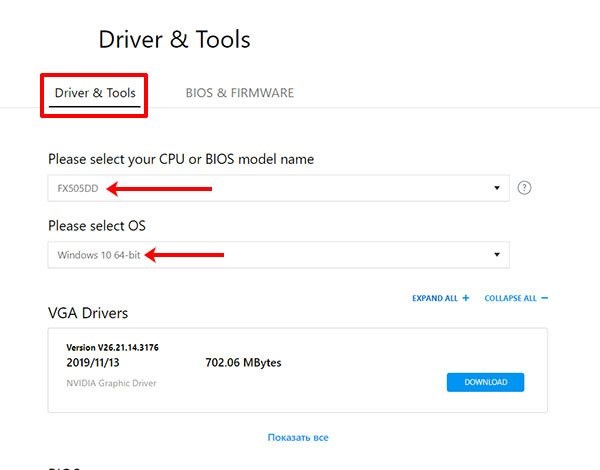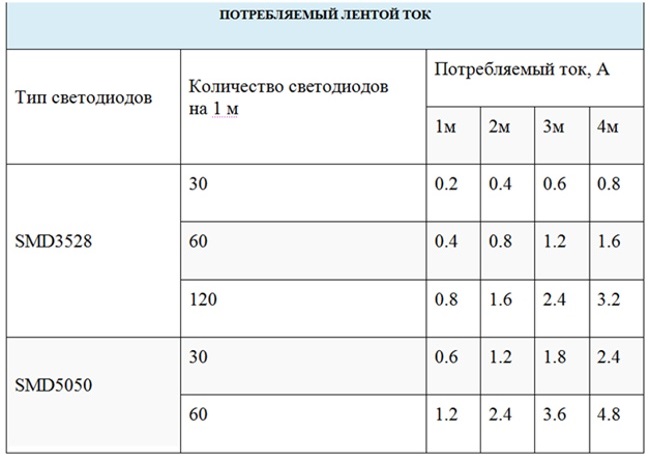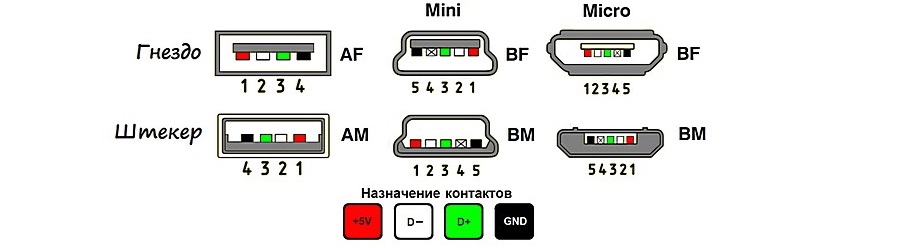Download Article
Download Article
Want to trick out the RGB lighting and effects on your gaming PC? The software you’ll need to change RGB lighting for fans, liquid coolers, light strips, and other LED accessories depends on your setup. But don’t worry—we’ll help you get the software you need to fully customize the RGB lighting on your gaming rig. This wikiHow article will show you where to get the right software to customize and sync RBG lights on your gaming PC, and walk you through using several of the most popular RGB control apps.
-
1
If you bought a gaming PC, finding the right software is easy. In fact, it might even be installed on your PC! For example, if you have an Alienware or Dell Gaming PC, you’ll find Alienware Command Center in your Windows menu—you can change the RGB settings in the FX area of this app. Other gaming PC manufacturers offer downloads for their own RGB software on their websites. We’ll cover the most popular options in this article.
-
2
Many accessories and controllers have their own RGB software. If you want to control an RGB accessory you added to your PC, such as a fan, light strips, keyboard, or even a new chassis, you might need to install its own software to control the lighting. Go to the website of the company that manufactured your RGB controller or products to download their app.
Advertisement
-
3
If you built or purchased a custom PC that includes a motherboard with RGB support, install the motherboard manufacturer’s software. The RGB software offered by your motherboard’s manufacturer can control onboard LEDs as well as most RGB accessories connected to your motherboard’s ARGB headers.
- If you don’t know which motherboard you have, look for a logo on the motherboard itself—you’ll see something like Asrock, Gigabyte, or MSI. Another option is to open command prompt as an administrator and run the command wmic baseboard get product, manufacturer, version, serialnumber.
-
4
You’ll usually need to keep your RGB control app running. Unless the app you’re using has a hardware control feature that can save your configuration to onboard memory (like Corsair’s iCue), your RGB software will usually need to stay running in the background.
-
5
To change RGB lighting for RAM, the motherboard, and other system components, you might need to run the app as an administrator. This might not be true for all RGB editing apps. If you try to use the app for your product and are unable to detect or modify certain features, try running the software as an administrator to see if that helps.
-
6
Some RGB apps can sync with other RGB apps. For example, if you’re using a device with Razer Chroma support, you can use Razer’s Synapse 3 app to sync lighting across all Chroma-compatible compatible devices.
-
7
If you have many RGB products from different manufacturers, you might want to try OpenRGB. This free open source app aims to replace the many proprietary RGB control apps with one app that can control multiple products.
Advertisement
-
1
For an Asrock motherboard, you can use ASRock Polychrome. Download the app from https://www.asrock.com/microsite/PolychromeRGB. You can use this app to edit the RGB of all compatible LED accessories including fans, LED strips, and coolers.
-
2
Open ASRock Polychrome and select a device group. On the Onboard LED tab, you’ll see all of the RGB devices you can control—built-in LEDs, RGB headers, and any other features built into the motherboard. Other compatible components appear in the left panel under «component sync.»
- If you want to sync and control the RGB for Razer devices and Razer Chroma-compatible games, click ChromaConnect at the top to view additional components.[1]
If you use ChromaConnect, you’ll need to have Synapse 3 installed and running.
- If you want to sync and control the RGB for Razer devices and Razer Chroma-compatible games, click ChromaConnect at the top to view additional components.[1]
-
3
Select a device. You can choose a device individually or click Select All Channel to control all lights at once.
-
4
Click Mode to select a mode. You can choose Static for lighting that stays illuminated, or any of the movement options for a more animated appearance.
- Depending on the component you’re editing, you may have additional editing options. For example, if you’re changing RGB LED strips, you can adjust how many LEDs on each strip illuminate at once.
-
5
Use the sliders and color wheel to adjust the lighting. As you make changes, the components you’re modifying will immediately change to the colors you’ve selected. You can also change the speed of any of the effects using the Speed slider at the bottom. Select Music to sync your lights to audio.
- Your changes will take effect immediately.
Advertisement
-
1
Download Armoury Crate from https://rog.asus.com/us/armoury-crate. If you have an ASUS gaming PC, you can use Armoury Crate to access features like AURA Sync, which syncs RGB lighting for all of your accessories. You can also use it to control RGB for each component individually. The app will work on all supported ASUS ROG gaming computers and peripherals, as well as any supported third-party RGB products plugged into the RGB or ARGB headers.[2]
- Once downloaded, double-click the file and follow the on-screen instructions to install.
- You can go to https://www.asus.com/support/FAQ/1042459 and scroll down to «Armoury Crate – Aura Sync» for a full list of supported hardware.
-
2
Open Armoury Crate. You’ll find it in the Windows Start menu.
-
3
Use AURA Sync to sync your motherboard with other Aura RGB products. You’ll see this option in the left panel. This is optional, but allows you to sync the RGB settings for multiple devices.
- If you’d rather change the color of an individual RGB component, click Device in the left panel and select the device. If it’s currently synced with other accessories, click Un-sync when prompted. Now you can choose any of the basic effects, or click AURA Creator to create advanced effects.
-
4
Choose your RGB sync settings. Click «Select all» to sync all products in the list. Or, check the boxes for the individual items you want to sync.
-
5
Click AURA effects. It’s at the top of the window.
-
6
Choose a light effect or pattern. The default pattern is rainbow, but you can choose any effect and color scheme you’d like. Your changes will take effect instantly.
Advertisement
-
1
-
2
Open iCue and select your controller. All of your supported accessories will appear.
- If you just have one Corsair accessory, you can click that instead.
- If you’ve added multiple fans or lighting strips, only one will show up on the controller until you add them to the app:
- To add fans, click 4-Pin Lighting Effects. To add LED strips, click 3-Pin Lighting Effects.
- Drag the fans or strips in the order of your setup, then click Finish.
-
3
Click Lighting Effects next to any device. This opens the lighting settings for that device.[3]
-
4
Choose your lighting preferences. Now you can add layers, choose movement and patterns, or select presets from the library. If you want your RGB settings to apply to all Corsair products, choose one of the options under «Lighting Link.»
- Your changes will take effect immediately.
- If you don’t want to leave iCue running all the time, you can create a hardware lighting profile and save it to the onboard memory of your device.[4]
Select a device, choose Hardware Lighting, then customize your lighting preferences. Click Device Settings > Onboard Memory and save to an onboard memory slot.
Advertisement
-
1
-
2
Click the FX tab. You’ll see it at the top of the window. This is where you’ll find all of your RGB settings.
- If your system isn’t selected, click the Lighting menu in the left panel to select it. This won’t be necessary on all PCs.[5]
- If your system isn’t selected, click the Lighting menu in the left panel to select it. This won’t be necessary on all PCs.[5]
-
3
Click Edit above «Lighting.» It’s in the upper-left area of the window.
-
4
Select which zones to edit. To change the colors for all LEDs at once, you can select All Zones. Otherwise, you can click individual zones to edit here.
-
5
Set the RGB values. Select your desired colors using the color wheel or by entering numeric values for the colors you’d like to use.
-
6
Click Save Theme to save your changes. Your RGB settings are now saved.[6]
Advertisement
-
1
-
2
Open RGB Fusion and select an accessory. When you launch the app, it will detect all connected compatible products and display them as large icons. Click the accessory you want to edit.
- If you want to sync the lighting for multiple accessories at once, click all of the accessories you want to sync—this lets you adjust the lighting for all of the selected accessories at once.
-
3
Customize the lighting for each accessory. The icons on the right side allow you to choose a pattern—if you don’t want the lights to flash, cycle, sync to music, or otherwise change, choose Static.[7]
Use the color wheel to choose a color, and then select the speed (if not static) and brightness.- All of your changes will take effect immediately.
- To sync lighting with supported games, select Game at the bottom.
Advertisement
-
1
-
2
Open Mystic Light. If you’re using Dragon Center, click Mystic Light in the left panel. Otherwise, launch the Mystic Light app. Mystic Light will scan your PC for compatible devices and display them as icons at the top of the window.
-
3
Click the product you want to edit. This can be any of the icons, such as your power supply or keyboard.
- If you see a broken chain link above the icon, this product is not synced with other products. This means you can control its RGB color scheme independently. If you want to sync products, click each product you want to sync, then click the chain icon to sync them.[9]
- If you see a broken chain link above the icon, this product is not synced with other products. This means you can control its RGB color scheme independently. If you want to sync products, click each product you want to sync, then click the chain icon to sync them.[9]
-
4
Select your RGB preferences. You can drag the sliders or use the color wheel to customize the LEDs for any of your devices. You’ll want to play around with all of the features to get a real feel for what Mystic Light can do.
- Use the light effect drop-down menu to customize effects like flashing, breaking, and synchronizing to your CPU temperature.
- You can also adjust the speed and brightness of lights using the sliders.
-
5
Click Apply to save your changes. Your changes will take effect instantly.
Advertisement
-
1
If you have several RGB components by different manufacturers, installing multiple RGB controlling apps can be annoying. OpenRGB aims to replace each individual RGB app with one open source solution.[10]
And unlike many other RGB editors, OpenRGB works on Linux PCs. To download the app, go to https://openrgb.org, scroll to the bottom, and click the download link for your operating system.- To see if OpenRGB can control your RGB devices, check out the supported hardware list at https://gitlab.com/CalcProgrammer1/OpenRGB/-/wikis/Supported-Devices.
-
2
Launch OpenRGB and scan for devices. Once the scan is complete, all the devices OpenRGB can control will appear in the left column.
-
3
Select a device. Each device has its own unique settings that you can control individually.
- The LED drop-down menu allows you to adjust RGB color and LED brightness by zone. Just click Toggle LED View at the bottom-left to see all of the zones you can edit.
-
4
Get more effects. OpenRGB doesn’t have any animations on its own—you’ll need to install some plugins. Go to https://openrgb.org/plugins.html to install OpenRGB Effects Plugin, which has tons of effects to try. You can also install the OpenRGB Visual Map plugin to combine multiple devices in a custom grid to create custom patterns across all your devices.
Advertisement
-
1
Install Synapse 3 from https://www.razer.com/synapse-3. This app controls the RGB lighting for all your Razer LED accessories, including keyboards, LED controllers, cases, fans, mice, and mats.
- You can see which devices are compatible with Synapse 3 at https://mysupport.razer.com/app/answers/detail/a_id/4130.
- Once you download the software, run the installer, and follow the on-screen instructions. When prompted, click Razer Synapse and select Install to complete the installation.[11]
-
2
Open Synapse 3. Once you’ve installed the app, you’ll find it in your Windows menu. The first time you launch the app, you’ll need to sign in with your Razer account. Once signed in, the app will display the Synapse tab. Detected compatible devices also have their own tabs.
- All of your connected ARGB accessories, such as LED lighting strips, are on the Accessory tab. You can change the RGB lighting and effects for accessories on this tab.
-
3
Select a device. For example, to change the LED lighting on your keyboard, click Keyboard.[12]
-
4
Click Lighting. It’s at the top of the screen.
-
5
Select your lighting preferences and click Save. You can use any of the Quick Effects or Advanced Effects to create the perfect look.
- Continue adjusting the lighting for all your accessories and components until you’re satisfied.
-
6
Sync with Chroma compatible devices. If you have any other RGB products that support Razer Chroma, you can easily sync your lighting preferences with those other devices. Just go to any of your accessories in the Lighting tab, then click the color wheel icon next to «Apply to other Chroma-enabled devices.»
Advertisement
-
1
There are two Thermaltake apps you can use to customize your RGB lighting. Both apps can control RGB lighting for all Thermaltake products, including chassis, power supplies, liquid coolers, and fans. The software also syncs with Razer’s Synapse 3 app, making it easy to coordinate your Thermaltake RGB accessories with your Razer Chroma PC or case.
- TT RGB Plus is Thermaltake’s original RGB app, which you can download from https://ttrgbplus.thermaltake.com. This app supports all Thermaltake products.[13]
- NeonMaker is the latest RGB software for Thermaltake accessories, which gives you even more light customization options. You can only use it to customize and animate the RGB for RIING Quad and Floe DX fans, TOUGHRAM, and the Distrocase 350p chassis. You can get NeonMaker from https://www.thermaltakeusa.com/neonmaker.
- TT RGB Plus is Thermaltake’s original RGB app, which you can download from https://ttrgbplus.thermaltake.com. This app supports all Thermaltake products.[13]
-
2
Use TT RGB Plus. Open TT RGB Plus from the Windows menu and wait for the app to detect your controller. Then, drag and drop your coolers, fans, and other accessories to the controller images in the desired positions and click Save. Now you can edit the RGB.
- Click the Lighting tab and select the accessory you want to edit. You can now choose custom colors and pair them with cool effects and patterns.
- Use the Group tab to group products together—this lets you coordinate your LED lights across accessories.
- Click Save to save your changes.
-
3
Use NeonMaker. If you installed NeonMaker, open it from the Windows menu and wait for the app to recognize your RGB controller.
- Once recognized, drag and drop each accessory to the diagram to pair to the controller port.
- Click the fan, RAM, or case you want to control at the bottom-left and choose your color preferences. You can use any of the templates to choose an animation pattern or create your own using the timeline.
- The animation options are in the Functions area. You can rotate lighting, create gradual fading, and more.
- Click Save to save your custom profile. You can create multiple profiles for different moods and select them as needed—just click Open to browse and select a profile.[14]
Advertisement
Ask a Question
200 characters left
Include your email address to get a message when this question is answered.
Submit
Advertisement
-
If you can’t change the RGB for motherboard components, run the program as an administrator—just close the app, then open the Windows menu, right-click the app, and select Run as administrator.
Advertisement
About This Article
Thanks to all authors for creating a page that has been read 124,744 times.
Is this article up to date?
Windows 10 — популярная операционная система для персональных компьютеров. Каждый пользователь хочет настроить свою систему под себя, включая изменение цвета подсветки на системном блоке. Это может помочь создать приятную атмосферу работы или просто добавить стильности к ноутбуку или компьютеру.
Несмотря на то, что изменение цвета подсветки может показаться сложной задачей для нового пользователя Windows 10, на самом деле этот процесс довольно прост и интуитивно понятен. В этой подробной инструкции мы покажем вам, как изменить цвет подсветки на системном блоке Windows 10 шаг за шагом.
Прежде чем мы начнем, убедитесь, что ваш компьютер работает на операционной системе Windows 10 и что у вас есть права администратора. Теперь давайте приступим к изменению цвета подсветки на системном блоке Windows 10!
Примечание: Каждый производитель компьютера имеет свои собственные панели управления для настройки подсветки клавиатуры. В этой статье мы рассмотрим наиболее распространенные способы изменения цвета подсветки на системном блоке Windows 10, однако способ может отличаться в зависимости от вашего устройства.
Содержание
- Как сменить цвет подсветки на ПК с Windows 10?
- Настройка цвета подсветки в Windows 10: шаг за шагом
- Как изменить цвет подсветки системного блока в Windows 10?
- Подробная инструкция по изменению цвета подсветки на ПК с Windows 10
- Изменение цвета подсветки на ПК с установленной операционной системой Windows 10
- Шаг 1: Открыть настройки
- Шаг 2: Перейти в раздел «Персонализация»
- Шаг 3: Выбрать раздел «Цвета»
- Шаг 4: Изменить цвет подсветки
- Шаг 5: Применить изменения
- Как выбрать и настроить цвет подсветки в Windows 10?
- Шаги для изменения цвета подсветки на ПК с ОС Windows 10
Как сменить цвет подсветки на ПК с Windows 10?
Windows 10 позволяет настроить различные аспекты внешнего вида операционной системы, включая цвет подсветки на системном блоке или ноутбуке. Это позволяет персонализировать ваш компьютер и сделать его более соответствующим вашему стилю.
Чтобы изменить цвет подсветки на ПК с Windows 10, выполните следующие шаги:
-
Щелкните правой кнопкой мыши на рабочем столе и выберите «Персонализация» в контекстном меню.
-
В открывшемся окне «Настройки» выберите вкладку «Цвет».
-
Прокрутите вниз и найдите раздел «Выберите цвет акцента», затем выберите желаемый цвет из предложенного списка.
-
Если вы хотите сделать цвет более насыщенным, установите флажок «Увеличить насыщенность цвета на заднем плане».
-
Чтобы применить изменения, закройте окно «Настройки».
После выполнения этих шагов цвет подсветки на системном блоке или ноутбуке изменится на выбранный вашими настройками. Если в будущем вы захотите сменить цвет подсветки, просто повторите указанные выше шаги.
Настройка цвета подсветки в Windows 10: шаг за шагом
Цвет подсветки на системном блоке Windows 10 можно настроить в несколько простых шагов. Этот процесс позволяет изменить внешний вид вашего компьютера и сделать его более персонализированным. В этой инструкции мы расскажем вам, как изменить цвет подсветки на системном блоке Windows 10 пошагово.
Шаг 1: Нажмите правой кнопкой мыши на рабочем столе и выберите «Персонализация» из контекстного меню.
Шаг 2: В окне «Персонализация» выберите вкладку «Цвета» в левой части окна.
Шаг 3: Прокрутите вниз и найдите раздел «Цвет» в верхней части окна. Здесь вы можете выбрать цвет для подсветки вашего системного блока.
Шаг 4: Щелкните на круглом значке выбранного цвета, чтобы увидеть доступные варианты цветов.
Шаг 5: Выберите желаемый цвет из предложенных вариантов или настройте его с помощью слайдера.
Шаг 6: После выбора или настройки цвета подсветки, ваши изменения будут автоматически применены. Закройте окно «Персонализация», чтобы сохранить настройки.
Обратите внимание, что доступные опции цвета могут зависеть от вашей конкретной системы и настроек.
Теперь вы знаете, как изменить цвет подсветки на системном блоке Windows 10. Этот простой процесс позволяет вам персонализировать внешний вид вашего компьютера и сделать его уникальным. Попробуйте различные цветовые схемы, чтобы найти наиболее подходящую для вас.
Как изменить цвет подсветки системного блока в Windows 10?
Цвет подсветки системного блока в Windows 10 можно изменить с помощью следующих шагов:
- Щелкните правой кнопкой мыши по пустому месту на рабочем столе и выберите «Персонализация» в контекстном меню.
- В открывшемся окне «Настройки» выберите раздел «Цвета».
- Прокрутите страницу вниз до раздела «Цвет акцента» и выберите цвет, который хотите использовать для подсветки системного блока.
- Чтобы применить новый цвет, переключите параметр «Устанавливать цвет акцента для рамок окон, кнопок и выделения текста» в положение «Включено».
- После применения изменений вы можете закрыть окно «Настройки». Новый цвет подсветки будет применен к системному блоку.
Теперь вы знаете, как изменить цвет подсветки системного блока в Windows 10. Это позволит вам настроить внешний вид операционной системы в соответствии с вашими предпочтениями.
Подробная инструкция по изменению цвета подсветки на ПК с Windows 10
Цвет подсветки на системном блоке Windows 10 можно изменить с помощью следующих шагов:
Шаг 1:
Нажмите правой кнопкой мыши на рабочем столе и выберите пункт «Персонализация» в контекстном меню.
Шаг 2:
В открывшемся окне персонализации выберите вкладку «Цвета».
Шаг 3:
Пролистайте вниз и найдите раздел «Выбор акцентного цвета».
Шаг 4:
Выберите цвет, который хотите использовать для подсветки, из предложенных вариантов.
Шаг 5:
Если вам не нравятся предоставленные варианты, можно создать собственный цвет, нажав на ссылку «Дополнительные цвета». В открывшемся окне можно настроить цвет, выбрав его из палитры или введя код цвета в соответствующее поле.
Шаг 6:
После выбора цвета подсветки закройте окно настроек. Новый цвет будет применен к подсветке на ПК с Windows 10.
Теперь вы знаете, как изменить цвет подсветки на системном блоке Windows 10. Попробуйте разные варианты и настройки, чтобы достичь желаемого внешнего вида вашего компьютера.
Изменение цвета подсветки на ПК с установленной операционной системой Windows 10
Windows 10 предлагает возможность настроить цвет подсветки на вашем ПК. Это позволяет придать персональность вашей рабочей области и создать уникальную атмосферу. В этой статье мы рассмотрим, как легко изменить цвет подсветки на вашем компьютере с Windows 10.
Шаг 1: Открыть настройки
Для начала откройте меню «Пуск», нажав на кнопку «Пуск» в левом нижнем углу экрана или нажав клавишу Win на клавиатуре. Затем выберите «Настройки» (иконка шестеренки).
Шаг 2: Перейти в раздел «Персонализация»
В меню настроек выберите раздел «Персонализация». Это может быть изображено иконкой фонового изображения или же текстом.
Шаг 3: Выбрать раздел «Цвета»
В меню «Персонализация» найдите и выберите раздел «Цвета». Он находится в левой панели меню.
Шаг 4: Изменить цвет подсветки
В разделе «Цвета» вы найдете опцию «Подсветка». Выберите нужный вам цвет, щелкнув по нему.
Шаг 5: Применить изменения
После выбора цвета подсветки закройте меню настроек и проверьте, изменился ли цвет подсветки. Если нет, перезагрузите компьютер, чтобы изменения вступили в силу.
Теперь вы знаете, как легко и быстро изменить цвет подсветки на ПК с операционной системой Windows 10. Попробуйте разные цвета и настройте подсветку в соответствии с вашими предпочтениями!
Как выбрать и настроить цвет подсветки в Windows 10?
- Щелкните правой кнопкой мыши на пустом месте экрана и выберите «Персонализация».
- В окне «Персонализация» выберите «Цвета» в левой панели.
- Выберите желаемый цвет из доступного списка цветов или нажмите на кнопку «Дополнительные цвета», чтобы выбрать свой собственный цвет.
- Чтобы настроить интенсивность цвета подсветки, переместите ползунок «Яркость подсветки».
- После выбора и настройки цвета подсветки, закройте окно «Персонализация».
Теперь вы успешно выбрали и настроили цвет подсветки в Windows 10! Цвет подсветки будет отображаться на системном блоке и создаст уникальный визуальный эффект.
Обратите внимание, что настройка цвета подсветки доступна только на компьютерах с подключенными подсветкой системными блоками, которые поддерживают данную функцию.
Шаги для изменения цвета подсветки на ПК с ОС Windows 10
Изменение цвета подсветки на ПК с операционной системой Windows 10 может добавить свежести и индивидуальности вашему рабочему столу. Чтобы изменить цвет подсветки, следуйте этим простым шагам:
Шаг 1: Нажмите правую кнопку мыши на свободном месте на рабочем столе, а затем выберите пункт «Настроить».
Шаг 2: В открывшемся окне «Настройки» выберите пункт «Персонализация».
Шаг 3: В левой панели выберите «Цвета».
Шаг 4: Прокрутите вниз и найдите раздел «Выделение», затем выберите цвет, который вам нравится. Можно выбрать один из предложенных цветов, или настроить свой собственный цвет, нажав на кнопку «Подбор цвета».
Шаг 5: После выбора цвета подсветки, закройте окно «Настройки». Ваши изменения вступят в силу сразу после этого.
Теперь вы знаете, как изменить цвет подсветки на ПК с операционной системой Windows 10. Наслаждайтесь новым внешним видом своего компьютера!
Содержание
- Как поменять подсветку корпуса компьютера
- Приложение MSI Mystic Light Sync
- Адресуемые RGB и неадресуемые ARGB разъемы
- Далее: выбираем основные компоненты
- Материнская плата: MPG Z390 GAMING PRO CARBON
- Корпус: MPG GUNGNIR 100
- 5 лучших компонентов и аксессуаров для ПК с подсветкой!
- Модули памяти: RAM
- Корпусные вентиляторы и процессорный кулер
- Кронштейн для видеокарты: ATLAS MYSTIC ARGB
- Светодиодные ленты RGB LED
- Периферийные устройства с подсветкой RGB
- Все готово! Пора дать волю воображению!
- Про Моддинг: Организация внутренней подсветки корпуса
- Организация внутренней подсветки корпуса
- С чего начать?
- Как решить проблему подключения светодиодной ленты?
- Необходимые материалы и инструменты
- Начинаем работу
- Как организовать подсветку в корпусе?
- Мои впечатления и выводы
- Как настроить подсветку корпуса компьютера
- Подсветка компьютера: что надо знать, как настроить, какая бывает?
- Виды подсветки
- Подключение
- Настройка подсветки
- Создаем свой режим ARGB-подсветки в игровом компьютере на базе Gelid Codi6 и управляем жестами
- Как сделать красивую подсветку корпуса компьютера?
- Для чего нужна подсветка пространства возле компьютера?
- Как работает светодиодная лента и каковы ее свойства?
- Правила подключения к сети
- Без блока питания
- Через блок питания
- Схема подключения обычной светодиодной ленты
- Подключение RGB-ленты и схема
- Виды светодиодных лент для подключения к компьютеру через USB
- Схема подключения подсветки через USB
- Как сделать подсветку для ПК своими руками?
- Какие материалы и инструменты необходимы для подключения подсветки?
Как поменять подсветку корпуса компьютера
Игровой компьютер является отражением личности и предпочтений самого геймера, и потому будет неполноценным без некоторой толики ярких красок. Да, мы знаем, что подсветка нравится не каждому, однако ее действительно предпочитает большинство пользователей. С другой стороны, разница между по-настоящему роскошной и излишне вычурной подсветкой весьма тонка. Недостаточно просто установить соответствующие компоненты и светодиодные ленты, а затем все это включить.
В данной статье мы познакомим вас с различными компонентами и аксессуарами, которые используются для того, чтобы озарить новыми красками игровую систему. При этом все ее компоненты будут работать как единый ансамбль, наделяя ее великолепным внешним видом.
Приложение MSI Mystic Light Sync
Для начала потребуется программное обеспечение, гибкое и функциональное, с помощью которого вы сможете настраивать и синхронизировать подсветку каждого компонента своей системы.
Именно такой контроль дает вам в руки приложение MSI Mystic Light. С его помощью регулируется вся подсветка, от материнской платы до светодиодных лент, при этом интуитивно понятный интерфейс позволяет без малейших усилий настроить даже очень сложные визуальные эффекты.

*Приложение Mystic Light 3 можно скачать по следующей ссылке: здесь
Адресуемые RGB и неадресуемые ARGB разъемы
При покупке компонентов с подсветкой вам рано или поздно придется столкнуться с данными терминами. Причем за ними скрывается не только различная функциональность, но и весьма различный внешний вид. Вот почему очень важно понимать отличия между двумя типами разъемов, к которым подключаются светодиодные ленты и другие устройства с подсветкой.
Неадресуемый разъем (обычно – 4-контактный с напряжением 12 В) существенно ограничивает ваши возможности по управлению цветом. Например, невозможно сделать так, чтобы разные участки светодиодной ленты, подключенной к такому разъему, светились разными оттенками.
В отличие от них, адресуемые разъемы (обычно – 3-контактные с током 5 В) снабжены управляющей схемой (микрочипом), благодаря которому предлагают куда более гибкую регулировку.
В результате можно, например, заставить светодиодную ленту светиться одновременно несколькими цветами, в том числе синхронно с другими такими же лентами, подключенными к адресуемым разъемам. 
Далее: выбираем основные компоненты
Материнская плата: MPG Z390 GAMING PRO CARBON
В качестве фундамента для нашего ПК мы выбрали материнскую плату MPG Z390 GAMING PRO CARBON, которая не только обладает специальными геймерскими функциями, улучшающими игровой процесс, но и позволяет подключать аксессуары и компоненты с подсветкой. Помимо своей встроенной подсветки, плата предлагает разъем JRAINBOW (адресуемый) и два неадресуемых 4-контактных разъема RGB. Кроме того, она поддерживает адресуемый контроллер Corsair, что позволяет управлять подсветкой компонентов Corsair через приложение MSI Mystic Light.
* Примечание: Устройства с адресуемой подсветкой следует подключать к разъемам JRAINBOW, иначе они будут работать как неадресуемые (светиться одним цветом).
Корпус: MPG GUNGNIR 100
Если вы хотите собрать игровой ПК с подсветкой, то корпусу следует уделить особое внимание. Он должен не только хорошо выглядеть сам, но и предоставлять удобный доступ к регулировке подсветки. Именно такой является модель MSI MPG GUNGNIR 100.
На его передней панели имеется кнопка, позволяющая моментально изменять визуальный эффект подсветки, а также управлять ее яркостью. Предустановленный вентилятор с адресуемой подсветкой уже к ней подключен и готов повиноваться вашим командам.
Кроме того, в комплект поставки входит специальный концентратор, к которому можно подключить до восьми адресуемых светодиодных лент. Таким образом, вы получаете широкие возможности по иллюминации компьютера на свое усмотрение, как прямо сейчас, так и в будущем. 
5 лучших компонентов и аксессуаров для ПК с подсветкой!
Модули памяти: RAM
В настоящее время существует множество модулей памяти с подсветкой, поддерживающей различные визуальные эффекты. Вот почему они являются незаменимым элементом любого красочного компьютера.
Мы рекомендуем использовать как минимум двухканальную конфигурацию. Так ваша конфигурация будет более симметричной, а выбор визуальных эффектов – более широким.
▼HYPERX PREDATOR DDR4 RGB
Корпусные вентиляторы и процессорный кулер
Корпусные вентиляторы и процессорный кулер – одни из наиболее заметных элементов компьютера, особенно если в корпусе имеется панель из закаленного стекла, как у модели MSI MPG Gungnir 100.
Подсветка этих компонентов будет сразу бросаться в глаза. Поэтому современный процессорный кулер с полноцветной подсветкой – неотъемлемая часть любого геймерского компьютера.
При выборе корпусных вентиляторов, в погоне за красочностью не забывайте о собственно охлаждении. Для нашей сборки мы рекомендуем вентилятор с адресуемой подсветкой. Он станет отличным дополнением к аналогичному вентилятору, уже предустановленному в выбранном нами корпусе. Кроме того, он сможет работать синхронно с другими компонентами, создавая единые визуальные эффекты.
▼COOLER MASTER MASTERLIQUID ML240R RGB
Кронштейн для видеокарты: ATLAS MYSTIC ARGB
Кронштейн ATLAS MYSTIC ARGB – отличный способ защитить видеокарту, при этом добавив еще больше красок геймерскому ПК. Без такой поддержки массивное устройство будет провисать, что рано или поздно может привести к повреждению графического слота. Кронштейн наделен адресуемой подсветкой, которая станет отличным дополнением к общей системе иллюминации.
Итак, данный аксессуар – это защита компонентов плюс дополнительные краски в облике вашего компьютера.
Светодиодные ленты RGB LED
Чтобы разогнать тьму – пользуйтесь светодиодными лентами! Поместите их в те места корпуса, которые на охвачены подсветкой основных компонентов и аксессуаров, чтобы добиться гармоничного освещения всей компьютерной системы.
Способов размещения лент существует множество, и все зависит от ваших личных предпочтений. Для создания атмосферного освещения сделайте так, чтобы их нельзя было увидеть напрямую. Поместите ленты лицом к различным поверхностям, чтобы свет от них стал рассеянным.
Если же светодиодные ленты видны прямо сквозь прозрачную боковую панель корпуса, выглядит это слишком вычурно, поэтому такой вариант не будет идеальным.
Периферийные устройства с подсветкой RGB

Все готово! Пора дать волю воображению!
Ниже представлены наши рекомендации по сборке ПК с полноцветной подсветкой:
Не забывайте о нас, когда закончите сборку своего самого красивого ПК. Расскажите нам о нем в сети Twitter, используя хэштег #MysticLight, и продемонстрируйте всем свой любимый визуальный эффект!
Источник
Про Моддинг: Организация внутренней подсветки корпуса
Неотъемлемой частью практически любого моддинг проекта ПК является красивая правильно поставленная светодиодная подсветка, и кто бы что не говорил, она может быть чертовски красивой. Именно по этой причине мы уделим достаточно много ей внимания в нашем моддинг проекте, а кто еще не ознакомился с первой частью про покраску корпуса Cooler Master MasterCase Maker 5t, советую начать с начала.
Сегодня мы обсудим актуальную проблему — подключение светодиодной ленты к современным материнским платам и видеокартам, и я подскажу как ее решить.
Можете ознакомиться и с другими заметками Про Моддинг:
Организация внутренней подсветки корпуса
С чего начать?
Для начала стоит определиться, какую подсветку вы хотите получить и это один из ключевых пунктов, на самом деле. Один из самых простых приемов — это подключение светодиодной ленты непосредственно к БП, а если иметь и «прямые руки», то можно организовать полноценную RGB-подсветку, включая каждый из цветов через отделенную кнопку, способ описан уже не одну сотню раз и я на нем даже и останавливаться не буду. 



Как решить проблему подключения светодиодной ленты?
Первый способ самый быстрый но непродуманный и неудобный. Припаять пины фирменного кабеля подключения к светодиодной ленте напрямую, но это вносит сразу несколько проблем: соединение быстро не разберется, есть риск повредить фирменный провод подключения, отсутствие гибкости в месте подключения. Этот способ мы не рассматриваем.
Второй способ самый легкий, затратный и подойдет, если вы не умеете паять. Покупка готового набора для установки, например, DeepCool RGB 100 Plus или более продвинутых наборов. В таком случае, у вас будет возможность легкого и безболезненного монтажа светодиодной ленты, которая, гарантированно, подойдет. У данного способа тоже есть недостаток — лента стандартного размера и она элементарно может не вписаться в размеры вашего корпуса.
Необходимые материалы и инструменты
На деле нам пригодиться совсем не много:
Начинаем работу
Важно! Это не обучение пайке, если вы не знакомы с пайкой, то в интернете найдете большое количество информации по этому поводу.
Для начала мы должны зачистить край светодиодной ленты, на котором находится контактная площадка для пайки.



Как организовать подсветку в корпусе?
Как бы это было не странно, об этом мы поговорим в следующем выпуске. Этот фактор очень зависит от используемого железа, корпуса и внутренней его компоновки, про это все мы поговорим совсем скоро и я покажу наглядно правильно поставленную красивую подсветку. А пока я могу с вами поделиться готовой светодиодной лентой, которая у меня получилась.
Мои впечатления и выводы
При умении паять и наличии всех необходимых инструментов под рукой разница между готовыми решениями и само сборной системой подсветки может доходить до тысячи рублей, но самосборную систему вы можете сконфигурировать точно, как вам надо, соединяя последовательно сколько угодно отрезков, лишь бы мощности разъема материнской платы хватило и вы можете дать волю фантазии.
Если же вы не умеете паять и нет у вас нужного инструмента, то, скажу честно: при желании, моддинг — неплохой повод научиться чему-то новому. А для тех, кто не готов заморачиваться, есть отличный выбор готовых решений, например, от DeepCool, установка которых предельно проста.
Я не специалист в моддинге ПК и этот проект запустил в качестве эксперимента, чтоб самому попробовать и вам рассказать, какие нюансы вас могут подстерегать в этом нелегком деле. Поэтому сразу оставляйте свои вопросы в случае их возникновения. На все отвечу, запись будет обновляться.
Подписывайтесь на нашу группу в Вконтакте, что бы не пропустить новые выпуски и первым узнать о готовящихся активностях и конкурсах!
Источник
Как настроить подсветку корпуса компьютера
Подсветка компьютера: что надо знать, как настроить, какая бывает?
Всем привет, дорогие друзья. Рад вас видеть! Сегодня я расскажу о том, почему подсветка в вашем компьютере — штука далеко не такая простая, как вам кажется. Рассмотрим виды, подключение, подберем что-то для себя. Начнем!
Виды подсветки
Подсветка бывает трех основных видов:
Таким образом, отличия есть, и они довольно ощутимые. Теперь поговорим о подключении.
Подключение
Из трех видов подсветки, два надо подключать. Одноцветной подсветке не требуется отдельное подключение, если мы говорим о вентиляторах, так как светодиоды питаются по тому же проводу, что и двигатель вентилятора. Лента со статичными светодиодами может быть запитана хоть от молекса, главное — не перепутать плюс и минус.
Если подсветка адресная или RGB (статичную многоцветную обычно зазывают как есть — многоцветная), то для синхронизации подсветки (а то и для ее работы), ее надо подключить либо к материнской плате, либо к специальному хабу.
На материнской плате есть разъемы JRGB, но они могут отличаться напряжением. 12 Вольт — RGB, 5 — ARGB. Более подробно о том какой разъем имеет какое напряжение можно узнать из мануала, но как правило, производитель слегка изменяет название разъема.
Важно — не пытайтесь подключить 5В вентилятор или ленту к 12В разъему, в лучшем случае у вас это все просто не заработает, в худшем — может выйти из строя подсветка.
Но разъемов на плате хватит только для пары вентиляторов, а если их больше? Тогда надо покупать хаб. Хаб служит для синхронизации подсветки с платой (при подключении к плате), при этом если на плате нет разъемов, часто к хабам в комплекте идет ПДУ, так что хаб — штука годная.
Купить хаб отдельно — дорого и проблематично, но он часть идет в комплекте с вентиляторами, например — Aerocool Edge 14, на которые я недавно делал обзор. В комплекте был хаб на 6 вентиляторов.
Упорядочим: для подключения адресной подсветки нужен хаб. Не адресная подсветка отдельно не подключается. Также следует заранее подбирать плату с нужными вам разъемами RGB 12 и 5 вольт, в зависимости от того, какую подсветку хотите.
Настройка подсветки
И так, подключили, вроде все заработало, а как теперь ей управлять? Если к плате не подключались, а подключились к хабу, то с помощью пульта, либо непосредственно хаба. Если же подключились, то необходимо скачать утилиту для управления подсветкой. У каждого производителя она разная, поэтому тут смотрите конкретного производителя материнской платы.
Я же покажу на примере ноутбука (подсветка клавиатуры), но принцип для подсветки ПК тот же самый. Программа — Asus Aura, через Armored Crate (у вас будет просто Asus Aura).
Создаем свой режим ARGB-подсветки в игровом компьютере на базе Gelid Codi6 и управляем жестами
Всем привет. Сегодня расскажу как создать свой режим RGB подсветки в игровом компьютере, если у вас в ПК используются ленты и кулеры с адресными светодиодами, и как управлять с помощью жестов и даже музыки.
У меня материнская плата Asrock AB350 Pro не предназначена для управления подсветкой ARGB кулеров и светодиодных лент и вот как раз для таких ситуаций придумали отдельный контроллер. Поговорим сегодня про Codi6 от Gelid Solutions, который можно самому программировать за пару минут.
Разбор работы Codi6 проведем на примере двух вентиляторов Radiant-D, которые имеют по 9 адресных светодиодов. У меня таких вентиляторов с подсветкой два. Дополнительно для управления подсветкой к контроллеру можно подключать различные сенсоры и датчики и у меня есть микрофон и дальномер.
Игровой вентилятор с подсветкой Radiant-D имеет размер 120мм. К основным техническим характеристикам отнесем наличие двойного шарико-подшипника, 9 ARGB светодиодов, PWM управление, бесшумный мотор. Частота вращения регулируется от 500 до 2000 оборотов в минуту. На обратной стороне коробки приведены более полные данные.
В комплекте идет 4 винта для крепления игрового вентилятора и сама вертушка. Из вентилятора идет 2 кабеля: один для регулирования частоты вращения, а второй для управления подсветкой. Крыльчатка вентилятора имеет матовый молочный цвет и края с зубами. На обратной стороне вентилятора указаны рабочее напряжение 12В и ток в 0.35А.
Управлять вентиляторами будет Codi6. Это контроллер, который выполнен на базе Arduino Uno. Он может управлять и светодиодными лентами, но у меня их нет с ARGB светодиодами. Контроллер поставляется в небольшой коробке. На обратной стороне приведены основные характеристики, которые указаны в начале статьи.
Внутри коробки находятся:
С самой платы выведены все разъемы и готовы к подключению, а сама Arduino Uno находится в прозрачном акриловом корпусе. На корпусе платы имеется разъем для подключения к внешнему источнику питания за пределами компьютера. К примеру, взяли блок питания от какого-то зарядного устройства и подключили в розетку. Для сброса настроек есть красная кнопка. Еще на плате есть черная кнопка, которую можно программировать. В видео будет пример выполнения скетча(кода), когда режим свечения подсветки меняется при нажатии на эту кнопку. Так же вынесены разъемы для подключения внешних сенсоров и датчиков. То есть можно настроить подсветку в игровом компьютере в зависимости от температуры в корпусе, уровня шума или даже управлять жестами.
Я буду подключать микрофон и дальномер, но в комплекте они не идут. Codi6 состоит только из контроллера на базе Arduino Uno.
Инструкции в комплекте нет, поэтому переходим на сайт производителя.
Там все очень просто расписано даже с картинками и подключение занимает всего пару минут. Постараюсь очень коротко, чтобы не утомить. Подключаем контроллер проводами к материнской плате и Sata разъемом к блоку питания. Далее устанавливаем драйвер CH340 USB и устанавливаем Arduino IDE. Далее в Диспетчере устройств смотрим, на какой СОМ-порт установился наш контроллер. После этого запускаем Arduino IDE и там уже указываем наш СОМ-порт. И осталось всего лишь скачать библиотеку Fastled. Теперь можно самому написать код для управления подсветкой, а можно воспользоваться примерами с сайта производителя.
Настраивать подсветку из примера кода с сайта можно как хочешь. Можно, чтобы горели не все светодиоды, а только какое-то определенное количество. Можно отключить подсветку одного вентилятора, а второй чтобы сверкал. Это свободное поле для фантазии. С другой стороны теперь не скажешь, что RGB подсветка — это баловство. Таким нехитрым способом ребенка можно заинтересовать программированием. Конечно, если вы дружите с радиодеталями и паяльником, то такую плату сможете собрать и самостоятельно, но Codi6 является готовым продуктом для людей, которые не обладают особыми знаниями.
Пример работы подсветки с переключением режимов программируемой кнопкой и вообще как работают вентиляторы Radian-D можно в видео ниже. Там же показан принцип работы в зависимости от уровня громкости музыки. Ну и дальномер может регулировать подсветку при входе в комнату или когда подносите руку. Сам по себе Codi6 мне понравился, потому что очень легок в освоении и пару часов я провел очень интересно, узнавая что-то новое.
Как сделать красивую подсветку корпуса компьютера?
Подсветка для ПК должна быть компактной, экономичной, обладать низким тепловыделением. Любителям моддинга дополнительно нужны интересные визуальные эффекты. Этим требованиям удовлетворяют ленты с диодами типа LED.
Для чего нужна подсветка пространства возле компьютера?
Существует несколько причин организовать освещение рабочей зоны пользователя ПК:
Подсветка внутри системного блока с прозрачной крышкой, помимо решения практических задач, придает ему привлекательный, футуристичный вид. С ее помощью легко сделать свой ПК особенным.
Как работает светодиодная лента и каковы ее свойства?
Изделие представляет собой гибкую плату на полимерной основе. На ней закреплены 2 проводника и включенные между ними диоды, излучающие при протекании тока свет.
Если компьютер находится в спальне, изделие можно зафиксировать на тыльной стороне монитора или под столом. Освещение отраженными лучами позволит читать тексты, но не будет мешать спать другим членам семьи.
Популярны приборы в виде гибких трубок из ПВХ с диодами внутри. Их стенки имеют матовую прозрачность, поэтому светильник похож на неоновую лампу.
Диоды пропускают ток лишь в одном направлении. Соответственно, на ленту подается постоянное напряжение.
Правила подключения к сети
LED-ленты рассчитаны на разность потенциалов в 12 В, модели с числом диодов 240 шт./п. м — на 24 В.
Применяют 2 способа подключения источника света.
Без блока питания
Для подключения к сети 220 В параллельное соединение диодов меняют на последовательное. 220 больше 12 в 18,33 раза, значит, необходимо соединить последовательно 19 диодов или их параллельных групп. Тогда падение напряжения на каждой из них составит 11,5 В.
Ленту разрезают по специальным меткам. Если рассечь ее произвольно, нарушится работоспособность изделия. У разных моделей число светодиодов между метками отличается, минимальное количество — 3.
Таким образом, для подключения к сети на 220 В потребуется не менее 57 элементов. При сборке осветительного прибора соблюдают полярность: группы СД соединяют одноименными контактами.
Для преобразования переменного напряжения в постоянное собирают диодный мост. Для сглаживания пульсаций в схему включают конденсатор на 300 В емкостью 5-10 мФ.
В продаже имеются LED-ленты с арматурой, готовые для использования в сети
Через блок питания
Осветительный прибор нужно подключить к выходным клеммам преобразователя, соблюдая полярность. Ориентируются по цвету изоляции проводов: черный или белый — «минус», другие (преимущественно красный) — «плюс». Выключатель и диммер устанавливают в разрыв любого провода.
Подходят следующие блоки питания:
Потребляемый лентой ток не может превышать номинальное значение для данного блока питания. Эта величина зависит от количества диодов и их типа. Выполнить расчет поможет таблица:
| Тип светодиодов | Плотность LED на 1 п. м ленты | Сила тока (А) на длину ленты | |||
| 1 м | 2 м | 3 м | 4 м | ||
| SMD3528 | 30 | 0.2 | 0.4 | 0.6 | 0.8 |
| 60 | 0.4 | 0.8 | 1.2 | 1.6 | |
| 120 | 0.8 | 1.6 | 2.4 | 3.2 | |
| SMD5050 | 30 | 0.6 | 1.2 | 1.8 | 2.4 |
| 60 | 1.2 | 2.4 | 3.6 | 4.8 |
Провода подсоединяют к контактным площадкам пайкой или с помощью специальных коннекторов.
Схема подключения обычной светодиодной ленты
Электроэнергия поступает через 4-пиновый разъем Molex компьютерного блока питания.
В него входят провода:
Действуют в таком порядке:
Чтобы не срезать разъем, можно приобрести ответную часть для него (штепсель) в составе переходника Molex-SATA. Он предназначен для питания более новых винчестеров с последовательной дата-шиной. Коннектор SATA отрезают, к освободившимся проводам подключают ленту.
Далее штепсель вставляют в разъем Molex. Максимальный ток для него — 20 А, но с учетом наличия прочих устройств (винчестера, DVD-дисковода и пр.) не рекомендуется подключать нагрузку более 5 А (лучше до 4 А).
Можно реализовать схему со ступенчатой регулировкой яркости свечения. Понадобится 2-позиционный переключатель с функцией дистанционного управления.
Один его контакт соединяют с «минусом» ленты, 2 других — с красным (+5 V) и черным проводами разъема. Когда регулятор переведен в первое положение, на диоды подается разность потенциалов 12-5 = 7 V, и они горят вполсилы.
К свободному блоку питания от ПК можно подключить ленту на 24 В. Задействуется разъем для электроснабжения материнской платы (MB-20 или MB-24).
Чтобы запустить блок без соединения с материнской платой, устанавливают перемычку на контакты PS ON (зеленый провод) и Gnd (черный) на разъеме MB.
Подключение RGB-ленты и схема
Изделие состоит из диодов 3 цветов — красного, зеленого и синего. Имеется 4 контакта: 1 «плюс» и 3 «минуса». Для подключения требуется RGB-контроллер. С одной стороны у него 2 контакта для соединения с источником постоянного питания. С другой — тоже 1 «плюс» и 3 «минуса» для каждого цвета.
Для установки в корпусе компьютера требуется контроллер с возможностью дистанционного управления. Есть программируемые модели, меняющие цвета автоматически по заданному пользователем сценарию.
Виды светодиодных лент для подключения к компьютеру через USB
Разъем ЮСБ имеет следующие параметры:
Подключают источник света через преобразователь, повышающий вольтаж в 2,5 раза. При этом с той же кратностью понизится допустимый ток — до 0,2 А.
Таким образом, к разъему USB можно подключить 30 светодиодов типа SMD 3528 или 10 типа SMD 5050. Длина ленты зависит от плотности размещения на ней элементов.
Схема подключения подсветки через USB
Разъем имеет 4 контакта. Второй и третий служат для передачи данных, первый и четвертый — для питания. Разборные штепсели для разъема продаются в компьютерных магазинах.
LED-ленту подключают через повышающий преобразователь напряжения, дающий на выходе 12 В. Такие устройства тоже есть в продаже, но схему легко собрать и собственными руками.
Преобразуемое напряжение является постоянным, поэтому повышать его трансформатором не получится. Вместо него используют микросхему LM2577, являющуюся контроллером широтно-импульсной модуляции (ШИМ). Потребуются и другие радиодетали.
Ко входным клеммам преобразователя припаивают USB-штепсель, предварительно проверив тестером полярность контактов в разъеме. Соединяют одноименные полюса. К противоположной стороне устройства подключают LED-ленту.
Как сделать подсветку для ПК своими руками?
Действуют в следующем порядке:
RGB-ленту подключают аналогично. Во избежание путаницы рекомендуется к «минусам» припаять провода в изоляции разных цветов. Далее выполняют подсоединение жил от переходника Molex-SATA к RGB-контроллеру. С другой стороны к нему подключают провода от светодиодного модуля.
Собранная таким способом подсветка зажигается одновременно с запуском компьютера. Чтобы иметь возможность гасить ее в дневное время, в разрыв одного из проводов впаивают микровыключатель с функцией дистанционного управления, например, со смартфона.
Процесс монтажа упрощается, если приобретен кусок ленты с уже подсоединенными проводами.
Какие материалы и инструменты необходимы для подключения подсветки?
Используются провода сечением 0,5 или 0,75 кв. мм в изоляции разных цветов (чтобы проще было соблюдать полярность).
Источник
Разбираемся в подсветке элементов ПК: RGB, ARGB, FRGB
Компьютер с внутренней подсветкой корпуса выглядит не только оригинально, но даже несколько внушительнее даже при достаточно скромных возможностях.
Кастомизация ПК в этом направлении начиналась с появлением кулеров с несколькими встроенными светодиодами. Чтобы свет их красиво рассеивался, центральную часть и лопасти вентилятора стали делать из прозрачного пластика. Появление этой моды вызвало настоящий бум среди покупателей игровых компьютеров. Многие из них считали геймерскую машину «настоящей» только при наличии подсветки. Сначала свечением диодов нельзя было управлять – они гасли только при отключении кулера, позже появилась подсветка RGB.
Что такое RGB-подсветка?
Это комплект 12-вольтовых светодиодов (отдельных или в формате ленты), контролируемых передачей сигнала с компьютера или хаба (контроллера), питание и управление передаётся по 4-пиновому коннектору. Управлять подсветкой можно как вручную (с помощью кнопок, встроенных в хаб или пульт дистанционного управления), так и программой (контроллер синхронизируется с материнской платой через специальное приложение).
Подсветка этого типа поддерживает все основные цвета радуги, но единовременно можно вывести только один оттенок. Также существует возможность «включать черный цвет» (светодиоды полностью отключены). Контроллер способен задавать различные сценарии освещения: статичное свечение и пульсацию, один цвет или последовательную смену оттенков.
ARGB-подсветка
Позже появилась подсветка типа Adressable RGB (адресуемая). Она дает возможность распределять цветовые сигналы между светодиодами индивидуально, и светящиеся элементы в ней используются не 12-, а 5-вольтные. Адресное распределение свечения в элементах позволяет создать подсветку с более плавными переходами и сложными схемами свечения в отличии от стандартной RGB подсветки. В остальном серьезных различий между RGB и ARGB нет.
Подключается такая подсветка к материнской плате (требуется наличие соответствующего коннектора) или хабу-контроллеру c помощью 3-пинового кабеля. Ею также можно управлять через специальное ПО, пульт дистанционного управления или вручную с кнопки переключающей предустановленные наборы схем подсветки.
Fixed RGB, или FRGB
Это отдельный вид подсветки – статичная разноцветная. Она выдает свечение всей палитры радуги, однако оттенок является фиксированным для каждого светодиода, а вся система не поддается регулировке. Ее визуальный эффект заключается в переходе цвета с каждым шагом по градациям, что в итоге напоминает радугу. FRGB-подсветка подключается к материнской плате через обычные разъемы или электрический соединитель Molex и делит питание с кулером.
Где купить?
Купить подсветку для компьютера предлагает наш онлайн-магазин. В каталоге представлены разнообразные продукты для придания ПК оригинального внешнего вида. Выбрать их помогут наши консультанты.
Как установить ARGB вентиляторы и не ошибиться?
Дисклеймер! Я не разбираюсь в этом от слова совсем (ну или почти) все что представлено в вопросе — исключительно мои догадки. Мне нужна ваша консультация.
Задача стояла в том что бы докупить 6-ть 120-ых вентиляторов в довольно душный корпус в котором имеется всего один — на выдув.
В магазине были выбраны 120ки с питанием 4-пин и 3-пин argb подсветкой.
В том же магазине я посмотрел сплиттеры на питание и адресную подсветку, хорошо изучив отзывы в которых я обнаружил «низкое качество» за такую цену которое выражалось в том, что печатные платы или обычные проводные разветвители не имели никакого доп. питания и т.п., на тех же печатных платках были просто дорожки (никаких других электронных элементов) что не внушало большого доверия лично для меня, а стоила одна такая приблуда от
699рублей в моём городе.
Исходя из этого я решил купить разветвители на самом популярном Китайском сайте, где каждый нужный мне разветвитель стоил до 100 рублей.
Все было куплено и доставлено, и тут у меня начали появляться вопросы.
Вопросы:
1. Сплиттер подключения вентиляторов с 1×4-pin на 3×4-pin пришел следующим
Правильно я понимаю что так и должно быть, обороты будут отслеживаться с одного вентилятора и регулироваться на всех 3-рёх?
Или китаец меня обманул и можно открывать диспут и пробовать вернуть хотя бы 50%?
Ну и т.к. собираюсь брать вентиляторы без регулировки напряжения для меня это не критично как понимаю, но просто знать хочется.
2. Непосредственно питание вентиляторов, сможет ли разъем 4-пин материнской платы «вытянуть» три вентилятора? В характеристиках написано стартовое напряжение — 7в, максимальное напряжение — 12в, максимальный ток 610мА.
3. По моей невнимательность для ARGB подсветки были заказаны вместо 3-ех пиновых (как во вступлении к вопросу) коннекторов 4-рех пиновые. Тут я подумал что уже все и нужно заказывать новые что бы не перепутать контакты т.к. в данном случае не работает «защита от дурака», но потом нашел вот такую картинку:
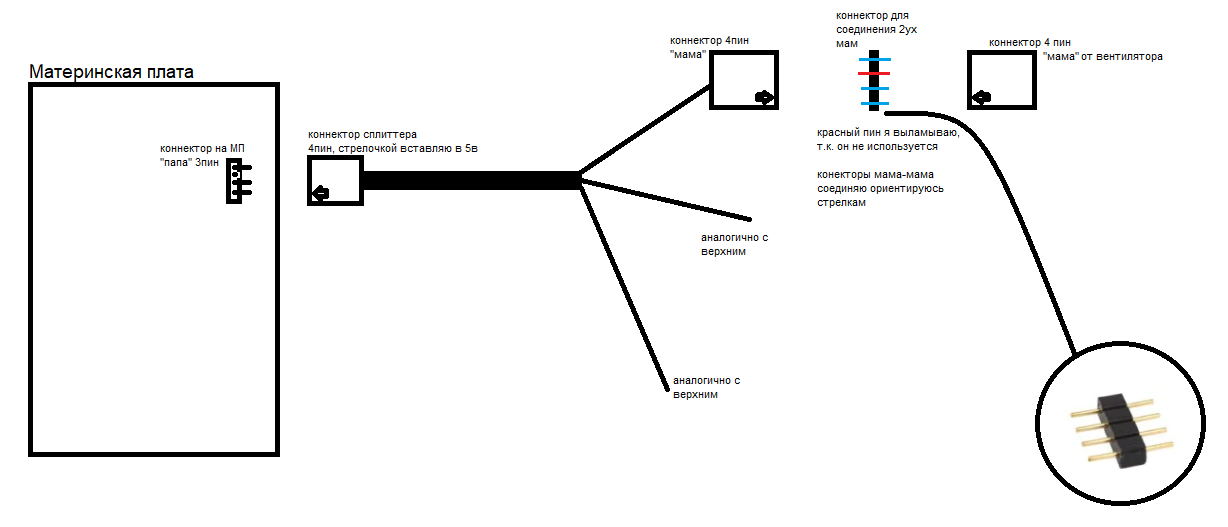
Как настроить цвет кулера через RGB Fusion?
Как настроить цвет кулера Aerocool cylon 4 через RGB Fusion на материнской плате Gigabyte b450m gaming? Когда запускаю программу, то ничего не происходит, она будто зависла.
Управлять режимами подсветки нельзя, ведь ваша плата не имеет необходимого коннектора 3pin 5V ARGB. Потому светится будет лишь стандартный режим.
Как вариант можно найти и приобрести наш хаб H66F (он есть в розничной продаже) и с его помощью сможете управлять режимами подсветки через пульт ДУ, что идет в комплекте.
Как включить, выключить и поменять цвет подсветки на клавиатуре ноутбука?
Опция подсветки на клавиатуре позволяет пользоваться ноутбуком ночью или в любом месте с недостаточным уровнем света. Режим подсветки уже давно не является «прихотью» и всё чаще начинает учитываться во время выбора мобильного ПК.
Чтобы справиться с тем, как включить подсветку клавиатуры на ноутбуке Asus, необходимо выяснить, есть ли такая функция вообще на данной модели. На старых или недорогих моделях она может отсутствовать.
Поэтому решать, как включить подсветку на ноутбуке эконом класса не имеет нужды. Установить наличие такой функции можно несколькими способами:
- Тщательно изучить техническую характеристику устройства;
- Изучить доступную информацию в интернете, точно указав модель;
- Изучить все знаки на клаве (иногда подсвечивание имеет определенное обозначение, что позволяет с легкостью проводить регулировку свечения);
- Изучить кнопки (если они имеют полупрозрачную основу, то с высокой вероятностью панель оснащена светодиодами).
Значок освещения может располагаться на панели компьютера в любом месте. Это может быть одна из кнопок от F1 до F12. Она обозначается в виде солнышка. Также такая специальная кнопка располагается в нижнем ряду возле «Ctrl».
Точное размещение клавиши зависит от модели ноутбука. В первом случае установить нужную кнопку можно путем эксперимента. Для этого поочередно нажимают F1-12 вместе с Fn. При этом последняя кнопка может самостоятельно отвечать за подсвечивание.
Важно! В результате комбинированного нажатия нескольких кнопок может произойти изменение настроек техники. Это стоит учитывать при решении вопроса, как отключить подсветку клавиатуры на ноутбуке.
Мнение эксперта
It-Technology, Cпециалист по электроэнергетике и электронике
Задавайте вопросы «Специалисту по модернизации систем энергогенерации»
Подсветка для ПК: как сделать освещение системного блока светодиодной RGB лентой своими руками Щелкните правой кнопкой мыши значок Windows Панель управления Удалить программу Дважды щелкните Dragon Center, чтобы начать удаление. Спрашивайте, я на связи!
Как включить подсветку на ноутбуке Делл? блог про компьютеры и их настройку
- Сильное свечение выносного светильника приводит к созданию отблеска, что снижает видимость затертых кнопок;
- Отсутствие свободного входа для подключения светильника приводит к невозможности применения выносного осветительного прибора;
- Использование одиночных светодиодов в нескольких точках не даст нормального освещения рабочей поверхности.
Как включить подсветку
Техника XXI в. выпускается на заводах с различными встроенными возможностями. Производитель стремится облегчить пользование своей продукцией и повысить ее привлекательность для покупателя. Такая опция, как подсветка клавиш, востребована, но бывает не на всех моделях ноутбуков.
Какое освещение Вы предпочитаете
ВстроенноеЛюстра
На стационарных ПК проблема решается проще, можно купить съемную клавиатуру с подсветкой и обновить свою операционную систему до требуемой версии, где поддерживаются нужные опции. Иногда для того, чтобы символика светилась, нужно установить на ПК дополнительные драйвера.
Если нет желания читать инструкцию или бродить по сайтам фирмы в поисках ответов, нужно быть готовым, что ноут при наборе различных комбинаций начнет выполнять непредвиденные команды: отключит сеть или «уснет». Чтобы восстановить нормальный режим работы, требуется нажать повторно набор кнопок.
На некоторых моделях можно регулировать яркость свечения или цвет. Есть аппараты, где символы начинают светиться, если нажать кнопку сбоку. А другие разработчики предусматривают регулирование работы полезной функции заходом в меню компьютера.
Компания Asus оборудует последние модели ноутбуков функцией ночного подсвечивания символов. А в модельном ряду ранних лет этот «наворот» отсутствует. Чтобы проверить, есть ли подсветка на ноутбуке, нужно нажать Fn+F4. Эта же команда регулирует силу света и делает ее ярче. При нажатии одновременно 2 пальцами на Fn+F3 яркость падает, и подсветку можно полностью выключить.
Свойства и принцип работы светодиодной ленты
Светодиодная лента часто применяется благодаря таким достоинствам:
- отличное свечение;
- длительный срок службы;
- экономичность в электропотреблении;
- гибкость, возможность устанавливать в любые конструкции;
- легкость монтажа на любую плоскость благодаря приклеивающейся поверхности;
- возможность регулировать длину ленты (отрезать и наращивать, сколько нужно).
К ПК можно подсоединить любую ленту, но прежде чем купить ее в магазине, следует определиться с несколькими характеристиками для дальнейшего эффективного использования:
От плотности диодов зависит общая мощность осветительного прибора и выбор блока питания. Существуют ленты плотностью 30, 60 и 120 светодиодов на один метр. Длина обычной катушки составляет 5 метров, для подсветки одного ПК ее хватит. Для домашнего использования достаточно низкого класса влагозащищенности 20IP.
Этот источник освещения работает по принципу печатной платы. Светодиоды впаяны в прорезиненную подложку последовательно и питаются от блока питания. Важно правильно подобрать БП, так как от этого зависит рабочее состояние ленты.
Мнение эксперта
It-Technology, Cпециалист по электроэнергетике и электронике
Задавайте вопросы «Специалисту по модернизации систем энергогенерации»
Подсветка для ПК: как сделать освещение системного блока светодиодной RGB лентой своими руками Если на ноутбуке установлены простые светодиоды, которые подсвечиваются только одним цветом, то данная программа бесполезна. Спрашивайте, я на связи!
Лучшие комплекты светодиодных лент для подсветки системного блока |
- Найти свободный разъем molex 4 pin в компьютере, выходящий из блока питания. БП компьютера выдает ток 5 А, а 1 метр ленты потребляет 0,4 А. Можно подключать, запас по току есть достаточно большой. Для питания светодиодной ленты требуется 12 Вольт, поэтому используются желтый (12 В) и черный (земля) провода.
Мнение пользователей о подсветке
В интернете тема подсветок для компьютера набрала недюжинную популярность. Связано это с тем, что касается она почти каждого пользователя. В целом люди совершенно по-разному относятся к светящимся элементам. Кто-то считает, что подсветка – это бесполезная трата денег, однако основная масса людей считают ее неотъемлемой частью компьютера.
И действительно, сейчас сложнее найти компьютер без подсветки, чем с ней. Она настолько плотно вошла в повседневную жизнь, что многие уже не обращают на нее внимания. Однако грамотно выполненная иллюминация явно будет выделять компьютер, делать каждую игру, пройденную на нем, особенной и запоминающейся!
NZXT Hue+
Подсветка на самом контроллере, который выполнен в форме небольшой коробочки, не регулируется. Если она вам не по вкусу — можете просто отключить ее. Контроллер NZXT Hue+ двухканальный, что и позволяет дополнять систему подсветки еще 4 лентами (по 4 на каждый канал). К тому же это позволяет запускать два разных световых эффекта на каждом из каналов.
Установка комплекта достаточно проста. Контроллер прикручивается на место 2,5-дюймового диска в корзину для HDD. От него к материнской плате подключается четырехконтактный штекер для питания и кабель для передачи данных от материнской платы к контроллеру.
Как отключить подсветку на клавиатуре: в настройках, комбинацией клавиш
Чтобы увеличить или уменьшить яркость подсветки, зажмите сочетание клавиш Fn + F5 или Fn + F4 несколько раз: режимы будут сменяться один за другим по кругу.
Мнение эксперта
It-Technology, Cпециалист по электроэнергетике и электронике
Задавайте вопросы «Специалисту по модернизации систем энергогенерации»
Как включить или выключить на ноутбуке подсветку клавиатуры Здесь мы расскажем, как определить, настроена ли система на подсветку клавиатуры, и если да, то как включить выключить ее, а также настроить под себя. Спрашивайте, я на связи!
Как выключить подсветку на материнской плате MSI? Компьютеры, гаджеты, интернет
Возможные проблемы
Бывают ситуации, когда после выключение ПК подсветка продолжается. Это может вызвать некоторые неудобства. Данная проблемы связана с тем, что на USB-порт, даже после отключения, подается номинальное напряжение, из-за чего клавиатура остается в рабочем режиме. Исправить это можно несколькими путями:
- Отключить устройство. Для этого достаточно вытащить USB-провод из разъема. Данный способ не очень удобен, так как требует постоянного подключение и отключения гаджета.
- Отключение через БИОС. Для этого нужно зайти в настройки БИОС. Чтобы это сделать, нужно нажать кнопку Del или F2 во время включении компьютера. В открывшемся меню нужно зайти в раздел Power Management и выбрать ErP Disabled.
СПРАВКА! В разных версиях данный пункт может называться по-разному.
Мнение эксперта
It-Technology, Cпециалист по электроэнергетике и электронике
Задавайте вопросы «Специалисту по модернизации систем энергогенерации»
Схема подключения RGB ленты Эти кнопки отвечают не только за включение или выключение самой подсветки, но и за ее яркость или цветовую гамму, а также интенсивность излучения на некоторых моделях. Спрашивайте, я на связи!
Инсталляция драйвера
Мнение эксперта
It-Technology, Cпециалист по электроэнергетике и электронике
Задавайте вопросы «Специалисту по модернизации систем энергогенерации»
Мистический свет хорош? Перейдите на вкладку значка материнской платы в программном обеспечении Mystic Light и найдите соответствующий вариант заголовка, а затем просто отрегулируйте свет по своему усмотрению. Спрашивайте, я на связи!
Для чего нужна подсветка околокомпьютерного пространства
- Обновите драйвер клавиатуры.
- Удалите и переустановите драйвер клавиатуры.
- Просканируйте систему антивирусом.
- Чистая установка Windows 10.
- Используйте внешнюю клавиатуру.
Изобретение светодиодов изначально позиционировалось как революционное. Но потребовались многие десятилетия, прежде чем технология стала настолько дешёвой, что начала проникать в массы. Сегодня светодиодное освещение присутствует практически во всех сферах – LED-лампочки освещают жилье, их устанавливают в автомобильные фары, не говоря уже о многочисленных цифровых дисплеях и гаджетах.
Всё большей популярностью пользуется и светодиодная лента, позволяющая самостоятельно изготавливать системы подсветки и освещения любых конфигураций и масштабов. Лёгкость монтажа и экономичность подобных решений делает их востребованными и в такой сфере, как подсветка компьютера, монитора или рабочего места за письменным столом. Сегодня вы узнаете, как подключить RGB-подсветку к ПК.
Зачем это делать
Эра настольных светильников, похоже, уже пересекла экватор своего жизненного цикла. Подсветить пространство возле монитора или клавиатуры можно им с помощью светодиодной ленты – такой вариант обойдётся значительно дешевле и в плане капитальных затрат, и касательно энергопотребления, при этом конечный результат как минимум будет не хуже.
В каких случаях используется такая подсветка? Вариантов несколько:
- для освещения рабочего пространства в зоне работы за компьютером. Здесь основной упор нужно делать на то, чтобы лента была смонтирована как можно выше;
- для мягкой подсветки рабочего места, чтобы быстро сориентироваться в темноте. Если монитор расположен на стене, ленту можно смонтировать в его задней части, желательно использовать светодиоды одного цвета;
- для подсветки системника. Сегодня дизайнерский компьютер – уже не экзотика, встречаются системные блоки с прозрачной боковой крышкой, чтобы можно было наблюдать внутренности ПК. В тёмное время суток функцию освещения можно возложить на RGB-подсветку, установленную по периметру стенки;
- для освещения клавиатуры, если вы засиживаетесь за компьютером допоздна. Обычно излучения монитора для этих целей бывает недостаточно;
- наконец, светодиодную ленту можно использовать для декоративной подсветки письменного стола, являющегося вашим рабочим местом. Вариантов её расположения масса – например, по торцу столешницы, под ней или на стенке. Такое освещение позволит выполнять многие дела без необходимости включать общее освещение комнаты.
Важным преимуществом использования светодиодной ленты можно назвать отсутствие необходимости в дополнительной проводке – проводов, идущих от компьютера и периферии, и так всегда много. И отдельная розетка не потребуется, а с этим тоже часто возникают проблемы. Такая подсветка сможет без заметного ухудшения характеристик проработать до 10 лет.
Подготовительные работы
Набор «светодиодного самоделкина» не так уж мал:
- необходимое количество светодиодной ленты, которая может быть как одноцветной, так и в RGB-исполнении, но обязательно 12-вольтные;
- канцелярский или строительный нож, ножницы;
- кусачки;
- провода;
- паяльник с тонким жалом, флюс и припой. Обычный паяльник не подойдёт;
- коннекторы, которые подбирают под тип используемой светодиодной ленты (для RGB– четырёхконтактные, для RGBWW – с 6 контактами);
- контроллер потребуется, если вы захотите изменить цветность подсветки – без него будут гореть все диоды, присутствующие на ленте;
- наконец, чтобы иметь возможность регулировать яркость подсветки, нужно приобрести диммер.
Вот такой несложный набор начинающего светотехника вам понадобится. Стоимость всех приобретаемых компонент – копеечная.
Особенности собственноручно сделанной подсветки
Чтобы избежать распространённых ошибок при проектировании и монтаже подсветки, запитывающейся от компьютера, приведём несколько полезных рекомендаций:
- как правило, общая протяжённость светодиодной ленты небольшая, что можно объяснить небольшой выходной мощностью ПК или ноутбука по силе тока. Расчёт длины ленты для RGB-подсветки производится простым суммированием мощности входящих в неё светодиодов;
- лента к целевой поверхности крепится приклеиванием;
- для получения равномерного светового потока желательно использовать так называемый рассеиватель, в качестве которого обычно выступает алюминиевый профиль, одна сторона которого покрыта матовым пластиком;
- розетка, как для настольной лампы, здесь не требуется – светодиодная лента запитывается от компьютера. А вот способы подключения могут быть разными – и напрямую к MotherBoard, и через разъём USB, и с использованием специального разъёма с нужным напряжением;
- поскольку номиналы потребления тока у светодиодов небольшие, лента не сильно увеличит потребление компьютером электричества, но важно точно рассчитать её допустимую длину;
- поскольку RGB-подсветка запитывается от ПК, она будет загораться при включении компьютера и гаснуть при его выключении. Если требуется отдельное включение подсветки по запросу, используются специальные выключатели.
Отметим, что заводская лента обычно имеет светодиоды с одной стороны и слой клея, облегчающий монтаж – с другой. Нужная длина ленты получается простым её обрезанием.
Способы подключения RGB-подсветки к компьютеру
Чтобы самостоятельно изготовить подсветку рабочего места, монитора или компьютера, не потребуется опыт и знания профессионального компьютерщика. Рассмотрим подробно самые распространённые варианты создания RGB-подсветки, отличающиеся способом подключения к источнику напряжения.
От блока питания компьютера
Этот способ считается самым безопасным и удобным в реализации. Поскольку на компьютерах устанавливают БП с хорошим запасом по мощности, бояться, что светодиодная лента перегрузит блок питания, не стоит. Но некоторые расчёты всё же потребуются – нужно узнать суммарный ток потребления всех компонент ПК, от центрального процессора и видеокарты до накопителей и метаринки – все эти данные можно отыскать в интернете. Как правило, в распоряжении остаётся порядка 3-5 ампер, чего вполне достаточно для подключения ленты длиной в несколько метров. Упростить расчёты поможет следующая таблица:
ВАЖНО. Все работы по монтажу ленты производятся при выключенном компьютере. Мы настоятельно рекомендуем не использовать кнопку включения блока питания, имеющуюся на корпусе ПК сзади, поскольку при выполнении работ её можно нажать случайно, а вытащить питающий провод из розетки.
Пошаговый алгоритм подключения:
Через материнскую плату
Данный способ ещё проще, но он менее универсален, поскольку не все материнские платы имеют соответствующий разъём. Обычно он располагается с краю МП и имеет надпись RGB (четыре штырька) или RGBW (5 штырьков). Если таких разъёмов на вашей материнской плате нет, этот метод использовать не получится.
Разъём на 4 пина
Разъём на 5 пинов (RGBW)
Подробная инструкция, как подключить RGB-подсветку к корпусу материнской платы:
- рассчитываем длину ленты по тому же принципу, который описан в схеме с подключением через блок питания;
- отрезаем ленту по отмеченной на обратной стороне линии;
- для подключения к разъёму на материнской плате используем специальный коннектор, который можно приобрести в магазине радиодеталей;
- в одну сторону коннектора вставляем отрезанный конец ленты, затем надеваем фишку на разъём на материнской плате до упора;
- проверяем работоспособность ленты, включив компьютер;
- если всё нормально, крепим саму ленту (можно использовать специальный алюминиевый профиль с матовым пластиком, о котором мы уже упоминали).
Подключение RGB-подсветки непосредственно к материнской плате считается оптимальным вариантом, поскольку не требует пайки и обеспечивает более надёжный контакт.
Через USB
Оба описанных выше способа непригодны для ноутбуков, поэтому здесь целесообразнее использовать для подключения подсветки стандартный USB разъём. Метод вполне пригоден и для стационарных ПК, при условии наличия свободных разъёмов. Но здесь придётся учесть тот факт, что номинал напряжения, подаваемого на USB, ограничивается значением в 5 В, и по току ограничения ещё жёстче – всего 0.5 А. Поскольку лента рассчитана на питание 12 В, придётся приобрести специальный преобразователь, благо, стоит он недорого.
Пошаговый алгоритм:
- поскольку при повышении напряжения с 5 до 12 В сила тока падает в 2,5 раза до 0,2 А, длинную светодиодную ленту подключить не удастся. Рассчитать её длину легко простым суммированием, если знать потребление тока одним светодиодом. Оптимальный вариант – лента SMD3528 (60 диодов на погонный метр), при этом максимальная длина подсветки составит 0,5 м;
- для подключения ленты к разъёму можно использовать специальный коннектор.
ВНИМАНИЕ. Если длина ленты будет больше расчётной, USB разъём будет перегреваться и рано или поздно перегорит.
Управление подсветкой
Все описанные способы подключения подсветки предполагают, что она будет загораться при включении ПК. Если используется USB разъём, отключать ленту можно в любой момент, но удобным такой способ не назовёшь. Рассмотрим основные способы управления работой подсветки:
- можно добавить в схему обычный выключатель в виде кнопки или переключателя (как в бра) и расположить его в удобном месте;
- если нужно управлять RGB-подсветкой, подключённой к материнской плате, в схему включают контроллер, позволяющий запрограммировать цветовую схему. Его размещают не на виду, но в таком месте, чтобы он не перегревался;
- для регулировки яркости свечения используют диммер, позволяющий также регулировать контрастность и цветовую температуру диодов, выключать/включать ленту;
- некоторые модели материнских плат поставляются с ПО, позволяющим через программу управлять работой светодиодной подсветки (яркость, контрастность, оттенки и множество других эффектов).
Как видим, организовать подсветку на своём рабочем месте несложно. Главное – всё правильно просчитать, а при монтаже придерживаться описанных инструкций.
Уже не удивить пользователя подсветкой на материнской плате. Моя бюджетная материнка MSI B450 Gaming Plus MAX её имеет. Хотя при покупке даже не рассчитывал на подсветку. В принципе сейчас она мне и не нужна (по крайней мере, пока не заменил свой старый корпус).
Эта статья расскажет, как управлять подсветкой материнской платы MSI. Разберёмся, как отключить подсветку на примере моей материнки. Можно синхронизировать RGB-подсветку видеокарты, оперативной памяти, накопителя, корпуса, клавиатуры, мышки и монитора.
Как отключить подсветку материнской платы
MSI Center
Это новая платформа управления, которая объединила все эксклюзивные функции MSI (модульными и настраиваемыми). Вы можете установить только необходимые компоненты. Например, игровой режим или интеллектуальный приоритет, на странице наборов функций…
В разделе Features выберите Mystic Light (впервые этот компонент необходимо загрузить). Собственно, для устройства Материнская плата стиль подсветки Выключено, потом Применить. Функция Mystic Light выполняет перезапись стороннего ПО RGB после перезапуска системы.
MSI Mystic Light
С помощью приложения настраиваются цвет подсветки и визуальные эффекты как устройств MSI, так и продуктов других брендов, которые совместимы с системой Mystic Light. Например, мою память V-Color 16 Гб (8х2) определяется, а видеокарту Asus Rog Strix RX580 8 Гб не видит.
В программном обеспечении выбрав MB (MSI B450 Gaming Plus MAX) указываем эффект Выключено и нажимаем Применить. Все поддерживаемые устройства автоматически отображаются в приложении. Ещё отключаю подсветку оперативной памяти, выбрав DRAM.
MSI Dragon Center
Приложение позволяет оптимизировать производительность Вашей системы (имеется встроенный мониторинг). Нас же интересует возможность управления подсветкой. Всего в несколько нажатий можно настроить или отключить подсветку поддерживаемых устройств.
В разделе Домой > Mystic Light выберите нужное устройство, например, материнскую плату MB. В списке LED Style установите значение Выключено и нажмите Применить. Хоть изображение оперативной памяти не подтягивается, но настроить её подсветку получается.
Важно! В зависимости от модели материнской платы можно отключить подсветку прямо в БИОСе. К сожалению, на моей материнке MSI B450 Gaming Plus MAX такой возможности нет. Вероятность, что возможность управления подсветкой добавят в обновлении БИОСа нулевая.
А БИОС материнской платы MSI MPG Z490 Gaming Edge имеет параметр EZ LED Control. С его помощью можно включить или отключить RGB-подсветку. Только особенные имеют такую возможность. От чего это зависит сложно предугадать. Нам не понять логику компании MSI.
Вопрос компании MSI. Как можно установить подсветку и не реализовать возможность её отключения? У Вас много программного обеспечения, а толку с этого нет. Ваши сотрудники получают зарплату за бесполезное клонирование фирменного софта? Это нужно пользователю?
Заключение
Отключить подсветку моей материнской платы MSI можно с помощью приложений Mystic Light или Dragon Center. Нет возможности просто перетянуть один ползунок в БИОСе, если она мне не нужна. Напомню, сам использую полностью закрытый корпус без закалённого стекла. Эх…
Это похоже на продвижение фирменного ПО. Для управления подсветкой материнской платы установите ещё несколько программ. А лучше всё программное обеспечение компании MSI. Новые материнки имеют физическую кнопку для быстрого включения и отключения подсветки.
(6 оценок, среднее: 2,83 из 5)
Администратор и основатель проекта Windd.ru. Интересуюсь всеми новыми технологиями. Знаю толк в правильной сборке ПК. Участник программы предварительной оценки Windows Insider Preview. Могу с лёгкостью подобрать комплектующие с учётом соотношения цены — качества. Мой Компьютер: AMD Ryzen 5 3600 | MSI B450 Gaming Plus MAX | ASUS STRIX RX580 8GB GAMING | V-COLOR 16GB Skywalker PRISM RGB (2х8GB).
Содержание
- Как поменять подсветку корпуса компьютера
- Приложение MSI Mystic Light Sync
- Адресуемые RGB и неадресуемые ARGB разъемы
- Далее: выбираем основные компоненты
- Материнская плата: MPG Z390 GAMING PRO CARBON
- Корпус: MPG GUNGNIR 100
- 5 лучших компонентов и аксессуаров для ПК с подсветкой!
- Модули памяти: RAM
- Корпусные вентиляторы и процессорный кулер
- Кронштейн для видеокарты: ATLAS MYSTIC ARGB
- Светодиодные ленты RGB LED
- Периферийные устройства с подсветкой RGB
- Все готово! Пора дать волю воображению!
- Про Моддинг: Организация внутренней подсветки корпуса
- Организация внутренней подсветки корпуса
- С чего начать?
- Как решить проблему подключения светодиодной ленты?
- Необходимые материалы и инструменты
- Начинаем работу
- Как организовать подсветку в корпусе?
- Мои впечатления и выводы
- Как настроить подсветку корпуса компьютера
- Подсветка компьютера: что надо знать, как настроить, какая бывает?
- Виды подсветки
- Подключение
- Настройка подсветки
- Создаем свой режим ARGB-подсветки в игровом компьютере на базе Gelid Codi6 и управляем жестами
- Как сделать красивую подсветку корпуса компьютера?
- Для чего нужна подсветка пространства возле компьютера?
- Как работает светодиодная лента и каковы ее свойства?
- Правила подключения к сети
- Без блока питания
- Через блок питания
- Схема подключения обычной светодиодной ленты
- Подключение RGB-ленты и схема
- Виды светодиодных лент для подключения к компьютеру через USB
- Схема подключения подсветки через USB
- Как сделать подсветку для ПК своими руками?
- Какие материалы и инструменты необходимы для подключения подсветки?
Как поменять подсветку корпуса компьютера
Игровой компьютер является отражением личности и предпочтений самого геймера, и потому будет неполноценным без некоторой толики ярких красок. Да, мы знаем, что подсветка нравится не каждому, однако ее действительно предпочитает большинство пользователей. С другой стороны, разница между по-настоящему роскошной и излишне вычурной подсветкой весьма тонка. Недостаточно просто установить соответствующие компоненты и светодиодные ленты, а затем все это включить.
В данной статье мы познакомим вас с различными компонентами и аксессуарами, которые используются для того, чтобы озарить новыми красками игровую систему. При этом все ее компоненты будут работать как единый ансамбль, наделяя ее великолепным внешним видом.
Приложение MSI Mystic Light Sync
Для начала потребуется программное обеспечение, гибкое и функциональное, с помощью которого вы сможете настраивать и синхронизировать подсветку каждого компонента своей системы.
Именно такой контроль дает вам в руки приложение MSI Mystic Light. С его помощью регулируется вся подсветка, от материнской платы до светодиодных лент, при этом интуитивно понятный интерфейс позволяет без малейших усилий настроить даже очень сложные визуальные эффекты.

*Приложение Mystic Light 3 можно скачать по следующей ссылке: здесь
Адресуемые RGB и неадресуемые ARGB разъемы
При покупке компонентов с подсветкой вам рано или поздно придется столкнуться с данными терминами. Причем за ними скрывается не только различная функциональность, но и весьма различный внешний вид. Вот почему очень важно понимать отличия между двумя типами разъемов, к которым подключаются светодиодные ленты и другие устройства с подсветкой.
Неадресуемый разъем (обычно – 4-контактный с напряжением 12 В) существенно ограничивает ваши возможности по управлению цветом. Например, невозможно сделать так, чтобы разные участки светодиодной ленты, подключенной к такому разъему, светились разными оттенками.
В отличие от них, адресуемые разъемы (обычно – 3-контактные с током 5 В) снабжены управляющей схемой (микрочипом), благодаря которому предлагают куда более гибкую регулировку.
В результате можно, например, заставить светодиодную ленту светиться одновременно несколькими цветами, в том числе синхронно с другими такими же лентами, подключенными к адресуемым разъемам. 
Далее: выбираем основные компоненты
Материнская плата: MPG Z390 GAMING PRO CARBON
В качестве фундамента для нашего ПК мы выбрали материнскую плату MPG Z390 GAMING PRO CARBON, которая не только обладает специальными геймерскими функциями, улучшающими игровой процесс, но и позволяет подключать аксессуары и компоненты с подсветкой. Помимо своей встроенной подсветки, плата предлагает разъем JRAINBOW (адресуемый) и два неадресуемых 4-контактных разъема RGB. Кроме того, она поддерживает адресуемый контроллер Corsair, что позволяет управлять подсветкой компонентов Corsair через приложение MSI Mystic Light.
* Примечание: Устройства с адресуемой подсветкой следует подключать к разъемам JRAINBOW, иначе они будут работать как неадресуемые (светиться одним цветом).
Корпус: MPG GUNGNIR 100
Если вы хотите собрать игровой ПК с подсветкой, то корпусу следует уделить особое внимание. Он должен не только хорошо выглядеть сам, но и предоставлять удобный доступ к регулировке подсветки. Именно такой является модель MSI MPG GUNGNIR 100.
На его передней панели имеется кнопка, позволяющая моментально изменять визуальный эффект подсветки, а также управлять ее яркостью. Предустановленный вентилятор с адресуемой подсветкой уже к ней подключен и готов повиноваться вашим командам.
Кроме того, в комплект поставки входит специальный концентратор, к которому можно подключить до восьми адресуемых светодиодных лент. Таким образом, вы получаете широкие возможности по иллюминации компьютера на свое усмотрение, как прямо сейчас, так и в будущем. 
5 лучших компонентов и аксессуаров для ПК с подсветкой!
Модули памяти: RAM
В настоящее время существует множество модулей памяти с подсветкой, поддерживающей различные визуальные эффекты. Вот почему они являются незаменимым элементом любого красочного компьютера.
Мы рекомендуем использовать как минимум двухканальную конфигурацию. Так ваша конфигурация будет более симметричной, а выбор визуальных эффектов – более широким.
▼HYPERX PREDATOR DDR4 RGB
Корпусные вентиляторы и процессорный кулер
Корпусные вентиляторы и процессорный кулер – одни из наиболее заметных элементов компьютера, особенно если в корпусе имеется панель из закаленного стекла, как у модели MSI MPG Gungnir 100.
Подсветка этих компонентов будет сразу бросаться в глаза. Поэтому современный процессорный кулер с полноцветной подсветкой – неотъемлемая часть любого геймерского компьютера.
При выборе корпусных вентиляторов, в погоне за красочностью не забывайте о собственно охлаждении. Для нашей сборки мы рекомендуем вентилятор с адресуемой подсветкой. Он станет отличным дополнением к аналогичному вентилятору, уже предустановленному в выбранном нами корпусе. Кроме того, он сможет работать синхронно с другими компонентами, создавая единые визуальные эффекты.
▼COOLER MASTER MASTERLIQUID ML240R RGB
Кронштейн для видеокарты: ATLAS MYSTIC ARGB
Кронштейн ATLAS MYSTIC ARGB – отличный способ защитить видеокарту, при этом добавив еще больше красок геймерскому ПК. Без такой поддержки массивное устройство будет провисать, что рано или поздно может привести к повреждению графического слота. Кронштейн наделен адресуемой подсветкой, которая станет отличным дополнением к общей системе иллюминации.
Итак, данный аксессуар – это защита компонентов плюс дополнительные краски в облике вашего компьютера.
Светодиодные ленты RGB LED
Чтобы разогнать тьму – пользуйтесь светодиодными лентами! Поместите их в те места корпуса, которые на охвачены подсветкой основных компонентов и аксессуаров, чтобы добиться гармоничного освещения всей компьютерной системы.
Способов размещения лент существует множество, и все зависит от ваших личных предпочтений. Для создания атмосферного освещения сделайте так, чтобы их нельзя было увидеть напрямую. Поместите ленты лицом к различным поверхностям, чтобы свет от них стал рассеянным.
Если же светодиодные ленты видны прямо сквозь прозрачную боковую панель корпуса, выглядит это слишком вычурно, поэтому такой вариант не будет идеальным.
Периферийные устройства с подсветкой RGB

Все готово! Пора дать волю воображению!
Ниже представлены наши рекомендации по сборке ПК с полноцветной подсветкой:
Не забывайте о нас, когда закончите сборку своего самого красивого ПК. Расскажите нам о нем в сети Twitter, используя хэштег #MysticLight, и продемонстрируйте всем свой любимый визуальный эффект!
Источник
Про Моддинг: Организация внутренней подсветки корпуса
Неотъемлемой частью практически любого моддинг проекта ПК является красивая правильно поставленная светодиодная подсветка, и кто бы что не говорил, она может быть чертовски красивой. Именно по этой причине мы уделим достаточно много ей внимания в нашем моддинг проекте, а кто еще не ознакомился с первой частью про покраску корпуса Cooler Master MasterCase Maker 5t, советую начать с начала.
Сегодня мы обсудим актуальную проблему — подключение светодиодной ленты к современным материнским платам и видеокартам, и я подскажу как ее решить.
Можете ознакомиться и с другими заметками Про Моддинг:
Организация внутренней подсветки корпуса
С чего начать?
Для начала стоит определиться, какую подсветку вы хотите получить и это один из ключевых пунктов, на самом деле. Один из самых простых приемов — это подключение светодиодной ленты непосредственно к БП, а если иметь и «прямые руки», то можно организовать полноценную RGB-подсветку, включая каждый из цветов через отделенную кнопку, способ описан уже не одну сотню раз и я на нем даже и останавливаться не буду. 



Как решить проблему подключения светодиодной ленты?
Первый способ самый быстрый но непродуманный и неудобный. Припаять пины фирменного кабеля подключения к светодиодной ленте напрямую, но это вносит сразу несколько проблем: соединение быстро не разберется, есть риск повредить фирменный провод подключения, отсутствие гибкости в месте подключения. Этот способ мы не рассматриваем.
Второй способ самый легкий, затратный и подойдет, если вы не умеете паять. Покупка готового набора для установки, например, DeepCool RGB 100 Plus или более продвинутых наборов. В таком случае, у вас будет возможность легкого и безболезненного монтажа светодиодной ленты, которая, гарантированно, подойдет. У данного способа тоже есть недостаток — лента стандартного размера и она элементарно может не вписаться в размеры вашего корпуса.
Необходимые материалы и инструменты
На деле нам пригодиться совсем не много:
Начинаем работу
Важно! Это не обучение пайке, если вы не знакомы с пайкой, то в интернете найдете большое количество информации по этому поводу.
Для начала мы должны зачистить край светодиодной ленты, на котором находится контактная площадка для пайки.



Как организовать подсветку в корпусе?
Как бы это было не странно, об этом мы поговорим в следующем выпуске. Этот фактор очень зависит от используемого железа, корпуса и внутренней его компоновки, про это все мы поговорим совсем скоро и я покажу наглядно правильно поставленную красивую подсветку. А пока я могу с вами поделиться готовой светодиодной лентой, которая у меня получилась.
Мои впечатления и выводы
При умении паять и наличии всех необходимых инструментов под рукой разница между готовыми решениями и само сборной системой подсветки может доходить до тысячи рублей, но самосборную систему вы можете сконфигурировать точно, как вам надо, соединяя последовательно сколько угодно отрезков, лишь бы мощности разъема материнской платы хватило и вы можете дать волю фантазии.
Если же вы не умеете паять и нет у вас нужного инструмента, то, скажу честно: при желании, моддинг — неплохой повод научиться чему-то новому. А для тех, кто не готов заморачиваться, есть отличный выбор готовых решений, например, от DeepCool, установка которых предельно проста.
Я не специалист в моддинге ПК и этот проект запустил в качестве эксперимента, чтоб самому попробовать и вам рассказать, какие нюансы вас могут подстерегать в этом нелегком деле. Поэтому сразу оставляйте свои вопросы в случае их возникновения. На все отвечу, запись будет обновляться.
Подписывайтесь на нашу группу в Вконтакте, что бы не пропустить новые выпуски и первым узнать о готовящихся активностях и конкурсах!
Источник
Как настроить подсветку корпуса компьютера
Подсветка компьютера: что надо знать, как настроить, какая бывает?
Всем привет, дорогие друзья. Рад вас видеть! Сегодня я расскажу о том, почему подсветка в вашем компьютере — штука далеко не такая простая, как вам кажется. Рассмотрим виды, подключение, подберем что-то для себя. Начнем!
Виды подсветки
Подсветка бывает трех основных видов:
Таким образом, отличия есть, и они довольно ощутимые. Теперь поговорим о подключении.
Подключение
Из трех видов подсветки, два надо подключать. Одноцветной подсветке не требуется отдельное подключение, если мы говорим о вентиляторах, так как светодиоды питаются по тому же проводу, что и двигатель вентилятора. Лента со статичными светодиодами может быть запитана хоть от молекса, главное — не перепутать плюс и минус.
Если подсветка адресная или RGB (статичную многоцветную обычно зазывают как есть — многоцветная), то для синхронизации подсветки (а то и для ее работы), ее надо подключить либо к материнской плате, либо к специальному хабу.
На материнской плате есть разъемы JRGB, но они могут отличаться напряжением. 12 Вольт — RGB, 5 — ARGB. Более подробно о том какой разъем имеет какое напряжение можно узнать из мануала, но как правило, производитель слегка изменяет название разъема.
Важно — не пытайтесь подключить 5В вентилятор или ленту к 12В разъему, в лучшем случае у вас это все просто не заработает, в худшем — может выйти из строя подсветка.
Но разъемов на плате хватит только для пары вентиляторов, а если их больше? Тогда надо покупать хаб. Хаб служит для синхронизации подсветки с платой (при подключении к плате), при этом если на плате нет разъемов, часто к хабам в комплекте идет ПДУ, так что хаб — штука годная.
Купить хаб отдельно — дорого и проблематично, но он часть идет в комплекте с вентиляторами, например — Aerocool Edge 14, на которые я недавно делал обзор. В комплекте был хаб на 6 вентиляторов.
Упорядочим: для подключения адресной подсветки нужен хаб. Не адресная подсветка отдельно не подключается. Также следует заранее подбирать плату с нужными вам разъемами RGB 12 и 5 вольт, в зависимости от того, какую подсветку хотите.
Настройка подсветки
И так, подключили, вроде все заработало, а как теперь ей управлять? Если к плате не подключались, а подключились к хабу, то с помощью пульта, либо непосредственно хаба. Если же подключились, то необходимо скачать утилиту для управления подсветкой. У каждого производителя она разная, поэтому тут смотрите конкретного производителя материнской платы.
Я же покажу на примере ноутбука (подсветка клавиатуры), но принцип для подсветки ПК тот же самый. Программа — Asus Aura, через Armored Crate (у вас будет просто Asus Aura).
Создаем свой режим ARGB-подсветки в игровом компьютере на базе Gelid Codi6 и управляем жестами
Всем привет. Сегодня расскажу как создать свой режим RGB подсветки в игровом компьютере, если у вас в ПК используются ленты и кулеры с адресными светодиодами, и как управлять с помощью жестов и даже музыки.
У меня материнская плата Asrock AB350 Pro не предназначена для управления подсветкой ARGB кулеров и светодиодных лент и вот как раз для таких ситуаций придумали отдельный контроллер. Поговорим сегодня про Codi6 от Gelid Solutions, который можно самому программировать за пару минут.
Разбор работы Codi6 проведем на примере двух вентиляторов Radiant-D, которые имеют по 9 адресных светодиодов. У меня таких вентиляторов с подсветкой два. Дополнительно для управления подсветкой к контроллеру можно подключать различные сенсоры и датчики и у меня есть микрофон и дальномер.
Игровой вентилятор с подсветкой Radiant-D имеет размер 120мм. К основным техническим характеристикам отнесем наличие двойного шарико-подшипника, 9 ARGB светодиодов, PWM управление, бесшумный мотор. Частота вращения регулируется от 500 до 2000 оборотов в минуту. На обратной стороне коробки приведены более полные данные.
В комплекте идет 4 винта для крепления игрового вентилятора и сама вертушка. Из вентилятора идет 2 кабеля: один для регулирования частоты вращения, а второй для управления подсветкой. Крыльчатка вентилятора имеет матовый молочный цвет и края с зубами. На обратной стороне вентилятора указаны рабочее напряжение 12В и ток в 0.35А.
Управлять вентиляторами будет Codi6. Это контроллер, который выполнен на базе Arduino Uno. Он может управлять и светодиодными лентами, но у меня их нет с ARGB светодиодами. Контроллер поставляется в небольшой коробке. На обратной стороне приведены основные характеристики, которые указаны в начале статьи.
Внутри коробки находятся:
С самой платы выведены все разъемы и готовы к подключению, а сама Arduino Uno находится в прозрачном акриловом корпусе. На корпусе платы имеется разъем для подключения к внешнему источнику питания за пределами компьютера. К примеру, взяли блок питания от какого-то зарядного устройства и подключили в розетку. Для сброса настроек есть красная кнопка. Еще на плате есть черная кнопка, которую можно программировать. В видео будет пример выполнения скетча(кода), когда режим свечения подсветки меняется при нажатии на эту кнопку. Так же вынесены разъемы для подключения внешних сенсоров и датчиков. То есть можно настроить подсветку в игровом компьютере в зависимости от температуры в корпусе, уровня шума или даже управлять жестами.
Я буду подключать микрофон и дальномер, но в комплекте они не идут. Codi6 состоит только из контроллера на базе Arduino Uno.
Инструкции в комплекте нет, поэтому переходим на сайт производителя.
Там все очень просто расписано даже с картинками и подключение занимает всего пару минут. Постараюсь очень коротко, чтобы не утомить. Подключаем контроллер проводами к материнской плате и Sata разъемом к блоку питания. Далее устанавливаем драйвер CH340 USB и устанавливаем Arduino IDE. Далее в Диспетчере устройств смотрим, на какой СОМ-порт установился наш контроллер. После этого запускаем Arduino IDE и там уже указываем наш СОМ-порт. И осталось всего лишь скачать библиотеку Fastled. Теперь можно самому написать код для управления подсветкой, а можно воспользоваться примерами с сайта производителя.
Настраивать подсветку из примера кода с сайта можно как хочешь. Можно, чтобы горели не все светодиоды, а только какое-то определенное количество. Можно отключить подсветку одного вентилятора, а второй чтобы сверкал. Это свободное поле для фантазии. С другой стороны теперь не скажешь, что RGB подсветка — это баловство. Таким нехитрым способом ребенка можно заинтересовать программированием. Конечно, если вы дружите с радиодеталями и паяльником, то такую плату сможете собрать и самостоятельно, но Codi6 является готовым продуктом для людей, которые не обладают особыми знаниями.
Пример работы подсветки с переключением режимов программируемой кнопкой и вообще как работают вентиляторы Radian-D можно в видео ниже. Там же показан принцип работы в зависимости от уровня громкости музыки. Ну и дальномер может регулировать подсветку при входе в комнату или когда подносите руку. Сам по себе Codi6 мне понравился, потому что очень легок в освоении и пару часов я провел очень интересно, узнавая что-то новое.
Как сделать красивую подсветку корпуса компьютера?
Подсветка для ПК должна быть компактной, экономичной, обладать низким тепловыделением. Любителям моддинга дополнительно нужны интересные визуальные эффекты. Этим требованиям удовлетворяют ленты с диодами типа LED.
Для чего нужна подсветка пространства возле компьютера?
Существует несколько причин организовать освещение рабочей зоны пользователя ПК:
Подсветка внутри системного блока с прозрачной крышкой, помимо решения практических задач, придает ему привлекательный, футуристичный вид. С ее помощью легко сделать свой ПК особенным.
Как работает светодиодная лента и каковы ее свойства?
Изделие представляет собой гибкую плату на полимерной основе. На ней закреплены 2 проводника и включенные между ними диоды, излучающие при протекании тока свет.
Если компьютер находится в спальне, изделие можно зафиксировать на тыльной стороне монитора или под столом. Освещение отраженными лучами позволит читать тексты, но не будет мешать спать другим членам семьи.
Популярны приборы в виде гибких трубок из ПВХ с диодами внутри. Их стенки имеют матовую прозрачность, поэтому светильник похож на неоновую лампу.
Диоды пропускают ток лишь в одном направлении. Соответственно, на ленту подается постоянное напряжение.
Правила подключения к сети
LED-ленты рассчитаны на разность потенциалов в 12 В, модели с числом диодов 240 шт./п. м — на 24 В.
Применяют 2 способа подключения источника света.
Без блока питания
Для подключения к сети 220 В параллельное соединение диодов меняют на последовательное. 220 больше 12 в 18,33 раза, значит, необходимо соединить последовательно 19 диодов или их параллельных групп. Тогда падение напряжения на каждой из них составит 11,5 В.
Ленту разрезают по специальным меткам. Если рассечь ее произвольно, нарушится работоспособность изделия. У разных моделей число светодиодов между метками отличается, минимальное количество — 3.
Таким образом, для подключения к сети на 220 В потребуется не менее 57 элементов. При сборке осветительного прибора соблюдают полярность: группы СД соединяют одноименными контактами.
Для преобразования переменного напряжения в постоянное собирают диодный мост. Для сглаживания пульсаций в схему включают конденсатор на 300 В емкостью 5-10 мФ.
В продаже имеются LED-ленты с арматурой, готовые для использования в сети
Через блок питания
Осветительный прибор нужно подключить к выходным клеммам преобразователя, соблюдая полярность. Ориентируются по цвету изоляции проводов: черный или белый — «минус», другие (преимущественно красный) — «плюс». Выключатель и диммер устанавливают в разрыв любого провода.
Подходят следующие блоки питания:
Потребляемый лентой ток не может превышать номинальное значение для данного блока питания. Эта величина зависит от количества диодов и их типа. Выполнить расчет поможет таблица:
| Тип светодиодов | Плотность LED на 1 п. м ленты | Сила тока (А) на длину ленты | |||
| 1 м | 2 м | 3 м | 4 м | ||
| SMD3528 | 30 | 0.2 | 0.4 | 0.6 | 0.8 |
| 60 | 0.4 | 0.8 | 1.2 | 1.6 | |
| 120 | 0.8 | 1.6 | 2.4 | 3.2 | |
| SMD5050 | 30 | 0.6 | 1.2 | 1.8 | 2.4 |
| 60 | 1.2 | 2.4 | 3.6 | 4.8 |
Провода подсоединяют к контактным площадкам пайкой или с помощью специальных коннекторов.
Схема подключения обычной светодиодной ленты
Электроэнергия поступает через 4-пиновый разъем Molex компьютерного блока питания.
В него входят провода:
Действуют в таком порядке:
Чтобы не срезать разъем, можно приобрести ответную часть для него (штепсель) в составе переходника Molex-SATA. Он предназначен для питания более новых винчестеров с последовательной дата-шиной. Коннектор SATA отрезают, к освободившимся проводам подключают ленту.
Далее штепсель вставляют в разъем Molex. Максимальный ток для него — 20 А, но с учетом наличия прочих устройств (винчестера, DVD-дисковода и пр.) не рекомендуется подключать нагрузку более 5 А (лучше до 4 А).
Можно реализовать схему со ступенчатой регулировкой яркости свечения. Понадобится 2-позиционный переключатель с функцией дистанционного управления.
Один его контакт соединяют с «минусом» ленты, 2 других — с красным (+5 V) и черным проводами разъема. Когда регулятор переведен в первое положение, на диоды подается разность потенциалов 12-5 = 7 V, и они горят вполсилы.
К свободному блоку питания от ПК можно подключить ленту на 24 В. Задействуется разъем для электроснабжения материнской платы (MB-20 или MB-24).
Чтобы запустить блок без соединения с материнской платой, устанавливают перемычку на контакты PS ON (зеленый провод) и Gnd (черный) на разъеме MB.
Подключение RGB-ленты и схема
Изделие состоит из диодов 3 цветов — красного, зеленого и синего. Имеется 4 контакта: 1 «плюс» и 3 «минуса». Для подключения требуется RGB-контроллер. С одной стороны у него 2 контакта для соединения с источником постоянного питания. С другой — тоже 1 «плюс» и 3 «минуса» для каждого цвета.
Для установки в корпусе компьютера требуется контроллер с возможностью дистанционного управления. Есть программируемые модели, меняющие цвета автоматически по заданному пользователем сценарию.
Виды светодиодных лент для подключения к компьютеру через USB
Разъем ЮСБ имеет следующие параметры:
Подключают источник света через преобразователь, повышающий вольтаж в 2,5 раза. При этом с той же кратностью понизится допустимый ток — до 0,2 А.
Таким образом, к разъему USB можно подключить 30 светодиодов типа SMD 3528 или 10 типа SMD 5050. Длина ленты зависит от плотности размещения на ней элементов.
Схема подключения подсветки через USB
Разъем имеет 4 контакта. Второй и третий служат для передачи данных, первый и четвертый — для питания. Разборные штепсели для разъема продаются в компьютерных магазинах.
LED-ленту подключают через повышающий преобразователь напряжения, дающий на выходе 12 В. Такие устройства тоже есть в продаже, но схему легко собрать и собственными руками.
Преобразуемое напряжение является постоянным, поэтому повышать его трансформатором не получится. Вместо него используют микросхему LM2577, являющуюся контроллером широтно-импульсной модуляции (ШИМ). Потребуются и другие радиодетали.
Ко входным клеммам преобразователя припаивают USB-штепсель, предварительно проверив тестером полярность контактов в разъеме. Соединяют одноименные полюса. К противоположной стороне устройства подключают LED-ленту.
Как сделать подсветку для ПК своими руками?
Действуют в следующем порядке:
RGB-ленту подключают аналогично. Во избежание путаницы рекомендуется к «минусам» припаять провода в изоляции разных цветов. Далее выполняют подсоединение жил от переходника Molex-SATA к RGB-контроллеру. С другой стороны к нему подключают провода от светодиодного модуля.
Собранная таким способом подсветка зажигается одновременно с запуском компьютера. Чтобы иметь возможность гасить ее в дневное время, в разрыв одного из проводов впаивают микровыключатель с функцией дистанционного управления, например, со смартфона.
Процесс монтажа упрощается, если приобретен кусок ленты с уже подсоединенными проводами.
Какие материалы и инструменты необходимы для подключения подсветки?
Используются провода сечением 0,5 или 0,75 кв. мм в изоляции разных цветов (чтобы проще было соблюдать полярность).
Источник
Содержание
- Управление подсветкой материнской платы MSI
- Как отключить подсветку материнской платы
- MSI Center
- MSI Mystic Light
- MSI Dragon Center
- Как настроить подсветку системного блока msi
- Приложение MSI Mystic Light Sync
- Адресуемые RGB и неадресуемые ARGB разъемы
- Далее: выбираем основные компоненты
- Материнская плата: MPG Z390 GAMING PRO CARBON
- Корпус: MPG GUNGNIR 100
- 5 лучших компонентов и аксессуаров для ПК с подсветкой!
- Модули памяти: RAM
- Корпусные вентиляторы и процессорный кулер
- Кронштейн для видеокарты: ATLAS MYSTIC ARGB
- Светодиодные ленты RGB LED
- Периферийные устройства с подсветкой RGB
- Все готово! Пора дать волю воображению!
- Software
- MSI Center
- Support Model:
- MSI Mystic Light — управление подсветкой устройств
- Mystic Light Sync
- Мобильное приложение Mystic Light
- Mystic Light SDK
Управление подсветкой материнской платы MSI
Уже не удивить пользователя подсветкой на материнской плате. Моя бюджетная материнка MSI B450 Gaming Plus MAX её имеет. Хотя при покупке даже не рассчитывал на подсветку. В принципе сейчас она мне и не нужна (по крайней мере, пока не заменил свой старый корпус).
Эта статья расскажет, как управлять подсветкой материнской платы MSI. Разберёмся, как отключить подсветку на примере моей материнки. Можно синхронизировать RGB-подсветку видеокарты, оперативной памяти, накопителя, корпуса, клавиатуры, мышки и монитора.
Как отключить подсветку материнской платы
MSI Center
Это новая платформа управления, которая объединила все эксклюзивные функции MSI (модульными и настраиваемыми). Вы можете установить только необходимые компоненты. Например, игровой режим или интеллектуальный приоритет, на странице наборов функций…
В разделе Features выберите Mystic Light (впервые этот компонент необходимо загрузить). Собственно, для устройства Материнская плата стиль подсветки Выключено, потом Применить. Функция Mystic Light выполняет перезапись стороннего ПО RGB после перезапуска системы.
MSI Mystic Light
С помощью приложения настраиваются цвет подсветки и визуальные эффекты как устройств MSI, так и продуктов других брендов, которые совместимы с системой Mystic Light. Например, мою память V-Color 16 Гб (8х2) определяется, а видеокарту Asus Rog Strix RX580 8 Гб не видит.
В программном обеспечении выбрав MB (MSI B450 Gaming Plus MAX) указываем эффект Выключено и нажимаем Применить. Все поддерживаемые устройства автоматически отображаются в приложении. Ещё отключаю подсветку оперативной памяти, выбрав DRAM.
MSI Dragon Center
Приложение позволяет оптимизировать производительность Вашей системы (имеется встроенный мониторинг). Нас же интересует возможность управления подсветкой. Всего в несколько нажатий можно настроить или отключить подсветку поддерживаемых устройств.
В разделе Домой > Mystic Light выберите нужное устройство, например, материнскую плату MB. В списке LED Style установите значение Выключено и нажмите Применить. Хоть изображение оперативной памяти не подтягивается, но настроить её подсветку получается.
Важно! В зависимости от модели материнской платы можно отключить подсветку прямо в БИОСе. К сожалению, на моей материнке MSI B450 Gaming Plus MAX такой возможности нет. Вероятность, что возможность управления подсветкой добавят в обновлении БИОСа нулевая.
А БИОС материнской платы MSI MPG Z490 Gaming Edge имеет параметр EZ LED Control. С его помощью можно включить или отключить RGB-подсветку. Только особенные имеют такую возможность. От чего это зависит сложно предугадать. Нам не понять логику компании MSI.
Вопрос компании MSI. Как можно установить подсветку и не реализовать возможность её отключения? У Вас много программного обеспечения, а толку с этого нет. Ваши сотрудники получают зарплату за бесполезное клонирование фирменного софта? Это нужно пользователю?
Отключить подсветку моей материнской платы MSI можно с помощью приложений Mystic Light или Dragon Center. Нет возможности просто перетянуть один ползунок в БИОСе, если она мне не нужна. Напомню, сам использую полностью закрытый корпус без закалённого стекла. Эх…
Это похоже на продвижение фирменного ПО. Для управления подсветкой материнской платы установите ещё несколько программ. А лучше всё программное обеспечение компании MSI. Новые материнки имеют физическую кнопку для быстрого включения и отключения подсветки.
Источник
Как настроить подсветку системного блока msi
Игровой компьютер является отражением личности и предпочтений самого геймера, и потому будет неполноценным без некоторой толики ярких красок. Да, мы знаем, что подсветка нравится не каждому, однако ее действительно предпочитает большинство пользователей. С другой стороны, разница между по-настоящему роскошной и излишне вычурной подсветкой весьма тонка. Недостаточно просто установить соответствующие компоненты и светодиодные ленты, а затем все это включить.
В данной статье мы познакомим вас с различными компонентами и аксессуарами, которые используются для того, чтобы озарить новыми красками игровую систему. При этом все ее компоненты будут работать как единый ансамбль, наделяя ее великолепным внешним видом.
Приложение MSI Mystic Light Sync
Для начала потребуется программное обеспечение, гибкое и функциональное, с помощью которого вы сможете настраивать и синхронизировать подсветку каждого компонента своей системы.
Именно такой контроль дает вам в руки приложение MSI Mystic Light. С его помощью регулируется вся подсветка, от материнской платы до светодиодных лент, при этом интуитивно понятный интерфейс позволяет без малейших усилий настроить даже очень сложные визуальные эффекты.

*Приложение Mystic Light 3 можно скачать по следующей ссылке: здесь
Адресуемые RGB и неадресуемые ARGB разъемы
При покупке компонентов с подсветкой вам рано или поздно придется столкнуться с данными терминами. Причем за ними скрывается не только различная функциональность, но и весьма различный внешний вид. Вот почему очень важно понимать отличия между двумя типами разъемов, к которым подключаются светодиодные ленты и другие устройства с подсветкой.
Неадресуемый разъем (обычно – 4-контактный с напряжением 12 В) существенно ограничивает ваши возможности по управлению цветом. Например, невозможно сделать так, чтобы разные участки светодиодной ленты, подключенной к такому разъему, светились разными оттенками.
В отличие от них, адресуемые разъемы (обычно – 3-контактные с током 5 В) снабжены управляющей схемой (микрочипом), благодаря которому предлагают куда более гибкую регулировку.
В результате можно, например, заставить светодиодную ленту светиться одновременно несколькими цветами, в том числе синхронно с другими такими же лентами, подключенными к адресуемым разъемам. 
Далее: выбираем основные компоненты
Материнская плата: MPG Z390 GAMING PRO CARBON
В качестве фундамента для нашего ПК мы выбрали материнскую плату MPG Z390 GAMING PRO CARBON, которая не только обладает специальными геймерскими функциями, улучшающими игровой процесс, но и позволяет подключать аксессуары и компоненты с подсветкой. Помимо своей встроенной подсветки, плата предлагает разъем JRAINBOW (адресуемый) и два неадресуемых 4-контактных разъема RGB. Кроме того, она поддерживает адресуемый контроллер Corsair, что позволяет управлять подсветкой компонентов Corsair через приложение MSI Mystic Light.
* Примечание: Устройства с адресуемой подсветкой следует подключать к разъемам JRAINBOW, иначе они будут работать как неадресуемые (светиться одним цветом).
Корпус: MPG GUNGNIR 100
Если вы хотите собрать игровой ПК с подсветкой, то корпусу следует уделить особое внимание. Он должен не только хорошо выглядеть сам, но и предоставлять удобный доступ к регулировке подсветки. Именно такой является модель MSI MPG GUNGNIR 100.
На его передней панели имеется кнопка, позволяющая моментально изменять визуальный эффект подсветки, а также управлять ее яркостью. Предустановленный вентилятор с адресуемой подсветкой уже к ней подключен и готов повиноваться вашим командам.
Кроме того, в комплект поставки входит специальный концентратор, к которому можно подключить до восьми адресуемых светодиодных лент. Таким образом, вы получаете широкие возможности по иллюминации компьютера на свое усмотрение, как прямо сейчас, так и в будущем. 
5 лучших компонентов и аксессуаров для ПК с подсветкой!
Модули памяти: RAM
В настоящее время существует множество модулей памяти с подсветкой, поддерживающей различные визуальные эффекты. Вот почему они являются незаменимым элементом любого красочного компьютера.
Мы рекомендуем использовать как минимум двухканальную конфигурацию. Так ваша конфигурация будет более симметричной, а выбор визуальных эффектов – более широким.
▼HYPERX PREDATOR DDR4 RGB
Корпусные вентиляторы и процессорный кулер
Корпусные вентиляторы и процессорный кулер – одни из наиболее заметных элементов компьютера, особенно если в корпусе имеется панель из закаленного стекла, как у модели MSI MPG Gungnir 100.
Подсветка этих компонентов будет сразу бросаться в глаза. Поэтому современный процессорный кулер с полноцветной подсветкой – неотъемлемая часть любого геймерского компьютера.
При выборе корпусных вентиляторов, в погоне за красочностью не забывайте о собственно охлаждении. Для нашей сборки мы рекомендуем вентилятор с адресуемой подсветкой. Он станет отличным дополнением к аналогичному вентилятору, уже предустановленному в выбранном нами корпусе. Кроме того, он сможет работать синхронно с другими компонентами, создавая единые визуальные эффекты.
▼COOLER MASTER MASTERLIQUID ML240R RGB
Кронштейн для видеокарты: ATLAS MYSTIC ARGB
Кронштейн ATLAS MYSTIC ARGB – отличный способ защитить видеокарту, при этом добавив еще больше красок геймерскому ПК. Без такой поддержки массивное устройство будет провисать, что рано или поздно может привести к повреждению графического слота. Кронштейн наделен адресуемой подсветкой, которая станет отличным дополнением к общей системе иллюминации.
Итак, данный аксессуар – это защита компонентов плюс дополнительные краски в облике вашего компьютера.
Светодиодные ленты RGB LED
Чтобы разогнать тьму – пользуйтесь светодиодными лентами! Поместите их в те места корпуса, которые на охвачены подсветкой основных компонентов и аксессуаров, чтобы добиться гармоничного освещения всей компьютерной системы.
Способов размещения лент существует множество, и все зависит от ваших личных предпочтений. Для создания атмосферного освещения сделайте так, чтобы их нельзя было увидеть напрямую. Поместите ленты лицом к различным поверхностям, чтобы свет от них стал рассеянным.
Если же светодиодные ленты видны прямо сквозь прозрачную боковую панель корпуса, выглядит это слишком вычурно, поэтому такой вариант не будет идеальным.
Периферийные устройства с подсветкой RGB

Все готово! Пора дать волю воображению!
Ниже представлены наши рекомендации по сборке ПК с полноцветной подсветкой:
Если вам нужны идеи о выборе цвета и визуальных эффектов подсветки, достаточно поискать картинки в интернете. Если же вдохновению нужно нечто большее, то зайдите на наш сайт Зарядись энергией света , посвященный всем любителям персонализировать свой ПК с помощью красочной иллюминации. Там вы сможете найти идеи по оформлению ПК, рекомендации по подбору компонентов и многое другое. Фильтры в левой части страницы помогут быстро найти нужную информацию.
Не забывайте о нас, когда закончите сборку своего самого красивого ПК. Расскажите нам о нем в сети Twitter, используя хэштег #MysticLight, и продемонстрируйте всем свой любимый визуальный эффект!
Источник
Software
MSI Center
Support Model:
(If your computer OS is below Windows 10 Version, please download Mystic Light 3 software)
- Intel: X299/300/400/500 Series or newer
- AMD: X399/TRX40/A320/400/500 Series or newer
- Nvidia:
— GeForce RTX ™ 30 Series: SUPRIM / GAMING TRIO / GAMING / VENTUS 3X /VENTUS 2X / VENTUS 2X XS / AERO ITX Models
— GeForce RTX ™ 20 Series: LIGHTNING / GAMING TRIO / GAMING / SEA HAWK / SEA HAWK EK / DUKE / ARMOR / VENTUS Models
— GeForce ® GTX 16 Series: GAMING Models— Radeon ™ RX 6000 Series: GAMING TRIO / GAMING / MECH models
— Radeon ™ RX 5000 Series: GAMING / EVOKE models
Laptops:
- GE / GS / Stealth / GP / GF / GL / Alpha / Bravo Series Laptop
With per-key RGB keyboard and 11th gen Intel processor or 5000 series AMD processor (or newer)
GT / GS / GE / GP / GL / Alpha / Bravo Series Laptop
With per-key RGB keyboard and 9th
10th gen Intel processor or 4000 series AMD processor
- DT — Intel: 11th MEG & MPG Gaming Series / 11th Creator Series.
- MNT — Gaming OSD App support
- VIGOR Keyboards: GK60 / GK50 / GK30
- CLUTCH Mice: GM50 / GM41 / GM30 / GM20 / GM11 / GM08
- IMMERSE Headsets: GH61 / GH50
Источник
MSI Mystic Light — управление подсветкой устройств
| Тип |  Windows Windows |
 |
 |
 [MB] [MB] |
 |
| Mystic Light 3 | 10 — 7 | 03.02.2020 | 3.0.0.70 | 46.8 | Скачать |
| Dragon Center | 10 | 12.03.2021 | версия UWP | 528 | Скачать |
MSI Mystic Light — утилита для управления светодиодной подсветкой ваших устройств марки MSI. С помощью программы вы можете персонализировать внешний вид своего компьютера, настроив цветовую палитру на разных компонентах индивидуально.
На ноутбук MSI c Windows 8 / 7 утилита устанавливается отдельно. Если же у вас Windows 10, нужен Dragon Center. Как пользоваться системой Mystic Light, начиная с установки, описано на сайте производителя на этой странице .
Для пользователя доступны 13 различных режимов работы подсветки, которые потрясающе смотрятся при определенных условиях.
Mystic Light Sync
Технология позволяет соединить воедино несколько периферийных устройств и синхронизировать работу их подсветки.
Мобильное приложение Mystic Light
Разработчики компании MSI пошли дальше и реализовали удобные утилиты для управления подсветкой со смартфона. Теперь вы можете изменять визуальные эффекты в любое время дистанционно.
Выберите подходящую вам операционную систему и воспользуйтесь преимуществами мобильной утилиты:
Mystic Light SDK
Компания предлагает разработчикам-энтузиастам самостоятельно разобраться в работе технологии Mystic Light. С помощью SDK можно расширить технологию управления подсветкой, добавив дополнительные преимущества.
- SDK поддерживает программирование на C++ и C#. Основан на среде разработки Microsoft
Как отключить эту гадость MSI Gaming App Подсветка RTX_2080, Виндовс 10 блокирует вашу херню. Мне нужен рабочий компьютер, а не Новогодняя ёлка.
Здравствуйте, pere20
На сайте производителя есть подробные инструкции об установке, использовании и удалении Mystic Light. ( скриншот )
«Приложение не поддерживается данной платформой» Win 10 x64. И что дальше?
Здравствуйте, Николай.
Похоже, устанавливать приложение напрямую можно только для Windows 7 / 8, а для Windows 10 нужно использовать приложение Dragon Center, которое и поможет установить нужную версию Mystic Light.
Пожалуйста, воспользуйтесь инструкциями с сайта производителя ( ссылка ). Если не трудно, напишите здесь все ли у вас получилось.
Можно ли менять подсветку на клавиатуре MSI Vigor GK50 Low Profile
Здравствуйте, Максим.
Эта модель есть в перечне продукции, поддерживаемой приложением Dragon Center. С вопросами по использованию программ обращайтесь, пожалуйста, в техническую поддержку сайта MSI.
у меня видет тока мать и озу не видет мышь и видюху кто знает что делать не че не ставится не поддерживается тока драго центр у меня в10 64
Источник
Изобретение светодиодов изначально позиционировалось как революционное. Но потребовались многие десятилетия, прежде чем технология стала настолько дешёвой, что начала проникать в массы. Сегодня светодиодное освещение присутствует практически во всех сферах – LED-лампочки освещают жилье, их устанавливают в автомобильные фары, не говоря уже о многочисленных цифровых дисплеях и гаджетах.
Всё большей популярностью пользуется и светодиодная лента, позволяющая самостоятельно изготавливать системы подсветки и освещения любых конфигураций и масштабов. Лёгкость монтажа и экономичность подобных решений делает их востребованными и в такой сфере, как подсветка компьютера, монитора или рабочего места за письменным столом. Сегодня вы узнаете, как подключить RGB-подсветку к ПК.
Зачем это делать
Эра настольных светильников, похоже, уже пересекла экватор своего жизненного цикла. Подсветить пространство возле монитора или клавиатуры можно им с помощью светодиодной ленты – такой вариант обойдётся значительно дешевле и в плане капитальных затрат, и касательно энергопотребления, при этом конечный результат как минимум будет не хуже.
В каких случаях используется такая подсветка? Вариантов несколько:
- для освещения рабочего пространства в зоне работы за компьютером. Здесь основной упор нужно делать на то, чтобы лента была смонтирована как можно выше;
- для мягкой подсветки рабочего места, чтобы быстро сориентироваться в темноте. Если монитор расположен на стене, ленту можно смонтировать в его задней части, желательно использовать светодиоды одного цвета;
- для подсветки системника. Сегодня дизайнерский компьютер – уже не экзотика, встречаются системные блоки с прозрачной боковой крышкой, чтобы можно было наблюдать внутренности ПК. В тёмное время суток функцию освещения можно возложить на RGB-подсветку, установленную по периметру стенки;
- для освещения клавиатуры, если вы засиживаетесь за компьютером допоздна. Обычно излучения монитора для этих целей бывает недостаточно;
- наконец, светодиодную ленту можно использовать для декоративной подсветки письменного стола, являющегося вашим рабочим местом. Вариантов её расположения масса – например, по торцу столешницы, под ней или на стенке. Такое освещение позволит выполнять многие дела без необходимости включать общее освещение комнаты.
Важным преимуществом использования светодиодной ленты можно назвать отсутствие необходимости в дополнительной проводке – проводов, идущих от компьютера и периферии, и так всегда много. И отдельная розетка не потребуется, а с этим тоже часто возникают проблемы. Такая подсветка сможет без заметного ухудшения характеристик проработать до 10 лет.
Подготовительные работы
Набор «светодиодного самоделкина» не так уж мал:
- необходимое количество светодиодной ленты, которая может быть как одноцветной, так и в RGB-исполнении, но обязательно 12-вольтные;
- канцелярский или строительный нож, ножницы;
- кусачки;
- провода;
- паяльник с тонким жалом, флюс и припой. Обычный паяльник не подойдёт;
- коннекторы, которые подбирают под тип используемой светодиодной ленты (для RGB– четырёхконтактные, для RGBWW – с 6 контактами);
- контроллер потребуется, если вы захотите изменить цветность подсветки – без него будут гореть все диоды, присутствующие на ленте;
- наконец, чтобы иметь возможность регулировать яркость подсветки, нужно приобрести диммер.
Вот такой несложный набор начинающего светотехника вам понадобится. Стоимость всех приобретаемых компонент – копеечная.
Особенности собственноручно сделанной подсветки
Чтобы избежать распространённых ошибок при проектировании и монтаже подсветки, запитывающейся от компьютера, приведём несколько полезных рекомендаций:
- как правило, общая протяжённость светодиодной ленты небольшая, что можно объяснить небольшой выходной мощностью ПК или ноутбука по силе тока. Расчёт длины ленты для RGB-подсветки производится простым суммированием мощности входящих в неё светодиодов;
- лента к целевой поверхности крепится приклеиванием;
- для получения равномерного светового потока желательно использовать так называемый рассеиватель, в качестве которого обычно выступает алюминиевый профиль, одна сторона которого покрыта матовым пластиком;
- розетка, как для настольной лампы, здесь не требуется – светодиодная лента запитывается от компьютера. А вот способы подключения могут быть разными – и напрямую к MotherBoard, и через разъём USB, и с использованием специального разъёма с нужным напряжением;
- поскольку номиналы потребления тока у светодиодов небольшие, лента не сильно увеличит потребление компьютером электричества, но важно точно рассчитать её допустимую длину;
- поскольку RGB-подсветка запитывается от ПК, она будет загораться при включении компьютера и гаснуть при его выключении. Если требуется отдельное включение подсветки по запросу, используются специальные выключатели.
Отметим, что заводская лента обычно имеет светодиоды с одной стороны и слой клея, облегчающий монтаж – с другой. Нужная длина ленты получается простым её обрезанием.
Способы подключения RGB-подсветки к компьютеру
Чтобы самостоятельно изготовить подсветку рабочего места, монитора или компьютера, не потребуется опыт и знания профессионального компьютерщика. Рассмотрим подробно самые распространённые варианты создания RGB-подсветки, отличающиеся способом подключения к источнику напряжения.
От блока питания компьютера
Этот способ считается самым безопасным и удобным в реализации. Поскольку на компьютерах устанавливают БП с хорошим запасом по мощности, бояться, что светодиодная лента перегрузит блок питания, не стоит. Но некоторые расчёты всё же потребуются – нужно узнать суммарный ток потребления всех компонент ПК, от центрального процессора и видеокарты до накопителей и метаринки – все эти данные можно отыскать в интернете. Как правило, в распоряжении остаётся порядка 3-5 ампер, чего вполне достаточно для подключения ленты длиной в несколько метров. Упростить расчёты поможет следующая таблица:
ВАЖНО. Все работы по монтажу ленты производятся при выключенном компьютере. Мы настоятельно рекомендуем не использовать кнопку включения блока питания, имеющуюся на корпусе ПК сзади, поскольку при выполнении работ её можно нажать случайно, а вытащить питающий провод из розетки.
Пошаговый алгоритм подключения:
Через материнскую плату
Данный способ ещё проще, но он менее универсален, поскольку не все материнские платы имеют соответствующий разъём. Обычно он располагается с краю МП и имеет надпись RGB (четыре штырька) или RGBW (5 штырьков). Если таких разъёмов на вашей материнской плате нет, этот метод использовать не получится.
Разъём на 4 пина
Разъём на 5 пинов (RGBW)
Подробная инструкция, как подключить RGB-подсветку к корпусу материнской платы:
- рассчитываем длину ленты по тому же принципу, который описан в схеме с подключением через блок питания;
- отрезаем ленту по отмеченной на обратной стороне линии;
- для подключения к разъёму на материнской плате используем специальный коннектор, который можно приобрести в магазине радиодеталей;
- в одну сторону коннектора вставляем отрезанный конец ленты, затем надеваем фишку на разъём на материнской плате до упора;
- проверяем работоспособность ленты, включив компьютер;
- если всё нормально, крепим саму ленту (можно использовать специальный алюминиевый профиль с матовым пластиком, о котором мы уже упоминали).
Подключение RGB-подсветки непосредственно к материнской плате считается оптимальным вариантом, поскольку не требует пайки и обеспечивает более надёжный контакт.
Через USB
Оба описанных выше способа непригодны для ноутбуков, поэтому здесь целесообразнее использовать для подключения подсветки стандартный USB разъём. Метод вполне пригоден и для стационарных ПК, при условии наличия свободных разъёмов. Но здесь придётся учесть тот факт, что номинал напряжения, подаваемого на USB, ограничивается значением в 5 В, и по току ограничения ещё жёстче – всего 0.5 А. Поскольку лента рассчитана на питание 12 В, придётся приобрести специальный преобразователь, благо, стоит он недорого.
Пошаговый алгоритм:
- поскольку при повышении напряжения с 5 до 12 В сила тока падает в 2,5 раза до 0,2 А, длинную светодиодную ленту подключить не удастся. Рассчитать её длину легко простым суммированием, если знать потребление тока одним светодиодом. Оптимальный вариант – лента SMD3528 (60 диодов на погонный метр), при этом максимальная длина подсветки составит 0,5 м;
- для подключения ленты к разъёму можно использовать специальный коннектор.
ВНИМАНИЕ. Если длина ленты будет больше расчётной, USB разъём будет перегреваться и рано или поздно перегорит.
Управление подсветкой
Все описанные способы подключения подсветки предполагают, что она будет загораться при включении ПК. Если используется USB разъём, отключать ленту можно в любой момент, но удобным такой способ не назовёшь. Рассмотрим основные способы управления работой подсветки:
- можно добавить в схему обычный выключатель в виде кнопки или переключателя (как в бра) и расположить его в удобном месте;
- если нужно управлять RGB-подсветкой, подключённой к материнской плате, в схему включают контроллер, позволяющий запрограммировать цветовую схему. Его размещают не на виду, но в таком месте, чтобы он не перегревался;
- для регулировки яркости свечения используют диммер, позволяющий также регулировать контрастность и цветовую температуру диодов, выключать/включать ленту;
- некоторые модели материнских плат поставляются с ПО, позволяющим через программу управлять работой светодиодной подсветки (яркость, контрастность, оттенки и множество других эффектов).
Как видим, организовать подсветку на своём рабочем месте несложно. Главное – всё правильно просчитать, а при монтаже придерживаться описанных инструкций.
Начните вводить название своего города или выберите из списка ниже.
Москва, Санкт-Петербург, Новосибирск, Екатеринбург, Нижний Новгород, Казань, Челябинск, Омск, Самара, Ростов-на-Дону, Уфа, Красноярск, Краснодар, Пермь, Воронеж, Волгоград
Если вы хотите изменить подсветку на корпусе ПК, следуйте этим шагам:
1. Определите, какая система подсветки установлена в вашем компьютерном корпусе. В настоящее время существует несколько типов подсветки, включая RGB, ARGB и одноцветные варианты. Обычно на корпусе находится кнопка или панель управления, которая позволяет вам изменять цвет и эффекты подсветки.
2. Проверьте, есть ли у вас подходящее программное обеспечение для управления подсветкой корпуса ПК. Для некоторых систем подсветки требуется специальное ПО, которое вы можете скачать с сайта производителя. Если у вас есть ПО, установите его на компьютер.
3. Если у вас RGB — или ARGB-подсветка, вам может потребоваться подключить специальный адаптер или контроллер к вашей материнской плате. Это позволит вам управлять подсветкой через программное обеспечение или панель управления.
4. Запустите специальное ПО или откройте настройки подсветки на панели управления, если они доступны. Вам может предлагаться выбрать цвет, режим подсветки или скорость смены цветовых схем. В зависимости от ПО или панели управления, шаги могут отличаться. Следуйте инструкциям на экране.
5. Настройте подсветку в соответствии с вашими предпочтениями. Вы можете выбрать фиксированный цвет, пульсацию, смену цветов или другие эффекты. Экспериментируйте с разными настройками, чтобы найти наиболее подходящую для вас.
6. Сохраните настройки. После того как вы достигнете желаемого эффекта, сохраните настройки подсветки. Некоторые ПО автоматически сохраняют настройки, а другие могут требовать, чтобы вы нажали кнопку «Сохранить» или выбрали опцию «Применить».
7. Проверьте результат. Посмотрите, как выглядит измененная подсветка на корпусе ПК. Если вам не нравится результат, вернитесь к программе или панели управления и внесите необходимые изменения.
Поддерживая эти инструкции, вы сможете изменить подсветку на корпусе своего ПК и создать уникальный вид, соответствующий вашему стилю и предпочтениям.
Обсуждение товара
Компьютеры
Готовые компьютеры
3 года назад
Помогите пожалуйста! Подключение по LAN
Купил Материнскую плату ASRock H410M/ac. Не могу подключить игтернет кабель (просто не знаю как ). Скажите что делать .
0
491
14
Компьютеры
Готовые компьютеры
1 год назад
Подсветка вентиляторов корпуса
Кто знает, как в этом ПК подключить подсветку вентиляторов подключить к материнке, по дефолту она меняется только через кнопку на корпусе? ( под задней крышкой миллион проводов, не понятно где и что:) )
0
160
8
Компьютеры
Готовые компьютеры
1 год назад
Вентеляторы не крутятся,но светятся
светятся, но не крутятся вентиляторы. Что делать? перезагрузка не помогает
0
772
5
Компьютеры
Готовые компьютеры
1 месяц назад
сломалась кнопка на подсветке от корпуса 2020 gamemax
подсветка работает вот сама кнопка для смены нет что делать не знаю к ремонтеру нести денег особо нет
0
11
2
Компьютеры
Готовые компьютеры
1 год назад
Подключение пк к монитору
Возникла проблема с подключением пк к монитору. Пытался его подключить по разному ( менял провода, девайсы ), но ничего не получилось. Что делать ?
0
109
1