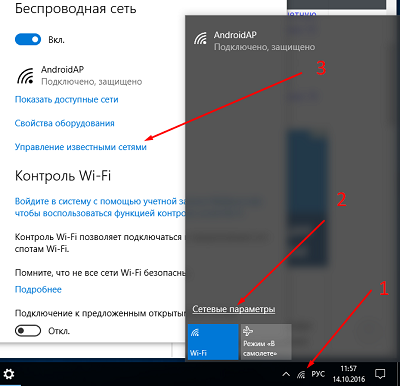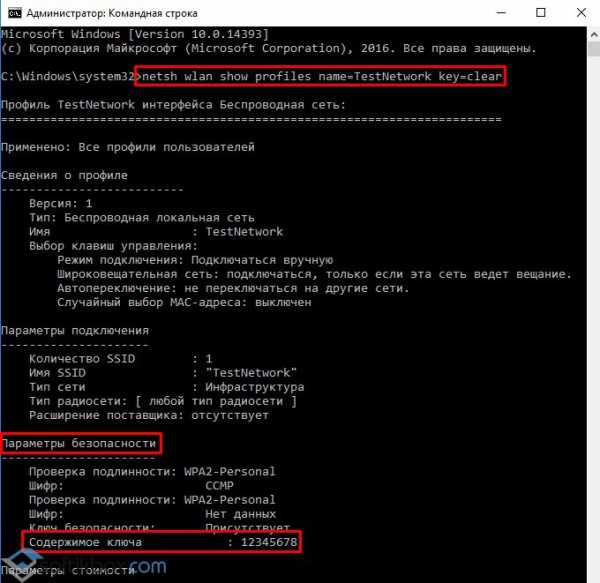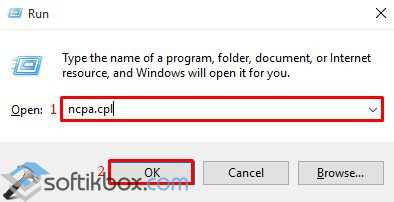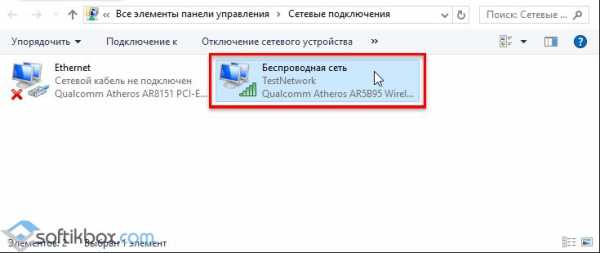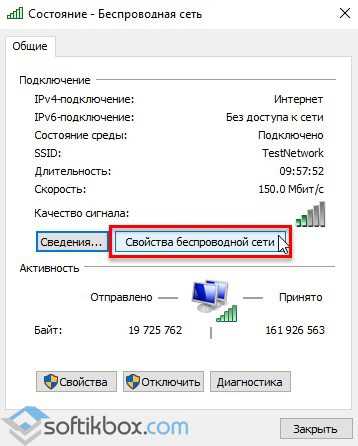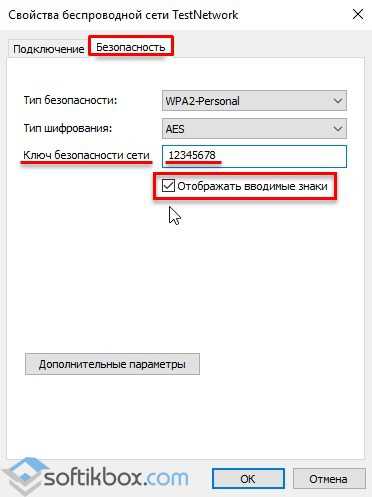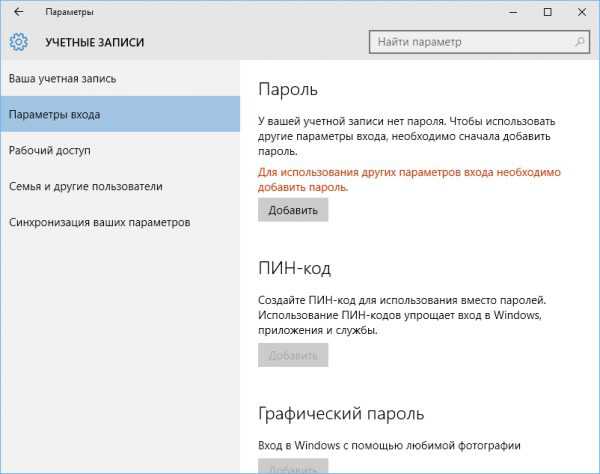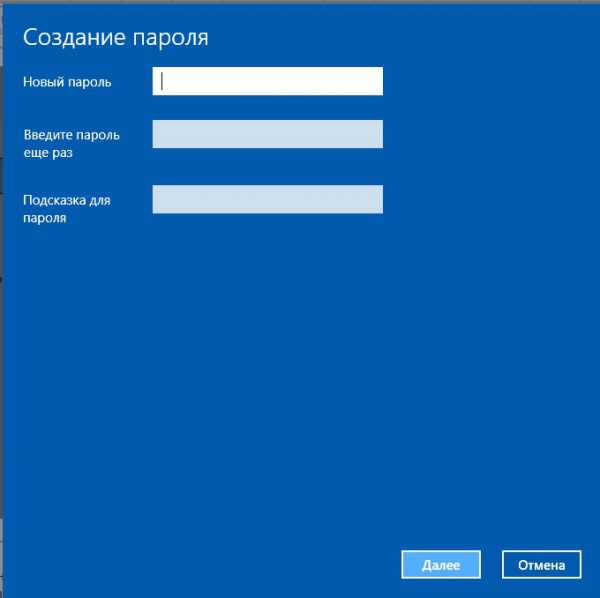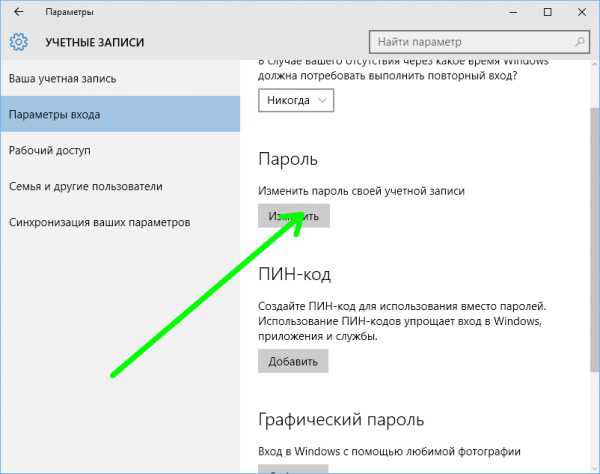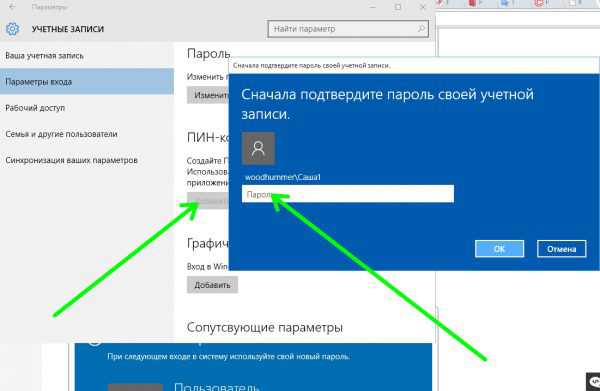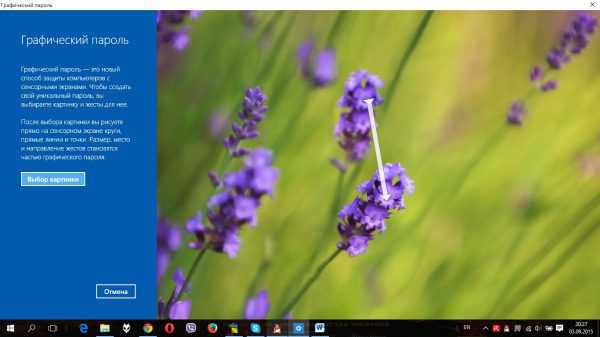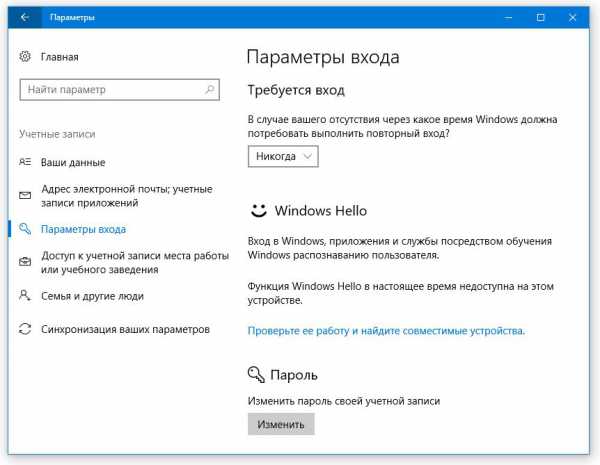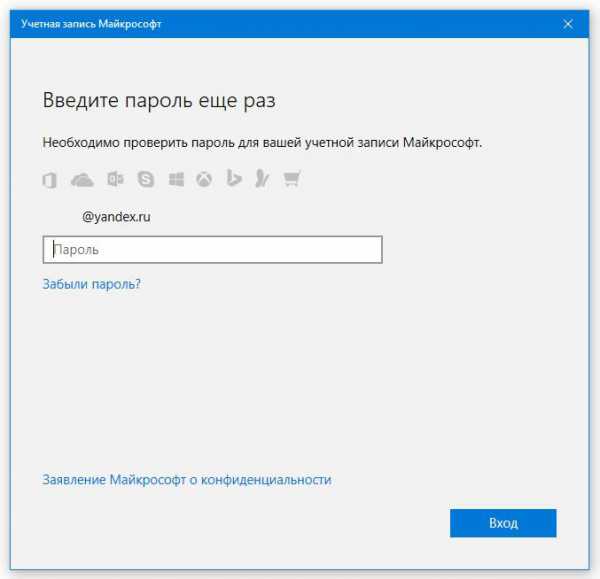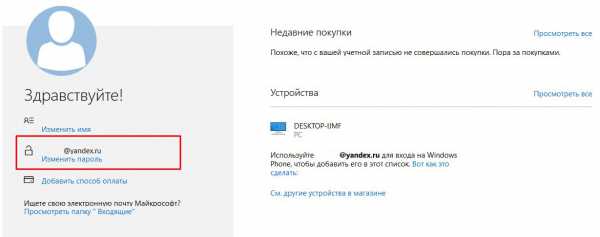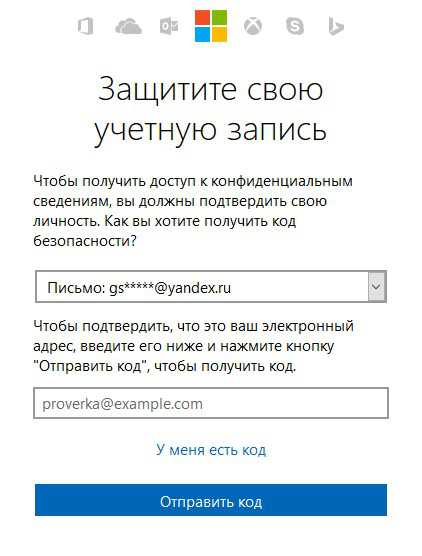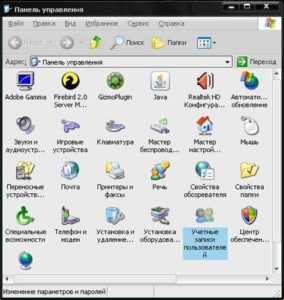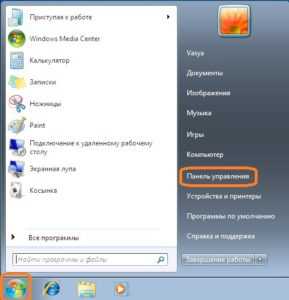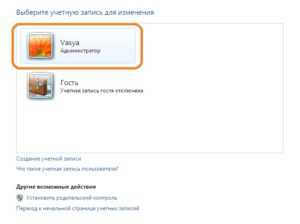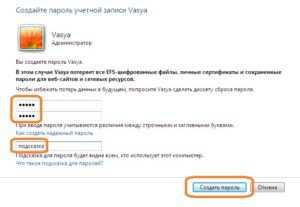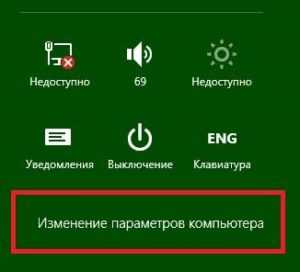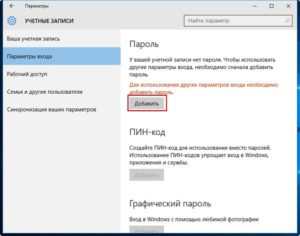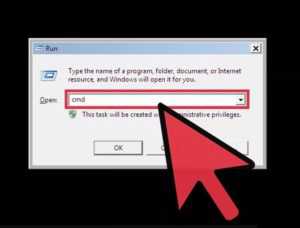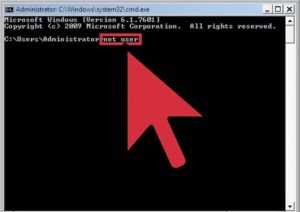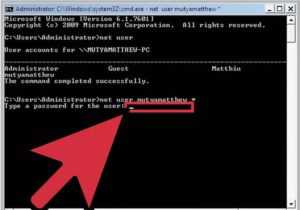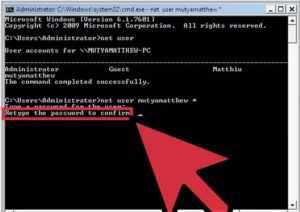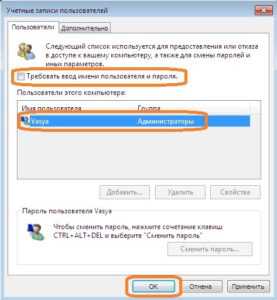22.06.2017
Просмотров: 56193
Способы, как поменять пароль от Вайфая на Виндовс 10, могут понадобиться пользователю в случае, если он забыл секретный код или много людей уже знают его и из-за этого возникает перегрузка сети или некорректное распределение трафика. В этом случае мы предлагаем изначально ознакомиться с методами определения пароля от Wi-Fi, а затем его изменения.
Содержание:
- Узнаем пароль от Wi-Fi на Windows 10
- Меняем пароль от Wi-Fi на Windows 10
Узнаем пароль от Wi-Fi на Windows 10
Ранее мы писали о том, как узнать секретный код от сети Wi-Fi на Windows 10 через настройки роутера и Панели управления. На этот раз предлагаем вам способ узнать пароль Wi Fi в Windows 10 через командную строку.
- Открываем командную строку с правами Администратора. Вводим следующую команду «netsh wlan show profiles name=Имя_Вашей_Сети key=clear», где «Имя_Вашей_Сети» — это название сети Wi-Fi. На практике это будет выглядеть следующим образом. В пункте «Ключ безопасности» и будет указан пароль.
- Данная команда работает и в PowerShell.
Если с помощью этого способа не удалось узнать код от Wi Fi, можно просто попробовать изменить пароль.
Меняем пароль от Wi-Fi на Windows 10
Для того, чтобы сменить пароль Wi-Fi, предлагаем испробовать следующий способ:
- Жмём «Win+R» и вводим «ncpa.cpl».
- Откроется окно «Сетевых подключений». Выбираем сеть Wi-Fi. Нажимаем на ней правой кнопкой мыши и выбираем «Свойства».
- Откроется небольшое окно. Нажимаем на кнопку «Свойства беспроводной сети».
- Переходим во вкладку «Безопасность». В нем как раз и будет строчка, касающаяся пароля от сети. Ставим отметку «Отображать вводимые знаки». Меняем пароль от Wi-Fi.
Поменяв пароль, не забудьте его запомнить и перезагрузить ПК с роутером. После нужно повторно ввести новый пароль, чтобы Windows 10 его запомнила.
Привет, всем! Сегодня читая письма, наткнулся на один очень интересный вопрос: «Как поменять пароль на вай-фай в Виндовс 10?». Вопрос и правда очень странный, так как по сути пароль или ключ от беспроводной сети можно поменять только на роутере. Второй вариант – человек имел в виду – поменять вводимый ключ, чтобы переподключиться к беспроводной сети. Такое бывает, когда при коннекте к Wi-Fi маршрутизатор на отрез отказывается пускать пользователя в сеть.
Уважаемые читатель, если вы все же хотите именно поменять ключ от Wi-Fi сети, то сделать это можно только через Web-интерфейс роутера. На самом деле ничего сложного там нет и поэтому поводу мой коллега писал очень простую, но подробную статью. С ней вы можете ознакомиться по этой ссылке. Но если вы знаете пароль, а маршрутизатор вас не пускает, и вы просто хотите поменять вводимые данные при подключении, то читаем дальше.
ПОМОЩЬ! Если статья вам не поможет или у вас возникнут дополнительные трудности – смело пишем об этом в комментариях и я постараюсь вам помочь.
Содержание
- Инструкция
- Задать вопрос автору статьи
Инструкция
Иногда бывает при повторном подключении пользователь вводит неверные данные. Бывает сбои, когда система почему-то просит повторный пароль от вайфай. Прежде чем изменить ключ можно подсмотреть, какой ключ находится в Windows 10 нам компьютере или ноутбуке.
Сначала нужно открыть командную строку от имени администратора. Дело в том, что если открыть обычную консоль, может ничего не выйти. После этого вводим команду:
netsh wlan show profiles name=*** key=clear
После «name=» вместо трех звездочек нужно ввести имя беспроводной сети, от которой вы хотите подсмотреть пароль.
Теперь должна вылезти вся информация про данное подключение. В разделе «Параметры безопасности» и строке «Содержимое ключа» и будет ключ. Можно его выписать и попробовать ввести заново при подключении.
Если при подключении пароль не подходит или вы увидели в точности тот ключ, который вводили ранее, то можно попробовать ввести его по-другому.
- Одновременно нажмите на две клавиши и R. Клавиша чаще всего находится между Ctrl (Fn) и Alt с левой стороны.
- Теперь откроется окошко выполнения команды. Вводим «ncpa.cpl».
- Нужно правой кнопкой нажать по беспроводной сети и далее выбрать «Состояние».
- Далее выбираем «Свойства беспроводной сети».
- Теперь устанавливаем галочку и просто смотрим на ключ. Его можно выделить и скопировать, нажав сочетание клавиш Ctrl + C. После этого вставьте его при подключении. Если он не подойдет, то вбейте повторно нужный пароль в эту строку, из которой мы ранее копировали пароль.
Если и это не поможет, то скорее всего вы и правда неправильно вписываете заветные символы. Тут есть два варианта решения проблема. О первом я писал с самого начала, вам просто нужно подключиться к роутеру и изменить пароль там. Но подключиться в таком случае можно только по проводу с ноутбука или компьютера. Ссылку на полную инструкцию я оставил в самом начале. Второй вариант подсмотреть пароль на телефоне с операционной системой Android. Поэтому поводу можете посмотреть инструкцию тут.
Как сменить wi-fi, как изменить старый пароль на новый, поменяли пароль на роутере и теперь не можем подключиться — это самые частые вопросы которые задают после перехода на Windows10. Смотрим, читаем, меняем — экономим тем самым трафик и $ на вызов мастера.
Настройки на Windows10 немного отличаются от предыдущих версий, именно поэтому и решил написать данную статью,
Выполняем пошагово как на скриншоте, затем ищете в списке свою сеть и жмете кнопку Забыть
Теперь можно подключиться заново к данной сети и ввести новый пароль.
Добавляю в статью видео, как узнать свой пароль от wifi в windows 10, ибо задают такой вопрос еще чаще, к вам пришли в гости, а вы забыли свой пароль от wi-fi в windows 10
Здравствуйте дорогие друзья, столкнутся с такой проблемой как изменить пароль на сеть Wi-Fi. Оказалось его легко можно изменить.
Как изменить пароль на сеть Wi-Fi?
Начал тормозить интернет и я подумал мало ли пароль кто-то взломал и решил в роутере поменять пароль.
Все сделал, а ноутбук сохранил пароль и настырно пытается подключиться к сети со старым паролем. Ну думаю дела…
Поискав чуть нашел, где можно поменять пароль ну или ключ доступа к Wi-Fi.
Как изменить на Windows 7, 8
Заходим в пуск > панель управления > сеть и интернет > центр управления сетями и общим доступом. Слева вкладка управление беспроводными сетями.
Выбираем необходимую сеть и нажимаем правой кнопкой мыши. Выбираем свойство.
Откроется окно настроек выбранной сети. Заходим во вкладку безопасность и видим ключ сети. Ставим какой указан в настройках роутера и все)
Как поменять пароль на Вай-Фай на Windows 10 ?
- Кликаем правой кнопкой мыши на подключение и выбираем: открыть пагаменты сети и интернет.
- Открываем центр сетями и общим доступом (внизу).
- Открываем Изменение параметров адаптера.
- Кликаем по беспроводной сети.
- Открываем Свойства беспроводной сети.
- Переходим в безопасность сети и в ней будет ваш сохраненный пароль.
Как узнать текущий пароль
Если вам необходимо узнать какой ключ сохранен используем специальную утилиту по восстановлению пароля от wi-fi.
Если и то, и, то не помните, можно посмотреть зайдя в роутер, ну а если не помните пароль на роутер, то сзади есть специальная кнопка reset. Сбрасываем и настраиваем роутер заново.
Вот так, а если нужно просто изменить пароль на сеть Wi-Fi, то труда у вас не составит после этой статьи 🙂
В дополнение, недавно столкнулся с проблемой такой, хотел подключиться к сети Вай-Фай, а тут ноутбук выдает ошибку мол параметры сети сохраненные на этом компьютере не соответствуют! Ну я перебесился… Мучился, мучился…
В итоге у меня получилось так:
- В настройках роутера, на сеть Wi-Fi ставим безопасность открытую — подключаемся. Или подключаем ноутбук через шнур. P.S. На всякий случай, можно попробовать поставить разные виды шифрования в безопасности например поставить просто WPA-PSK, попробовать подключить на этом виде шифрования. К сожалению у меня не помогло. Идем дальше.
- Включаем обновления в службах Windows, ставим автоматические обновления — перезагружаемся.
- Пуск — Центр проверки обновления. Слева поиск обновления. Устанавливаем все! Перезагружаемся.
- Пробуем.
- Если не получилось, открываем опять центр обновления Windows там ищем всевозможные обновления, по умолчанию должен быть пункт выбор обновлений для установки, они могут не стоять для загрузки. Подразделяются они на важные и необязательные. Я обновил и те, и те. Устанавливаем, перезагружаемся.
- На всякий случай в роутере заново настраиваем безопасность wi-fi и удаляем точку доступа на компьютере, как описано в статье выше, где мы меняли пароль на сеть Вай-Фай.
- Подключаемся и все должно работать.
P.S. На всякий случай посмотрите не блокирует ли соединение файрвол или антивирус. Теперь точно все, быстрого вам интернета 🙂
Как поменять пароль на Вай Фай на Виндовс 10
Способы, как поменять пароль от Вайфая на Виндовс 10, могут понадобиться пользователю в случае, если он забыл секретный код или много людей уже знают его и из-за этого возникает перегрузка сети или некорректное распределение трафика. В этом случае мы предлагаем изначально ознакомиться с методами определения пароля от Wi-Fi, а затем его изменения.
Содержание:
- Узнаем пароль от Wi-Fi на Windows 10
- Меняем пароль от Wi-Fi на Windows 10
Читайте также: Что делать, если в Windows 10 не работает Wi-Fi?
Узнаем пароль от Wi-Fi на Windows 10
Ранее мы писали о том, как узнать секретный код от сети Wi-Fi на Windows 10 через настройки роутера и Панели управления. На этот раз предлагаем вам способ узнать пароль Wi Fi в Windows 10 через командную строку.
- Открываем командную строку с правами Администратора. Вводим следующую команду «netsh wlan show profiles name=Имя_Вашей_Сети key=clear», где «Имя_Вашей_Сети» — это название сети Wi-Fi. На практике это будет выглядеть следующим образом. В пункте «Ключ безопасности» и будет указан пароль.
- Данная команда работает и в PowerShell.
Если с помощью этого способа не удалось узнать код от Wi Fi, можно просто попробовать изменить пароль.
Меняем пароль от Wi-Fi на Windows 10
Для того, чтобы сменить пароль Wi-Fi, предлагаем испробовать следующий способ:
- Жмём «Win+R» и вводим «ncpa.cpl».
- Откроется окно «Сетевых подключений». Выбираем сеть Wi-Fi. Нажимаем на ней правой кнопкой мыши и выбираем «Свойства».
- Откроется небольшое окно. Нажимаем на кнопку «Свойства беспроводной сети».
- Переходим во вкладку «Безопасность». В нем как раз и будет строчка, касающаяся пароля от сети. Ставим отметку «Отображать вводимые знаки». Меняем пароль от Wi-Fi.
Поменяв пароль, не забудьте его запомнить и перезагрузить ПК с роутером. После нужно повторно ввести новый пароль, чтобы Windows 10 его запомнила.
SoftikBox.com
Как установить или изменить пароль пользователя windows 10
woodhummer 4.09.2015 — 10:02 Практикум
Иногда возникает необходимость установить пользовательский пароль на систему Windows 10. Расскажем подробнее, как это сделать…
Установка пароля
Кликаем «Пуск» — «Параметры», затем «учетные записи». Переходим на «Параметры входа».
В разделе «Пароль» кликаем «Добавить». Вводим желаемый пароль, кликаем «Готово» и при следующей загрузке система его уже станет запрашивать.
Изменение пароля
Для редактирования введенного пароля снова запускаем то же самое меню. В разделе «Пароль» кликаем «Изменить».
Данную операцию можно выполнить проще. Нажимаем «Ctrl-Alt-Del», выбираем «Изменить пароль».
ПИН-код
После установления пароля систему можно защитить и с помощью ПИН-кода. Кликаем на соответствующую кнопку в окне «Учетные записи», после чего вводим текущий пароль. Устанавливаем ПИН-код, и кликаем ОК. Теперь в систему можно входить с помощью цифрового кода, который, как правило, выбирают не таким громоздким и сложным как пароль.
Графический пароль
Этот вид защиты представляет собой набор жестов, которые рисуются пальцем на сенсорном экране. К сожалению, не имея под рукой тачскрина, испытать эту возможность ОС Windows 10 у нас не получилось. А вот обладатели планшетных ПК или моноблоков с сенсорным дисплеем по достоинству оценят такую функциональную защиту.
P.S.
Используете различные методы защиты входа в ОС, когда есть в этом необходимость. Если вам нужно надежно защитить персональные данные – не забывайте о программах шифрования. И напоследок – не записывайте ваш пароль и ни в коем случае не забывайте его!
обновлено: 4.09.2015
оставить комментарий
wd-x.ru
Как изменить пароль учетной записи Майкрософт
Вы можете изменить пароль учетной записи Майкрософт, тем более, если один компьютер, а одновременно пользуются им несколько человек. По умолчанию в Windows 10 вход всегда с паролем учетной записи Microsoft и рано или поздно, возникает вопрос об изменении пароля учетной записи.
Как предотвратить (не) умышленное проникновение в личные данные каждого из них? Как запретить, скажем, читать чужую деловую переписку или удалять важные файлы других пользователей? Все проблемы решаются, если использовать для защиты данных каждой учетной записи свой пароль.
Защита учетных записей паролем актуальна в Windows 10 как никогда ранее, поскольку многие пользователи указывают в их настройках номера кредитных карт. Указав вводить при входе в систему секретное слово, известное только вам, можете не волноваться о том, что под вашей учетной записью в системе зарегистрируется кто-то другой. Защитив учетные данные паролем, вы защитите свои файлы от чужого вмешательства. Теперь никто не сможет доиграть вместо вас вашу любимую игру или изменить заставку рабочего стола. Для установки или изменения пароля собственной учетной записи выполните следующие действия.
1. Щелкните на кнопке Пуск и выберите команду Параметры. Щелкните в левой нижней части появившегося на экране меню Пуск на опции Параметры. Будет запущено приложение Настройки.
2. Щелкните на значке Учетные записи. В окне настроек параметров учетной записи щелкните на названии раздела Параметры входа.
3. Чтобы изменить Пароль учетной записи Майкрософт, нажмите на кнопку Изменить. На экране появиться запрос на ввод текущего пароля учетной записи.
4. Введите пароль, простой для вас и сложный для подбора другими пользователями. Выберите в качестве пароля мало-примечательное, но в то же время постое слово, например название вашей любимой ягоды или бренд зубной пасты. Чтобы повысить уровень зашиты, введите некоторые символы в верхнем регистре или добавьте в определенные позиции слова цифры или целые числа, например 4ерни4ка или 32НоРма. (Не стоит использовать приведенные мною варианты в собственных целях; с момента начала продаж книги они почти наверняка будут отслеживаться большинством программ взлома паролей.)
5. Чтобы предотвратить ошибки при вводе нового пароля, повторите его в поле Введите пароль еще раз. Windows 10 переназначит пароль только в том случае, если оба введенных пароля совпадут.
6. В поле Подсказка для пароля необходимо указать слово, которое будет напоминать вам (и только вам) о пароле, назначенном для своей учетной записи. Операционная система не принимает в качестве подсказки сам пароль. Проявите изобретательность и придумайте слово, по звучанию напоминающее вам пароль.
7. Щелкните на кнопке Далее, а затем на кнопке Готово. Если вам кажется, что в процессе назначения/изменения пароля вы допустили критически важную ошибку, то щелкните на кнопке Отмена, чтобы вернуться к п. 3 и начать процедуру заново или прервать ее.
После назначения пароля Windows будет спрашивать его при каждом входе пользователя в систему.
Защита учетной записи
При защите учетной записи нужно помнить, что:
- Пароли чувствительны к регистру символов. Таким образом, слова Малинка и малинка представляют два разных пароля.
- Боитесь, что забудете пароль? Обязательно перестрахуйтесь — и научиться создавать диск сброса пароля, который представляет собой альтернативное средство восстановления паролей для учетных записей, созданных в операционной системе. (Восстановить пароль учетной записи Microsoft можно также по адресу: www.live.com)
- При изменении пароля учетной записи Microsoft на настольном компьютере необходимо обновить параметры входа в систему в вашем Windows 10, смартфоне, игровой приставке Xbox, а также на любом другом устройстве, доступ к которому вы получаете через такую учетную запись.
- В Windows 10 вы также можете воспользоваться графическим паролем. Для этого в п. 4 предыдущей инструкции нужно указать схему перемещения пальца по выбранному графическому изображению (фотографии). В дальнейшем для получения доступа к планшету вместо ввода пароля нужно будет провести по экрану, содержащему графическое изображение, так, как указано в графическом пароле. (Разумеется, графические пароли, или, как их еще называют, графические ключи, лучше работают на устройствах, оснащенных сенсорным экраном, а не в традиционных компьютерах.)
- В п. 4 приведенной выше инструкции можно создать специальный ПИН-код. Он представляет собой четырехразрядный цифровой код, подобный применяемым в банковских терминалах. Есть ли у него недостаток? Конечно, ведь к нему невозможно указать подсказку!
- Вам все же удалось забыть пароль для учетной записи? Как только вы введете в соответствующее поле пароль, который не подходит для указанной учетной записи, Windows автоматически отобразит подсказку (если, конечно, вы добавили ее в окне настройки пароля). Самое время проверить, насколько удачную подсказку вы выбрали. Будьте внимательны, поскольку подсказка видна всем окружающим вас людям; указывайте в ее качестве слово, ассоциирующееся с паролем только для вас, но никак не для остальных пользователей. В качестве последнего инструмента воспользуйтесь диском сброса пароля, описанным в статье Как восстановить пароль учетной записи windows 10.
Изменение пароля учетной записи на сайте Майкрософт
Как изменить пароль учетной записи не посредственно на сайте Майкрософт?
В следующем окне необходимо получить код для подтверждения личности и доступа к конфиденциальным сведениям. Если у вас есть код, то вводим, если нет, то пишем свой Email и нажимаем «Отправить код»
После того как подтверждение было сделано, вы сможете поменять свой пароль учетной записи. После того, как вы сохраните настройки на сайте Майкрософт, на всех устройствах этой учетной записи Майкрософт, пароль также будет другой, тот который вы только что создали.
Обновлено: 10.06.2017 19:41
mysitem.ru
Как поставить, убрать или сменить пароль на компьютере или ноутбуке Windows XP, 7, 8, 10
Как защитить свой ПК от проникновения других пользователей? Конечно же, установить надёжную защиту, которая не даст просмотреть Вашу личную информацию другим людям. Как защитить свою учётную запись?
Работаем с Windows XP
- Для начала необходимо зайти в «Панель управления».
- Далее, выбрать «Учётные записи пользователей».
- Видим список созданных учётных записей, среди которых есть и Ваша. Например, она называется «Олег». Выбираем её.
- Жмём на «Создание пароля».
- Далее, необходимо заполнить 2 поля: «Введите новый пароль» и «Введите пароль для подтверждения». Если Ваш защитный код содержит много символов, и Вы боитесь, что можете забыть его, рекомендуется заполнить поле с подсказкой.
- После заполнения всех полей жмём «Создать пароль».
- После перезагрузки Windows, ОС надёжно защищена.
Используем Windows 7
- Заходим в «Панель управления».
- Далее, выбираем «Добавление и удаление учётных записей пользователей».
- Видим окно с уже созданными на ПК учётными записями. Находим свой профиль и щёлкаем по нему правой кнопкой мыши.
- После этого Вы можете наблюдать, какие действия предлагает совершить ОС с учётными записями. Среди них ищем «Создание пароля».
- ОС требует заполнить 3 формы: ввести свой пароль, подтвердить его, а также можно заполнить поле с подсказкой. Подсказка необходима для восстановления защиты. Жмём «Создать пароль».
- Процесс создания защиты успешно завершён.
Изменяем пароль на Windows 8
- Переходим на рабочий стол, наводим курсор в край рабочего стола. Появляется колонка быстрого запуска, где находим «Параметры» и открываем их.
- После выбора пункта «Параметры» перед Вами появляется колонка с настройками, регулировкой уровня звука ПК, уведомлениями, раскладкой клавиатуры и т. п. Выбираем «Изменение параметров компьютера».
- После того как Вы зашли в «Изменение параметров компьютера», справа в колонке настроек выбираем «Пользователи».
- Далее, переходим в «Создание пароля».
- После этого ОС предлагает создать защиту учётной записи.
- После ввода пароля, сохранения параметров и перезагрузки ПК, ОС – защищена.
Планшет не видит флешку USB, Micro SD
Защищаем Windows 10
- Заходим в меню «Пуск».
- Далее, выбираем «Параметры».
- Ищем и заходим в раздел «Учётные записи», а после чего в «Параметры входа».
- В параметрах учётной записи Вы сможете наблюдать, что Ваш ПК не защищён. Для установки пароля необходимо выбрать «Добавить».
- ОС предлагает заполнить 3 формы, изображённых на следующем фото.
- После ввода всех необходимых данных жмём «Далее».
- Пароль создан. После каждого запуска, ПК будет требовать от Вас ввести пароль, чтобы зайти в ОС.
Создание защиты с помощью командной строки
- Заходим в меню «Пуск», находим и запускаем приложение (с правами администратора) под названием «Выполнить».
- Перед Вами появляется окошко, которое предлагает запустить определённые приложения с помощью точно указанного пути к файлам. Вводим команду «cmd.exe».
- После этого запускается «Командная строка», в которой будут отображены учётные записи, существующие на данном ПК.
- Вам необходимо ввести «New user имя пользователя *». После имени пользователя необходимо поставить пробел, иначе команда не будет работать.
- Далее, вводим новый пароль.
- После этого командная строка требует ввести его ещё раз. Это необходимо во избежание различных опечаток пользователей.
- После повторного ввода пароля необходимо перезагрузить ОС. Защита вступит в действие сразу же после перезапуска ОС.
Отключение запроса на ввод пароля
Пароль – это надёжная защита операционной системы и личных файлов, находящихся на ПК, но каждому пользователю предоставляется возможность отключить запрос на ввод пароля. Как это сделать?
Windows XP
- Меню «Пуск».
- «Выполнить».
- Вводим команду: control userpasswords2.
- Перед Вами появляется окно, в котором необходимо снять галочку напротив «Требовать ввод имени пользователя и пароля».
- Снимаем галочку. Перезагружаем ПК.
Кракозябры вместо русских букв в Windows 10
Windows 7
Рассмотрим способ отключения запроса пароля в фото:

Перезагружаем ОС и запрос на ввод пароля уже отсутствует.
Windows 8
- Открываем утилиту «Выполнить» с помощью комбинации клавиш «Win+R».
- Вводим: netplwiz.
- Перед Вами появляется окно «Учётные записи пользователей».
- Выбираем профиль, в котором Вы хотели бы отключить запрос на ввод защитного кода.
- Находим «Требовать ввод имени пользователя и пароля».
- Снимаем галочку.
- Жмём «ОК».
- Перезагружаем ПК.
Windows 10
Учитывая то, что Windows 10 имеет ту же систему настроек, что и Windows 8, путь к отключению запроса на ввод пароля – одинаков.
Конечно же, существует масса других способов защиты своей учётной записи, но, к сожалению, далеко не все они отличаются простотой, а главное, эффективностью.
composs.ru